Как посчитать проценты в Microsoft Excel
Виктор Бухтеев
2.7K
Обсудить
Сегодня поговорим о том, как узнать процент от числа или число от процента в Microsoft Excel. Для этого можно использовать стандартные математические операции с небольшими изменениями непосредственно в таблице, о чем и пойдет речь далее.
Отмечу, что в рамках этой статьи я не буду говорить о стандартных задачах типа вычитания процента, поскольку для этого вы можете использовать знак «+» или «-» и указать «%» для числа.
Как узнать процент от числа в Excel
В качестве первого примера разберем ситуацию, когда вам известны два числа и нужно узнать процент первого от второго. Например, есть число 22, и нужно определить, сколько это процентов от 134, что я и покажу в следующей инструкции.
-
Если использовать стандартное деление в Excel без изменения формата ячейки, вы получите обычное число, поэтому сначала откройте меню

-
В нем выберите тип данных «Процентный».
-
Затем введите в любой клетке (для которой изменили формат ячейки) необходимые числа после «=» через знак разделителя.
-
Результат отображается в процентах и округляется до двух знаков после запятой (если иное не указано в настройках).
-
Точно так же вы можете узнать процент от числа с использованием ячеек, для чего нужно ввести их номер в одной из частей функции.
-
Поскольку это является функцией, ее можно растянуть, потянув за правый край ячейки.
-
Вы можете совмещать подобные действия с другими функциями в Excel или добавлять константы, чтобы получать нужное значение при растягивании.
Если после операции вы получили большое количество знаков после запятой, значит округление для ячейки не настроено.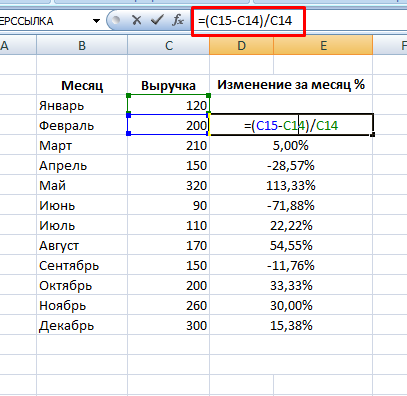 Это можно исправить, выполнив простое действие, о чем я рассказывал в другой статье.
Это можно исправить, выполнив простое действие, о чем я рассказывал в другой статье.
Читайте также на Комьюнити: Как округлить число в Microsoft Excel
Комьюнити теперь в Телеграм
Подпишитесь и будьте в курсе последних IT-новостей
Подписаться
Как узнать число по проценту
Следующая ситуация – нужно узнать число по проценту. В этом случае никаких изменений в формате ячеек производить не нужно, остается только правильно записать функцию.
-
Убедитесь в том, что формат ячеек установлен на «Общий», если вдруг ранее настраивали его вручную.
-
После этого в необходимой клетке введите
-
Как видно, результат отображается корректно. Если появилось много чисел после запятой, как это было с процентами, обратитесь к материалу выше, чтобы узнать об округлении.

-
Точно так же растягивайте функции и совмещайте их с остальными действиями в Excel, если это понадобится.
Ничего трудного в действии с процентами в Microsoft Excel нет, вам нужно только понять, какого результата вы хотите достичь и какой из методов применить в связке с другими функциями или как самостоятельное решение.
Личный опыт
Наши постоянные авторы и читатели делятся лайфхаками, основанными на личном опыте. Полная свобода самовыражения.
Рекомендуем
Инструкция по тому, как в Excel посчитать проценты
Табличный редактор «Эксель» по праву считается самым лучшим. В его функционале есть множество инструментов, которые призваны облегчить работу пользователя. Перечислять их все не хватит никакой статьи, а вот рассказать о некоторых особенностях — это другое дело.
В этой статье пойдет речь о том, как в Excel посчитать проценты.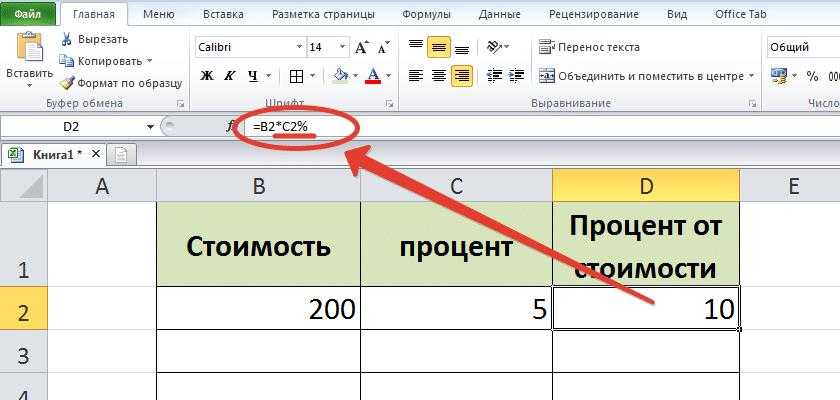 Будет продемонстрировано несколько способов, с помощью которых можно легко произвести необходимые расчеты.
Будет продемонстрировано несколько способов, с помощью которых можно легко произвести необходимые расчеты.
Формула
Первым делом, перед тем как в Excel посчитать проценты, стоит уделить внимание самой формуле, чтобы в будущем можно было ею пользоваться, подставляя свои значения. Выглядит она следующим образом:
=»число»/»общая сумма»*100 |
Теперь рассмотрим ее использование. В качестве примера будем использовать числа 9 и 17, где 9 — число, а 17 — общая сумма.
Предварительные настройки
Однако сразу же вписывать формулу не стоит, изначально, перед тем как в Excel посчитать проценты, необходимо на панели инструментов, в группе «Число» изменить значение на «Проценты», более точное расположение этой опции вы сможете увидеть далее на фото.
Пример
Теперь перейдем непосредственно к примеру. Для того чтобы узнать процент числа 9 от 17, необходимо выполнить следующее:
- Установить курсор в нужную ячейку.

- Ввести выражение. В данном случае это «=9/17» (ввиду того, что мы выполнили предварительную настройку, умножать на 100 не обязательно).
- Нажать ENTER.
После этого в ячейке появится значение в процентах — это означает, что все сделано верно. Теперь вы знаете, как в Excel посчитать проценты, но это еще не все, что хотелось бы рассказать в статье.
Выводим процент из табличного значения
Самостоятельно вводить необходимые значения для расчета процента глупо, если у вас уже составлена таблица в «Экселе», куда разумней будет использовать возможности программы, которые ускорят этот процесс.
Итак, чтобы узнать процент от общего числа, используя данные в таблице, необходимо:
- Установить курсор в нужном месте (лучше ставить рядом с числом, процент которого хотите узнать).
- Ввести знак равенства (=).
- Кликнуть левой кнопкой мыши (ЛКМ) по числу.
- Поставить знак дроби (/).
- Кликнуть ЛКМ по общей сумме.
- Нажать клавишу ENTER.

После этого рассчитается процент от суммы в том месте, где вы ввели формулу. Теперь вы знаете и второй способ, как посчитать проценты в Excel.
Быстрый расчет всех данных
Расчет процентов в Excel можно значительно ускорить, если вам надо рассчитать множество строк в одной колонке. Чтобы это сделать, надо выполнить следующее:
- Ввести формулу в нужную ячейку, точно так же, как было рассказано в предыдущем разделе.
- Перед вторым значением, что идет после знака деления (/), поставить символ ($), потом нажать стрелку вправо и снова поставить этот знак, по итогу должно получится примерно так: «=E3/$E$8».
- Нажать клавишу ENTER, чтобы провести расчет.
- Растянуть выделение по всей длине столбца со значениями, зажав ЛКМ нижний правый угол выделения.
После этого будут произведены все расчеты. Как можно заметить, это очень удобно и значительно быстрей, чем вписывать все формулы вручную.
Как найти процентное соотношение двух чисел в Excel
При работе в Microsoft Excel иногда вам может понадобиться найти процентное соотношение двух чисел в Excel.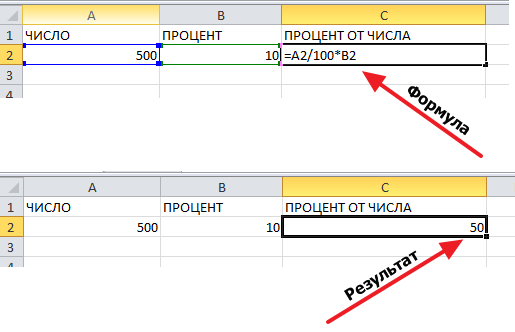 Это часто определяется для вычисления разницы между двумя значениями с помощью формулы деления. Сегодня в этой статье я делюсь с вами тем, как найти процентное соотношение двух чисел в Excel. Следите за обновлениями!
Это часто определяется для вычисления разницы между двумя значениями с помощью формулы деления. Сегодня в этой статье я делюсь с вами тем, как найти процентное соотношение двух чисел в Excel. Следите за обновлениями!
Скачать практическую рабочую тетрадь
3 простых способа найти процентное соотношение двух чисел в Excel
1. Формула для нахождения процента от двух чисел
2. Комбинация клавиш для нахождения процента от двух чисел
3. Нахождение процента двух чисел в разных строках
Поиск обновленных (приращение или уменьшение) чисел из процентов в Excel
Используйте функцию «Формат ячеек», чтобы отметить проценты от двух чисел
Вывод
Скачать рабочую тетрадь
Загрузите эту практическую рабочую тетрадь, чтобы тренироваться, пока вы читаете эту статью.
3 простых способа найти процентное соотношение двух чисел в Excel
Ниже я поделился тремя простыми и легкими способами найти процентное соотношение двух чисел в Excel.
Предположим, у нас есть набор данных из продуктов , продаж в первом квартале и продаж во втором квартале . Теперь мы рассчитаем процент этих двух чисел на нашем листе Excel.
1. Формула для нахождения процента от двух чисел
Если вы ищете простое решение для расчета процента между двумя числами в Excel, то вы попали по адресу. Используя простую формулу деления, вы можете найти процент за мгновение. Выполните следующие действия:
Шаги:
- Сначала выберите ячейку ( E5 ) и примените следующую формулу:
=(C5-D5)/D5
- Секунда, хит ВВЕДИТЕ и перетащите « Fill Handle » вниз, чтобы заполнить все ячейки.
- Теперь вы увидите, что вывод имеет десятичный формат.
 Давайте изменим их на процентный стиль, выбрав ячеек ( E5:E12 ) и щелкнув значок « Percent Style » в Home .
Давайте изменим их на процентный стиль, выбрав ячеек ( E5:E12 ) и щелкнув значок « Percent Style » в Home .
- Вот и все. Мы успешно нашли процентное соотношение двух чисел в Excel с первого взгляда.
2. Сочетание клавиш для нахождения процента от двух чисел
Мы всегда ищем короткие пути, чтобы быстрее добраться до места назначения. Здесь я описываю сочетание клавиш, чтобы найти процентное соотношение двух чисел в Excel.
Шаги:
- Таким же образом выберите ячейку ( E5 ) и запишите формулу-
=(C5-D5)/D5
- Затем нажмите ENTER и потяните « Fill Handle » вниз.
- Пока выбраны выходные ячейки ( E5:E12 ), нажмите CTRL+SHIFT+% на клавиатуре.

- Таким образом, наш результат готов в наших руках с помощью простого ярлыка.
3. Нахождение процента двух чисел в разных строках
Иногда вам может понадобиться найти процентное соотношение двух чисел, помещенных в один и тот же столбец, но в разные строки. В этом случае вы можете следовать приведенным ниже инструкциям.
Предположим, у нас есть набор данных, состоящий из годового увеличения населения на числовых значений. Теперь мы найдем увеличенный процент ежегодно.
Шаги:
- Для начала выберите ячейку ( D5 ) и введите следующую формулу:
=(С6-С5)/С5
- Аккуратно нажмите ENTER и перетащите вниз « Ручка заполнения », чтобы заполнить все ячейки правильным выводом.

- После этого, выбрав ячейки ( D5:D12 ), измените стиль на « Percent Style
- Наконец, мы нашли процентное соотношение двух чисел для разных строк.
Поиск обновленных (приращение или уменьшение) чисел из процентов в Excel
Часто нам нужно определить обновленные увеличенные или уменьшенные числа из процентных значений. Здесь я объясню оба числа из процентов на листе Excel .
Представьте, что у нас есть набор данных из продуктов , цен за единицу и НДС . Теперь мы рассчитаем окончательную цену , используя процентное значение в нашей книге.
Шаги:
- Сейчас выберите ячейка ( E5 ) и примените следующую формулу-
=C5*(1+D5)
- Аналогичным образом нажмите ENTER и перетащите вниз « Fill Handle ».

- Таким образом, мы получили приращение на выходе из процентного значения.
- После этого, чтобы найти обновленное уменьшенное значение в процентах, мы выберем ячейку ( F5 ) и напишем формулу внутри ячейки-
=C5*(1-D5)
- В том же порядке нажмите ENTER и заполните ячейки, перетащив « Ручка заполнения ».
- Наконец-то у нас в руках сниженная производительность.
Использование функции «Формат ячеек» для обозначения процентов от двух чисел
Для удобства вычислений вы можете пометить проценты так, как хотите, используя функцию форматирования ячеек.
Предположим, у нас есть набор данных из продуктов , продаж в первом квартале
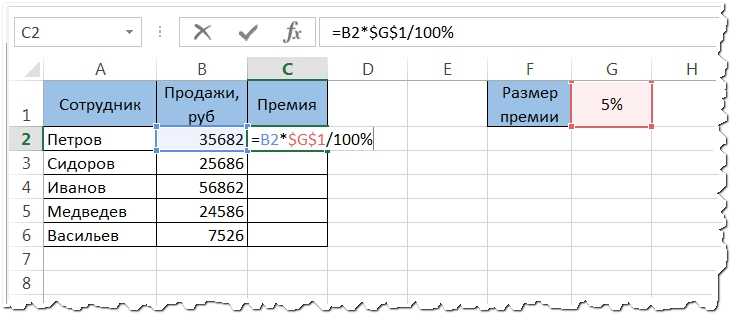
Шаги:
- Сначала выберите ячейку ( E5 ) и примените следующую формулу:
=(C5-D5)/D5
- Закончите, нажав ENTER и перетащив « Fill Handle » вниз.
- Когда вывод выбран, щелкните значок «Процентный стиль» на верхней ленте.
- Как видите, мы получили результат в процентах.
- Следовательно, выбрав все результаты вывода, нажмите CTRL+1 , чтобы перейти к окну « Format Cells ».
- В новом окне выберите « Пользовательский » и введите « 00%;[Красный]-0,00% ».
- После этого нажмите OK .
- В заключение мы успешно пометили все отрицательные процентные значения красным цветом.
 Это самый простой способ отметить проценты. Просто не правда ли?
Это самый простой способ отметить проценты. Просто не правда ли?
Заключение
В этой статье я постарался охватить все способы нахождения процентов двух чисел в Excel. Ознакомьтесь с учебным пособием и загрузите файл, чтобы попрактиковаться самостоятельно. Я надеюсь, что вы найдете это полезным. Пожалуйста, сообщите нам в разделе комментариев о своем опыте. Мы, Команда Exceldemy всегда ответит на ваши вопросы. Оставайтесь с нами и продолжайте учиться.
Как рассчитать процентное увеличение или уменьшение в Excel
Если вы испытываете затруднения с вычислением процентного увеличения или уменьшения в Microsoft Excel, это руководство расскажет вам о процессе.
Microsoft Excel отлично подходит как для простых, так и для сложных вычислений, включая процентные разницы. Если вы изо всех сил пытаетесь рассчитать процентное увеличение или уменьшение на бумаге, Excel может сделать это за вас.
Если вы помните свою школьную математику, процесс вычисления процентов в Excel очень похож. Вот как использовать Excel для расчета процентного увеличения и уменьшения. И выполнять другие процентные вычисления, такие как проценты от числа.
Вычисление процентного увеличения в Excel
Процентное увеличение включает два числа. Основной математический подход для расчета процентного увеличения заключается в вычитании второго числа из первого числа. Используя сумму этой цифры, разделите эту оставшуюся цифру на исходное число.
Для примера, стоимость счета за домохозяйство составляет 100 долларов в сентябре и 125 долларов в октябре. Чтобы вычислить эту разницу, вы можете использовать формулу Excel =СУММ(НОВОЕ-СТАРОЕ)/СТАРОЕ или, например, =СУММ(125-100)/100 в Excel.
Если ваши цифры находятся в отдельных ячейках, вы можете заменить номера для ссылок на ячейки в формуле. Например, если сумма счета за сентябрь находится в ячейке B4 , а сумма счета за октябрь — в ячейке 9.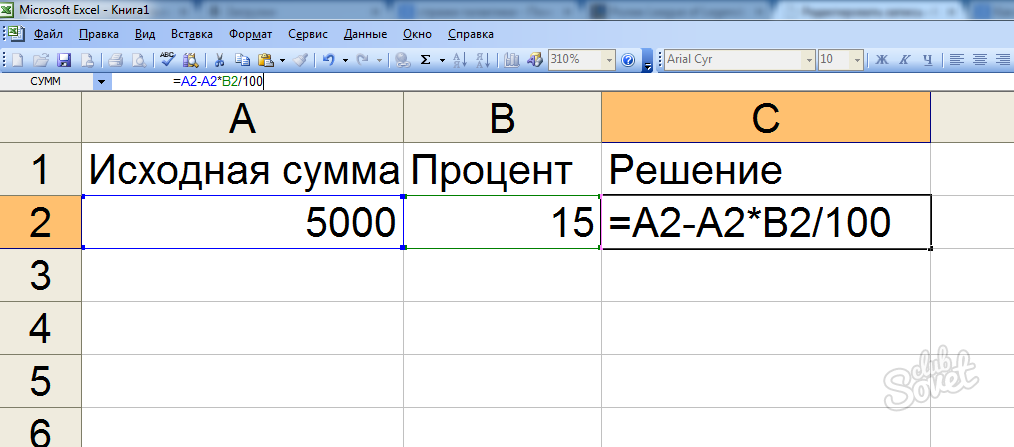 0003 B5, ваша альтернативная формула Excel будет =СУММ(B5-B4)/B4 .
0003 B5, ваша альтернативная формула Excel будет =СУММ(B5-B4)/B4 .
Процентное увеличение между сентябрем и октябрем составляет 25% , при этом эта цифра отображается в виде десятичного числа ( 0,25 ) по умолчанию в Excel с использованием приведенной выше формулы.
Если вы хотите отобразить эту цифру в процентах в Excel, вам нужно изменить форматирование ячейки. Выберите свою ячейку, затем нажмите кнопку Percentage Style в Вкладка «Домашний номер » в категории «Номер ».
Вы также можете щелкнуть правой кнопкой мыши свою ячейку, нажать Формат ячеек , затем выбрать Проценты в меню Категория > Число , чтобы добиться того же эффекта.
Вычисление процентного уменьшения в Excel
Чтобы вычислить процентное уменьшение между двумя числами, вы будете использовать расчет, идентичный процентному увеличению. Вы вычитаете второе число из первого, а затем делите его на первое число. Разница лишь в том, что первое число будет меньше второго числа.
Вы вычитаете второе число из первого, а затем делите его на первое число. Разница лишь в том, что первое число будет меньше второго числа.
Продолжая приведенный выше пример, если счет домохозяйства составляет 125 долларов США в октябре, но он возвращается к 100 долларов США в ноябре, вы должны использовать формулу Excel =СУММ(НОВЫЙ-СТАРЫЙ)/СТАРЫЙ или, в этом примере , =СУММ(100-125)/125 .
Используя ссылки на ячейки, если сумма счета за октябрь 125 долларов США находится в ячейке B4 , а сумма счета за ноябрь 100 долларов США находится в ячейке B5 , ваша формула Excel для процентного уменьшения будет равна =СУММ(B5-B4)/B4 .
Разница между данными за октябрь и ноябрь составляет 20% . Excel отображает это как отрицательное десятичное число ( -0,2 ) в ячейках B7 и B8 выше.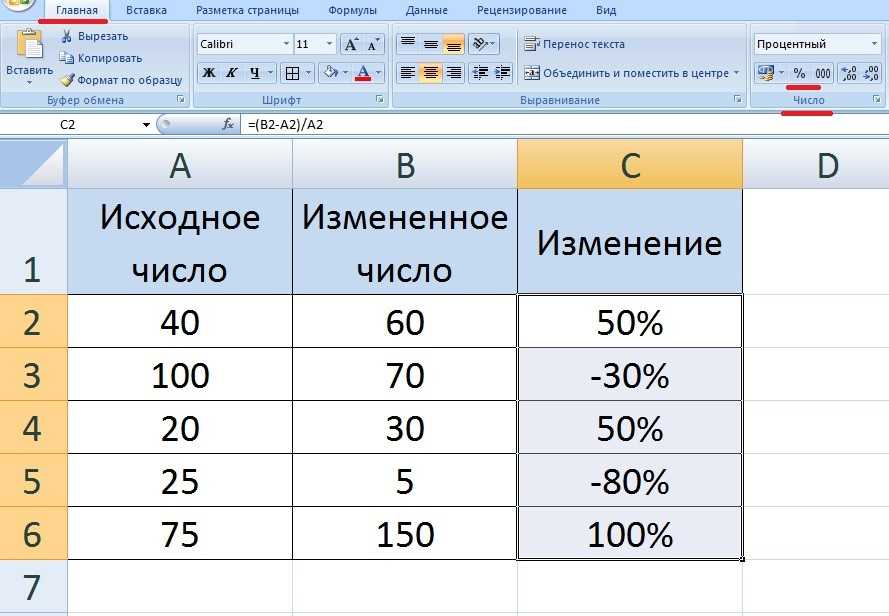
Установка типа номера ячейки на Проценты с помощью кнопки Главная > Стили процентов изменит десятичную цифру ( -0,2 ) на процент ( -20% ).
Вычисление процента как доли числа
Excel также может помочь вам вычислить процентное соотношение. Это разница между одним числом, как вашей полной цифрой, и меньшим числом. Это требует еще более простого математического расчета, чем процентное изменение.
Чтобы дать вам пример, если у вас есть долг 100 долларов, и вы уже заплатили 50 долларов , то пропорция долга, который вы заплатили (и, по совпадению, все еще должны) составляет 50% . Чтобы вычислить это, вы делите 50 на 100 .
В Excel формула для расчета этого примера будет выглядеть так: = 50/100 . Используя ссылки на ячейки, где $100 находится в ячейке B3 и $50 находится в ячейке B4 , необходимая формула Excel: =B4/B3.
Для получения десятичного числа используется только базовый оператор деления ( 0,5 ).
Преобразование этого типа номера ячейки в Проценты нажатием кнопки Главная > Процентный стиль покажет правильный процент 50% .
Как вычислить проценты от числа
Вычисление процента от числа — это то, с чем вы столкнетесь в повседневной жизни. Хорошим примером может быть товар на продажу, где скидка 20% применяется к первоначальной цене 200 долларов США . Сотруднику магазина необходимо знать, сколько составляет 20% от 200 долларов. Затем они могли вычесть это число из первоначальной цены, чтобы получить цену со скидкой.
Для этого требуется еще одно простое математическое вычисление в Excel. Здесь используется только оператор умножения ( * ) и знак процента ( % ). Чтобы рассчитать 20% от исходной $200 цены, вы можете использовать либо = 20% * 20 0 , либо = 0,2 * 200 для расчета в Excel.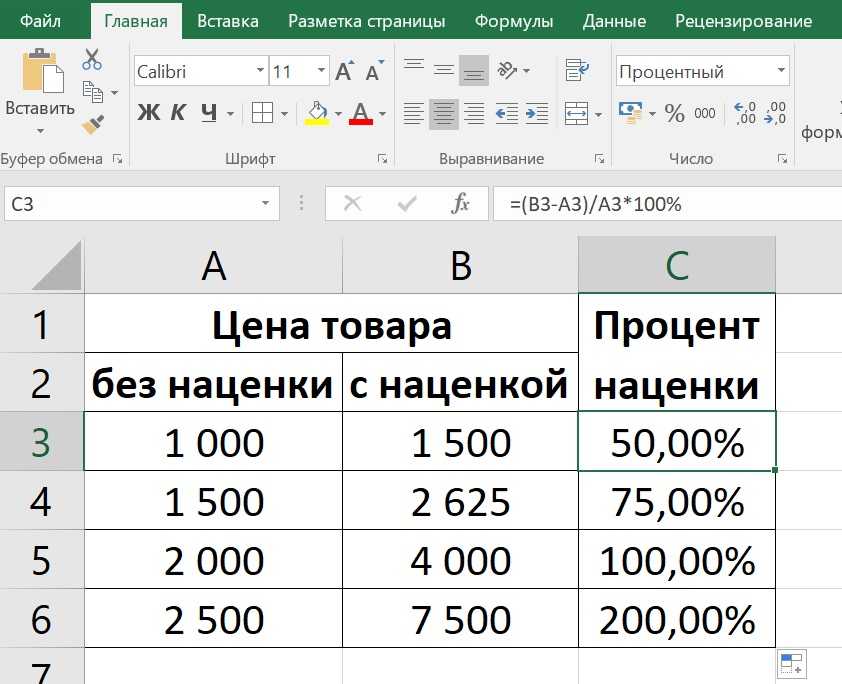



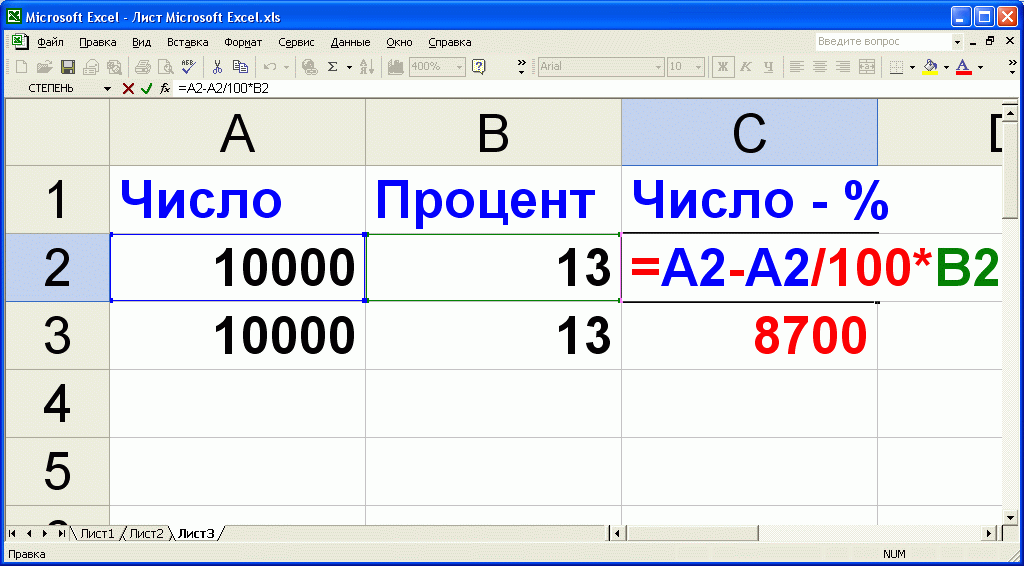
 Давайте изменим их на процентный стиль, выбрав ячеек ( E5:E12 ) и щелкнув значок « Percent Style » в Home
Давайте изменим их на процентный стиль, выбрав ячеек ( E5:E12 ) и щелкнув значок « Percent Style » в Home 
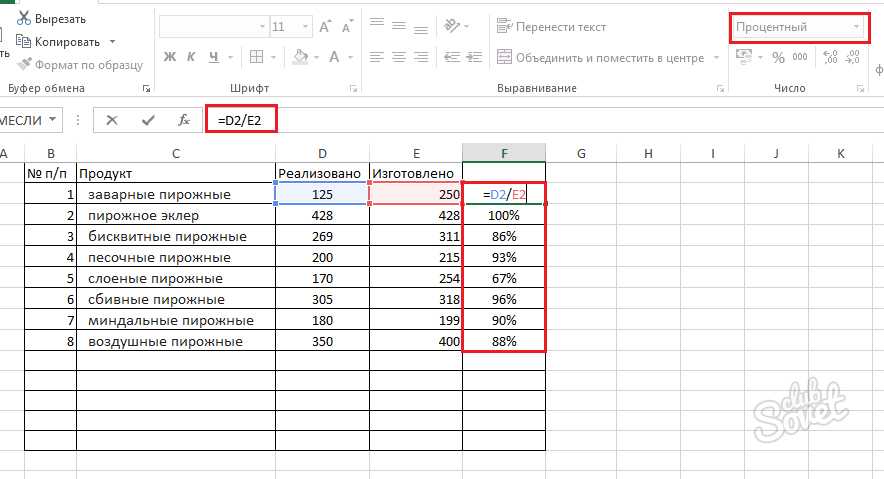
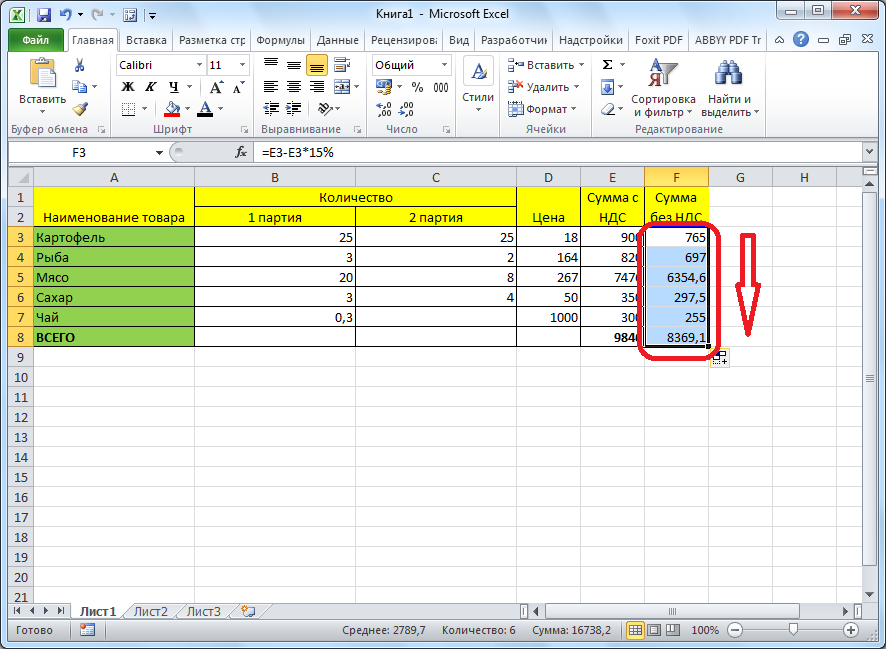
 Это самый простой способ отметить проценты. Просто не правда ли?
Это самый простой способ отметить проценты. Просто не правда ли?