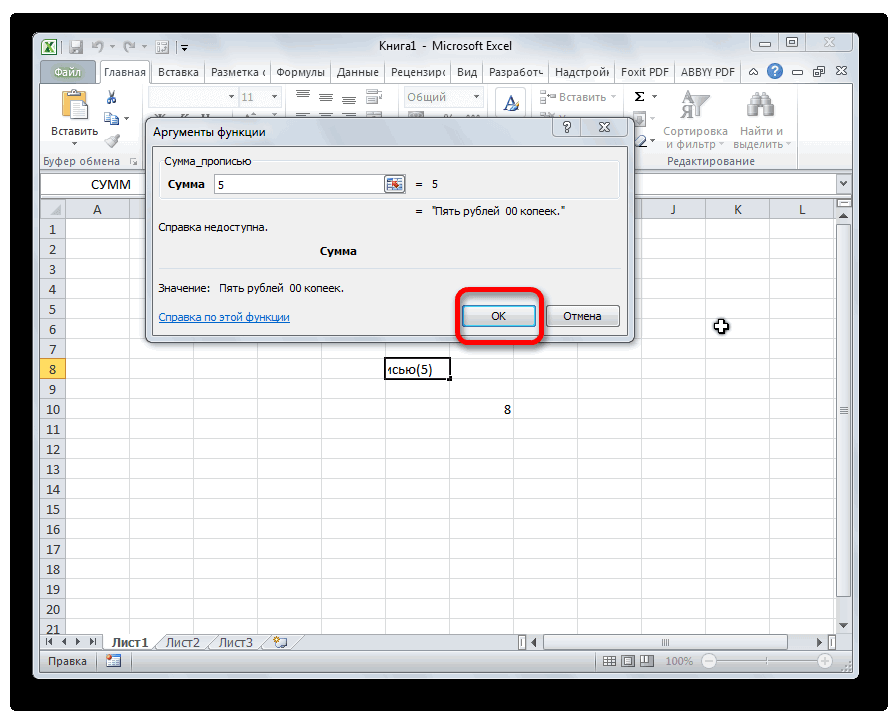Способы ввода данных в ячейку Excel | MS Office
В процессе преподавания курсов Excel мне часто приходилось сталкиваться с некоторым непониманием начинающих пользователей особенностей ввода данных в таблицы Excel. Как правило, это касается не очень уверенных пользователей Windows. Впрочем, часто люди, считающие, что вполне умеют работать в Windows, на самом деле многого не знают, отчего и возникают проблемы при обучении работе с конкретными программами.
В данном случае мне хотелось бы остановиться на некоторых особенностях ввода данных в ячейки Excel — как простого текста или чисел, так и формул. Я рассмотрю здесь вопрос о первичном вводе данных в ячейку Excel, исправлении уже написанного, а также удаление содержимого ячейки. Обычно пользователи применяют только один способ, в то время как их существует несколько. Прочтение данной статьи позволит вам повысить эффективность работы с таблицами Excel.
Всё, что я здесь описываю, разбирается на моих дистанционных курсах Excel по Skype. О преимуществах индивидуальных занятий по Skype вы можете прочитать в отдельной статье. Итак, приступим.
О преимуществах индивидуальных занятий по Skype вы можете прочитать в отдельной статье. Итак, приступим.
Здесь рассмотрены только способы ручного ввода. Автоматизированный ввод данных производится другими способами, например, при помощи Мастера импорта текста или подключении источников данных.
Первичный ввод и редактирование ячеек
Существует несколько способом ввода данных в ячейки. Все они очень простые, но, как правило, каждый из них эффективнее применять в определённых случаях. Также сразу стоит отметить, что некоторые способы характерны не только для Excel, но и для Windows в целом, о чём часто большинство пользователей и не догадываются, приписывая всё это лишь одной конкретной программе.
Стоит отметить одну важную особенность: признаком того, что можно редактировать данные ячейки, является мигающий в ней текстовый курсор. Курсор появляется при выполнении любого из нижеперечисленных действий. За исключением последнего указанного с списке случая, если курсор не появился, то значит вы что-то сделали не так.
Двойной щелчок на ячейке
Пожалуй, это самый распространённый способ отредактировать содержимое любой ячейки Excel. Способ подходит как для ввода данных в пустую ячейку, так и для редактирования существующего содержимого ячейки. Если вам нужно что-то ввести в ячейку или изменить в ней (текст, числа, формулы), то просто выполните двойной щелчок.
Если в ячейке уже есть текст, то вы можете щёлкать на соответствующей его части для того, чтобы курсор появился сразу там.
Клавиша
F2 на клавиатуреПро данный способ отредактировать содержимое ячейки листа Excel почему-то мало кто знает. Мой опыт проведения различных учебных курсов показывает, что это, прежде всего, связано с недостаточным знанием Windows. Дело в том, что наиболее распространённой функцией клавиши F2 в Windows является начало редактирования чего-либо. Excel тут не исключение. Данный способ работает независимо от того, есть данные в ячейке или нет.
Также вы можете использовать нажатие F2 для редактирования имён файлов и папок в Проводнике Windows — попробуйте и убедитесь сами, что способ достаточно универсален (файл или папка должны быть выделены).
Клавиша
Backspace на клавиатуреХорошо подходит для случая, когда в ячейке уже есть данные, но их нужно удалить и ввести новые. Нажатие Backspace (не путать с Esc!) приводит к стиранию имеющихся в ячейке данных и появлению текстового курсора. Если вам нужно просто стереть данные ячейки, но вводить новые не требуется, то лучше нажать Delete.
Если у вас выделена группа ячеек, то нажатие Backspace приведёт к стиранию содержимого только левой верхней ячейки выделенного диапазона. Для удаления содержимого группы ячеек также лучше использовать Delete.
Редактирование в строке формул
Как правило применяется при редактировании больших формул, которые непосредственно в самой ячейке изменять просто неудобно. Однако можно использовать и для ввода простого текста или чисел. Чтобы начать редактирование содержимого ячейки в строке формул, выделите ячейку щелчком и установите курсор в строке формул, как показано на рисунке.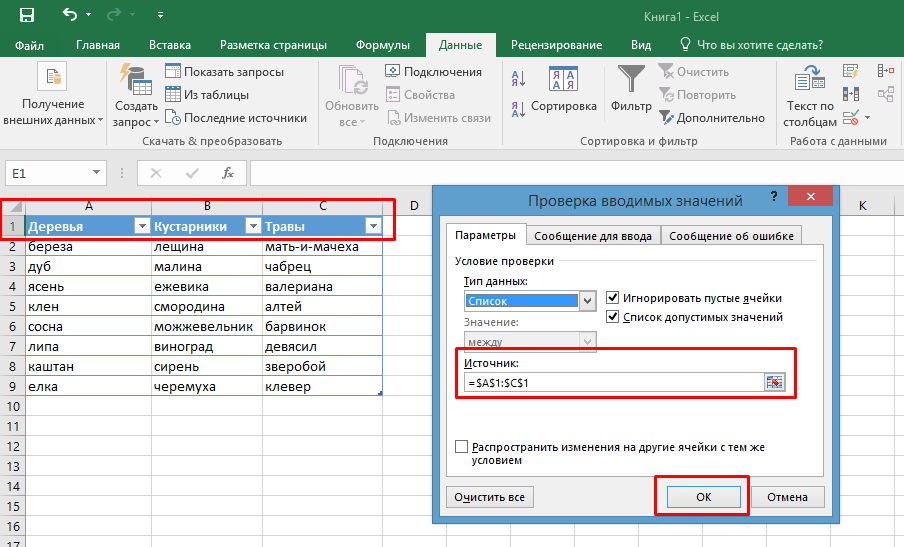
[нажмите на картинку для увеличения]
Справка: как сохранять фото с сайтов
Если нужно написать много текста или большую и сложную формулу, то строку формул можно расширить. Для этого есть специальная кнопка, показанная на рисунке ниже. Также не забывайте, что перенос строк в Excel делается через сочетание Alt + Enter.
[нажмите на картинку для увеличения]
Справка: как сохранять фото с сайтов
Щёлкнуть на ячейке и начать писать
Самый простой способ. Лучше всего подходит для ввода данных в пустую ячейку — выделите ячейку щелчком и начните вводить данные. Как только вы нажмёте первый символ на клавиатуре, содержимое ячейки очиститься (если там что-то было), а в самой ячейке появится текстовый курсор. Будьте внимательны — таким образом можно случайно(!) стереть нужные вам данные, нажав что-то на клавиатуре!
Подтверждение ввода данных в ячейку
Проводя курсы Excel, я наблюдал очень(!) распространённую проблему у начинающих пользователей Excel — многие, написав в ячейку данные, забывают подтвердить ввод. Обязательно подтверждайте ввод данных в ячейку одним из ниже указанных способов!
Обязательно подтверждайте ввод данных в ячейку одним из ниже указанных способов!
После подтверждения ввода данных, текстовый курсор в ячейке пропадает. Если курсор не пропал, значит ввод данных не подтверждён!
Клавиша
EnterУниверсальный и самый распространённый способ подтверждения ввода данных куда-либо. Нажатие Enter завершает ввод данных в ячейку в любом случае, независимо от того, пишете ли вы там формулу или простой текст. Выделение переходит на ячейку ниже (если не настроить иное, чего обычно никто никогда не делает).
Щелчок мышкой на другую ячейку
Работает всегда, за исключением ввода формул. Особенности ввода формул в Excel уже разбирал ранее — рекомендую ознакомиться.
Использование стрелок на клавиатуре
Работает только в том случае, если это первый ввод данных в пустую ячейку. В противном случае, если вы просто редактируете ранее введённый текст, будет перемешаться текстовый курсор по тексту внутри ячейки.
Стоит иметь ввиду, что если вы пишете данные в ранее пустую ячейку и, допустив опечатку, нажимаете стрелку Назад для возврата текстового курсора к месту ошибки, то вместо возврата курсора получите незапланированное вами подтверждение данных и перескок выделения на другую ячейку слева! Довольно неприятная особенность Excel, которую необходимо учитывать, поэтому при первичном вводе данных в пустую ячейку для перевода текстового курсора используйте щелчки мышкой по написанному в ячейке тексту.
Использование кнопки в строке формул
Слева от строки формул есть кнопка в виде зелёной или серой галочки, нажатие на которую подтверждает ввод данных в ячейку. При этом неважно, писали ли вы данные (текст, число, формулу) непосредственно в строке формул или в самой ячейке. По правде сказать, применяется редко, поскольку нужно переносить руку с клавиатуры на мышку и целиться в довольно мелкую кнопку. Кнопка показана на самом первом рисунке.
Отмена ввода данных
Здесь можно выделить два принципиально разных случая.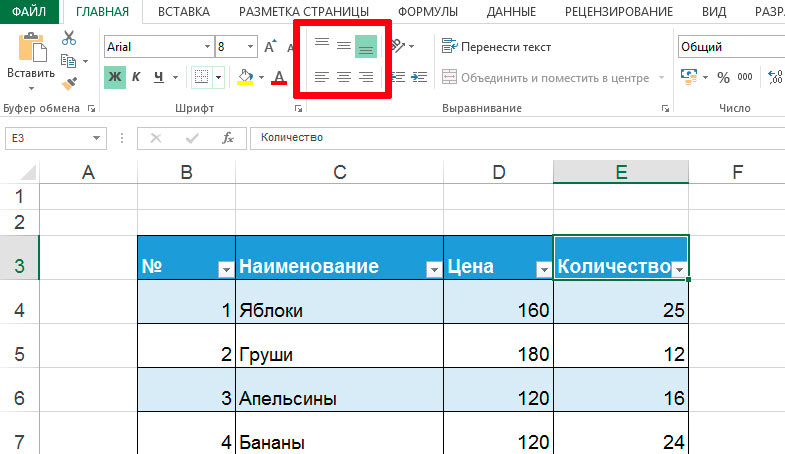 Много раз, проводя курсы Excel в Рыбинске, я замечал проблемы с обоими. Будьте внимательны!
Много раз, проводя курсы Excel в Рыбинске, я замечал проблемы с обоими. Будьте внимательны!
Ввод данных в ячейку ещё не подтверждён
Если в ячейке по-прежнему мигает текстовый курсор, то ввод данных ещё не подтверждён. В этом случае работает универсальная отмена в виде нажатия клавиши Esc на клавиатуре (левая верхняя кнопка!). При нажатии Esc то, что вы ввели в ячейку, стирается, и возвращается предыдущее подтверждённое содержимое ячейки (в том числе «пусто», если там раньше ничего не было).
Помимо нажатия Esc можно воспользоваться крестиком слева от строки формул (см. первый рисунок).
Щелчок мышкой на другую ячейку
Если же вы уже успели подтвердить написанное в ячейке и текстовый курсор пропал, то нажатие Esc не поможет! В этом случае следует воспользоваться обычной отменой действия. Про отмену в Excel и вообще в программах Microsoft Office я уже писал здесь.
Подведём итоги
Используйте по усмотрению тот способ ввода данных, который Вам более удобен в данных обстоятельствах. Не забывайте подтверждать ввод данных в ячейку!
Не забывайте подтверждать ввод данных в ячейку!
На моих онлайн курсах Excel Вы можете научиться эффективно использовать Excel, изучив все основные функции данной программы, необходимые для создания таблиц, графиков и прочего. Возможностей в Excel много, но далеко не все о них знают!
Уникальная метка публикации: 6C13E98E-AA8E-DB4A-9298-09D2A67A0F65
Источник: //artemvm.info/information/uchebnye-stati/microsoft-office/sposoby-vvoda-dannyh-v-yachejku-excel/
Ввод текста и чисел в Numbers на Mac
Добавлять содержимое в таблицу можно несколькими способами. Можно ввести содержимое непосредственно в ячейку, скопировать и вставить содержимое из другого источника или применить автозаполнение в Numbers. Добавленное в ячейку содержимое можно в любой момент отредактировать или удалить.
Примечание. Если изменить таблицу не получается, убедитесь, что она откреплена. Нажмите таблицу, затем выберите «Расстановка» > «Открепить» (меню «Расстановка» расположено у верхнего края экрана).
Добавление, редактирование и удаление содержимого в ячейках
Добавление содержимого в пустую ячейку. Нажмите ячейку, затем начните вводить данные.
При вводе текста в Numbers отображается список вариантов автоматического заполнения. В списке предлагается текст, ранее введенный в этом столбце, кроме текста из ячеек заголовков и итогов. Нажмите клавишу Tab, чтобы пролистать список. Когда нужный вариант выбран, нажмите клавишу Return, чтобы ввести его в ячейку. Можно включить или выключить функцию автоматического заполнения в настройках Numbers.
Чтобы добавить разрыв строки в ячейке, нажмите сочетание клавиш Option-Return.
Вставка абзацев в ячейку. Скопируйте абзацы, которые хотите вставить, дважды нажмите ячейку, затем выберите «Правка» > «Вставить» (меню «Правка» расположено у верхнего края экрана).
Редактирование содержимого. Дважды нажмите ячейку для отображения точки вставки, затем введите данные.
 Для перемещения точки вставки нажмите место, где должна отобразиться точка вставки; затем введите содержимое.
Для перемещения точки вставки нажмите место, где должна отобразиться точка вставки; затем введите содержимое.Замена содержимого. Нажмите ячейку, затем начните вводить данные. Имеющееся содержимое будет заменено новым.
Удаление всего содержимого. Нажмите ячейку, затем нажмите клавишу Delete на клавиатуре.
Информацию о настройке определенных форматов данных для ячеек см. в разделе Форматирование дат, значений валют и других типов данных в Numbers на Mac.
Можно также добавить изображение или другой объект в ячейку и вставить ссылку в ячейку.
Включение и выключение автоматического заполнения
В Numbers можно настроить отображение вариантов автоматического заполнения при вводе текста в ячейке. В списке предлагается текст, ранее введенный в этом столбце, кроме текста из ячеек заголовков и итогов. По умолчанию автоматическое заполнение включено, однако его можно в любой момент выключить и включить снова.
Выберите меню Numbers > «Настройки» (меню Numbers расположено у верхнего края экрана).
Нажмите «Основные» в верхней части окна настроек.
В разделе «Правка» установите или снимите флажок «Показывать предложения при редактировании ячеек в таблице».
Отображение строки или столбца, содержащих ячейку
Можно временно выделить строку или столбец в ячейке синим цветом при перемещении указателя по таблице. В большой таблице это поможет определить ссылки на столбец или строку для определенных ячеек.
См. такжеФорматирование дат, значений валют и других типов данных в Numbers на MacИзменение размера строк и столбцов в Numbers на MacСсылка на веб‑страницу, адрес электронной почты, номер телефона или лист в Numbers на MacОбъединение или разделение ячеек в Numbers на MacДобавление элементов управления в ячейки в Numbers на Mac
Начать новую строку в ячейке (2022)
Перейти к содержимому Как ввести в Excel: Начать новую строку в ячейке (2022)Вы пытались нажать Enter в Excel, ожидая, что курсор переместится на следующую строку, но встретил разочарование?
Да, мы сделали то же самое. 😁
😁
Просто потому, что, в отличие от текстовых редакторов, Excel не позволяет перейти на следующую строку по нажатию ввода. Вместо этого он перемещает вас в следующую ячейку.
Чтобы помочь вам в этом, мы здесь, чтобы научить вас быстрому сокращению. Вы можете вставить разрыв строки в Excel как на Windows, так и на Mac. Вы также узнаете, как добавить разрыв строки с помощью функции СЦЕПИТЬ.
Мы создали для вас набор данных для практики. Загрузите его здесь.
Содержание
Как начать новую строку в ячейке
Вы можете начать новую строку в Excel менее чем за 3 секунды — это так просто! Рассмотрим пример.
Допустим, у вас есть предложение.
Питер Пайпер собрал пучок маринованных перцев. Пучок маринованного перца, который собрал Питер Пайпер.
Вы хотите разделить линию на две отдельные части:
(1) Питер Пайпер собрал пучок маринованных перцев.
(2) Пучок маринованных перцев, собранных Питером Пайпером.
В Excel нажатие кнопки ввода переместит курсор только в следующую ячейку. Итак, чтобы вставить разрыв строки в Excel:
- Дважды щелкните выбранную ячейку.
- Поместите курсор в то место, где вы хотите добавить новую строку.
- Нажмите ввод.
Вы также можете использовать строку формул, чтобы начать новую строку в ячейке Excel.
В нашем случае мы хотим вставить разрыв строки после точки перед началом второй строки.
- Если вы используете Windows, нажмите Alt + Enter, чтобы вставить разрыв строки.
- В противном случае нажмите CTRL + Option + клавиша возврата , чтобы добавить возврат каретки, если вы работаете на Mac.
В ячейке Excel появляется разрыв строки. 😀
Профессиональный совет!
Вы также можете добавить разрыв строки после определенных символов с помощью функции «Найти и заменить». Выберите ячейку и откройте диалоговое окно «Найти и заменить».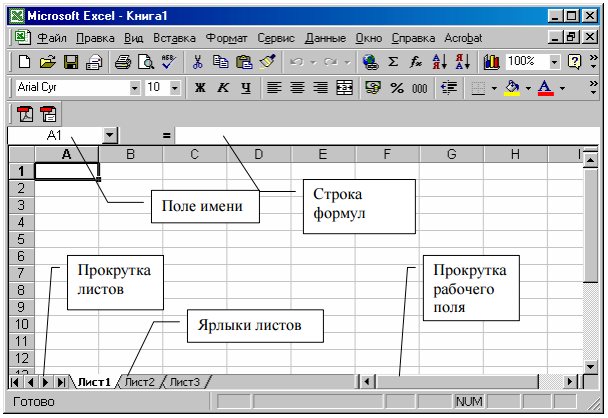
Введите определенный символ на вкладке поиска. Теперь перейдите на вкладку замены и нажмите CTRL + J . Нажмите, чтобы заменить все, и символы возврата каретки появятся в указанных позициях.
Как добавить несколько строк в ячейку
Добавление нескольких строк в Excel не составляет большого труда. Вы можете добавить более одной строки в одну ячейку.
Допустим, у вас есть это предложение.
Питер Пайпер собрал пучок маринованных перцев. Пучок маринованного перца, который собрал Питер Пайпер. Если бы Питер Пайпер сорвал пучок маринованных перцев?
И вы хотите разбить его на три части, например
(1) Питер Пайпер собрал пучок маринованных перцев.
(2) Пучок маринованных перцев, собранных Питером Пайпером.
(3) Если бы Питер Пайпер сорвал пучок маринованных перцев?
Это просто.
- Выберите позиции, в которые вы хотите вставить несколько строк.

- Нажмите клавишу Alt + Enter, чтобы начать новую строку. Вы также можете добавить интервал в выделенные ячейки — просто дважды нажмите комбинацию клавиш.
В выбранной ячейке появляется несколько разрывов строк.
Вставка разрывов строк с помощью СЦЕПИТЬ
Среди множества функций Excel есть функция СЦЕПИТЬ. Это функция объединения текста, представленная символом &.
Обычно записывается одним из следующих двух способов:
- =CONCAT(текст1, текст2, [текст3],..)
- =текст1 & текст2 & текст3 &… текстN Let
используйте предыдущее предложение в качестве примера здесь. Допустим, вы хотите, чтобы следующие две фразы были объединены в одну ячейку.
(1) Питер Пайпер собрал пучок маринованных перцев.
(2) Пучок маринованных перцев, собранных Питером Пайпером.
Введите в формулу соответствующие аргументы. Поскольку наш текст находится в ячейках A2 и A3, мы будем использовать следующую формулу:
=A2 & » » & A3
После выхода из режима редактирования Microsoft Excel покажет предложение в одной строке.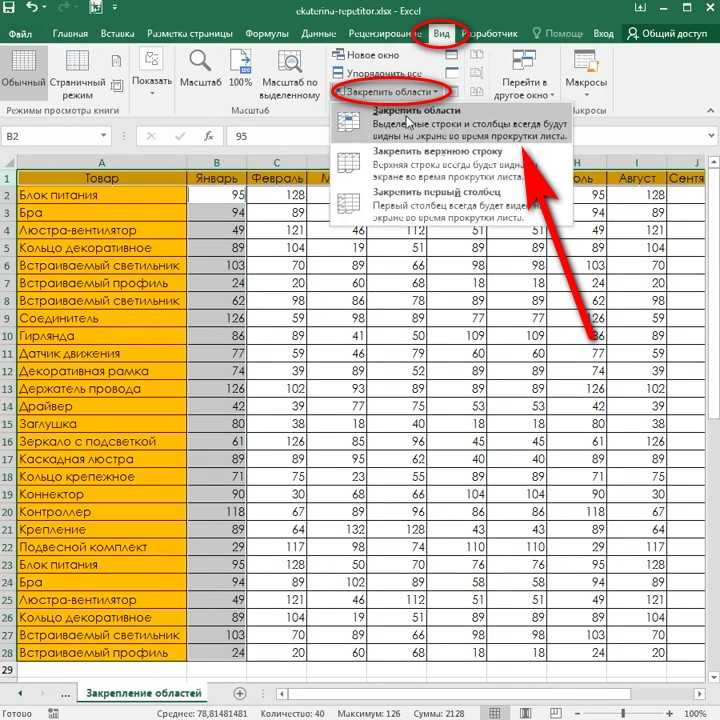
Но это не то, что мы хотели. Почему не появился разрыв строки? 🤔
Это связано с тем, что сочетание клавиш Enter не работает с формулами. Excel нуждается в функции CHAR для вставки разрывов строк с помощью функций.
Итак, чтобы вставить разрыв строки:
- Мы включим функцию переноса текста на вкладке «Главная» для выбранной ячейки. Он находится в группе выравнивания.
После включения переключателя для выбранной ячейки мы добавим функцию CHAR. Каждая ОС имеет специальный код символа, а код разрыва строки в Windows — 10 и 13 для Mac.
- Добавьте CHAR(10) в формулу вместо ” ”, чтобы добавить разрыв строки
=A2 & CHAR(10) & A3.
В ячейке Excel появляется перевод строки.
Вы также можете использовать функцию TEXTJOIN вместо CONCATENATE — обе они служат той же цели.
Показать новые строки с переносом текста
Перенос текста позволяет легко вставлять разрывы строк между строками текста в одной ячейке. Просто выберите ячейку с текстом внутри и нажмите кнопку переноса текста на вкладке «Главная».
Просто выберите ячейку с текстом внутри и нажмите кнопку переноса текста на вкладке «Главная».
Как видно из названия, функция переноса текста «оборачивает» текст вокруг ячейки рабочего листа. Он корректирует текст и автоматически добавляет разрывы строк для автоподбора ширины столбца.
Например, первая строка на этом листе выходит за пределы столбца. Так как он занимает следующие несколько ячеек.
Чтобы настроить его, мы будем использовать перенос текста, чтобы ограничить строку в ячейке Excel.
- Выберите ячейку.
- Отрегулируйте высоту строки.
- Включить функцию переноса текста.
Теперь текст будет выглядеть примерно так:
Вы можете сделать то же самое для следующей строки и других нескольких ячеек.
Вот и все – Что теперь?
В этой статье мы узнали, как вводить одиночные и множественные разрывы строк в ячейке. Мы также увидели, как использовать функцию переноса текста в Excel и быстрый трюк, чтобы добавить новую строку с формулами.
Хотя эти ярлыки и пригодятся при работе в Excel, они составляют лишь малую часть этого гигантского программного обеспечения для работы с электронными таблицами.
Excel может предложить гораздо больше, например базовые функции ВПР, ЕСЛИ и СУММЕСЛИ, которые вам необходимо изучить.
Запишитесь на мой 30-минутный бесплатный курс электронной почты , который поможет вам освоить эти функции (и многое другое!). 😀
Другие ресурсы
Вставка разрывов строк с использованием переноса текста в Excel — это гораздо больше, чем то, что было объяснено здесь. Узнайте больше о переводе строки и переносе текста здесь.
Кроме того, если эта статья вас заинтересует, вам также могут быть интересны наши руководства по автоподгонке в Excel, вставке нескольких строк и добавлению столбцов в Excel.
Kasper Langmann2022-11-19T18:04:33+00:00 Ссылка для загрузки страницыУрок 1: Ввод текста и чисел
Урок 1. Ввод текста и чисел
Окно Microsoft Excel
В этом учебном пособии изучаются основы Microsoft Excel.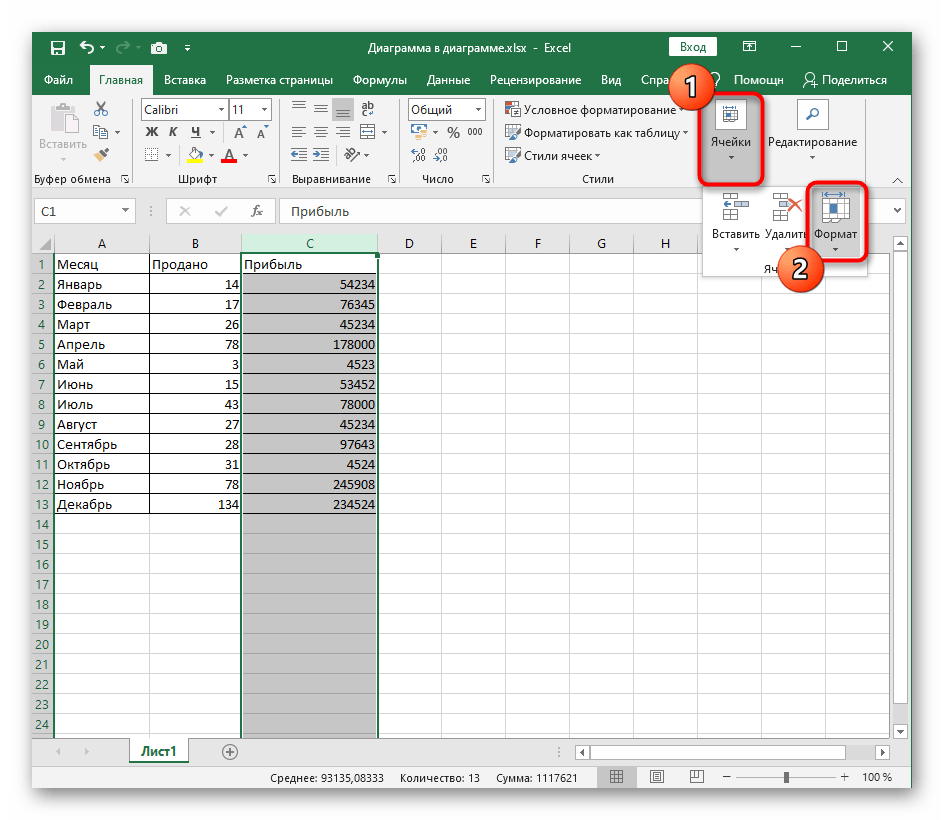 Хотя знание того, как перемещаться в среде Windows, полезно, это руководство было создано для новичков. Для начала откройте Microsoft Excel. Затем, при необходимости, нажмите в правом верхнем углу панели задач, чтобы закрыть панель задач.
Хотя знание того, как перемещаться в среде Windows, полезно, это руководство было создано для новичков. Для начала откройте Microsoft Excel. Затем, при необходимости, нажмите в правом верхнем углу панели задач, чтобы закрыть панель задач.
Появится экран, показанный здесь.
Строка заголовка
Этот урок познакомит вас с экраном Microsoft Excel. Вы начнете со строки заголовка, которая расположена в самом верху экрана. В строке заголовка Microsoft Excel отображает имя рабочей книги, которую вы используете в данный момент. В верхней части экрана вы должны увидеть «Microsoft Excel — Book1» или похожее имя.
Панель меню
Строка меню находится непосредственно под строкой заголовка. Меню начинается со слова «Файл» и продолжается «Правка», «Вид», «Вставка», «Формат», «Инструменты», «Данные», «Окно» и «Справка». Вы используете меню, чтобы давать инструкции программному обеспечению. Наведите указатель мыши на пункт меню и щелкните левой кнопкой мыши. Откроется раскрывающееся меню. Теперь вы можете использовать клавиши со стрелками влево и вправо на клавиатуре для перемещения влево и вправо по строке меню. Вы можете использовать клавиши со стрелками вверх и вниз для перемещения вверх и вниз по раскрывающемуся меню. Чтобы выбрать вариант, выделите элемент в раскрывающемся меню и нажмите Enter. Многоточие после пункта меню означает дополнительные опции; если вы выберете эту опцию, откроется диалоговое окно.
Меню начинается со слова «Файл» и продолжается «Правка», «Вид», «Вставка», «Формат», «Инструменты», «Данные», «Окно» и «Справка». Вы используете меню, чтобы давать инструкции программному обеспечению. Наведите указатель мыши на пункт меню и щелкните левой кнопкой мыши. Откроется раскрывающееся меню. Теперь вы можете использовать клавиши со стрелками влево и вправо на клавиатуре для перемещения влево и вправо по строке меню. Вы можете использовать клавиши со стрелками вверх и вниз для перемещения вверх и вниз по раскрывающемуся меню. Чтобы выбрать вариант, выделите элемент в раскрывающемся меню и нажмите Enter. Многоточие после пункта меню означает дополнительные опции; если вы выберете эту опцию, откроется диалоговое окно.
Выполните следующее упражнение, демонстрирующее использование строки меню Microsoft Excel.
- Укажите на слово File , которое находится в строке меню.
- Щелкните левой кнопкой мыши.
- Нажимайте клавишу со стрелкой вправо, пока не будет выделен пункт Справка.

- Нажимайте клавишу со стрелкой влево, пока не будет выделен пункт Формат.
- Нажимайте клавишу со стрелкой вниз, пока не будет выделен пункт Стиль. Нажимайте клавишу со стрелкой вверх, пока не будет выделен элемент Ячейки.
- Нажмите Enter, чтобы выбрать пункт меню Cells .
- Укажите Отмена и щелкните левой кнопкой мыши, чтобы закрыть диалоговое окно.
При использовании Microsoft Excel вы можете указать параметр, чтобы Microsoft Excel всегда отображал полные меню или отображал только наиболее часто используемые и недавно использованные параметры. Все уроки в этом руководстве предполагают, что в меню установлено значение «Всегда показывать полные меню». Чтобы настроить меню для отображения полных меню:
- Укажите на слово Инструменты, которое находится в строке меню.
- Щелкните левой кнопкой мыши.
- Нажимайте стрелку вниз, пока не будет выделен пункт Настройка.

- Нажмите Enter.
- Выберите вкладку «Параметры», щелкнув ее.
- Если флажок «Всегда показывать полные меню» не установлен, щелкните в поле «Всегда показывать полные меню».
- Щелкните Закрыть, чтобы закрыть диалоговое окно.
Панели инструментов
Стандартная панель инструментов
Панель инструментов форматирования
Панели инструментов предоставляют ярлыки для команд меню. Панели инструментов обычно располагаются сразу под строкой меню. Прежде чем продолжить этот урок, убедитесь, что панели инструментов, которые вы будете использовать — Стандартная и Форматирование — доступны. Выполните шаги, описанные здесь:
- Укажите на View , который находится в строке меню.
- Щелкните левой кнопкой мыши.

- Нажимайте клавишу со стрелкой вниз, пока не будет выделен пункт Панели инструментов.
- Нажмите клавишу со стрелкой вправо.
- И Стандарт, и Форматирование должны иметь галочку рядом с ними. Если рядом с ними стоит галочка, дважды нажмите Esc, чтобы закрыть меню. Если какой-либо из них не отмечен флажком, нажимайте клавишу со стрелкой вниз, пока не будет выделен пункт Настроить.
- Нажмите Enter. Откроется диалоговое окно Настройка.
- Выберите вкладку Панели инструментов.
- Укажите на поле или поля рядом со словом или словами, не отмеченными флажком Стандарт и/или Форматирование, и щелкните левой кнопкой мыши. Должна появиться галочка. Примечание: Флажок включается и выключается щелчком левой кнопки мыши.
- Выберите Закрыть и щелкните левой кнопкой мыши, чтобы закрыть диалоговое окно.
Рабочие листы
Microsoft Excel состоит из рабочих листов. Каждый рабочий лист содержит столбцы и строки. Столбцы обозначены буквами от A до IV; строки пронумерованы от 1 до 65536. Комбинация координат столбца и координаты строки составляет адрес ячейки. Например, ячейка, расположенная в верхнем левом углу рабочего листа, — это ячейка A1, что означает столбец A, строка 1. Ячейка E10 расположена под столбцом E в строке 10. Вы вводите свои данные в ячейки на рабочем листе.
Каждый рабочий лист содержит столбцы и строки. Столбцы обозначены буквами от A до IV; строки пронумерованы от 1 до 65536. Комбинация координат столбца и координаты строки составляет адрес ячейки. Например, ячейка, расположенная в верхнем левом углу рабочего листа, — это ячейка A1, что означает столбец A, строка 1. Ячейка E10 расположена под столбцом E в строке 10. Вы вводите свои данные в ячейки на рабочем листе.
Бар Формула
Формула Бар
Если панель формул включена, адрес ячейки отображается в поле Имя в левой части строки формул. Записи ячеек отображаются в правой части строки формул. Прежде чем продолжить, убедитесь, что панель формул включена.
- Point to View, который находится в строке меню.
- Щелкните левой кнопкой мыши. Откроется раскрывающееся меню. В раскрывающемся меню, если рядом с панелью формул установлен флажок, панель формул включена.
 Нажмите клавишу Esc, чтобы закрыть раскрывающееся меню.
Нажмите клавишу Esc, чтобы закрыть раскрывающееся меню. - Если рядом с панелью формул нет галочки, нажимайте клавишу со стрелкой вниз, пока не будет выделена панель формул; затем нажмите Enter. Панель формул теперь должна появиться под панелями инструментов.
- Обратите внимание, что текущий адрес ячейки отображается в левой части строки формул.
Строка состояния
Строка состояния
Если строка состояния включена, она появляется в самом низу экрана. Прежде чем продолжить, убедитесь, что строка состояния включена.
- Point to View, который находится в строке меню.
- Щелкните левой кнопкой мыши. Откроется раскрывающееся меню.
- В раскрывающемся меню, если рядом со строкой состояния стоит галочка, она включена. Нажмите клавишу Esc, чтобы закрыть раскрывающееся меню.

- Если рядом со строкой состояния нет галочки, нажимайте клавишу со стрелкой вниз, пока не будет выделена строка состояния; затем нажмите Enter. Строка состояния теперь должна появиться в нижней части экрана.
Обратите внимание на слово «Готово» в строке состояния в нижней левой части экрана. Слово «Готово» говорит вам, что Excel находится в режиме «Готово» и ожидает вашей следующей команды. Другие индикаторы отображаются в строке состояния в правом нижнем углу экрана. Вот несколько примеров:
Клавиша Num Lock является переключателем. Нажатие на нее включает и выключает цифровую клавиатуру. Вы можете использовать цифровую клавиатуру для ввода чисел, как если бы вы использовали калькулятор. Буквы «ЧИСЛО» в строке состояния в правом нижнем углу экрана означают, что цифровая клавиатура включена.
- Несколько раз нажмите клавишу Num Lock и обратите внимание на изменение индикатора, расположенного в строке состояния.

Клавиша Caps Lock также является клавишей-переключателем. Нажатие на нее включает и выключает функцию заглавных букв. Когда функция заглавных букв включена, ваша запись отображается заглавными буквами.
- Несколько раз нажмите клавишу Cap Lock и обратите внимание на изменение индикатора, расположенного в строке состояния.
Другие функции, отображаемые в строке состояния, — Scroll Lock и End. Scroll Lock и End также являются клавишами-переключателями. Нажатие клавиши включает и выключает функцию. Блокировка прокрутки заставляет клавиши перемещения перемещать окно, не перемещая указатель ячейки. End позволяет прыгать по экрану. Мы обсудим оба из них позже более подробно.
Убедитесь, что индикаторы Scroll Lock и End не горят, и выполните следующие упражнения.
Клавиша со стрелкой вниз
Вы можете использовать клавишу со стрелкой вниз для перемещения вниз на одну ячейку за раз.
- Несколько раз нажмите клавишу со стрелкой вниз.
- Обратите внимание, что курсор перемещается вниз на одну ячейку за раз.
Клавиша со стрелкой вверх
Вы можете использовать клавишу со стрелкой вверх для перемещения вверх на одну ячейку за раз.
- Несколько раз нажмите клавишу со стрелкой вверх.
- Обратите внимание, что курсор перемещается вверх на одну ячейку за раз.
Клавиша Tab
Вы можете использовать клавишу Tab для перемещения по странице вправо, по одной ячейке за раз.
- Переместить в ячейку A1.
- Несколько раз нажмите клавишу Tab.
- Обратите внимание, что курсор перемещается вправо на одну ячейку за раз.
Клавиши Shift+Tab
Вы можете удерживать нажатой клавишу Shift, а затем нажимать клавишу Tab для перемещения влево по одной ячейке за раз.
- Удерживая нажатой клавишу Shift, нажмите Tab.
- Обратите внимание, что курсор перемещается влево на одну ячейку за раз.
Клавиши со стрелками вправо и влево
Вы можете использовать клавиши со стрелками вправо и влево для перемещения вправо или влево на одну ячейку за раз.
- Несколько раз нажмите клавишу со стрелкой вправо.
- Обратите внимание, что курсор перемещается вправо.
- Несколько раз нажмите клавишу со стрелкой влево.
- Обратите внимание, что курсор перемещается влево.
Страница вверх и вниз
Клавиши Page Up и Page Down перемещают курсор вверх и вниз по одной странице за раз.
- Нажмите клавишу Page Down.
- Обратите внимание, что курсор перемещается на одну страницу вниз.

- Нажмите клавишу Page Up.
- Обратите внимание, что курсор перемещается на одну страницу вверх.
Конечный ключ
Клавиша End, используемая в сочетании с клавишами со стрелками, заставляет курсор перемещаться в дальний конец электронной таблицы в направлении стрелки.
- Нажмите клавишу End.
- Обратите внимание, что в строке состояния в правом нижнем углу экрана отображается надпись «КОНЕЦ».
- Нажмите клавишу со стрелкой вправо.
- Обратите внимание, что курсор перемещается в крайнюю правую часть экрана.
- Еще раз нажмите клавишу END.
- Нажмите клавишу со стрелкой вниз. Обратите внимание, что курсор перемещается в нижнюю часть экрана.
- Еще раз нажмите клавишу End.
- Нажмите клавишу со стрелкой влево.
 Обратите внимание, что курсор перемещается в крайнюю левую область экрана.
Обратите внимание, что курсор перемещается в крайнюю левую область экрана. - Еще раз нажмите клавишу End.
- Нажмите клавишу со стрелкой вверх. Обратите внимание, что курсор перемещается в верхнюю часть экрана.
Примечание: Если вы ввели данные на лист, клавиша End переместит вас в конец области данных.
Домашний ключ
Клавиша Home, используемая в сочетании с клавишей End, перемещает вас в ячейку A1 или в начало области данных, если вы ввели данные.
- Переместите курсор в столбец J.
- Оставайтесь в столбце J и переместите курсор на строку 20.
- Нажмите клавишу End.
- Нажмите Главная.
- Теперь вы должны быть в ячейке A1.
Быстрое перемещение по рабочему листу
Ниже приведены сочетания клавиш для быстрого перехода от одной ячейки к другой в другой части рабочего листа.
Перейти к — F5
Функциональная клавиша F5 — это клавиша «Перейти». Если вы нажмете клавишу F5 в режиме готовности, вам будет предложено указать ячейку, в которую вы хотите перейти. Введите адрес ячейки, и курсор переместится на эту ячейку.
- Нажмите F5. Откроется диалоговое окно Перейти.
- Тип J3 .
- Нажмите Enter. Курсор должен переместиться в ячейку J3.
Перейти — Ctrl-G
Вы также можете использовать Ctrl-G для перехода к определенной ячейке.
- Удерживая нажатой клавишу Ctrl, вы нажимаете «g» (Ctrl-g). Откроется диалоговое окно Перейти.
- Тип C4 .
- Нажмите Enter. Теперь вы должны быть в ячейке C4.
Имя ящика
Вы также можете использовать поле Имя, чтобы перейти к определенной ячейке.
- Введите D11 в поле Имя
- Нажмите Enter. Теперь вы должны быть в ячейке D10.
Замок прокрутки
Блокировка прокрутки перемещает окно, но не указатель ячейки.
- Нажмите клавишу Page Down.
- Нажмите Блокировку прокрутки. Примечание. В строке состояния в правом нижнем углу экрана отображается надпись «SCRL».
- Несколько раз нажмите клавишу со стрелкой вверх. Обратите внимание, что курсор остается в том же положении, а окно перемещается вверх.
- Несколько раз нажмите клавишу со стрелкой вниз. Обратите внимание, что курсор остается в том же положении, а окно перемещается вниз.
- Нажмите Scroll Lock, чтобы отключить функцию Scroll Lock.
- Удерживая нажатой клавишу Ctrl, нажмите Home, чтобы перейти к ячейке A1.

Выбор ячеек
Если вы хотите выполнить функцию для группы ячеек, вы должны сначала выбрать эти ячейки, выделив их. Чтобы выделить ячейки от A1 до E1:
- Поместите курсор в ячейку A1.
- Нажмите клавишу F8. Это закрепляет курсор.
- Обратите внимание, что в строке состояния в правом нижнем углу экрана отображается надпись «EXT». Вы находитесь в режиме расширения.
- Щелкните в ячейке E7. Ячейки с A1 по E7 теперь должны быть выделены.
- Нажмите Esc и щелкните в любом месте рабочего листа, чтобы снять выделение.
Альтернативный метод: выделение ячеек путем перетаскивания
Вы также можете выделить область, удерживая левую кнопку мыши и перетаскивая мышь по области. Кроме того, вы можете выбрать несмежные области рабочего листа, выполнив следующие действия:
- Поместите курсор в ячейку A1.

- Удерживайте нажатой клавишу Ctrl. Не выпускайте его, пока вам не скажут. Удерживая нажатой клавишу Ctrl, вы можете выбрать несмежные области рабочего листа.
- Нажмите левую кнопку мыши.
- Удерживая левую кнопку мыши, используйте мышь для перемещения из ячейки A1 в ячейку E7.
- Продолжайте удерживать клавишу Ctrl, но отпустите левую кнопку мыши.
- С помощью мыши поместите курсор в ячейку G8.
- Нажмите левую кнопку мыши.
- Удерживая левую кнопку мыши, перейдите в ячейку I17. Отпустите левую кнопку мыши.
- Отпустите клавишу Ctrl. Ячейки с A1 по E7 и ячейки с G8 по I17 выделены.
- Нажмите Esc и щелкните в любом месте рабочего листа, чтобы убрать выделение.
Ввод данных
На этом уроке вы узнаете, как вводить данные в рабочий лист. Сначала вы помещаете курсор в ячейку, в которую хотите ввести данные. Затем вы вводите данные и нажимаете Enter.
Сначала вы помещаете курсор в ячейку, в которую хотите ввести данные. Затем вы вводите данные и нажимаете Enter.
- Поместите курсор в ячейку A1.
- Тип Джон Джордан .
- Клавиша Backspace стирает по одному символу за раз. Сотрите «Джордан», нажимая клавишу возврата, пока Джордан не будет стерт.
- Нажмите Enter. Имя «Джон» должно появиться в ячейке A1.
Редактирование ячейки
После того, как вы введете данные в ячейку, вы можете отредактировать их, нажав F2, находясь в ячейке, которую хотите отредактировать.
- Переместите курсор в ячейку A1.
- Нажмите F2.
- Замените «Джон» на «Джонс».
- Используйте клавишу Backspace, чтобы удалить «n» и «h».
- Тип не включено в другие категории .

- Нажмите Enter.
Альтернативный метод: редактирование ячейки с помощью строки формул
Вы также можете редактировать ячейку с помощью строки формул. Вы можете изменить «Джонс» на «Джокер» следующим образом:
- Переместите курсор в ячейку A1.
- Щелкните в области формул на панели формул.
- Используйте клавишу Backspace, чтобы стереть буквы «s», «e» и «n».
- Тип кер .
- Нажмите Enter.
Альтернативный метод: редактирование ячейки двойным щелчком в ячейке
Вы можете изменить «Джокер» на «Джонсон» следующим образом:
- Переместите курсор в ячейку A1.

- Дважды щелкните ячейку A1.
- Нажмите клавишу End. Теперь ваш курсор находится в конце вашего текста.
- Используйте клавишу Backspace, чтобы стереть «r», «e» и «k».
- Тип hnson .
- Нажмите Enter.
Изменение записи ячейки
При вводе в ячейку в режиме готовности старая запись в ячейке заменяется новой введенной вами информацией.
- Переместите курсор в ячейку A1.
- Тип Кэти .
- Нажмите Enter. Имя «Кэти» должно заменить «Джонсон».
Обтекание текста
При вводе слишком длинного текста, который не помещается в ячейку, он перекрывает следующую ячейку. Если вы не хотите, чтобы он перекрывал следующую ячейку, вы можете обернуть текст.
- Перейти к ячейке A2.
- Введите Текст слишком длинный для .
- Нажмите Enter.
- Вернитесь в ячейку A2.
- Выберите в меню Формат > Ячейки .
- Выберите вкладку «Выравнивание».
- Щелкните Перенос текста.
- Нажмите OK. Текст обтекает.
Удаление записи в ячейке
Чтобы удалить запись в ячейке или группе ячеек, поместите курсор в ячейку или выделите группу ячеек и нажмите Удалить.
- Поместите курсор в ячейку A2.
- Нажмите клавишу Удалить.
Ввод чисел в качестве меток или значений
В Microsoft Excel вы можете вводить числа как метки или как значения. Метки представляют собой буквенный, буквенно-цифровой или числовой текст, над которым не выполняются математические вычисления. Значения — это числовой текст, над которым вы выполняете математические вычисления. Если у вас есть числовая запись, например номер сотрудника, для которой вы не выполняете математические вычисления, введите ее как метку, введя сначала одинарную кавычку.
Значения — это числовой текст, над которым вы выполняете математические вычисления. Если у вас есть числовая запись, например номер сотрудника, для которой вы не выполняете математические вычисления, введите ее как метку, введя сначала одинарную кавычку.
Введите число:
- Переместите курсор в ячейку B1.
- Тип 100 .
- Нажмите Enter.
Число 100 отображается в ячейке B1 как числовое значение. Вы можете выполнять математические вычисления, используя эту запись в ячейке. Обратите внимание, что по умолчанию число выравнивается по правому краю.
Введите значение:
- Переместите курсор в ячейку C1.
- Тип ‘100 .
- Нажмите Enter.
Число 100 появляется в ячейке C1 в качестве метки. Обратите внимание, что по умолчанию запись в ячейке выравнивается по левому краю, а в левом верхнем углу ячейки появляется зеленый треугольник.
Смарт-теги
Когда вы делаете запись, которую, по мнению Microsoft Excel, вы можете изменить, появляется смарт-тег. Смарт-теги позволяют легко вносить изменения. Ячейки со смарт-тегами отображаются с зеленым треугольником в левом верхнем углу. Когда вы поместите курсор в ячейку, появится значок Trace Error. Нажмите на значок Trace Error, и появятся варианты. Когда вы делали запись в ячейке C1 в предыдущем разделе, должен был появиться смарт-тег.
- Перейти к ячейке C1.
- Щелкните значок Трассировка ошибки. Появится список опций. Вы можете преобразовать метку в число, получить помощь, игнорировать ошибку и т. д.
Сохранение файла
Это конец Урока 1. Чтобы сохранить файл:
- Выберите Файл > Сохранить из меню.
- Перейдите в каталог, в котором вы хотите сохранить файл.

 Для перемещения точки вставки нажмите место, где должна отобразиться точка вставки; затем введите содержимое.
Для перемещения точки вставки нажмите место, где должна отобразиться точка вставки; затем введите содержимое.