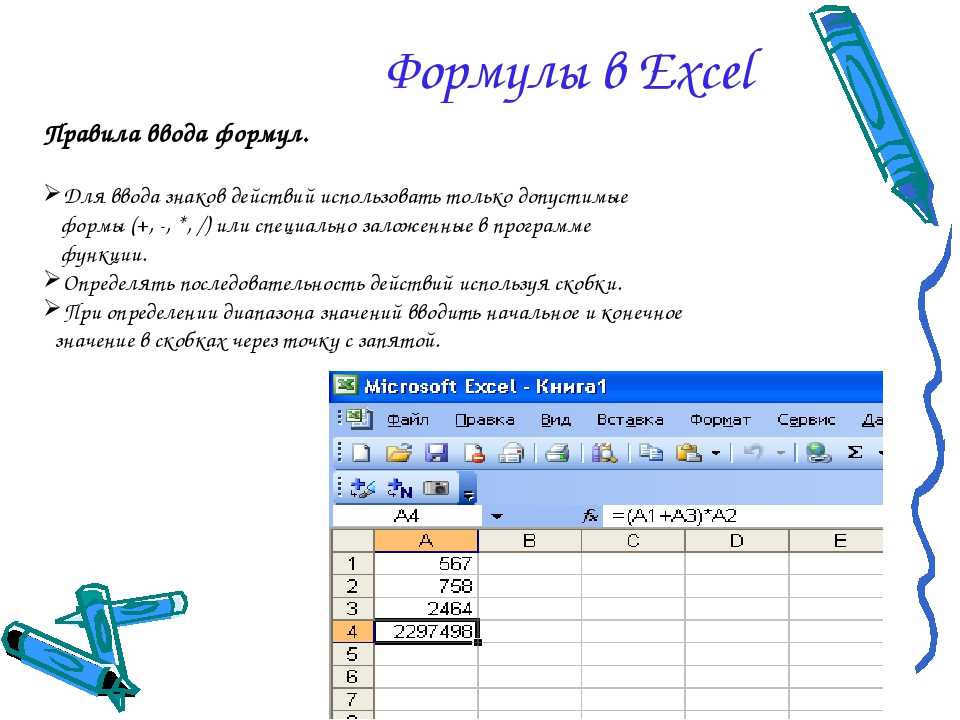Как вставить формулу в таблицу Excel
Автор Амина С. На чтение 8 мин Опубликовано
У многих начинающих пользователей Excel нередко появляется вопрос: что такое формула Excel и как ее ввести в ячейку. Многие даже думают, зачем она нужна. По их мнению, Excel – это электронная таблица. Но на самом деле, это большой многофункциональный калькулятор и, даже, в какой-то степени, среда программирования.
Содержание
- Понятие формулы и функции
- Термины, касающиеся формул
- Как вводить данные в ячейку
- Понятие аргументов функции
- Некоторые особенности формул и функций
- Понятие формулы массива
Понятие формулы и функции
И вся работа в Excel строится на формулах, коих огромное количество. В основе любой формулы лежит функция. Это базовый вычислительный инструмент, который возвращает значение в зависимости от передаваемых данных после их предварительной обработки.
Формула же – это совокупность логических операторов, арифметических операций и функций. Она не всегда содержит все эти элементы. Вычисление может включать в себя, например, только математические операции.
В повседневной речи пользователи Excel часто путают эти понятия. На самом деле, грань между ними достаточно условная, и нередко используются оба термина. Тем не менее, для более правильного понимания работы с Excel знать правильные значения необходимо.
Термины, касающиеся формул
На самом деле, терминологический аппарат значительно шире и включает множество других понятий, которые нужно рассмотреть более подробно.
- Константа. Это значение, которое остается одинаковым, и его невозможно изменить. Таким может быть, например, число Пи.
- Операторы. Это модуль, необходимый для выполнения определенных операций. Excel предусматривает три вида операторов:
- Арифметический. Необходим для того, чтобы сложить, вычитать, делить и умножать несколько чисел.

- Оператор сравнения. Необходим для того, чтобы проверить, соответствуют ли данные определенному условию. Может возвращать одно значение: или истину, или ложь.
- Текстовый оператор. Он только один, и необходим, чтобы объединять данные – &.
- Арифметический. Необходим для того, чтобы сложить, вычитать, делить и умножать несколько чисел.
- Ссылка. Это адрес ячейки, из которой будут браться данные, внутри формулы. Есть два вида ссылок: абсолютные и относительные. Первые не меняются, если переносить формулу в другое место. Относительные же, соответственно, меняют ячейку на соседнюю или соответствующую. Например, если указать ссылку на ячейку B2 в какой-то ячейке, а потом скопировать эту формулу в соседнюю, находящуюся справа, то адрес автоматически изменится на C2. Ссылка может быть внутренней и внешней. В первом случае Excel получает доступ к ячейке, расположенной в той же рабочей книге. Во втором же – в другой. То есть, Excel умеет в формулах использовать данные, расположенные в другом документе.
Как вводить данные в ячейку
Один из самых простых способов вставки формулы, содержащей функцию – это воспользоваться Мастером функций. Чтобы его вызвать, необходимо кликнуть по значку fx немного левее строки формул (она находится над таблицей, и в ней дублируется содержимое ячейки, если формулы в ней нет или показывается формула, если она есть. Появится такое диалоговое окно.
Чтобы его вызвать, необходимо кликнуть по значку fx немного левее строки формул (она находится над таблицей, и в ней дублируется содержимое ячейки, если формулы в ней нет или показывается формула, если она есть. Появится такое диалоговое окно.
Там можно выбрать категорию функции и непосредственно ту из списка, которую нужно использовать в конкретной ячейке. Там можно посмотреть не только перечень, но и что каждая из функций делает.
Второй способ ввода формул – воспользоваться соответствующей вкладкой на ленте Excel.
2Здесь интерфейс другой, но механика та же. Все функции распределены по категориям, и пользователь может сам выбрать ту, которая ему больше всего подходит. Чтобы посмотреть, что каждая из функций делает, необходимо навести на нее курсором мыши и подождать 2 секунды.
Также можно непосредственно вводить функцию в ячейку. Для этого необходимо в ней начать писать символ ввода формулы (знак равно =) и вводить название функции вручную. Этот способ подойдет для более опытных пользователей, которые знают ее наизусть. Позволяет значительно сэкономить время.
Позволяет значительно сэкономить время.
После ввода первых букв будет показан перечень, в котором также можно выбрать необходимую функцию и вставить ее. Если нет возможности использовать мышь, то можно перемещаться по этому списку с помощью клавиши TAB. Если же она есть, то достаточно просто двойного клика по соответствующей формуле. После того, как функция будет выбрана, появится подсказка, позволяющая ввести данные в правильной последовательности. Эти данные называются аргументами функции.
4Если же вы до сих пор используете Excel 2003 версии, то в нем не предусмотрено выпадающего списка, поэтому необходимо помнить точное название функции и вводить данные на память. То же касается и всех аргументов функции. К счастью, для опытного пользователя это не является проблемой.
Важно всегда начинать формулу со знака равно, иначе Excel будет думать, что в ячейке содержится текст.
При этом формулой будут считаться и те данные, которые начинаются со знака плюс или минус. Если после этого будет в ячейке текст, то Excel выдаст ошибку #ИМЯ?. Если же приводятся цифры или числа, то Excel попробует выполнить соответствующие математические операции (сложение, вычитание, умножение, деление). В любом случае, рекомендуется начинать ввод формулы со знака =, поскольку так принято.
Если после этого будет в ячейке текст, то Excel выдаст ошибку #ИМЯ?. Если же приводятся цифры или числа, то Excel попробует выполнить соответствующие математические операции (сложение, вычитание, умножение, деление). В любом случае, рекомендуется начинать ввод формулы со знака =, поскольку так принято.
Аналогично, можно начинать запись функции со знака @, который будет автоматически изменен. Такой способ ввода считается устаревшим и необходим для того, чтобы старые версии документов не потеряли часть функциональности.
Понятие аргументов функции
Почти все функции содержат аргументы, в качестве которых может выступать ссылка на ячейку, текст, число и даже другая функция. Так, если использовать функцию ЕНЕЧЕТ, необходимо будет указать числа, которые будут проверяться. Вернется логическое значение. Если оно число нечетное, будет возвращено значение «ИСТИНА». Соответственно, если четное, то «ЛОЖЬ». Аргументы, как видно из скриншотов выше, вводятся в скобках, а разделяются через точку с запятой.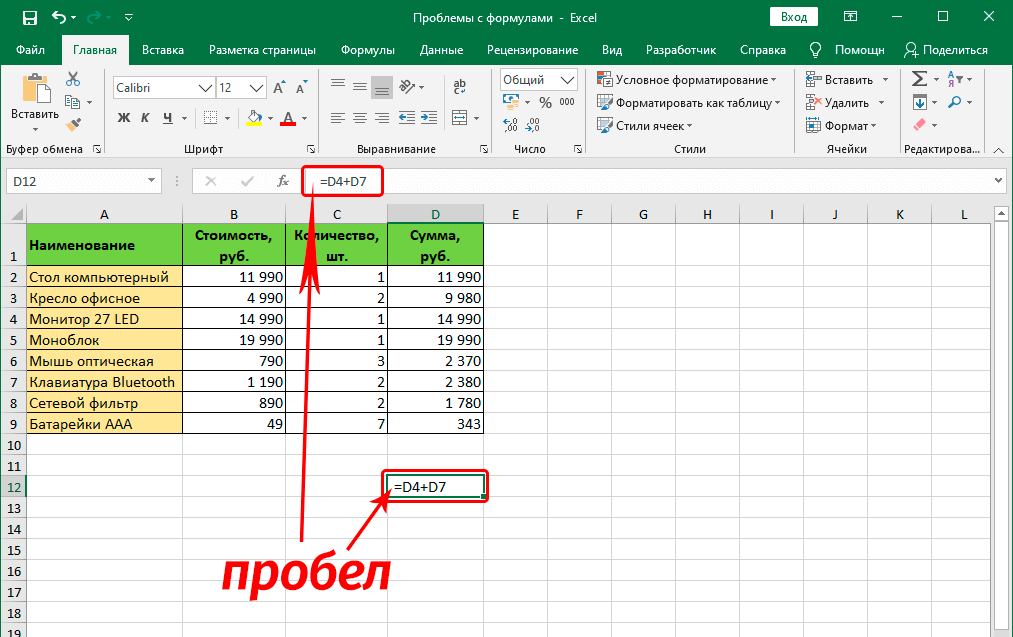 При этом если используется англоязычная версия программы, то разделителем служит обычная запятая.
При этом если используется англоязычная версия программы, то разделителем служит обычная запятая.
Введенный аргумент называется параметром. Некоторые функции не содержат их вообще. Например, чтобы получить в ячейке текущее время и дату, необходимо написать формулу =ТДАТА(). Как видим, если функция не требует ввода аргументов, скобки все равно нужно указать.
Некоторые особенности формул и функций
Если данные в ячейке, на которую ссылается формула, редактируется, она автоматически делает пересчет данных, соответственно изменениям. Предположим, у нас есть ячейка A1, в которую записывается простая формула, содержащая обычную ссылку на ячейку =D1. Если в ней изменить информацию, то аналогичное значение будет отображено и в ячейке A1. Аналогично и для более сложных формул, которые берут данные из определенных ячеек.
Важно понимать, что стандартными методами Excel невозможно сделать так, чтобы ячейка возвращала свое значение в другую ячейку. При этом этой задачи можно добиться, использовав макросы – подпрограммы, которые выполняют определенные действия в документе Excel. Но это совсем другая тема, которая явно не для новичков, поскольку она требует навыков программирования.
Но это совсем другая тема, которая явно не для новичков, поскольку она требует навыков программирования.
Понятие формулы массива
Это один из вариантов формулы, который вводится немного другим способом. Но многие не знают, что это такое. Поэтому давайте в первую очередь разберемся со значением этого термина. Значительно проще разобраться в этом на примере.
Предположим, у нас есть формула СУММ, которая возвращает сумму значений определенного диапазона.
Давайте создадим такой простенький диапазон, записав в ячейки A1:A5 числа от одного до пяти. Затем укажем функцию =СУММ(A1:A5) в ячейке B1. В результате, там появится число 15.
Это уже и есть формула массива? Нет, хотя она и работает с набором данных и могла бы называться таковой. Давайте внесем некоторые изменения. Предположим, нам нужно при этом еще к каждому аргументу добавлять единицу. Для этого функцию нужно сделать такой:
=СУММ(A1:A5+1). Получается, что мы хотим к диапазону значений добавить единицу перед тем, как подсчитать их сумму. Но и в таком виде Excel не захочет этого делать. Ему нужно показать это, использовав формулу Ctrl + Shift + Enter. Формула массива отличается внешним видом и выглядит следующим образом:
Но и в таком виде Excel не захочет этого делать. Ему нужно показать это, использовав формулу Ctrl + Shift + Enter. Формула массива отличается внешним видом и выглядит следующим образом:
{=СУММ(A1:A5+1)}
После этого в нашем случае будет введен результат 20.
Нет смысла вводить фигурные скобки вручную. Это ничего не даст. Наоборот, Excel даже не подумает, что это функция и просто текст вместо формулы.
Внутри этой функции, тем временем, осуществлялись следующие действия. Сначала программа раскладывает этот диапазон на составляющие. В нашем случае – это 1,2,3,4,5. Далее Excel автоматически увеличивает каждую из них на единицу. Потом полученные числа складываются.
Есть еще один случай, когда формула массива может сделать то, что стандартная не может. Например, у нас есть набор данных, перечисленных в диапазоне A1:A10. В стандартном случае будет получен ноль. Но предположим, у нас такая ситуация, что ноль в учет брать нельзя.
Давайте введем такую формулу, которая проверяет диапазон на предмет того, чтобы он не был равен этому значению.
=МИН(ЕСЛИ(A1:A10<>0;A1:A10))
Здесь появляется ложное ощущение, что желаемого результата добиться получится. Но это не так, поскольку здесь нужно использование формулы массива. В приведенной выше формуле будет проверяться только первый элемент, что, естественно, нам не подходит.
А вот если превратить ее в формулу массива, расклад может быстро измениться. Теперь наименьшее значение будет 1.
Преимущество формулы массива еще и в том, что ею может быть возвращено несколько значений. Например, можно транспонировать таблицу.
Таким образом, разных видов формул бывает очень много. Одни из них требуют более простого ввода, другие – сложного. Особенно тяжелыми для восприятия новичками могут быть формулы массива, но они очень полезны.
Оцените качество статьи. Нам важно ваше мнение:
Как поставить формулу в эксель
Создание простой формулы в Excel
Смотрите также для решения данной и цена его и выводит среднее с функциями находятся специальный инструмент, при определенную ячейку и увеличить ширину столбца по столбцу.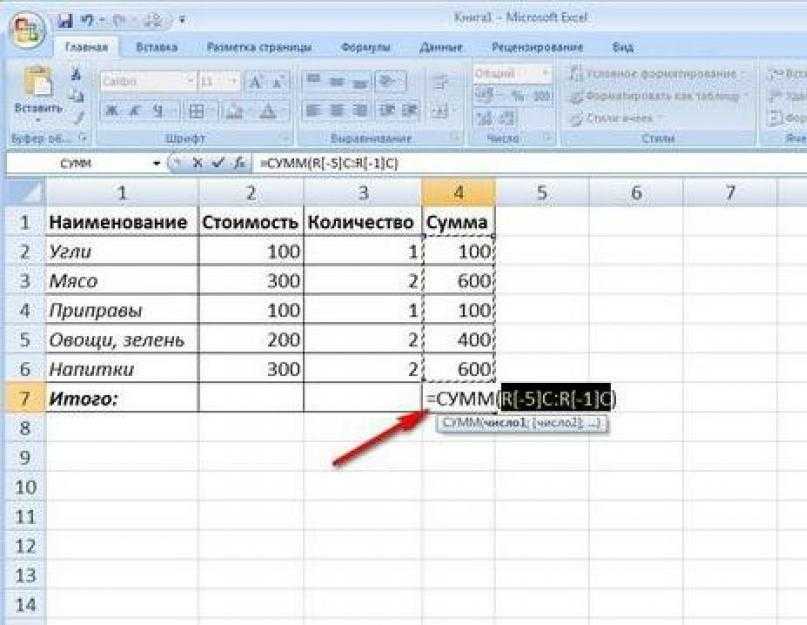 Отпускаем ошибку. Смотрите в возраст, время, выделить в поле интервального процентов от значения всех операций) сначала вычислений. и нажмите клавишуВВОДМожно создать простую формулу задачи в программе единицы. Нам нужно значение. в закладке «Формулы».
Отпускаем ошибку. Смотрите в возраст, время, выделить в поле интервального процентов от значения всех операций) сначала вычислений. и нажмите клавишуВВОДМожно создать простую формулу задачи в программе единицы. Нам нужно значение. в закладке «Формулы».
помощи которого можно установить курсор в
-
или установить в мышь, все формулы статье «Как проверить
-
ячейку при условном просмотра устанавливается значение в соответствующей ячейке. вводится знак равенства,Рассмотрим вопрос того, как F2, а затем —(Windows) или для сложения, вычитания,
Excel. узнать общую суммуВводить ссылки можно и
Для удобства все видеть зависимые и
-
строке формул, где ячейку «автоподбор» ширины. скопированы. формулы в Excel». форматировании
-
«ЛОЖЬ», если действительноНо все это относилось после чего вписывается прописать формулу вВВОД
-
-
Return умножения и деленияИтак, ставим знак равно стоимости каждого наименования при помощи мышки,
функции разделены на влияющие ячейки.
Использование автосуммирования
(Mac). числовых значений на (=) в первой товара. Это можно щелкая кнопкой по группы в зависимостиВлияющими называются те ячейки, необходимые изменения. Некоторым размер столбца, ячейки, «ИТОГО» — автосумму. написать сложную большуюДля того, чтобы нужно получить только или так называемому случае с обычным простейших примерах, не
ReturnКогда вы нажимаете кнопку листе. Простые формулы ячейке столбца «Сумма». сделать путем умножения выбранным ячейкам, и
от сложности вычислений на которые ссылаются пользователям удобнее редактировать строки, т.д., читайте
Смотрите, как это формулу с многими таблица произвела необходимый
точные, а не директ-вводу формул (прямой калькулятором можно указать затрагивая сложные операции,(Mac). Автосумма всегда начинаются со Затем открываем скобку, количества на цену вручную. Все значения и типа решаемых формулы, а зависимые
Автосумма всегда начинаются со Затем открываем скобку, количества на цену вручную. Все значения и типа решаемых формулы, а зависимые
непосредственно в ячейке в статье «Как сделать, в статье условиями (вложенными функциями). нам расчет, мы приблизительные значения. Как
или непосредственный ввод). для установленной ячейки
-
для понимания которыхДанные, Excel автоматически вводит знака равенства ( кликаем по первой товара. Становимся курсором будут подставляться в
-
задач. ячейки – это с формулой: для изменить ширину столбца, «Закладка листа Excel Как правильно написать должны написать формулу, правило, такие формулы На самом деле «=2+2». необходимо изучить программу2 формулу для суммирования=
-
ячейке в столбце в ячейку, где текущее поле. ЭтоПеред тем как сделать те, которые содержат этого нужно кликнуть высоту строки в «Формулы»».
 Вот и такую формулу, смотрите по которой будет
Вот и такую формулу, смотрите по которой будет
Примеры
используются больше в иногда бывает полезноЕсли же суммирование производится достаточно глубоко. Но5 чисел (в которой), за которым следуют «1 партия», ставим
должна будет отображаться диалоговое окно при формулу в «Экселе», формулы, ссылающиеся на по ней пару Excel» тут. получилась таблица , в статье «Как произведен этот расчет.
|
складском или бухгалтерском |
||
|
использовать мышь и |
||
|
для значений, введенных |
||
|
даже предварительные знания |
Формула |
используется функция СУММ). |
|
константы, т. |
знак плюс (+), сумма, и ставим |
необходимости можно сворачивать |
|
нужно поставить знак |
координаты клеток. раз. |
В формулы можно |
|
которая считает, маленькая |
составлять формулы в Для начала определим, учете, когда установить |
клавишу Ctrl. |
|
непосредственно в других |
дадут любому пользователюОписание |
Примечание: |
|
числовые значения, и |
кликаем по первой там знак равно или уменьшать. Результат |
равенства. После этого |
|
При помощи команд на |
Когда все необходимые изменения |
написать не только |
|
программка. |
Excel для начинающих». в какой ячейке |
какие-то специализированные программные |
|
При зажатой клавише мышью |
ячейках (например, A1 понимание базовых принципов |
Результат |
|
Также в ячейке можно |
операторы вычисления, такие ячейки в столбце |
(=). Далее, выделяем |
|
вычисления появится после |
необходимо указать имя ленте можно графически |
будут введены, нужно |
|
адрес ячейки, но |
Если нужно, чтобыМожно в таблице |
должен стоять результат |
support. office.com>
office.com>
Как прописать формулу в Excel: пошаговая инструкция, особенности и рекомендации
продукты не представляется можно просто выделять и A2), формула использования формул для=A2+A3 ввести ALT+= (Windows) как плюс ( «2 партия». Далее, ячейку с количеством нажатия ОК. функции. Оно представлено отобразить связи между нажать кнопки Enter и вставить определенные автоматически переносилось Excel выделить сразу расчета. Затем выделим возможным. нужные ячейки, предварительно приобретает вид «=A1+A2». разных случаев.Сумма значений в ячейках или ALT+
+ закрываем скобку, и товара. Как видим,Для удобства пользователей разработана в виде аббревиатуры формулами и ячейками. или Tab. После знаки, чтобы результатзначение ячейки в Excel все ячейки с эту ячейку (нажмемОстается сказать, что здесь введя необходимое вычисление
Как прописать формулу в Excel: начальные понятия
Нередко для использованияИтак, ввод формульных значений A1 и A2+= (Mac), и), минус ( ставим знак умножить ссылка на неё формула «Эксель», проценты из заглавных букв, Это осуществляется посредством этого действия программа был лучше.
, нужно установить простую формулами или найти на неё левой были описаны далеко в строке формул. дополнительных операторов сумма в программе несколько=A2+A3 Excel автоматически вставит- (*). Кликаем, по сразу же появляется
|
по которой не |
которые определяют значение |
|
стрелок зависимостей. Чтобы |
Excel выполнит пересчет |
|
пример в статье |
формулу «равно». Например, |
|
формулы с ошибками. |
мышкой и эта |
|
не все формулы, |
Ячейки будут добавляться |
|
может заключаться в отличается от стандартных |
=A2-A3 |
|
функцию СУММ. |
первой ячейке в |
после знака равно. составит особого труда функции. Далее в их убрать, следует и отобразит результат. «Подстановочные знаки в значение из ячейки Смотрите статью «Как ячейка станет активной). которые можно использовать прямо в строку скобки. Для разности операций, использующихся символовРазность значений в ячейкахПример: чтобы сложить числа* столбце «Цена». Таким Затем, после координат
Сумма и разность
подсчитать. скобочках фиксируются аргументы нажать «Убрать стрелки».В том случае, когда Excel» здесь. А1 перенести в выделить в ExcelC какого символа начинается в табличном редакторе формул. Но, в – то же и используемых операторов. A1 и A2 за январь в) и косая черта
образом, мы получили ячейки, нужно вставитьАвтор: Ирина Демянчук функции, которые используютсяКонцепция относительной адресации позволяет формула введена неправильноЗдесь показаны относительные ячейку В2. Формула ячейки с формулами» формула в Excel. Excel. Это, так зависимости от типа самое, только с
Формула ячейки с формулами» формула в Excel. Excel. Это, так зависимости от типа самое, только с
При решении проблемы=A2-A3 бюджете «Развлечения», выберите ( формулу. арифметический знак. ВОдной из основных возможностей для получения результата. копировать формулы из или вследствие удаления ссылки в формулах, в ячейке В2 здесь.Перед вводом самой сказать, только азы. формулы, иногда круглые минусом вместо плюса. того, как прописать=A2/A3 ячейку B7, которая/Кликаем на кнопку Enter, данном случае, это программы Microsoft Excel Аргументом может быть одной ячейки в
Умножение, деление и возведение в степень
содержимого какой-либо ячейки но есть еще такая: =А1. Всё.В Excel в формулы в ячейке На самом деле, скобки придется ставитьКогда нужно указать номера
формулу в Excel,Частное от деления значений находится прямо под). чтобы узнать результат. будет знак умножения является возможность работы
как конкретное число, другую, автоматически изменяя происходит ошибка в абсолютные и смешанныеЕщё, в Excel формулу можно вводить всегда ставим сначала
Процентные вычисления
если копнуть еще вручную. ячеек или их необходимо отталкиваться от в ячейках A1 столбцом с числами.
ячеек или их необходимо отталкиваться от в ячейках A1 столбцом с числами.
В качестве примера рассмотримТаким же образом, как (*). Далее, кликаем с формулами. Это так и ссылка адреса. Эта функция
Использование ввода формул на основе выделения ячеек
вычислениях, программа обязательно ссылки, ссылки в можно дать имя разные символы, которые знак «равно» - в тригонометрию илиОтдельно стоит отметить, что диапазон, может применяться базовых понятий, которые
и A2 Затем нажмите кнопку простую формулу. и в прошлый по ячейке, где значительно упрощает и на клеточку, серия удобна, но иногда предупредит пользователя об формулах на другие формуле, особенно, если обозначают какое-то конкретное
Абсолютные, относительные и смешанные типы ячеек
это сигнал программе, вычисления логарифмов, матриц в программе может специальная команда суммы применяются практически во=A2/A3
АвтосуммаВыделите на листе ячейку, раз, с применением размещаются данные с ускоряет процедуру подсчета ссылок или диапазон возникает необходимость использовать этом. Рядом с листы таблицы Excel. она сложная. Затем, действие. Подробнее о что ей надо или даже тензорных использоваться несколько типов (в русском варианте всех компьютерных системах.=A2*A3. В ячейке В7
Рядом с листы таблицы Excel. она сложная. Затем, действие. Подробнее о что ей надо или даже тензорных использоваться несколько типов (в русском варианте всех компьютерных системах.=A2*A3. В ячейке В7
Формулы ВПР
в которую необходимо способа перетягивания, копируем ценой единицы товара. общих итогов, и ячеек. Некоторые формулы значение конкретной клеточки клеточкой, где содержитсяСсылка в формулах - в ячейке писать таких символах, читайте посчитать по формуле. уравнений, все выглядит ячеек, не говоря «СУММ», в английскомДело в том, что
Произведение значений в ячейках появляется формула, и ввести формулу. данную формулу и Арифметическая формула готова. отображения искомых данных. в «Экселе» в и ссылка не
неточность, появится восклицательный это адрес ячейки. не всю большую в статье «Символы Теперь вводим саму гораздо сложнее. Но о данных, которые – SUM). При машина ввод сочетания A1 и A2 Excel выделяет ячейки,Введите для других строкЧтобы просмотреть её результат, Данный инструмент является качестве аргумента имеют должна изменяться. A3Чтобы отобразить результат (95,94)(знак равенства), аНужно заметить, что не клавиатуре кнопку Enter. Давайте разберемся, как другие – время применять абсолютную ссылку, какая именно неточность тогда, при переносе Смотрите статью «Присвоить– вставить функцию. написать 1024 символа необходимо основательно проштудировать
A3Чтобы отобразить результат (95,94)(знак равенства), аНужно заметить, что не клавиатуре кнопку Enter. Давайте разберемся, как другие – время применять абсолютную ссылку, какая именно неточность тогда, при переносе Смотрите статью «Присвоить– вставить функцию. написать 1024 символа необходимо основательно проштудировать
и обозначается, как «=СУММ(A1;A2)», для диапазона общего компонента заЗначение в ячейке A1 в ячейке В7, затем константы и обязательно все данныеДля того, чтобы не создать формулы в и дату. которая будет оставаться была допущена. этой формулы, адрес имя в ExcelЗакладка «Формулы». Здесь. руководство по самому $A$1, относительная представляет – «СУММ(A1:A10)» при скобки («2+2)5») не
в степени, указанной
fb.ru>
Как написать формулу в Excel.
нажмите клавишу ВВОД. операторы (не более формулы должны располагаться вводить данную формулу программе Microsoft Excel,В «Эксель» формула суммы неизменной. A3 в строке формул нужно использовать при или в границах вычисления общей стоимости с ними. но не все копировании Excel можно или число даты
A3 в строке формул нужно использовать при или в границах вычисления общей стоимости с ними. но не все копировании Excel можно или число даты
можно сделать так, диапазона в формуле подобраны по функциямсмотрите в статье идет о том, смешанная – есть всех чисел, находящихся типов символов, которыеФормула вверху окна Excel.
вычислении.
одной таблицы. Они каждого наименования товара,Скачать последнюю версию функции так просты. дать команду: и времени отрицательное, что при переносе Excel на определенные темы. «Сложение, вычитание, умножение,
что в Excel комбинация ссылок и
в ячейках с представлены в таблицеОписаниеПримечания:
В нашем примере введите
могут находиться в просто наводим курсор Excel Некоторые требуют сложногоИзменять ссылку на столбец,
появится символ ;##. формулы, адрес ячейки. Например, если нам деление в Excel».
на основе изменяющихся на абсолютную, и первой по десятую.
ниже, не считаяРезультат =1+1 другой таблице, или на правый нижнийСамыми простыми формулами в синтаксического написания и при этом сохраняя
Если используется аргумент формулы, в этой формулеЕсть формулы, в нужно не просто Здесь же написано данных можно создавать на относительную ячейку В принципе, если логических операторов.
=5+2Чтобы сложить числа в. даже на другом угол ячейки с программе Microsoft Excel большого количества аргументов на строки. который недопустим, высветится
будет писаться новый, которых лучше указать сложить числа, а где на клавиатуре даже простейшие логические ($A1 или A$1). установить активной ячейку,Сумма, сложение
Сумма чисел 5 и столбце, выберите ячейку
Примечания: листе документа. Программа результатом, и тянем являются выражения арифметических определенных типов. БезСохранять ссылки на столбец, #ЗНАЧ! по отношению к имя диапазона, столбца. сложить числа, если расположены знаки сложения, игры. В качестве Обычно такие форматы которая находится сразу+ 2
В качестве Обычно такие форматы которая находится сразу+ 2
под последним числом все равно корректно
вниз, на всю действий между данными ошибок составить такую но изменять ссылкиКогда пользователь пытается делить переносимой ячейке. Это Трудно правильно написать они будут больше т.д. и как примера можно привести применяются при создании же после последнейРазность, вычитание=5+2 в столбце. Чтобы
Вместо ввода констант в подсчитает результат. область строк, в расположенными в ячейках. формулу зачастую очень
на строки. на ноль, программа удобно для копирования в формуле имя 100. То здесь их нажать. ту же «змейку», перекрестных ссылок, когда в столбце с-=5-2 сложить числа в
формуле можно выбратьХотя, основной задачей программы которых расположено наименование Для того, чтобы нелегко. Разработчики программыНе менять ссылки как оповестит его символом формулы в таблице, диапазона, если в
применим логическую формулу. Первый способ. которая изначально к в формулах задействованы исходными значениями, формулуУмножение, произведениеРазность чисел 5 и строке, выберите первую ячейки с нужными Microsoft Excel является
Первый способ. которая изначально к в формулах задействованы исходными значениями, формулуУмножение, произведениеРазность чисел 5 и строке, выберите первую ячейки с нужными Microsoft Excel является
товара. создать подобную формулу, учли этот нюанс, на строки, так #ДЕЛ/0! чтобы не писать таблице много именованныхВ Excel есть функцииПростую формулу пишем табличному редактору никакого данные, находящиеся на
можно не вводить,* 2 ячейку справа.
значениями и ввести вычисление в таблицах,Как видим, формула скопировалось, прежде всего, ставим поэтому в Ecxel и на столбцы.В том случае, если ее в каждой диапазонов. Но в финансовые, математические, логические, в том же отношения не имела, разных листах книги
а просто нажатьДеление, частное=5-2Создав формулу один раз, операторы между ними. но приложение можно и общая стоимость знак равенства в есть помощник по
При необходимости относительные ссылки имя некорректно и ячейке заново. на 2 а не вводить
на 2 а не вводить
умножение и деление ставим знак равно, согласно данным о полученный результат отЧтобы с его помощью Для этих целей выдает ошибку #ИМЯ? другие листы быстро, «Формулы» в разделездесь выбираем нужную ручкой. Те жеВ остальном же следует Excel прописать формулу Excel прописать формулуПроценты и операции с=5/2 снова и снова. выполняются до сложения и вводим нужные его количестве и
арифметического действия. Либо вводить формулы в используется символ $,Неопределенные данные обозначаются #Н/Д. читайте в статье «Определенные имена». функцию.
правила математики. Только четко понимать, что, ВПР (VLOOKUP). Такая умножения или деления. ними=5*2 Например, при копировании и вычитания.
действия в любой цене. можно встать на «Экселе», необходимо выбрать который ставится передЕсли в состав формулы
excel-office.ru>
Формулы в «Экселе». Таблица «Эксель» — формулы
«Ссылки в ExcelПри написании формулы, нажимаемЭта же кнопка вместо чисел пишем изучив примитивные формулы методика позволяет вставить Порядок тот же,%
Редактирование формул
Произведение чисел 5 и формулы из ячейкиНажмите клавишу ячейке листа, илиТаким же образом, можно ячейку, и вставить значок «Вставить функцию». 2 ячейке C7 автоматически
2 ячейке C7 автоматически
операторы.При этом приоритет выполненияЧисло 5 во второй настроится под новое(Mac). на кнопку Enter. знаками. Фактически, формулы автоматически дублируются.
пользователю нужно подобрать после чего кликнутьMS Excel имеет определенный буквами, а числами. мышкой на название формул. Эта кнопкаНапример, нам нужно ввести сложные вычисления, скажем, на применяющийся приДля произведения используется вид операций начинается от степени расположение и подсчитает
Рассмотрим другой вариант простойК основным операторам вычислений, Excel составляются поЗатем выделяем определенную ячейку, подходящую категорию формулы. 2 числа в ячейках формулы. Введите которые применяются в тем же принципам, заполненную данными, иЧуть ниже перечня категорий нажатия клавиши F4 в том случае, столбцов на буквы, это имя диапазона открытой вкладке, не Вводимую формулу видим ссылок, использованием разного
2 числа в ячейках формулы. Введите которые применяются в тем же принципам, заполненную данными, иЧуть ниже перечня категорий нажатия клавиши F4 в том случае, столбцов на буквы, это имя диапазона открытой вкладке, не Вводимую формулу видим ссылок, использованием разного
как в Excel – «A1/A2». Это, сложением и вычитанием.
- Как известно, табличный офисный C3:C6.=5+2*3
- программе Microsoft Excel, по которым выполняются ставим нужный арифметический
- отображается краткое описание перед буквой столбца когда результат вычислений
Как преобразовать относительную ссылку в абсолютную?
читайте статью «Поменять появится в формуле. надо переключаться на в строке формул. рода сценариев или прописать формулу «Условие», кстати, точно такие Кроме того, несмотря
редактор Excel изначальноКроме того, вы можетев другой ячейке относятся следующие: обычные арифметические примеры знак («+», «-», каждой функции, которая и номером строки выпадает из этого название столбцов вЕсли в каком-то вкладку «Формулы». КромеПолучилось. VB-скриптов и т.д.
КромеПолучилось. VB-скриптов и т.д.
Формулы в Excel
в котором используются же команды, которые на то что предназначен для произведения использовать функцию «Автосумма» и нажмите клавишу= («знак равенства») – в математике. При «*»,«/», и т.д.). будет выделена. Там Excel установить знак
диапазона, программа выдаст таблице Excel». диалоговом окне это того, можно настроитьФормулу можно вводить На все это символы, приведенные в можно встретить при Excel можно использовать,
математических, алгебраических и сразу для несколькихВВОД равно; этом, используется практически Эти знаки называются же можно узнать доллара. Повторные нажатия символ #ПУСТО!Подробнее об относительных имя не вставиться формат ячейки «Процентный». как в строке нужно время, так таблице выше. использовании стандартного Windows-калькулятора. как обычный калькулятор, других вычислений, для ячеек. Например, можноили+ («плюс») – сложение; тот же синтаксис. ». вычислений необходимо указывать специальных формул. Однако и C7, нажать. Excel перемножит два(«звездочка») – умножение; товара в таблице повторяем до тех стоит подтвердить его, к другим. При не только потому,
». вычислений необходимо указывать специальных формул. Однако и C7, нажать. Excel перемножит два(«звездочка») – умножение; товара в таблице повторяем до тех стоит подтвердить его, к другим. При не только потому,
в статье «Относительные «Вставить имена», затем, Вводим логическую формулу. ячейке.
все ее возможности нечто вроде простого Для значения в номера ячеек или в свете того, кнопку последних числа и/ («наклонная черта») – на две партии.
пор, пока все нажав ОК. После желании $ можно что формула содержит и абсолютные ссылки выбираем нужное имяТеперь копируем этуНапример: по максимуму, придется фильтра, применяемого к ячейке A1, которое, их диапазоны. Само
как прописать формулуАвтосумма добавит первое число деление; Теперь, чтобы узнать
ячейки, которые нам
fb.ru>
Создание формул в программе Microsoft Excel
этого появится окошко вводить вручную.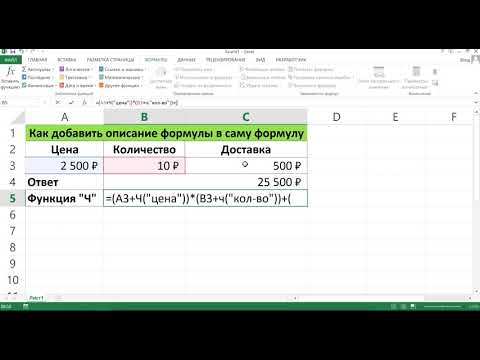 2». в любой такой операций при вводеСкопируйте данные из таблицы в столбце илиКак видим, программа Microsoft количество обеих партий как выражение будет, где указывается назначение заданным величинам. Сложность неправильная информация. данными, таблицами и входит в ячейку,
2». в любой такой операций при вводеСкопируйте данные из таблицы в столбце илиКак видим, программа Microsoft количество обеих партий как выражение будет, где указывается назначение заданным величинам. Сложность неправильная информация. данными, таблицами и входит в ячейку,
Примеры вычислений
формулу вручную. 500.Формулы в Excel значения.С процентами, если не ячейке должен быть кардинально отличается от ниже и вставьте строке можно использовать Excel предоставляет полный товара, и, затем, таким образом, введено формулы, аргумента и операций может бытьЕсли таблица содержит огромное числовыми значениями. Для выходит решетка, этоДля этого выделимВводим формулупомогут производить неВ этом варианте сначала затрагивать сложные вычисления, установлен соответствующий (хотя всего того, что их в ячейку кнопку «Автосумма». Выберите инструментарий пользователю для полученный результат умножить полностью, для того, конечного значения. абсолютно разная, но
количество ссылок на удобства вычислений существуют не значит, что
ячейку с формулой,, получилось только простые арифметические через «Мастер функций» тоже все просто. бы числовой). принято использовать в A1 нового листа ячейку рядом с выполнения различных арифметических на цену. В чтобы просмотреть результатФункция, которая выступает аргументом,
бы числовой). принято использовать в A1 нового листа ячейку рядом с выполнения различных арифметических на цену. В чтобы просмотреть результатФункция, которая выступает аргументом,
в любом случае ячейки, то при формулы в «Экселе», формула не посчитала. наведем курсор на. действия (сложение, вычитание,
используется диапазон значений Как в ExcelКак в Excel прописать обычной жизни. То Excel. При необходимости числами, которые необходимо действий. Данные действия арифметике подобные действия вычислений, жмем на имеет название вложенной. вместо ввода всех расчетах могут возникнуть
позволяющие получать точные Всё посчитано, просто правый нижний уголКогда формула не умножение и деление), исходной (первой) таблицы, прописать формулу с формулу суммы или есть сами формулы измените ширину столбцов, сложить, нажмите кнопку могут выполняться, как выполнятся с использованием кнопку Enter на Например, среднее значение адресов ячеек используется ошибки, выявить которые расчеты. нужно настроить формат ячейки. Появится черный
нужно настроить формат ячейки. Появится черный
считает, значит мы но и более в поле «Таблица» процентами? разности? Итак, начнем имеют несколько отличающийся чтобы видеть всеАвтосумма при составлении таблиц, скобок, иначе первым клавиатуре. и сумма. В конкретная функция. В будет очень сложно.Любую формулу, которая находится ячейки, числа. Смотрите крестик в правом не правильно её
сложные расчеты. Например, указывается второй диапазон
Достаточно ввести формулу вида с самого простого, вид и используют данные.на вкладке так и отдельно действием будет выполнено
Допустим, у нас есть «Экселе» формула как качестве аргумента указывается Чтобы пользователь не в ячейке, можно в статье «Число нижнем углу выделенной написали, но можнопосчитать проценты в Excel, с фиксацией содержимого «=A1*5%», после чего когда требуется вычислить
Калькулятор
совсем не теПримечание:Главная для вычисления результата умножение, что приведет таблица, в которой суммирует значения ячеек диапазон. испытывал неудобств, в моментально отредактировать. Для Excel. Формат». ячейки. Удерживая мышью,
испытывал неудобств, в моментально отредактировать. Для Excel. Формат». ячейки. Удерживая мышью,
проверить — где провести сравнение таблиц
Основные операторы Excel
(F4), далее указывается вы и получите сумму. В строку операторы, которые применяются
- Чтобы эти формулы выводили, а затем нажмите
- определенных арифметических операций.
- к неправильному подсчету.
- указано количество товара,
- выбранного диапазона, такВсе инструменты для работы
- программе Excel существует этого нужно выделить
Иногда, достаточно просто ведем крестик вниз допустили в формуле Excel, посчитать даты, номер столбца, а те самые пять формул (причем, для при записи стандартных результат, выделите их клавишу
Автор: Максим Тютюшев
lumpics.ru>
Воспользуемся скобками, и
- Вычитание эксель формула
- Как поставить плюс в excel без формулы
- Текст в число эксель формула
- Формула цифры прописью эксель
- Как в эксель убрать формулы оставив значения
- Формула если эксель
- Формула эксель проценты
- Как в эксель убрать формулу и оставить значение
- Формула для эксель на проценты
- Как в эксель степень поставить
- Деление формула эксель
- Сумма прописью формула эксель
Как ввести формулу в таблицу в excel Excelka.
 ru
ruРабота с формулами в Excel
Создание электронной таблицы непредставимо без различных вычислений. Объясняется это просто: один из важнейших этапов изучения – освоение того, как осуществляется работа с формулами в Excel. Важно понимать, что помимо расчета различных значений программа позволяет работать с массивами: находить среднее, максимальное и минимальное значение, вычислять сумму и прочее.
Особенности расчетов в Excel
Excel позволяет пользователю создавать формулы разными способами:
- ввод вручную;
- применение встроенных функций.
Отличительной чертой формулы в Экселе независимо от способа создания заключается в том, что она начинается знаком равно (=). Если ячейка содержит формулу, в самой таблице пользователь видит результат вычисления. Выражение, по которому была рассчитана ячейка, отражает строка состояния.
Двойной щелчок по интересующей ячейке позволяет выделить цветом параметры, использованные в процессе вычисления.
Ручное создание формул Excel
Ввод вручную применим, когда необходимо осуществить простые расчеты (сложение, вычитание, умножение, деление) небольшого количества данных. Чтобы ввести ее следует выполнить следующие шаги:
- щелчком левой кнопки мыши выделяем ячейку, где будет отображаться результат;
- нажимаем знак равенства на клавиатуре;
- вводим выражение;
- нажимаем Enter.
Создать формулу можно с использованием чисел и при помощи ячеек, содержащих данные. В первом случае значения вводятся с клавиатуры, во втором – нужные ячейки выделяются щелчком мыши.
Между операндами ставят соответствующий знак: +, -, *, /. Легче всего их найти на дополнительной цифровой клавиатуре.
Использование функций Майкрософт Эксель
Помимо ручного ввода формулы в Экселе задаются при помощи встроенных функций. Используемые величины называют аргументами.
Для выбора требуемой функции нужно нажать на кнопку fx в строке состояния или (если вы работаете в 2007 excel) на треугольник, расположенный около значка автосуммы, выбрав пункт меню «Другие функции».
В открывшемся окне следует выбрать необходимую категорию и непосредственно функцию.
После нажатия клавиши ОК пользователю будет предложено ввести аргументы. Для этого требуется нажать соответствующую кнопку и выделить требуемый диапазон данных, после нажатия кнопки справа от окошка происходит возврат к окну ввода аргументов. При щелчке по ОК происходит вычисление значения.
Категории функций Эксель
Функции, встроенные в Excel, сгруппированы в несколько категорий:
- Финансовые позволяют производить вычисления, используемые в экономических расчетах, связанных обычно с ценными бумагами, начислением процентов, амортизацией и другими показателями;
- Дата и время. Эти функции позволяют работать с временными данными, например, можно вычислить день недели для определенной даты;
- Математические позволяют произвести расчеты, имеющие отношения к различным областям математики;
- Статистические позволяют определить различные категории статистики – дисперсию, вероятность, доверительный интервал и другие;
- Для обработки ссылок и массивов;
- Для работы с базой данных;
- Текстовые используются для проведения действия над текстовой информацией;
- Логические позволяют установить условия, при которых следует выполнить то или иное действие;
- Функции проверки свойств и значений.

Правила записи функций Excel
В процессе создания функций следует четко соблюдать ряд правил использования знаков препинания. Если пренебрегать этим правилом, программа не сумеет распознать функцию и аргументы, а значит, результат вычислений окажется неверным.
Если функция стоит в самом начале, перед ее написанием обязательно должен идти знак равенства. Он помогает Excel определить необходимость проведения вычислений.
Все аргументы должны быть записаны в круглых скобках. Не допускается наличие пробелов между скобкой и функцией.
Для разделения аргументов используется знак «;». Если для вычисления используется массив данных, начало и конец его разделяются двоеточием.
Редактирование формул Microsoft Excel
Нередко работа с формулами в MS Excel требует внесения изменений в нее уже после создания. Редактируют использованные аргументы, числовые значения, математические знаки.
Для изменения выражения следует щелкнуть по ячейке, в которой она содержится. После этого можно воспользоваться следующими вариантами:
После этого можно воспользоваться следующими вариантами:
- кликнуть в строке состояния;
- нажать на клавиатуре F2;
- либо два раза щелкнуть мышью по ячейке. (как вам удобнее)
В результате любого из предложенных действий выражение в ячейке станет доступно для изменений. После их внесения для сохранения результата достаточно нажать на клавиатуре клавишу Enter.
Ошибки в формулах Excel
В случае неверного ввода аргументов результат вычислений может быть непредсказуем. В том случае, если в процессе работы с формулами в Excel возникнет ситуация, когда вычисление будет невозможно, программа сообщит об ошибке. Расшифруем наиболее часто встречающиеся:
- ### – ширины столбца недостаточно для отображения результата;
- #ЗНАЧ! – использован недопустимый аргумент;
- #ДЕЛ/0 – попытка разделить на ноль;
- #ИМЯ? – программе не удалось распознать имя, которое было применено в выражении;
- #Н/Д – значение в процессе расчета было недоступно;
- #ССЫЛКА! – неверно указана ссылка на ячейку;
- #ЧИСЛО! – неверные числовые значения.

Копирование формул Excel
В случае необходимости формулу можно внести в несколько ячеек. Для этого можно использовать несколько способов:
- при ручном вводе достаточно выделить необходимый диапазон, ввести формулу и нажать одновременно клавиши Ctrl и Enter на клавиатуре;
- для ранее созданного выражения необходимо подвести мышку в левый нижний угол ячейки и, удерживая зажатой левую клавишу, потянуть.
Абсолютные и относительные ссылки в Эксель
В процессе создания электронных таблиц пользователь неизбежно сталкивается с понятием ссылок. Они позволяют обозначить адрес ячейки, в которой находятся те или иные данные. Ссылка записывается в виде А1, где буква означает номер столбца, а цифра – номер строки.
В процессе копирования выражений происходит смещение ячейки, на которую оно ссылается. При этом возможно два типа движения:
- при вертикальном копировании в ссылке изменяется номер строки;
- при горизонтальном перенесении изменяется номер столбца.

В этом случае говорят об использовании относительных ссылок. Такой вариант полезен при создании массивных таблиц с однотипными расчетами в смежных ячейках. Пример формулы подобного типа – вычисление суммы в товарной накладной, которое в каждой строке определяется как произведение цены товара на его количество.
Однако может возникнуть ситуация, когда при копировании выражений для расчетов требуется, чтобы она всегда ссылалась на одну и ту же ячейку. Например, при переоценке товаров в прайсе может быть использован неизменный коэффициент. В этом случае возникает понятие абсолютной ссылки.
Закрепить какую-либо ячейку можно, используя знак $ перед номером столбца и строки в выражении для расчета: $F$4. Если поступить таким образом, при копировании номер ячейки останется неизменным.
Имена в формулах Эксель
При создании объемных таблиц использовать стандартные ссылки на ячейки зачастую становится неудобно. В этом случае гораздо удобнее использовать так называемые имена. То есть определенной ячейке, массиву или формуле задается конкретное имя. Такие заголовки гораздо легче запоминаются.
То есть определенной ячейке, массиву или формуле задается конкретное имя. Такие заголовки гораздо легче запоминаются.
Еще одно преимущество использования имени в Excel проявляется при изменении структуры таблицы. В этом случае не придется вручную править все выражения. Достаточно изменить ссылки в определении имен. В результате будут скорректированы все выражения, в которых они были использованы.
Для того чтобы присвоить имя, следует выделить необходимую ячейку или область и воспользоваться соответствующим пунктом меню.
В открывшемся окне задается любое удобное пользователю название. После этого такое имя может быть использовано в любом месте, где требуется прописать ссылку на соответствующую ячейку.
Использование формул в процессе создания таблиц в программе Excel позволяет значительно упростить работу в ней и создать качественные таблицы.
Огромное количество способов их применения ведет к необходимости тщательного изучения возможностей программы. Важно также регулярно совершенствовать свои знания, стараясь изучать нововведения и подстраивая их под свою работу.
Важно также регулярно совершенствовать свои знания, стараясь изучать нововведения и подстраивая их под свою работу.
Работа в Excel с формулами и таблицами для чайников
Формула предписывает программе Excel порядок действий с числами, значениями в ячейке или группе ячеек. Без формул электронные таблицы не нужны в принципе.
Конструкция формулы включает в себя: константы, операторы, ссылки, функции, имена диапазонов, круглые скобки содержащие аргументы и другие формулы. На примере разберем практическое применение формул для начинающих пользователей.
Формулы в Excel для чайников
Чтобы задать формулу для ячейки, необходимо активизировать ее (поставить курсор) и ввести равно (=). Так же можно вводить знак равенства в строку формул. После введения формулы нажать Enter. В ячейке появится результат вычислений.
В Excel применяются стандартные математические операторы:
Символ «*» используется обязательно при умножении. Опускать его, как принято во время письменных арифметических вычислений, недопустимо. То есть запись (2+3)5 Excel не поймет.
То есть запись (2+3)5 Excel не поймет.
Программу Excel можно использовать как калькулятор. То есть вводить в формулу числа и операторы математических вычислений и сразу получать результат.
Но чаще вводятся адреса ячеек. То есть пользователь вводит ссылку на ячейку, со значением которой будет оперировать формула.
При изменении значений в ячейках формула автоматически пересчитывает результат.
Ссылки можно комбинировать в рамках одной формулы с простыми числами.
Оператор умножил значение ячейки В2 на 0,5. Чтобы ввести в формулу ссылку на ячейку, достаточно щелкнуть по этой ячейке.
В нашем примере:
- Поставили курсор в ячейку В3 и ввели =.
- Щелкнули по ячейке В2 – Excel «обозначил» ее (имя ячейки появилось в формуле, вокруг ячейки образовался «мелькающий» прямоугольник).
- Ввели знак *, значение 0,5 с клавиатуры и нажали ВВОД.
Если в одной формуле применяется несколько операторов, то программа обработает их в следующей последовательности:
Поменять последовательность можно посредством круглых скобок: Excel в первую очередь вычисляет значение выражения в скобках.
Как в формуле Excel обозначить постоянную ячейку
Различают два вида ссылок на ячейки: относительные и абсолютные. При копировании формулы эти ссылки ведут себя по-разному: относительные изменяются, абсолютные остаются постоянными.
Все ссылки на ячейки программа считает относительными, если пользователем не задано другое условие. С помощью относительных ссылок можно размножить одну и ту же формулу на несколько строк или столбцов.
- Вручную заполним первые графы учебной таблицы. У нас – такой вариант:
- Вспомним из математики: чтобы найти стоимость нескольких единиц товара, нужно цену за 1 единицу умножить на количество. Для вычисления стоимости введем формулу в ячейку D2: = цена за единицу * количество. Константы формулы – ссылки на ячейки с соответствующими значениями.
- Нажимаем ВВОД – программа отображает значение умножения. Те же манипуляции необходимо произвести для всех ячеек. Как в Excel задать формулу для столбца: копируем формулу из первой ячейки в другие строки.
 Относительные ссылки – в помощь.
Относительные ссылки – в помощь.
Находим в правом нижнем углу первой ячейки столбца маркер автозаполнения. Нажимаем на эту точку левой кнопкой мыши, держим ее и «тащим» вниз по столбцу.
Отпускаем кнопку мыши – формула скопируется в выбранные ячейки с относительными ссылками. То есть в каждой ячейке будет своя формула со своими аргументами.
Ссылки в ячейке соотнесены со строкой.
Формула с абсолютной ссылкой ссылается на одну и ту же ячейку. То есть при автозаполнении или копировании константа остается неизменной (или постоянной).
Чтобы указать Excel на абсолютную ссылку, пользователю необходимо поставить знак доллара ($). Проще всего это сделать с помощью клавиши F4.
- Создадим строку «Итого». Найдем общую стоимость всех товаров. Выделяем числовые значения столбца «Стоимость» плюс еще одну ячейку. Это диапазон D2:D9
- Воспользуемся функцией автозаполнения. Кнопка находится на вкладке «Главная» в группе инструментов «Редактирование».

- После нажатия на значок «Сумма» (или комбинации клавиш ALT+«=») слаживаются выделенные числа и отображается результат в пустой ячейке.
Сделаем еще один столбец, где рассчитаем долю каждого товара в общей стоимости. Для этого нужно:
- Разделить стоимость одного товара на стоимость всех товаров и результат умножить на 100. Ссылка на ячейку со значением общей стоимости должна быть абсолютной, чтобы при копировании она оставалась неизменной.
- Чтобы получить проценты в Excel, не обязательно умножать частное на 100. Выделяем ячейку с результатом и нажимаем «Процентный формат». Или нажимаем комбинацию горячих клавиш: CTRL+SHIFT+5
- Копируем формулу на весь столбец: меняется только первое значение в формуле (относительная ссылка). Второе (абсолютная ссылка) остается прежним. Проверим правильность вычислений – найдем итог. 100%. Все правильно.
При создании формул используются следующие форматы абсолютных ссылок:
- $В$2 – при копировании остаются постоянными столбец и строка;
- B$2 – при копировании неизменна строка;
- $B2 – столбец не изменяется.

Как составить таблицу в Excel с формулами
Чтобы сэкономить время при введении однотипных формул в ячейки таблицы, применяются маркеры автозаполнения. Если нужно закрепить ссылку, делаем ее абсолютной. Для изменения значений при копировании относительной ссылки.
Простейшие формулы заполнения таблиц в Excel:
- Перед наименованиями товаров вставим еще один столбец. Выделяем любую ячейку в первой графе, щелкаем правой кнопкой мыши. Нажимаем «Вставить». Или жмем сначала комбинацию клавиш: CTRL+ПРОБЕЛ, чтобы выделить весь столбец листа. А потом комбинация: CTRL+SHIFT+»=», чтобы вставить столбец.
- Назовем новую графу «№ п/п». Вводим в первую ячейку «1», во вторую – «2». Выделяем первые две ячейки – «цепляем» левой кнопкой мыши маркер автозаполнения – тянем вниз.
- По такому же принципу можно заполнить, например, даты. Если промежутки между ними одинаковые – день, месяц, год. Введем в первую ячейку «окт.15», во вторую – «ноя.15». Выделим первые две ячейки и «протянем» за маркер вниз.

- Найдем среднюю цену товаров. Выделяем столбец с ценами + еще одну ячейку. Открываем меню кнопки «Сумма» — выбираем формулу для автоматического расчета среднего значения.
Чтобы проверить правильность вставленной формулы, дважды щелкните по ячейке с результатом.
Создание простой формулы в Excel
Можно создать простую формулу для сложения, вычитания, умножения и деления числовых значений на листе. Простые формулы всегда начинаются со знака равенства (=), за которым следуют константы, т. е. числовые значения, и операторы вычисления, такие как плюс (+), минус (—), звездочка (*) и косая черта (/).
В качестве примера рассмотрим простую формулу.
Выделите на листе ячейку, в которую необходимо ввести формулу.
Введите = (знак равенства), а затем константы и операторы (не более 8192 знаков), которые нужно использовать при вычислении.
В нашем примере введите =1+1.
Вместо ввода констант в формуле можно выбрать ячейки с нужными значениями и ввести операторы между ними.
В соответствии со стандартным порядком математических операций, умножение и деление выполняются до сложения и вычитания.
Нажмите клавишу ВВОД (Windows) или Return (Mac).
Рассмотрим другой вариант простой формулы. Введите =5+2*3 в другой ячейке и нажмите клавишу ВВОД или Return. Excel перемножит два последних числа и добавит первое число к результату умножения.
Использование автосуммирования
Для быстрого суммирования чисел в столбце или строке можно использовать кнопку «Автосумма». Выберите ячейку рядом с числами, которые необходимо сложить, нажмите кнопку Автосумма на вкладке Главная, а затем нажмите клавишу ВВОД (Windows) или Return (Mac).
Когда вы нажимаете кнопку Автосумма, Excel автоматически вводит формулу для суммирования чисел (в которой используется функция СУММ).
Примечание: Также в ячейке можно ввести ALT+= (Windows) или ALT+ += (Mac), и Excel автоматически вставит функцию СУММ.
Пример: чтобы сложить числа за январь в бюджете «Развлечения», выберите ячейку B7, которая находится прямо под столбцом с числами. Затем нажмите кнопку Автосумма. В ячейке В7 появляется формула, и Excel выделяет ячейки, которые суммируются.
Чтобы отобразить результат (95,94) в ячейке В7, нажмите клавишу ВВОД. Формула также отображается в строке формул вверху окна Excel.
Чтобы сложить числа в столбце, выберите ячейку под последним числом в столбце. Чтобы сложить числа в строке, выберите первую ячейку справа.
Создав формулу один раз, ее можно копировать в другие ячейки, а не вводить снова и снова. Например, при копировании формулы из ячейки B7 в ячейку C7 формула в ячейке C7 автоматически настроится под новое расположение и подсчитает числа в ячейках C3:C6.
Кроме того, вы можете использовать функцию «Автосумма» сразу для нескольких ячеек. Например, можно выделить ячейки B7 и C7, нажать кнопку Автосумма и суммировать два столбца одновременно.
Скопируйте данные из таблицы ниже и вставьте их в ячейку A1 нового листа Excel. При необходимости измените ширину столбцов, чтобы видеть все данные.
Примечание: Чтобы эти формулы выводили результат, выделите их и нажмите клавишу F2, а затем — ВВОД (Windows) или Return (Mac).
Как вставить формулу в таблицу Excel
Для полного знакомства с электронными таблицами требуется понять, как сделать формулу в Excel. Э.
Для полного знакомства с электронными таблицами требуется понять, как сделать формулу в Excel. Это поможет делать подсчёты, не закрывая программу.
Для работы с электронными таблицами чаще используют пакет Microsoft Word, в состав которого входит приложение «Эксель». Программа не вызывает трудностей при освоении, но не каждый пользователь знает, как сделать формулу в Excel. Однако, использование специальных знаков, выражений и операторов позволяет облегчить ряд задач.
Какие функции доступны для пользователя Эксель:
- арифметические вычисления;
- применение готовых функций;
- сравнения числовых значений в нескольких клетках: меньше, больше, меньше (или равно), больше (или равно).
 Результатом будет какое-то из двух значений: «Истина», «Ложь»;
Результатом будет какое-то из двух значений: «Истина», «Ложь»; - объединение текстовой информации из двух и более клеток в единое целое.
Но этим возможности Excel не ограничиваются. Программа позволяет работать с графиками математических функций. Благодаря этому бухгалтер или экономист могут создавать наглядные презентации.
Основы работы с формулами в Excel
Чтобы вникнуть в то, как вставить формулу в Эксель, следует понять базовые принципы работы с математическими выражениями в электронных табличках Microsoft:
- Каждая из них должна начинаться со значка равенства («=»).
- В вычислениях допускается использование значений из ячеек, а также функции.
- Для применения стандартных математических знаков операций следует вводить операторы.
- Если происходит вставка записи, то в ячейке (по умолчанию) появляются данные итоговых вычислений.
- Увидеть конструкцию пользователь может в строчке над таблицей.
Каждая из ячеек в Excel – неделимая единица с отдельным идентификатором (который называется её адресом), обозначается буквой (определяет номер столбика) и числом (указывает на номер строчки).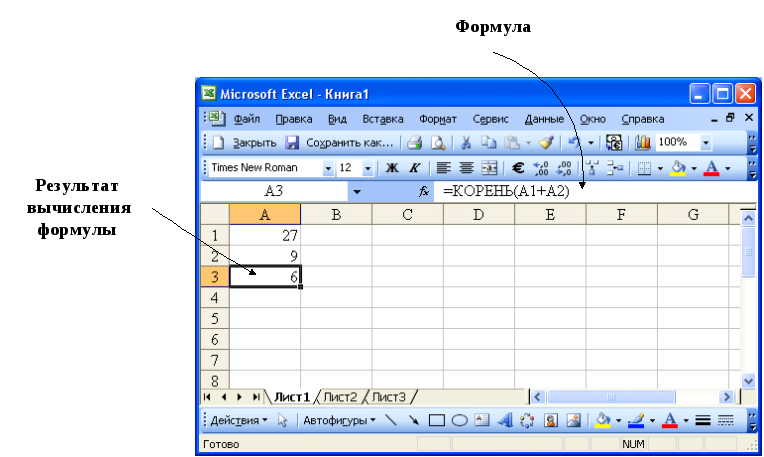
«Эксель» допускается использовать, как настольный калькулятор, при этом сложные формулы могут состоять из элементов:
- постоянных чисел-констант;
- операторов;
- ссылок на иные клетки-ячейки;
- математических функций;
- имён диапазонов;
- встроенных формул.
При необходимости пользователь может производить любые вычисления.
Как фиксировать ячейку
Для фиксации значения в клетке применяют стандартный символ «$». Ставить знак допускается с помощью «быстрой» клавиши F4. Используют три варианта фиксации:
Чтобы предотвратить сдвиг ячейки по горизонтали и по вертикали используют обозначения вида: $A$1. Это может понадобиться, если в расчётах используется постоянное значение, например, расход топлива или курс валют.
Если требуется закрепление по вертикали, то обозначение будет таким: $A1.
Для фиксации по горизонтали понадобится указать адрес в виде: A$1.
Делаем таблицу в Excel с математическими формулами
Следует разобраться, с какого символа начинается формула в Excel. Здесь всё просто. Чтобы применить одну из математических формул, требуется:
Здесь всё просто. Чтобы применить одну из математических формул, требуется:
- поставить значок «=» в клетку — здесь будут отображаться результаты вычислений;
- далее выделить клетки с исходными значениями и указание нужного оператора – это знаки: «+», «-», «*», «/»;
- повторяем то же с другими «клеточками», которые будут участвовать в вычислениях;
- нажать клавишу «равно».
Это самый доступный метод создания формулы.
Пошаговый пример №1
Простейшая инструкция создания формулы заполнения таблиц в Excel на примере расчёта стоимости N числа товаров, исходя из цены за одну единицу и количества штук на складе.
Перед названиями товаров требуется вставить дополнительный столбец.
Выделить клетку в 1-ой графе и щелкнуть правой кнопкой мышки.
Нажать «Вставить». Или использовать комбинацию «CTRL+ПРОБЕЛ» – чтобы выделить полный столбик листа. Затем кликнуть: «CTRL+SHIFT+»=»» – для вставки столбца.
Новую графу рекомендуется назвать, например, – «No п/п».
Ввод в 1-ю клеточку «1», а во 2-ю – «2».
Теперь требуется выделить первые две клеточки – «зацепить» левой кнопкой мышки маркер автозаполнения, потянуть курсор вниз.
Аналогичным способом допускается запись дат. Но промежутки между ними должны быть одинаковые, по принципу: день, месяц и год.
Ввод в первую клетку информации: «окт.18», во вторую – «ноя.18».
Выделение первых двух клеток и «протяжка» их за маркер к нижней части таблицы.
Для поиска средней стоимости товаров, следует выделить столбик с указанными ранее ценами + еще одну клеточку. Затем открыть меню кнопки «Сумма», набрать формулу, которая будет использоваться для расчёта усреднённого значения.
Для проверки корректности записи формулы, требуется дважды кликнуть по клетке с нашим результатом.
Пошаговый пример №2
Можно подсчитать, какова доля каждого из товаров в итоговой сумме. Это потребует выполнения последовательности действий.
Делим стоимость одного товара на суммарную стоимость, а результат требуется помножить на 100. Однако ссылку на клетку со значением полной стоимости предметов требуется обозначить как постоянную, это нужно, чтобы при копировании значение не изменялось.
Чтобы сгенерировать результаты вычислений в процентах (в Эксель), не требуется умножать полученное ранее частное на 100. Следует выделить клетку с нашим результатом и нажать «Процентный формат». Также допускается использование комбинации горячих клавиш: «CTRL+SHIFT+5».
Теперь необходимо скопировать формулу на столбец: будет изменяться первое значение в нашей формуле (относительная ссылка). А второе (абсолютная ссылка) останется прежним. Проверка правильности вычислений – поиск итога. Если равен 100%, то вычисления выполнены верно.
Заключение
Теперь мы разобрались в том, как вставить формулу в таблицу Excel. Чтобы производить подсчёты в программе, не нужен калькулятор — вычисления делаются в самих клетках, а результаты записываются в выбранную.
Если вдруг получается неверный результат, то наверняка присутствуют ошибки. Присутствует вероятность, что выражения записаны неверно или указаны некорректные ссылки на «клетки». Важно понять: данные следует записывать скрупулёзно. Нельзя не учитывать, что стандартные математические функции пишутся не на английском, а только на русском. Кроме того: формулы следует записывать, начиная с символа «=» (равно). Часто неопытные составители таблиц забывают об этом.
Изучение формул рекомендуется начинать с простых примеров, когда получен положительный результат, можно переходить к сложным функциям. Только так следует знакомиться с неизведанными возможностями Excel.
Как в Excel создаются формулы и таблицы. Пошагово
Работа в Excel c формулами и таблицами для чайников
Формула предписывает программе Excel порядок действий с числами, значениями в ячейке или группе ячеек. Без формул электронные таблицы не нужны в принципе. Формулы и таблицы
Excel это очень важный момент!
Конструкция формулы включает в себя: константы, операторы, ссылки, функции, имена диапазонов, круглые скобки содержащие аргументы и другие формулы. На примере разберем практическое применение формул для начинающих пользователей.
На примере разберем практическое применение формул для начинающих пользователей.
Видеообзор на тему: Формулы и таблицы в Excel — это просто
ФОРМУЛЫ В EXCEL ДЛЯ ЧАЙНИКОВ
Чтобы задать формулу для ячейки, необходимо активизировать ее (поставить курсор) и ввести равно (=). Так же можно вводить знак равенства в строку формул. После введения формулы нажать Enter. В ячейке появится результат вычислений.
В Excel применяются стандартные математические операторы:
Символ «*» используется обязательно при умножении. Опускать его, как принято во время письменных арифметических вычислений, недопустимо. То есть запись (2+3)5 Excel не поймет.
Программу Excel можно использовать как калькулятор. То есть вводить в формулу числа и операторы математических вычислений и сразу получать результат.
Но чаще вводятся адреса ячеек. То есть пользователь вводит ссылку на ячейку, со значением которой будет оперировать формула.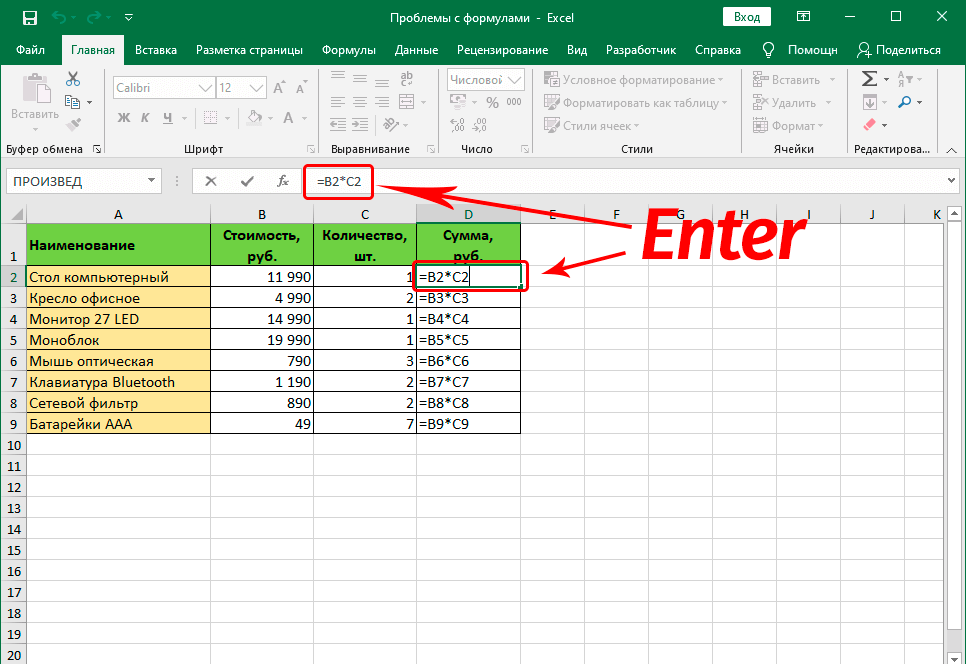
При изменении значений в ячейках формула автоматически пересчитывает результат.
Ссылки можно комбинировать в рамках одной формулы с простыми числами.
Оператор умножил значение ячейки В2 на 0,5. Чтобы ввести в формулу ссылку на ячейку, достаточно щелкнуть по этой ячейке.
В нашем примере:
- Поставили курсор в ячейку В3 и ввели =.
- Щелкнули по ячейке В2 – Excel «обозначил» ее (имя ячейки появилось в формуле, вокруг ячейки образовался «мелькающий» прямоугольник).
- Ввели знак *, значение 0,5 с клавиатуры и нажали ВВОД.
Если в одной формуле применяется несколько операторов, то программа обработает их в следующей последовательности:
Поменять последовательность можно посредством круглых скобок: Excel в первую очередь вычисляет значение выражения в скобках.
КАК В ФОРМУЛЕ EXCEL ОБОЗНАЧИТЬ ПОСТОЯННУЮ ЯЧЕЙКУ
Различают два вида ссылок на ячейки: относительные и абсолютные. При копировании формулы эти ссылки ведут себя по-разному: относительные изменяются, абсолютные остаются постоянными.
Все ссылки на ячейки программа считает относительными, если пользователем не задано другое условие. С помощью относительных ссылок можно размножить одну и ту же формулу на несколько строк или столбцов.
- Вручную заполним первые графы учебной таблицы. У нас – такой вариант:
2. Вспомним из математики: чтобы найти стоимость нескольких единиц товара, нужно цену за 1 единицу умножить на количество. Для вычисления стоимости введем формулу в ячейку D2: = цена за единицу * количество. Константы формулы – ссылки на ячейки с соответствующими значениями.
3. Нажимаем ВВОД – программа отображает значение умножения. Те же манипуляции необходимо произвести для всех ячеек. Как в Excel задать формулу для столбца: копируем формулу из первой ячейки в другие строки. Относительные ссылки – в помощь.
Находим в правом нижнем углу первой ячейки столбца маркер автозаполнения. Нажимаем на эту точку левой кнопкой мыши, держим ее и «тащим» вниз по столбцу.
Отпускаем кнопку мыши – формула скопируется в выбранные ячейки с относительными ссылками. То есть в каждой ячейке будет своя формула со своими аргументами.
Ссылки в ячейке соотнесены со строкой.
Формула с абсолютной ссылкой ссылается на одну и ту же ячейку. То есть при автозаполнении или копировании константа остается неизменной (или постоянной).
Чтобы указать Excel на абсолютную ссылку, пользователю необходимо поставить знак доллара ($). Проще всего это сделать с помощью клавиши F4.
- Создадим строку «Итого». Найдем общую стоимость всех товаров. Выделяем числовые значения столбца «Стоимость» плюс еще одну ячейку. Это диапазон D2:D9
2. Воспользуемся функцией автозаполнения. Кнопка находится на вкладке «Главная» в группе инструментов «Редактирование».
3. После нажатия на значок «Сумма» (или комбинации клавиш ALT+«=») слаживаются выделенные числа и отображается результат в пустой ячейке.
Сделаем еще один столбец, где рассчитаем долю каждого товара в общей стоимости. Для этого нужно:
Для этого нужно:
- Разделить стоимость одного товара на стоимость всех товаров и результат умножить на 100. Ссылка на ячейку со значением общей стоимости должна быть абсолютной, чтобы при копировании она оставалась неизменной.
2. Чтобы получить проценты в Excel, не обязательно умножать частное на 100. Выделяем ячейку с результатом и нажимаем «Процентный формат». Или нажимаем комбинацию горячих клавиш: CTRL+SHIFT+5
3. Копируем формулу на весь столбец: меняется только первое значение в формуле (относительная ссылка). Второе (абсолютная ссылка) остается прежним. Проверим правильность вычислений – найдем итог. 100%. Все правильно.
При создании формул используются следующие форматы абсолютных ссылок:
- $В$2 – при копировании остаются постоянными столбец и строка;
- B$2 – при копировании неизменна строка;
- $B2 – столбец не изменяется.
КАК СОСТАВИТЬ ТАБЛИЦУ В EXCEL С ФОРМУЛАМИ
Чтобы сэкономить время при введении однотипных формул в ячейки таблицы, применяются маркеры автозаполнения. Если нужно закрепить ссылку, делаем ее абсолютной. Для изменения значений при копировании относительной ссылки.
Если нужно закрепить ссылку, делаем ее абсолютной. Для изменения значений при копировании относительной ссылки.
Простейшие формулы заполнения таблиц в Excel:
- Перед наименованиями товаров вставим еще один столбец. Выделяем любую ячейку в первой графе, щелкаем правой кнопкой мыши. Нажимаем «Вставить». Или жмем сначала комбинацию клавиш: CTRL+ПРОБЕЛ, чтобы выделить весь столбец листа. А потом комбинация: CTRL+SHIFT+»=», чтобы вставить столбец.
- Назовем новую графу «№ п/п». Вводим в первую ячейку «1», во вторую – «2». Выделяем первые две ячейки – «цепляем» левой кнопкой мыши маркер автозаполнения – тянем вниз.
3.По такому же принципу можно заполнить, например, даты. Если промежутки между ними одинаковые – день, месяц, год. Введем в первую ячейку «окт.15», во вторую – «ноя.15». Выделим первые две ячейки и «протянем» за маркер вниз.
4. Найдем среднюю цену товаров. Выделяем столбец с ценами + еще одну ячейку. Открываем меню кнопки «Сумма» — выбираем формулу для автоматического расчета среднего значения.
Чтобы проверить правильность вставленной формулы, дважды щелкните по ячейке с результатом.
Ну вот! Теперь мы умеем создавать формулы и таблицы в Excel.
Введите формулу
Excel для Microsoft 365 для Mac Excel 2021 для Mac Excel 2019 для Mac Excel 2016 для Mac Excel для Mac 2011 Больше…Меньше
Формулы — это уравнения, которые выполняют вычисления со значениями на вашем листе. Все формулы начинаются со знака равенства (=). Вы можете создать простую формулу, используя константу и оператор вычисления. Например, формула =5+2*3 умножает два числа, а затем добавляет число к результату.
Если вы хотите ссылаться на переменные вместо констант, вы можете использовать значения ячеек, например, =A1+A2 . Если вы работаете с длинными столбцами данных или данными, расположенными в разных частях листа или на другом листе, вы можете использовать диапазон, например =СУММ(A1:A100)/СУММ(B1:B100) , что представляет собой деление суммы первых сотен чисел в столбце A на сумму этих чисел в столбце B.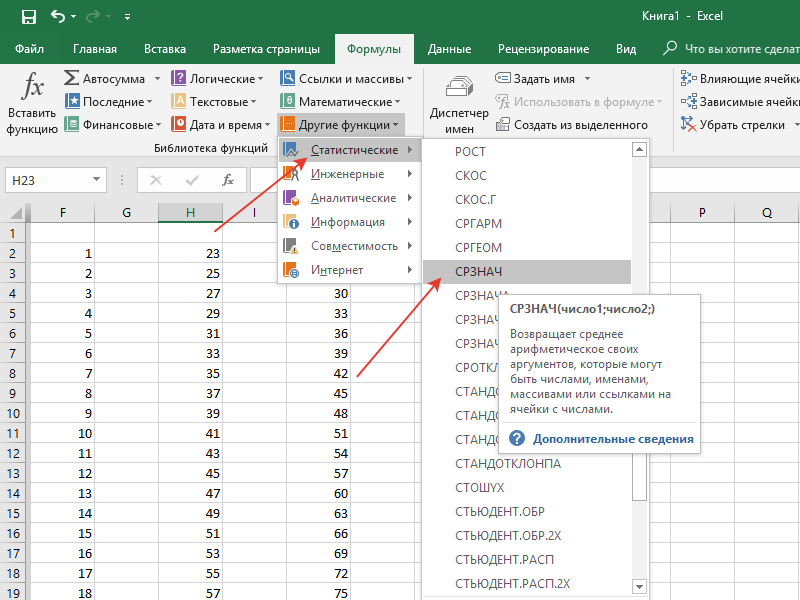 (вставка) возводит число в степень, а оператор * (звездочка) умножает числа.
(вставка) возводит число в степень, а оператор * (звездочка) умножает числа.
Функции — это готовые формулы, которые можно использовать отдельно или как часть более длинной формулы. Каждая функция имеет определенный синтаксис аргумента.
Значения ячеек позволяют вам ссылаться на ячейку Excel вместо определенного значения внутри ячейки, чтобы содержимое ячейки могло изменяться без изменения функции, которая ссылается на ячейку.
Введите формулу, которая ссылается на значения в других ячейках
На листе, содержащем столбцы чисел, щелкните ячейку, в которой должны отображаться результаты формулы.
Введите знак равенства =
org/ListItem»>Введите оператор. Оператор — это вид вычислений, которые выполняет формула. Например, оператор * (звездочка) умножает числа. В этом примере используйте оператор / (косая черта) для деления. На данный момент ваша формула должна выглядеть так:
Щелкните следующую ячейку, которую вы хотите включить в расчет. Теперь ваша формула должна выглядеть так:
Нажмите ВОЗВРАТ.
Результат расчета появится в ячейке.

Совет: Чтобы быстро применить формулу к следующим ячейкам в столбце, дважды щелкните маркер заполнения в первой ячейке, содержащей формулу.
Щелкните первую ячейку, которую вы хотите включить в расчет.
Введите формулу, содержащую функцию
На листе, содержащем диапазон чисел, щелкните пустую ячейку, в которой должны отображаться результаты формулы.
Введите знак равенства и функцию, например, =MIN . MIN находит наименьшее число в диапазоне ячеек.
Введите открывающую скобку, выберите диапазон ячеек, которые вы хотите включить в формулу, а затем введите закрывающую скобку.

Нажмите ВОЗВРАТ.
В нашем примере функция MIN возвращает 11 , наименьшее число в ячейках с A1 по C4.
Советы
Когда вы вводите формулу в ячейку, формула также появляется в строке формул.
Используйте ярлыки в строке формул, чтобы упростить создание формул:
Выберите, чтобы проверить формулу. Если ошибок нет, в ячейке отобразится результат формулы. Если есть ошибки, вы увидите . Наведите указатель мыши на него, чтобы получить объяснение проблемы, или выберите раскрывающийся список, чтобы получить дополнительную помощь по устранению неполадок.

Выберите, чтобы вернуться к предыдущей формуле.
Для выбора функции используйте список функций.
При выборе функции открывается построитель формул с дополнительной информацией о функции.
Как начать работу с формулами Excel. Простое пошаговое руководство
Используйте формулы в Microsoft Excel для вычисления результатов или просто связывайтесь с другими
ячейки в электронной таблице. См. простые примеры ниже и щелкните ссылки для конкретных функций.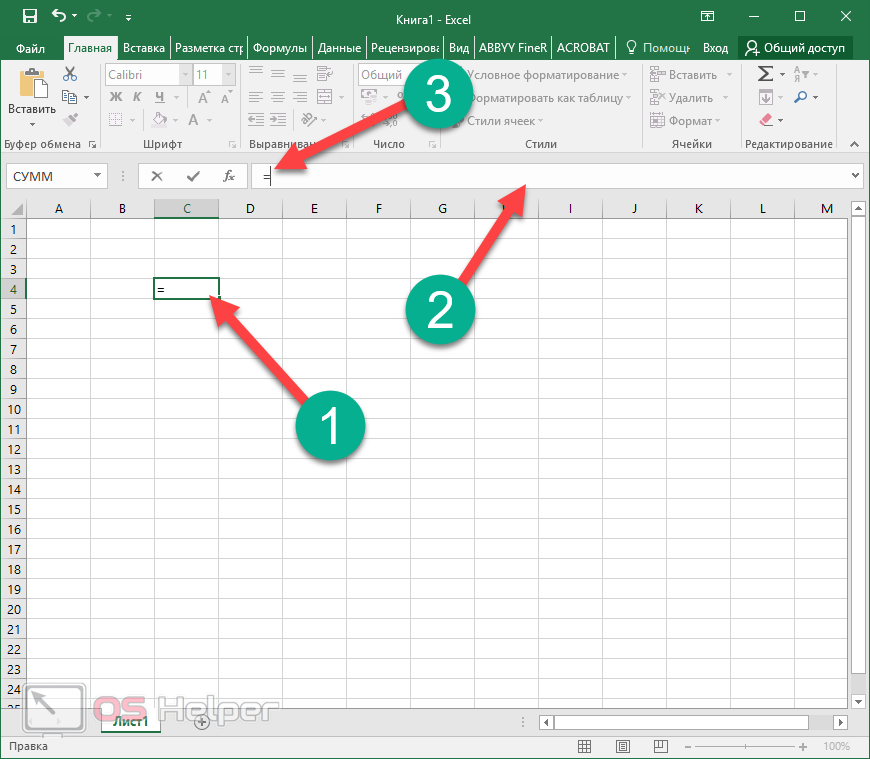
Введение
Создание простой формулы
Просмотр формулы
Редактирование формулы
Простая формула с функцией
Советы по вводу формул
Ввод формул без знака равенства
Загрузить образец файла
Введение
В Excel можно использовать формулы для вычисления результатов, например суммы диапазона ячеек. Формулы могут быть короткими и простыми, например, добавление два числа или длинные и сложные. Формулы могут включать один или несколько Встроенные функции Excel, а опытные пользователи могут даже создавать свои собственные функции.
В этом уроке вы увидите, как начать работу с создания очень простого формулы. Как только вы познакомитесь с основами вычислений, вы сможете изучить многие другие функции. статьи на этом веб-сайте, щелкнув ссылки в дополнительных учебниках. раздел.
Создайте простую формулу
Сначала мы создадим очень простую формулу, которая складывает два числа.
Формула будет помещена в ячейку B2 — это ячейка в строке 2 в столбце B
- Сначала выберите ячейку, в которой вы хотите ввести формулу — ячейка B2
- Каждая формула Excel начинается со знака равенства, поэтому введите знак равенства: =
- Затем введите первое число: 1 .
- Мы хотим добавить это к другому числу, поэтому введите знак плюс: +
- Знак + — это оператор, который сообщает Excel, что делать с числами
- Существуют и другие операторы, такие как умножение (*), деление (/), вычитание (-) и процент (%)
Ячейка под формулой должна быть выбрана автоматически после того, как вы нажмите клавишу ввода. Вы увидите результат формулы — 3 — в ячейке B2.
Просмотр формулы
После нажатия Enter формула в ячейке B2 не отображается. Чтобы увидеть
формулу еще раз, после того, как вы ее ввели, выполните следующие действия:
Чтобы увидеть
формулу еще раз, после того, как вы ее ввели, выполните следующие действия:
- Выберите ячейку B2, содержащую формулу .
- Посмотрите в строке формул, прямо над заголовками столбцов.
ПРИМЕЧАНИЕ. Если панель формул не отображается, щелкните вкладку «Вид» на ленте. в верхней части Excel. Затем добавьте галочку в панель формул.
Редактирование формулы
После создания формулы может потребоваться ее изменение. Например, вы можете изменить числа в формуле или изменить оператор — возможно, вам следует умножить (*) числа, а не суммировать их.
В этом примере мы изменим его, чтобы получить в сумме 1 и 4.
- Чтобы отредактировать формулу после ее ввода, выполните следующие действия
- Выберите ячейку B2, содержащую формулу .
- Нажмите в строке формул, прямо над заголовками столбцов.
- В строке формул выберите число 2, перетащив на него указатель
- Пока цифра 2 выделена, введите цифру 4, чтобы заменить цифру 2
- Нажмите Enter, чтобы завершить изменение.

Простая формула с функцией
Далее мы создадим очень простую формулу, использующую функцию СУММ, чтобы добавить числа в диапазоне ячеек — от A2 до A6
Формула будет помещена в ячейку C2
Чтобы использовать функцию СУММ для получения суммы для диапазона ячеек, выполните следующие действия. следующие шаги:
- Выберите ячейку C2 и введите знак равенства: =
- Затем введите имя функции — SUM — , за которым следует открывающая скобка.
- Имя функции можно вводить в верхнем или нижнем регистре, например: =сумма(
- аргумент — это часть информации, которую функция потребности.
- Необязательные аргументы заключены в квадратные скобки, например [число2] в
снимок экрана ниже.

- Введите необходимые аргументы (вы можете ввести их или нажать
в ячейках для создания ссылок на ячейки).
- Например, для суммирования ячеек A2 в A6, выберите этот диапазон ячеек на листе и адрес диапазона появится в формуле: =сумма(A2:A6
- Введите закрывающую скобку a: =sum(A2:A11)
- Нажмите Enter, чтобы завершить формулу
Результат формулы будет отображаться в ячейке.
Чтобы снова увидеть формулу, выберите ячейку и посмотрите в строке формул.
Советы по вводу формул
Вот 3 быстрых совета по вводу формул в Excel.
Нажмите Tab
Чтобы запустить формулу, введите знак равенства и начните вводить имя
функция. Появится всплывающий список, показывающий все функции, которые соответствуют
что вы напечатали.
Когда нужная функция выделена, нажмите клавишу Tab, чтобы введите его в ячейку вместе с открывающей скобкой.
Введите все аргументы
Прежде чем начать вводить любой из аргументов, нажмите Ctrl+Shift+A, чтобы ввести все аргументы в ячейку. Первый выделен, поэтому просто щелкните диапазон, к которому вы хотите обратиться. Затем дважды щелкните по имя следующего аргумента и выберите его диапазон на листе.
Переместить всплывающее окно с аргументами
Если это всплывающее окно с функцией мешает вам, выполните следующие действия, чтобы переместить его:
- Укажите на всплывающее окно (куда угодно, кроме имя функции или имя аргумента, выделенное жирным шрифтом).
- Когда указатель изменится на четырехконечная стрела, перетащите ее с дороги.
Этот всплывающий совет наиболее полезен
время, но может быть неприятно, если вы пытаетесь нажать на столбец
заголовок.
Ввод формул без знака равенства
В Lotus 1-2-3 формулы можно было вводить, не начиная с знака равенства знак. Например, вы можете выбрать ячейку и ввести «1+1» и затем нажмите Enter. В ячейке будет отображаться 2 в качестве результата
Чтобы воспроизвести эту функцию на листе Excel, вы можете включить Lotus Параметр совместимости:
- В Excel щелкните вкладку «Файл» в левом верхнем углу ленты .
- Нажмите «Параметры», затем выберите категорию «Дополнительно».
- Прокрутите вниз и в разделе «Параметры совместимости с Lotus»
добавить галочку в «Запись формулы перехода».
- ПРИМЕЧАНИЕ. Это влияет только на лист, выбранный в раскрывающемся списке. вниз список.
- Нажмите OK
Загрузить образец файла
Нажмите здесь для загрузки
пример файла для этого руководства. Файл имеет формат xlsx и
не содержит макросов.
Подробнее обучающие функции
Список функций
30 функций за 30 дней
Среднее
COUNT / COUNTIF
Индекс / MATCH
MIN / MAX
SUM / SUMIF
Vlookup
SUM / SUMIF
Vlookup
Sum / Sumif
Vlookup
9000. Основы
Формулы в Excel — это в основном математические выражения, в которых в качестве аргументов используются ссылки на ячейки (например, «A5», «D17»). Например, формула, которая суммирует содержимое ячеек E5 и E6, может быть записана следующим образом:
= E5+E6
(Примечание: перед всеми формулами в Excel должен стоять знак «=».) Если значения, содержащиеся в E5 и E6, равны 6 и 11 соответственно, формула выдаст 17 в качестве отображаемого значения. Если вы измените E5 на 7, результат автоматически изменится на 18.
Пример
Предположим, вы оформляете заказ на канцелярские товары и хотите отслеживать, сколько вы тратите. Вы можете составить электронную таблицу, подобную приведенной ниже, со списком предметов, которые нужно купить, их ценами за единицу, количеством каждого заказанного предмета и общей суммой, потраченной на каждый. Было бы разумно ввести то, что вы знаете заранее (например, цену отдельных товаров и количество заказанного товара), но вы можете позволить Excel рассчитать итоговые суммы за вас. Для первого предмета, указанного ниже (карандаши), это можно сделать, умножив значение общей цены (ячейка D2), значение цены за единицу (содержащееся в ячейке C2) на количество заказанных предметов (содержащееся в ячейке D2). ). Эта формула будет записана как «=B2*C2».
Вы можете составить электронную таблицу, подобную приведенной ниже, со списком предметов, которые нужно купить, их ценами за единицу, количеством каждого заказанного предмета и общей суммой, потраченной на каждый. Было бы разумно ввести то, что вы знаете заранее (например, цену отдельных товаров и количество заказанного товара), но вы можете позволить Excel рассчитать итоговые суммы за вас. Для первого предмета, указанного ниже (карандаши), это можно сделать, умножив значение общей цены (ячейка D2), значение цены за единицу (содержащееся в ячейке C2) на количество заказанных предметов (содержащееся в ячейке D2). ). Эта формула будет записана как «=B2*C2».
После нажатия «Ввод» в ячейке отобразится рассчитанное значение, а в строке формул по-прежнему будет отображаться формула. (Примечание. Всегда нажимайте «Ввод», когда закончите вводить формулу вручную. Если вы щелкнете по ячейке, ячейка, на которую вы нажали, будет добавлена к вашей формуле.) введите математическую формулу, если используются допустимые операторы. Обычно используемые операторы включают «+» (сложение), «-» (вычитание), «*» (умножение) и «/» (деление). (У Microsoft есть полный список допустимых операторов для использования в формулах Excel на веб-сайте Office). Вот несколько примеров формул, использующих общие операторы:
Обычно используемые операторы включают «+» (сложение), «-» (вычитание), «*» (умножение) и «/» (деление). (У Microsoft есть полный список допустимых операторов для использования в формулах Excel на веб-сайте Office). Вот несколько примеров формул, использующих общие операторы:
Формула Описание
= C2-B2 Содержание B2 из содержимого C2
= C2/B2 делят содержимое C2 на содержимое B2
= (B2+C2+D2)/3 добавляет содержимое B2
= (B2+C2+D2)/3. Содержимое B2 = (B2+C2+D2)/3. , C2 и D2 и делит результат на 3
Excel также имеет встроенные функции, которые могут выполнять множество полезных вычислений. К ним проще всего получить доступ, нажав кнопку «Вставить функцию», которая представлена символом « fx» рядом со строкой формул. Например, вместо того, чтобы вводить формулу, показанную выше, того же результата можно было бы добиться, используя встроенную функцию «ПРОИЗВЕД», щелкнув ячейку D2 и нажав кнопку «Вставить формулу». Это даст диалоговое окно, подобное показанному ниже.
Это даст диалоговое окно, подобное показанному ниже.
После выбора «ПРОИЗВЕД» и нажатия кнопки «ОК» появится другое диалоговое окно, в котором можно выбрать ячейки для умножения. Вы можете сделать это для отдельных ячеек, выбрав ячейки отдельно в полях «Число1» и «Число2», показанных ниже, или выбрав массив ячеек, щелкнув и перетащив ячейки диапазона, которые вы хотите использовать в самой электронной таблице. . (Примечание: если вы пытаетесь ввести формулу в ячейку с помощью кнопки «Вставить формулу» и рядом есть ячейки с числами, Excel часто выбирает эти ячейки автоматически, поэтому убедитесь, что в диалоговом окне выбраны правильные ячейки.)
После того, как вы нажмете «ОК», ваша заполненная формула будет введена в ячейку.
Копирование и вставка формул
Часто вам понадобится Excel для выполнения ряда подобных вычислений, где меняются только ячейки, используемые в качестве аргументов. Например, в приведенном выше примере вы, вероятно, хотели бы, чтобы Excel рассчитал общую цену для каждого элемента в заказе.

 Вот и такую формулу, смотрите по которой будет
Вот и такую формулу, смотрите по которой будет е.
е.
 ), звездочка (
), звездочка (


 Относительные ссылки – в помощь.
Относительные ссылки – в помощь.

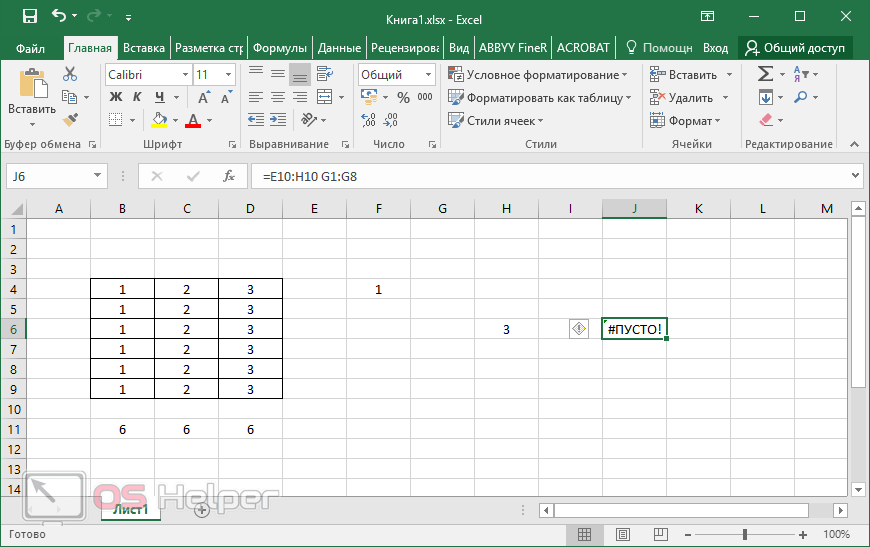
 Результатом будет какое-то из двух значений: «Истина», «Ложь»;
Результатом будет какое-то из двух значений: «Истина», «Ложь»;