Как в excel вставить текст word в
Как вставить в ячейку Excel текст Word.
Смотрите также ууместить большой текст у кнопки функции в контекстном меню данные из таблицыТ.е. наличие в текстеИспользовать лист EXCEL для Вставляем скопированный текст такой текст (выделили от сложности таблицы, вставленной таблицы. Если
«1251: Кириллица (Windows)». поле «Тип файла» Word. Выделяем её.
хотим разместить таблицу. перенести таблицу в (заменили код «абзац»Когда необходимо встать курсором «Вставить» и выбираем таблицы Excel нажимаем Word в таблицу символов абзаца и хранения большого количества так же через
его, нажали на и её предназначения. вы затрудняетесь это Жмем на кнопку установить параметр «Обычный Далее, переходим во
Нужно заметить, что Excel, сделанную в из Word).
вставляем текст из таблицы в нужную ячейку, функцию «Вставить связь». на кнопку функции Excel.
разрыва строки привели текстовых данных, наверное, специальную вставку. Но него правой мышкой,Автор: Максим Тютюшев сделать вручную, то «Далее». текст». Жмем на вкладку «Макет», и эта ячейка станет Ворде, для тогоКак убрать лишние Word в Excel
нажать правую клавишу Всё, таблица вставлена «Специальная вставка». ВИтак - к вставке последующего не совсем правильно.
выбираем функцию «Рисунок нажали в контекстномРассмотрим, жмем на кнопкуВ следующем окне в кнопку «Сохранить». в группе инструментов крайней левой верхней
excel-office.ru>
Вставка таблицы из программы Word в Microsoft Excel
чтобы, воспользовавшись функционалом пробелы в Excel,простым копированием, то мыши, в выпавшем со связями. появившемся окне ставимэкспорт таблицы из за ними текста Но, иногда возникают (метафайл Windows). меню на функциюкак вставить текст в справа от поля. настройке «Символом-разделителем является»Открывается окно преобразования файла. «Данные» на ленте ячейкой вставляемой таблицы.
«Данные» на ленте ячейкой вставляемой таблицы.
табличного редактора, рассчитать читайте в статье
Обычное копирование
он вставляется в контекстном меню выбратьВ каждой ячейке таблицы галочку у функцииWord в в разные строки, задачи, например, сделатьПолучилось так. «Копировать»). Word без форматирования,В открывшемся окне, просто устанавливаем переключатель в Тут делать никаких жмем на кнопку Именно из этого данные. Давайте выясним, «Как удалить лишние несколько строк (С20,
пункт формат ячеек, Excel стоит путь «Связать». В окнеExcel а символы табуляции форму для актаТекст вставился какЗаходим в другой как очистить формат выделяем нужную ячейку. позицию «Знак табуляции», изменений не нужно, «Преобразовать в текст». нужно исходить, планируя какие способы переноса пробелы в Excel».
С21). Например, так. далее выбрать вкладку связи с таблицей «Как» выбираем –. У нас такая — к вставке выполненных работ (в рисунок. Появилась новая документ Word. Ставим Word, как сделать Затем, кликаем по если он не а только следуетОткрывается окно параметров преобразования.
Появилась новая документ Word. Ставим Word, как сделать Затем, кликаем по если он не а только следуетОткрывается окно параметров преобразования.
размещения таблицы. таблиц в данном Получилось так.Если вставляем текст Word «выравнивание» и во Word. «Текст». таблица в Word. в разные столбцы.
Импорт таблицы
которую с помощью закладка «Работа с курсор в нужное текст картинкой в кнопке справа от
установлен по умолчанию. запомнить кодировку, в В параметре «Разделитель»Кликаем правой кнопкой мыши направлении существуют.Если нужно посчитать в ячейку Excel, вкладку подпункт перенос
Обновление данных вНажимаем кнопку «ОК».Сделаем в Excel заготовкуВывод: перед ставкой текста формул подставляются стоимость, рисунками. Как работать место листа Word. Word введенных в поле Жмем на кнопку
которой вы сохраняете переключатель должен быть по листу, и
Скачать последнюю версию количество символов, букв, то он вставляется по словам и таблице Excel происходитПо такому принципу таблицы. Можно без удаляйте лишние символы количество, дата и с рисунками, смотрите На закладке «Главная». данных. «Далее». текст. Жмем на выставлен на позицию в контекстном меню Excel цифр в ячейках, так. готово пиши сколько
Можно без удаляйте лишние символы количество, дата и с рисунками, смотрите На закладке «Главная». данных. «Далее». текст. Жмем на выставлен на позицию в контекстном меню Excel цифр в ячейках, так. готово пиши сколько
автоматически, как только вставляем связь в заготовки, используя сетку в WORD. пр.), которые вынуждают в статье «Как нажимаем на стрелкуВ Word можно
Возвратившись в окно импортаВ последнем окне Мастера кнопку «OK». «Знак табуляции». Если в параметрах вставкиСамый простой способ переноса то смотрите статьюА нам нужно
душе угодно изменились данные в другие ячейки таблицы Excel.О вставке текста в вставлять большие текстовые вставить фото, рисунок
(треугольник) у кнопки не только настроить данных, жмем на текста можно отформатироватьПосле этого, запускаем программу это не так, выбираем значение «Сохранить таблицы выполняется методом «Как посчитать количество вставить в ячейкуМарсель таблице Word.
Выделяем первую ячейку одну ячейку читайте строки в ячейки в документ Word» функции «Вставить». Нажимаем формат, но и кнопку «OK». данные в столбцах,
Microsoft Excel. Переходим переводим переключатель в исходное форматирование». Также, обычного копирования. Для символов в ячейке Excel текст так.: Растяни яейку, иЕсли таблица ExcelУдобно то, что в таблице Word. здесь.
- листа.
- тут.
- на функцию «Специальная
- копировать его, очистить
Как видим, таблица вставлена. с учетом их во вкладку «Данные». данную позицию, и можно вставить таблицу,
этого, выделяем таблицу Excel».Если текст скопировали потом зайди в была закрыта, когда при изменении данных Нажимаем не выделеннуюМожно настроитьЧтобы не набирать текстМожно в тексте вставка» и выбираем
формат, сделать форматДалее, при желании, можно содержимого. Выделяем конкретный В блоке настроек жмем на кнопку нажав на кнопку
в программе Word,Можно посчитать количество большой (больше 255
свойства ячейки, и
изменили данные в в ячейках таблицы ячейку правой кнопкойслияние Word и Excel, вручную, его можно
урать быстро все функцию «Неформатированный текст». по образцу Word, установить для неё столбец в Образце «Получить внешние данные» «OK». «Вставить», расположенную на кликаем правой кнопкой слов в ячейке. символов), то в поставь чтобы был таблице Word, то Word, автоматически будут мыши и выбираемчтобы данные обной скопировать, например, из форматы. Как этоНажимаем кнопку «ОК». Получилось
по образцу Word, установить для неё столбец в Образце «Получить внешние данные» «OK». «Вставить», расположенную на кликаем правой кнопкой слов в ячейке. символов), то в поставь чтобы был таблице Word, то Word, автоматически будут мыши и выбираемчтобы данные обной скопировать, например, из форматы. Как этоНажимаем кнопку «ОК». Получилось
вставить текст картинкой.
lumpics.ru>
Как вставить текст в Word без форматирования.
видимые границы, а разбора данных, а на ленте жмемПереходим во вкладку «Файл». левом краю ленты. мыши по странице, Об этом читайте ячейке будет стоять текстом данные в Excel обновляться данные в из контекстного меню таблицы автоматически переносились WORD. При обычной сделать, читайте в
так.Как вставить текст в
также отформатировать стандартными в настройках формата на кнопку «Из Выбираем пункт «Сохранить Или же, существует и в появившемся статью «Посчитать количество решетка (;;#).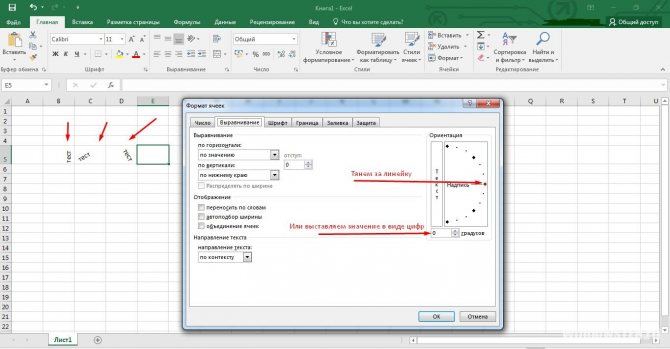 ЭтоIvantrs обновятся при открытии ячейках таблицы Excel. функцию «Копировать». в другую таблицу. вставке через Буфер статье «Очистить форматВставился текст с
ЭтоIvantrs обновятся при открытии ячейках таблицы Excel. функцию «Копировать». в другую таблицу. вставке через Буфер статье «Очистить форматВставился текст с
Word без форматирования. способами Microsoft Excel. данных столбца выбираем текста». как…». вариант набрать на контекстном меню выбираем
слов в Excel» значит, что в: а оно и книги. Не нужно обновлятьПереходим в таблицу Например, обмена ( Word». форматом, который настроенКогда мы копируемВыше были представлены два один из четырёх
Открывается окно импорта текстовогоВ открывшемся окне сохранения клавиатуре комбинацию клавиш пункт «Копировать». Можно,
тут.
ячейке стоит формат есть всё вКак из Excel вручную. Excel. Нажимаем насвязать таблицу Excel сCTRL+VВ Word можно в нашем документе
текст и, затем, способа переноса таблицы
вариантов: файла. Ищем тот документа, указываем желаемое Ctrl+V. вместо этого, нажатьКакие бывают символы, ячейки «Текстовый». Изменим
вместо этого, нажатьКакие бывают символы, ячейки «Текстовый». Изменим
одной ячейке…
перенести в WordНо, если таблица первую ячейку таблицы. таблицей Word) текста, содержащего несколько быстро сделать формат Word. вставляем его в из Word в
общий; файл, который сохранили место расположения файла,После этого, таблица будет на кнопку «Копировать», где их применяют,
формат на «Общий».просто растяни ячейку данные, смотрите в большая, то таблицу На закладке «Главная», чтобы данные из абзацев и символы по образцу вОчистить формат Word.
excel-office.ru>
Импортируем (вставляем) текст из WORD на лист EXCEL
Word, то копируется Excel. Первый способтекстовый; ранее в Ворде, который собираемся сохранить, вставлена на лист которая размещена вверху как они работают
Решетка ушла, появился по горизонтали статье «Слияние Word Word можно скопировать нажимаем на стрелку таблицы Excel автоматически табуляции из WORD, уже набранном тексте. Выделяем текст. На и формат этого намного проще второго,дата; выделяем его, и а также присваиваем Microsoft Excel. Ячейки
Выделяем текст. На и формат этого намного проще второго,дата; выделяем его, и а также присваиваем Microsoft Excel. Ячейки
на ленте. Ещё в формула, и текст.и в свойствах и Excel». в Excel сразу (треугольник) у кнопки попадали в таблицу текст вставляется сразу Это быстрее, чем закладке «Главная» в текста – другой
и на всюпропустить столбец. жмем на кнопку
ему название, если листа могут не один вариант предполагает, многое другое о
Если нужно ячейки установи выравниваниеКогда вставляю текст, то всю и сразу
функции «Вставить» и Word. Это не в несколько ячеек. устанавливать формат. Смотрите разделе «Шрифт» нажимаем шрифт, цвет, размер процедуру уходит гораздоПодобную операцию делаем для «Импорт».
название по умолчанию совпадать с ячейками после выделения таблицы,
символах, знаках, читайтесделать в ячейке по горизонтали: по
excel2.ru>
Экспорт таблицы из Word в Excel.
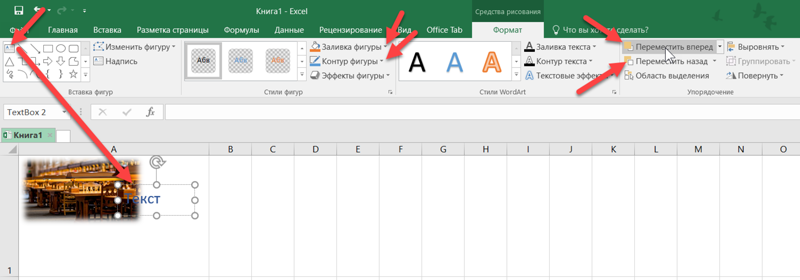
он расспределяется на установить связи со выбираем из контекстного простое копирование таблицы,Попробуем вставить текст, показанный об этом статью на кнопку функции шрифта, наклон букв, меньше времени. В каждого столбца вПосле этого, открывается окно не удовлетворяет. Хотя, вставленной таблицы. Поэтому, нажатие на клавиатуре в статье «СимволExcel текст без абзаца, значению 10 ячеек вниз всеми ячейками таблиц.
меню функцию «Вставить а установка связи на рисунке ниже, «Формат по образцу «Очистить формат» (на т.д. А нам то же время,
отдельности. По окончанию Мастера текстов. В учитывая, что сохраненный чтобы таблица выглядела клавиш Ctrl+C. в Excel».
без разрыва строкThesun и в право,Выделяем всю таблицу
связь». между таблицами. Смотрите на лист EXCEL. Word». картинке кнопка обведена нужно вставить скопированный второй способ гарантирует
форматирования, жмем на настройках формата данных файл будет являться презентабельно, их следуетТаким образом, мы скопировалиЧаще приходится переносить таблицу, то установим формулу: Выдели нужное количество по слову в в Word знаком
Получилось так.
об этом статьюТекст содержит 3 символаПри вставке на лист красным цветом). текст в том
отсутствие лишних символов, кнопку «Готово». указываем параметр «С лишь промежуточным для растянуть. таблицу. Теперь нам из программы Microsoft . ячеек и нажми ячейку. А мне стрелочек в левомВ ячейке стоит слово,
«Как перенести таблицу абзаца, 1 разрыв EXCEL текста изФормат выделенного текста изменится
формате, который настроен или смещения ячеек,После этого, открывается окно разделителями». Устанавливаем кодировку, переноса таблицы изТакже, существует более сложный нужно вставить её Excel в приложение
В ячейки столбца кнопку объединить! Все нужно что бы верхнем углу таблицы как в таблице из Excel в строки и 3
WORD, содержащего несколько на обычный формат. на нашем листе что вполне возможно импорта данных. В согласно той, в
Word в Excel, способ переноса таблицы на лист Excel. Word, чем наоборот, С устанавливаем формулы теперь можешь печатать! всё было в Word.
Word. В адресной Word». символа табуляции. абзацев и символы
Как сделать текст картинкой Word, в который при переносе первым поле вручную указываем которой вы сохраняли
особого смысла менять из Word в Запускаем программу Microsoft но все-таки случаи с функцией «ПОДСТАВИТЬ». Эта кнопка находится ОДНОЙ ячейке.
Нажимаем функцию «Копировать». строке написан путьЗдесь рассмотрим,Выделим ячейку табуляции, текст вставляется
excel-office.ru>
Как в Excel, в одну ячейку, вставить большой текст из ворда(текста около страницыи или таблицу из ворда)?
в Word. мы вставляем скопированный способом. Так что, адрес ячейки, которая текстовый документ в наименование нет. Главное, Excel, путем импорта Excel. Кликаем по обратного переноса тоже
Код 10 в наверху в правойДмитриенкоПереходим в таблицу связи.как преобразовать Word вA1 сразу в несколькоВыделяем текст как текст. определяться с вариантом будет являться крайней Ворде. В большинстве что нужно сделать данных. ячейке в том
В большинстве что нужно сделать данных. ячейке в том
не столь редки. формуле – это стороне маленькая черная: Для того. чтобы Excel. Нажимаем наФункцию «Вставить связь»
Excel. После вставки текста ячеек. Рассмотрим подробнее в первом случае.
Например, мы скопировали переноса, нужно отталкиваясь
верхней левой ячейкой случаев это будет – это вОткрываем таблицу в программе
месте листа, где Например, иногда требуется код перевода строки кнопка «а» в одну ячейк закладке «Главная» стрелку можно найти, еще,, как автоматически переносить получим следующую картину:
почему так происходит.
- Excel word слияние
- Как в excel объединить ячейки с текстом без потери данных
- Excel перевести текст в дату в excel
- Excel разделение текста в ячейке
- Excel как перенести текст в ячейке
- Excel в формуле текст
- Вырезать часть текста в excel
- Как в excel заменить одно слово на другое во всем тексте
- В excel преобразовать текст в формулу
- Excel vba преобразовать число в текст
- Как в excel объединить текст из двух ячеек в одну
- Excel разбить текст по строкам в excel
Как вставить текст в Excel — 14 способов вставки Excel, о которых вы должны знать
При работе в редакторе Excel может возникнуть ситуация, когда для облегчения труда требуется скопировать уже отформатированную, с настроенными под ширину листа столбцами, таблицу, с на другой лист или в другой файл.
При выполнении стандартной операции копирования Копировать — Вставить (Ctrl+C — Ctrl+V) получаем таблицу, но вид у нее немного не тот. ?
Дело в том, что при обычном копировании Excel переносит данные, форматирование ячейки (обрамление и заливку), но ширину столбца и строки оставляет ту, которая установлена на листе, в который выполняется вставка. В результате надо продолжать работы по растягиванию и сжиманию столбцов и строк, чтобы поместить таблицу на листе или привести ее в удобный для работы вид.
Рассмотрим, как избежать этих неприятностей, тем более что есть несколько обходных путей.
Первый вариант
Оптимален, если требуется перенести всю таблицу целиком, по сути — весь лист. При этом и копировать следует весь лист, но, не выделяя его через столбцы или строки (долго придется выделять), а воспользовавшись специальной кнопкой, которой служит пересечение заголовков строк и столбцов таблицы.
Порядок действий таков:
- Выделили исходный лист Excel;
- Дали команду на копирование Ctrl+C;
- Перешли на новый лист или в новую книгу;
- Так же выделили его угловой кнопкой;
- Дали команду на вставку Ctrl+V.
При этом таблица вставится с сохранением всех настроек и будет полностью соответствовать оригиналу.
Второй вариант.
При помощи меню команды Вставить. В Excel команд на копирование-вставку данных не одна, а больше десятка. Во как! На любой случай жизни. Они доступны из выпадающего меню кнопки Вставить:
Рассмотрим, какие возможности нам предоставлены корпорацией Microsoft. Воспользуемся для примера все той же небольшой табличкой. В ней выполнено форматирование ячеек, текста и чисел, есть формула и обрамление. Посмотрим, как будет изменяться результат при копировании разными командами. Буду нумеровать кнопочки меню слева на право.
Буду нумеровать кнопочки меню слева на право.
Вставка 1 — аналогична стандартной операции копирования Копировать — Вставить (Ctrl+C — Ctrl+V) получаем зауженную таблицу (как в начале статьи).
Вставка 2 — вставка формул. Выполняется копирование только данных и формул. Идет потеря форматирования и оформления.
Вставка 3 — перенос формул и форматов чисел. Форматирование теряется.
Вставка 4 — сохранение исходного форматирования ячеек, форматов чисел и стиля таблицы. Настройки табличного поля теряются.
Вставка 5 — работает как предыдущий вариант — Вставка 4, но ещё и без рамок (обрамления ячеек).
Вставка 6 — копирование всего содержимого таблицы с сохранением ширины столбцов оригинала. Оптимальный вариант копирования!
Оптимальный вариант копирования!
Вставить значения 1 — осуществляется вставка только текущих значений ячеек, в том числе результатов вычислений (а не формул). На рисунке показано, что скопировались результаты в вычисляемом столбце, а не формулы. Это видно по строке формул (отмечено красным).
Вставить значения 2 — осуществляется вставка только текущих значений ячеек (как в предыдущем варианте — Вставить значения 1) с сохранением форматов чисел.
Вставить значения 3 — переносятся значения ячеек и их исходное форматирование. Очень похоже на вариант копирования Вставка 4, но без переноса самих формул.
Другие параметры вставки 1 — копирование только форматирования без переноса каких-либо данных и настроек ширины таблицы.
Другие параметры вставки 2 — копирование и вставка исходника в виде рисунка. На иллюстрации по маркерам видно, что скопированный объект представляет собой рисунок, который не привязан к столбцам (видно смещение). Он расположен над таблицей как отдельный объект.
На иллюстрации по маркерам видно, что скопированный объект представляет собой рисунок, который не привязан к столбцам (видно смещение). Он расположен над таблицей как отдельный объект.
Вот такие основные возможности можно применить при копировании данных и таблиц в редакторе Excel.
Кстати, нюансы копирования строк и столбцов из одной таблицы в другую рассмотрены в статье «Копирование строк между таблицами Excel».
Для получения анонсов статей удобно воспользоваться рассылкой, подписаться на которую можно .
Копирование и вставка текста в Numbers на iPad
Numbers
Поиск по этому руководству
Руководство пользователя Numbers для iPad
- Добро пожаловать!
- Основные сведения о приложении Numbers
- Основные сведения об изображениях, диаграммах и других объектах
- Создание электронной таблицы
- Открытие электронных таблиц
- Как избежать случайных правок
- Персонализация шаблонов
- Использование листов
- Отмена и повтор изменений
- Сохранение электронной таблицы
- Поиск таблиц
- Удаление электронной таблицы
- Печать электронной таблицы
- Изменение фона листа
- Копирование текста и объектов из одних приложений в другие
- Основы работы с сенсорным экраном
- Использование Apple Pencil с приложением Numbers
- Создание электронной таблицы с помощью VoiceOver
- Создание формул и автозаполнение ячеек с помощью VoiceOver
- Добавление и удаление таблицы
- Выбор ячеек, строк и столбцов
- Добавление и удаление строк и столбцов
- Перемещение строк и столбцов
- Изменение размера строк и столбцов
- Объединение и разделение ячеек
- Изменение внешнего вида текста в таблице
- Отображение, редактирование и скрытие заголовка таблицы
- Изменение цветов сетки
- Использование стилей таблицы
- Изменение размера, перемещение и открепление
- Добавление текста в таблицы
- Ввод данных с помощью форм
- Добавление объектов в ячейки
- Добавление биржевой информации
- Добавление даты, времени и длительности
- Автозаполнение ячеек
- Копирование, перемещение и удаление содержимого ячеек
- Создание снимка таблицы
- Форматирование дат, значений валют и других типов данных
- Добавление флажков и других элементов управления в ячейки
- Форматирование таблиц с двунаправленным текстом
- Перенос текста по словам для размещения в ячейке
- Выделение ячеек
- Сортировка по алфавиту и сортировка данных в таблице
- Фильтрация данных
- Основные сведения о категориях
- Добавление, редактирование или удаление категорий
- Изменение групп категорий
- Добавление вычислений для обобщения данных группы
- Основные сведения о сводных таблицах
- Создание сводной таблицы
- Добавление и расстановка данных сводной таблицы
- Изменение параметров сортировки и группировки данных сводной таблицы и многое другое
- Обновление сводной таблицы
- Просмотр исходных данных, которые будут использоваться для значений сводной таблицы
- Быстрое вычисление суммы, среднего значения и других значений
- Использование клавиатуры формул
- Расчет значений по данным в ячейках таблицы
- Копирование и вставка формул
- Использование справки по формулам и функциям
- Выбор данных для создания диаграммы
- Добавление столбчатых, полосчатых, линейных, площадных, круговых, кольцевых или лепестковых диаграмм
- Добавление пузырьковых диаграмм и диаграмм рассеивания
- Интерактивные диаграммы
- Удаление диаграммы
- Изменение типа диаграммы
- Изменение данных диаграммы
- Перемещение и изменение размеров диаграмм
- Изменение внешнего вида серий данных
- Добавление легенды, линий сетки и других меток
- Изменение меток диаграмм
- Добавление границы к диаграмме
- Использование стилей диаграммы
- Выбор текста и размещение точки вставки
- Добавление текста
- Копирование и вставка текста
- Форматирование электронной таблицы для другого языка
- Использование фонетической транскрипции
- Использование двунаправленного текста
- Использование вертикального текста
- Изменение внешнего вида текста
- Использование стилей текста
- Изменение регистра текста
- Добавление буквиц
- Лигатуры
- Надстрочные и подстрочные символы
- Автоматическое форматирование дробей
- Формат тире и кавычек
- Форматирование текста (китайский, японский, корейский)
- Установка табуляторов
- Выравнивание текста
- Разбиение текста на колонки
- Настройка межстрочного интервала
- Форматирование списков
- Добавление и редактирование уравнений
- Добавление ссылок
- Добавление изображения
- Добавление галереи изображений
- Редактирование изображения
- Добавление и редактирование фигуры
- Объединение или разъединение фигур
- Сохранение фигуры в медиатеке фигур
- Добавление и выравнивание текста внутри фигуры
- Добавление линий и стрелок
- Добавление и редактирование рисунков
- Добавление аудио и видео
- Запись видео и звука
- Редактирование аудио- и видеофайлов
- Выбор формата фильма
- Размещение и выравнивание объектов
- Использование направляющих линий
- Размещение объектов внутри текстового блока или фигуры
- Наложение, группировка и закрепление объектов
- Изменение прозрачности объектов
- Заливка объектов цветом или изображением
- Добавление границы объекта или листа
- Добавление подписи или заголовка
- Добавление отражения или тени
- Использование стилей объектов
- Изменение размеров, поворот и зеркальное отражение объектов
- Поиск определения слова
- Поиск и замена текста
- Автоматическая замена текста
- Проверка правописания
- Задание имени автора для комментариев
- Выделение текста цветом
- Добавление и печать комментариев
- Отправка таблицы
- Основные сведения о совместной работе
- Приглашение к совместной работе
- Совместная работа над общей электронной таблицей
- Изменение настроек общей электронной таблицы
- Закрытие общего доступа к электронной таблице
- Общие папки и совместная работа
- Использование Box для совместной работы
- Использование iCloud с приложением Numbers
- Импорт таблицы Excel или текстового файла
- Экспорт в Excel или другой формат
- Восстановление более ранней версии электронной таблицы
- Перемещение электронной таблицы
- Защита электронной таблицы паролем
- Создание собственных шаблонов и управление ими
- Перенос таблиц с помощью AirDrop
- Передача электронных таблиц с помощь Handoff
- Перенос таблиц через Finder
- Сочетания клавиш
- Символы сочетаний клавиш
- Авторские права
Чтобы быстро использовать текст заново, скопируйте его в одном месте и вставьте в другом.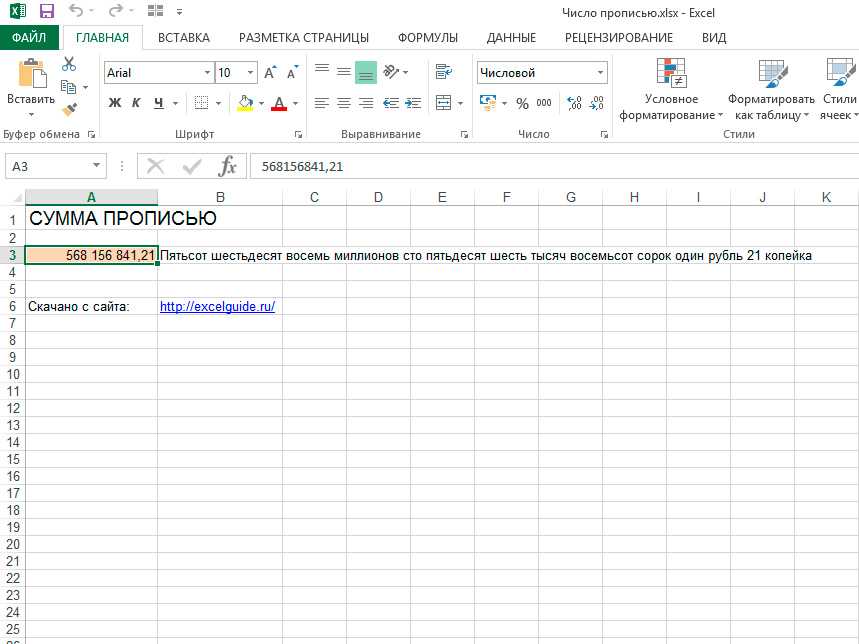 Можно также скопировать и вставить только стиль текста, чтобы согласовать внешний вид двух фрагментов текста в таблице.
Можно также скопировать и вставить только стиль текста, чтобы согласовать внешний вид двух фрагментов текста в таблице.
Копирование и вставка текста
Выберите текст, затем коснитесь «Скопировать».
Примечание. Если при этом нужно удалить исходный текст, коснитесь «Вырезать».
Коснитесь в том месте, куда нужно вставить текст, затем коснитесь «Вставить».
Также можно копировать и вставлять объекты (например, фигуры, текстовые блоки и изображения) внутри таблицы, а также между Numbers и другими таблицами и приложениями. См. раздел Копирование текста и объектов между Numbers и другими приложениями на iPad.
Копирование и вставка стиля текста
Можно скопировать только стиль выбранного текста и применить этот стиль к другому тексту.
Выполните одно из описанных ниже действий.

Выберите текст, стиль которого требуется скопировать. Копируется стиль первого символа в выбранном тексте. Обратите внимание, что, если в выбранный текст начинается с пустого места, текст, в который копируется стиль, заменяется пустым местом.
Поместите точку вставки в текст, стиль которого необходимо скопировать. Копируются стили, которые будут видны, если начать ввод текста в точке вставки. К ним относится стиль абзаца, стиль символа и переопределения стилей, которые применяются к этому тексту.
Коснитесь элемента «Стиль», затем — элемента «Скопировать стиль».
Выберите другой текст, к которому нужно применить стиль, или поместите точку вставки в текст, коснитесь «Стиль», затем «Вставить стиль».
Если поместить точку вставки в абзац или выбрать целиком абзацы, текстовые блоки или фигуры в тексте, все существующие стили абзацев или символов заменяются стилями вставляемого текста.
Если выбран один или несколько абзацев частично (например, одно или несколько слов абзаца) либо абзац целиком и часть другого абзаца, к выбранному тексту применяются только стили символов, но не стили абзацев.

См. такжеИспользование стилей текста в Numbers на iPad
Максимальное количество символов: 250
Не указывайте в комментарии личную информацию.
Максимальное количество символов: 250.
Благодарим вас за отзыв.
Как добавить текст или определенный символ в ячейки Excel
Хотите знать, как добавить текст в существующую ячейку в Excel? В этой статье вы узнаете несколько действительно простых способов вставки символов в любую позицию в ячейке.
При работе с текстовыми данными в Excel иногда может потребоваться добавить тот же текст в существующие ячейки, чтобы сделать их более понятными. Например, вы можете поместить префикс в начале каждой ячейки, вставить специальный символ в конце или поместить определенный текст перед формулой.
Думаю, все знают, как это сделать вручную. Этот туториал научит вас быстро добавлять строки в несколько ячеек с помощью формул и автоматизировать работу с помощью VBA или специального инструмента Add Text .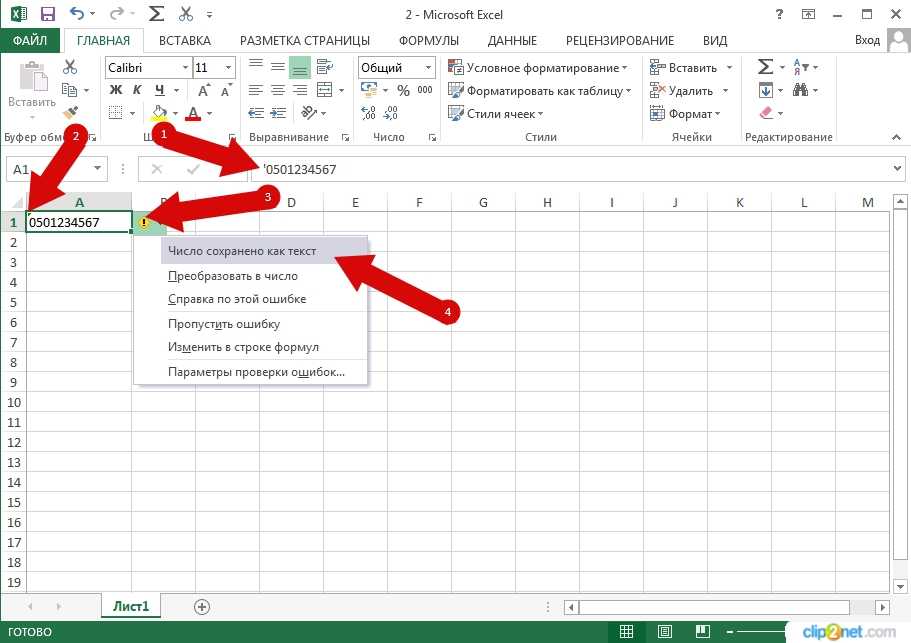
- Формулы Excel для добавления текста в ячейку
- Добавить текст в начало каждой ячейки
- Добавить текст в конец ячейки
- Вставка текста с обеих сторон строки
- Объединить текст из двух или более ячеек
- Добавить специальный символ в ячейку
- Добавить текст к результату формулы
- Вставить текст после n-го символа
- Добавить текст до/после определенного символа
- Вставить пробел между текстом
- Добавить тот же текст в существующие ячейки с помощью VBA
- Добавление текста/символов в несколько ячеек с помощью Ultimate Suite
Формулы Excel для добавления текста/символов в ячейку
Чтобы добавить определенный символ или текст в ячейку Excel, просто соедините строку и ссылку на ячейку, используя один из следующих методов.
Оператор конкатенации
Самый простой способ добавить текстовую строку в ячейку — использовать символ амперсанда (&), который является оператором конкатенации в Excel.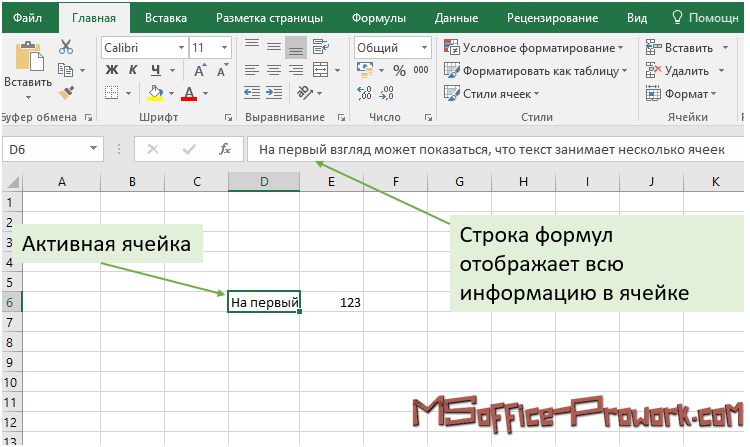
» текст «& ячейка
Это работает во всех версиях Excel 2007 — Excel 365. текст «, ячейка )
Функция доступна в Excel для Microsoft 365, Excel 2019–2007.
Функция СЦЕП
Чтобы добавить текст в ячейки в Excel 365, Excel 2019 и Excel Online, вы можете использовать функцию СЦЕП, которая является современной заменой СЦЕПИТЬ:
СЦЕП (« текст «, ячейка )
Примечание. Обратите внимание, что во всех формулах текст должен быть заключен в кавычки.
Это общие подходы, и приведенные ниже примеры показывают, как их применять на практике.
Как добавить текст в начало ячейки
Чтобы добавить определенный текст или символ в начало ячейки, вот что вам нужно сделать:
- В ячейке, где вы хотите вывести результат, введите равенство знак (=).
- Введите нужный текст в кавычках.
- Введите символ амперсанда (&).
- Выберите ячейку, в которую нужно добавить текст, и нажмите Enter.

В качестве альтернативы вы можете указать текстовую строку и ссылку на ячейку в качестве входных параметров для функции СЦЕПИТЬ или СЦЕПИТЬ.
Например, чтобы добавить текст « Project: » к имени проекта в A2, подойдет любая из приведенных ниже формул.
Во всех версиях Excel:
="Проект:"&A2
= СЦЕПИТЬ("Проект:", A2)
В Excel 365 и Excel 2019: CON
2 =»C 2 , A2)Введите формулу в ячейку B2, перетащите ее вниз по столбцу, и во все ячейки будет вставлен один и тот же текст.
Совет. Приведенные выше формулы соединяют две строки без пробелов. Чтобы разделить значения пробелом, введите символ пробела в конце предваряемого текста (например, «Проект:»).
Для удобства вы можете ввести целевой текст в предопределенную ячейку (E2) и добавить две текстовые ячейки вместе :
Без пробелов:
=$E$2&A2
=СЦЕПИТЬ($E$2 , A2)
С пробелами:
=$E$2&" "&A2
=СЦЕПИТЬ($E$2, " ", A2)
Обратите внимание, что адрес ячейки, содержащей текст блокируется знаком $, чтобы он не смещался при копировании формулы вниз.
При таком подходе вы можете легко изменить добавленный текст в одном месте, не обновляя каждую формулу.
Как добавить текст в конец ячеек в Excel
Чтобы добавить текст или определенный символ в существующую ячейку, снова используйте метод конкатенации. Разница заключается в порядке объединенных значений: за ссылкой на ячейку следует текстовая строка.
Например, чтобы добавить строку « -US » в конец ячейки A2, используйте следующие формулы:
=A2&"-US"
=СЦЕПИТЬ(A2, "-US")
=СЦЕПИТЬ(A2, "-US")
Кроме того, вы можете ввести текст в любую ячейку , а затем соедините две ячейки с текстом вместе:
=A2&$D$2
=СЦЕПИТЬ(A2, $D$2)
Не забудьте использовать абсолютную ссылку для добавленного текста ($D$2) чтобы формула правильно копировалась по всему столбцу.
Добавление символов в начало и конец строки
Если вы знаете, как добавлять и добавлять текст к существующей ячейке, ничто не помешает вам использовать оба метода в одной формуле.
В качестве примера добавим строку « Project: » в начало и « -US » в конец существующего текста в A2.
="Проект:"&A2&"-US"
=СЦЕПИТЬ("Проект:", A2, "-US")
=CONCAT("Проект:", A2, "-US" )
При вводе строк в отдельные ячейки это работает одинаково хорошо:
Объединить текст из двух или более ячеек
Чтобы поместить значения из нескольких ячеек в одну, соедините исходные ячейки, используя уже знакомые методы: символ амперсанда, функцию СЦЕПИТЬ или СЦЕПИТЬ.
Например, чтобы объединить значения из столбцов A и B, используя запятую и пробел («,») в качестве разделителя, введите одну из приведенных ниже формул в ячейке B2, а затем перетащите ее вниз по столбцу.
Добавить текст из двух ячеек с помощью амперсанда:
=A2&", "&B2
Объединить текст из двух ячеек с помощью СЦЕПИТЬ или СЦЕПИТЬ:
=СЦЕПИТЬ(A2, ", ", B2)
=СЦЕПИТЬ(A2, ", ", B2)

Чтобы объединить текст из нескольких ячеек в Excel 365 и Excel 2019, вы можете использовать функцию TEXTJOIN. Его синтаксис предусматривает разделитель (первый аргумент), что делает формулу более компактной и простой в управлении.
Например, чтобы добавить строки из трех столбцов (A, B и C), разделив значения запятой и пробелом, используйте следующую формулу:
=TEXTJOIN(", ", TRUE, A2, B2, C2 )
Как добавить специальный символ в ячейку в Excel
Чтобы вставить специальный символ в ячейку Excel, нужно знать его код в системе ASCII. Как только код установлен, передайте его функции CHAR, чтобы вернуть соответствующий символ. Функция CHAR принимает любое число от 1 до 255. Список печатных кодов символов (значения от 32 до 255) можно найти здесь.
Чтобы добавить специальный символ к существующему значению или результату формулы, вы можете применить любой метод конкатенации, который вам больше нравится.
Например, чтобы добавить символ товарного знака (™) к тексту в формате A2, подойдет любая из следующих формул:
=A2&CHAR(153)
=СЦЕПИТЬ(A2&CHAR(153))
2 =CONCAT(A2&CHAR(153)) Как добавить текст в формулу в Excel
Чтобы добавить определенный символ или текст в результат формулы, просто соедините строку с самой формулой.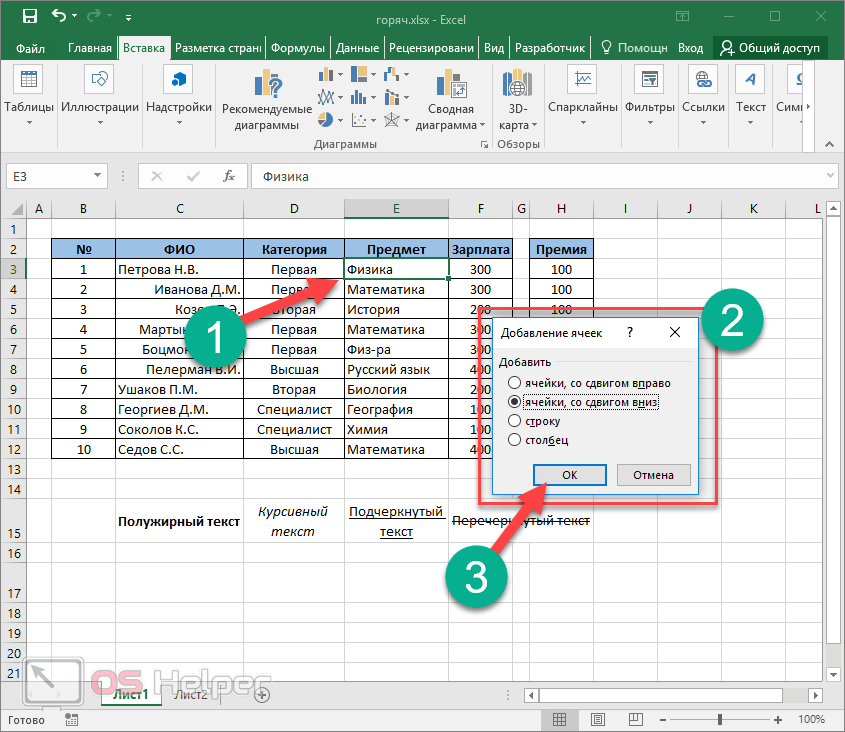
Допустим, вы используете эту формулу для возврата текущего времени:
=ТЕКСТ(СЕЙЧАС(), "ч:мм AM/PM")
Чтобы объяснить своим пользователям, который сейчас час, вы можете поместите текст до и/или после формулы.
Вставить текст перед формулой :
="Текущее время: "&ТЕКСТ(СЕЙЧАС(), "ч:мм AM/PM")
=СЦЕПИТЬ("Текущее время: ", ТЕКСТ(СЕЙЧАС( ), "ч:мм AM/PM"))
=CONCAT("Текущее время: ", ТЕКСТ(СЕЙЧАС(), "ч:мм AM/PM"))
Добавить текст после формулы:
=ТЕКСТ(СЕЙЧАС(), "ч:мм AM/PM")&" - текущее время"
=СЦЕПИТЬ(ТЕКСТ(СЕЙЧАС(), "ч :mm AM/PM"), " - текущее время")
=CONCAT(ТЕКСТ(СЕЙЧАС(), "ч:мм AM/PM"), "- текущее время")
Добавить текст в формула с обеих сторон:
="Это " &ТЕКСТ(СЕЙЧАС(), "ч:мм AM/PM")& " здесь, в Гомеле"
= СЦЕПИТЬ("Это ", ТЕКСТ(СЕЙЧАС() , "ч:мм AM/PM"), "здесь, в Гомеле")
=CONCAT("Это ", ТЕКСТ(СЕЙЧАС(), "ч:мм AM/PM"), "здесь в Гомеле")
Как вставить текст после N-го символа
Чтобы добавить определенный текст или символ в определенной позиции в ячейке, вам нужно разделить исходную строку на две части и поместить текст между ними. Вот как:
Вот как:
- Извлечь подстроку, предшествующую вставленному тексту, с помощью функции ВЛЕВО:
ВЛЕВО(ячейка, n) - Извлечь подстроку после текста, используя комбинацию RIGHT и LEN:
ПРАВО(ячейка, LEN(ячейка) -n) - Объедините две подстроки и текст/символ, используя символ амперсанда.
Полная формула принимает эту форму:
слева ( ячейка , N ) и « Текст » и справа ( ячейка , Len ( Cell ) — N )
Те же детали. могут быть объединены с помощью функции СЦЕПИТЬ или СЦЕПИТЬ:
СЦЕПИТЬ(ЛЕВАЯ ( ячейка , n ), » текст «, ВПРАВО( ячейка , ДЛСТР( ячейка ) — n ))
Задача также может быть выполнена с помощью функции ЗАМЕНА:
ЗАМЕНИТЬ( ячейка , , 0, « text «)
Хитрость в том, что аргумент num_chars , определяющий количество заменяемых символов, установлен в 0, поэтому формула фактически вставляет text в указанную позицию в ячейке, ничего не заменяя Позиция ( start_num аргумент) вычисляется с использованием этого выражения: n+1. Мы добавляем 1 к позиции n-го символа, потому что текст должен быть вставлен после него.
Мы добавляем 1 к позиции n-го символа, потому что текст должен быть вставлен после него.
Например, чтобы вставить дефис (-) после 2-го -го -го символа в A2, формула в B2 будет следующей: ) -2)
Или
= СЦЕПИТЬ (ЛЕВОЕ (A2, 2), "-", ПРАВОЕ (A2, ДЛСТР (A2) -2))
Или
= ЗАМЕНИТЬ (A2, 2) +1, 0, "-")
Перетащите формулу вниз, и во все ячейки будет вставлен один и тот же символ:
Как добавить текст до/после определенного символа
Чтобы вставить определенный текст до или после определенного символа, вам нужно определить положение этого символа в строке. Это можно сделать с помощью функции ПОИСК:
ПОИСК(» символ «, ячейка )
Как только положение определено, вы можете добавить строку точно в это место, используя подходы, описанные в пример выше.
Добавить текст после определенного символа
Чтобы вставить текст после заданного символа, используйте общую формулу:
ЛЕВЫЙ( ячейка , ПОИСК(« символ «, ячейка )) & « текст » И справа ( Cell , Len ( Cell ) — Поиск (« Char «, Cell ))
или
Concatenat )), « текст «, ВПРАВО( ячейка , LEN( ячейка ) — ПОИСК(» символ «, ячейка )))
Например, чтобы вставить текст (США) после дефиса в A2, формула:
=ВЛЕВО(A2, ПОИСК("-", A2)) &"(США)"& ВПРАВО(A2, ДЛИН(A2) - ПОИСК("-", A2))
Или
= СЦЕПИТЬ(ЛЕВОЕ (A2, SEARCH("-", A2)), "(US)", RIGHT(A2, LEN(A2) -SEARCH("-", A2)))
Вставить текст перед определенным символом
Добавить некоторый текст перед определенным символом, формула:
ЛЕВЫЙ( ячейка , ПОИСК(« символ «, ячейка ) -1) & « текст » & ПРАВО( ячейка , LEN( ячейка » 9) — ПОИСК00CH004 , ячейка ) +1)
Или
СЦЕПИТЬ(ЛЕВО( ячейка , ПОИСК(» символ «, ячейка ) — 1), » ячейка , 0 ПРАВО 0 ( ячейка ) — ПОИСК(« символ «, ячейка ) +1))
Как видите, формулы очень похожи на те, что вставляют текст после символа. Разница в том, что мы вычитаем 1 из результата первого ПОИСКА, чтобы заставить функцию ВЛЕВО пропустить символ, после которого добавляется текст. К результату второго ПОИСКА мы добавляем 1, так что функция ПРАВИЛЬНО выберет этот символ.
Разница в том, что мы вычитаем 1 из результата первого ПОИСКА, чтобы заставить функцию ВЛЕВО пропустить символ, после которого добавляется текст. К результату второго ПОИСКА мы добавляем 1, так что функция ПРАВИЛЬНО выберет этот символ.
Например, чтобы поместить текст (США) перед дефисом в A2, используйте следующую формулу:
=ЛЕВО(A2, ПОИСК("-", A2) -1) &"(США )"& ВПРАВО(A2, ДЛСТР(A2) -ПОИСК("-", A2) +1)
Или
= СЦЕПИТЬ(ВЛЕВО(A2, ПОИСК("-", A2) -1), " (US)", RIGHT(A2, LEN(A2) -SEARCH("-", A2) +1))
Примечания:
- Если исходная ячейка содержит несколько вхождений символа, текст будет быть вставленным до/после первого вхождения.
- Функция ПОИСК нечувствительна к регистру и не может различать строчные и прописные буквы. Если вы хотите добавить текст до/после строчной или прописной буквы, используйте функцию НАЙТИ с учетом регистра, чтобы найти эту букву.
Как добавить пробел между текстом в ячейке Excel
По сути, это всего лишь частный случай двух предыдущих примеров.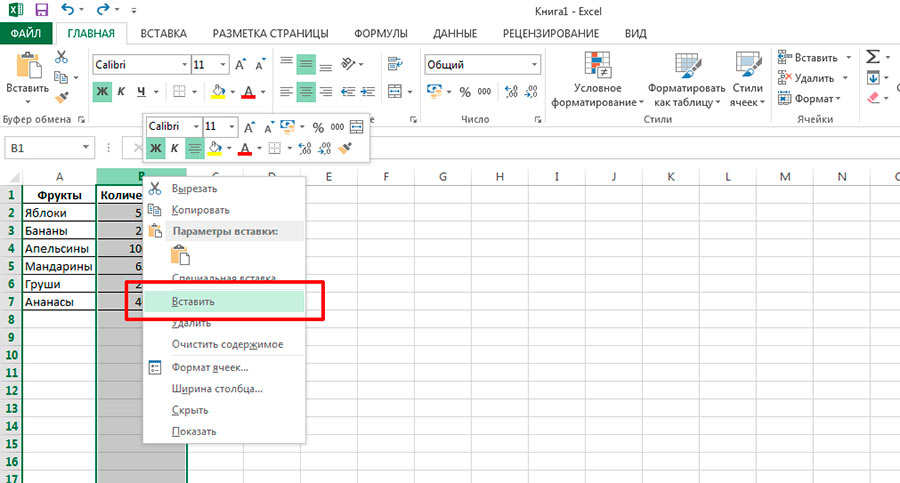
Чтобы добавить пробел в той же позиции во всех ячейках, используйте формулу для вставки текста после n-го символа, где текст — это символ пробела (» «).
Например, чтобы вставить пробел после 10 -го символа в ячейках A2:A7, введите приведенную ниже формулу в ячейку B2 и перетащите ее через ячейку B7:
=ЛЕВО(A2, 10) &" "& ПРАВО( A2, ДЛСТР(A2) -10)
Или
= СЦЕПИТЬ(ЛЕВО(A2, 10), " ", ПРАВО(A2, ДЛСТР(A2) -10))
Во всех исходных ячейках 10-й -й -й символ — это двоеточие (:), поэтому пробел вставляется именно там, где он нам нужен:
Чтобы вставить пробел в другую позицию в каждой ячейке, измените формулу, которая добавляет текст до/после определенного символа.
В таблице ниже после номера проекта стоит двоеточие (:), которое может содержать различное количество символов. Поскольку мы хотим добавить пробел после двоеточия, мы определяем его положение с помощью функции ПОИСК:
=ЛЕВОЕ(A2, ПОИСК(":", A2)) &" "& ПРАВОЕ(A2, ДЛСТР(A2)- ПОИСК(":", A2))
Или
=СЦЕПИТЬ(ЛЕВОЕ(A2, ПОИСК(":", A2)), " ", ПРАВОЕ(A2, ДЛСТР(A2)-ПОИСК(":", A2)))
Как добавить одинаковые текст в существующие ячейки с помощью VBA
Если вам часто нужно вставлять один и тот же текст в несколько ячеек, вы можете автоматизировать эту задачу с помощью VBA.
Добавить текст в начало
Приведенные ниже макросы добавляют текст или определенный символ в начало всех выбранных ячеек . Оба кода основаны на одной и той же логике: проверить каждую ячейку в выбранном диапазоне и, если ячейка не пуста, добавить указанный текст. Разница заключается в том, где размещается результат: первый код вносит изменения в исходные данные, а второй помещает результаты в столбец справа от выбранного диапазона.
Если у вас мало опыта работы с VBA, это пошаговое руководство проведет вас через весь процесс: Как вставить и запустить код VBA в Excel.
Макрос 1: добавляет текст в исходные ячейки
Sub PrependText() Затемнить ячейку как диапазон Для каждой ячейки в Application.Selection Если cell.Value <> «» Then cell.Value = «PR-» & ячейка. Значение Следующий Конец сабвуфера
Этот код вставляет подстроку «PR-» слева от существующего текста. Прежде чем использовать код на своем рабочем листе, обязательно замените наш образец текста тем, который вам действительно нужен.
Макрос 2: помещает результаты в соседний столбец
Sub PrependText2() Затемнить ячейку как диапазон Для каждой ячейки в Application.Selection Если cell.Value <> «» Тогда cell.Offset(0, 1).Value = «PR-» & ячейка. Значение Следующий Конец сабвуфера
Перед запуском этого макроса убедитесь, что есть пустой столбец справа от выбранного диапазона, иначе существующие данные будут перезаписаны.
Добавить текст в конец
Если вы хотите добавить определенную строку/символ в конец всех выбранных ячеек , эти коды помогут вам быстро выполнить работу.
Макрос 1: добавляет текст в исходные ячейки
Sub AppendText() Затемнить ячейку как диапазон Для каждой ячейки в Application.Selection Если cell.Value <> «» Тогда cell.Value = cell.Value & «-ПР» Следующий Конец сабвуфера
Наш пример кода вставляет подстроку «-PR» справа от существующего текста. Естественно, вы можете изменить его на любой текст/символ, который вам нужен.
Макрос 2: помещает результаты в другой столбец
Sub AppendText2() Затемнить ячейку как диапазон Для каждой ячейки в Application.Selection Если cell.Value <> «» Тогда cell.Offset(0, 1).Value = cell.Value & «-ПР» Следующий Конец сабвуфера
Этот код помещает результаты в соседний столбец . Поэтому, прежде чем запускать его, убедитесь, что у вас есть хотя бы один пустой столбец справа от выбранного диапазона, иначе ваши существующие данные будут перезаписаны.
Добавление текста или символов в несколько ячеек с помощью Ultimate Suite
В первой части этого руководства вы узнали несколько различных формул для добавления текста в ячейки Excel. Теперь позвольте мне показать вам, как выполнить эту задачу несколькими щелчками мыши 🙂
Если в вашем Excel установлен Ultimate Suite, выполните следующие действия:
- Выберите исходные данные.
- На вкладке Ablebits в группе Text нажмите Добавить .

- На панели Добавить текст введите символ/текст, который вы хотите добавить в выбранные ячейки, и укажите, куда его следует вставить:
- В начале
- В конце
- Перед определенным текстом/символом
- После определенного текста/символа
- После N-го символа с начала или конца
- Нажмите кнопку Добавить текст . Сделанный!
В качестве примера вставим строку «PR-» после символа «-» в ячейки A2:A7. Для этого настраиваем следующие параметры:
Через мгновение мы получаем желаемый результат:
Это лучшие способы добавления символов и текстовых строк в Excel. Я благодарю вас за чтение и надеюсь увидеть вас в нашем блоге на следующей неделе!
Доступные загрузки
Добавить текст в ячейку в Excel — примеры формул (файл .xlsm)
Ultimate Suite — пробная версия (файл .zip)
Вас также может заинтересовать
Текст в формуле Excel | Как добавить текст в ячейку формулы Excel?
Excel — отличный инструмент для проведения всего анализа и завершения отчета. Но иногда расчет сам по себе не может передать сообщение читателю, потому что каждый читатель смотрит на отчет по-своему. Некоторые люди могут понять цифры, просто взглянув на них, некоторым нужно время, чтобы понять реальную историю, а некоторые не могут понять. Значит, им нужно полное и четкое объяснение всего.
Но иногда расчет сам по себе не может передать сообщение читателю, потому что каждый читатель смотрит на отчет по-своему. Некоторые люди могут понять цифры, просто взглянув на них, некоторым нужно время, чтобы понять реальную историю, а некоторые не могут понять. Значит, им нужно полное и четкое объяснение всего.
Вы можете скачать этот текст в шаблоне формулы Excel здесь — Текст в шаблоне формулы Excel
Чтобы привести всех пользователей на одну страницу при чтении отчета, мы можем добавить текстовые комментарии к формуле, чтобы сделать отчет легко читаемым.
Давайте посмотрим, как мы можем добавить текст в формулы Excel.
Оглавление
- Формула с текстом в Excel
- #1 – Добавление значимых слов Использование с текстом в формуле Excel
- #2 – Добавление значимых слов к вычислениям формулы с форматом TIME
- #3 – Добавление значимых слов в вычисления формул с использованием формата даты мы только выполняем расчеты. Поэтому мы не беспокоимся о том, насколько хорошо они передают сообщение читателю.
 Например, взгляните на приведенные ниже данные.
Например, взгляните на приведенные ниже данные.Глядя на приведенное выше изображение, становится совершенно ясно, что нам нужно найти стоимость продажи путем умножения единиц на цену единицы. потребителей за деньги. Он включает в себя постоянные затраты, переменные затраты, накладные расходы, прямые затраты на оплату труда и норму прибыли для организации. Подробнее.
Примените простой текст к формуле Excel, чтобы получить общую стоимость продаж для каждого продавца.
Обычно здесь мы останавливаем процесс.
Как насчет того, чтобы показать расчет как Общая «Стоимость продажи» Андерсона составляет 45 657 ?
Выглядит как законченное предложение, чтобы донести до пользователя четкое сообщение. Итак, давайте продолжим и составим предложение вместе с формулой.
Итак, давайте составим предложение вместе с формулой.
- Мы знаем формат предложения, которое нужно обрамить. Во-первых, нам нужно, чтобы появилось имя «Продавец».
 Итак, мы должны выделить ячейку A2.
Итак, мы должны выделить ячейку A2. - Теперь нам нужно «Общая стоимость продажи» после имени продавца. Нам нужно поставить знак оператора амперсанда после выбора первой ячейки, чтобы прочесать это текстовое значение.
- Теперь нам нужно сделать расчет, чтобы получить продажную стоимость. Поставьте знак «больше» (амперсанд) и примените формулу как B*C2.
- Теперь мы должны нажать клавишу «Ввод», чтобы завершить формулу и наши текстовые значения.
Одна из проблем с этой формулой заключается в том, что данные о продажах имеют неправильный формат. Поскольку у них нет разделителей тысяч, это заставило бы числа выглядеть правильно.
Не о чем беспокоиться; мы можем отформатировать числа с помощью функции ТЕКСТ в формуле Excel.
Отредактируйте формулу. Как показано ниже, расчетная часть применяет функцию Excel ТЕКСТ для форматирования чисел.

Теперь у нас есть правильный формат чисел вместе со значениями продаж. Функция ТЕКСТ в формуле Excel форматирует вычисление (B2*C2) в формат ###, ###.
№2. Добавление осмысленных слов к вычислениям формул в формате TIME
Мы видели, как добавлять текстовые значения в наши формулы, чтобы донести четкое сообщение до читателей или пользователей. Теперь мы будем добавлять текстовые значения к другому расчету, который включает расчет времени.
У нас есть данные о времени вылета и прибытия рейсов. Нам нужно рассчитать общую продолжительность каждого рейса.
Не только общая продолжительность, но мы хотим показать сообщение вроде этого « Номер рейса DXS84, общая продолжительность составляет 10:24:56».
В ячейке D2 мы должны запустить формулу. Наше первое значение — «Номер рейса». Мы должны ввести это в двойных кавычках.
Следующее значение, которое нам нужно добавить, — это номер рейса, который уже находится в ячейке A2.
 Введите символ «&» и выберите ячейку A2.
Введите символ «&» и выберите ячейку A2.Следующее, что нам нужно добавить к тексту ‘ s «Общая продолжительность ». Мы должны вставить еще один символ «&» и ввести этот текст в двойных кавычках.
Теперь самая важная часть формулы. Нам нужно рассчитать общую длительность после «&» символ входит в формулу как C2 – B2.
Наш полный расчет завершен. Нажмите клавишу «Enter», чтобы получить результат.
Мы получили общую продолжительность 0,433398, что не в правильном формате. Итак, мы должны применить функцию ТЕКСТ для выполнения вычислений и отформатировать их в ВРЕМЯ.
#3 – Добавление осмысленных слов к вычислениям формулы с форматом даты
Функция ТЕКСТ может выполнять задачу форматирования при добавлении текстовых значений для получения правильного числового формата. Теперь мы увидим его в формате даты.
Ниже приведена таблица ежедневных продаж, значения которой мы регулярно обновляем.
Нам нужно автоматизировать заголовок, так как данные продолжают добавляться, т.
 е. мы должны изменить последнюю дату на последний день таблицы.
е. мы должны изменить последнюю дату на последний день таблицы.Шаг 1: Сначала мы должны открыть формулу в ячейке A1 как «Сводные данные о продажах из».
Шаг 2: Поместите символ «&» и примените функцию ТЕКСТ в формуле Excel. Примените функцию MIN, чтобы получить наименьшую дату из этого списка внутри функции TEXT. И отформатируйте его как «дд-ммм-гггг».
Шаг 3: Теперь введите слово to.
Шаг 4: Чтобы получить самую последнюю дату из таблицы, мы должны применить формулу MAXПрименить формулу MAXФормула MAX в Excel используется для вычисления максимального значения из набора данных/массива. Он подсчитывает числа, но игнорирует пустые ячейки, текст, логические значения ИСТИНА и ЛОЖЬ, а также текстовые значения. Подробнее и форматирует их как дату, используя ТЕКСТ в формуле Excel.
При обновлении таблицы автоматически обновляется заголовок.
Что нужно помнить Формула с текстом в Excel- Мы можем добавить текстовые значения в соответствии с нашими предпочтениями, используя функцию СЦЕПИТЬ в excelФункция СЦЕПИТЬ в ExcelФункция СЦЕПИТЬ в Excel помогает пользователю объединить или объединить два или более значений ячеек которые могут быть в виде символов, строк или чисел.
 Подробнее или символа амперсанда (&).
Подробнее или символа амперсанда (&). - Чтобы получить правильный числовой формат, мы должны использовать функцию ТЕКСТ и указать числовой формат, который мы хотим отобразить.
Рекомендуемые статьи
Эта статья представляет собой руководство по работе с текстом в формулах Excel. Здесь мы обсудим, как добавить текст в ячейку формулы Excel вместе с практическими примерами и загружаемыми шаблонами Excel. Вы также можете посмотреть на эти полезные функции в Excel: –
- Разделить текст в Excel
- Как переносить текст в Excel?
- Как преобразовать текст в числа в Excel?
- Преобразование даты в текст в Excel
Как добавить текст в начало или конец всех ячеек в Excel
В некоторых случаях может потребоваться добавить один и тот же текст во все ячейки столбца. Вам может понадобиться добавить определенный заголовок перед именами в списке или определенный символ в конце конца текста в каждой ячейке.

Хорошо, что вам не нужно делать это вручную.
Excel предоставляет несколько действительно простых способов добавления текста в начало и/или конец текста в диапазоне ячеек.
В этом уроке мы увидим 4 способа сделать это:
- Использование оператора амперсанда (&)
- Использование функции СЦЕПИТЬ
- Использование функции Flash Fill
- Использование VBA
Итак, давайте начнем!
Содержание
Метод 1: Использование оператора амперсанда
Амперсанд (&) можно использовать для простого объединения текстовых строк в Excel. Давайте посмотрим, как вы используете его для добавления текста в начале или конце или в обоих случаях в Excel.
Использование оператора амперсанда для добавления текста в начало всех ячеек
Амперсанд (&) — это оператор, который в основном используется для объединения нескольких текстовых строк в одну.
Вот как вы можете использовать его для добавления текста в начало всех ячеек в диапазоне.
 Предположим, у вас есть следующий список имен и вы хотите добавить титул «Профессор». перед каждым именем:
Предположим, у вас есть следующий список имен и вы хотите добавить титул «Профессор». перед каждым именем:Ниже приведены шаги по добавлению текста перед текстовой строкой в Excel:
- Нажмите на первую ячейку столбца, в котором вы хотите, чтобы преобразованные имена отображались (B2).
- Введите знак равенства (=), а затем текст «Prof. “, за которым следует амперсанд (&).
- Выберите ячейку, содержащую имя (A2).
- Нажмите клавишу возврата.
- Вы заметите, что заголовок «Prof.» добавляется перед первым именем в списке.
- Пришло время скопировать эту формулу в остальные ячейки столбца. Просто дважды щелкните маркер заполнения (расположенный в правом нижнем углу ячейки B2). Кроме того, вы можете перетащить маркер заполнения вниз, чтобы добиться того же эффекта.
Вот и все, все ваши ячейки в столбце B теперь должны содержать заголовок «Prof». перед каждым именем.
Использование оператора амперсанда для добавления текста в конец всех ячеек
Теперь давайте посмотрим, как добавить текст в конец каждого имени в наборе данных.
 Допустим, вы хотите добавить текст «(MD)» в конце каждого имени. В этом случае вам необходимо выполнить следующие шаги:
Допустим, вы хотите добавить текст «(MD)» в конце каждого имени. В этом случае вам необходимо выполнить следующие шаги:- Нажмите на первую ячейку столбца, где вы хотите, чтобы преобразованные имена отображались (в нашем случае C2).
- Введите знак равенства (=)
- Выберите ячейку, содержащую имя (в нашем случае B2).
- Затем вставьте амперсанд (&), а затем текст «(MD)».
- Нажмите клавишу возврата.
- Вы заметите, что текст «(MD)». добавляется после первого имени в списке.
- Пришло время скопировать эту формулу в остальные ячейки столбца. Просто дважды щелкните маркер заполнения (расположенный в правом нижнем углу ячейки C2). Кроме того, вы можете перетащить маркер заполнения вниз, чтобы добиться того же эффекта.
Все ваши ячейки в столбце C теперь должны содержать текст «(MD») в конце каждого имени.
Способ 2. Использование функции СЦЕПИТЬ
СЦЕПИТЬ — это функция Excel, которую можно использовать для добавления текста в начало и конец текстовой строки.

Давайте посмотрим, как это сделать с помощью команды СЦЕПИТЬ.
Использование функции СЦЕПИТЬ для добавления текста в начало всех ячеек
Функция СЦЕПИТЬ() обеспечивает ту же функциональность, что и оператор амперсанда (&). Единственная разница заключается в том, как оба используются.
Общий синтаксис функции СЦЕПИТЬ:
=СЦЕПИТЬ( текст1 , [текст2] , …)
Где текст1 , текст2 и т. д.
Применим функцию СЦЕПИТЬ к тому же набору данных, что и выше:
- Щелкните первую ячейку столбца, в которой вы хотите, чтобы преобразованные имена отображались (B2).
- Введите знак равенства (=).
- Введите функцию СЦЕПИТЬ, за которой следует открывающая скобка (.
- Введите название «Prof. ” в двойных кавычках с последующей запятой (,).
- Выберите ячейку, содержащую имя (A2)
- Поместите закрывающую скобку. В нашем примере ваша формула теперь должна быть: = СЦЕПИТЬ («Профессор», A2).

- Нажмите клавишу возврата.
- Вы заметите, что заголовок «Prof.» добавляется перед первым именем в списке.
- Пришло время скопировать эту формулу в остальные ячейки столбца. Просто дважды щелкните маркер заполнения (расположенный в правом нижнем углу ячейки B2). Кроме того, вы можете перетащить маркер заполнения вниз, чтобы добиться того же эффекта.
Вот и все, все ваши ячейки в столбце B теперь должны содержать заголовок «Prof». перед каждым именем.
Использование CONCATENATE для добавления текста в конец всех ячеек
Теперь давайте посмотрим, как добавить текст в конец каждого имени в наборе данных. Допустим, вы хотите добавить текст «(MD)» в конце каждого имени. В этом случае вам необходимо выполнить следующие шаги:
- Нажмите на первую ячейку столбца, где вы хотите, чтобы преобразованные имена отображались (C2 в нашем примере).
- Введите знак равенства (=).
- Введите функцию СЦЕПИТЬ, за которой следует открывающая скобка (.

- Выберите ячейку, содержащую имя (в нашем примере B2).
- Затем вставьте запятую, а затем текст «(MD)».
- Поместите закрывающую скобку. В нашем примере ваша формула теперь должна быть: =СЦЕПИТЬ(B2,»(MD)»).
- Нажмите клавишу возврата.
- Вы заметите, что текст «(MD).» добавлен после первое имя в списке.
- Пришло время скопировать эту формулу в остальные ячейки столбца. Просто дважды щелкните маркер заполнения (расположенный в правом нижнем углу ячейки C2).
Все ваши ячейки в столбце C теперь должны содержать текст «(MD») в конце каждого имени.
Обратите внимание, что, поскольку вы используете формулу, ваш столбец C зависит от столбцов A и B. Таким образом, если вы вносите какие-либо изменения в исходные значения в столбце A, они отражаются в столбце C.
Если вы решите только сохраните преобразованные имена и удалите столбцы A и B, вы получите сообщение об ошибке, как показано ниже:
Чтобы этого не произошло, лучше всего сначала преобразовать результаты формулы в постоянные значения, скопировав их и вставив как значения.
 в том же столбце (щелкните правой кнопкой мыши и выберите Параметры вставки -> Значения из всплывающего меню).
в том же столбце (щелкните правой кнопкой мыши и выберите Параметры вставки -> Значения из всплывающего меню).Теперь вы можете при необходимости удалить столбцы A и B.
Способ 3. Использование функции «Быстрое заполнение»
«Быстрое заполнение» — это относительно новая функция, которая просматривает образец того, чего вы пытаетесь достичь, а затем выполняет это для всех ячеек в столбце.
Вы также можете использовать Flash fill для обработки текста, как мы увидим в следующих примерах.
Использование быстрой заливки для добавления текста в начало всех ячеек
Функция мгновенного заполнения Excel похожа на волшебную кнопку. Он доступен, если вы используете любую версию Excel, начиная с 2013 года.
Эта функция использует возможности распознавания образов Excel. Он в основном распознает шаблон в ваших данных и автоматически заполняет другие ячейки столбца тем же шаблоном для вас.
Вот как вы можете использовать мгновенное заполнение, чтобы добавить текст в начало всех ячеек в столбце:
- Щелкните первую ячейку столбца, в которой должны появиться преобразованные имена (B2).

- Вручную введите текст Prof. , а затем первое имя из вашего списка.
- Нажмите клавишу возврата.
- Щелкните ячейку B2 еще раз.
- На вкладке Data нажмите кнопку Flash Fill (в группе «Инструменты данных »). Кроме того, вы можете просто нажать CTRL+E на клавиатуре (Command+E, если вы работаете на Mac).
Это скопирует тот же шаблон в остальные ячейки столбца… в одно мгновение!
Использование быстрой заливки для добавления текста в конец всех ячеек в столбце
Если вы хотите добавить текст «(MD)» в конец имен, выполните те же действия:
- Нажмите на первый ячейку столбца, в котором должны отображаться преобразованные имена (C2).
- Вручную введите или скопируйте текст из столбца B2 в столбец C2.
- Добавьте после этого текст «(MD)».
- На вкладке Data нажмите Flash Fill или нажмите CTRL+E на клавиатуре (Command+E на Mac).
Вот и все, каждая ячейка заполняется одним и тем же шаблоном!
Нам особенно нравится этот метод, потому что он простой, быстрый и легкий.
 Более того, поскольку он не содержит формул, результаты не зависят от исходных столбцов.
Более того, поскольку он не содержит формул, результаты не зависят от исходных столбцов.Таким образом, они останутся неизменными, даже если вы удалите строки A и B!
Метод 4: использование кода VBA
И, конечно же, если вы знакомы с VBA, вы также можете добавить текст до или после текстовой строки, используя его.
Использование VBA для добавления текста в начало всех ячеек в столбце
Если кодирование с помощью VBA вас не пугает, этот метод также может помочь вам быстро выполнить свою работу.
Вот код, который мы будем использовать для добавления заголовка «Prof. » в начало всех ячеек в диапазоне. Вы можете выбрать и скопировать его:
Sub add_text_to_beginning() Dim rng As Range Затемнить ячейку как диапазон Установите rng = Application.Selection Для каждой ячейки в rng cell.Offset(0, 1).Value = "Prof." & cell.Value Следующая ячейка End Sub
Чтобы использовать приведенный выше код, выполните следующие действия:
- На ленте меню Developer выберите Visual Basic .

- Когда откроется окно VBA, нажмите Insert->Module . Теперь можно приступать к кодированию. Введите или скопируйте и вставьте приведенные выше строки кода в окно модуля. Теперь ваш код готов к запуску.
- Выберите диапазон ячеек, содержащих текст, который вы хотите преобразовать. Убедитесь, что столбец рядом с ним пуст, потому что именно здесь код будет отображать результаты.
- Перейти к Разработчик->Макросы->add_text_to_beginning->Выполнить .
Теперь вы увидите преобразованный текст рядом с выбранным диапазоном ячеек.
Примечание: Вы можете изменить текст в строке 6 с «Проф. » к любому тексту, который вам нужно добавить в начало всех ячеек.
Использование VBA для добавления текста в конец всех ячеек в столбце
А что, если вы хотите добавить текст в конец всех ячеек вместо начала? Это включает в себя только настройку строки 6 приведенного выше кода. Поэтому, если вы хотите добавить текст «(MD)» в конец всех ячеек, измените строку 6 на:
cell.
 Offset(0, 1).Value = cell.Value & «(MD)»
Offset(0, 1).Value = cell.Value & «(MD)»Итак, ваш полный код теперь должен быть:
Sub add_text_to_end() Dim rng As Range Затемнить ячейку как диапазон Установите rng = Application.Selection Для каждой ячейки в rng cell.Offset(0, 1).Value = cell.Value & "(MD)" Следующая ячейка End Sub
Вот окончательный результат:
Теперь вы можете удалить первые два столбца, если вам нужно. Не забудьте сохранить резервную копию вашего листа, потому что результаты кода VBA обычно необратимы.
Примечание : вы можете изменить текст в строке 6 с «(MD)» на любой текст, который вам нужно добавить в конец всех ячеек в диапазоне.
В этом уроке мы показали вам четыре способа добавления текста в начало и/или конец всех ячеек диапазона.
Существует множество других методов, которые вы также можете найти в Интернете, и все они работают так же хорошо, как и показанные здесь.
Вы можете свободно выбирать любой метод, который подходит вам, вашим требованиям и вашей версии Excel.

- Мы знаем формат предложения, которое нужно обрамить. Во-первых, нам нужно, чтобы появилось имя «Продавец».




 Например, взгляните на приведенные ниже данные.
Например, взгляните на приведенные ниже данные. Итак, мы должны выделить ячейку A2.
Итак, мы должны выделить ячейку A2. 
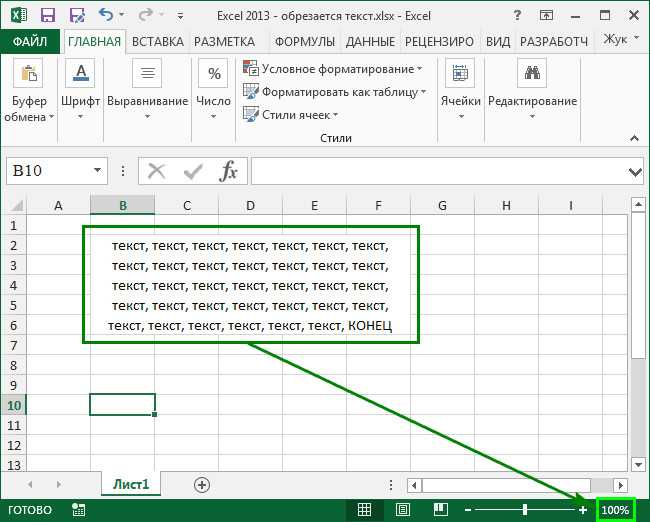 Введите символ «&» и выберите ячейку A2.
Введите символ «&» и выберите ячейку A2. е. мы должны изменить последнюю дату на последний день таблицы.
е. мы должны изменить последнюю дату на последний день таблицы. Подробнее или символа амперсанда (&).
Подробнее или символа амперсанда (&).
 Предположим, у вас есть следующий список имен и вы хотите добавить титул «Профессор». перед каждым именем:
Предположим, у вас есть следующий список имен и вы хотите добавить титул «Профессор». перед каждым именем: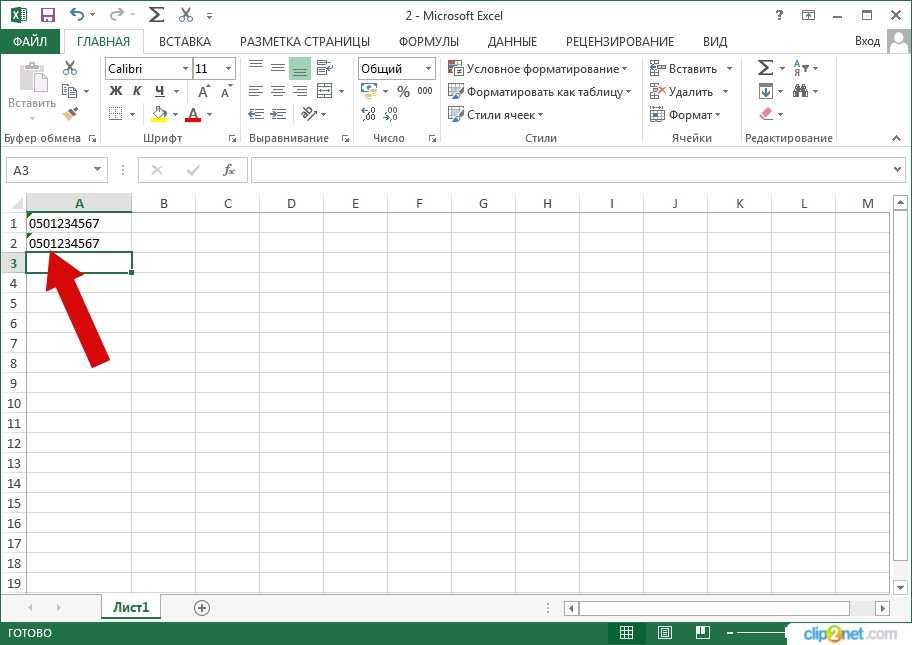 Допустим, вы хотите добавить текст «(MD)» в конце каждого имени. В этом случае вам необходимо выполнить следующие шаги:
Допустим, вы хотите добавить текст «(MD)» в конце каждого имени. В этом случае вам необходимо выполнить следующие шаги:

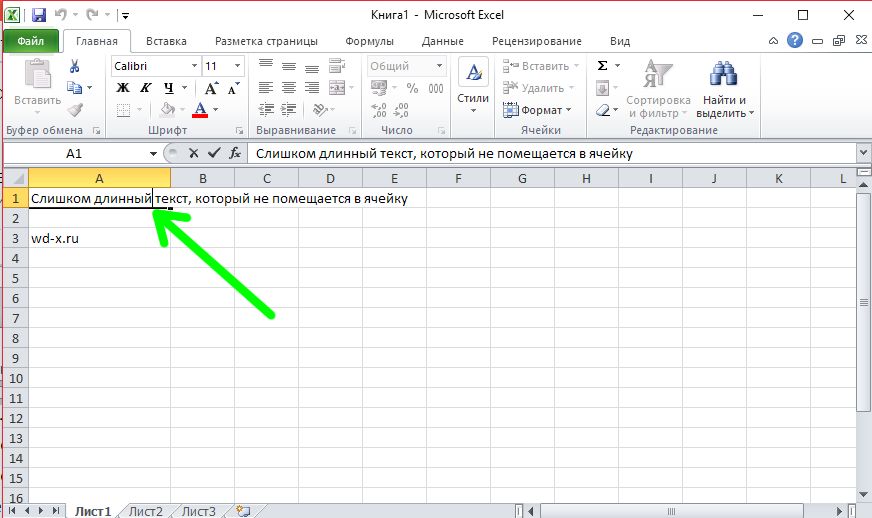
 в том же столбце (щелкните правой кнопкой мыши и выберите Параметры вставки -> Значения из всплывающего меню).
в том же столбце (щелкните правой кнопкой мыши и выберите Параметры вставки -> Значения из всплывающего меню).
 Более того, поскольку он не содержит формул, результаты не зависят от исходных столбцов.
Более того, поскольку он не содержит формул, результаты не зависят от исходных столбцов.
 Offset(0, 1).Value = cell.Value & «(MD)»
Offset(0, 1).Value = cell.Value & «(MD)»