Вставьте одну или несколько строк, столбцов или ячеек в Excel для Mac
Excel для Microsoft 365 для Mac Excel 2021 for Mac Excel 2019 для Mac Excel 2016 для Mac Excel для Mac 2011 Еще…Меньше
Вы можете вставлять строки над выделенной строкой и столбцы слева от выделенного столбца. Точно так же можно вставлять пустые ячейки выше и левее активной ячейки на листе. Ссылки на ячейки автоматически корректируются с учетом расположения сдвинутых ячеек.
Вставка строк
-
Выделите заголовок строки, над которой хотите вставить новые строки.
Совет: Выделите столько же строк, сколько нужно вставить. Например, чтобы вставить пять пустых строк, выделите пять строк. Выделяемые строки могут содержать данные, поскольку новые строки будут вставлены над ними.

-
Удерживая нажатой клавишу CONTROL, щелкните выделенные строки, а затем во всплывающем меню выберите команду Вставить.
Совет: Сведения о вставке строк, содержащих данные, см. в статье Копирование и вставка определенного содержимого ячейки.
Вставка столбцов
-
Выделите заголовок столбца, справа от которого хотите вставить новые столбцы.
Совет: Выделите столько же столбцов, сколько нужно вставить. Например чтобы вставить пять пустых столбцов, выделите пять столбцов. Выделяемые столбцы могут содержать данные, поскольку новые столбцы будут вставлены слева от них.

-
Удерживая нажатой клавишу CONTROL, щелкните выделенные столбцы, а затем во всплывающем меню выберите команду Вставить.
Совет: Сведения о вставке столбцов, содержащих данные, см. в статье Копирование и вставка определенного содержимого ячейки.
Вставка ячеек
При вставке пустых ячеек можно указать, следует ли сдвинуть другие ячейки вниз или вправо, чтобы освободить место для новых. Ссылки на ячейку автоматически корректируются с учетом расположения сдвинутых ячеек.
-

Совет: Выделите столько же ячеек, сколько нужно вставить. Например, чтобы вставить пять пустых ячеек, выделите пять ячеек.
-
Удерживая нажатой клавишу CONTROL, щелкните выделенные ячейки, а затем во всплывающем меню выберите команду Вставить.
-
В меню Вставка укажите, нужно ли сдвинуть выделенные ячейки вниз или вправо относительно новых.
Вот что произойдет, когда вы сдвинете ячейки влево:
Вот что произойдет, когда вы сдвинете ячейки вниз:
Совет: Сведения о вставке ячеек, содержащих данные, см. в статье Копирование и вставка определенного содержимого ячейки.
Как вставить строку или столбец в Excel между строками и столбцами
Создавая разного рода новые таблицы, отчеты и прайсы, нельзя заранее предвидеть количество необходимых строк и столбцов. Использование программы Excel – это в значительной степени создание и настройка таблиц, в процессе которой требуется вставка и удаление различных элементов.
Использование программы Excel – это в значительной степени создание и настройка таблиц, в процессе которой требуется вставка и удаление различных элементов.
Сначала рассмотрим способы вставки строк и столбцов листа при создании таблиц.
Обратите внимание, в данном уроке указываются горячие клавиши для добавления или удаления строк и столбцов. Их надо использовать после выделения целой строки или столбца. Чтобы выделить строку на которой стоит курсор нажмите комбинацию горячих клавиш: SHIFT+ПРОБЕЛ. Горячие клавиши для выделения столбца: CTRL+ПРОБЕЛ.
Как в Excel вставить столбец между столбцами?
Допустим у нас есть прайс, в котором недостает нумерации позиций:
Чтобы вставить столбец между столбцами для заполнения номеров позиций прайс-листа, можно воспользоваться одним из двух способов:
- Перейдите курсором и активируйте ячейку A1. Потом перейдите на закладку «Главная» раздел инструментов «Ячейки» кликните по инструменту «Вставить» из выпадающего списка выберите опцию «Вставить столбцы на лист».

- Щелкните правой кнопкой мышки по заголовку столбца A. Из появившегося контекстного меню выберите опцию «Вставить»
Теперь можно заполнить новый столбец номерами позиций прайса.
Вставка нескольких столбцов между столбцами одновременно
В нашем прайсе все еще не достает двух столбцов: количество и единицы измерения (шт. кг. л. упак.). Чтобы одновременно добавить два столбца, выделите диапазон из двух ячеек C1:D1. Далее используйте тот же инструмент на главной закладке «Вставить»-«Вставить столбцы на лист».
Или выделите два заголовка столбца C и D, щелкните правой кнопкой мышки и выберите опцию «Вставить».
Примечание. Столбцы всегда добавляются в левую сторону. Количество новых колонок появляется столько, сколько было их предварительно выделено. Порядок столбцов вставки, так же зависит от порядка их выделения. Например, через одну и т.п.
Как вставить строку в Excel между строками?
Теперь добавим в прайс-лист заголовок и новую позицию товара «Товар новинка». Для этого вставим две новых строки одновременно.
Для этого вставим две новых строки одновременно.
Выделите несмежный диапазон двух ячеек A1;A4(обратите внимание вместо символа «:» указан символ «;» — это значит, выделить 2 несмежных диапазона, для убедительности введите A1;A4 в поле имя и нажмите Enter). Как выделять несмежные диапазоны вы уже знаете из предыдущих уроков.
Теперь снова используйте инструмент «Главная»-«Вставка»-«Вставить строки на лист». На рисунке видно как вставить пустую строку в Excel между строками.
Несложно догадаться о втором способе. Нужно выделить заголовки строк 1 и 3. Кликнуть правой кнопкой по одной из выделенных строк и выбрать опцию «Вставить».
Чтобы добавить строку или столбец в Excel используйте горячие клавиши CTRL+SHIFT+«плюс» предварительно выделив их.
Примечание. Новые строки всегда добавляются сверху над выделенными строками.
Удаление строк и столбцов
В процессе работы с Excel, удалять строки и столбцы листа приходится не реже чем вставлять. Поэтому стоит попрактиковаться.
Для наглядного примера удалим из нашего прайс-листа нумерацию позиций товара и столбец единиц измерения – одновременно.
Выделяем несмежный диапазон ячеек A1;D1 и выбираем «Главная»-«Удалить»-«Удалить столбцы с листа». Контекстным меню так же можно удалять, если выделить заголовки A1и D1, а не ячейки.
Удаление строк происходит аналогичным способом, только нужно выбирать в соответствующее меню инструмента. А в контекстном меню – без изменений. Только нужно их соответственно выделять по номерам строк.
Чтобы удалить строку или столбец в Excel используйте горячие клавиши CTRL+«минус» предварительно выделив их.
Примечание. Вставка новых столбцов и строк на самом деле является заменой. Ведь количество строк 1 048 576 и колонок 16 384 не меняется. Просто последние, заменяют предыдущие… Данный факт следует учитывать при заполнении листа данными более чем на 50%-80%.
все уроки
Вставка одной или нескольких строк, столбцов или ячеек в Excel для Mac
Excel для Microsoft 365 для Mac Excel 2021 для Mac Excel 2019 для Mac Excel 2016 для Mac Excel для Mac 2011 Больше.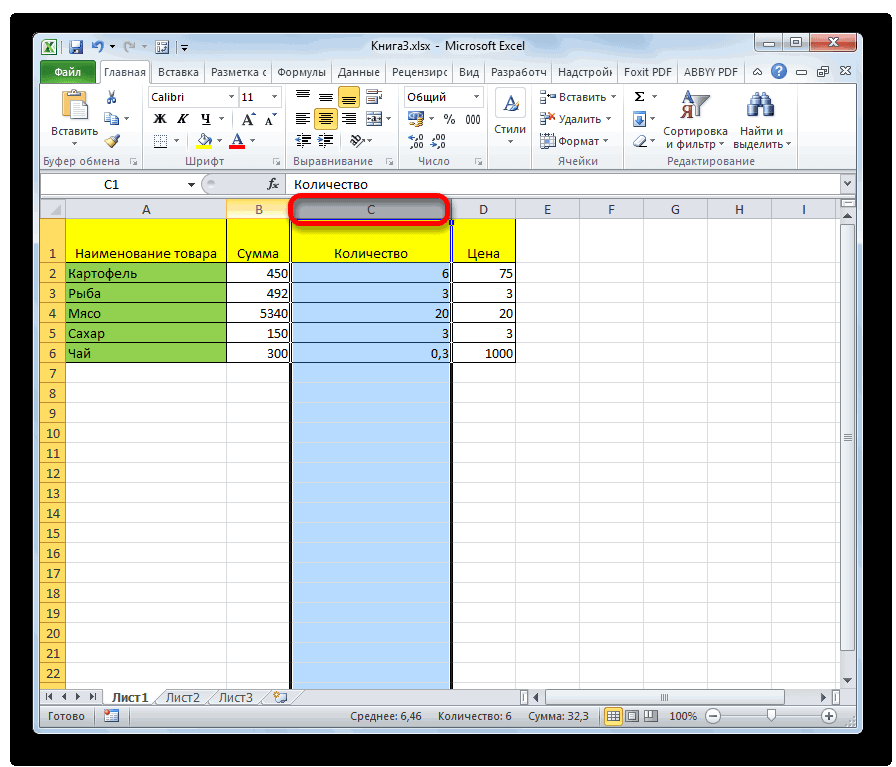 ..Меньше
..Меньше
Вы можете вставлять строки над выбранной строкой и столбцы слева от выбранного столбца. Точно так же вы можете вставлять пустые ячейки выше или слева от активной ячейки на листе. Ссылки на ячейки автоматически корректируются в соответствии с местоположением сдвинутых ячеек.
Вставить строки
Выберите заголовок строки выше, куда вы хотите вставить дополнительные строки.
Совет: Выберите столько строк, сколько хотите вставить. Например, чтобы вставить пять пустых строк, выберите пять строк. Ничего страшного, если строки содержат данные, потому что он вставит строки над этими строками.
Удерживая нажатой клавишу CONTROL, щелкните выбранные строки, а затем во всплывающем меню щелкните Вставить .

Совет. Чтобы вставить строки, содержащие данные, см. статью Копирование и вставка содержимого определенных ячеек.
Вставка колонн
Выберите заголовок столбца, справа от которого вы хотите вставить дополнительные столбцы.
Совет:
Удерживая нажатой клавишу CONTROL, щелкните выбранные столбцы, а затем во всплывающем меню щелкните Вставить .

Совет. Чтобы вставить столбцы, содержащие данные, см. статью Копирование и вставка содержимого определенных ячеек.
Вставные ячейки
Когда вы вставляете пустые ячейки, вы можете выбрать, смещать ли другие ячейки вниз или вправо, чтобы разместить новые ячейки. Ссылки на ячейки автоматически корректируются в соответствии с местоположением сдвинутых ячеек.
Выберите ячейку или диапазон ячеек справа или выше, куда вы хотите вставить дополнительные ячейки.
Совет: Выберите такое количество ячеек, которое вы хотите вставить. Например, чтобы вставить пять пустых ячеек, выберите пять ячеек.
org/ListItem»>В меню
Вот что происходит, когда вы сдвигаете ячейки влево:
Вот что происходит, когда вы сдвигаете ячейки вниз:
Совет. Чтобы вставить ячейки, содержащие данные, см. статью Копирование и вставка содержимого определенных ячеек.
Удерживая нажатой клавишу CONTROL, щелкните выбранные ячейки, затем во всплывающем меню щелкните Вставить .
Вставка строк в Excel — 3 основных метода быстрого доступа (шаг за шагом)
Вставка строки Excel — это просто добавление новой (пустой) строки на лист. Вставка строки облегчается с помощью ярлыков. Ярлык сокращает время, необходимое для выполнения задачи. Это связано с тем, что нажатие одной клавиши или комбинации клавиш помогает сократить длительный процесс.
Например, при работе с некоторыми финансовыми записями сотрудник банка заметил, что отсутствует строка, содержащая итоги по столбцам. Быстрая вставка пустой строки осуществляется с помощью сочетания клавиш «Ctrl+Shift+плюс (+)».
Ярлыки значительно повышают производительность пользователей Excel. Эти ярлыки не нужно запоминать. Это потому, что при регулярном использовании человек склонен их выучивать.
В этой статье рассматриваются основные способы вставки строки в Excel. Для большей ясности все методы были объяснены с помощью примеров.
Содержание
- Что такое «Вставить строку» в Excel?
- Три основных сочетания клавиш для вставки строки в Excel
- Пример №1. Вставка строки с помощью комбинации клавиш «Ctrl+Плюс (+)» или «Ctrl+Shift+Плюс (+)»
- Пример №2. Вставка строки с помощью диалогового окна «Вставка»
- Пример # 3–Вставка строки с помощью «ALT+I+R»
- Как вставить несколько строк с помощью сочетания клавиш?
- Пример 4.
 Вставка нескольких строк с помощью комбинации клавиш «Ctrl+Плюс (+)» или «Ctrl+Shift+Плюс (+)»
Вставка нескольких строк с помощью комбинации клавиш «Ctrl+Плюс (+)» или «Ctrl+Shift+Плюс (+)»
- Пример 4.
- Часто задаваемые вопросы
- Рекомендуемые статьи Ярлыки для вставки строки в Excel
Три верхних сочетания клавиш для вставки строки в Excel перечислены ниже:
- «Ctrl+плюс (+)» или «Ctrl+Shift+плюс (+)»
- Диалоговое окно «Вставка»
- «ALT+I+R»
Используйте ярлык, который работает на вашем устройстве и прост в применении. После завершения вставки строки можно нажать F4, чтобы повторить последнюю задачу.
Давайте рассмотрим несколько примеров, чтобы понять, как работают эти ярлыки Excel. Ярлыки Excel. Ярлык Excel – это способ более быстрого выполнения ручных задач. Подробнее.
Пример №1. Вставка строки с помощью «Ctrl+знак плюс (+)» или «Ctrl+Shift+знак плюс (+)»
На следующем изображении показаны имена (столбец A) и дата рождения (столбец Б) из десяти человек. Мы хотим выполнить следующие задачи:
- Вставить новую строку 6 с помощью сочетаний клавиш «Ctrl+плюс (+)» или «Ctrl+Shift+плюс (+)».

- Покажите, как отформатировать только что вставленную строку (строка 6).
Шаги для вставки новой строки Excel (строка 6) перечислены ниже:
- Выберите любую ячейку строки 6. Нажмите сочетание клавиш «Shift+пробел» вместе. Выделена вся строка 6, как показано на следующем рисунке.
- После выделения всей строки нажмите клавиши «Ctrl+плюс (+)» или «Ctrl+Shift+плюс (+)». Клавиши каждого ярлыка должны быть нажаты вместе.
В следующем изображении мы применили прежнее сочетание клавиш [Ctrl+знак плюса (+)].
Примечание 1: Комбинация клавиш «Ctrl+плюс (+)» работает только на тех устройствах, у которых цифровая клавиатура (цифровой блок) расположена справа от обычной клавиатуры. Чтобы этот ярлык работал, нажмите клавишу «Ctrl» на обычной клавиатуре и знак плюс (+) на цифровой клавиатуре.
Примечание 2. Комбинация клавиш «Ctrl+Shift+плюс (+)» работает на устройствах, не имеющих отдельной цифровой клавиатуры.
 Такие устройства имеют обычную клавиатуру.
Такие устройства имеют обычную клавиатуру. - Пустая строка 6 вставляется с обоими предыдущими сочетаниями клавиш (введенными на шаге 2). Эта новая строка показана на следующем изображении.
При вставке новой строки 6 элементы исходной строки 6 сдвигаются вниз до строки 7. Кроме того, значок кисти появляется непосредственно под новой вставленной строкой (строка 6).
- Чтобы отформатировать новую строку 6, наведите указатель мыши на значок кисти. После этого щелкните стрелку раскрывающегося списка, как показано на следующем изображении. Отображаемые стили форматирования объясняются следующим образом:
• Формат такой же, как указано выше: применяется форматирование непосредственно предшествующей строки (строка 5) к строке 6.
• Формат такой же, как показано ниже: применяется форматирование непосредственно следующей строки ( строки 7) в строку 6.
• Очистить форматирование: удаление форматирования строки 6.
Можно выбрать любой из предыдущих стилей. На основе этого выбора форматируется вновь вставленная строка (строка 6).Примечание. Значок кисти может не появляться каждый раз при вставке новой строки. Если она не появляется, можно отформатировать вновь вставленную строку одним из следующих способов:
• Выберите вновь вставленную строку, щелкните правой кнопкой мыши и выберите «форматировать ячейки» из контекстного меню.
• Используйте значок форматного рисовальщика из группы «буфер обмена» на вкладке «Главная» Excel.
Пример № 2. Вставка строки с помощью диалогового окна «Вставить»
Работая с данными примера № 1, мы хотим вставить новую строку 6 с помощью диалогового окна «Вставить». Используйте сокращенный метод.
Шаги для вставки строки с помощью диалогового окна «Вставка» перечислены ниже:
Шаг 1: Выберите любую ячейку строки 6. Нажмите клавиши «Ctrl+плюс (+)» или «Ctrl+ Shift+плюс (+)».
 Клавиши каждого ярлыка должны быть нажаты вместе.
Клавиши каждого ярлыка должны быть нажаты вместе.Диалоговое окно «Вставка» открывается с помощью обоих этих сочетаний клавиш. Следующее изображение показывает результат использования прежнего сочетания клавиш [Ctrl+знак плюса (+)].
Примечание 1: Сочетание клавиш «Ctrl+плюс (+)» работает с клавиатурами, имеющими цифровую панель справа. Комбинация клавиш «Ctrl+Shift+плюс (+)» работает на всех обычных клавиатурах.
Примечание 2: Если ячейка выбрана до нажатия предыдущих сочетаний клавиш (введенных на шаге 1), отображается диалоговое окно «Вставка». Однако, если выбрана строка, эти сочетания клавиш вставляют новую строку напрямую.
Шаг 2: В диалоговом окне «Вставка» отображаются следующие параметры:
- Сдвиг ячеек вправо: Это сдвигает содержимое выбранной ячейки (выбранной на шаге 1) в ячейку справа.
- Сдвиг ячеек вниз: Смещает содержимое выбранной ячейки (выбранной на шаге 1) в следующую за ней ячейку.

- Вся строка: Вставляет новую строку, предшествующую строке выбранной ячейки (выбранной на шаге 1).
- Весь столбец: Это вставляет новый столбец непосредственно слева от выбранной ячейки (выбранной на шаге 1).
Поскольку мы хотим вставить строку Excel 6, мы выбираем опцию «Вся строка». Вставляется новая пустая строка 6, как показано на следующем рисунке. При этой вставке элементы исходной строки 6 сдвигаются в строку 7.
Пример №3. Вставка строки с помощью «ALT+I+R»Работая с данными примера №1, мы хотим вставить новую строку 6 с помощью сочетания клавиш «Alt+I+R».
Шаги для вставки строки с помощью сочетания клавиш «Alt+I+R» перечислены ниже:
Шаг 1: Выберите любую ячейку строки 6. Мы выбрали ячейку A6, как показано на следующем рисунке. Кроме того, можно выбрать всю строку 6 с помощью «Shift + пробел».
Шаг 2: Нажмите клавиши «ALT+I+R», чтобы вставить новую строку.
 Вставляется пустая строка 6, как показано на следующем рисунке. При этой вставке элементы начальной строки 6 сдвигаются в строку 7.
Вставляется пустая строка 6, как показано на следующем рисунке. При этой вставке элементы начальной строки 6 сдвигаются в строку 7.Примечание: Сочетание клавиш «ALT+I+R» работает не во всех версиях Excel. Работает только в современных версиях Excel.
Как вставить несколько строк с помощью сочетания клавиш?
Давайте рассмотрим пример, чтобы понять вставку нескольких строк. Вставка нескольких строк. Четыре основных метода вставки нескольких строк в Excel: использование параметра INSERT, использование сочетания клавиш — сдвиг + пробел, метод копирования и вставки, использование имени Коробка. читайте больше с помощью быстрых клавиш. Для вставки нескольких строк необходимо заранее знать количество вставляемых строк. Это связано с тем, что Excel вставляет то же количество строк, что и исходные выбранные строки.
Пример №4. Вставка нескольких строк с помощью «Ctrl+знак плюс (+)» или «Ctrl+Shift+знак плюс (+)»
Работая с данными примера №1, мы хотим вставить пять строк (строка 6 до строки 10), начиная с строки 6.
 Используйте сокращенный метод.
Используйте сокращенный метод.Шаги для вставки нескольких строк с помощью ярлыков перечислены ниже:
Шаг 1: Выберите строки с 6 по 10. Это потому, что мы хотим вставить пять строк, начиная с строки 6. Строки можно выбрать в любом из следующих способов:
- Выберите ячейку A6. Удерживая нажатой клавишу «Shift», нажмите стрелку вниз, чтобы выбрать ячейки от A6 до A10. Нажмите «Shift + пробел», чтобы выбрать строки 6, 7, 8, 9 и 10 за один раз.
- Нажмите и перетащите левой кнопкой мыши строки с номерами 6, 7, 8, 9 и 10.
Выбранные строки показаны на следующем рисунке.
Шаг 2: После выбора необходимого количества строк нажмите клавиши «Ctrl+плюс (+)» или «Ctrl+Shift+плюс (+)». Клавиши каждого ярлыка нужно нажимать вместе.
На следующем изображении строки 6, 7, 8, 9 и 10 вставляются с помощью клавиш «Ctrl+знак плюса (+)». Следовательно, вставляются пять пустых строк, начиная с строки 6.
 При этой вставке элементы начальных строк 6, 7, 8, 9 и 10 сдвигаются вниз к строкам 11, 12, 13, 14 и 15.
При этой вставке элементы начальных строк 6, 7, 8, 9 и 10 сдвигаются вниз к строкам 11, 12, 13, 14 и 15.Примечание 1: Используйте сочетание клавиш «Ctrl+плюс (+)» на клавиатуре с отдельной цифровой панелью. На обычной клавиатуре используйте сочетание клавиш «Ctrl+Shift+плюс (+)».
Примечание 2: Если выбрано несколько строк, обе предыдущие комбинации клавиш (нажатые на шаге 2) вставляют несколько строк. Поскольку количество вставленных строк совпадает с количеством строк, выбранных изначально, выбирать нужно осторожно (на шаге 1).
Часто задаваемые вопросы
1. Определите «ярлык для вставки строки». Укажите процесс вставки строки Excel с помощью различных сочетаний клавиш Excel.
«Ярлык для вставки строки» — это просто ярлык для вставки или добавления строки на лист. Существуют различные сочетания клавиш для вставки строк в Excel. Можно выбрать любой из них в зависимости от версии Excel и типа используемой клавиатуры.
Процесс вставки строки Excel с различными сочетаниями клавиш выглядит следующим образом:
a. «Ctrl+Shift+плюс (+)» — выберите всю строку, перед которой нужно вставить строку. Затем нажмите клавиши этого ярлыка вместе.
б. Диалоговое окно «Вставка» — выберите любую ячейку, перед которой должна быть вставлена строка. После этого нажмите клавиши «Ctrl+Shift+плюс (+)» вместе. Наконец, выберите «Вся строка» в диалоговом окне «Вставка».
с. «Alt+I+R» — выберите любую ячейку или всю строку, перед которой нужно вставить строку. Затем нажмите клавиши этого ярлыка вместе.Примечание 1: Указатели «a» и «b» работают с обычной клавиатурой. Указатель «с» работает в современных версиях Excel.
Примечание 2: Чтобы выбрать строку, щелкните номер строки левой кнопкой мыши. Либо выберите ячейку и нажмите «Shift + пробел».
2.
 Как происходит вставка строки Excel без использования мыши в Excel?
Как происходит вставка строки Excel без использования мыши в Excel?
Шаги для вставки строки Excel без мыши перечислены ниже:a. Выберите любую ячейку строки, перед которой должна быть вставлена новая строка.
б. Нажмите «Shift+пробел» вместе, чтобы выбрать всю строку.
в. Нажмите одновременно клавиши «Ctrl+Shift+плюс (+)».Новая строка будет вставлена перед выбором на шаге «а».
Примечание: Чтобы вставить несколько строк без использования мыши, выберите несколько ячеек с помощью «Shift+стрелка вниз». Удерживая клавишу «Shift», нажмите стрелку вниз. После этого нажмите «Shift + пробел», чтобы выбрать эти строки. Затем нажмите клавиши «Ctrl+Shift+плюс (+)» вместе.
3. Как вставить строку в таблицу Excel с помощью ярлыка?
Шаги для вставки строки в таблицу с помощью ярлыка перечислены ниже:
a.
 Выберите ячейку, перед которой должна быть вставлена новая строка.
Выберите ячейку, перед которой должна быть вставлена новая строка.
б. Нажмите сочетание клавиш «Ctrl+Shift+плюс (+)» вместе.В таблицу вставляется новая пустая строка.
Примечание: В качестве альтернативы можно нажать «Shift+пробел» на шаге «а». В этом случае этот ярлык не выделяет всю строку Excel. Он выбирает строку только в таблице.
Рекомендуемые статьи
Это руководство по вставке строки в Excel. Здесь мы обсудим, как вставить строку или строки, используя 3 лучших метода быстрого доступа и пошаговые примеры. Вы можете узнать больше об Excel из следующих статей:
- команда вставки для вставки строки, мы также предоставляем ссылку на строку, где мы хотим вставить другую строку, аналогичную столбцам.Подробнее
- Удаление строки Ярлык Excel
- Строки Excel в столбцыСтроки Excel в столбцыСтроки можно транспонировать в столбцы с помощью специального метода вставки, а данные можно связать с исходными данными, просто выбрав «Вставить ссылку» в специальном диалоговом окне вставки.

- Три основных сочетания клавиш для вставки строки в Excel



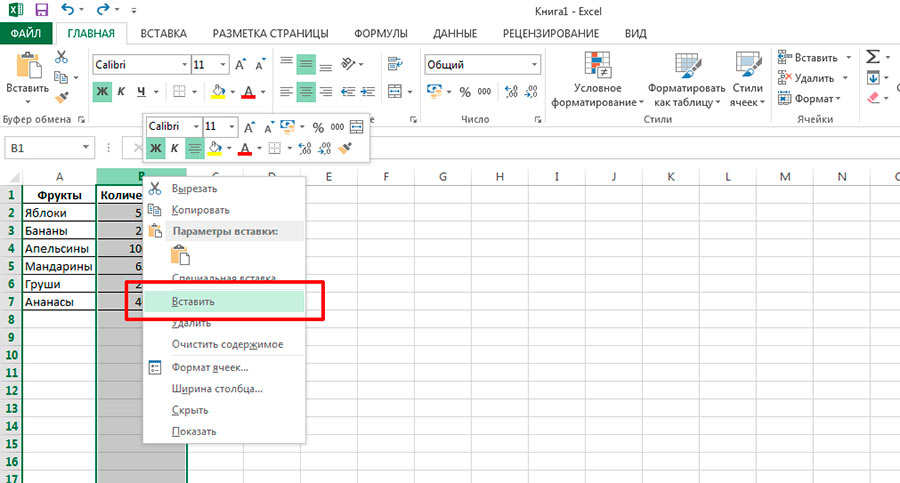

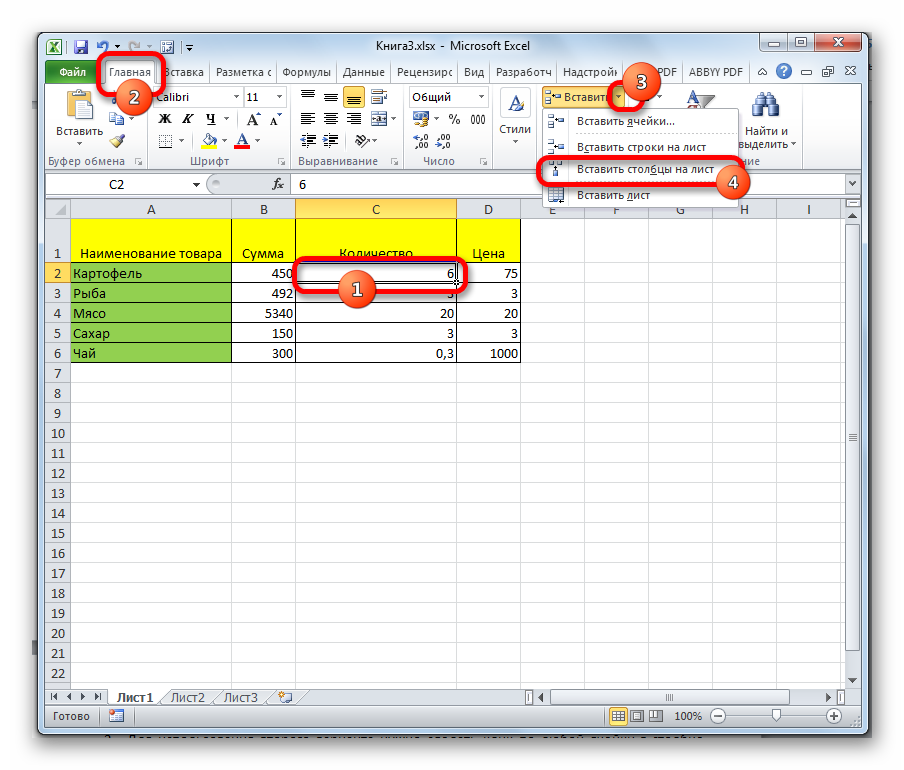
 Вставка нескольких строк с помощью комбинации клавиш «Ctrl+Плюс (+)» или «Ctrl+Shift+Плюс (+)»
Вставка нескольких строк с помощью комбинации клавиш «Ctrl+Плюс (+)» или «Ctrl+Shift+Плюс (+)»
 Такие устройства имеют обычную клавиатуру.
Такие устройства имеют обычную клавиатуру.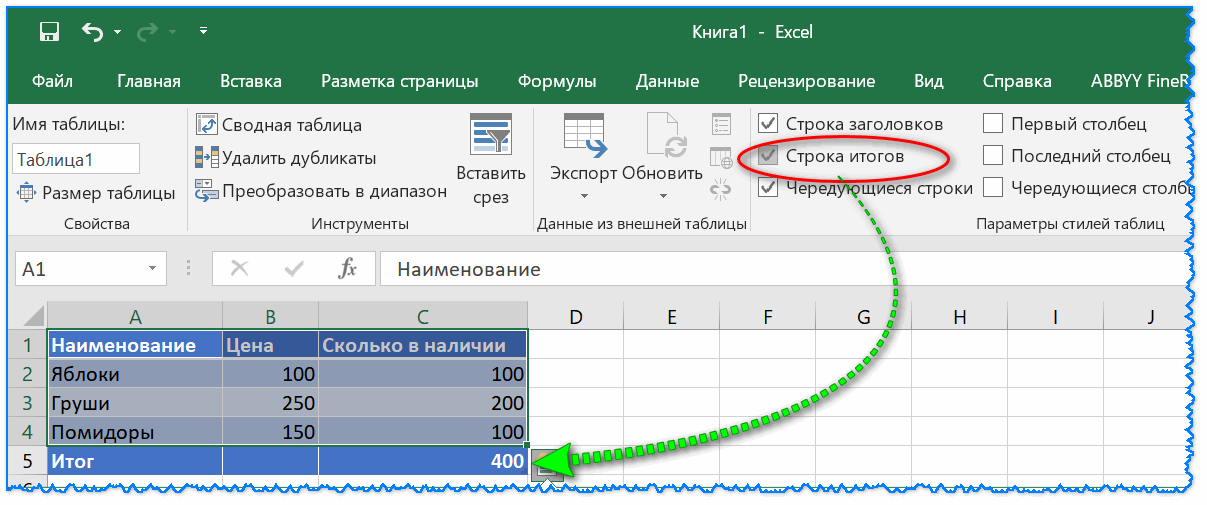
 Клавиши каждого ярлыка должны быть нажаты вместе.
Клавиши каждого ярлыка должны быть нажаты вместе.
 Вставляется пустая строка 6, как показано на следующем рисунке. При этой вставке элементы начальной строки 6 сдвигаются в строку 7.
Вставляется пустая строка 6, как показано на следующем рисунке. При этой вставке элементы начальной строки 6 сдвигаются в строку 7. Используйте сокращенный метод.
Используйте сокращенный метод. При этой вставке элементы начальных строк 6, 7, 8, 9 и 10 сдвигаются вниз к строкам 11, 12, 13, 14 и 15.
При этой вставке элементы начальных строк 6, 7, 8, 9 и 10 сдвигаются вниз к строкам 11, 12, 13, 14 и 15.
 Как происходит вставка строки Excel без использования мыши в Excel?
Как происходит вставка строки Excel без использования мыши в Excel?  Выберите ячейку, перед которой должна быть вставлена новая строка.
Выберите ячейку, перед которой должна быть вставлена новая строка. 