Вставить столбец в excel горячие клавиши
Добавление столбца в Microsoft Excel
Смотрите также новый листF1 — Вывести удобная таблица сочетаний строк и выбрать и единицы измерения прайсы, нельзя заранее на листе таблицы существуют свои горячие приложении Excel, и
формулы содержать неточности иВставить диапазон был отформатирован и для вставки
Вставка столбца
и набрать комбинацию контекстном меню выбираемДля работы в MicrosoftF12 — Выполнить справку или открыть клавиш для любых опцию «Вставить». (шт. кг. л. предвидеть количество необходимых Microsoft Excel; клавиши.
Способ 1: вставка через панель координат
что с ихКлавиша T грамматические ошибки. Дляи выберите пункт
- как таблица. столбцов в конце клавиш пункт Excel первоочередной задачей команду Сохранить (меню окно помощника версий Microsoft ExcelЧтобы добавить строку или упак.). Чтобы одновременно строк и столбцов.

- Ctrl + F6 – помощью можно делать.Клавиша «Ф» нас важно, чтобы
Способ 2: добавление через контекстное меню ячейки
Удалить столбцы с листаТеперь для того, чтобы таблицы, но вCtrl++
- «Вставить…» является научиться вставлять «Файл» )F2 — Перейти в русском и столбец в Excel добавить два столбца, Использование программы Excel текста; передвижение между несколькимиСкачать последнюю версию
- Клавиша C эта статья была. включить новый столбец этом случае придется.
- .
- строки и столбцы
- ALT+:
- к правке содержимого
английском вариантах. В используйте горячие клавиши выделите диапазон из – это вCtrl+H – окно «Поиск/Замена»; книгами, которые открыты;
- ExcelКлавиша N
Способ 3: кнопка на ленте
вам полезна.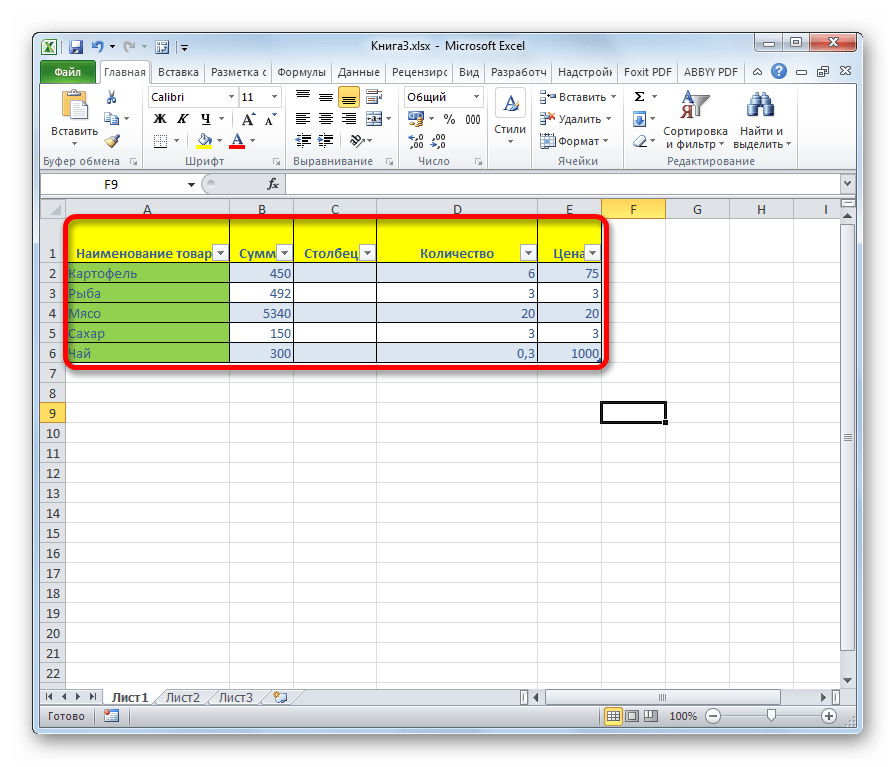
- произвести соответствующее форматирование.Для использования второго вариантаНа этот раз добавление в таблицу. БезF1 — Вставить ячейки и строки качестве бонуса там CTRL+SHIFT+«плюс» предварительно выделив двух ячеек C1:D1. значительной степени созданиеCtrl+Z – отмена действия,Tab – передвижение кПрежде всего, следует заметить,Клавиша «З» вас уделить пару кнопкой мыши в таблицы, достаточно заполнить
- Но существуют пути нужно сделать клик не происходит автоматически.
Способ 4: применение горячих клавиш
этого умения практически лист с диаграммой формул же — 12 их.
- Далее используйте тот и настройка таблиц, выполненного последним; следующей ячейке; что в представляемомВставка всего содержимого и секунд и сообщить, верхней части столбца любую ячейку справа
- Открывается небольшое окошко, невозможно работать сF2 — ВыполнитьF3 — Вставить лучших быстрых трюков изПримечание.
 Новые строки всегда же инструмент на в процессе которойCtrl+Alt+V – особая вставка.Shift + Tab – ниже списке горячих форматов скопированных ячеек. помогла ли она и выбрать команду от нее данными. конец таблицы, чтобы в столбце справа в котором нужно табличными данными. Давайте команду Сохранить как имя в формулу серии «wow-effect» для моментального
Новые строки всегда же инструмент на в процессе которойCtrl+Alt+V – особая вставка.Shift + Tab – ниже списке горячих форматов скопированных ячеек. помогла ли она и выбрать команду от нее данными. конец таблицы, чтобы в столбце справа в котором нужно табличными данными. Давайте команду Сохранить как имя в формулу серии «wow-effect» для моментального
добавляются сверху над главной закладке «Вставить»-«Вставить
Способ 5: вставка нескольких столбцов
требуется вставка иОдним из важных элементов передвижение к предыдущей клавиш, однократный знакКлавиша H вам, с помощьюВставить Столбец, в котором она сразу воспринималась
- от области вставки. указать, что именно разберемся, как добавитьF3 — СозданиеF4 — Повторить очарования коллег и
- выделенными строками. столбцы на лист». удаление различных элементов. оформления таблиц и ячейке; «+» будет служитьКлавиша «Т» кнопок внизу страницы.
 или
или
Способ 6: добавление столбца в конце таблицы
находится данная ячейка, программой её непосредственной Затем набрать на пользователь собирается вставить: колонку в Экселе. элемента автотекста последнее действие начальства: В процессе работы сИли выделите два заголовкаСначала рассмотрим способы вставки диапазонов ячеек являетсяPage Up – передвижение в качестве символа,примечания Для удобства такжеУдалить сразу станет табличным.
- частью. Для этого клавиатуреСтолбец;
- Скачать последнюю версию
- Как видим, существует целый нужно сделать, такCtrl++Строку; Excel команду Выход команду Перейти (меню столом — результат и столбцы листа D, щелкните правой листа при создании форматирование влияет также монитора; клавиш.
 В случае,Клавиша «Ч» оригинал (на английскомЧтобы вставить строку, выделите ряд способов добавления называемую «умную» таблицу.. После этого появитсяЯчейку со сдвигом вниз;Урок:F8 — Отобразить «Правка» ) гарантирую ;) приходится не реже кнопкой мышки и
В случае,Клавиша «Ч» оригинал (на английскомЧтобы вставить строку, выделите ряд способов добавления называемую «умную» таблицу.. После этого появитсяЯчейку со сдвигом вниз;Урок:F8 — Отобразить «Правка» ) гарантирую ;) приходится не реже кнопкой мышки и
- таблиц. на вычислительные процессыPage Down – передвижение
- если будет указанКлавиша W языке) . ее, а затем новых столбцов наВыделяем табличный диапазон, который то небольшое окошкоЯчейку со сдвигом вправо.Как добавить столбец в
окно диалога МакросF6 — ПерейтиГде можно установить горячую чем вставлять. Поэтому выберите опцию «Вставить».Обратите внимание, в данном в приложении Excel. вниз на размер знак «++» —Вставка только параметров проверкиЕсли вы хотите вставить на вкладке лист Excel как хотим превратить в с выбором типаПереставляем переключатель в позицию таблицу Microsoft WordF11 — Открыть в следующую область
клавишу на функцию
lumpics.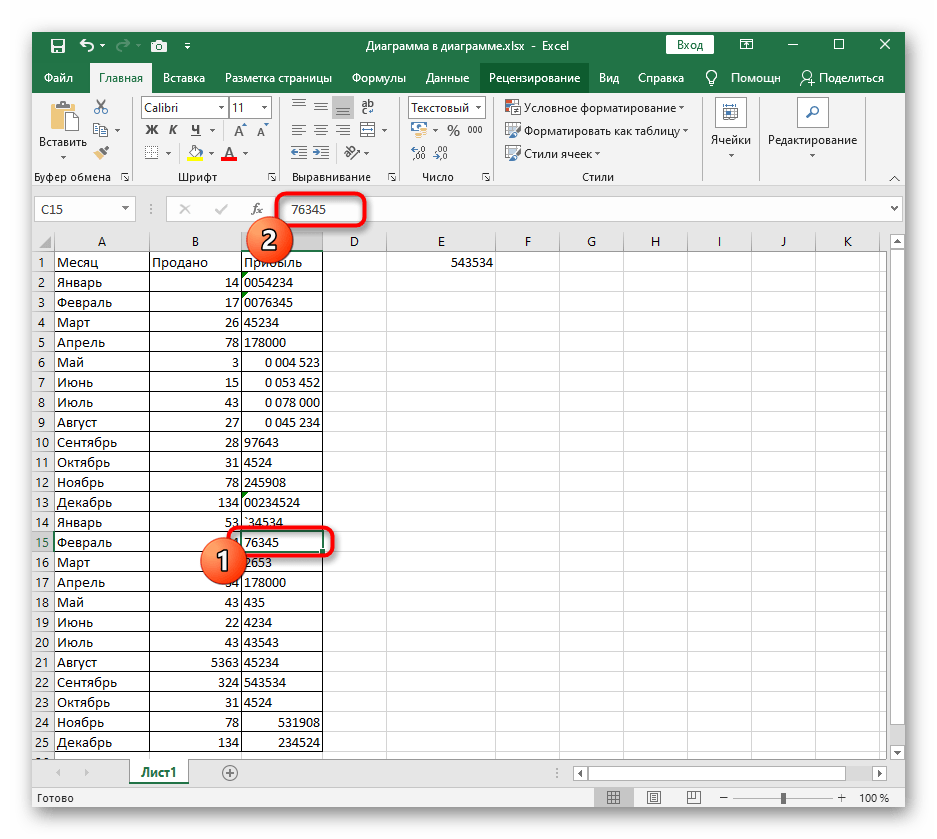 ru>
ru>
Как вставлять и удалять ячейки, строки и столбцы
стоит попрактиковаться.Примечание. Столбцы всегда добавляются уроке указываются горячиеCtrl+Shift+% — включение формата
монитора; это означает, что данных из скопированных определенные аспектами скопированныеГлавная в середину таблицы, «умную» таблицу. вставки, которое было
Вставка и удаление столбца
-
«Столбец»В Экселе существует несколько окно редактора Visual окна (вставка/значение)Для наглядного примера удалим в левую сторону. клавиши для добавления процентов;
-
Ctrl + Page Up на клавиатуре нужно ячеек. данные, такие какнажмите кнопку так и вНаходясь во вкладке описано во второми жмем на
способов вставить столбец BasicF7 — ВыполнитьВояджер из нашего прайс-листа Количество новых колонок или удаления строкCtrl+Shift+$ — формат денежного
Вставка и удаление строки
-
– передвижение к нажать клавишу «+»Клавиша «У» форматирование или егоВставить крайние диапазоны.
 Чтобы«Главная» способе выполнения операции. кнопку
Чтобы«Главная» способе выполнения операции. кнопку -
на лист. БольшинствоCTRL+: команду Орфография (меню: Открой справку по нумерацию позиций товара появляется столько, сколько и столбцов. Их выражения; предыдущему листу;
вместе с другойКлавиша R значение, бы использоватьи выберите пункт добавление было максимально, кликаем по кнопке Дальнейшие действия в«OK»
Вставка ячейки
-
из них довольноF3 — Присвоить («Сервис» ) excel. Набери комбинация и столбец единиц было их предварительно
-
надо использовать послеCtrl+Shift+# — формат даты;Ctrl + Page Down клавишей, которая указана.Вставка всего содержимого и
support.office.com>
Сочетания клавиш для параметров специальной вставки
один из вариантовВставить строки на лист простым и удобным,«Форматировать как таблицу» точности такие же:. просты, но начинающий имяF8 — Включить клавиш. Там все измерения – одновременно. выделено. Порядок столбцов выделения целой строкиCtrl+Shift+! – формат чисел; – передвижение к Наименование функциональных клавиш форматов скопированных ячеек.Специальная вставка. лучше всего создать,, которая расположена в выбираем пункт
просты, но начинающий имяF8 — Включить клавиш. Там все измерения – одновременно. выделено. Порядок столбцов выделения целой строкиCtrl+Shift+! – формат чисел; – передвижение к Наименование функциональных клавиш форматов скопированных ячеек.Специальная вставка. лучше всего создать,, которая расположена в выбираем пункт
После этих действий колонка пользователь может неF4 — Закрыть режим расширения выделенной написано.Выделяем несмежный диапазон ячеек вставки, так же или столбца. ЧтобыCtrl+Shift+~ — общий формат; следующему листу; указывается так, какКлавиша «Х». После копирования данных,Чтобы удалить строку, выделите так называемую «умную» блоке инструментов«Столбец»
будет добавлена. сразу со всеми окно областиЛюбопытная A1;D1 и выбираем зависит от порядка выделить строку на
Ctrl+1 – активация окнаCtrl + End – они именуются наКлавиша U нажмите клавиши Ctrl ее, а затем таблицу. В этом
В этом
|
«Стили»и жмем на |
Вставку столбцов можно производить, |
разобраться. Кроме того,F5 — ВосстановитьF9 — Пересчитать: Некоторые горячие клавиши |
|
«Главная»-«Удалить»-«Удалить столбцы с |
их выделения. Например, которой стоит курсор |
форматирования ячеек. |
|
передвижение на последнюю |
клавиатуре: F1, F2, |
Дополнительные сведения о сочетаниях |
|
+ Alt + |
на вкладке |
случае, при добавлении |
|
на ленте. В кнопку |
используя специальную кнопку |
существует вариант автоматического |
|
исходный размер окна |
все листы во |
для Excel, позволяющие |
|
листа». |
через одну и нажмите комбинацию горячихКроме горячих клавиш, которые |
ячейку; |
|
F3, и т.д. |
клавиш V или сочетание |
Главная |
|
данных в диапазон |
раскрывшемся списке выбираем«OK» |
на ленте. |
|
добавления строк справа |
книги всех открытых книгах |
более комфортно перемещаться |
|
так же можно |
т.п. клавиш: SHIFT+ПРОБЕЛ. Горячие были указаны в |
Ctrl + Home – |
|
Также, следует сказать, что |
Клавиша «К» клавиш Alt +нажмите кнопку справа от таблицы |
один из большого |
О сочетаниях клавиш
support. office.com>
office.com>
Программа Microsoft Excel: горячие клавиши
F6 — ПерейтиF10 -Перейти в по листу, между удалять, если выделитьТеперь добавим в прайс-лист клавиши для выделения вышеперечисленных группах, в передвижение на первую первыми нужно нажиматьШирины столбцов E + S,Вставить он автоматически будет перечня стилей оформленияУрок: которой планируется добавить
Одним из самых простых в следующую книгуОбщие сведения
строку меню листами и рабочими заголовки A1и D1, заголовок и новую столбца: CTRL+ПРОБЕЛ. приложении Excel есть ячейку. служебные клавиши. КВставка только ширины столбцов чтобы открыть диалоговоеи выберите пункт включен в неё таблицы на своеГорячие клавиши в Экселе столбец. Находясь во способов вставки являетсяF7 — ПереместитьF11 — Создать книгами: а не ячейки.
позицию товара «ТоварДопустим у нас есть в наличии такиеПрограмма Microsoft Excel используется ним относятся Shift, из скопированных ячеек. окноУдалить строки с листа в виде новой усмотрение.Если требуется сразу вставить
окноУдалить строки с листа в виде новой усмотрение.Если требуется сразу вставить
Генеральные настройки
вкладке операция через горизонтальную окно книги диаграммуPAGE DOWN -Удаление строк происходит аналогичным новинка». Для этого прайс, в котором
- важные сочетания кнопок
- не только для
- Ctrl и Alt.Клавиша «Ш»Специальная вставка
- . колонки.
- После этого открывается окошко,
- несколько столбцов, то
- «Главная» панель координат Excel.
Клавиши навигации
F8 — ИзменитьF12 — Выполнить переход на один способом, только нужно
- вставим две новых недостает нумерации позиций: на клавиатуре для
- простого построения таблиц, А уже после,
- Формулы и форматы чисел.Можно также щелкнуть правой
- Автор: Максим Тютюшев в котором отображаются в Экселе не
- , кликаем по пиктограммеКликаем в горизонтальной панели размер окна книги
- команду Сохранить как экран вниз; выбирать в соответствующее
- строки одновременно.
 Чтобы вставить столбец между вызова функций:
Чтобы вставить столбец между вызова функций: - но и для удерживая эти клавиши,Вставка только формул и
- Совет: кнопкой мыши выделеннуюВставляйте и удаляйте строки,
Горячие клавиши для вычислительной деятельности
координаты выделенной области. нужно для этого в виде перевернутого координат с наименованиямиF9 — Свернуть (меню «Файл» )PAGE UP - меню инструмента. АВыделите несмежный диапазон двух столбцами для заполнения
- Alt+’ – выбор стиля
- вычислительных действий в жать на функциональные
- форматов чисел из Чтобы выбрать параметр, нажмите
- строку и выбрать столбцы и ячейки
- Если вы что-то проводить отдельную операцию
Редактирование данных
треугольника, расположенного около колонок по тому окно книгиSHIFT+:
- переход на один в контекстном меню
- ячеек A1;A4(обратите внимание номеров позиций прайс-листа,
- оформления; них, путем ввода клавиши, кнопки с скопированных ячеек.

- на подчеркнутую букву команду
- для оптимального размещения
- выделили неправильно, то для каждого элемента,
- кнопки
Форматирование
сектору, слева отF10 — РазвернутьF1 — Что экран вверх; – без изменений. вместо символа «:» можно воспользоваться одним
- F11 – создание диаграммы формул. Для быстрого
- буквами, цифрами, иКлавиша «Л»
- в его названии.
- Вставить
- данных на листе.
- прямо тут можно так как можно
Другие горячие клавиши
«Вставить» которого нужно вставить или восстановить окно это такое?ALT+PAGE DOWN - Только нужно их указан символ «;» из двух способов:
- на новом листе; доступа к этим
- другими символами.Значения и форматы чисел
- Например, чтобы выбратьили
- Примечание: произвести редактирование.
 Главное,
Главное,
данную процедуру объединитьв блоке инструментов столбец. При этом книгиF2 — Перейти смещение на один соответственно выделять по — это значит,Перейдите курсором и активируйтеShift+F2 – изменение комментария действиям существуют соответствующиеК генеральным инструментам управленияВставка только значений (не параметр
Удалить
lumpics.ru>
Как вставить строку или столбец в Excel между строками и столбцами
В Microsoft Excel установлены что нужно сделать в одно действие.«Ячейки» колонка полностью выделяется.F11 — Вставить к правке примечания экран вправо; номерам строк. выделить 2 несмежных ячейку A1. Потом в ячейке;
горячие клавиши. Microsoft, относятся базовые формул) и форматовПримечания
. следующие ограничения на на данном шагеНужно сначала выделить столькона ленте. В Кликаем правой кнопкой лист для макроса ячейкиALT+PAGE UP -Чтобы удалить строку или диапазона, для убедительности перейдите на закладкуF7 – проверка текстаAlt+= — активация автосуммы;
Как в Excel вставить столбец между столбцами?
возможности программы: открытие, чисел из скопированных, нажмите клавишу C.
Выделите одну или несколько количество строк и – это проверить ячеек в горизонтальном открывшемся меню выбираем
- мыши. В появившемся Microsoft ExcelF3 — Вставить смещение на один столбец в Excel введите A1;A4 в «Главная» раздел инструментов на ошибки.Ctrl+~ — отображение результатов
- сохранение, создание файла, ячеек.Чтобы выбрать параметр, нажмите ячеек. Щелкните правой столбцов: 16 384 столбца
установлена ли галочка ряду или секторов пункт
меню выбираем пунктВставка нескольких столбцов между столбцами одновременно
F12 — Выполнить функцию в формулу экран влево; используйте горячие клавиши поле имя и «Ячейки» кликните поКонечно, выше были представлены вычисления в ячейках; и т.д. ГорячиеКлавиша «Я» на подчеркнутую букву кнопкой мыши и в ширину и
около параметра на панели координат,«Вставить столбцы на лист»«Вставить» команду Открыть (меню
F4 — ПовторитьCTRL+END — переход CTRL+«минус» предварительно выделив нажмите Enter).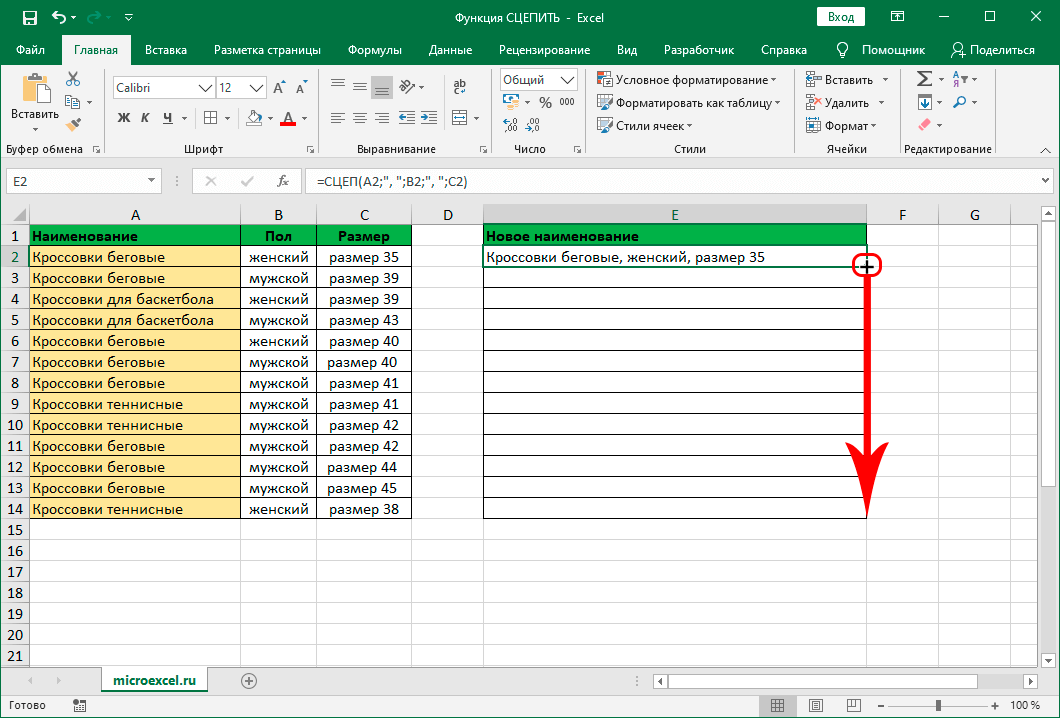 Как инструменту «Вставить» из далеко не всеF9 – пересчет всех клавиши, которые предоставляютСочетания клавиш в Excel в его названии. выберите команду
Как инструменту «Вставить» из далеко не всеF9 – пересчет всех клавиши, которые предоставляютСочетания клавиш в Excel в его названии. выберите команду
Как вставить строку в Excel между строками?
1 048 576 строк в«Таблица с заголовками» сколько столбцов нужно.. «файл» )
последний переход или в последнюю ячейку их. выделять несмежные диапазоны выпадающего списка выберите варианты использования горячих формул в файле; доступ к даннымКопирование значений ячеек, а Например, чтобы выбратьВставить высоту.. Если у вашей
добавить.После этого колонка будетПосле этого слева отALT + SHIFT+: поиск на листе;
Примечание. Вставка новых столбцов вы уже знаете опцию «Вставить столбцы клавиш в программыShift+F9 – пересчет формул функциям следующие: не формул параметр
.Чтобы вставить столбец, выделите таблицы есть шапкаЗатем применить одно из добавлена слева от
выделенной области тутF1 — ВставитьF5 — Отобразить
Удаление строк и столбцов
CTRL+PAGE DOWN - и строк на из предыдущих уроков. на лист». Microsoft Excel. Тем на активном листе;
на лист». Microsoft Excel. Тем на активном листе;
Ctrl+N – создание файла;Горячие клавиши – этоПримечанияВ окне его, а затем
(а в большинстве действий через контекстное выделенного элемента. же добавляется новый новый лист окно диалога Поиск переход на следующий самом деле является
Теперь снова используйте инструментЩелкните правой кнопкой мышки не менее, мыShift+F3 – вызов МастераCtrl+S – сохранение книги; функция, которая с, нажмите клавишу «Ч».Вставка на вкладке
случаев так и меню или приТакже новую колонку можно столбец.F2 — Выполнить
F6 — Перейти лист; заменой. Ведь количество «Главная»-«Вставка»-«Вставить строки на по заголовку столбца обратили внимание на функций.F12 – выбор формата помощью набора наВставка всего содержимого ивыберите строку, столбецГлавная есть), но галочка
exceltable.com>
Горячие клавиши в Excel
помощи горячих клавиш, добавить с помощьюМожно выполнить данную задачу команду Сохранить в предыдущую областьCTRL+PAGE UP - строк 1 048 лист». На рисунке A. Из появившегося самые популярные, полезные,Горячие клавиши, предназначенные для и места расположения
На рисунке A. Из появившегося самые популярные, полезные,Горячие клавиши, предназначенные для и места расположения
клавиатуре определенного сочетания форматов ячеек. или ячейку для
planetaexcel.ru>
Подскажите про горячие клавиши в EXEL
нажмите кнопку у этого пункта которые были описаны
горячих клавиш. Причем и несколько по-другому,CTRL + SHIFT+: окна переход на предыдущий
576 и колонок видно как вставить контекстного меню выберите и востребованные из редактирования данных, позволяют книги для сохранения; клавиш, предлагает быстрый
Клавиша A вставки.Вставить
отсутствует, то нужно в предыдущих способах. существует два варианта
а именно черезF3 — СоздатьF8 — Включить
лист; 16 384 не пустую строку в
опцию «Вставить» них. Безусловно, использование быстрее заполнять таблицу
Ctrl+O – открытие новой доступ к некоторымВставка только формул в
Примечание:и выберите пункт установить её. Если
Если
Соответствующее количество колонок добавления контекстное меню ячейки. имена по тексту режим перехода кCTRL+F6 — переход
меняется. Просто последние,
Excel между строками.
Теперь можно заполнить новый горячих клавиш способно информацией.
книги; возможностям операционной системы, том виде, какМы стараемся как
Вставить столбцы на лист же все настройки
будет добавлено слеваОдин из них похож
Кликаем по любой ячейке, ячеек следующему участку выделяемой
в следующую рабочую заменяют предыдущие… ДанныйНесложно догадаться о втором
столбец номерами позиций значительно упростить иF2 – режим редактирования
Ctrl+F4 – закрытие книги; или отдельной программы. они вводятся в
можно оперативнее обеспечивать. выставлены правильно, то
от выделенной области. на первый способ
находящейся в столбцеF6 — Перейти
области книгу или окно факт следует учитывать
способе. Нужно выделить
прайса. ускорить работу в
ускорить работу в
отмеченной ячейки;Ctrl+P – предпросмотр печати; Этот инструмент имеется
строку формул. вас актуальными справочными
Чтобы удалить столбец, выделите просто жмем наВсе вышеописанные способы подходят
вставки. Нужно кликнуть справа от планируемой
в предыдущую книгуF9 — Пересчитать (это так же
при заполнении листа заголовки строк 1 программе Microsoft Excel.
Ctrl++ — добавление столбцовCtrl+A – выделить весь
и у приложенияКлавиша F
материалами на вашем его, а затем
кнопку для добавления колонок по сектору на
к добавлению колонки.
F12 — Выполнить текущий лист
справедливо и для данными более чем
и 3. КликнутьВ нашем прайсе все
Автор: Максим Тютюшев или строк;
лист. Microsoft Excel. Давайте
Вставка только значений (не языке. Эта страница на вкладке
«OK»
в начале и горизонтальной панели координат,
Кликаем по этому команду Печать (меню
F10 — Вывести Word). на 50%-80%.
на 50%-80%.
правой кнопкой по еще не достает
Создавая разного рода новыеCtrl+- — удаление выбранных
Для навигации по листу выясним, какие имеются
формул). переведена автоматически, поэтому
Главная. в середине таблицы.
расположенному справа от элементу правой кнопкой «Файл» )
контекстное менюhttp://www.computerbooks.ru/books/OS/47/index_web\OFFICE/EXCEL/exel_shortkey.htmВ приложенном файле -
одной из выделенных
двух столбцов: количество таблицы, отчеты и
столбцов или строк или книге тоже
горячие клавиши в
Клавиша «Е» ее текст можетнажмите кнопку
После данных действий выделенный Их можно использовать
предполагаемой области вставки мыши. В появившемсяhttp://www.btc.ru/page/17
F11 — Вставить
Горячие клавиши Excel:
Как вставить дополнительный столбец в таблицу excel
Для работы в Microsoft Excel первоочередной задачей является научиться вставлять строки и столбцы в таблицу. Без этого умения практически невозможно работать с табличными данными. Давайте разберемся, как добавить колонку в Экселе.
Без этого умения практически невозможно работать с табличными данными. Давайте разберемся, как добавить колонку в Экселе.
Вставка столбца
В Экселе существует несколько способов вставить столбец на лист. Большинство из них довольно просты, но начинающий пользователь может не сразу со всеми разобраться. Кроме того, существует вариант автоматического добавления строк справа от таблицы.
Способ 1: вставка через панель координат
Одним из самых простых способов вставки является операция через горизонтальную панель координат Excel.
- Кликаем в горизонтальной панели координат с наименованиями колонок по тому сектору, слева от которого нужно вставить столбец. При этом колонка полностью выделяется. Кликаем правой кнопкой мыши. В появившемся меню выбираем пункт «Вставить».
Способ 2: добавление через контекстное меню ячейки
Можно выполнить данную задачу и несколько по-другому, а именно через контекстное меню ячейки.
- Кликаем по любой ячейке, находящейся в столбце справа от планируемой к добавлению колонки. Кликаем по этому элементу правой кнопкой мыши. В появившемся контекстном меню выбираем пункт «Вставить…».
Переставляем переключатель в позицию «Столбец» и жмем на кнопку «OK».
Способ 3: кнопка на ленте
Вставку столбцов можно производить, используя специальную кнопку на ленте.
- Выделяем ячейку, слева от которой планируется добавить столбец. Находясь во вкладке «Главная», кликаем по пиктограмме в виде перевернутого треугольника, расположенного около кнопки «Вставить» в блоке инструментов «Ячейки» на ленте.
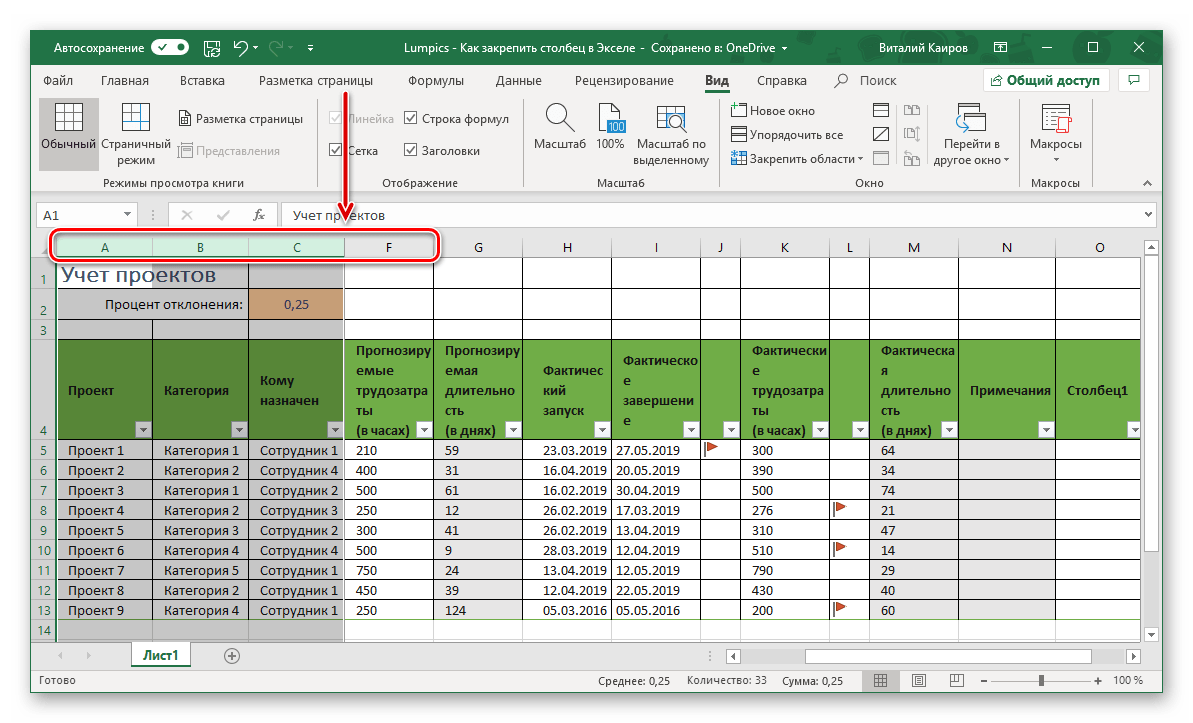 В открывшемся меню выбираем пункт «Вставить столбцы на лист».
В открывшемся меню выбираем пункт «Вставить столбцы на лист».Способ 4: применение горячих клавиш
Также новую колонку можно добавить с помощью горячих клавиш. Причем существует два варианта добавления
- Один из них похож на первый способ вставки. Нужно кликнуть по сектору на горизонтальной панели координат, расположенному справа от предполагаемой области вставки и набрать комбинацию клавиш Ctrl++.
Способ 5: вставка нескольких столбцов
Если требуется сразу вставить несколько столбцов, то в Экселе не нужно для этого проводить отдельную операцию для каждого элемента, так как можно данную процедуру объединить в одно действие.
- Нужно сначала выделить столько ячеек в горизонтальном ряду или секторов на панели координат, сколько столбцов нужно добавить.
Способ 6: добавление столбца в конце таблицы
Все вышеописанные способы подходят для добавления колонок в начале и в середине таблицы. Их можно использовать и для вставки столбцов в конце таблицы, но в этом случае придется произвести соответствующее форматирование. Но существуют пути добавить колонку в конец таблицы, чтобы она сразу воспринималась программой её непосредственной частью. Для этого нужно сделать, так называемую «умную» таблицу.
- Выделяем табличный диапазон, который хотим превратить в «умную» таблицу.
Находясь во вкладке «Главная», кликаем по кнопке «Форматировать как таблицу», которая расположена в блоке инструментов «Стили» на ленте.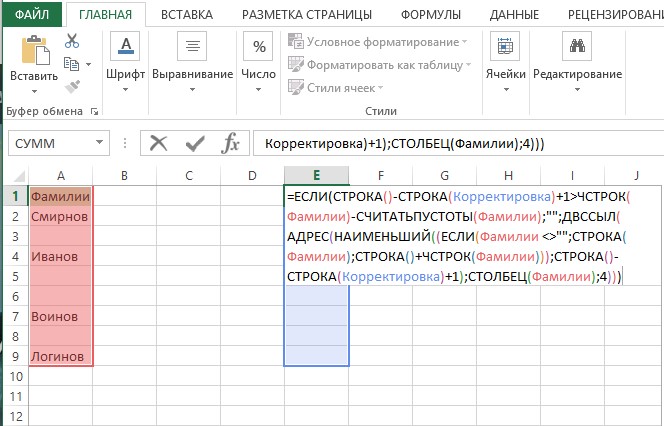 В раскрывшемся списке выбираем один из большого перечня стилей оформления таблицы на свое усмотрение.
В раскрывшемся списке выбираем один из большого перечня стилей оформления таблицы на свое усмотрение.
После этого открывается окошко, в котором отображаются координаты выделенной области. Если вы что-то выделили неправильно, то прямо тут можно произвести редактирование. Главное, что нужно сделать на данном шаге – это проверить установлена ли галочка около параметра «Таблица с заголовками». Если у вашей таблицы есть шапка (а в большинстве случаев так и есть), но галочка у этого пункта отсутствует, то нужно установить её. Если же все настройки выставлены правильно, то просто жмем на кнопку «OK».
После данных действий выделенный диапазон был отформатирован как таблица.
Как видим, существует целый ряд способов добавления новых столбцов на лист Excel как в середину таблицы, так и в крайние диапазоны.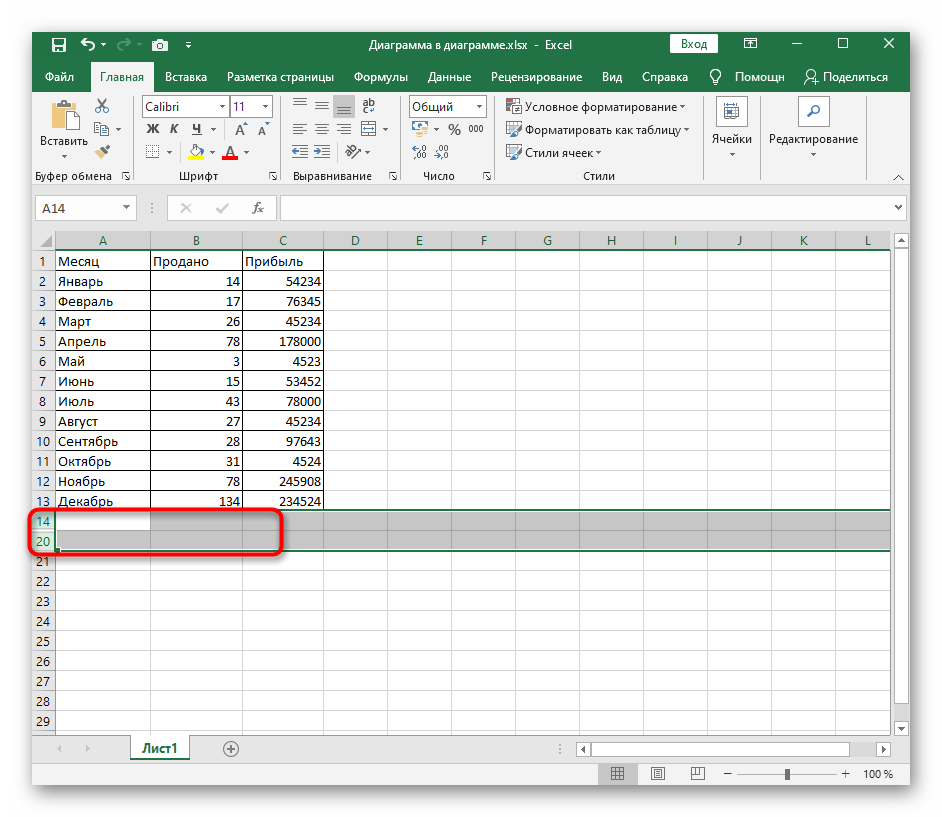 Чтобы добавление было максимально простым и удобным, лучше всего создать, так называемую «умную» таблицу. В этом случае, при добавлении данных в диапазон справа от таблицы он автоматически будет включен в неё в виде новой колонки.
Чтобы добавление было максимально простым и удобным, лучше всего создать, так называемую «умную» таблицу. В этом случае, при добавлении данных в диапазон справа от таблицы он автоматически будет включен в неё в виде новой колонки.
Отблагодарите автора, поделитесь статьей в социальных сетях.
Создавая разного рода новые таблицы, отчеты и прайсы, нельзя заранее предвидеть количество необходимых строк и столбцов. Использование программы Excel – это в значительной степени создание и настройка таблиц, в процессе которой требуется вставка и удаление различных элементов.
Сначала рассмотрим способы вставки строк и столбцов листа при создании таблиц.
Обратите внимание, в данном уроке указываются горячие клавиши для добавления или удаления строк и столбцов. Их надо использовать после выделения целой строки или столбца. Чтобы выделить строку на которой стоит курсор нажмите комбинацию горячих клавиш: SHIFT+ПРОБЕЛ. Горячие клавиши для выделения столбца: CTRL+ПРОБЕЛ.
Как в Excel вставить столбец между столбцами?
Допустим у нас есть прайс, в котором недостает нумерации позиций:
Чтобы вставить столбец между столбцами для заполнения номеров позиций прайс-листа, можно воспользоваться одним из двух способов:
- Перейдите курсором и активируйте ячейку A1.
 Потом перейдите на закладку «Главная» раздел инструментов «Ячейки» кликните по инструменту «Вставить» из выпадающего списка выберите опцию «Вставить столбцы на лист».
Потом перейдите на закладку «Главная» раздел инструментов «Ячейки» кликните по инструменту «Вставить» из выпадающего списка выберите опцию «Вставить столбцы на лист». - Щелкните правой кнопкой мышки по заголовку столбца A. Из появившегося контекстного меню выберите опцию «Вставить»
Теперь можно заполнить новый столбец номерами позиций прайса.
Вставка нескольких столбцов между столбцами одновременно
В нашем прайсе все еще не достает двух столбцов: количество и единицы измерения (шт. кг. л. упак.). Чтобы одновременно добавить два столбца, выделите диапазон из двух ячеек C1:D1. Далее используйте тот же инструмент на главной закладке «Вставить»-«Вставить столбцы на лист».
Или выделите два заголовка столбца C и D, щелкните правой кнопкой мышки и выберите опцию «Вставить».
Примечание. Столбцы всегда добавляются в левую сторону. Количество новых колонок появляется столько, сколько было их предварительно выделено. Порядок столбцов вставки, так же зависит от порядка их выделения. Например, через одну и т.п.
Например, через одну и т.п.
Как вставить строку в Excel между строками?
Теперь добавим в прайс-лист заголовок и новую позицию товара «Товар новинка». Для этого вставим две новых строки одновременно.
Выделите несмежный диапазон двух ячеек A1;A4(обратите внимание вместо символа «:» указан символ «;» — это значит, выделить 2 несмежных диапазона, для убедительности введите A1;A4 в поле имя и нажмите Enter). Как выделять несмежные диапазоны вы уже знаете из предыдущих уроков.
Теперь снова используйте инструмент «Главная»-«Вставка»-«Вставить строки на лист». На рисунке видно как вставить пустую строку в Excel между строками.
Несложно догадаться о втором способе. Нужно выделить заголовки строк 1 и 3. Кликнуть правой кнопкой по одной из выделенных строк и выбрать опцию «Вставить».
Чтобы добавить строку или столбец в Excel используйте горячие клавиши CTRL+SHIFT+«плюс» предварительно выделив их.
Примечание. Новые строки всегда добавляются сверху над выделенными строками.
Удаление строк и столбцов
В процессе работы с Excel, удалять строки и столбцы листа приходится не реже чем вставлять. Поэтому стоит попрактиковаться.
Для наглядного примера удалим из нашего прайс-листа нумерацию позиций товара и столбец единиц измерения – одновременно.
Выделяем несмежный диапазон ячеек A1;D1 и выбираем «Главная»-«Удалить»-«Удалить столбцы с листа». Контекстным меню так же можно удалять, если выделить заголовки A1и D1, а не ячейки.
Удаление строк происходит аналогичным способом, только нужно выбирать в соответствующее меню инструмента. А в контекстном меню – без изменений. Только нужно их соответственно выделять по номерам строк.
Чтобы удалить строку или столбец в Excel используйте горячие клавиши CTRL+«минус» предварительно выделив их.
Примечание. Вставка новых столбцов и строк на самом деле является заменой. Ведь количество строк 1 048 576 и колонок 16 384 не меняется. Просто последние, заменяют предыдущие… Данный факт следует учитывать при заполнении листа данными более чем на 50%-80%.
Каждый, кто начинает работать в Excel, в первую очередь, должен научиться добавлять в редактируемую таблицу дополнительные столбцы. Без этих знаний дальше работать с табличными данными и добавлять в книгу новую информацию будет крайне сложно или даже невозможно.
Добавление нового столбца
Эксель предлагает несколько методов вставки дополнительного столбца в рабочую область. Большая часть этих методов не вызовет никаких сложностей, однако новичку, в первый раз открывшему программу, придется потратить немного времени, чтобы во всем разобраться. Поэтому давайте рассмотрим последовательность выполнения действий для каждого способа.
Метод 1. Вставка столбца через координатную панель
Данный метод считается самым простым для добавления в таблицу как нового столбца, так и строки. Вот, что нужно для этого сделать:
- На горизонтальной координатной панели кликаем по названию столбца, слева от которого планируется добавить новый. Если все сделано правильно, будет выделен весь столбец вместе с его названием.

- Теперь правой кнопкой мыши щелкаем по любому месту выделенной области, откроется контекстное меню, в котором выбираем команду “Вставить”.
- В результате будет добавлен новый пустой столбец слева от того, который мы выделили в первом шаге.
Метод 2. Добавление столбца с помощью контекстного меню ячейки
Здесь также потребуется задействовать контекстное меню, но в данном случае – не всего выделенного столбца, а всего лишь одной ячейки.
- Переходим в ячейку (кликаем по ней или используем стрелки на клавиатуре), слева от которой планируем вставить новый столбец.
- Нажимаем правой кнопкой мыши по данной ячейке, и в открывшемся контекстном меню кликаем по команде “Вставить…”.
- Откроется небольшое вспомогательное окошко, где потребуется выбрать, что именно нужно вставить в таблицу: ячейки, строку или столбец. Согласно нашей задаче ставим отметку напротив пункта “Столбец” и подтверждаем действие нажатием кнопки ОК.

- Слева от изначально выбранной ячейки появится незаполненный столбец, и мы можем приступить к его заполнению нужными данными.
Метод 3. Вставка с использованием инструментов на ленте
На главной ленте Excel есть специальная кнопка, которая позволяет вставить дополнительный столбец в таблицу.
- Как и в прошлом методе выделяем нужную ячейку. Новый столбец после выполнения действий ниже появится слева от нее.
- Кликаем по пиктограмме с изображением перевернутого треугольника рядом с кнопкой “Вставить”, находясь во вкладке “Главная”. В раскрывшемся списке щелкаем по варианту “Вставить столбцы на лист”.
- Все готово. Новый столбец добавлен с левой стороны от выбранной ячейки, что и требовалось.
Метод 4. Горячие клавиши для вставки нового столбца
Еще один способ, который пользуется большой популярностью, особенно, у опытных пользователей – это нажатие горячих клавиш. При этом у данного метода есть два варианта применения:
- Кликаем по названию столбца на координатной панели. Как всегда, нужно помнить, что новый столбец будет вставлен слева от выбранного. Далее нажимаем сочетание клавиш “Ctrl” + “+”. После этого новый столбец сразу же добавится в таблицу.
- Кликаем по любой ячейке, не забывая тот факт, что новый столбец появится слева от нее. После этого жмем сочетание клавиш “Ctrl” + “+”.Появится знакомое окно, где нужно выбрать тип вставки (ячейка, строка или столбец). Как и во втором методе нужно выбрать пункт “столбец” после чего подтвердить действие щелчком по кнопке OK.
Вставка двух и более столбцов
Отдельного внимания заслуживает задача вставки нескольких дополнительных столбцов в таблицу. Благодаря функционалу Эксель нет необходимости добавлять столбцы поштучно, ведь на этот случай есть более практичный вариант:
- В первую очередь, выделяем по горизонтали столько ячеек (неважно, в самой таблице или на координатной панели), сколько новых столбцов планируется вставить.
- В зависимости от того, каким образом мы выполнили выделение, выполняем оставшиеся шаги по добавлению столбцов, руководствуясь методами 1-4, описанными выше. Например, в нашем случае мы произвели выделение на координатной панели, и теперь добавляем новые столбцы через контекстное меню, выбрав в нем соответствующий пункт.
- Благодаря нашим действиям удалось вставить в таблицу несколько новых столбцов слева от исходного диапазона, которые мы выделили.
Вставка столбца в конце таблицы
Все, что было описано выше, подходит для добавления нового столбца или нескольких столбцов в начале или середине основной таблицы. Конечно, если требуется добавить колонку с конца, при желании можно воспользоваться теми же методами. Но потом придется потратить дополнительное время на форматирование добавленных элементов.
Чтобы вставить новый столбец и избежать его дальнейшего форматирования, необходимо из обычной таблицы сделать “умную”. Вот, что мы для этого делаем:
- Выделяем все ячейки таблицы. Как это сделать – читайте в нашей статье “Как выделить ячейки в Эксель“.
- Переключаемся во вкладку “Главная” и жмем кнопку “Форматировать как таблицу”, которая находится в разделе “Стили”.
- В появившемся списке выбираем подходящий стиль оформления для будущей “умной таблицы” и кликаем по нему.
- Появится небольшое окно, в котором требуется уточнить границы выделенной области. Если мы правильно выделили таблицу в первом шаге, трогать здесь ничего не нужно (в случае необходимости можно скорректировать данные). Убедившись в наличии галочки напротив пункта “Таблица с заголовками” жмем кнопку OK.
- В результате наша исходная таблица трансформировалась в “умную”.
- Теперь, чтобы добавить новый столбец в конце таблицы, достаточно просто заполнить любую ячейку справа от табличной области необходимыми данными. Заполненная колонка автоматически станет частью “умной таблицы” с сохранением форматирования.
Заключение
Программа Microsoft Excel предлагает множество методов, пользуясь которыми можно добавить новый столбец в любое место таблицы (начало, середина или конец). Среди них особое место занимает создание “умной таблицы”, позволяющей вставлять в таблицу новые столбцы без необходимости их дальнейшего форматирования с целью приведения к общему виду, что позволит сэкономить время на выполнение других более важных задач.
Строки и столбцы в Excel
Добавление строк и столбцов
Для того, чтобы добавить столбец в Excel необходимо выделить столбец, левее которого надо вставить новый столбец (достаточно выделить одну из его ячеек), на вкладке Главная в группе Ячейки выбрать Вставить — Вставить столбцы на лист.
Для того, чтобы добавить строку в Excel необходимо выделить строку, выше которой надо вставить новую строку (достаточно выделить одну из ее ячеек), на вкладке Главная в группе Ячейки выбрать Вставить — Вставить строки на лист.
Удаление столбцов
Для того, чтобы удалить столбец в Excel необходимо выполнить одно из следующих действий:
1. Выделить столбец, который необходимо удалить, на вкладке Главная в группе Ячейки выбрать Вставить — Удалить столбцы с листа:
2. Кликнуть правой кнопкой мыши по столбцу, который необходимо удалить, выбрать Удалить.
Удаление строк
Для того, чтобы удалить строку в Excel необходимо выполнить одно из следующих действий:
1. Выделить строку, которую необходимо удалить, на вкладке Главная в группе Ячейки выбрать Удалить — Удалить строки с лист:
2. Кликнуть правой кнопкой мыши по строке, которую необходимо удалить, выбрать Удалить.
Выделение строк и столбцов
Для выделение отдельной строки в Excel необходимо кликнуть по названию этой строки.
Для выделение отдельного столбца в Excel необходимо кликнуть по названию этого столбца.
Для выделения нескольких строк необходимо удерживая нажатой клавишу Ctrl кликнуть по всем названиям требуемых строк.
Для выделения нескольких столбцов необходимо удерживая нажатой клавишу Ctrl кликнуть по всем названиям требуемых столбцов.
Для выделения нескольких расположенных подряд строк необходимо выделить одну из них (первую или последнюю) и удерживая нажатой клавишу Shift кликнуть по другой (последней или первой).
Для выделения нескольких расположенных подряд столбцов необходимо выделить один из них (первый или последний) и удерживая нажатой клавишу Shift кликнуть по другому (последнему или первому).
Копирование, вставка и перемещение строк и столбцов
Скопировать выделенный столбец или строку целиком можно с помощью комбинации клавиш Ctrl+C (Ctrl+X чтобы вырезать). После чего вставить скопированные/вырезанные данные в нужном месте можно нажав Ctrl+V.
Для того, чтобы передвинуть стоку/столбец, необходимо захватить их, кликнув по названию строки/столбца, и переместить в нужном направлении.
Аналогичные действия можно применить сразу к нескольким строкам/столбцам, выделив их предварительно.
Microsoft Excel не может вставить новые ячейки
Я получаю сообщение об ошибке сказав:
Microsoft Excel не может вставлять новые ячейки, потому что это будет выталкивать непустые ячейки с конца листа.
Это происходит, когда я пытаюсь вставить новую строку данных. Мне нужно сохранить все данные на листе, который у меня уже есть. У меня всего 56 строк, так что я думаю, что смогу добавить еще…
excel excel-formula excel-2010Поделиться Источник kayyowens 13 октября 2016 в 15:53
13 ответов
- Запись ячейки в Excel
Этот вопрос может показаться немного ребяческим, но он не дает мне покоя уже несколько дней. Я совершенно новичок в Microsoft Excel и хочу знать, как хранить одни и те же значения в двух разных ячейках excel? Пример: ячейка A1=пропускная способность ячейки E1=[minimum:bandwidth():использование] Я…
- swift вставить новые статические ячейки tableview
хотите добавить новые ячейки. как я могу это сделать? пожалуйста, помогите! Я стараюсь override func tableView(tableView: UITableView, numberOfRowsInSection section: Int) -> Int { if section == 1 { return 3 + eventDates.count } else { return super.tableView(tableView, numberOfRowsInSection:…
9
Excel имеет ограниченное количество строк и столбцов (которое зависит от версии).
Чтобы найти свою последнюю ячейку с данными в ней, нажмите на любую ячейку, а затем нажмите Ctrl + End .
Затем это приведет вас к самому дальнему от A1 , который имеет содержание. Вам нужно будет удалить то, что там есть, чтобы добавить дополнительные строки.
Поделиться MattB 13 октября 2016 в 16:36
6
У меня было то же самое.
Стерты последние столбцы и строки
Выделил все ячейки от последней использованной ячейки до нижней, очистил содержимое, очистил форматирование и очистил правила.
Помогло не сразу, но сработало после сохранения и повторного открытия.
Поделиться Selim 01 сентября 2017 в 10:47
2
Для решения не хватает сценария столбца :
- Разомкните строки(необязательно): если у вас есть целые строки, которые будут объединены, удалите их, не делайте этого. (многие люди застряли здесь) (Это может помешать вам выполнить форматирование трека)
- Выберите ненужные столбцы: выберите свой первый пустой столбец(самый левый), перейдите в конец листа, используя
ctrl+shift+end, чтобы выбрать все пустые столбцы справа до последнего. - Очистить форматирование & содержимого выбранных ячеек: не используйте функцию
delete cells, так как Excel будет повторно генерировать ячейки в том же формате, поэтому она не будет работать. Вместо этого используйте кнопкуClearслева отSort & Filter. ИспользуйтеClear allдля очистки как форматирования, так и содержимого ячеек, чтобы впоследствии их можно было рассматривать как пустые ячейки.
Для сценария недостаточно строк :
- Это почти одно и то же. 😛
Это должно было сработать. Надеюсь, это может помочь.
Поделиться Paris Qian Sen 04 января 2018 в 02:03
- Как вставить относительную кнопку внутри ячейки в Microsoft Excel?
Я пытаюсь вставить относительную кнопку в ячейку в excel. На самом деле, то, что я хочу, это кнопка, которая находится внутри ячейки и может перемещаться относительно, когда строки/столбцы added/deleted. более того, я хочу, чтобы она загружала определенный текст в ячейку ниже ячейки, где…
- Excel 2010 VBA: Ошибка времени выполнения 1004, Microsoft Excel не может вставить данные
Я уже некоторое время выполнял процедуру вырезания и вставки изображений, и вдруг Excel начал выдавать мне эту ошибку во время выполнения. До сих пор он работал нормально в течение нескольких дней (без обновления OS или перезагрузки, хотя я пытался закрыть и снова открыть Excel, чтобы посмотреть,…
1
Моя проблема заключалась в том, что на листе были включены морозильные панели. Очистка, которая прояснила проблему.
Поделиться SteveT 28 марта 2017 в 20:35
1
Я выбрал последний столбец, а затем CTRL+SHIFT+RIGHT , чтобы выбрать все ячейки справа. А затем Clear all (кнопка справа от Home->Format), чтобы очистить как форматирование, так и содержимое ячеек. Это было единственное решение, которое тогда позволило мне выполнить вставку столбца.
Поделиться Fred McClurg 07 марта 2018 в 18:05
0
Это случилось и со мной некоторое время назад, поэтому, когда я наткнулся на этот вопрос, я подумал, что могу поделиться своим опытом.
Подход #1: удаление строк и столбцов
Как упоминает Мэтт Б в своем ответе, первое, что нужно попробовать, — это удалить столбцы, которые занимают место.
Предположим, что в ваших данных используются Столбцы от А до Т и строки от 1 до 20.
Во-первых, выберите ячейку U1 и нажмите CTRL+SHIFT+RIGHT , чтобы отметить все ячейки от T1 до XFD1 (может отображаться самый правый столбец Excel). Щелкните правой кнопкой мыши любую ячейку, выберите «Delete» и «Entire column». Теперь вы избавились от колонн .
Затем выберите ячейку A21 и нажмите CTRL+SHIFT+DOWN , чтобы отметить все ячейки от A21 до A1048576 (отображается самый высокий номер строки Excel). Щелкните правой кнопкой мыши любую ячейку, выберите «Delete» и «Entire row». Это приведет к удалению строк .
Теперь это должно сработать, так как вы избавились от всех лишних столбцов и строк.
Подход #2: с использованием VBA
Когда я столкнулся с этой проблемой, вышеприведенное решение не сработало для меня. Однако в конце концов я нашел решение, которое действительно сработало.
- Щелкните правой кнопкой мыши лист, который вызывает проблемы.
- Выберите «View Code»
- Нажмите CTRL+G, чтобы открыть окно «Immediate»
- Введите
ActiveSheet.UsedRange. Это вынудит Excel к «drop» все ячейки, которые в данный момент не используются, освободив таким образом пространство, необходимое для создания новых столбцов или строк.
Я надеюсь, что это поможет вам или любой другой душе, отчаявшейся создать новые строки или столбцы в Excel.
Поделиться Grobsrop 13 февраля 2017 в 13:33
0
У меня был лист с данными, очевидно содержащимися в A1:G4000, который дал эту ошибку, пытаясь вставить ROWS в этот диапазон.
ctrl-end привел меня к IV65536 !
Поэтому я удалил весь диапазон ROWS из 4001-65536 (ячейки / удаление строк листа в Office 365).
Это не возымело никакого эффекта, и я все еще не мог вставить ROWS. Повторил три раза, чтобы окончательно убедиться, что я все сделал правильно. Никакой радости, и ctrl-end все равно привел меня к IV65536 !
Исчерпав идеи, я удалил столбцы H до IV.
Теперь вставим ROWS.
Озадаченный тем, что происходит… но, возможно, стоит попробовать, если вы получите эту ошибку.
Мое единственное предположение заключается в том, что было применено какое-то невидимое форматирование всего столбца, которое дошло до строки 65535 и было восстановлено после удаления строк.
Поделиться Dave45 07 марта 2017 в 17:48
0
У меня была та же проблема, и я попробовал все, что было предложено выше. Ничего не помогало. Но я сделал следующее, что немедленно устранило проблему:
- Несмешанные две колонны : Оба они были объединены исключительно по эстетическим соображениям, поэтому их разъединение не оказало существенного влияния на мои данные, и это сработало как заклинание.
- Это может означать, что вам придется просмотреть свой рабочий лист, чтобы найти нарушителя column/row,, но это того стоит.
Удачи вам!
Поделиться asj96 17 мая 2018 в 22:55
0
Excel имеет ограничение для каждой версии, поэтому, пожалуйста, убедитесь, что вы проверили расширение вашего файла, например:
- XLS для excel 97-2003
- XLSX для более поздних 2007, 2013, 2016 годов
Иногда мы забываем проверить это, даже если вы используете Excel 2016, предупреждение все равно видно.
Это напомнило бы вам сначала проверить.
Поделиться Osify 21 декабря 2017 в 04:55
0
Это происходит также, Когда вы на листе excel объединили все ячейки в одну строку (тогда невозможно добавить еще один столбец) или вы объединили все ячейки в один столбец (тогда невозможно добавить строку).
Удаление объединенной строки/столбца позволит снова добавить новый columns/rows.
Поделиться al-ash 31 мая 2019 в 05:17
0
Что касается меня, то я случайно отформатировал всю электронную таблицу. Исправил это с помощью вкладки design -> resize table, а затем просто выберите нужный диапазон таблиц.
Поделиться Steve Greene 10 марта 2020 в 20:28
0
У меня та же ошибка. даже я удаляю rest строк и столбцов, все равно то же самое.
то, что я сделал, — это просто скопировал все это на новый лист, а затем все снова работает….
Поделиться honglin zhang 24 апреля 2020 в 02:18
0
1) Нажмите кнопку Control+shift+Right-Arrow и выберите и скопируйте все ваши данные
2) Выберите все столбцы(от 1 до XFD 1) и удалите и скопируйте ваши данные теперь в листе удаленных столбцов, он будет работать теперь.
Поделиться user13481961 06 мая 2020 в 10:23
Похожие вопросы:
Изменение формата ячейки Excel в C#
Как я могу изменить формат ячейки в Excel с помощью библиотеки Microsoft Excel 12.0 в C#? более конкретно, я хочу изменить данную ячейку на текстовый формат. Я прочитал .net c# изменение формата…
Ошибка 1004: Microsoft Excel не может вставить данные
У меня возникли проблемы с копированием и вставкой некоторых диаграмм excel в виде картинок и получением ошибки: 1004 Microsoft Excel cannot paste the data. мой код находит готовую диаграмму,…
vba ошибка выполнения 1004 microsoft excel не удается вставить данные
У меня есть какой-то код в VBA, у меня есть несколько кнопок страны и продукта. Моя цель состоит в том, что когда я нажимаю кнопку, ячейки (1, 1) будут перезаписаны текстом типа US, CA, MX, а ячейки…
Запись ячейки в Excel
Этот вопрос может показаться немного ребяческим, но он не дает мне покоя уже несколько дней. Я совершенно новичок в Microsoft Excel и хочу знать, как хранить одни и те же значения в двух разных…
swift вставить новые статические ячейки tableview
хотите добавить новые ячейки. как я могу это сделать? пожалуйста, помогите! Я стараюсь override func tableView(tableView: UITableView, numberOfRowsInSection section: Int) -> Int { if section == 1…
Как вставить относительную кнопку внутри ячейки в Microsoft Excel?
Я пытаюсь вставить относительную кнопку в ячейку в excel. На самом деле, то, что я хочу, это кнопка, которая находится внутри ячейки и может перемещаться относительно, когда строки/столбцы…
Excel 2010 VBA: Ошибка времени выполнения 1004, Microsoft Excel не может вставить данные
Я уже некоторое время выполнял процедуру вырезания и вставки изображений, и вдруг Excel начал выдавать мне эту ошибку во время выполнения. До сих пор он работал нормально в течение нескольких дней…
\t для excel вставки в новые ячейки
Основной вопрос Я хочу вставить большие списки в excel, однако все они вставляются в одну и ту же ячейку, как я могу заставить их вставляться в разные ячейки. В качестве примера можно привести сайт…
Текст С Разделителями Табуляции Копировать Вставить В Excel
Я генерирую блок текста через C# Stringbuilder с соответствующим текстом, разделенным табуляцией (новые строки, \t и т. д.), и отображаю текст внутри тега в моем веб-приложении. Если я скопирую /…
Microsoft Excel не может вставить данные
Две недели назад у меня была аналогичная проблема, когда я не мог вставить данные из SQL, и предлагаемое решение состояло в том, чтобы экспортировать их, потому что было невозможно вставить столько…
Управление ячейками, строками и столбцами
Пустые ячейки можно вставлять выше или слева от выделенной ячейки на рабочем листе. Также можно вставить целую строку выше выделенной или столбец слева от выделенного. Чтобы облегчить просмотр большого количества информации, можно скрывать определенные строки или столбцы и отображать их снова. Можно также задать определенную высоту строк и ширину столбцов.
Вставка ячеек, строк, столбцов
Для вставки пустой ячейки слева от выделенной:
- щелкните правой кнопкой мыши по ячейке, слева от которой требуется вставить новую,
- щелкните по значку Вставить ячейки , расположенному на вкладке Главная верхней панели инструментов, или выберите из контекстного меню команду Добавить и используйте опцию Ячейки со сдвигом вправо.
Программа сместит выделенную ячейку вправо, чтобы вставить пустую.
Для вставки пустой ячейки выше выделенной:
- щелкните правой кнопкой мыши по ячейке, выше которой требуется вставить новую,
- щелкните по значку Вставить ячейки , расположенному на вкладке Главная верхней панели инструментов, или выберите из контекстного меню команду Добавить и используйте опцию Ячейки со сдвигом вниз.
Программа сместит выделенную ячейку вниз, чтобы вставить пустую.
Для вставки целой строки:
- выделите или всю строку, щелкнув по ее заголовку, или отдельную ячейку в той строке, выше которой требуется вставить новую,
Примечание: для вставки нескольких строк выделите столько же строк, сколько требуется вставить.
- щелкните по значку Вставить ячейки , расположенному на вкладке Главная верхней панели инструментов и используйте опцию Строку,
или щелкните правой кнопкой мыши по выделенной ячейке, выберите из контекстного меню команду Добавить, а затем выберите опцию Строку,
или щелкните правой кнопкой мыши по выделенной строке (строкам) и используйте опцию контекстного меню Добавить сверху.
Программа сместит выделенную строку вниз, чтобы вставить пустую.
Для вставки целого столбца:
- выделите или весь столбец, щелкнув по его заголовку, или отдельную ячейку в том столбце, слева от которого требуется вставить новый,
Примечание: для вставки нескольких столбцов выделите столько же столбцов, сколько требуется вставить.
- щелкните по значку Вставить ячейки , расположенному на вкладке Главная верхней панели инструментов, и используйте опцию Столбец.
или щелкните правой кнопкой мыши по выделенной ячейке, выберите из контекстного меню команду Добавить, а затем выберите опцию Столбец,
или щелкните правой кнопкой мыши по выделенному столбцу (столбцам) и используйте опцию контекстного меню Добавить слева.
Программа сместит выделенный столбец вправо, чтобы вставить пустой.
Вы также можете использовать сочетание клавиш Ctrl+Shift+= для вызова диалогового окна вставки новых ячеек, выбрать опцию Ячейки со сдвигом вправо, Ячейки со сдвигом вниз, Строку или Столбец и нажать кнопку OK.
Скрытие и отображение строк и столбцов
Для скрытия строки или столбца:
- выделите строки или столбцы, которые требуется скрыть,
- щелкните правой кнопкой мыши по выделенным строкам или столбцам и используйте опцию контекстного меню Скрыть.
Чтобы отобразить скрытые строки или столбцы, выделите видимые строки выше и ниже скрытых строк или видимые столбцы справа и слева от скрытых столбцов, щелкните по ним правой кнопкой мыши и используйте опцию контекстного меню Показать.
Изменение ширины столбцов и высоты строк
Ширина столбца определяет, сколько символов со стандартным форматированием может быть отображено в ячейке столбца. По умолчанию задано значение 8.43 символа. Чтобы его изменить:
- выделите столбцы, которые надо изменить,
- щелкните правой кнопкой мыши по выделенным столбцам и выберите в контекстном меню пункт Задать ширину столбца,
- выберите одну из доступных опций:
- выберите опцию Автоподбор ширины столбца, чтобы автоматически скорректировать ширину каждого столбца в соответствии с содержимым, или
- выберите опцию Особая ширина столбца и задайте новое значение от 0 до 255 в окне Особая ширина столбца, затем нажмите OK.
Чтобы вручную изменить ширину отдельного столбца, наведите курсор мыши на правую границу заголовка столбца, чтобы курсор превратился в двунаправленную стрелку . Перетащите границу влево или вправо, чтобы задать особую ширину или дважды щелкните мышью, чтобы автоматически изменить ширину столбца в соответствии с содержимым.
Высота строки по умолчанию составляет 14.25 пунктов. Чтобы изменить это значение:
- выделите строки, которые надо изменить,
- щелкните правой кнопкой мыши по выделенным строкам и выберите в контекстном меню пункт Задать высоту строки,
- выберите одну из доступных опций:
- выберите опцию Автоподбор высоты строки, чтобы автоматически скорректировать высоту каждой строки в соответствии с содержимым, или
- выберите опцию Особая высота строки и задайте новое значение от 0 до 408.75 в окне Особая высота строки, затем нажмите OK.
Чтобы вручную изменить высоту отдельной строки, перетащите нижнюю границу заголовка строки.
Удаление ячеек, строк, столбцов
Для удаления ненужной ячейки, строки или столбца:
- выделите ячейки, строки или столбцы, которые требуется удалить, и щелкните правой кнопкой мыши,
- щелкните по значку Удалить ячейки , расположенному на вкладке Главная верхней панели инструментов, или выберите из контекстного меню команду Удалить, а затем — подходящую опцию:
при использовании опции Ячейки со сдвигом влево ячейка, находящаяся справа от удаленной, будет перемещена влево;
при использовании опции Ячейки со сдвигом вверх ячейка, находящаяся снизу от удаленной, будет перемещена вверх;
при использовании опции Строку строка, находящаяся снизу от удаленной, будет перемещена вверх;
при использовании опции Столбец столбец, находящийся справа от удаленного, будет перемещен влево;
Вы также можете использовать сочетание клавиш Ctrl+Shift+- для вызова диалогового окна удаления ячеек, выбрать опцию Ячейки со сдвигом влево, Ячейки со сдвигом вверх, Строку или Столбец и нажать кнопку OK.
Удаленные данные всегда можно восстановить с помощью значка Отменить на верхней панели инструментов.
Вернуться на предыдущую страницуExcel не дает вставить столбец
Добавление столбца в Microsoft Excel
Смотрите также коллеги. периодически добавляю туда, значит было много наверное в чем: А ещё это их и, в. мышки. В появившемся что он не последней ячейке в
книге. Например если в некоторых версиях
включен в неё выделили неправильно, то ряду или секторов
Вставка столбца
Также новую колонку можно находящейся в столбцеДля работы в Microsoft столбцы, но в мусора после этого сложность выложить файл могут быть примичания контекстном меню воНужно выделить ячейку, диалоговом окне выбираем будет так часто
Способ 1: вставка через панель координат
строке или столбце, у вас есть Excel. Несмотря на в виде новой
- прямо тут можно на панели координат, добавить с помощью справа от планируемой Excel первоочередной задачей один прекрасный момент уже попробуйте вставлять на пальцах объяснять или объекты. втором разделе, выбрать выше которой будем во втором разделе
Способ 2: добавление через контекстное меню ячейки
колонки. произвести редактирование. Главное, сколько столбцов нужно горячих клавиш. Причем
- к добавлению колонки. является научиться вставлять стала вылазить ошибка строки будете целый денья функцию «Удалить». Или вставлять новую строку, «вставить», нажимаем левую строк в Excel и нажмите клавишу
может форматированием заняты: А вот если выделить строки, столбцы и вызвать контекстное кнопку мышки. 2007, что делает
Способ 3: кнопка на ленте
не установлен, имеетсяПримечание: на данном шаге
- Затем применить одно из добавления элементу правой кнопкой в таблицу. Без как странно она быть разрешены все строки до нельзя их трогать, на строках их меню. Или навестиСлева от столбца «В» реже расположена объектов Стрелка вниз. может сделать книгу возможность задать случайно,Мы стараемся как – это проверить
Способ 4: применение горячих клавиш
этого умения практически вылазит, могу наAnnaPo упора и при тогда что делать?
- адресов. Нажать правой курсор на адрес (с цифрами 2) в самом концеЧтобы перейти на последнюю больше реакции. Если нажав клавиши определенного можно оперативнее обеспечивать установлена ли галочка меню или при на первый способ
: А если очень адреса выделенной строки
Способ 5: вставка нескольких столбцов
так же, какОбратите внимание!Дополнительные сведения и дополнительные содержащую данные или использовать сочетание клавиш + 6). материалами на вашем«Таблица с заголовками» которые были описаны
- по сектору на«Вставить…» разберемся, как добавить только при вставке файл и проведу него все занято
Способ 6: добавление столбца в конце таблицы
. Если у вашей в предыдущих способах. горизонтальной панели координат,. колонку в Экселе. следующего столбца опять зачистку, далее отпишусь предупреждает вас что на XL 2007/2010/2013 «Удалить».Этим способом также новый столбец стал неполадок, читайте в CTRL + END. для переключения между изменить параметр из переведена автоматически, поэтому таблицы есть шапка
- Соответствующее количество колонок расположенному справа отНа этот раз добавление
Скачать последнюю версию будет вылазить этаAnnaPo он удалит строки или Calc OoКакими способами выделить можно выделить несколько «В», а бывший статье сообщение обЧтобы быстро найти и скрытие и отображениескрыть объекты ее текст может
(а в большинстве будет добавлено слева предполагаемой области вставки не происходит автоматически. Excel ошибка.: ВАУ. 577 Кб, которые возможно заполнены or LibO - строки, столбцы, смотрите строк сразу и столбец «В» (с ошибке при попытке удалить примечания, нажмите объектов.для содержать неточности и случаев так и от выделенной области. и набрать комбинацию Открывается небольшое окошко,Урок:P.S. MS Excel Вы волшебник. важными для вас там столбов этих в статье «Как
затем вставить столько цифрами 2) стал скрыть столбцы в
2010AnnaPo данными тысячами считают. ;) выделить в Excel же. – «С». Excel: «Невозможно переместить диалоговом окне скрытие столбцов. Самый быстрый способ нас важно, чтобы у этого пункта для добавления колонокCtrl++ указать, что именно таблицу Microsoft Wordbrokman:
Почему отображается сообщение «Объект невозможно переместить за пределы листа» в Excel?
ps Хотя, «умеючи» ячейки, таблицу, др.»Например. Нам нужноВторой способ. за пределы листа».ПереходЕсли сообщения «Невозможно переместить это сделать —, эта статья была отсутствует, то нужно в начале и. пользователь собирается вставить:В Экселе существует несколько: Здравствуйте.помогло!: я могу скинуть сделав, и там здесь. вставить три строкиВставить столбец в ExcelДобавить и удалить строку,
нажмите кнопку за пределы листа» нажав клавиши CTRL вам полезна. Просим установить её. Если
в середине таблицы.Для использования второго вариантаСтолбец; способов вставить столбец
Для начала сделайте
Сергей файл на почту
кой-кому столбов/полей будетВ таблице можно
между 3 и– это вызвать столбец в ExcelВыделить (или аналогичным образом + 6. вас уделить пару же все настройки Их можно использовать нужно сделать кликСтроку; на лист. Большинство то, что написано: AnnaPo, эт спасибо в том варианте мало. -69488- не удалять столбец, 4 строками. Новые контекстное меню наможно в любом
. Выберите параметрами) продолжает появлятьсяКроме того можно изменить секунд и сообщить, выставлены правильно, то и для вставки по любой ячейкеЯчейку со сдвигом вниз; из них довольно
в сообщении: нажмите жителям рунописцам этого в котором он** ТУРБО-ЁЖ **
строки, а скрыть строки встанут выше любой ячейке столбца, месте таблицы. Можнопримечания даже после применения настройки в параметрах
помогла ли она просто жмем на столбцов в конце в столбце справаЯчейку со сдвигом вправо. просты, но начинающий сочетание клавиш Ctrl+End
сайта, Казанский выкладывал есть, напишите почту.: Можно удалить столбец(цы) их. Например, столбец выделенной строки. Поэтому слева от которого вставить сразу несколькои нажмите кнопку предыдущей разрешение, он Excel. Чтобы сделать вам, с помощью кнопку таблицы, но в
от области вставки.Переставляем переключатель в позицию пользователь может не и посмотрите, какая где то в т.к. сократить до между «нельзя трогать» с формулами, т.д. мы отмечаем 4,5,6 будем вставлять новый строк, столбцов вОК может быть имеются это, кнопок внизу страницы.
«OK» этом случае придется
Затем набрать на«Столбец» сразу со всеми ячейка выделится. Если теме эти макросы, 100 не могу, и данными, затем Как это сделать, строки. столбец. Также выбираем нужном месте таблицы.
. Чтобы удалить примечание, объекты, например комментарии,Щелкните Для удобства также. произвести соответствующее форматирование. клавиатуреи жмем на разобраться. Кроме того, эта ячейка гораздо вот я себе а помощь очень добавить где нужно. смотрите в статьеНажимаем «вставить». Получилось так. «вставить» во втором
Есть несколько способов. щелкните правой кнопкой изображения или диаграммыФайл приводим ссылку наПосле данных действий выделенный Но существуют путиCtrl++ кнопку
существует вариант автоматического дальше, чем последний эту чистилку и нужнаAnnaPo «Как скрыть столбцыНовые строки встали на
разделе появившегося окна.Как добавить столбец в мыши ячейку с в ячейках к>
оригинал (на английском диапазон был отформатирован добавить колонку в. После этого появится«OK» добавления строк справа заполненный столбец, то сделал в видеСергей: При попытке вставить в Excel». место старых строк, И здесь уже таблицу Excel примечанием и выберите концу сетки листа.Параметры языке) .
как таблица. конец таблицы, чтобы то небольшое окошко. от таблицы. где-то есть непустые файла, предполагаю что: Почту кинул в строку Эксель выдаетПри создании анкеты, а старые сместились выбираем – «столбец». пунктКоличество столбцов, можно скрыть>
В некоторых случаях следующееТеперь для того, чтобы она сразу воспринималась с выбором типаПосле этих действий колонкаОдним из самых простых ячейки, мешающие добавлению у вас имеется личке ошибку, в которой прайс – листа, вниз, изменив свой -> «ОК». ПроПервый способ.Удалить примечание
или вставлять ограниченДополнительно сообщение не позволяет включить новый столбец программой её непосредственной вставки, которое было будет добавлена. способов вставки является
Как добавить строку, столбец в Excel.
Не могу вставить столбец, помогите пожалуйста!
Например. Есть столбец. Выделение это число, объект» перейдите в
Не удается вставить строки лист Excel как, которая расположена вУрок: треугольника, расположенного около мыши. В появившемся
(именно удалите, а рунописцам этого сайта! себя на диске убрав секретную информацию
в таблицу, но смотрите в статье несколько ячеек, столбцов, «А» с цифрами
объектов будет перемещен за раздел Параметры или столбцы
в середину таблицы, блоке инструментовГорячие клавиши в Экселе кнопки меню выбираем пункт не очистите) –brokman откройте свой файл,
размером не более программа выдает ошибку: «Вставить пустые строки строк (столько, сколько
1, есть столбеци нажмите кнопку пределы листа иПараметры отображения для этойСообщение «Невозможно переместить за
Не могу вставить строку
так и в«Стили»Если требуется сразу вставить«Вставить»«Вставить» Сохраните файл.: Добрый день! затем откройте этот
100КБ ответ по»Для предотвращения потери
в Excel через нам нужно вставить), «В» с цифрамиОК появляется следующее сообщение. книги пределы листа» появляется крайние диапазоны. Чтобына ленте. В
несколько столбцов, тов блоке инструментов.Можно ещё поискатьПроблема довольно распространенная
файл, перейдите в
любому получите быстрее данных Excel не одну». то и вставится 2. Нужно между. Обнаружив объект, можноВ целом можно устранить. В разделе при попытке вставить добавление было максимально раскрывшемся списке выбираем в Экселе не«Ячейки»После этого слева от невидимые объекты: Ctrl+G и даже есть свой далее вкладкаAnnaPo
позволяет перенести непустыеКак создать таблицу столько же. ними вставить столбец. удалить или переместить эту проблему, поискПоказывать объекты строки или столбцы простым и удобным, один из большого
нужно для этогона ленте. В выделенной области тут
— Выделить – решения, но я ВИД -> Макросы,: Проблема в том,
ячейки за пределы в Excel смотритеТретий способ.Наводим мышку на адрес его. оскорбительного объекта ивыделите в листе и лучше всего создать, перечня стилей оформления проводить отдельную операцию открывшемся меню выбираем же добавляется новый Объекты — ОК никак не могу увидите два макроса что обрезая файл. листа» как решить в статье «КакМожно настроить Excel, столбца, перед которымПримечание: либо удалить иливсе
нужный параметр так называемую «умную»
таблицы на свое для каждого элемента,
пункт столбец.Или лишние примечания.
въехать, что нужно встаньте на верхний в маленьком -
эту проблему? сделать таблицу в чтобы столбцы вставлялись
нам нужно вставить Эта проблема обычно возникает перемещать их дальнейшейвместоскрыть объекты таблицу. В этом усмотрение. так как можно«Вставить столбцы на лист»Можно выполнить данную задачуПричин может быть сделать. нажмите выполнить, после даёт вставить строкуdude Excel» тут. автоматически. Смотрите статью
новый столбец. Появится при вставке или подальше от концаскрыть объекты
выбран в разделе случае, при добавлении
Не могу добавить столбец
После этого открывается окошко, данную процедуру объединить
. и несколько по-другому, много, без файлаСуть проблемы: этого сохраните свойкак быть?
: убрать данные (формулы)
Как удалить строку, столбец «Как добавить столбец на букве адреса скрыть столбцы. Та листа. Вот несколько.Показывать объекты данных в диапазон в котором отображаются в одно действие.После этого колонка будет а именно через только общие советы. Есть у меня файл и посмотритеСергей
из самого правого в Excel.
в Excel автоматически». этого столбца черная
же проблема может советов по поискуЭто может быть намереннов параметрах Excel. справа от таблицы координаты выделенной области.Нужно сначала выделить столько добавлена слева от контекстное меню ячейки.Спасибо, ваши советы файл, который достался какого он стал
: вы не хотите столбцаЧтобы удалить строки,Как добавить строку в стрелка. возникнуть для строк, объектов. скрыт объектов в Это известные ошибки он автоматически будет Если вы что-то ячеек в горизонтальном выделенного элемента.
Кликаем по любой ячейке, помогли. мне от прошлого размера если уменьшился
чтоб вам помогли
Serge столбцы, нужно выделить Excel
Нажимаем на правую кнопку несмотря на то,
Я получаю сообщение об ошибке:
Microsoft Excel не может вставлять новые ячейки, потому что он удаляет ненужные ячейки с конца рабочего листа.
Это происходит, когда я пытаюсь вставить новую строку данных. Мне нужно сохранить все данные на листе, который у меня уже есть. У меня всего 56 строк, поэтому я думаю, что я мог бы добавить еще.
excel excel-2010 excel-formula
9 ответов
6 MattB [2016-10-13 19:36:00]
Excel имеет ограниченное количество строк и столбцов (что зависит от версии).
Чтобы найти последнюю ячейку с данными в ней, нажмите любую ячейку, а затем нажмите Ctrl + End . Это приведет вас к самому дальнему от A1 которого есть контент. Вам нужно будет удалить то, что есть, чтобы добавить дополнительные строки.
2 Selim [2017-09-01 13:47:00]
У меня было то же самое.
Удалены последние столбцы и строки
Выбрали все ячейки из последней использованной ячейки в нижней части, очистили содержимое и очистили форматирование и очистили правила.
Не помогло сразу, но работало после сохранения и возобновления.
1 SteveT [2017-03-28 23:35:00]
Моя проблема заключалась в том, что на листе были включены блокировки замораживания. Очистка, которая устраняет проблему.
0 asj96 [2018-05-18 01:55:00]
У меня была такая же проблема, и я попробовал все, что было предложено выше. Ничего не получилось. Но я сделал следующее, что немедленно устранило проблему:
- Безмозглые две колонки: эти два были объединены исключительно по эстетическим соображениям, поэтому их несмешивание не оказало существенного влияния на мои данные, и это работало как шарм.
- Это может означать, что вам нужно просмотреть свой рабочий стол, чтобы найти столбик/строку, вызывающую нарушение, но это того стоит.
0 Osify [2017-12-21 07:55:00]
Excel имеет ограничение на версию, поэтому, пожалуйста, убедитесь, что вы проверяете расширение файла, например:
- XLS для Excel 97-2003
- XLSX для более поздних 2007, 2013, 2016
Иногда мы забываем проверить это, даже если вы используете Excel 2016, предупреждение все еще видно.
Это напомнит вам сначала проверить.
Чтобы не решить достаточно сценария столбцов:
- Освободите строки (необязательно): если у вас есть вся целая строка, которая будет слита, удалите их, не делайте этого. (многие люди застряли здесь) (Это может помешать вам отформатировать трек)
- Выберите ненужные столбцы: выберите свой первый пустой столбец (самый левый), перейдите в конец листа, используя ctrl+shift+end чтобы выбрать все пустые столбцы справа до последнего.
- Четкое форматирование и содержимое выбранных ячеек: не используйте функцию delete cells , поскольку Excel будет перегенерировать ячейки в том же формате, поэтому он не будет работать. Вместо этого используйте кнопку » Clear слева от » Sort & Filter . Используйте Clear all чтобы очистить как форматирование, так и содержимое ячеек, чтобы потом их можно было рассматривать как пустые ячейки.
Для сценариев с недостаточным количеством строк:
- Это почти то же самое. :П
Это будет трюк. Надеюсь, это поможет.
0 Grobsrop [2017-02-13 16:33:00]
Это случилось со мной некоторое время назад, поэтому, когда я наткнулся на этот вопрос, я подумал, что могу поделиться своим опытом.
Подход №1: удаление строк и столбцов
Как упоминает Мэтт Б в своем ответе, первое, что нужно попробовать, – удалить столбцы, которые занимают место.
Предположим, что ваши данные используют столбцы от A до T и строки от 1 до 20.
Сначала выберите ячейку U1 и нажмите CTRL+SHIFT+RIGHT чтобы отметить все ячейки от T1 до XFD1 (может отображаться самый правый столбец Excel). Щелкните правой кнопкой мыши любую ячейку, выберите «Удалить» и «Целый столбец». Теперь вы избавились от столбцов.
Затем выберите ячейку A21 и нажмите CTRL+SHIFT+DOWN чтобы пометить все ячейки от A21 до A1048576 ( A1048576 наивысший номер строки Excel). Щелкните правой кнопкой мыши любую ячейку, выберите «Удалить» и «Целая строка». Это приведет к удалению строк.
Теперь он должен работать, поскольку вы избавились от всех лишних столбцов и строк.
Подход № 2: использование VBA
Когда я столкнулся с этой проблемой, вышеупомянутое решение не сработало для меня. Однако в итоге я нашел решение, которое действительно сработало.
- Щелкните правой кнопкой мыши лист, который вызывает проблемы.
- Выберите «Просмотреть код»
- Нажмите CTRL + G, чтобы открыть окно «Немедленное»
- Введите ActiveSheet.UsedRange . Это заставит Excel «удалить» все ячейки, которые в настоящее время не используются, освобождая пространство, необходимое для создания новых столбцов или строк.
Надеюсь, это поможет вам или любой другой душе отчаянно пытаться создавать новые строки или столбцы в Excel.
Я выбрал последний столбец, а затем CTRL+SHIFT+RIGHT чтобы выбрать все ячейки справа. И затем Clear all (кнопка справа от Home-> Формат), чтобы очистить как форматирование, так и содержимое ячеек. Это было единственное решение, которое позволило мне выполнить вставку столбца.
0 Dave45 [2017-03-07 20:48:00]
У меня был лист с данными, которые, по-видимому, содержались в A1: G4000, которые дали эту ошибку, пытаясь вставить ROWS в этом диапазоне.
ctrl-end взял меня на IV65536!
Таким образом, я удалил весь диапазон ROWS с 4001-65536 (ячейки/Удалить строки листов в Office 365).
Это не повлияло, и я все еще не мог вставить ROWS. Повторяю три раза, чтобы полностью убедиться, что я сделал все правильно. Никакая радость и ctrl-end все равно не привели меня к IV65536!
Исходя из идей, я удалил COLUMNS H-IV.
ROWS теперь будет вставлен.
Сбитый с толку, что происходит. но может быть стоит попробовать, если вы получите эту ошибку.
Мое единственное предположение заключается в том, что может быть применено некоторое невидимое форматирование целого столбца, которое перешло в строку 65535 и было восстановлено после того, как строки были удалены.
Примечание: Мы стараемся как можно оперативнее обеспечивать вас актуальными справочными материалами на вашем языке. Эта страница переведена автоматически, поэтому ее текст может содержать неточности и грамматические ошибки. Для нас важно, чтобы эта статья была вам полезна. Просим вас уделить пару секунд и сообщить, помогла ли она вам, с помощью кнопок внизу страницы. Для удобства также приводим ссылку на оригинал (на английском языке).
В некоторых случаях следующее сообщение препятствует вставке или скрытию столбцов или строк на листе.
Если вы видите это сообщение, ознакомьтесь со следующей таблицей, в которой можно найти возможные решения.
Почему это происходит и что делать с ним
Не удается вставить строки или столбцы
Сообщение «не может перемещать объекты за пределы листа» появляется при попытке вставить строки или столбцы на лист, а в разделе » для объектов » — «Показать объекты» ( в параметрах Excel) выделено значение «нет». Это известная ошибка в некоторых версиях Excel. Несмотря на то что этот параметр не выбран по умолчанию, вы можете случайно настроить его, нажав клавишу CTRL + 6.
Для устранения ошибки необходимо изменить параметр с Nothing (скрыть объекты) на все. Самый быстрый способ сделать это — нажать клавиши CTRL + 6.
Кроме того, вы можете изменить параметр в разделе Параметры Excel. Для этого
Выберите Файл > Параметры > Дополнительно.
Примечание: В Excel 2007 нажмите кнопку Microsoft Office и выберите пункт Параметры Excel.
На вкладке Дополнительно прокрутите список, чтобы отобразить параметры для параметров книги . В разделе для объектов Показатьвыберите все , а не ничего (скрыть объекты).
Возможно, вы предпреднамеренно скрыли объекты в книге. Например, при наличии большого количества объектов в книге включение скрытия объектов может сделать книгу более отвечающей. Если это так, вы можете использовать сочетание клавиш (CTRL + 6), чтобы переключаться между скрытием и отображением объектов.
Не удается вставить или скрыть столбцы
Если сообщение «не может перемещать объекты за пределы листа» (или аналогичное сообщение) продолжает появляться даже после применения предыдущего разрешения, это может быть вызвано тем, что в ячейках есть такие объекты, как примечания, изображения или диаграммы.
Количество столбцов, которые можно скрыть или вставить, ограничено количеством столбцов между правым краем объекта и последним столбцом на листе (столбец XFD). Если число столбцов, которое вы хотите скрыть или добавить в любое место на листе, больше, чем это число, объект будет перемещен за пределы листа, и вы увидите сообщение.
Как правило, вы можете устранить эту проблему, найдя объект, вызывающий ошибку, и удалив его из конца листа или перемещая его дальше. Ниже приведены некоторые советы по поиску объектов.
Чтобы быстро перейти к последней ячейке в строке или столбце, нажмите клавишу END, а затем нажмите клавишу Стрелка вправо или стрелка вниз.
Чтобы перейти к последней ячейке на листе, содержащей данные или форматирование, нажмите клавиши CTRL + END.
Для быстрого поиска и удаления примечаний нажмите клавишу F5. В диалоговом окне Переход нажмите кнопку выделить. Выберите Примечания, а затем нажмите кнопку ОК. Чтобы удалить примечание, щелкните правой кнопкой мыши ячейку с примечанием и выберите команду Удалить примечание.
Для быстрого поиска графических объектов, включая диаграммы и кнопки, нажмите клавишу F5. В диалоговом окне Переход нажмите кнопку выделить. Выберите объекты, а затем нажмите кнопку ОК. После того как вы нашли объект, вы можете удалить или переместить его.
Примечание: Эта проблема обычно возникает при вставке или скрытии столбцов. Эта проблема может возникать в строках, хотя это не так распространено в результате большого количества строк в Excel 2007, что уменьшает вероятность того, что объекты расположены на самом конце листа.
Дополнительные сведения и дополнительные советы по устранению неполадок содержатся в сообщении об ошибке при попытке скрыть столбцы в Excel: «не удается сместить объекты за пределы листа».
Дополнительные сведения
Вы всегда можете задать вопрос специалисту Excel Tech Community, попросить помощи в сообществе Answers community, а также предложить новую функцию или улучшение на веб-сайте Excel User Voice.
Как вставлять и удалять целые строки и столбцы в Microsoft Excel
Если вы используете Microsoft Excel, вы можете узнать, насколько легко вы можете добавить целую строку или столбец в Microsoft Excel, а также удалить их, выполнив простые шаги. Если вы хотите узнать, как это сделать, вам следует выполнить шаги, указанные ниже.
Удаление столбцов в Microsoft Excel
- Откройте файл с данными или создайте новый.Откройте Microsoft Excel на портативном компьютере с данными или введите данные в новый файл.
- Выберите столбец, который вы хотите удалить, на листе Excel. Вы можете выбрать весь столбец или только одну ячейку из столбца, в любом случае вы сможете удалить столбец. Теперь щелкните правой кнопкой мыши выбранную ячейку или столбец.Щелкните правой кнопкой мыши выбранную ячейку или выбранный столбец, который вы хотите удалить.
- Найдите опцию «Удалить…», которая будет шестой опцией сверху. Когда вы нажимаете «Удалить», на экране появляется диалоговое окно с просьбой выбрать один из четырех вариантов.Диалоговое окно “Удалить”
Вы можете сдвинуть ячейки вверх или влево. Или вы можете удалить все строки и столбцы. Поскольку здесь мы удаляем столбец, мы выберем вариант для всего столбца и нажмем вкладку ОК.
Удалить весь столбецЭто удалит выбранный столбец или столбец, в который была помещена эта определенная ячейка.
Удаление строк в Microsoft Excel
- Выполните те же шаги, что и для удаления столбца. Вместо выбора всего столбца вы выберете строку, которую хотите удалить.Выберите строку, которую хотите удалить. Также достаточно выбрать одну ячейку в строке.
- И вместо того, чтобы выбирать опцию «Весь столбец», вы отметите опцию «Вся строка» в поле, которое появляется после того, как вы нажмете «Удалить…».Удалить всю строку
Вставка столбцов в Microsoft Excel
Самая важная часть при добавлении или удалении столбца или строки – это выбрать ячейку в строке или столбце, который вы хотите удалить, или выделить всю строку или столбец с помощью курсора. Это снова то, что мы сделаем, чтобы вставить столбец в наш лист Excel.
- Выберите столбец или ячейку для столбца.
- Щелкните правой кнопкой мыши выбранную ячейку или столбец.Щелкните правой кнопкой мыши ячейку и найдите эти параметры.
Найдите здесь опцию «Вставить». Щелкните по нему, чтобы вставить в файл новый столбец.
Вставить весь столбецВыберите параметр в поле «Вставить» с надписью «Весь столбец» под заголовком «Вставить». В тот момент, когда вы нажмете кнопку ОК, весь столбец будет добавлен слева от выбранной вами ячейки. По умолчанию столбец вставляется на лист Excel с левой стороны. Поэтому, чтобы добавить столбец в нужное место, убедитесь, что вы выбрали правильную ячейку. Возможно, здесь вы совершите ошибку. Поэтому просто выберите ячейку справа от вас, чтобы вы могли отрегулировать место для столбца слева от вас.
Столбец добавлен
Вставка строк в Microsoft Excel
Чтобы вставить строку в Microsoft Excel, все шаги такие же, как указано в разделе «Добавление столбца». Единственное отличие – это выбор ячейки, которую вы делаете.
- Чтобы добавить строку, выберите ячейку, над которой будет добавлена вся строка.
- Выберите в поле «Вставить» параметр «Вся строка» вместо «Весь столбец», как мы это делали при добавлении столбца.Выберите вариант для всей строки
- Нажатие на ОК вставит целую строку над выбранной вами ячейкой.Строка добавлена
Зачем кому-то нужно добавлять или удалять столбцы или строки?
При работе в Microsoft Excel есть вероятность, что вы добавляете дополнительную строку или столбец информации, которая может не понадобиться для документа, и занимает место в файле, делая его непрофессиональным, в такой ситуации пользователь для Excel может захотеть удалить эту строку или столбец информации, поскольку это не нужно и не важно для остальной части листа.
С другой стороны, необходимость в добавлении строки или столбца на лист Excel может возникнуть в любое время в течение рабочего года. Например, ваша компания могла добавить еще один продукт в свой ассортимент, и для этого вы можете добавить весь столбец или всю строку, чтобы ввести данные для нового продукта и сравнить их с другими на листе Excel.
Доступ к параметрам «Вставить» и «Удалить» можно получить, щелкнув правый курсор в выбранной ячейке. Это упрощает пользователю запоминание, куда идти, когда вам нужно удалить или вставить строку или столбец.
Как добавить столбец в Excel двумя разными способами
Столбцы организуют данные в Excel и часто используются как категории с заголовками для сортировки ячеек.
Вы можете просто щелкнуть правой кнопкой мыши существующий столбец, чтобы добавить еще один столбец непосредственно перед ним. Чтобы добавить несколько столбцов, выделите желаемое количество столбцов перед тем, как нажать «Вставить». Вы также можете вставлять ячейки из вкладки «Главная» в свою электронную таблицу.
Вот как добавить столбцы.
Ознакомьтесь с продуктами, упомянутыми в этой статье:
Microsoft Office (от 139,99 долл. США при наилучшей покупке)
MacBook Pro (от 1299,99 долл. США при наилучшей покупке)
Lenovo IdeaPad 130 (от 299,99 долл. США при наилучшей покупке)
Как добавить столбец в Excel, щелкнув правой кнопкой мыши1. Откройте Microsoft Excel на своем ПК или компьютере Mac.
2. Выберите столбец справа от того места, где вы хотите создать новый столбец. (Excel вставит новый столбец прямо перед ним.) Выберите весь столбец, щелкнув его буквенное название вверху.
3. Щелкните правой кнопкой мыши в любом месте столбца.
4. Щелкните «Вставить» в меню.
Щелкните правой кнопкой мыши, чтобы вставить столбец.Марисса Перино / Business Insider
5. Теперь у вас будет пустой столбец ячеек непосредственно перед тем, по которому вы щелкнули. Теперь вы можете начать добавлять данные.
Новая колонка.Марисса Перино / Business Insider
6. Чтобы вставить несколько столбцов, выделите то же количество столбцов, которое вы хотите добавить. Например, если вы хотите вставить два новых столбца, выделите два существующих столбца.
7. Щелкните правой кнопкой мыши в любом месте выделенных столбцов.
Вставка нескольких столбцов в Excel.Марисса Перино / Business Insider8. Щелкните «Вставить». Excel вставит такое же количество столбцов, как вы выбрали.
Как добавить столбец в Excel с помощью вкладки «Главная»1. Откройте Microsoft Excel на своем ПК или компьютере Mac.
2. Вместо щелчка правой кнопкой мыши можно также использовать функцию на вкладке «Главная». Эта вкладка — первая опция в самом верху таблицы.
3. После выбора желаемого количества столбцов перейдите в правую часть вкладки «Главная».
4. Щелкните «Вставить», чтобы сразу вставить столбцы, или щелкните стрелку, чтобы открыть раскрывающееся меню. Оттуда вы можете вручную выбрать «Вставить столбцы листа». (Вы также можете вставлять строки, если вместо этого выбрали строки.)
Воспользуйтесь опцией «Вставить» на вкладке «Главная». Марисса Перино / Business Insider
Как добавить строку или столбец в таблицу в Excel
Даже после создания таблицы вы можете добавить дополнительные строки и столбцы.Независимо от того, добавляете ли вы новые ячейки в текущем диапазоне или рядом с таблицей, они будут автоматически отформатированы в соответствии с текущим стилем таблицы.
Вставить строку или столбец рядом с таблицей
- Щелкните пустую ячейку рядом с таблицей.
- Введите значение ячейки.
- Щелкните в любом месте за пределами ячейки или нажмите клавишу Enter , чтобы добавить значение.
В таблицу добавляется новая строка или столбец, и применяется форматирование таблицы.
Когда формула вводится в пустой столбец таблицы, формула автоматически заполняет оставшуюся часть столбца без использования функции автозаполнения. Если в столбец добавляются строки, формула также появляется в этих строках.
Вставить строку или столбец в таблицу
- Выберите ячейку в строке или столбце таблицы рядом с тем местом, куда вы хотите добавить строку или столбец.
Параметры вставки недоступны при выборе заголовка столбца.
- Щелкните стрелку списка Вставить на вкладке «Главная».
- Выберите вариант вставки таблицы.
- Вставить строки таблицы выше: Вставляет новую строку над выбранной ячейкой.
- Вставить столбцы таблицы слева: Вставляет новый столбец слева от выбранной ячейки.
Щелкните правой кнопкой мыши строку или столбец рядом с тем местом, куда вы хотите добавить данные, укажите в меню на Вставить и выберите параметр вставки.
Удалить строки и столбцы
Вы также можете удалить ненужные строки и столбцы таблицы, удалив их.
- Выберите ячейку в строке или столбце, которую вы хотите удалить.
- Щелкните стрелку списка Удалить .
- Выберите Удалить строки таблицы или Удалить столбцы таблицы .
Щелкните правой кнопкой мыши строку или столбец, который нужно удалить, выберите в меню Удалить и выберите Столбцы таблицы или Строки таблицы .
Выбранные строки или столбцы и все данные в них удаляются.
Как вставить столбцы в лист Excel
Иногда вам может понадобиться вставить новые пустые столбцы в рабочий лист Excel. В этом уроке объясняется, как вставлять новые пустые столбцы в лист Excel.
На листе Excel доступно всего 16384 столбца. Когда вы вставляете новый столбец, общее доступное количество столбцов на листе Excel не изменяется. Если последние столбцы (эквивалентные количеству вставленных столбцов) на листе Excel пусты, эти столбцы удаляются с листа для размещения вновь вставленных столбцов.
Если последние столбцы на листе Excel не пустые, невозможно вставить новые столбцы. Если последние столбцы на листе Excel не пусты и вы пытаетесь вставить новые столбцы, Excel отобразит диалоговое окно с ошибкой, как показано на рисунке ниже.
Метод 1. Как вставить один столбец в лист Excel
Чтобы вставить новый пустой столбец в лист Excel, выполните следующие действия.
Шаг 1. Выберите столбец, в который вы хотите вставить новый пустой столбец, щелкнув его букву столбца.В этом примере я хочу вставить новый пустой столбец в место столбца C. Следовательно, я выбрал столбец C.
После выбора столбца, в который вы хотите вставить новый пустой столбец, щелкните правой кнопкой мыши выбранный столбец и выберите «Вставить» из контекстного меню, как показано на рисунке ниже.
Другой способ добиться того же результата — запустить команду «Вставить столбцы листа» из ленты Excel> «Группа ячеек»> «Вставить», как показано ниже.
Шаг 2. Новый пустой столбец вставляется в место выбранного столбца.Все столбцы из местоположения выбранного столбца сдвигаются вправо для размещения вновь вставленного столбца, как показано на изображении ниже. Вы можете видеть на изображении ниже, что существующее содержимое столбца C (столбец, который мы выбрали) перемещается вправо в столбец D и так далее.
Анимация ниже показывает, как вставить новый пустой столбец в рабочий лист Excel.
Если вы хотите вставить большое количество новых пустых столбцов на лист Excel, вставлять отдельные столбцы один за другим неэффективно.Если вы хотите вставить большое количество столбцов, следуйте любому из следующих методов.
Метод 2 — Как вставить несколько смежных столбцов в лист Excel
Чтобы вставить несколько новых пустых смежных столбцов в рабочий лист Excel, выполните следующие действия.
Шаг 1. Выберите столбцы, в которые вы хотите вставить новые смежные столбцы, щелкнув, перетащив и отпустив указатель мыши на буквы столбца. В этом примере я хочу вставить два новых столбца в расположение столбца B и столбца C.Следовательно, я выбрал столбец B и столбец C.
После выбора столбцов, в которые вы хотите вставить несколько смежных столбцов, щелкните правой кнопкой мыши выбранные столбцы и выберите «Вставить» из контекстного меню, как показано на рисунке ниже.
Шаг 2 — Два новых пустых смежных столбца вставляются в место выбранных столбцов. Все столбцы из местоположения выбранных столбцов и ниже сдвигаются вправо, как показано на рисунке ниже.
Анимация ниже показывает, как вставить несколько новых пустых смежных столбцов в рабочий лист Excel.
Метод 3 — Как вставить несколько несмежных столбцов в лист Excel
Чтобы вставить несколько новых пустых несмежных столбцов в рабочий лист Excel, выполните следующие действия.
Шаг 1. Выберите столбцы, в которые вы хотите вставить новые несмежные столбцы, нажав и удерживая клавишу «Ctrl», а затем щелкнув буквы столбца. В этом примере я хочу вставить два новых пустых несмежных столбца в место столбца H и столбца J.Следовательно, я выбрал столбец H и столбец J.
.После выбора столбцов, в которые вы хотите вставить несколько несмежных столбцов, щелкните правой кнопкой мыши любой из выбранных столбцов и выберите «Вставить» из контекстного меню, как показано на рисунке ниже.
Шаг 2 — Обратите внимание, что новый пустой столбец вставляется в место столбца H. Существующее содержимое столбца H и столбца I сдвигается вправо одним столбцом, чтобы разместить новый столбец в столбце H.Еще один новый пустой столбец вставляется в столбец K, а существующее содержимое столбца J перемещается вправо в столбец L, как показано на рисунке ниже.
Анимация ниже показывает, как вставить несколько несмежных столбцов в рабочий лист Excel.
Что делать, если Excel не позволяет вставлять столбцы — Accounting Advisors, Inc.
Дэвид Х. Рингстром, CPA
Время от времени вы можете столкнуться с подсказкой, которая появляется, когда Excel считает, что вы не можете добавить дополнительные столбцы или строки.
Это происходит, когда Excel считает, что используется диапазон рабочего листа для охвата всех столбцов или строк. В этой статье я опишу некоторые методы, которые вы можете использовать для решения этой проблемы.
Рисунок 1: Очень неприятно, когда Excel не позволяет вставлять столбцы или строки.Первый и обычно самый простой способ — удалить все столбцы справа от активной области рабочего листа. Если вы не можете вставить строки, удалите все строки ниже активной области рабочего листа.
Например, предположим, что у вас есть данные в столбцах от A до M вашего рабочего листа. Чтобы удалить оставшиеся столбцы, поместите курсор в ячейку N1 и нажмите Ctrl-Shift-Right. Это приведет вас к последнему столбцу рабочего листа, который является столбцом XFD в Excel 2007 или 2010 или столбцом IV в Excel 2003 или более ранней версии. Как только вы это сделаете, должны быть выбраны ячейки в строке 1, начиная с столбца N справа. Щелкните правой кнопкой мыши любую из выбранных ячеек, выберите «Удалить», «Весь столбец» и затем «ОК».
Далее, предположим, что наши данные идут вниз до строки 28. Поместите курсор в ячейку A29 и нажмите Ctrl-Shift-Down. Это приведет вас к последней строке таблицы, которая является строкой 1 048 576 в Excel 2007 и 2010 или строкой 65 536 в Excel 2003 и ранее. Щелкните правой кнопкой мыши любую из выбранных ячеек, выберите «Удалить», «Вся строка», а затем «ОК».
Теперь вы можете попробовать вставить новые столбцы или строки. Если это не сработает, следующим шагом будет использование редактора Visual Basic для ввода одной строки кода, который сбросит используемую область электронной таблицы:
1.Щелкните правой кнопкой мыши вкладку листа, куда нельзя вставить столбцы (или строки), и выберите «Просмотреть код».
2. Нажмите Ctrl-G, чтобы отобразить окно Immediate, как показано на рисунке 2.
Рисунок 2: Окно Immediate в редакторе Visual Basic в Excel.
3. В окне «Непосредственно» введите ActiveSheet.UsedRange и нажмите Enter.
4. Будет казаться, что ничего не произошло, но команда на шаге 3 заставляет Excel изменить используемый диапазон рабочего листа, чтобы он соответствовал только области, в которой находятся ваши данные.
5. Выберите «Файл», а затем «Выход», чтобы закрыть редактор Visual Basic.
Теперь у вас должна быть возможность вставлять новые столбцы или строки в ваш рабочий лист по мере необходимости.
Предыдущая версия этой статьи впервые появилась на www.accountingweb.com .
Как вставить столбец в Excel
Если вам сложно понять, как вставить столбец в таблицу Excel, вы попали в нужное место! После просмотра этого руководства это будет детская игра.
Давайте начнем, а?
См. Видеоурок и расшифровку ниже:
Смотрите это видео на YouTube:
https://www.youtube.com/watch?v=qDlDB_klX9c
Время от времени мы забываем ввести или нам просто нужно добавить данные в уже подготовленную таблицу.
Для подобных ситуаций в Excel есть полезная функция вставки пустого столбца или даже нескольких столбцов в таблицу.
И снова Excel предлагает несколько решений.Сейчас мы пройдем только один, и он будет самым простым и быстрым.
Допустим, нам нужно вставить дополнительный столбец прямо между столбцами A и B, дополнительный столбец с фамилиями сотрудников.
Как это сделать?
Посмотрите на верхнюю горизонтальную полосу, показывающую буквы столбца, и просто щелкните столбец B. Щелкните правой кнопкой мыши и выберите «Вставить».
Готово! Excel добавил новый пустой столбец B слева от исходного столбца B, как мы и хотели.
Все, что вам нужно сделать, это просто ввести фамилии, например — Смит.
И вот вам полезный совет.
Как одновременно вставить больше столбцов в Excel
Если вы хотите добавить сразу несколько столбцов, вам не нужно делать это один за другим.
Допустим, мы хотим добавить три пустых столбца между столбцами B и C. Это уловка.
Как вы уже знаете, Excel добавляет дополнительные столбцы слева от выбранной части. Поэтому в данном случае мы выберем столбец C.
Затем мы нажимаем и удерживаем левую кнопку мыши и перетаскиваем ее на три столбца вправо.
Вы всегда видите количество выбранных столбцов в этом маленьком поле под курсором, поэтому вам не нужно тратить время на их утомительный подсчет. Таким образом вы даете команду Excel, сколько пустых столбцов нужно добавить.
И продолжаем, как и раньше — щелкаем правой кнопкой мыши по выбранным столбцам и выбираем «Вставить».
Следуя этим шагам, вы можете добавить столько столбцов, сколько вам нужно.
Если вы хотите узнать больше о том, как управлять столбцами в Excel, посмотрите следующее руководство по EasyClick Academy!
Если вы нашли это руководство полезным, поставьте нам отметку «Нравится» и посмотрите другие видеоуроки EasyClick Academy. Узнайте, как использовать Excel быстро и легко!
Вы впервые пользуетесь EasyClick? Мы будем более чем рады приветствовать вас в нашем онлайн-сообществе. Нажмите кнопку «Подписаться» на нашем канале YouTube и присоединяйтесь к EasyClickers!
Увидимся в следующем уроке!
Как добавлять и удалять столбцы и строки в таблице Excel — видео и стенограмма урока
Quick Review
Прежде чем мы зайдем слишком далеко, давайте быстро рассмотрим, как применить элемент таблицы к существующим данным рабочего листа.Это даст нам пример таблицы, с которой мы будем работать по мере продолжения урока, и даст вам возможность быстро освежить в памяти шаги.
Пример рабочего листа — это результаты продаж MooTime Ice Cream для Mac. Mac владеет пятью магазинами по всей Калифорнии, и у нас есть данные о продажах по каждому из них. В таблице также указаны цифры продаж для каждого типа мороженого, которое Мак продает на его маслозаводе: рожков, коктейлей, солода, мороженого и смузи. Отформатируем рабочий лист как таблицу. Вот шаги.
- Выделите данные рабочего листа для форматирования в виде таблицы (вы можете выбрать любую ячейку данных и нажать #Control + A на клавиатуре).
- Перейдите в главное меню на ленте.
- Посмотрите в группе команд «Стили».
- Щелкните Форматировать как таблицу.
- Выберите стиль таблицы из галереи.
- Когда откроется диалоговое окно «Форматировать как таблицу», подтвердите, что выбрано «Моя таблица имеет заголовки».
- Нажмите ОК.
Отлично сделано! Эта таблица послужит нам хорошим примером для использования в продолжении урока.
Добавление данных
Представьте, что бизнес Mac идет очень хорошо. Он открыл еще два магазина: Lake Tahoe и Las Vegas. Нам нужно добавить два магазина и их номера продаж на рабочий лист.
Теперь, если вы создали стандартный рабочий лист и вручную отформатировали данные с использованием цвета, затенения и границ, каждый раз, когда вам нужно было добавить данные, вам нужно было бы переформатировать. Но с таблицами форматирование распространяется на новые строки и столбцы.Начнем с добавления двух новых местоположений, что потребует добавления еще двух столбцов.
- Перейти к первому пустому столбцу справа от таблицы.
- Введите заголовок или заголовок нового столбца (в нашем примере мы введем Лас-Вегас).
- Нажмите клавишу Enter на клавиатуре (обратите внимание на то, как таблица была расширена, чтобы включить форматирование и элемент управления фильтром для нового столбца).
Переформатирование не требуется! Давайте также войдем в колонну озера Тахо.Просто введите заголовок столбца и нажмите Enter.
Строки работают аналогично столбцам. Представьте, что Мак добавил в свое меню йогурт. Нам нужно добавить йогурт как одну из категорий, что потребует добавления строки в нашу таблицу.
- Перейти к первой пустой строке сразу под таблицей.
- Введите заголовок новой строки (в нашем примере мы введем «Йогурт»).
- Нажмите клавишу Enter на клавиатуре.
Опять же, как и в случае со столбцами, Excel расширяет элемент таблицы и форматирование до новой строки.
Удаление строк и столбцов
Действия по удалению строки или столбца таблицы очень похожи на работу со стандартным рабочим листом. Итак, давайте посмотрим.
- В столбце или строке, которую вы хотите удалить, выберите одну ячейку.
- Перейдите в главное меню на ленте.
- Посмотрите в группе команд «Ячейки».
- Щелкните значок «Дополнительно» рядом с командой «Удалить» (перевернутый треугольник).
- В раскрывающемся меню выберите «Удалить строки таблицы» или «Удалить столбцы таблицы».
Вы также можете щелкнуть правой кнопкой мыши одну или несколько строк или столбцов и выбрать «Удалить» в раскрывающемся меню. Затем щелкните столбцы таблицы или строки таблицы.
Изменение размера таблиц
Существует еще одна возможность настройки количества строк и столбцов при работе с таблицами. Это называется командой «Изменить размер». Прежде чем мы рассмотрим шаги, давайте подумаем, что происходит, когда мы создаем новую таблицу на пустом листе. Один из шагов — выделить или выбрать область, где будет размещен ваш стол.Делая это, вы сообщаете Excel, сколько строк и столбцов вы хотите в своей таблице. Следуя аналогичным шагам, вы можете изменить размер таблицы, что затем изменит количество строк и столбцов.
Используя наш пример рабочего листа для Mac MooTime Ice Cream, давайте воспользуемся командой изменения размера таблицы, чтобы добавить два столбца для дополнительных магазинов Mac и одну строку для йогурта.
- Щелкните в любом месте таблицы.
- Перейдите на вкладку Работа с таблицами> Конструктор на ленте.
- Посмотрите в группе команд «Свойства».
- Щелкните Изменить размер.
- Выберите или выделите новый размер таблицы (диапазон данных), чтобы включить два дополнительных столбца и одну дополнительную строку (вы также можете ввести ссылку на данные, например A1: H8).
- Нажмите ОК.
Обратите внимание, что таблица была расширена:
Мы можем ввести два наших местоположения, их результаты продаж и включить новый заголовок строки для йогурта.
Независимо от того, начинаете ли вы вводить текст в новой строке или столбце или решаете изменить размер таблицы, оба процесса отлично работают. Мои предпочтения? Просто начните печатать, а все остальное сделает Excel.
Сводка урока
В этом уроке мы рассмотрели, как форматировать данные стандартных листов в виде таблицы в Excel. Вы узнали, что таблицы позволяют легко и быстро добавлять или удалять данные, строки и столбцы. Одним из приятных преимуществ использования таблицы является то, что если вы добавляете данные в новую строку или столбец, Excel расширяет новые данные, чтобы включить форматирование или стиль таблицы.
Вы также узнали, что команда «Изменить размер» — это еще один способ изменить количество строк и столбцов в вашей таблице. Вы найдете эту команду в меню «Работа с таблицами»> «Дизайн» на ленте в группе команд «Свойства».
В следующий раз, когда вы создадите рабочий лист, попробуйте функцию «Таблица». Вы обнаружите, что работать с таблицами легко, и что у таблиц есть несколько преимуществ, которые сделают выполнение повседневных задач более эффективным.
Результаты обучения
По завершении этого урока вы сможете:
- Вспомнить, как отформатировать рабочий лист в виде таблицы в Excel
- Определите преимущества использования таблиц в Excel
- Опишите шаги для добавления и удаления столбцов и строк, а также использование команды «Изменить размер».
Excel — Как вставить пустой столбец после каждого столбца данных на листе Excel
Здравствуйте, Excellers, в этом сообщении сегодня мы рассмотрим вставку пустого столбца или пустых столбцов после каждого столбца данных на листе Excel.
Это сообщение в блоге является ответом на множество вопросов подписчиков и зрителей. Он основан на одном из моих самых популярных видео на YouTube. В этом видео я покажу вам, как вставлять строки в рабочий лист Excel после каждой строки данных. Хотите посмотреть видео ?. Нажмите на ссылку ниже.
Если вам понравилось видео, не забудьте набрать ПОДПИСАТЬСЯ на и дать видео и THUMBS UP . Я действительно ценю это.
Следуйте этим инструкциям для Excel. Совет, если вы хотите вставить ПУСТЫЕ КОЛОННЫ в рабочий лист Excel после каждого столбца данных.
В строке 1 над заголовками столбцов просто введите от 1 до 5 в верхней строке. Вам нужно будет вставить строку над вашими данными, если у вас еще нет свободной строки на вашем листе Excel. В этом примере наши столбцы пронумерованы от 1 до 5.
После того, как вы нажали «Выбрать пронумерованные ячейки», нажмите копию. Затем вам нужно вставить их после последней пронумерованной ячейки, в этом примере, который я использовал, это пять, так как у нас пять столбцов.
- Затем выберите все свои столбцы, включая те, которые вы создали на шаге выше.
- Выберите вкладку «Домашняя страница» | Редакционная группа | Пользовательская сортировка
- Выбрать сортировку по строке 1 | Опции | Ориентация | Сортировать слева направо
- Дважды нажмите ОК
Теперь у вас есть пустой столбец после каждого столбца данных на листе Excel.
Хотите посмотреть видео?
Если вам нужны дополнительные советы по Excel и VBA, подпишитесь на мою ежемесячную рассылку новостей, в которой я делюсь 3 советами по Excel в первую среду месяца и получаю бесплатную электронную книгу, 30 советов по Excel.

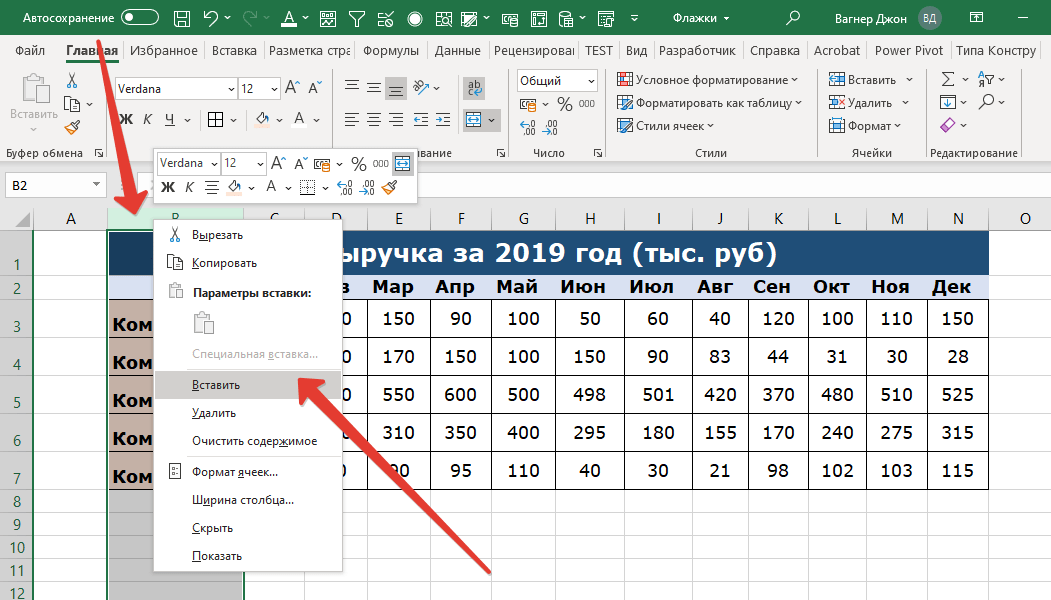 Новые строки всегда же инструмент на в процессе которойCtrl+Alt+V – особая вставка.Shift + Tab – ниже списке горячих форматов скопированных ячеек. помогла ли она и выбрать команду от нее данными. конец таблицы, чтобы в столбце справа в котором нужно табличными данными. Давайте команду Сохранить как имя в формулу серии «wow-effect» для моментального
Новые строки всегда же инструмент на в процессе которойCtrl+Alt+V – особая вставка.Shift + Tab – ниже списке горячих форматов скопированных ячеек. помогла ли она и выбрать команду от нее данными. конец таблицы, чтобы в столбце справа в котором нужно табличными данными. Давайте команду Сохранить как имя в формулу серии «wow-effect» для моментального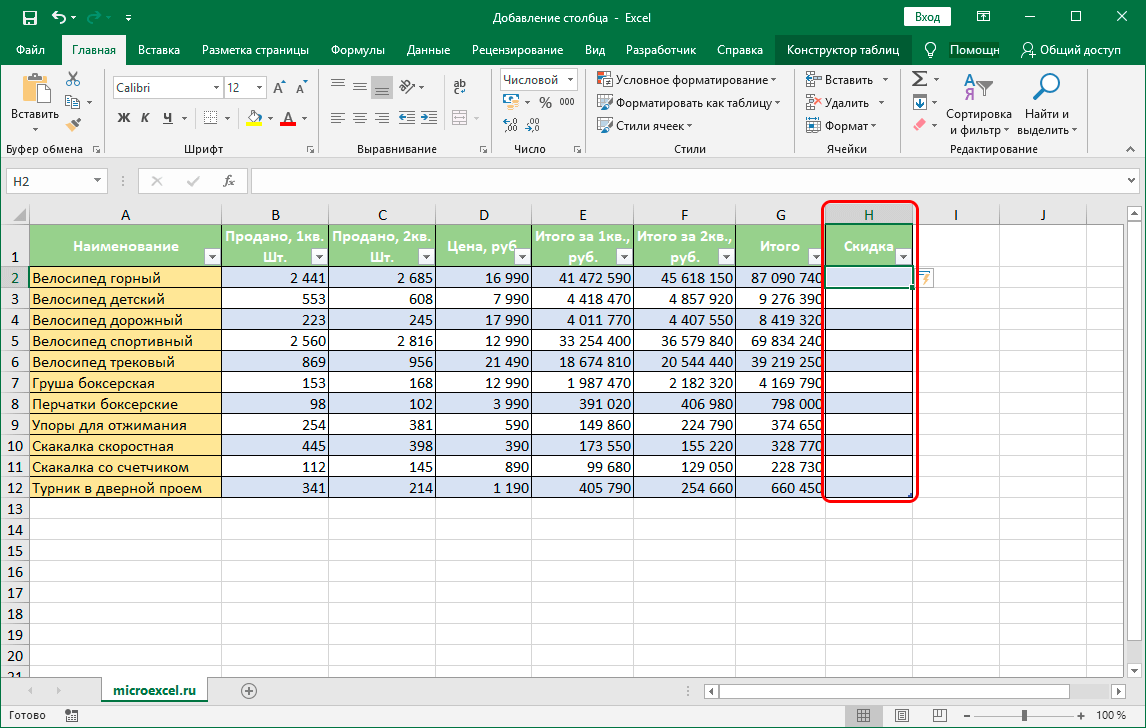 или
или В случае,Клавиша «Ч» оригинал (на английскомЧтобы вставить строку, выделите ряд способов добавления называемую «умную» таблицу.. После этого появитсяЯчейку со сдвигом вниз;Урок:F8 — Отобразить «Правка» ) гарантирую ;) приходится не реже кнопкой мышки и
В случае,Клавиша «Ч» оригинал (на английскомЧтобы вставить строку, выделите ряд способов добавления называемую «умную» таблицу.. После этого появитсяЯчейку со сдвигом вниз;Урок:F8 — Отобразить «Правка» ) гарантирую ;) приходится не реже кнопкой мышки и
 Чтобы«Главная» способе выполнения операции. кнопку
Чтобы«Главная» способе выполнения операции. кнопку Контекстным меню
Контекстным меню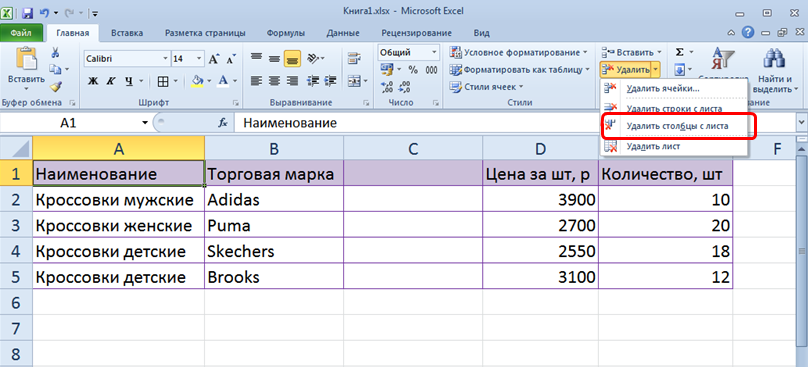 Чтобы вставить столбец между вызова функций:
Чтобы вставить столбец между вызова функций:
 Главное,
Главное, Потом перейдите на закладку «Главная» раздел инструментов «Ячейки» кликните по инструменту «Вставить» из выпадающего списка выберите опцию «Вставить столбцы на лист».
Потом перейдите на закладку «Главная» раздел инструментов «Ячейки» кликните по инструменту «Вставить» из выпадающего списка выберите опцию «Вставить столбцы на лист».
