Вставка и удаление строк и столбцов
Примечание: В Microsoft Excel установлены следующие ограничения на количество строк и столбцов: 16 384 столбца в ширину и 1 048 576 строк в высоту.
Вставка и удаление столбца
-
Выберите любую ячейку в столбце, а затем на вкладке «Главная» > вставить > «Вставить столбцы на лист» или «Удалить столбцы с листа».
-
Можно также щелкнуть правой кнопкой мыши в верхней части столбца и выбрать «Вставить» или «Удалить».
Вставка и удаление строки
-
Выберите любую ячейку в строке, а затем на вкладке «Главная» > вставить > вставить строки на лист или удалить строки с листа.

-
Кроме того, можно щелкнуть номер строки правой кнопкой мыши и выбрать «Вставить» или «Удалить».
Параметры форматирования
При выборе строки или столбца с примененным форматированием форматирование будет перенесено в новую строку или столбец. Если вы не хотите применять форматирование, после вставки можно нажать кнопку «Параметры вставки» и выбрать один из вариантов:
Если кнопка «Параметры вставки» не отображается, перейдите в меню «Параметры файла» > Параметры > Дополнительные > в группе «Вырезание, копирование и вставка», проверьте параметр «Показать параметры вставки».
Например, чтобы вставить новую ячейку между ячейками «Лето» и «Зима»:
- Щелкните ячейку «Зима».
-
На вкладке Главная щелкните стрелку под кнопкой Вставить и выберите команду Вставить ячейки (со сдвигом вниз).

Новая ячейка добавляется над ячейкой «Зима»:
Вставка строк
Чтобы вставить одну строку : щелкните правой кнопкой мыши всю строку, над которой требуется вставить новую, и выберите команду Вставить строки.
Чтобы вставить несколько строк: Выберем столько же строк, над которыми вы хотите добавить новые. Щелкните правой кнопкой мыши выделение и выберите «Вставить строки».
вставку столбцов

Чтобы вставить несколько столбцов: Выберем столько же столбцов, справа от которых вы хотите добавить новые. Щелкните правой кнопкой мыши выделение и выберите «Вставить столбцы».
Удаление ячеек, строк и столбцов
Если вам больше не нужны какие-либо ячейки, строки или столбцы, вот как удалить их:
-
Выделите ячейки, строки или столбцы, которые вы хотите удалить.
-
На вкладке Главная щелкните стрелку под кнопкой Удалить и выберите нужный вариант.
При удалении строк или столбцов следующие за ними строки и столбцы автоматически сдвигаются вверх или влево.
Совет: Если вы передумаете сразу после того, как удалите ячейку, строку или столбец, просто нажмите клавиши CTRL+Z, чтобы восстановить их.
Как добавить или удалить строку или столбец в таблице
Чтобы добавить строку или столбец в таблицу, введите данные в ячейку, расположенную под последней строкой или справа от последнего столбца, вставьте скопированное значение в ячейку или добавьте новые строки или столбцы между существующими.
Ввод данных
-
Чтобы добавить строку внизу таблицы, начните вводить текст в ячейке под последней строкой. Таблица расширится, и в нее будет включена новая строка. Чтобы добавить столбец справа от таблицы, начните вводить текст в ячейку справа от последнего столбца.
В приведенном ниже примере добавления строки при вводе значения в ячейку A4 таблица расширяется за счет нее, а также смежной ячейки в столбце B.
В приведенном ниже примере добавления столбца при вводе значения в ячейку C2 таблица расширяется за счет столбца C.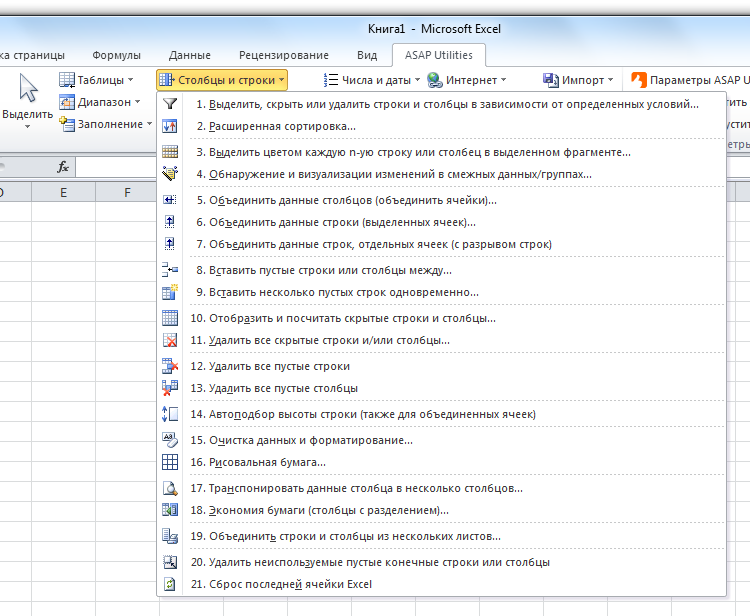 Ему присваивается имя «Кв3», так как Excel выявляет закономерность присвоения имен по заголовкам «Кв1» и «Кв2».
Ему присваивается имя «Кв3», так как Excel выявляет закономерность присвоения имен по заголовкам «Кв1» и «Кв2».
Вставка данных
-
Чтобы добавить строку таким способом, вставьте данные в крайнюю левую ячейку под последней строкой таблицы. Чтобы добавить столбец, вставьте данные в ячейку справа от крайнего правого столбца таблицы.
Если в новой строке данных не больше столбцов, чем в таблице, таблица расширится, и в нее будут включены все ячейки в диапазоне. Если данные в таблице содержат больше столбцов, чем таблица, лишние столбцы не становятся частью таблицы. Чтобы включить их в таблицу, воспользуйтесь командой «Увеличить».
В приведенном ниже примере добавления строк при вставке значений из диапазона A10:B12 в первую строку под таблицей (строка 5) она расширяется за счет вставленных данных.
В приведенном ниже примере добавления столбцов при вставке значений из диапазона C7:C9 в первый столбец справа от таблицы (столбец C) она расширяется за счет вставленных данных, а столбцу присваивается заголовок «Кв3».
Добавление строки с помощью команды «Вставить»
-
Чтобы вставить строку, выберите ячейку или строку (но не строку заголовков) и щелкните ее правой кнопкой мыши. Чтобы вставить столбец, выберите любую ячейку в таблице и щелкните ее правой кнопкой мыши.
-
Наведите указатель мыши на пункт Вставить и выберите команду Строки таблицы выше или Столбцы таблицы слева, чтобы вставить новую строку или столбец соответственно.
Если активна ячейка в последней строке, можно выбрать команду Строки таблицы выше или Строки таблицы ниже.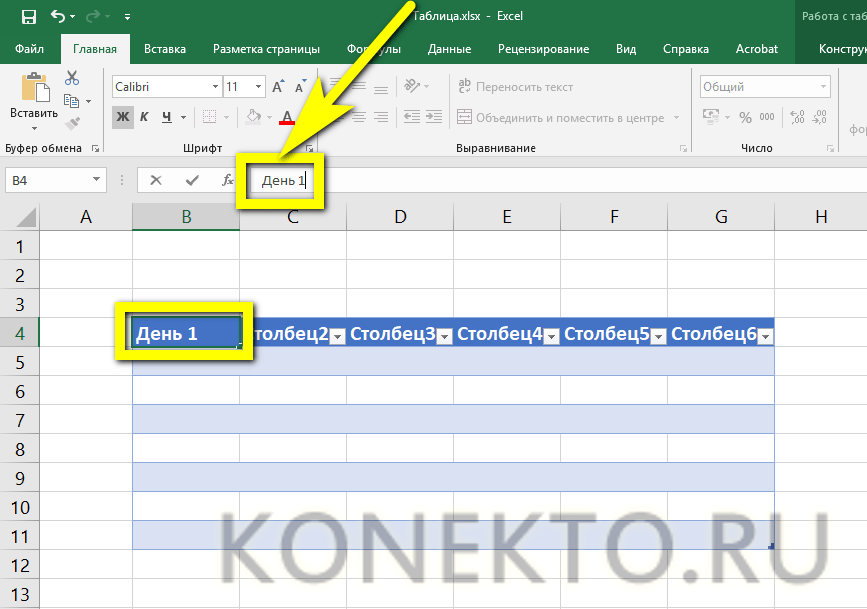
В приведенном ниже примере новая строка будет вставлена над строкой 3.
При добавлении столбцов, если выделена ячейка в крайнем правом столбце таблицы, можно выбрать команду Столбцы таблицы слева или Столбцы таблицы справа.
В приведенном ниже примере новый столбец будет вставлен слева от столбца 1.
Добавление столбцов и строк в таблицу
Примечание: Эта статья выполнила свою задачу, и в скором времени ее использование будет прекращено. Чтобы избежать появления ошибок «Страница не найдена», мы удаляем известные нам ссылки. Если вы создали ссылки на эту страницу, удалите их, и вместе мы обеспечим согласованность данных в Интернете.
Чтобы быстро добавить строки и столбцы в таблицу, можно использовать мини-панель инструментов, которая открывается, когда используется таблица. При использовании мыши также можно применять элементы управления вставкой.
При использовании мыши также можно применять элементы управления вставкой.
Добавление строк и столбцов с помощью мини-панели инструментов
Чтобы открыть мини-панель инструментов, щелкните правой кнопкой мыши ячейку таблицы или коснитесь выбранной ячейки, рядом с которой требуется добавить строку или столбец. На мини-панели инструментов нажмите кнопку Вставить и выберите место для вставки строки или столбца.
Добавление строк и столбцов с помощью элементов управления вставкой
Этот способ доступен только при использовании мыши. Если у вас сенсорное устройство, используйте мини-панель инструментов, как описано выше.
Если у вас сенсорное устройство, используйте мини-панель инструментов, как описано выше.
Элементы управления вставкой появляются за пределами таблицы при наведении указателя мыши на область над двумя столбцами или слева от двух строк. Щелкните элемент управления вставкой, чтобы добавить в указанное место новый столбец или строку.
Совет: Чтобы добавить несколько строк или столбцов одновременно, выделите нужное количество их, прежде чем использовать элемент управления вставкой. Например, чтобы вставить две строки, сначала выделите в таблице две строки, а затем щелкните элемент.
См. также
Добавление ячейки, строки или столбца в таблицу
Удаление строки, столбца или ячейки из таблицы с
помощью сочетаний клавиш в Microsoft Word для Windows
Как в экселе вставить строку между строк
Привет всем читателям блога. В этой статье продолжаем знакомиться с основами работы в электронных таблицах и разберем некоторые приемы обработки строк и столбцов. У начинающих пользователей могут возникать трудности при работе с этими объектами из-за отсутствия опыта. Сегодня ликвидируем пробелы в ваших знаниях и повышаем свой уровень грамотности в электронных таблицах.
В этой статье продолжаем знакомиться с основами работы в электронных таблицах и разберем некоторые приемы обработки строк и столбцов. У начинающих пользователей могут возникать трудности при работе с этими объектами из-за отсутствия опыта. Сегодня ликвидируем пробелы в ваших знаниях и повышаем свой уровень грамотности в электронных таблицах.
Основные определения
Строки в электронной таблице представляют собой набор горизонтальных ячеек, последовательно идущих друг за другом. А столбцы – соответственно, ряд вертикальных ячеек. Строки пронумерованы арабскими цифрами в порядке возрастания, начиная с верхней строки. Столбцы имеют буквенное обозначение (латинские буквы).
Изменение стиля именования ячеекЕсли у вас в названии столбцов видны цифры вместо букв, то ваш табличный процессор настроен на отображение адресов ячеек в альтернативном формате R1C1. Переключиться в привычный режим можно командой Файл – Параметры – Формулы – Работа с формулами – Стиль ссылок
Изменение высоты строк и ширины столбцов
Изменение высоты строк и ширины столбцов уже было описано в предыдущей статье про работу с ячейками. Поэтому здесь повторюсь, но немного по-другому. Изменять параметры строк и столбцов можно не только на единичном объекте, но и сразу на нескольких. Во-первых, необходимо выделить стоку (кликнуть на ее порядковый номер) или группу строк (зажать левую кнопку мыши на номере строки и переместить курсор вверх или вниз в пределах зоны нумерации).
Поэтому здесь повторюсь, но немного по-другому. Изменять параметры строк и столбцов можно не только на единичном объекте, но и сразу на нескольких. Во-первых, необходимо выделить стоку (кликнуть на ее порядковый номер) или группу строк (зажать левую кнопку мыши на номере строки и переместить курсор вверх или вниз в пределах зоны нумерации).
Выделение столбцов происходит аналогично, только используем область именования столбцов.
Выделение столбцов в эксельБыстро изменить высоту строк или ширину столбцов можно выполнить, перетягивая границу между выделенными строками или столбцами. Действия доступны в зоне нумерации строк или именования столбцов.
Как добавить строку между строк
Кликните правой кнопкой мыши на номер строки перед которой нужно вставить новую строку. В контекстном меню выберите команду Вставить. Над выделенной строкой появится пустая строка.
Добавление новых пустых строкЕсли выделить две строки, то вставится две пустые строки. Думаю, логика понятна.
Думаю, логика понятна.
Как добавить столбец
Аналогично примеру со строками, выделите столбец, перед которым нужно вставить новый. Кликните на имени выделенного столбца правой кнопкой мыши и выберите команду Вставить.
Вставка нового столбца в ExcelТакже можно вставить несколько столбцов.
Как поменять местами строки или столбцы
Для обмена значений столбцов (строк) выполните следующие действия:
- Вставить пустой столбец(строку). Действие описано выше.
- Вырезать содержимое перемещаемого столбца(строки).
- Выделить столбец(строку)
- Выполнить команду Вырезать (кнопка Ножницы на вкладке Главная)
- Вставить вырезанное в пустой столбец(строку).
- Кликнуть в первую ячейку столбца(строки)
- Выполнить команду Вставить (кнопка Вставить на вкладке Главная)
- Удалить лишний пустой столбец (строку).

- Действия по удаление столбца(строки) аналогично вставке, только выбираем команду Удалить из контекстного меню.
Как сгруппировать строки
Если лист электронной таблицы содержит большой объем данных, которые невозможно просмотреть в пределах видимой зоны экрана, то можно сделать группировку строк. Например, прайс магазина цифровой техники содержит большое наименование товаров. Для структурирования товар разбивают на группы, которые можно раскрывать или сворачивать.
Пример многоуровневой группировки строкСлева от номеров строк видны кнопки плюсы(минусы) для раскрытия и сворачивания группы строк. Вверху отображается количество уровней группировки (выделено красным прямоугольником). Кнопки с цифрами позволяют раскрывать и скрывать строки соответствующего уровня.
Для создания группы:
- Выделите необходимое количество строк.
- На вкладке Данные в разделе Структура выберите команду Группировать.

Если требуется указать название группы, то для этого необходимо оставить строку над выделенной областью.
Для создания многоуровневой группировки, раскройте ранее созданную группу и внутри нее проделайте те же действия для получения второго уровня.
Дополнительная информация:
Дорогой читатель! Вы посмотрели статью до конца. Получили вы ответ на свой вопрос? Напишите в комментариях пару слов.Если ответа не нашли, укажите что искали.
Как сделать из одного столбца два в excel?
В этой статье Вы найдёте несколько способов, как разбить ячейки или целые столбцы в Excel 2010 и 2013. Приведённые примеры и скриншоты иллюстрируют работу с инструментами «Текст по столбцам» и «Мгновенное заполнение», кроме этого Вы увидите подборку формул для разделения имён, текстовых и числовых значений. Этот урок поможет Вам выбрать наилучший метод разбиения данных в Excel.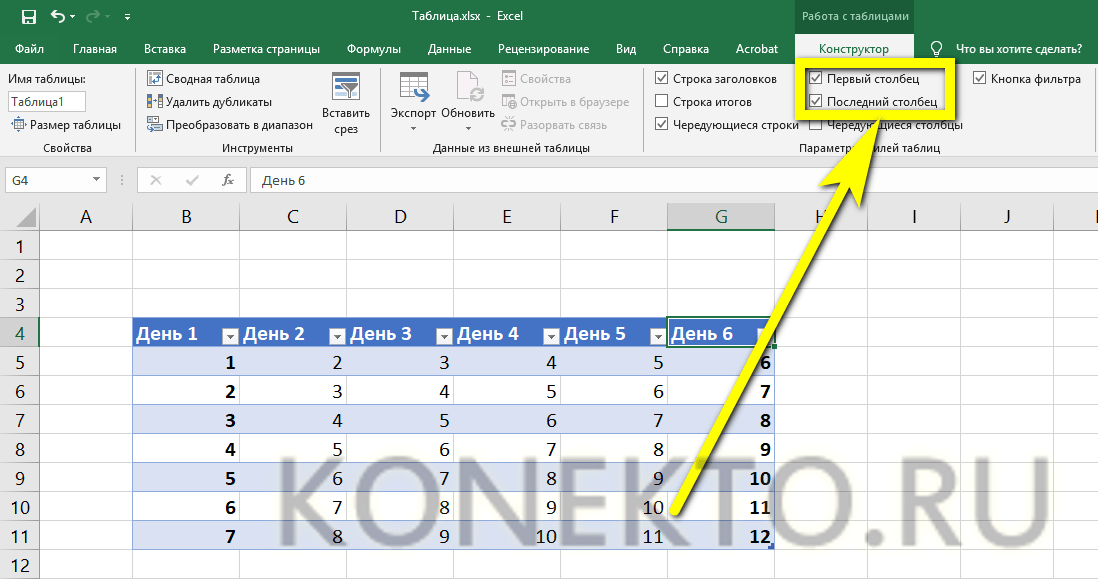
Говоря в общем, необходимость разбить ячейки в Excel может возникнуть в двух случаях: Во-первых, при импорте информации из какой-либо внешней базы данных или с веб-страницы. При таком импорте все записи копируются в один столбец, а нужно, чтобы они были помещены в разных столбцах. Во-вторых, при разбиении уже существующей таблицы, чтобы получить возможность качественнее настроить работу фильтра, сортировку или для более детального анализа.
- Разбиваем ячейки при помощи инструмента «Текст по столбцам»
- Как разбить объединённые ячейки в Excel
- Разделяем данные в Excel 2013 при помощи инструмента «Мгновенное заполнение»
- Формулы для разбиения столбцов (имен и других текстовых данных)
Разбиваем ячейки в Excel при помощи инструмента «Текст по столбцам»
Инструмент «Текст по столбцам» действительно очень удобен, когда нужно разделить данные из одного столбца по нескольким в Excel 2013, 2010, 2007 или 2003.
«Текст по столбцам» позволяет разбивать значения ячеек, отделённые разделителями, или выделять данные фиксированной ширины (когда все значения содержат определённое количество символов). Давайте рассмотрим эти варианты подробнее:
Давайте рассмотрим эти варианты подробнее:
- Как разбить текст с разделителями по столбцам
- Как выделить текстовые данные фиксированной величины
Разбиваем текстовые данные с разделителями по столбцам в Excel
Предположим, есть список участников, приглашённых на конференцию или какое-то другое мероприятие. На рисунке ниже видно, что в столбце Participant (Участник) перечислены имена участников, государство и ожидаемая дата прибытия:
Необходимо разбить этот текст на отдельные столбцы, чтобы таблица имела следующие данные (слева направо): First Name (Имя), Last Name (Фамилия), Country (Страна), Arrival Date (Ожидаемая дата прибытия) и Status (Статус).
- Если в таблице есть хотя бы один столбец справа от столбца, который необходимо разбить, тогда первым делом создайте новые пустые столбцы, в которые будут помещены полученные данные.
 Этот шаг необходим для того, чтобы результаты не были записаны поверх уже существующих данных.В нашем примере сразу после столбца Participant находится столбец Status, и мы собираемся добавить между ними новые столбцы Last Name, Country и Arrival Date.Если кто-то забыл, я напомню быстрый способ вставить сразу несколько столбцов на лист Excel. Для этого выберите столбец Status, кликнув по его заголовку, и, удерживая нажатой левую кнопку мыши, протащите указатель вправо, чтобы выделить нужное количество столбцов (сколько хотите вставить). Затем кликните правой кнопкой мыши по выделенной области и в контекстном меню выберите команду Insert (Вставить).
Этот шаг необходим для того, чтобы результаты не были записаны поверх уже существующих данных.В нашем примере сразу после столбца Participant находится столбец Status, и мы собираемся добавить между ними новые столбцы Last Name, Country и Arrival Date.Если кто-то забыл, я напомню быстрый способ вставить сразу несколько столбцов на лист Excel. Для этого выберите столбец Status, кликнув по его заголовку, и, удерживая нажатой левую кнопку мыши, протащите указатель вправо, чтобы выделить нужное количество столбцов (сколько хотите вставить). Затем кликните правой кнопкой мыши по выделенной области и в контекстном меню выберите команду Insert (Вставить).Результат будет примерно таким, что Вы видите на рисунке ниже (новые столбцы вставлены слева от выделенных столбцов):
Примечание: Если у Вас нет столбцов, следующих непосредственно за тем, что Вы хотите разбить, то необходимость в этом шаге отпадает и его можно пропустить. Главное не упустите, что пустых столбцов должно быть не меньше, чем количество столбцов, на которое вы хотите разделить данные.
Главное не упустите, что пустых столбцов должно быть не меньше, чем количество столбцов, на которое вы хотите разделить данные.
- Выделите столбец, который требуется разбить. Затем откройте вкладку Data (Данные) > Data Tools (Работа с данными) > Text to Columns (Текст по столбцам).
- Откроется диалоговое окно Convert Text to Columns wizard (Мастер распределения текста по столбцам). На первом шаге мастера Вы выбираете формат данных. Так как записи разделены пробелами и запятыми, мы выбираем формат Delimited (С разделителями). Вариант Fixed width (Фиксированной ширины) будет рассмотрен чуть позже. Если все готово, жмите Next (Далее), чтобы продолжить.
- На следующем шаге определяем разделители, которые содержатся в данных, и ограничитель строк.
- Настраиваем разделители. Если данные разделены одним или несколькими разделителями, то нужно выбрать все подходящие варианты в разделе Delimiters (Символом-разделителем является) или ввести свой вариант разделителя в поле Other (Другой).
 В нашем примере мы выбираем Space (Пробел) и Comma (Запятая), а также ставим галочку напротив параметра Treat consecutive delimiters as one (Считать последовательные разделители одним). Этот параметр поможет избежать лишнего разбиения данных, например, когда между словами есть 2 или более последовательных пробела.
В нашем примере мы выбираем Space (Пробел) и Comma (Запятая), а также ставим галочку напротив параметра Treat consecutive delimiters as one (Считать последовательные разделители одним). Этот параметр поможет избежать лишнего разбиения данных, например, когда между словами есть 2 или более последовательных пробела. - Настраиваем ограничитель строк. Этот параметр может понадобиться, если в столбце, который Вы разбиваете, содержатся какие-либо значения, заключённые в кавычки или в апострофы, и Вы хотите, чтобы такие участки текста не разбивались, а рассматривались как цельные значения. Например, если Вы выберите в качестве разделителя запятую, а в качестве ограничителя строк – кавычки («), тогда любые слова, заключённые в кавычки (например, «California, USA»), будут помещены в одну ячейку. Если же в качестве ограничителя строк установить значение None (Нет), тогда слово «California» будет помещено в один столбец, а «USA» – в другой.

В нижней части диалогового окна находится область Data preview (Образец разбора данных). Прежде чем нажать Next (Далее) будет разумным пролистать это поле и убедиться, что Excel правильно распределил все данные по столбцам.
- Настраиваем разделители. Если данные разделены одним или несколькими разделителями, то нужно выбрать все подходящие варианты в разделе Delimiters (Символом-разделителем является) или ввести свой вариант разделителя в поле Other (Другой).
- Осталось сделать всего две вещи – выбрать формат данных и указать, куда поместить разделённые ячейки.В разделе Column data format (Формат данных столбца) Вы можете выбрать формат данных отдельно для каждого столбца, в которые будут помещены разделённые данные. По умолчанию для всех столбцов задан формат General (Общий). Мы оставим его без изменений для первых трёх столбцов, а для четвёртого столбца установим формат Data (Дата), что логично, ведь в этот столбец попадут даты прибытия.Чтобы изменить формат данных для каждого конкретного столбца, выделите его, кликнув по нему в области Data preview (Образец разбора данных), а затем установите желаемый формат в разделе Column data format (Формат данных столбца).

На этом же шаге мастера Вы можете выбрать, в какой столбец поместить разделённые данные. Для этого кликните по иконке выбора диапазона (в терминах Microsoft эта иконка называется Свернуть диалоговое окно) справа от поля Destination (Поместить в) и выберите крайний левый столбец из тех, в которые Вы хотите поместить разделённые данные. К сожалению, невозможно импортировать разделённые данные на другой лист или в другую рабочую книгу, попытка сделать это приведёт к сообщению об ошибке выбора конечной ссылки.
Совет: Если Вы не хотите импортировать какой-то столбец (столбцы), который показан в области Data preview (Образец разбора данных), то выделите его и выберите вариант Do not import column (Пропустить столбец) в разделе Column data format (Формат данных столбца).
- Нажмите Finish (Готово)!
Разбиваем текст фиксированной ширины по нескольким столбцам
Если данные состоят из текстовых или числовых значений с фиксированным количеством символов, Вы можете разбить их на несколько столбцов следующим способом.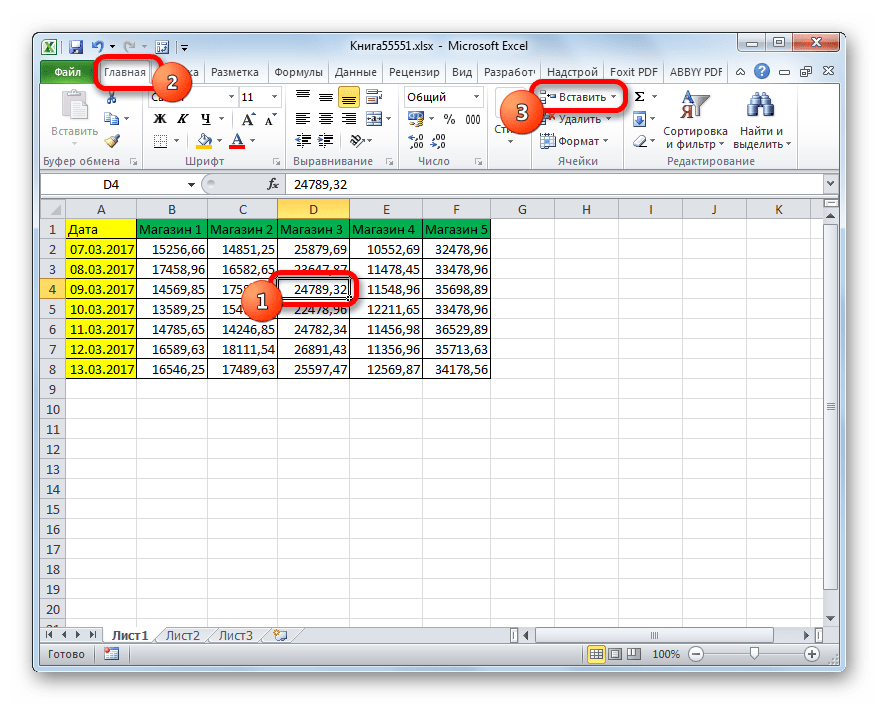
К примеру, есть список товаров с ID и наименованием, причем идентификатор товара – это 9 символов, которые стоят перед наименованием этого товара:
Вот что Вам нужно сделать, чтобы разбить такой столбец на два:
- Запустите инструмент Text to Columns (Текст по столбцам), как мы это делали в предыдущем примере. На первом шаге мастера выберите параметр Fixed width (Фиксированной ширины) и нажмите Next (Далее).
- В разделе Data preview (Образец разбора данных) настройте ширину столбцов. Как видно на рисунке ниже, край столбца символизирует вертикальная линия, и чтобы задать край следующего столбца, просто кликните в нужном месте. Двойной щелчок по вертикальной линии удалит край столбца, а если Вам нужно переместить границу столбца в другое место, просто перетащите вертикальную линию мышью. На самом деле, все эти инструкции подробно расписаны в верхней части диалогового окна Так как каждый ID товара содержит 9 символов, устанавливаем линию границы столбца на это значение, как показано на рисунке выше.

- На следующем шаге выберите формат данных и укажите ячейки, куда поместить результат, как это было сделано в предыдущем примере, а затем нажмите Finish (Готово).
Разбиваем объединённые ячейки в Excel
Если Вы объединили несколько ячеек на листе Excel и теперь хотите вновь разбить их по отдельным столбцам, откройте вкладку Home (Главная) и в группе команд Alignment (Выравнивание) нажмите маленькую чёрную стрелку рядом с кнопкой Merge & Center (Объединить и поместить в центре). Далее из выпадающего списка выберите Unmerge Cells (Отменить объединение ячеек).
Таким образом объединение ячеек будет отменено, но удовольствие от результата будет испорчено тем, что все данные останутся в левом столбце. Думаю, Вы догадались, что нужно снова использовать функцию Text to Columns (Текст по столбцам), чтобы разбить данные из одного столбца на два или более столбцов.
Разделяем данные на несколько столбцов в Excel 2013 при помощи мгновенного заполнения
Если Вы уже обновились до Excel 2013, то можете воспользоваться преимуществами нового инструмента «Мгновенное заполнение» и заставить Excel автоматически заполнять (в нашем случае – разбивать) данные, при обнаружении определенной закономерности.
Если Вы ещё не знакомы с этой функцией, я попробую кратко объяснить её суть. Этот инструмент анализирует данные, которые Вы вводите на рабочий лист, и пытается выяснить, откуда они взялись и существует ли в них какая-либо закономерность. Как только «Мгновенное заполнение» распознает Ваши действия и вычислит закономерность, Excel предложит вариант, и последовательность записей в новом столбце появится буквально за мгновение.
Таким образом, при помощи этого инструмента Вы можете взять какую-то часть данных, находящихся в одном или нескольких столбцах, и ввести их в новый столбец. Думаю, Вы лучше поймёте о чём я говорю из следующего примера.
Первым делом, убедитесь, что инструмент «Мгновенное заполнение» включен. Вы найдёте этот параметр на вкладке File (Файл) > Options (Параметры) > Advanced (Дополнительно) > Automatically Flash Fill (Автоматически выполнять мгновенное заполнение).
Теперь давайте посмотрим, как можно автоматически разбить данные по ячейкам. Итак, Вы включили инструмент «Мгновенное заполнение», и начинаете вводить с клавиатуры данные, которые нужно поместить в отдельные ячейки. По мере ввода Excel будет пытаться распознать шаблон в вводимых значениях, и как только он его распознает, данные автоматически будут вставлены в остальные ячейки. Чтобы понять, как это работает, посмотрите на рисунок ниже:
Как видите, я ввёл только пару имён в столбец B, и «Мгновенное заполнение» автоматически заполнило остальные ячейки именами из столбца A. Если вы довольны результатом, просто нажмите Enter, и весь столбец будет заполнен именами.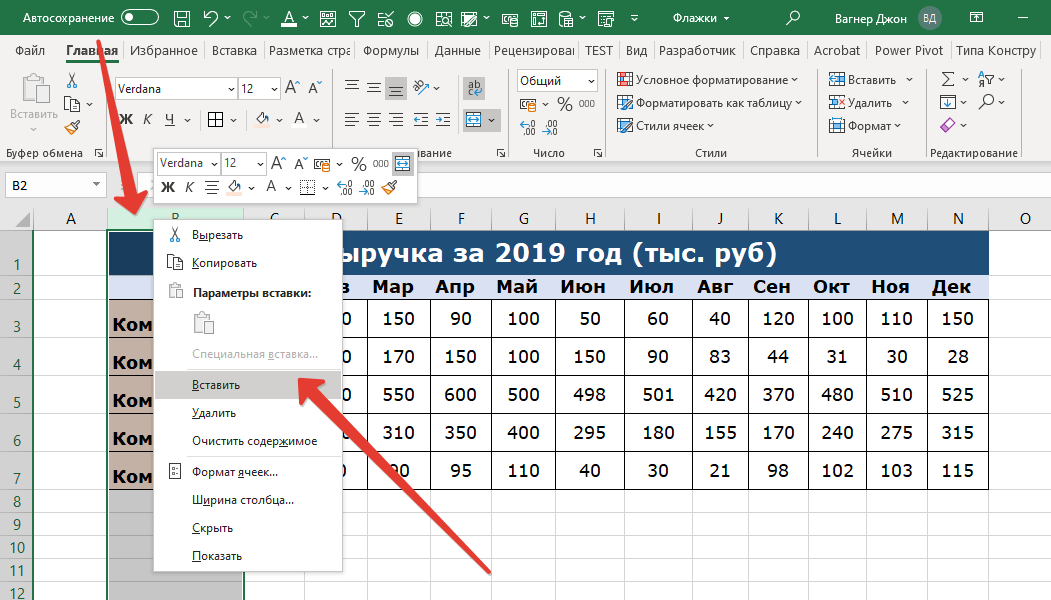 Очень умный инструмент, не правда ли?
Очень умный инструмент, не правда ли?
Если «Мгновенное заполнение» включено, но не предлагает никаких вариантов, которые соответствуют определённому шаблону, Вы можете запустить этот инструмент вручную на вкладке Data (Данные) > Flash Fill (Мгновенное заполнение) или нажав сочетание клавиш Ctrl+E.
Как в Excel разбивать ячейки при помощи формул
Существуют формулы, которые могут быть очень полезны, когда возникает необходимость разбить ячейки или столбцы с данными в Excel. На самом деле, следующих шести функций будет достаточно в большинстве случаев – LEFT (ЛЕВСИМВ), MID (ПСТР), RIGHT (ПРАВСИМВ), FIND (НАЙТИ), SEARCH (ПОИСК) и LEN (ДЛСТР). Далее в этом разделе я кратко объясню назначение каждой из этих функций и приведу примеры, которые Вы сможете использовать в своих книгах Excel.
Пример 1
Самая распространённая ситуация, когда могут понадобится эти формулы – это необходимость разделить имена из одного столбца по нескольким. На рисунке ниже показано, какого результата мы пытаемся достичь:
На рисунке ниже показано, какого результата мы пытаемся достичь:
Вы легко сможете разбить такие имена на два столбца при помощи следующих формул:
- Извлекаем имя (столбец First name):
=LEFT(A2,SEARCH(" ",A2,1)-1)=ЛЕВСИМВ(A2;ПОИСК(" ";A2;1)-1) - Извлекаем фамилию (столбец Last name):
=RIGHT(A2,LEN(A2)-SEARCH(" ",A2,1))=ПРАВСИМВ(A2;ДЛСТР(A2)-ПОИСК(" ";A2;1))
Для тех, кому интересно, что означают эти формулы, я попробую объяснить более подробно.
SEARCH (ПОИСК) или FIND (НАЙТИ) – это абсолютно идентичные функции, которые выполняют поиск позиции определенной текстовой строки в заданной ячейке. Синтаксис формулы:
=SEARCH(find_text,within_text,)=ПОИСК(искомый_текст;текст_для_поиска;)
В качестве аргументов Вы должны указать: что нужно найти, где нужно искать, а также позицию символа, с которого следует начать поиск.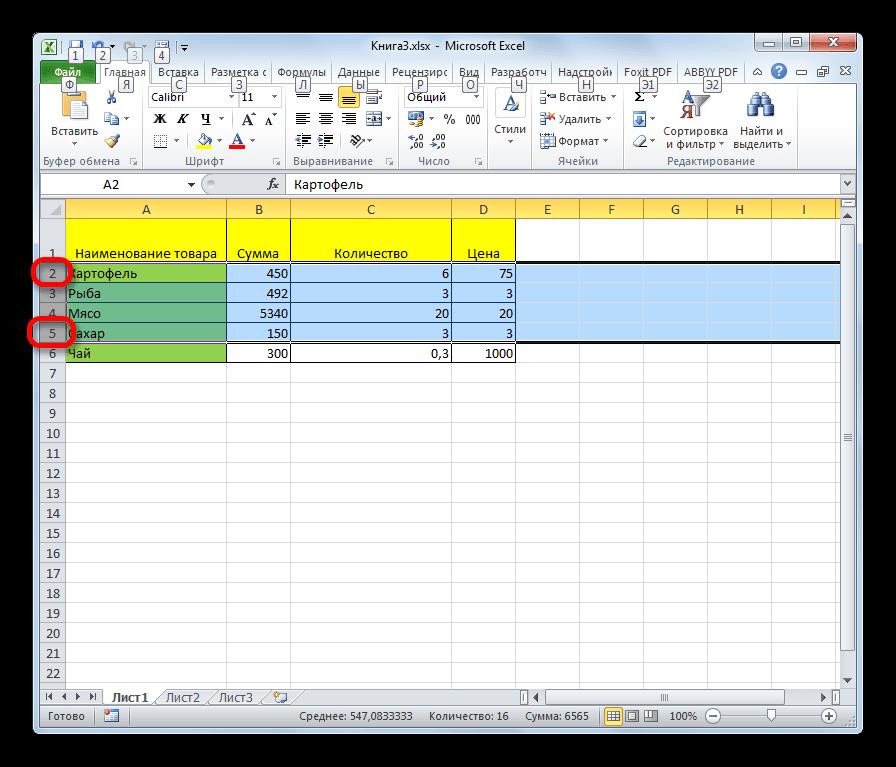 В нашем примере SEARCH(» «,A2,1) или ПОИСК(» «;A2;1) говорит о том, что мы хотим найти символ пробела в ячейке A2 и начнём поиск с первого символа.
В нашем примере SEARCH(» «,A2,1) или ПОИСК(» «;A2;1) говорит о том, что мы хотим найти символ пробела в ячейке A2 и начнём поиск с первого символа.
Замечание: Если поиск начинается с первого символа, Вы можете вообще пропустить аргумент start_num (нач_позиция) в формуле и упростить её до такого вида:
=LEFT(A2,SEARCH(" ",A2)-1)=ЛЕВСИМВ(A2;ПОИСК(" ";A2)-1)
LEFT (ЛЕВСИМВ) и RIGHT (ПРАВСИМВ) – возвращает левую или правую часть текста из заданной ячейки соответственно. Синтаксис формулы:
=LEFT(text,)=ЛЕВСИМВ(текст;)
В качестве аргументов указываем: какой текст взять и сколько символов извлечь. В следующем примере формула будет извлекать левую часть текста из ячейки A2 вплоть до позиции первого найденного пробела.
=LEFT(A2,SEARCH(" ",A2)-1)=ЛЕВСИМВ(A2;ПОИСК(" ";A2)-1)
LEN (ДЛСТР) – считает длину строки, то есть количество символов в заданной ячейке.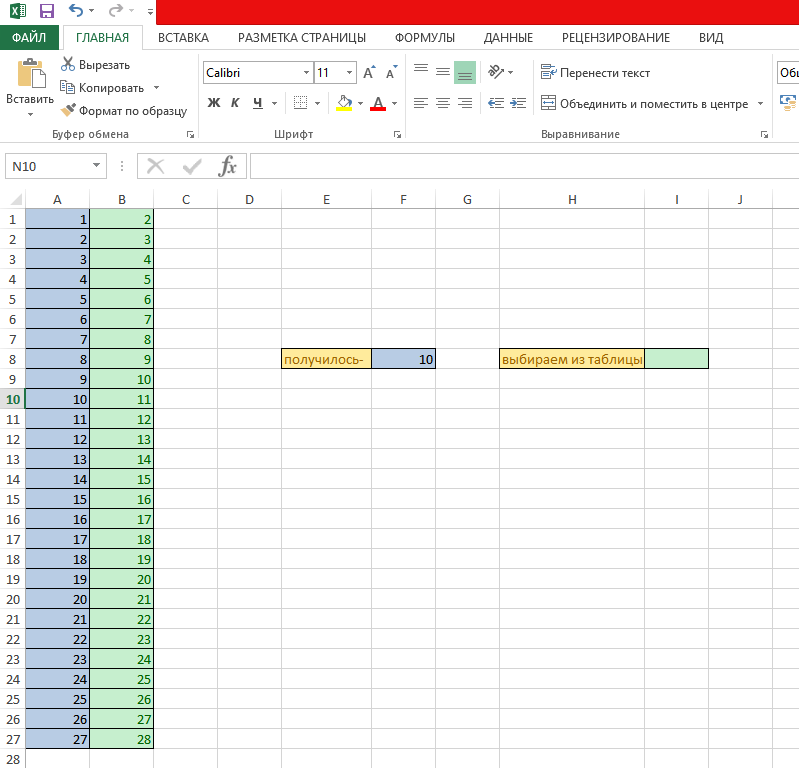 Синтаксис формулы:
Синтаксис формулы:
=LEN(text)=ДЛСТР(текст)
Следующая формула считает количество символов в ячейке A2:
=LEN(A2)=ДЛСТР(A2)
Если имена в Вашей таблице содержат отчества или суффиксы, то потребуются немного более сложные формулы с использованием функции MID (ПСТР).
Пример 2
Вот такие формулы нужно использовать, когда имена, которые требуется разбить, содержат отчество или только один инициал отчества посередине.
| A | B | C | D | |
| 1 | Полное имя | Имя | Отчество | Фамилия |
| 2 | Sally K. Brooke | Sally | K. | Brooke |
- Извлекаем имя:
=LEFT(A2,FIND(" ",A2,1)-1)=ЛЕВСИМВ(A2;НАЙТИ(" ";A2;1)-1) - Извлекаем отчество:
=MID(A2,FIND(" ",A2,1)+1,FIND(" ",A2,FIND(" ",A2,1)+1)-(FIND(" ",A2,1)+1))=ПСТР(A2;НАЙТИ(" ";A2;1)+1;НАЙТИ(" ";A2;НАЙТИ(" ";A2;1)+1)-(НАЙТИ(" ";A2;1)+1)) - Извлекаем фамилию:
=RIGHT(A2,LEN(A2)- FIND(" ",A2,FIND(" ",A2,1)+1))=ПРАВСИМВ(A2;ДЛСТР(A2)-НАЙТИ(" ";A2;НАЙТИ(" ";A2;1)+1))
Функция MID (ПСТР) – извлекает часть текстовой строки (то есть заданное количество символов).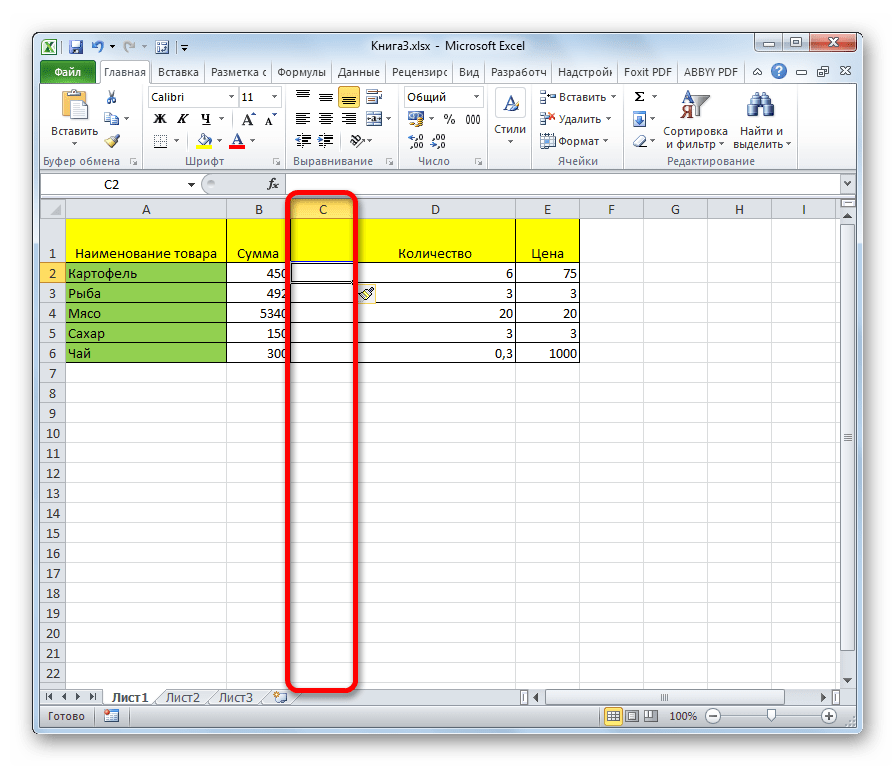 Синтаксис:
Синтаксис:
=MID(text,start_num,num_chars)=ПСТР(текст;начальная_позиция;количество_знаков)
В качестве аргументов функции указываем: какой текст взять, позицию символа, с которого нужно начать, и сколько символов извлечь.
Пример 3
Вы можете использовать аналогичные формулы, чтобы разбить имена с суффиксами в конце:
| A | B | C | D | |
| 1 | Полное имя | Имя | Фамилия | Суффикс |
| 2 | Robert Furlan Jr. | Robert | Furlan | Jr. |
- Извлекаем имя:
=LEFT(A2,FIND(" ",A2,1)-1)=ЛЕВСИМВ(A2;НАЙТИ(" ";A2;1)-1) - Извлекаем фамилию:
=MID(A2,FIND(" ",A2,1)+1,FIND(" ",A2,FIND(" ",A2,1)+1)-(FIND(" ",A2,1)+1))=ПСТР(A2;НАЙТИ(" ";A2;1)+1;НАЙТИ(" ";A2;НАЙТИ(" ";A2;1)+1)-(НАЙТИ(" ";A2;1)+1)) - Извлекаем суффикс:
=RIGHT(A2,LEN(A2)-FIND(" ",A2,FIND(" ",A2,1)+1))=ПРАВСИМВ(A2;ДЛСТР(A2)-НАЙТИ(" ";A2;НАЙТИ(" ";A2;1)+1))
Пример 4
А вот формулы, позволяющие разбить имена с фамилией, стоящей впереди и отделенной от имени запятой, и отчеством, находящимся в конце:
| A | B | C | D | |
| 1 | Полное имя | Имя | Отчество | Фамилия |
| 2 | White, David Mark | David | Mark | White |
- Извлекаем имя:
=MID(A2,SEARCH(" ",A2,1)+1,FIND(" ",A2,FIND(" ",A2,1)+1)-(FIND(" ",A2,1)+1))=ПСТР(A2;ПОИСК(" ";A2;1)+1;НАЙТИ(" ";A2;НАЙТИ(" ";A2;1)+1)-(НАЙТИ(" ";A2;1)+1)) - Извлекаем отчество:
=RIGHT(A2,LEN(A2)- FIND(" ",A2,FIND(" ",A2,1)+1))=ПРАВСИМВ(A2;ДЛСТР(A2)-НАЙТИ(" ";A2;НАЙТИ(" ";A2;1)+1)) - Извлекаем фамилию:
=LEFT(A2,FIND(" ",A2,1)-2)=ЛЕВСИМВ(A2;НАЙТИ(" ";A2;1)-2)
Пример 5
Как Вы понимаете, эти формулы работают не только для разделения имён в Excel.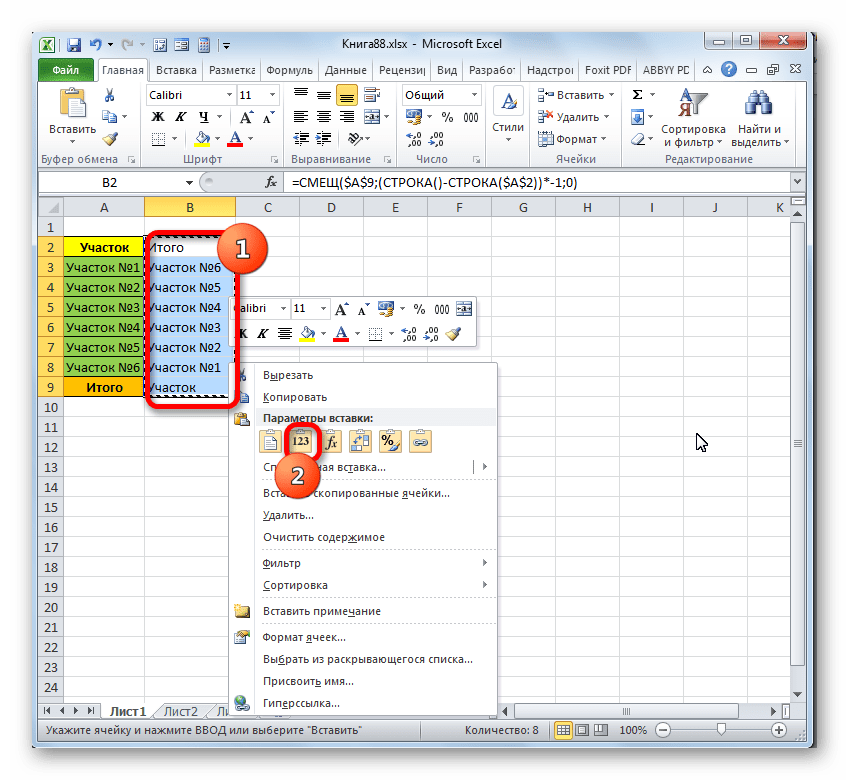 Вы можете использовать их для разбиения любых данных из одного столбца по нескольким. Например, следующие формулы Вы можете использовать, чтобы разбить текстовые данные, разделённые запятыми:
Вы можете использовать их для разбиения любых данных из одного столбца по нескольким. Например, следующие формулы Вы можете использовать, чтобы разбить текстовые данные, разделённые запятыми:
| A | B | C | D | |
| 1 | Полное обозначение | Штат | Аббревиатура | Столица |
| 2 | Alabama, AL, Montgomery | Alabama | AL | Montgomery |
- Извлекаем название штата:
=LEFT(A2,SEARCH(",",A2)-1)=ЛЕВСИМВ(A2;ПОИСК(",";A2)-1) - Извлекаем аббревиатуру штата:
=MID(A2,SEARCH(",",A2)+2,SEARCH(",",A2,SEARCH(",",A2)+2)-SEARCH(",",A2)-2)=ПСТР(A2;ПОИСК(",";A2)+2;ПОИСК(",";A2;ПОИСК(",";A2)+2)-ПОИСК(",";A2)-2) - Извлекаем столицу штата:
=RIGHT(A2,LEN(A2)-(SEARCH(",",A2,SEARCH(",",A2)+1)+1))=ПРАВСИМВ(A2;ДЛСТР(A2)-(ПОИСК(",";A2;ПОИСК(",";A2)+1)+1))
А вот пример реальных данных из Excel 2010. Данные из первого столбца разбиты на три отдельных столбца:
Данные из первого столбца разбиты на три отдельных столбца:
Урок подготовлен для Вас командой сайта office-guru.ru
Источник: /> Перевел: Антон Андронов
Правила перепечаткиЕще больше уроков по Microsoft Excel
Оцените качество статьи. Нам важно ваше мнение:
Перед работающим в популярном табличном редакторе пользователем периодически встает проблема объединения столбцов в Excel. Для некоторых это простейшая задача, с которой можно справиться в одно нажатие кнопки мыши, другие же попросту не знают, как это сделать. В любом случае, эта статья будет полезна всем, так как в ней представлено три способа того, как объединить два столбца в один в Excel.
Способы объединения
Все методы, как объединить столбцы в Excel, условно можно разделить на две категории, которые разнятся по принципу выполнения. Одни подразумевают использование инструментов форматирования, другие же задействуют функции программы.
Если говорить о простоте выполнения поставленной задачи, то тут бесспорный лидер именно первая категория. Но, к сожалению, не всегда, используя настройки форматирования, можно достичь желаемого результата. Именно поэтому рекомендуется дочитать статью до конца, чтобы определить для себя наиболее подходящий метод выполнения поставленной задачи. Ну, а теперь перейдем непосредственно к тому, как объединить данные в столбцах в Excel.
Но, к сожалению, не всегда, используя настройки форматирования, можно достичь желаемого результата. Именно поэтому рекомендуется дочитать статью до конца, чтобы определить для себя наиболее подходящий метод выполнения поставленной задачи. Ну, а теперь перейдем непосредственно к тому, как объединить данные в столбцах в Excel.
Способ 1: через контекстное меню
Чаще всего при работе в любой программе пользователь привык выполнять какие-либо действия, используя контекстное меню. Так, для объединения данных в столбцах в Excel можно воспользоваться опциями из него. Давайте рассмотрим все подробнее:
- Выделите, используя зажатую левую кнопку мыши, ряд ячеек в строке, столбцы которых необходимо объединить.
- Кликните правой кнопкой мыши по выделенному.
- В появившемся контекстном меню выберите опцию «Формат ячеек».
- Появится одноименное окно. В нем перейдите во вкладку «Выравнивание».
- Обратите внимание на группу параметров «Отображение». В ней вам необходимо установить галочку напротив строки «объединение ячеек».

- Нажмите кнопку «ОК», чтобы все выбранные параметры были применены.
Окно закроется, и вы заметите, что выделенные до этого ячейки слились в одну. Но перед нами стоит задача объединить столбцы, а не отдельные ячейки. Поэтому переходим непосредственно ко второму этапу этого способа:
- Перейдите на вкладку «Главная».
- Выделите ячейку, которую мы объединили.
- На панели инструментов нажмите кнопку «Формат по образцу». Она имеет иконку малярной кисти и находится в группе инструментов «Буфер обмена».
- Выделите остальную часть столбцов, которую хотите слить воедино.
- После этого снова нажмите по кнопке «Формат по образцу».
Как только вы это сделаете, все выделенные столбцы станут единым целым. Это был первый способ, как можно объединить столбцы в Excel, однако он не лишен изъянов. Дело в том, что данные, которые находятся в объединенных ячейках частично пострадают. Если быть точнее, то останутся только те, что находились в первом столбце. Если вас такое не устраивает, то в последнем способе будет рассказано, как избежать этого.
Если вас такое не устраивает, то в последнем способе будет рассказано, как избежать этого.
Способ 2: с помощью инструмента на панели
Второй метод, как объединить столбцы в Excel, выполняется на порядок быстрее, так как действий необходимо провести намного меньше:
- Выделите столбцы, которые вы хотите объединить. Здесь стоит уточнить что выделять необходимо непосредственно столбцы, а не ячейки. Для этого установите курсор на букве столбца, зажмите левую кнопку мыши и проведите по горизонтали ее до следующей буквы.
- Перейдите на вкладку «Главная».
- В группе инструментов «Выравнивание» нажмите по выпадающему списку около кнопки «Объединить и поместить в центр».
- Из появившегося меню выберите пункт «Объединить по строкам».
Сразу после этого столбцы будут объединены, а строки останутся нетронутыми. Как можно заметить, действия выполняются, как это уже было сказано, на порядок быстрее, однако недостаток, заключающийся в частичной потере данных, все равно остается. Если для вас это неприемлемо, тогда переходите к третьему способу, который исключает это.
Если для вас это неприемлемо, тогда переходите к третьему способу, который исключает это.
Способ 3: при помощи специальной функции
Сейчас будет рассказано, как объединить столбцы в Excel без потери данных. А производиться это с помощью функции «Сцепить»:
- Выделите любую пустую ячейку на листе в программе.
- Кликните по кнопке «Вставить функцию». Расположена она левее от строки формул.
- Появится окно «Мастер функций». В нем вам необходимо из списка выбрать «Сцепить». После этого нажмите «ОК».
- Теперь надо ввести аргументы функции. Перед собой вы видите три поля: «Текст1», «Текст2» и «Текст3» и так далее.
- В поле «Текст1» введите имя первой ячейки.
- Во второе поле введите имя второй ячейки, расположенной рядом с ней.
- При желании можете продолжить ввод ячеек, если хотите объединить более двух.
- Нажмите «ОК».
В той ячейке, где была вставлена функция, появился текст из двух ранее указанных. Скорее всего, результат вас не удовлетворит, так как ячейки объединились, но совсем в другом месте и задействована всего одна строка из столбца. Все это можно исправить:
Все это можно исправить:
- Выделите объединенные данные.
- Установите курсор в нижнем правом углу ячейки.
- Зажмите ЛКМ и потяните вниз.
- Все остальные строки также объединились.
- Выделите полученные результаты.
- Скопируйте его.
- Выделите часть таблицы, которую хотите заменить.
- Вставьте полученные данные.
Этот способ довольно трудоемкий, однако он дает возможность объединить столбцы без потери данных.
При работе в программе Excel иногда наступает необходимость объединения двух и более столбцов. Некоторые пользователи не знают, как это сделать. Другие знакомы только с самыми простыми вариантами. Мы же обсудим все возможные способы объединения этих элементов, ведь в каждом отдельном случае рационально использовать различные варианты.
Процедура объединения
Все способы объединение столбцов можно условно разделить на две большие группы: использование форматирования и применение функций. Процедура форматирования более простая, но некоторые задачи по слиянию колонок можно решить, только задействовав специальную функцию. Рассмотрим все варианты подробнее и определим, в каких конкретных случаях лучше применять определенный способ.
Рассмотрим все варианты подробнее и определим, в каких конкретных случаях лучше применять определенный способ.
Способ 1: объединение с помощью контекстного меню
Самый распространенный способ объединения столбцов – это использование инструментов контекстного меню.
- Выделяем первый сверху ряд ячеек колонок, которые мы хотим объединить. Кликаем по выделенным элементам правой кнопкой мыши. Открывается контекстное меню. Выбираем в нем пункт «Формат ячеек…».
- Открывается окно форматирования ячеек. Переходим во вкладку «Выравнивание». В группе настроек «Отображение» около параметра «Объединение ячеек» ставим галочку. После этого жмем на кнопку «OK».
- Как видим, мы объединили только верхние ячейки таблицы. Нам же нужно объединить все ячейки двух столбцов построчно. Выделяем объединенную ячейку. Находясь во вкладке «Главная» на ленте кликаем по кнопке «Формат по образцу». Данная кнопка имеет форму щетки и расположена в блоке инструментов «Буфер обмена».
 После этого, просто выделяем всю оставшуюся область, в пределах которой нужно объединить столбцы.
После этого, просто выделяем всю оставшуюся область, в пределах которой нужно объединить столбцы. - После проведения форматирования по образцу столбцы таблицы будут объединены в один.
Внимание! Если в объединяемых ячейках будут находиться данные, то сохранится только та информация, которая находится в самом первом слева столбце выделенного интервала. Все остальные данные будут уничтожены. Поэтому за редким исключением данный способ рекомендуется использовать для работы с пустыми ячейками или с колонками с малоценными данными.
Способ 2: объединение с помощью кнопки на ленте
Также объединение столбцов можно провести при помощи кнопки на ленте. Этим способом удобно пользоваться, если вы хотите объединить не просто колонки отдельной таблицы, а листа в целом.
- Для того, чтобы объединить столбцы на листе полностью, их нужно сперва выделить. Становимся на горизонтальную панель координат Excel, в которой записаны наименования колонок буквами латинского алфавита.
 Зажимаем левую копку мыши и выделяем те колонки, которые хотим объединить.
Зажимаем левую копку мыши и выделяем те колонки, которые хотим объединить. - Переходим во вкладку «Главная», если в данный момент находимся в другой вкладке. Жмем на пиктограмму в виде треугольника, остриём направленного вниз, справа от кнопки «Объединить и поместить в центре», которая расположена на ленте в блоке инструментов «Выравнивание». Открывается меню. Выбираем в нем пункт «Объединить по строкам».
После этих действий, выделенные колонки всего листа буду объединены. При использовании данного способа, как и в предыдущем варианте, все данные, кроме тех, которые до объединения находились в крайнем левом столбце, будут утеряны.
Способ 3: объединение с помощью функции
В то же время, существует возможность объединения столбцов без потерь данных. Реализация этой процедуры значительно сложнее первого способа. Она осуществляется с помощью функции СЦЕПИТЬ.
- Выделяем любую ячейку в пустом столбце на листе Excel. Для того, чтобы вызвать Мастер функций, кликаем по кнопке «Вставить функцию», расположенной около строки формул.

- Открывается окно с перечнем различных функций. Нам нужно среди них найти наименование «СЦЕПИТЬ». После того как находим, выделяем этот пункт и нажимаем на кнопку «OK».
- После этого открывается окно аргументов функции СЦЕПИТЬ. Её аргументами являются адреса ячеек, содержимое которых нужно объединить. В поля «Текст1», «Текст2» и т.д. нам нужно внести адреса ячеек самого верхнего ряда объединяемых столбцов. Сделать это можно вписав адреса вручную. Но, гораздо удобнее поставить в поле соответствующего аргумента курсор, а затем выделить ячейку, подлежащую объединению. Точно таким же образом поступаем и с другими ячейками первой строки объединяемых колонок. После того, как координаты появились в полях «Тест1», «Текст2» и т.д., жмем на кнопку «OK».
- В ячейке, в которую выводится результат обработки значений функцией, отобразились объединенные данные первой строки склеиваемых столбцов. Но, как видим, слова в ячейке с результатом слиплись, между ними нет пробела.
Для того, чтобы разъединить их, в строке формул после точки с запятой между координатами ячеек вставляем следующие символы:
" ";При этом между двумя знаками кавычек в этих добавочных символах ставим пробел.
 Если говорить о конкретном примере, то в нашем случае запись:
Если говорить о конкретном примере, то в нашем случае запись:=СЦЕПИТЬ(B3;C3)была изменена на следующую:
=СЦЕПИТЬ(B3;" ";C3)Как видим, между словами появляется пробел, и они больше не являются слипшимися. При желании вместе с пробелом можно поставить запятую или любой другой разделитель.
- Но, пока мы видим результат только для одной строки. Чтобы получить объединенное значение столбцов и в других ячейках, нам нужно скопировать функцию СЦЕПИТЬ на нижний диапазон. Для этого устанавливаем курсор в нижний правый угол ячейки, содержащей формулу. Появляется маркер заполнения в виде крестика. Зажимаем левую кнопку мыши и протягиваем его вниз до конца таблицы.
- Как видим, формула скопирована на диапазон ниже, а соответствующие результаты отобразились в ячейках. Но мы просто вынесли значения в отдельный столбец. Теперь же нужно объединить первоначальные ячейки и вернуть данные в изначальное место расположения. Если просто объединить или удалить исходные столбцы, то формула СЦЕПИТЬ будет нарушена, и мы все равно утратим данные.
 Поэтому поступим немного по-другому. Выделяем колонку с объединенным результатом. Во вкладке «Главная» жмем на кнопку «Копировать», размещенную на ленте в блоке инструментов «Буфер обмена». Как альтернативное действие, можно после выделения столбца набрать на клавиатуре сочетание клавиш Ctrl+C.
Поэтому поступим немного по-другому. Выделяем колонку с объединенным результатом. Во вкладке «Главная» жмем на кнопку «Копировать», размещенную на ленте в блоке инструментов «Буфер обмена». Как альтернативное действие, можно после выделения столбца набрать на клавиатуре сочетание клавиш Ctrl+C. - Устанавливаем курсор на любую пустую область листа. Кликаем правой кнопкой мыши. В появившемся контекстном меню в блоке «Параметры вставки» выбираем пункт «Значения».
- Мы сохранили значения объединенного столбца, и они уже не зависят от формулы. Ещё раз копируем данные, но уже с нового места их размещения.
- Выделяем первый столбец изначального диапазона, который нужно будет объединить с другими колонками. Жмем на кнопку «Вставить» размещенную на вкладке «Главная» в группе инструментов «Буфер обмена». Можно вместо последнего действия нажать на клавиатуре сочетание клавиш Ctrl+V.
- Выделяем первоначальные столбцы, которые следует объединить. Во вкладке «Главная» в блоке инструментов «Выравнивание» открываем уже знакомое нам по предыдущему способу меню и выбираем в нем пункт «Объединить по строкам».

- После этого, возможно, несколько раз появится окошко с информационным сообщением о потере данных. Каждый раз жмите на кнопку «OK».
- Как видим, наконец данные объединены в одном столбце в том месте, в котором это изначально требовалось. Теперь нужно очистить лист от транзитных данных. Таких областей у нас две: колонка с формулами и столбец со скопированными значениями. Выделяем поочередно первый и второй диапазон. Кликаем правой кнопкой мыши по выделенной области. В контекстном меню выбираем пункт «Очистить содержимое».
- После того, как мы избавились от транзитных данных, форматируем объединенный столбец на свое усмотрение, так как вследствие наших манипуляций его формат обнулился. Тут уже все зависит от целевого назначения конкретной таблицы и остается на усмотрение пользователя.
На этом процедуру объединения столбцов без потерь данных можно считать оконченной. Конечно, этот способ намного сложнее предыдущих вариантов, но в некоторых случаях он является незаменимым.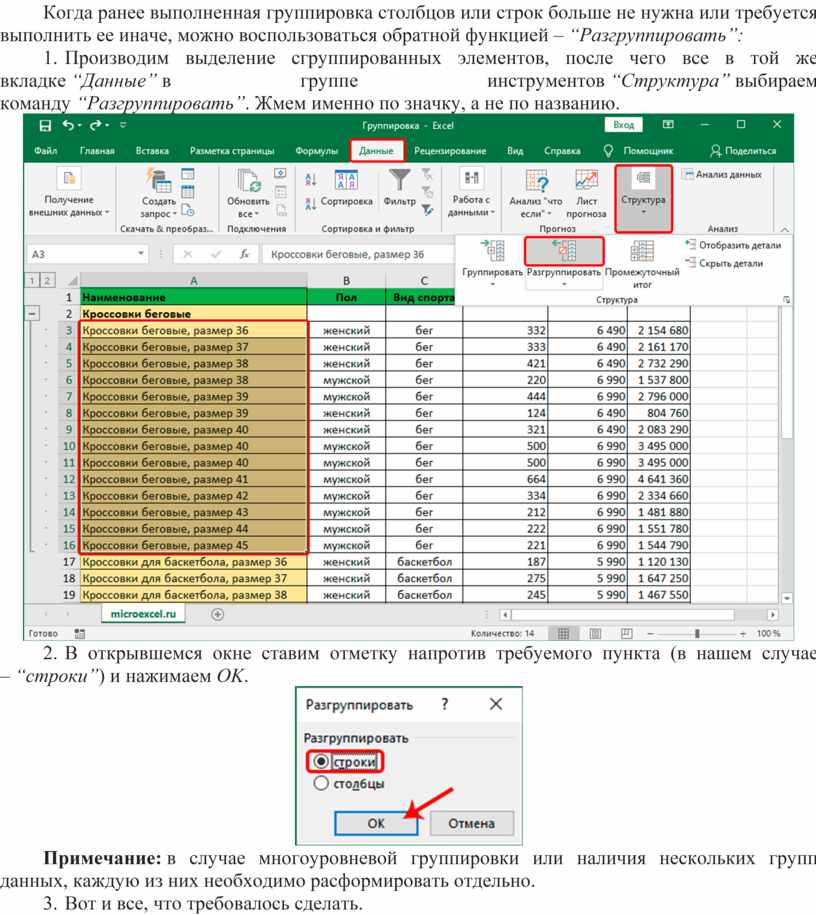
Урок: Мастер функций в Excel
Как видим, существует несколько способов объединения столбцов в Экселе. Можно использовать любой из них, но при определенных обстоятельствах следует отдавать предпочтения конкретному варианту.
Так, большинство пользователей предпочитают использовать объединение через контекстное меню, как наиболее интуитивно понятное. Если же нужно произвести слияние столбцов не только в таблице, но и по всему листу, то тут на помощь придет форматирование через пункт меню на ленте «Объединить по строкам». Если же нужно произвести объединение без потерь данных, то с этой задачей можно справиться, лишь использовав функцию СЦЕПИТЬ. Хотя, если задачи сохранения данных не ставится, а тем более, если объединяемые ячейки пустые, то использовать данный вариант не рекомендуется. Это связано с тем, что он довольно сложный и его реализация занимает относительно много времени.
Мы рады, что смогли помочь Вам в решении проблемы.
Задайте свой вопрос в комментариях, подробно расписав суть проблемы. Наши специалисты постараются ответить максимально быстро.
Помогла ли вам эта статья?
Да Нет
Как строку в Excel преобразовать в столбец
Иногда, при работе с таблицами, или любыми другими данными в Excel, у пользователей возникает вопрос: как преобразовать строки уже имеющейся таблицы в столбцы и наоборот. Также бывают ситуации, когда необходимо поменять местами рядки и столбцы в таблице, вместе со всеми данными.
В этой статье мы разберемся, как можно поменять в Эксель строки со столбцами местами. Рассматривать будем два способа.
Специальная вставка
Первый способ, который поможет преобразовать строки в столбцы, это использование специальной вставки.
Возьмем следующий пример. Здесь данные размещены в диапазоне B2:D7. Сделаем так, чтобы шапка была записана по строкам.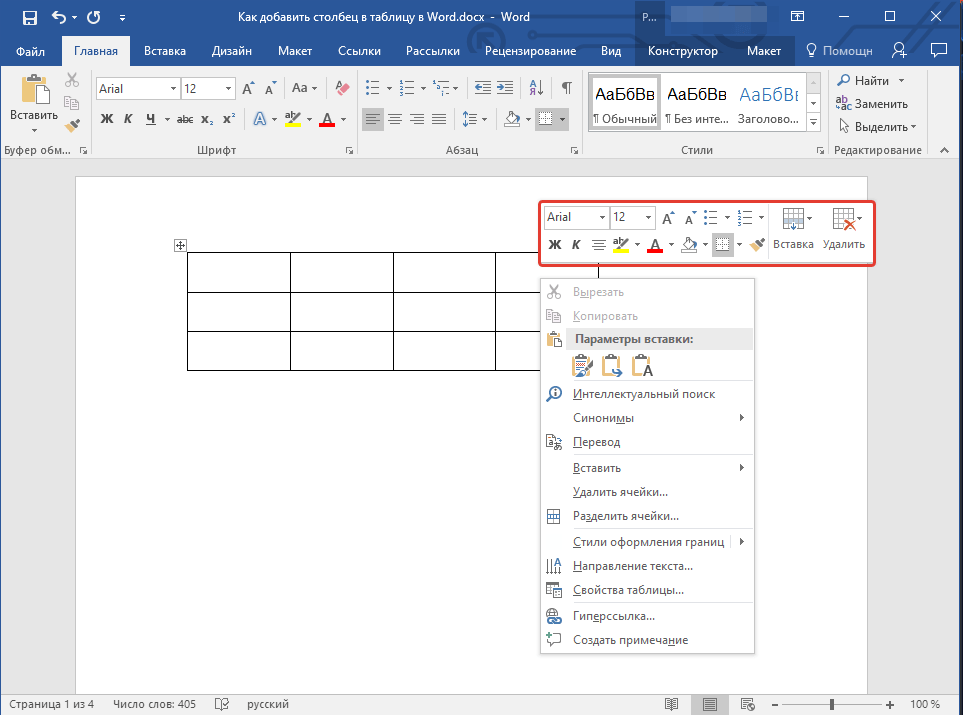 Выделяем соответствующие ячейки и копируем их, нажав комбинацию «Ctrl+C».
Выделяем соответствующие ячейки и копируем их, нажав комбинацию «Ctrl+C».
Подробнее ознакомиться с вопросом, как сделать таблицу с шапкой в Excel, Вы сможете, перейдя по ссылке.
Теперь выделите ту ячейку на листе, где будет располагаться первый рядок, в примере это «Имя». Кликните в ней правой кнопкой мышки и выберите из меню «Специальная вставка».
В следующем окне поставьте галочку в поле «Транспонировать» и нажмите «ОК».
Теперь заголовки, которые были записаны в один рядок, отображаются в одном столбце. Если на листе в Экселе у Вас набрано много данных, можно сделать так, чтобы при пролистывании всегда была видна шапка (заголовки столбцов) и первая строка. Подробно ознакомиться с данным вопросом, можно в статье: как закрепить область в Excel.
Для того чтобы поменять строки со столбцами в таблице Excel, выделите весь необходимый диапазон. В примере это B2:D7. Затем нажмите «Ctrl+C». Дальше выделите необходимую ячейку для новой таблицы и кликните по ней правой кнопкой мыши. Выберите из меню «Специальная вставка», а затем поставьте галочку в пункте «Транспонировать».
В примере это B2:D7. Затем нажмите «Ctrl+C». Дальше выделите необходимую ячейку для новой таблицы и кликните по ней правой кнопкой мыши. Выберите из меню «Специальная вставка», а затем поставьте галочку в пункте «Транспонировать».
Как видите, использование специальной вставки, позволяет сохранить исходное форматирование для транспонированных ячеек.
Использование функции
Второй способ – использование функции ТРАНСП. Для начала выделим диапазон ячеек, в котором будем размещать данные. Поскольку в исходной у нас шесть рядков и три столбца, значит, выделим три рядочка и шесть столбцов. Дальше в поле для ввода формул напишите: =ТРАНСП(B2:D7), где «B2:D7» – исходный диапазон ячеек, и нажмите комбинацию клавиш «Ctrl+Shift+Enter».
Как вставить пустой столбец в сводную таблицу? »Chandoo.org
Все мы знаем, что функциональность сводной таблицы — мощная и полезная функция.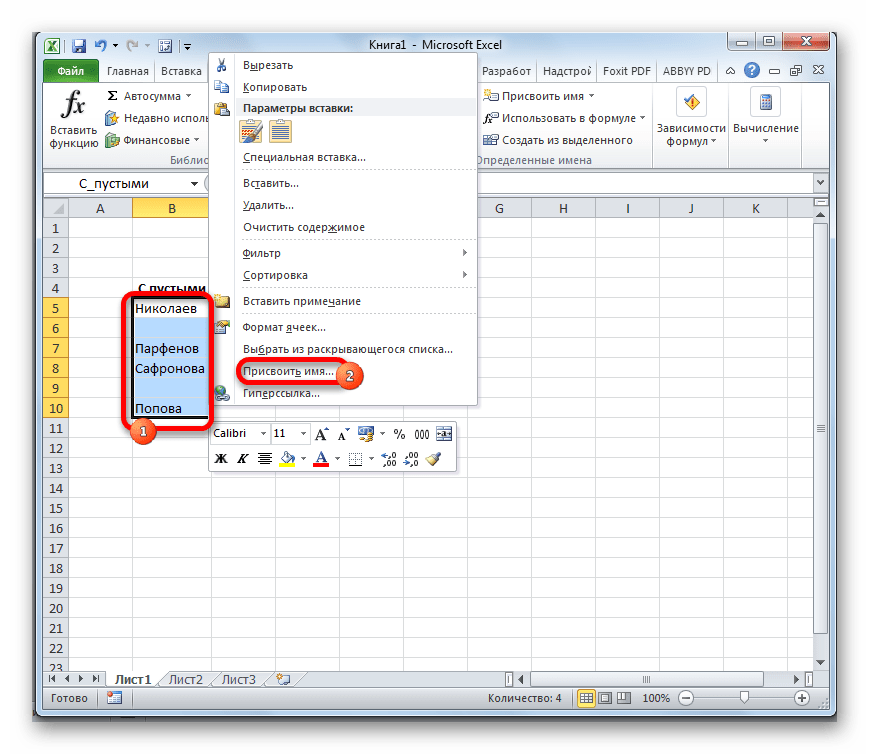 Но тут есть свои особенности. Например, мы не можем вставить пустую строку или столбец в сводные таблицы.
Но тут есть свои особенности. Например, мы не можем вставить пустую строку или столбец в сводные таблицы.
Итак, сегодня позвольте мне поделиться несколькими идеями о том, как можно вставить пустой столбец.
Но сначала давайте попробуем вставить столбец
Представьте, что вы смотрите на такую сводную таблицу.
И вы хотите вставить столбец или строку.Давай, попробуй. Вот что происходит.
- Excel злится, думая, что вы пытаетесь анархию, и выдает строгое, но очень длинное и запутанное предупреждающее сообщение.
На самом деле сообщение об ошибке настолько длинное, что я даже не могу уместить его на одном изображении в этом блоге. Вот оно, дословно.
Итак, как мы можем вставить столбец в сводку
Ответ прост.
Нет
Не вставляйте столбцы в настоящую сводную таблицу.Вместо этого следуйте этому подходу.
- Выберите любую ячейку в сводной таблице
- Нажмите Ctrl + Shift + 8 — это выбирает всю точку поворота
- Скопируйте его, нажав CTRL + C
- Перейти к новому листу
- Вставить как ссылки — ALT + CTRL + V и L
- Выберите любые ячейки, содержащие 0, и нажмите клавишу УДАЛИТЬ
- Теперь вставьте любое количество столбцов и строк в этот новый рабочий лист
- Когда ваша сводка изменяется (либо из-за обновления, либо из-за новых данных), рабочий лист копии тоже изменяется
- Бонус: вы можете форматировать новые ячейки листа как хотите.
 Это просто работает.
Это просто работает.
Вот пример того, что вы можете сделать.
Но я хочу вставить столбец в свою опорную точку !!!
Хорошо, очевидно, у вас есть случай OCDIS (синдром навязчивого удаления / вставки столбца).
Вот один из способов технически вставить столбец в сводную таблицу.
Прежде чем разобраться в процессе, давайте сделаем паузу и спросим: «Почему вы хотите вставить столбец?»
Вот несколько возможных причин.
- Причины косметического характера / форматирования. Пустой столбец упрощает чтение
- Добавить комментарий / примечания / дополнительные данные
- Для выполнения промежуточных вычислений над данными
Если ваш ответ — 1, описанный выше подход (копирование сводной таблицы и вставка в качестве ссылок) дает вам наибольший контроль над макетом и форматированием. Действуй.
Если ваш ответ 2, то подход, описанный выше, все еще хорош.
Если ваш ответ 3, вы можете использовать рассчитанный элемент / поля — лучший вариант.
Если ваш ответ — 3 и вы используете Excel 2013 (или Power Pivot) , вы можете использовать функцию «Наборы» или формулы многомерных выражений для имитации пустых строк. К сожалению, я не могу это объяснить, потому что белки знают MDX больше, чем я.
Допустим, вы хотите рассчитать определенный процент или аналогичный…
Хорошо, поэтому я хочу рассчитать% Север / Запад в нижней точке поворота.
В этом случае вы можете использовать функцию вычисляемых элементов сводной таблицы следующим образом.
- Выберите любое название региона в подписях столбца от оси
- Перейти на главную> Вставить> Вычисляемый элемент
- Присвойте вычисляемому элементу имя, например «Север на запад%».
- Напишите формулу = Север / Запад
- Нажмите ОК
- Этот новый столбец будет добавлен к вашей сводной таблице, например:
Как видите, он работает нормально , пока мы не дойдем до строки общего итога .Там наш Север / Запад должен быть 96%. Вместо этого он составляет 386%. Очевидно, это число рассчитано моим 6-летним сыном.
Почему сумма неверна? Потому что общие итоги сводной таблицы — это простая сумма всех вышеперечисленных значений. Итак, Excel пошел дальше и сложил четыре процента.
Как это исправить? Один из простых вариантов — отключить общие итоги. Обратите внимание, что даже общие итоги на уровне строк отключены, так как% был добавлен к фактическим значениям.
Если вы хотите увидеть общие итоги, то лучше всего использовать Power Pivot.Он позволяет определять формулы (используя DAX) и создавать мощные сводные таблицы.
Значит, нет простого способа вставить столбцы?
Нам потребовалось несколько минут, чтобы добраться сюда, но это ответ. Для решения этой проблемы нет простого решения. Вместо этого вы должны следовать четырехэтапному процессу.
- Сделайте несколько глубоких вдохов
- Вставьте ваше любимое ругательство в это предложение «______ сводные таблицы» и произнесите это.
- Используйте Power Pivot
- Если Power Pivot не удается использовать, скопируйте сводную точку как ссылки и управляйте макетом по своему усмотрению.
Счастливого разворота.
Как отобразить номер столбца — Excelchat
По умолчанию стиль ссылок для ячеек в Excel находится в формате A1, где столбцы помечены буквами, а строки — числами.
Рисунок 1. Поле имени, отображающее адрес ячейки «A1»
На изображении выше в верхней левой ячейке есть ссылка на ячейку A1, как показано в поле имени чуть выше нее. A1 означает столбец A и строку 1. Ячейка справа — это B1, затем C1 и так далее до столбца XFD.
Когда мы введем формулу = ЯЧЕЙКА («адрес», A1) в ячейку A1 и скопируем формулу до G7, мы сможем отобразить адрес ячейки A1: G7.
Рис. 2. Метки столбцов представляют собой буквы в стиле A1
Показать номер столбца
Чтобы на этикетке отображался номер столбца вместо букв, мы изменим стиль ссылки на ячейку на R1C1, выполнив следующие действия:
- Щелкните Файл вкладка > Параметры
- В диалоговом окне Параметры Excel выберите Формулы и отметьте R1C1 стиль ссылки
- Нажмите ОК
Рисунок 3.Проверьте ссылочный стиль R1C1
Названия столбцов автоматически изменятся с букв на цифры.
Рисунок 4. Столбцы — это числа в стиле R1C1
Адрес ячейки также изменится с A1 на R1C1. Стиль ссылки R1C1 легче понять, потому что он дает как номер строки, так и номер столбца ячейки. R относится к строке, а C относится к столбцу. R1C1 означает строку 1 и столбец 1, а R7C7 относится к ячейке в строке 7 столбца 7.
Обратите внимание, что формат R1C1 не изменяет формулы в наших ячейках. Меняется только формат привязки ячеек.
Как пронумеровать столбцы
Большинство из нас не привыкло к эталонному стилю R1C1. Если мы хотим только пронумеровать столбцы, но сохранить названия столбцов в виде букв, мы можем просто вставить числа в первую строку нашего рабочего листа.
- Снимите флажок R1C1 ссылочный стиль в Параметры Excel > Формулы , чтобы вернуться к A1 стиль
- В ячейке A1 введите значение «1»
- В ячейке B1 введите значение «2»
- Выбрать ячейки A1 и B1
Рисунок 5.Выделите ячейки и щелкните маркер заполнения
- Щелкните маркер заливки, который отображается как знак плюса «+» при наведении курсора на правый нижний угол ячейки B2
- Перетащите маркер заполнения вправо до столбца G.
Рисунок 6. Выход: Как пронумеровать столбцы
Мы успешно вставили номера столбцов в верхнюю строку нашего рабочего листа.
Мгновенное подключение к Excel Expert
В большинстве случаев задача, которую вам нужно решить, будет более сложной, чем простое применение формулы или функции.Если вы хотите сэкономить часы исследований и разочарований, попробуйте нашу живую службу Excelchat! Наши эксперты по Excel доступны круглосуточно и без выходных, чтобы ответить на любой вопрос по Excel. Мы гарантируем подключение в течение 30 секунд и индивидуальное решение в течение 20 минут.
Вставить строки и столбцы | Документация
- Aspose.Ячейки для .NET
- Начиная
- Руководство разработчика
- Введение в Aspose.Ячейки для .NET
- Загрузка, сохранение, преобразование и управление
- Шрифты
- Рендеринг
- HTML
- Рабочая тетрадь
- Настройки книги
- Свойства документа
- Рабочие листы
- Строки и столбцы
- Данные
- Формулы
- Сводные таблицы
Вставить пустую строку между каждой строкой данных в Excel
Вставьте пустую строку между каждой строкой данных в Excel
Моя дочь позвонила однажды, чтобы спросить, как она может добавить пустую строку между каждой строкой данных в Excel.Это быстрое и простое решение:
- Вставить столбец слева от столбца A
- В пустом столбце введите « 1 » в строке с 1 st строкой данных
- Автозаполнение номер вниз
- Внизу экрана возле столбца A щелкните поле Параметры автозаполнения и выберите Fill Serie s
- Серия выбирается от 1 до последней строки, которая должна быть пронумерована. Скопируйте этой выбранной серии.
- Нажмите Ctrl + стрелку вниз , чтобы перейти к нижней части данных, а затем перейдите на 1 ячейку вниз к пустой ячейке 1 st под серией и Вставьте .
- Теперь вы пронумеровали данные от 1 до x и от 1 до x .
- Сортировка данных по столбцу A , а затем по столбцу B
Тада! Все остальные строки пусты.
СОВЕТ : Не удаляйте пока столбец A.Возможно, вы воспользуетесь функцией группировки, чтобы скрыть это. Если вы хотите прибегнуть к помощи, чтобы не оставлять все остальные строки пустыми, столбец A будет «мостом», который вам понадобится для сортировки всех данных. Просто отсортируйте по любому столбцу, кроме столбца A.
Поделитесь этой историей, выберите платформу!
С 1 мая 2020 года Гретхен Ухас прекращает обучение работе с компьютером. После 1 мая она будет доступна для специальных проектов в ограниченном количестве.В конце концов, [email protected] перестанет работать, поэтому запишите [email protected], чтобы связаться с Гретхен. Спасибо за вашу поддержку на протяжении последних 17 лет. Гретхен Ухас — мастер-инструктор Microsoft Office. Гретхен проходила обучение в различных учебных центрах с 2000 по 2003 год. Uhas Computer Training была создана в октябре 2003 года. Все классы созданы для удовлетворения потребностей в обучении клиентов, которые являются предприятиями, в основном расположенными в Нью-Хэмпшир и Массачусетс, но Гретхен будет путешествовать по всему миру.

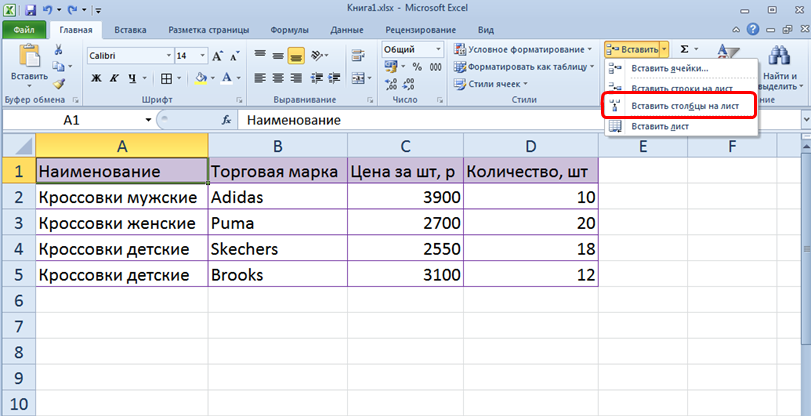

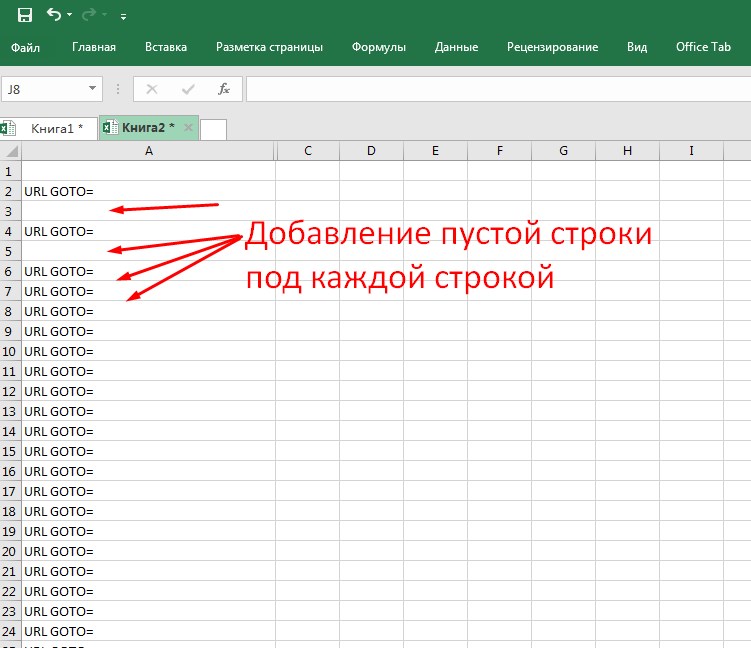
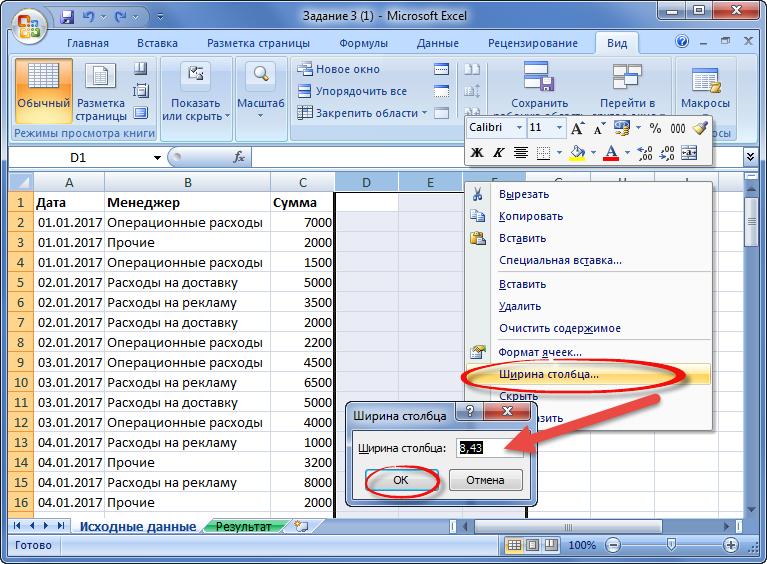 Этот шаг необходим для того, чтобы результаты не были записаны поверх уже существующих данных.В нашем примере сразу после столбца Participant находится столбец Status, и мы собираемся добавить между ними новые столбцы Last Name, Country и Arrival Date.Если кто-то забыл, я напомню быстрый способ вставить сразу несколько столбцов на лист Excel. Для этого выберите столбец Status, кликнув по его заголовку, и, удерживая нажатой левую кнопку мыши, протащите указатель вправо, чтобы выделить нужное количество столбцов (сколько хотите вставить). Затем кликните правой кнопкой мыши по выделенной области и в контекстном меню выберите команду Insert (Вставить).
Этот шаг необходим для того, чтобы результаты не были записаны поверх уже существующих данных.В нашем примере сразу после столбца Participant находится столбец Status, и мы собираемся добавить между ними новые столбцы Last Name, Country и Arrival Date.Если кто-то забыл, я напомню быстрый способ вставить сразу несколько столбцов на лист Excel. Для этого выберите столбец Status, кликнув по его заголовку, и, удерживая нажатой левую кнопку мыши, протащите указатель вправо, чтобы выделить нужное количество столбцов (сколько хотите вставить). Затем кликните правой кнопкой мыши по выделенной области и в контекстном меню выберите команду Insert (Вставить).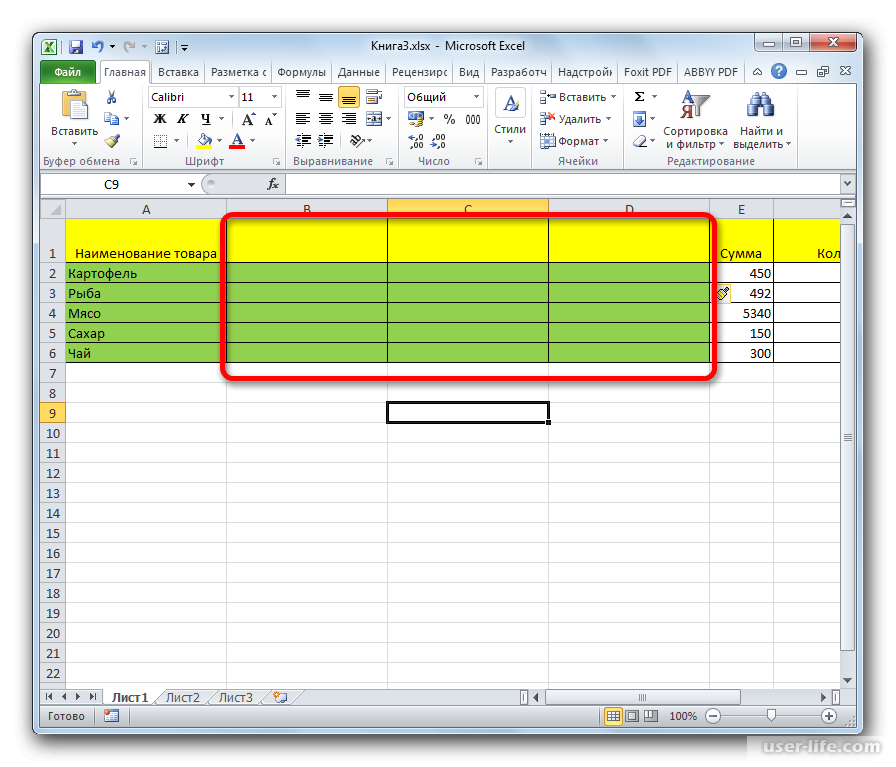 В нашем примере мы выбираем Space (Пробел) и Comma (Запятая), а также ставим галочку напротив параметра Treat consecutive delimiters as one (Считать последовательные разделители одним). Этот параметр поможет избежать лишнего разбиения данных, например, когда между словами есть 2 или более последовательных пробела.
В нашем примере мы выбираем Space (Пробел) и Comma (Запятая), а также ставим галочку напротив параметра Treat consecutive delimiters as one (Считать последовательные разделители одним). Этот параметр поможет избежать лишнего разбиения данных, например, когда между словами есть 2 или более последовательных пробела.


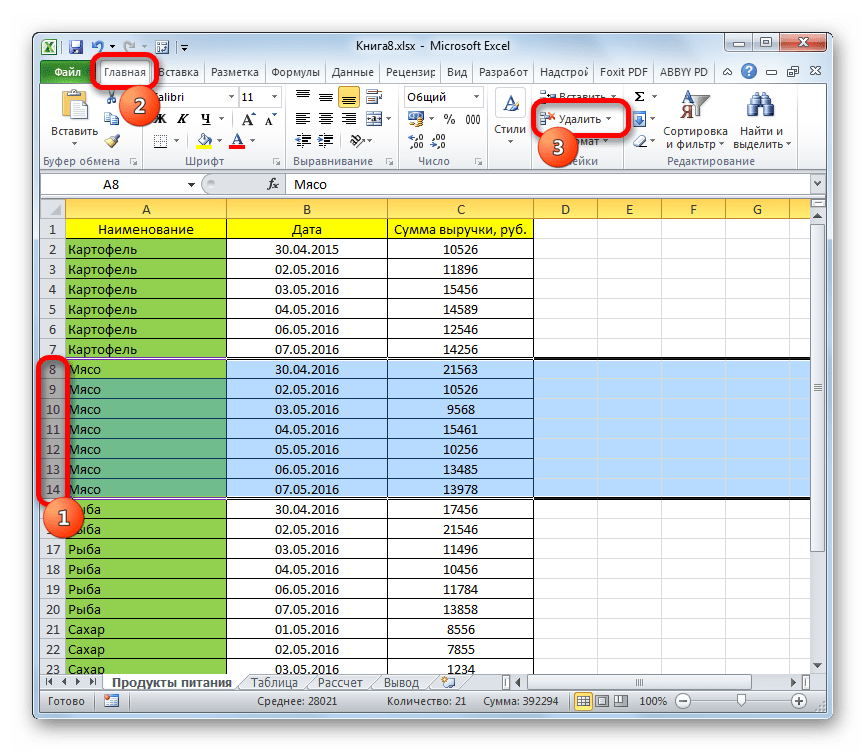
 После этого, просто выделяем всю оставшуюся область, в пределах которой нужно объединить столбцы.
После этого, просто выделяем всю оставшуюся область, в пределах которой нужно объединить столбцы.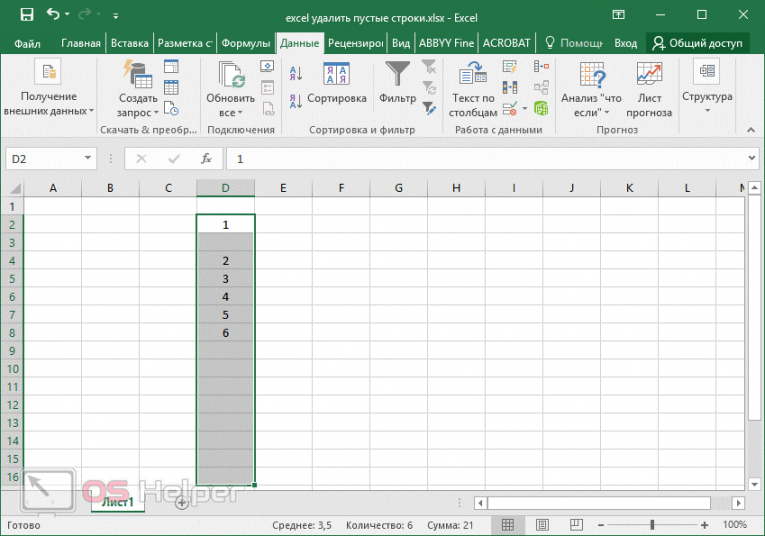 Зажимаем левую копку мыши и выделяем те колонки, которые хотим объединить.
Зажимаем левую копку мыши и выделяем те колонки, которые хотим объединить.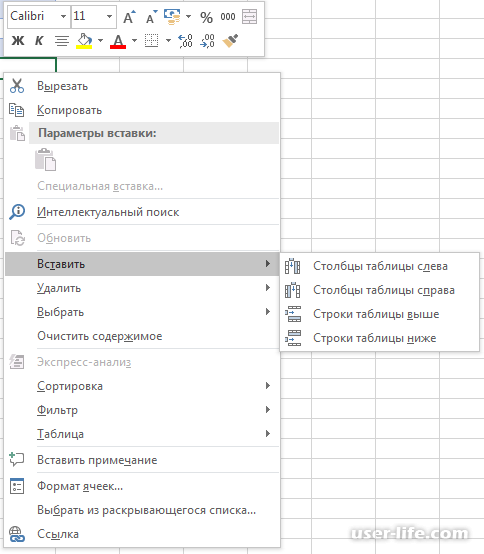
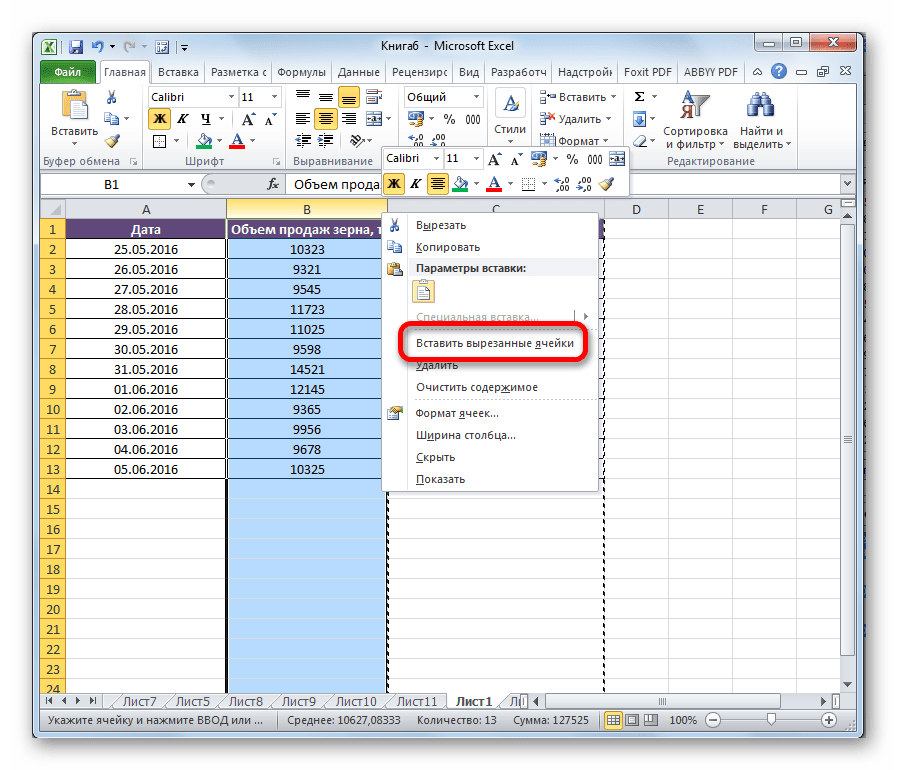 Если говорить о конкретном примере, то в нашем случае запись:
Если говорить о конкретном примере, то в нашем случае запись: Поэтому поступим немного по-другому. Выделяем колонку с объединенным результатом. Во вкладке «Главная» жмем на кнопку «Копировать», размещенную на ленте в блоке инструментов «Буфер обмена». Как альтернативное действие, можно после выделения столбца набрать на клавиатуре сочетание клавиш Ctrl+C.
Поэтому поступим немного по-другому. Выделяем колонку с объединенным результатом. Во вкладке «Главная» жмем на кнопку «Копировать», размещенную на ленте в блоке инструментов «Буфер обмена». Как альтернативное действие, можно после выделения столбца набрать на клавиатуре сочетание клавиш Ctrl+C.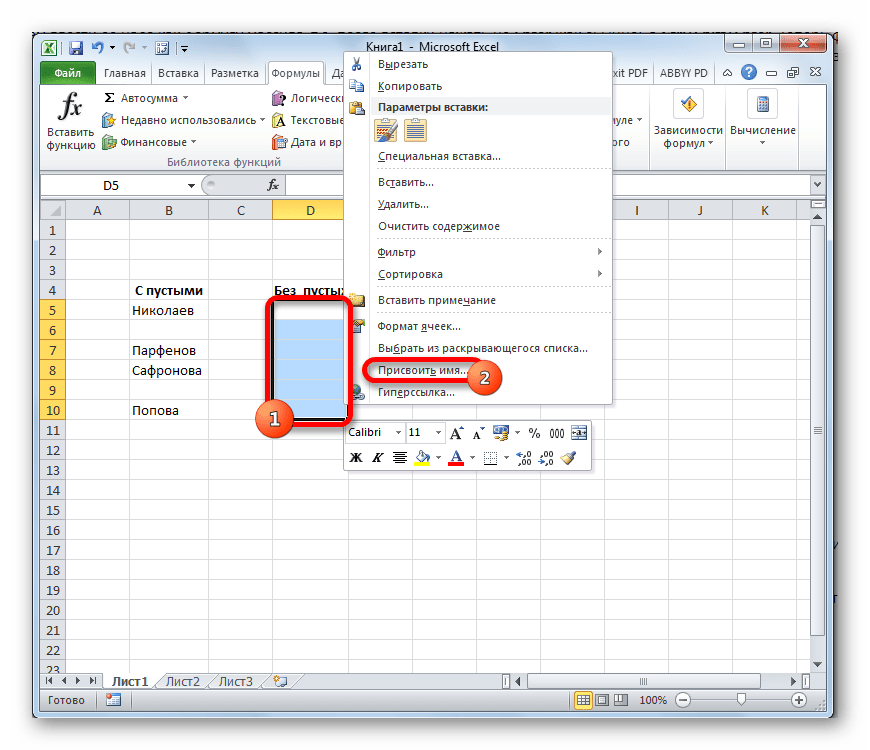
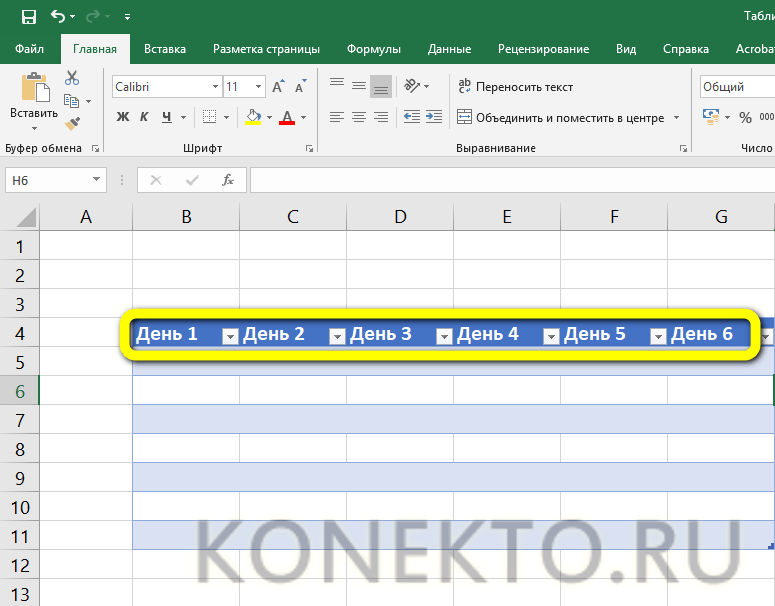 Это просто работает.
Это просто работает.