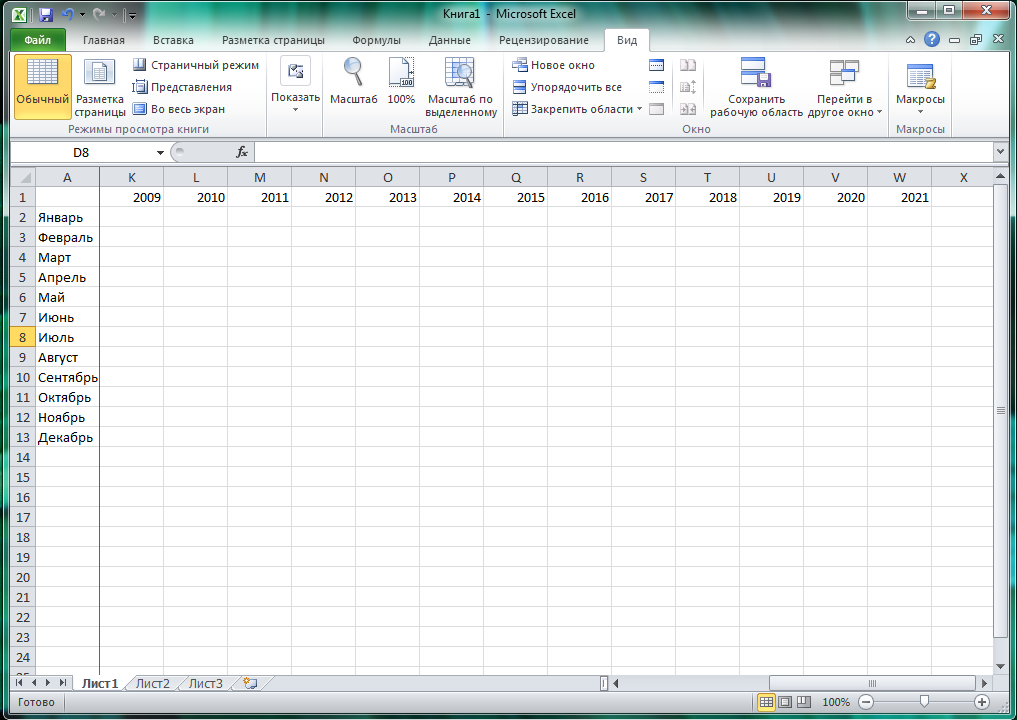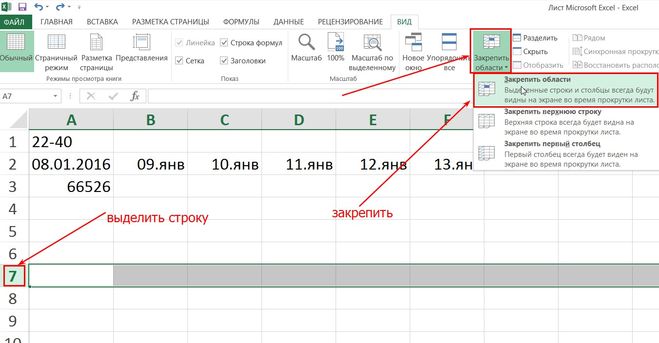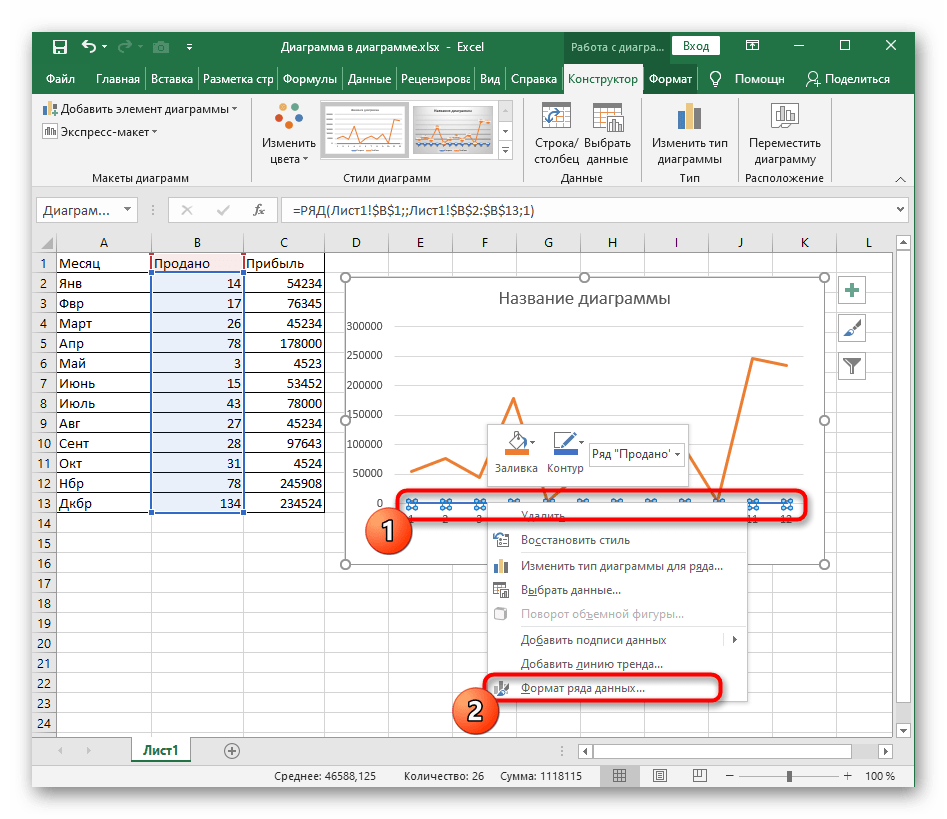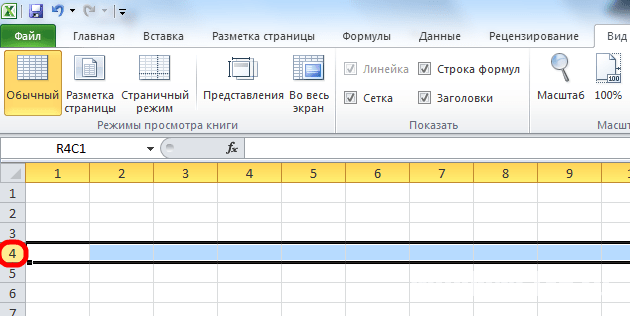Как закрепить верхнюю строку в excel при прокрутке?
Автор Дмитрий Костин На чтение 3 мин. Опубликовано
Доброго всем времени суток, мои дорогие друзья. Вы знаете? Мне что-то так понравилось рассказывать по excel, что захотелось про него написать про него еще несколько полезных статей. Все таки редактор действительно клевый, и он будет вам незаменимым помощником. Я просто хотел бы рассказать о еще одной проблеме, с которой иногда сталкиваются люди.
Дело в том, что когда таблицы получаются большие, то какие-то значения могут быть расположены далеко в низу. И когда вы хотите что-либо проверить, то спускаетесь вниз, а потом не можете понять, к этому пункту относится это значение или нет. Просто при прокрутке, когда вы спускаетесь ниже, то верхние ячейки уходят из зоны видимости, а обычно именно там стоят все заголовки.
Вот поэтому я вам и хочу рассказать, как закрепить верхнюю строку в excel.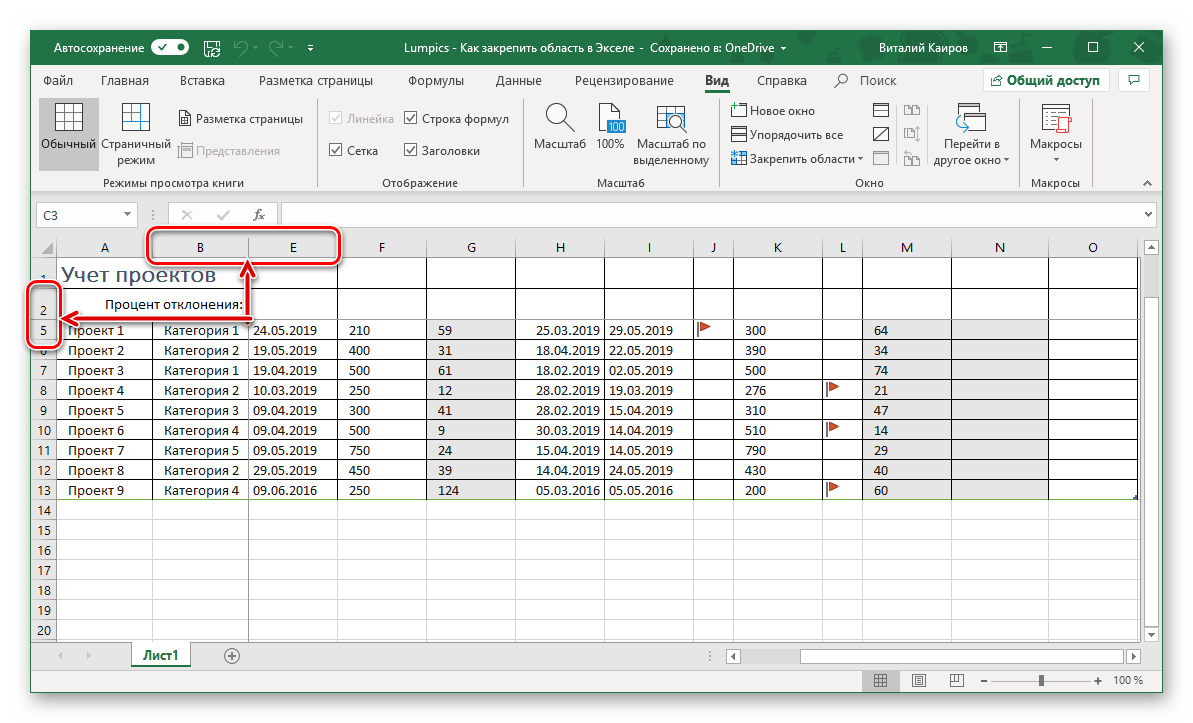 Вы готовы? Тогда поехали!
Вы готовы? Тогда поехали!
Давайте откроем нашу табличку, где у нас есть целая куча данных, которая уходит далеко за пределы экрана. Согласитесь, что неудобно, да? Ну а теперь следуйте следующим пунктам:
- Перейдите в меню «Вид» и выберите пункт «Закрепить области».
- Из выпадающего меню выберите пункт «Закрепить верхнюю строку». И теперь обратите внимание, что даже если вы опуститесь хоть на строку под номером 546, то верхняя первая строка всё равно будет у вас на виду. Таким образом вы не потеряете, что к чему относится. Клево, да?
- Если в том же меню выбрать пункт «Закрепить первый столбец», то произойдет то же самое, но со столбцом.
- Вы также можете закрепить строку и столбик вместе, причем не обязательно самые верхние. Для этого вам нужно кликнуть на ту ячейку, где будет пересечение верхней границы строки и столбца, а затем выбрать пункт «Закрепить области». И теперь вы можете двигать не только в одну стороны, но и в две сразу, как по вертикали, так и по горизонтали.

Фишка это очень интересная и нужная, так что пользуйтесь на здоровье.
Ну а на этом я свою статью буду заканчивать, так как мне больше добавить нечего. Надеюсь, что она вам понравилась и вы теперь будете пользоваться этой фишкой. Конечно не забываем подписываться на обновления моего блога и делиться статьей в социальных сетях. Тогда вам будет плюс к карме. И конечно же я вас буду с нетерпением ждать снова. Удачи вам. Пока-пока.
С уважением, Дмитрий Костин.
Закрепление области в Excel | Понятный Excel
Рад вас приветствовать на страницах сайта!
Темой этой статьи будет такая полезная возможность как закрепление области в Excel. Эта возможность станет неоценимой, если у вас большие объемы информации, и вы при прокрутке постоянно теряете «шапку» таблицы, боковой список и постоянно гоняете боковые ползунки в поисках нужной вам информации.
Когда вы сделаете закрепление области в Excel, рабочей книги вам будет очень удобно ориентироваться, даже в самой большой таблице не теряя из виду нужную информацию.
Закрепление области в Excel, можно сделать в трех исполнениях:
- Закрепление строки
- Закрепление по границам ячейки
Для того, что бы закрепить рабочую область, вы должны:
- Выбрать столбец, ячейку или строку для закрепления;
- В панели управления перейти в меню «Вид» (View) и нажать кнопку «Закрепить область» (Freeze Panes).
- В выпадающем меню кнопки, выбираете вид закрепления, которое вам необходимо (Горизонтальное, вертикальное или по границам ячеек).
После выбора варианта, происходит закрепление области в Excel, вы увидите что закрепленная область выделена более толстой линией, это сделано для удобства визуального отображения и никак на документ не влияет и на печать не выводится.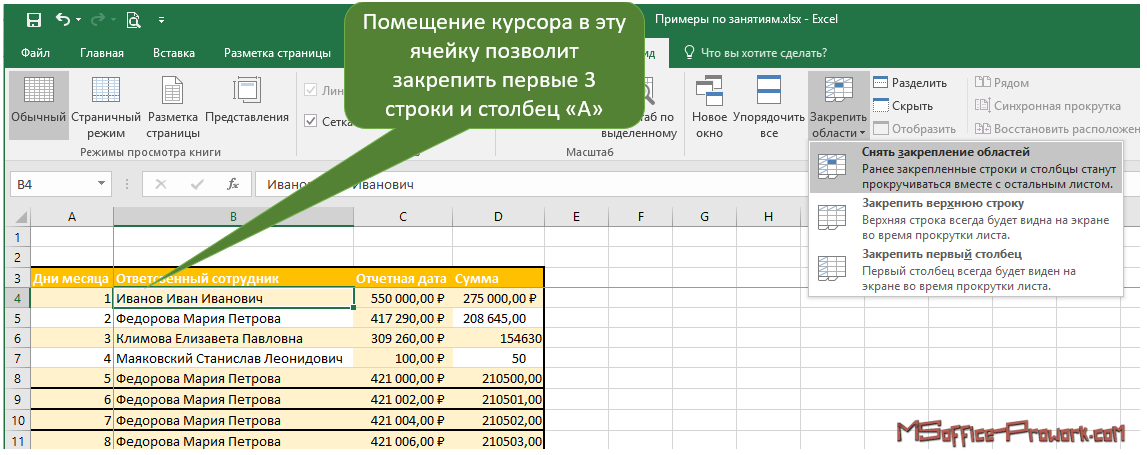
Замечу что для владельцев версии Excel 2003 и ниже, закрепление рабочей области в Excel производится по-другому:
- Устанавливаете курсор (делаете активной ячейку, столбец или строку) там, где хотите закрепить область;
- Выбираете пункт меню «Окно» и нажимаете «Закрепить область».
Что бы снять закрепление рабочей области в Excel, идите на вкладку «Вид» (View), нажимаете кнопочку «Закрепить область» (Freeze Panes) и в выпадающем меню выбираете тот пункт, который вам нужен для открепления области.
Очень советую использовать эту возможность Excel, так как закрепление области в Excel существенно облегчит вам работу и ориентирование в таблицах. Я практически всегда использую эту возможность при работе с таблицами, реально это удобнее, испытайте сами и об результате вы не пожалеете.
Надеюсь, статья, о закрепление области в Excel стала вам полезной. Жду ваших лайков и комментариев!
До встречи в новых статьях!
«Богатство может добавить пороков добродетельному человеку, но никогда не отнимет их у порочного.
«
Э.А. Севрус
Статья помогла? Поделись ссылкой с друзьями, твитни или лайкни!
Закрепление строки в excel. Как в экселе закрепить столбец
Excel предполагает работу с большими объемами числовой информации. А при просмотре больших таблиц возникает вопрос, как закрепить строку в Excel при прокрутке? Ведь такие данные всегда предполагают наличие заголовков и итогов.
Как закрепить строку
Если Вам необходимо закрепить шапку в Excel, Вы можете воспользоваться специальной командой на панели инструментов. Для ее выполнения установите указатель на любую ячейку в таблице.
Перейдите на вкладку «Вид» и нажмите на кнопку «Закрепить области».
Появится меню, в котором можно настроить необходимые опции.
Выберите второй пункт – «Закрепить верхнюю строку». Попробуйте прокрутить таблицу, и вы увидите, что первая линия не двигается – она зафиксирована.
Только в нашем примере это не те данные, которые имеет смысл фиксировать при прокрутке. Нам нужна шапка. В этом случае, мы должны зафиксировать область.
Как закрепить область в Excel
Очевидно, что зафиксировать при прокрутке диапазон из середины таблицы Excel нельзя. Поэтому, когда речь идет об области, она включает все строки от первой до закрепляемой сверху и столбцы от первого до закрепляемого слева.
На скриншоте показан пример области. Оранжевым выделены зафиксированные при прокрутке фрагменты.
Чтобы получить такую фиксацию при прокрутке, необходимо правильно установить указатель, выделив сначала все нужные строки из шапки, а потом, удерживая клавишу ctrl выделить необходимые столбцы.
Закрепление нескольких строк Excel
Поставьте указатель на ПЕРВУЮ ячейку строки, следующей ЗА закрепляемой.
Затем выберите команду «Закрепить область» в панели «Вид».
Обратите внимание на тонкую полосу, которая обозначила границу закрепленной области.
Закрепление нескольких столбцов Excel
Поставьте указатель на ПЕРВУЮ ячейку столбца, следующего ЗА закрепляемым в ПЕРВОЙ СТРОКЕ.
Если у Вас, как в нашем примере, имеется объединение на все столбцы, то оно тоже попадет в фиксируемую при прокрутке область. Чтобы избежать этого, снимите объединение и вынесите его на незакрепленные столбцы. .
Снова выполните ту же команду.
Столбцы будут зафиксированы при прокрутке.
Чтобы закрепить один первый столбец в Excel, действуйте также, как с первой строкой, выбирая соответствующий пункт.
Закрепление областей в Excel
Поставьте указатель на ПЕРВУЮ ячейку ПОСЛЕ закрепляемого столбца и закрепляемой строки.
На скриншоте область залита цветом, а первая ячейка вне ее имеет адрес B3.
После этого снова выполните команду «Закрепить область». Все будет готово.
Закрепить ячейки в Excel при прокрутке отдельно нет возможности.
Как закрепить ячейку в формуле в Excel
Еще одна важная особенность программы, о которой необходимо знать – это фиксация адреса ячейки в формуле. При создании формулы Вы указываете их адреса, данные из которых участвуют в вычислениях.
При копировании этих формул происходит смещение адресов в соответствующем нап
Закрепить панели для блокировки строк и столбцов
Чтобы область рабочего листа оставалась видимой при прокрутке к другой области рабочего листа, перейдите на вкладку View , где вы можете Freeze Panes , чтобы заблокировать определенные строки и столбцы в разместить, или вы можете Разделить панели для создания отдельных окон на одном листе.
Закрепить строки или столбцы
Закрепить первый столбецВыберите View > Freeze Panes > Freeze First Column .
Бледная линия, которая появляется между столбцами A и B, показывает, что первый столбец зафиксирован.
Закрепить первые два столбца
Выберите третий столбец.
Выберите View > Freeze Panes > Freeze Panes.
Закрепить столбцы и строки
Выберите ячейку под строками и справа от столбцов, которые должны оставаться видимыми при прокрутке.
org/ListItem»>
Выберите View > Freeze Panes > Freeze Panes.
Разблокировать строки или столбцы
На вкладке View > Window > Unfreeze Panes .
Примечание. . Если вы не видите вкладку View , вероятно, вы используете Excel Starter.Не все функции поддерживаются в Excel Starter.
Нужна дополнительная помощь?
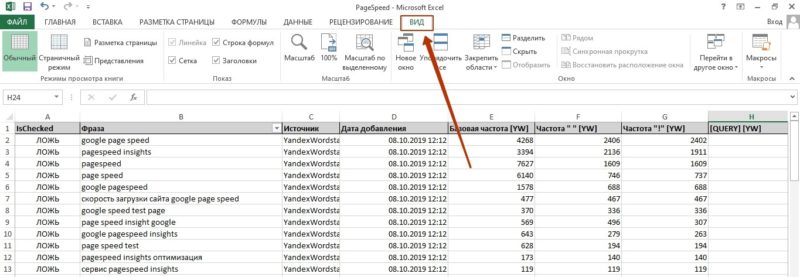
См. Также
Закрепить панели, чтобы заблокировать первую строку или столбец в Excel 2016 для Mac
Разделение панелей для блокировки строк или столбцов в отдельных областях рабочего листа
Обзор формул в Excel
Как избежать неправильных формул
Найдите и исправьте ошибки в формулах
Сочетания клавиш в Excel
Функции Excel (по алфавиту)
Функции Excel (по категориям)
Как закрепить несколько строк в Excel: [Учебник 2019]
листов Excel упростили жизнь людям со всего мира.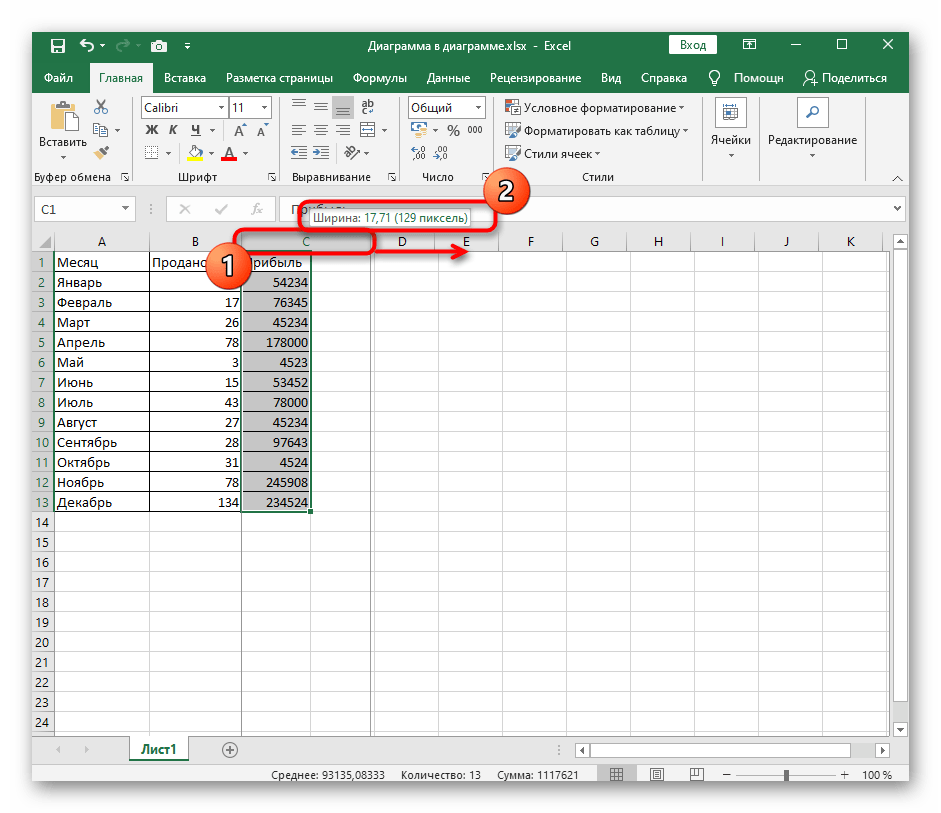
Допустим, ваш начальник попросил вас сравнить несколько деталей бухгалтерского учета в таблице Excel.Теперь вы поместили разные детали в разные ряды. Следовательно, ваша задача будет заключаться в сравнении нескольких строк, чтобы прийти к результату. Разве не было бы сложно сравнивать строки при работе с огромными объемами данных? Возможно, вам не захочется прокручивать до конца каждый раз, когда вам нужно сравнивать данные. Именно тогда в игру вступает роль замораживания строк.
Закрепить строку Когда вы закрепляете определенный раздел строк на листе Excel, вы блокируете эту область.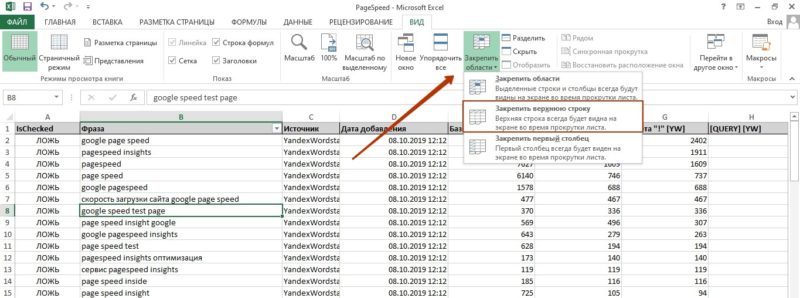 Независимо от того, каким образом вы прокручиваете, эта часть листа останется неподвижной.Звучит полезно? Хорошо, давайте начнем с процесса закрепления нескольких строк на листе Excel.
Независимо от того, каким образом вы прокручиваете, эта часть листа останется неподвижной.Звучит полезно? Хорошо, давайте начнем с процесса закрепления нескольких строк на листе Excel.
Как закрепить несколько строк в таблицах Excel?
Следующие шаги довольно просты, даже если вы не разбираетесь в технологиях. Используйте команду закрепления панелей правильно, и все шаги плавно встанут на свои места. Закрепить строки можно всего за несколько щелчков мышью. Параметры могут отличаться в зависимости от количества строк, которые необходимо закрепить.
- Откройте лист Excel.
- Щелкните на опции « просмотра». ’
- Затем выберите опцию « Freeze panes »
- Теперь вам нужно выбрать нужную строку, которую вы хотите закрепить. Допустим, вы выбрали « Freeze в верхней строке».
 ’
’
Итак, теперь первая строка вашего листа Excel неподвижна. Прокрутите страницу вниз, и эта часть листа останется видимой. Вы видите серую линию на границе вашего первого ряда? Это означает, что вы успешно выполнили команду.Теперь давайте посмотрим, как закрепить несколько строк в Excel, а также есть возможность защитить ячейки в Excel.
- Вам нужно выбрать строку прямо под последней строкой раздела, который вы хотите закрепить на листе.
- Щелкните вкладку «Просмотр».
- Выберите закрепленные области.
- Верните курсор на страницу и проведите по ячейкам, которые вы хотите закрепить, вдоль строки.
Вот и все. Посмотрите, есть ли вокруг строки серая рамка или вы можете просто перемещаться по странице.Помните о следующих моментах, прежде чем работать с командой «Закрепить панели».
Что следует помнить:
Вы можете закрепить только строки или столбцы, расположенные в верхней части таблицы. Вы не можете заблокировать строки, расположенные в середине или внизу листа. Так что будьте осторожны.
Так что будьте осторожны.
Строки, которые вы хотите закрепить, должны быть видимы, когда вы нажимаете опцию «Закрепить панели». Если строки не видны во время закрепления, они останутся скрытыми после закрепления.
Это подводит нас к другой проблеме, с которой обычно сталкиваются пользователи листов Excel — в Excel исчезают закрепляемые области. Многие люди не могут работать в Excel, потому что замороженные панели исчезают в середине их работы. Не волнуйтесь; вот полное руководство о том, как решить проблему исчезновения замороженных стекол. Следуйте инструкциям, чтобы решить проблему с максимальной точностью.
Что делать, если в Excel исчезают закрепленные области? (Решено)
Это больше пугает, чем раздражает, когда панели исчезают сразу после того, как вы их замораживаете.Панели должны оставаться постоянными. Для этого их заморозили, правда? Дело в том, что это может быть просто технический сбой или какая-то программная проблема. Попробуйте выполнить следующие шаги, чтобы панели на листе Excel были постоянными.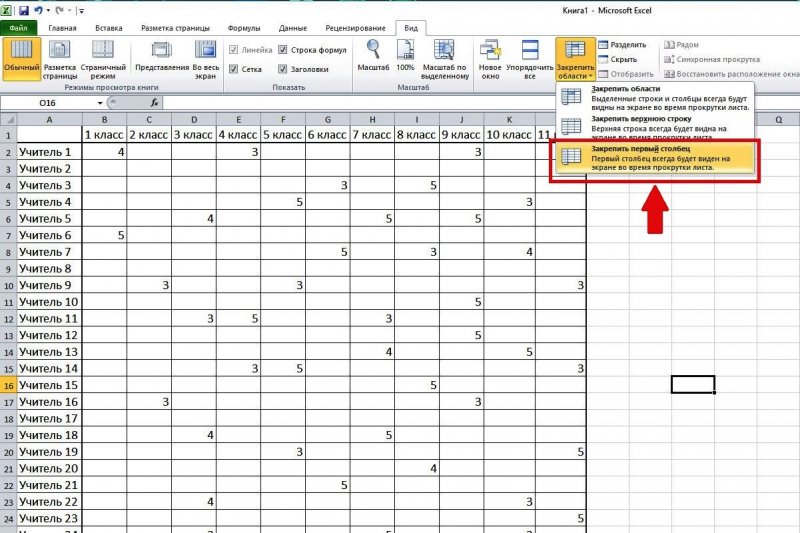 Давай начнем.
Давай начнем.
1. Вы поделились книгой с кем-нибудь?
Иногда вам может потребоваться предоставить доступ к книге кому-нибудь еще. Допустим, ваш партнер обновил последнюю версию таблицы Excel, а вы — нет. В этом случае каждый раз, когда вы замораживаете определенные панели, вы можете обнаружить, что они исчезают через некоторое время.Таким образом, желательно использовать только последнюю версию листа Excel. Это поможет вам работать на платформе без каких-либо проблем и сбоев.
2. Вы проверили макрос?
Вам необходимо регулярно проверять, есть ли в вашей книге макрос. Каждый раз, когда вы открываете лист, макрос также запускается автоматически, удаляя панели. Вы также можете попробовать поискать опцию « закрепленных панелей » в макросах, чтобы решить эту проблему. Также рекомендуется сначала закрыть дополнительные окна.Это предотвратит потерю настроек вашего окна. Вы также можете увеличить исходное окно до максимума, если вы предпочитаете работать в режиме разделенного экрана.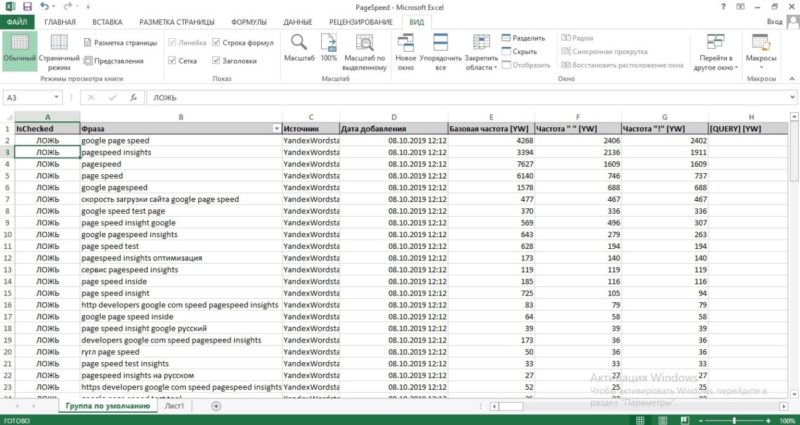
3. В каком формате вы сохранили файл Excel?
Многие из вас не знают правильный формат для сохранения файлов Excel. Одна ошибка, и ваши панели могут исчезнуть именно тогда, когда вам нужно, чтобы они оставались на месте. Проблема возникает, когда вы в конечном итоге сохраняете файл в формате, отличном от Excel, например HTML или CSV. Другие форматы обычно не содержат каких-либо конкретных настроек.Лучше, если вы сохраните файл в формате XLSM или XLS, чтобы ваши панели не исчезли. Посмотрите, подходит ли вам этот совет.
4. На скольких Windows используется ваша книга?
Панели также могут исчезнуть, если вы работаете с листом Excel в разных Windows. Допустим, вы используете один и тот же лист Excel в 5 разных Windows. Одно из окон не использует панели, и вы по какой-то причине закрыли окно. В таких случаях настройки последнего закрытого окна влияют на все остальные окна.Вот почему панели листов Excel исчезают.
Надеюсь, теперь вы можете заморозить несколько строк на листе Excel, а также решить, когда панели исчезают. Помощь всегда доступна в Интернете. Весь ваш лист Excel может испортиться, если вы ошибетесь на любом из шагов.
Помощь всегда доступна в Интернете. Весь ваш лист Excel может испортиться, если вы ошибетесь на любом из шагов.
Как зафиксировать, разморозить и заблокировать строки, столбцы и ячейки в Microsoft Excel
На лист Excel можно уместить много данных. С тысячами и тысячами строк и столбцов он может стать довольно громоздким.
Одна небольшая функция, которая упрощает управление всеми этими данными, — это возможность закреплять строки и столбцы. Это означает, что независимо от того, где вы прокручиваете электронную таблицу, эти строки или столбцы всегда остаются видимыми.
Это означает, что независимо от того, где вы прокручиваете электронную таблицу, эти строки или столбцы всегда остаются видимыми.
Наряду с функцией замораживания в Excel есть опция блокировки.Хотя может показаться, что эти две функции могут делать одно и то же, на самом деле они служат разным целям. Чтобы избежать путаницы, мы объясним разницу, а затем как заблокировать строки, столбцы и ячейки в Excel.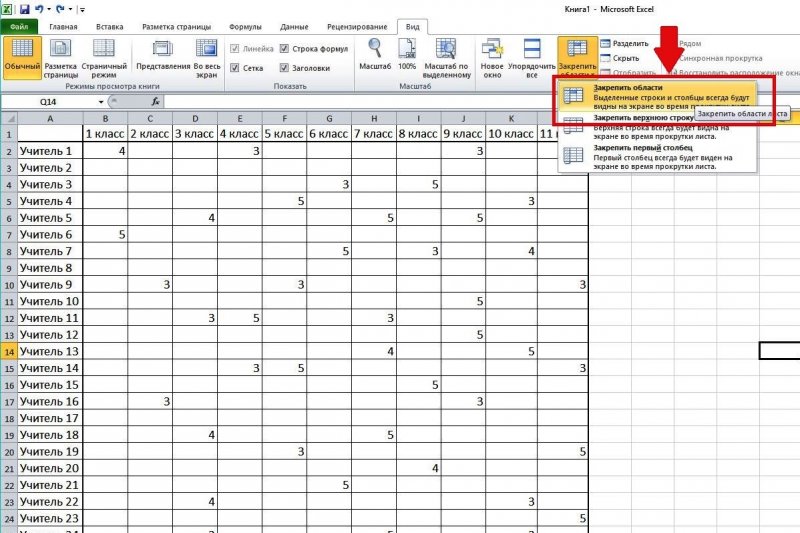
Замораживание против блокировки в Excel
Как мы кратко упоминали выше, если вы хотите, чтобы строка или столбец были видны независимо от того, где вы прокручиваете лист Excel, для этого требуется функция freeze .
Вы можете использовать функцию lock , чтобы предотвратить изменение содержимого ячейки.Например, вы можете заблокировать ячейку или диапазон, содержащий формулы, списки или аналогичные типы данных, которые вы не хотите изменять.
Поэтому, если кто-то спросит вас, как заблокировать строку в Excel, они, вероятно, захотят спросить, как заблокировать строку в Excel.
Как закрепить первый столбец или верхнюю строку в Excel
Больше таблиц, чем не содержат заголовки столбцов или строк. Таким образом, замораживание столбца или строки, содержащих заголовки, значительно упрощает управление вашими данными, особенно когда у вас их много.
Таким образом, замораживание столбца или строки, содержащих заголовки, значительно упрощает управление вашими данными, особенно когда у вас их много.
С помощью этого метода вам нужно будет выбрать, чтобы закрепить либо первый столбец, либо первую строку.К сожалению, вы не можете сделать и то, и другое.
- Откройте электронную таблицу Excel и перейдите на вкладку View .

- Нажмите кнопку Freeze Panes .
- Чтобы закрепить первый столбец, нажмите Закрепить первый столбец в раскрывающемся меню. Чтобы закрепить верхнюю строку, щелкните Freeze Top Row .
В Excel на Mac у вас есть отдельные кнопки на вкладке View для каждого параметра. Так что просто щелкните Freeze First Column or Freeze Top Row .
Так что просто щелкните Freeze First Column or Freeze Top Row .
Как закрепить столбцы и строки в Excel
Вы можете закрепить не только первый столбец или строку в Excel. Например, вы хотите заморозить первые три столбца или строки.
Например, вы хотите заморозить первые три столбца или строки.
- Откройте электронную таблицу Excel и перейдите на вкладку View .
- Выберите последний столбец или строку в группе, которую хотите зафиксировать. Например, если вы хотите закрепить столбцы от A до C, выберите столбец D. Если вы хотите закрепить строки с 1 по 4, выберите строку 5.
- Нажмите кнопку Freeze Panes , а затем опцию Freeze Panes в раскрывающемся меню.

В Excel на Mac это также отдельная кнопка на вкладке View .Итак, выберите столбец или строку и щелкните Freeze Panes .
Как закрепить панели в Excel
Если вы предпочитаете зафиксировать комбинацию строк и столбцов, называемую панелью, это возможно, но немного сложнее.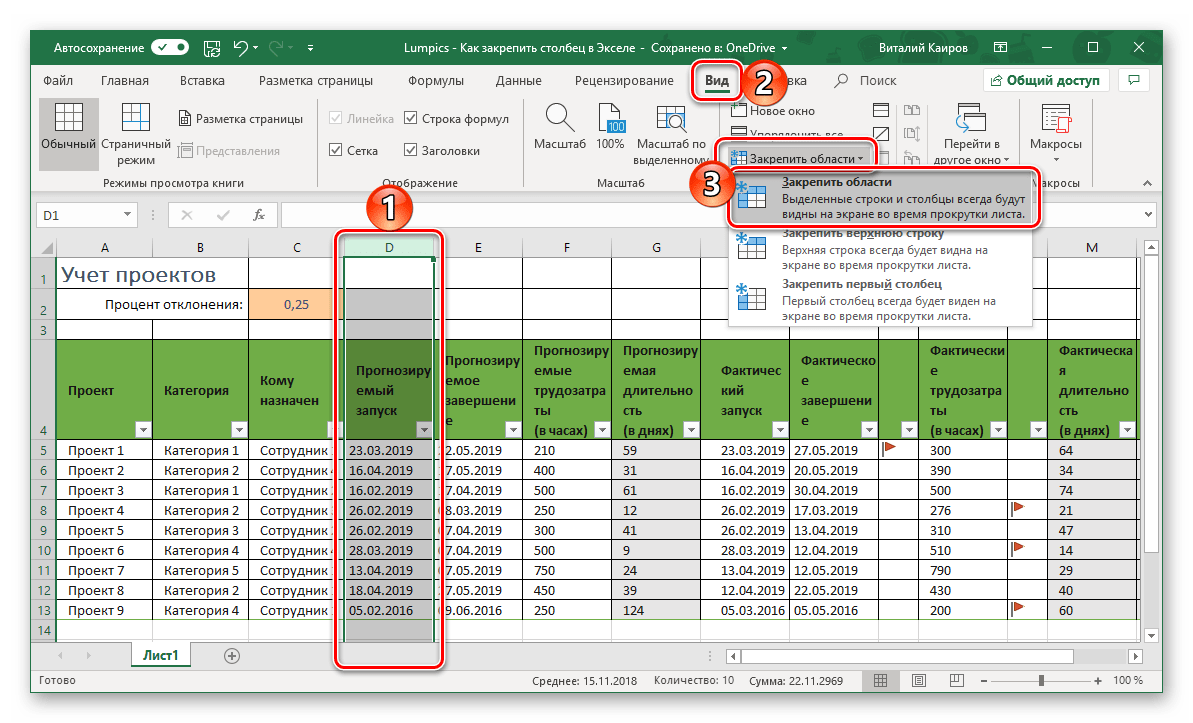
- Откройте электронную таблицу Excel и перейдите на вкладку View .
- Выберите ячейку непосредственно под строкой , которую вы хотите зафиксировать, и ячейку справа от столбца , который вы хотите зафиксировать. Например, если вы хотите закрепить столбцы с A по C и строк с 1 по 4, вы должны выбрать ячейку D5.

- Нажмите кнопку Freeze Panes и еще раз выберите опцию Freeze Panes в раскрывающемся меню.
Как разблокировать столбцы, строки или панели в Excel
Разморозить столбцы, строки и панели в Excel так же просто, как и заморозить их.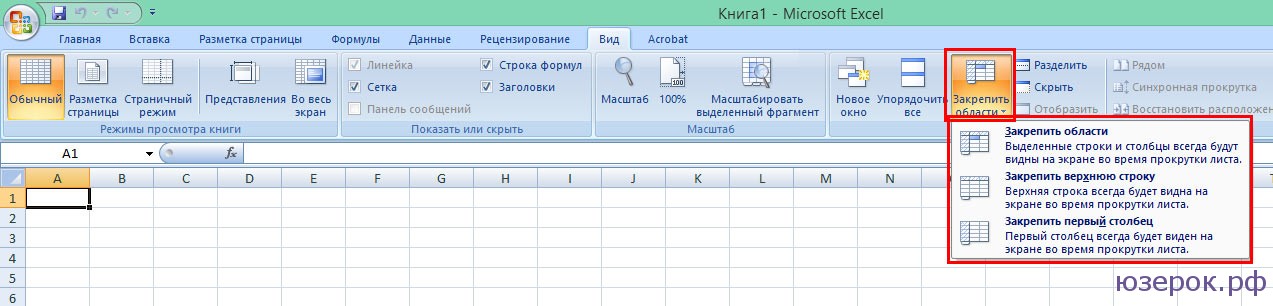
- Откройте электронную таблицу Excel и перейдите на вкладку View .
- Нажмите кнопку Freeze Panes .
- Выберите Unfreeze Panes в раскрывающемся меню.
В Excel на Mac, как вы уже догадались, это тоже отдельная кнопка. Перейдите на вкладку View и щелкните Unfreeze Panes .
Перейдите на вкладку View и щелкните Unfreeze Panes .
Как заблокировать столбцы, строки или ячейки в Excel
Блокировка строк, столбцов или ячеек в Excel состоит из двух шагов. Сначала вы заблокируете ячейку (я), а затем защитите лист. Обратите внимание, что ячейки в Excel по умолчанию заблокированы, но мы покажем вам, как дважды проверить это для двухэтапного процесса.
Сначала вы заблокируете ячейку (я), а затем защитите лист. Обратите внимание, что ячейки в Excel по умолчанию заблокированы, но мы покажем вам, как дважды проверить это для двухэтапного процесса.
Этот процесс может остановить удаление строк в Excel.
Заблокируйте ячейку (я)
- Выберите столбец, строку, ячейку или группу, которые вы хотите заблокировать.
- Откройте диалоговое окно Формат ячеек, щелкнув группу Выравнивание на вкладке Home или щелкнув правой кнопкой мыши ячейку (я) и выбрав Формат ячеек .

- Выберите вкладку Protection .
- Убедитесь, что установлен флажок для Locked , и нажмите OK .
Защитите лист
- Перейдите на вкладку Review и в группе Protect щелкните Protect Sheet .

- Во всплывающем окне вы увидите список необязательных элементов, которые вы можете установить или снять в рамках защиты. Убедитесь, что первый флажок установлен для Защитить рабочий лист и содержимое заблокированных ячеек . Если вы хотите разрешить другим пользователям выбирать заблокированные вами ячейки, но не изменять их, вы можете установить флажок для Выбрать заблокированные ячейки .
- Введите пароль для листа в поле вверху и нажмите OK .В Windows вам нужно будет подтвердить свой пароль и еще раз нажать OK . На Mac пароль и проверка находятся на одном экране.
Снять защиту с листа
Чтобы снять защиту с электронной таблицы Excel, перейдите на вкладку Review , щелкните Unprotect Sheet и введите пароль.
Если вас интересует кнопка Protect Workbook , которую вы видите на ленте, ознакомьтесь с нашим руководством о том, как использовать ее для защиты файла Excel.
Когда вы блокируете ячейки и защищаете лист, важно отметить, что, как мы объясняли ранее, все ячейки на листе Excel заблокированы по умолчанию.Таким образом, если вы специально не разблокируете ячейки, все ячейки будут заблокированы.
Блокировать только определенные ячейки
Если вы хотите, чтобы были заблокированы только определенные ячейки, вы начнете с разблокировки их всех, а затем заблокируете только те, которые вам нужны.
- Нажмите кнопку Select All (треугольник) в верхнем левом углу листа.Вы увидите, что вся ваша электронная таблица будет выделена.
- Откройте диалоговое окно Формат ячеек, щелкнув группу Выравнивание на вкладке Home или щелкнув правой кнопкой мыши ячейку (я) и выбрав Формат ячеек .
- Выберите вкладку Protection .
- Снимите флажок для Locked и нажмите OK .

Как только вы это сделаете, все ячейки в электронной таблице будут разблокированы.Теперь вы можете выполнить описанный выше двухэтапный процесс, чтобы заблокировать ячейку (я) и защитить лист.
Заморозка для удобного просмотра, блокировка для предотвращения изменений
Замораживание строк и столбцов вместе с блокировкой ячеек может помочь в разных ситуациях.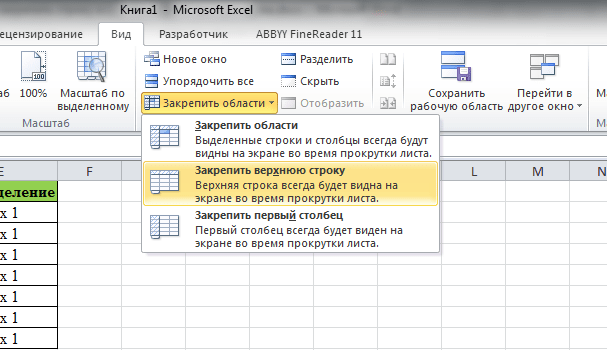 Если вы хотите более легко просматривать большой объем данных или исключить нежелательные изменения, Microsoft Excel предоставит вам необходимые функции.
Если вы хотите более легко просматривать большой объем данных или исключить нежелательные изменения, Microsoft Excel предоставит вам необходимые функции.
А чтобы сделать больше с электронными таблицами Excel, ознакомьтесь с советами по работе с вкладками листа или по управлению столбцами в Excel.
WPS Office — популярная альтернатива Microsoft Office, отчасти благодаря тому, насколько легко переключиться.
Имея степень бакалавра информационных технологий, Сэнди много лет проработала в ИТ-индустрии в качестве менеджера проекта, менеджера отдела и руководителя PMO.Затем она решила следовать своей мечте и теперь постоянно пишет о технологиях.
Больше От Sandy WrittenhouseПодпишитесь на нашу рассылку новостей
Подпишитесь на нашу рассылку, чтобы получать технические советы, обзоры, бесплатные электронные книги и эксклюзивные предложения!
Еще один шаг…!
Подтвердите свой адрес электронной почты в письме, которое мы вам только что отправили.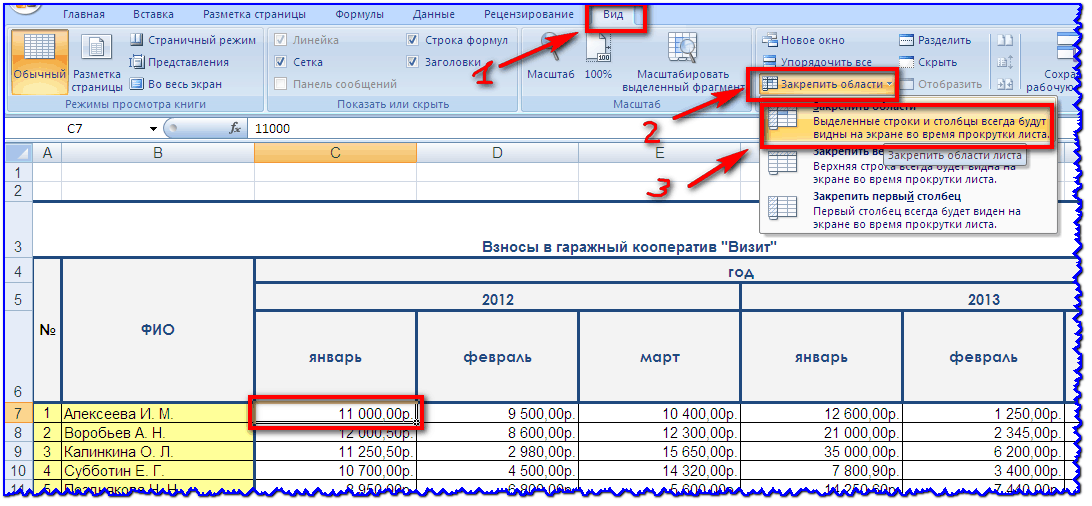
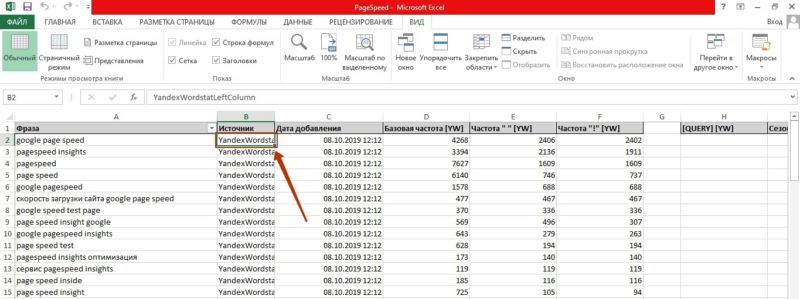
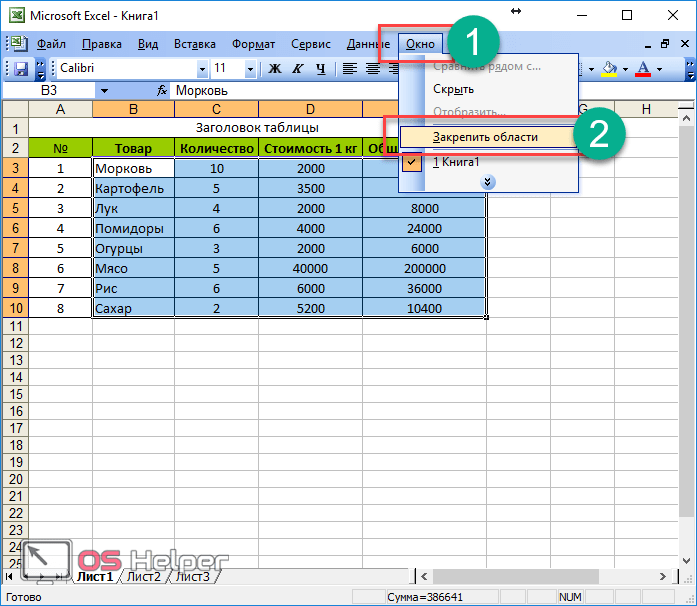 ’
’