Как в Excel написать степень
Чтобы написать число в степени в экселе нужно в любую ячейку через пробел написать число и степень. Затем выделяем степень, а для этого нужно навести курсор на ячейку и нажать левую кнопку мыши.
Сделать степень в Excel можно в Формате ячеек
После этого нужно в строке формул выделить только число которое обозначает степень и сразу нажимаете правую кнопку мыши. В открывшемся контекстном меню выбираете пункт Формат ячеек. Откроется окно под названием Формат ячеек.
Как в Excel написать число в степени
В этом окне нужно поставить галочку у пункта Надстрочный и нажать кнопку ОК. 2.
2.
Чтобы увидеть ответ нужно нажать на клавиатуре клавишу Enter.
Отобразится вместо формулы результат в эксель степень числа
Также можно посчитать степень в эксель с помощью функций, а для этого нужно перейти на вкладку Формулы. Наводим курсор на ячейку в которой должен отобразится ответ и нажимаем левую кнопку мыши. Затем нажимаем на Fx которая находится на панели инструментов Excel. Откроется окно под названием Мастер функций.
Чтобы в экселе сделать степень открываем Мастер функций
В этом окне нужно в окошко под названием Поиск функций вписать слово степень и нажать кнопку Поиск. В нижнем окошке отобразится функция степень которую нужно выбрать нажав на неё и нажать кнопку ОК. Откроется окошко под названием Аргументы функции.
Чтобы получить результат нужно написать в экселе степень и число
В этом окошке нужно вписать число и его степень и вы сразу увидите результат, а нажав кнопку ОК ответ будет записан в заранее выбранную вами ячейку Excel.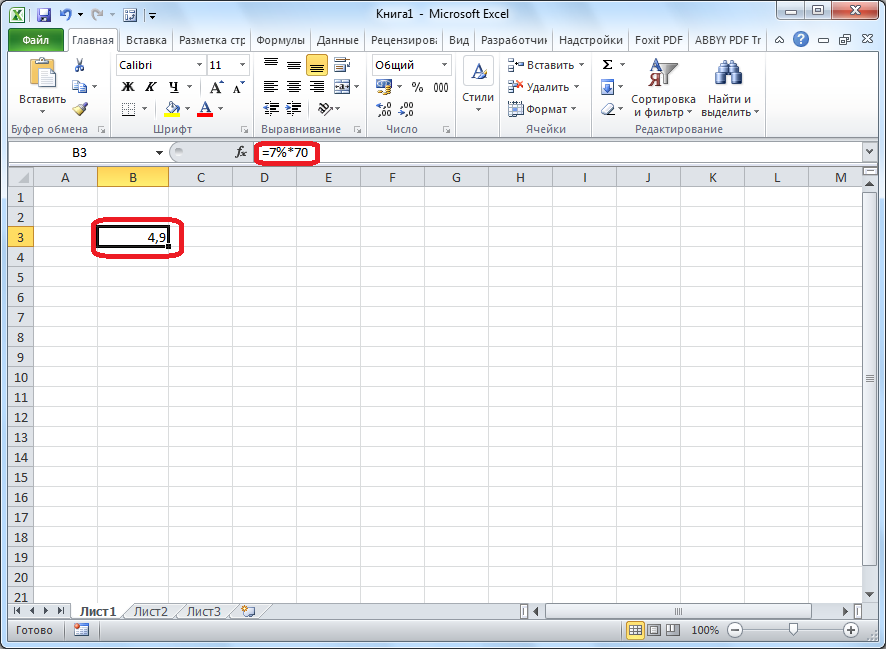
Видео
В этом видео показано как поставить степень в экселе целыми столбцами.
Часто пользователям необходимо возвести число в степень. Как правильно сделать это с помощью «Экселя»?
В этой статье мы попробуем разобраться с популярными вопросами пользователей и дать инструкцию по правильному использованию системы. MS Office Excel позволяет выполнять ряд математических функций: от самых простых до сложнейших. Это универсальное программное обеспечение рассчитано на все случаи жизни.
Как возвести в степень в Excel?
Перед поиском необходимой функции обратите внимание на математические законы:
- Число «1» в любой степени будет оставаться «1».
- Число «0» в любой степени будет оставаться «0».
- Любое число, возведенное в нулевую степень, равняется единице.
- Любое значение «А» в степени «1» будет равняться «А».
 ».
».
Мы возвели 8 в «квадрат» (т.е. ко второй степени) и получили в ячейке «А2» результат вычисления.
Вариант №2. С использованием функции
В Microsoft Office Excel есть удобная функция «СТЕПЕНЬ», которую вы можете активизировать для осуществления простых и сложных математических расчетов.
Функция выглядит следующим образом:
=СТЕПЕНЬ(число;степень)
ВНИМАНИЕ!
- Цифры для этой формулы указываются без пробелов и других знаков.
- Первая цифра – значение «число». Это основание (т.е. цифра, которую мы возводим). Microsoft Office Excel допускает введение любого вещественного числа.
- Вторая цифра – значение «степень». Это показатель, в который мы возводим первую цифру.
- Значения обоих параметров могут быть меньше нуля (т.е. со знаком «-»).
Формула возведения в степень в Excel
Примеры использования функции СТЕПЕНЬ().
С использованием мастера функций:
- Запускаем мастера функций с помощью комбинации горячих клавиш SHIFT+F3 или жмем на кнопку в начале строки формул «fx» (вставить функцию).
 Из выпадающего списка «Категория» выбираем «Математические», а в нижнем поле указываем на нужную нам функцию и жмем ОК.
Из выпадающего списка «Категория» выбираем «Математические», а в нижнем поле указываем на нужную нам функцию и жмем ОК. - В появившимся диалоговом окне заполняем поля аргументами. К примеру, нам нужно возвести число «2» в степень «3». Тогда в первое поле вводим «2», а во второе — «3».
- Нажимаем кнопку «ОК» и получаем в ячейке, в которую вводили формулу, необходимое нам значение. Для данной ситуации это «2» в «кубе», т.е. 2*2*2 = 8. Программа подсчитала все верно и выдала вам результат.
Если лишние клики вы считаете сомнительным удовольствием, предлагаем еще один простой вариант.
Ввод функции вручную:
- В строке формул ставим знак «=» и начинаем вводить название функции. Обычно достаточно написать «сте» — и система сама догадается предложить вам полезную опцию.
- Как только увидели такую подсказку, сразу жмите на клавишу «Tab». Или можете продолжить писать, вручную вводить каждую букву. Потом в скобках укажите необходимые параметры: два числа через точку с запятой.

- После этого нажимаете на «Enter» — и в ячейке появляется высчитанное значение 8.
Последовательность действий проста, а результат пользователь получает достаточно быстро. В аргументах вместо чисел могут быть указаны ссылки на ячейки.
Корень в степени в Excel
Чтобы извлечь корень с помощью формул Microsoft Excel, воспользуемся несколько иным, но весьма удобным способом вызова функций:
- Перейдите по закладке «Формулы». В разделе инструментов «Библиотека функций» щелкаем по инструменту «Математические». А из выпадающего списка указываем на опцию «КОРЕНЬ».
- Введите аргумент функции по запросу системы. В нашем случае необходимо было найти корень из цифры «25», поэтому вводим его в строку. После введения числа просто нажимаем на кнопку «ОК». В ячейке будет отражена цифра, полученная в результате математического вычисления корня.
ВНИМАНИЕ! Если нам нужно узнать корень в степени в Excel то мы не используем функцию =КОРЕНЬ(). Вспомним теорию из математики:
«Корнем n-ой степени от числа а называется число b, n-ая степень которого равна а», то есть:
n√a = b; bn = a.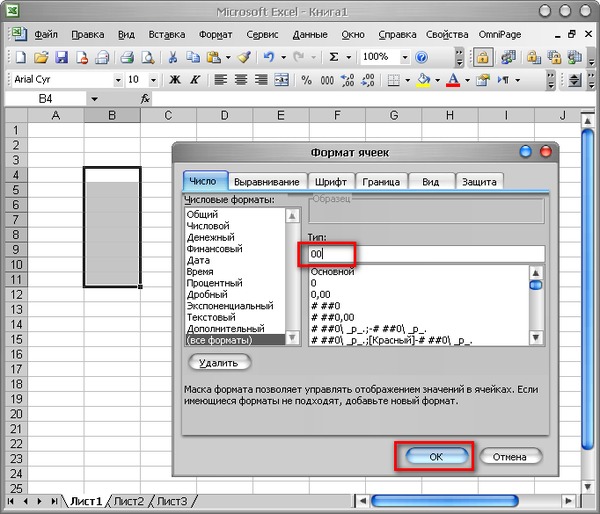 (1/n)- где a-число; n-степень:
(1/n)- где a-число; n-степень:
Или через такую функцию: =СТЕПЕНЬ(32;1/5)
В аргументах формулы и функции можно указывать ссылки на ячейки вместо числа.
Как в Excel написать число в степени?
Часто вам важно, чтобы число в степени корректно отображалось при распечатывании и красиво выглядело в таблице. Как в Excel написать число в степени? Здесь необходимо использовать вкладку «Формат ячеек». В нашем примере мы записали цифру «3» в ячейку «А1», которую нужно представить в -2 степени.
Последовательность действий следующая:
- Правой кнопкой мыши щелкаем по ячейке с числом и выбираем из выскакивающего меню вкладку «Формат ячеек». Если не получилось – находим вкладку «Формат ячеек» в верхней панели или жмем комбинацию клавиш CTRL+1.
- В появившемся меню выбираем вкладку «Число» и задаем формат для ячейки «Текстовый». Жмем ОК.
- В ячейке A1 вводим рядом с числом «3» число «-2» и выделяем его.
- Снова вызываем формат ячеек (например, комбинацией горячих клавиш CTRL+1) и теперь для нас только доступна вкладка «Шрифт», в которой отмечаем галочкой опцию «надстрочный».
 И жмем ОК.
И жмем ОК. - В результате должно отображаться следующее значение:
Пользоваться возможностями Excel просто и удобно. С ними вы экономите время на осуществлении математических подсчетов и поисках необходимых формул.
При работе с математическими выражениями периодически появляется потребность в возведении числа в какую-нибудь степень. Условно сделать это можно двумя способами: непосредственно написать число, уже возведенное в степень, или же поставить рядом с ним сам знак степени. В большинстве текстовых редакторов делается это проще простого, однако в табличном процессоре Excel данное на первый взгляд простое действия может вызвать некоторые трудности у пользователя. В статье будет рассказано, как поставить степень в «Экселе» вышеописанными способами.
Способ 1: возведение через символ
Способов, как возвести число в степень в Excel, на порядок больше, чем простая установка соответствующего знака. Начнем, пожалуй, с самого простого метода, подразумевающего применение специального символа «^». ». Для этого зажмите клавишу Shift и нажмите кнопку 6 на верхнем цифровом ряду.
». Для этого зажмите клавишу Shift и нажмите кнопку 6 на верхнем цифровом ряду.
Сразу после этого в ячейке появится результат данной математической операции. Теперь вы в курсе, как поставить степень в «Экселе», чтобы число сразу же возводилось в нее.
Способ 2: с помощью функции
Для достижения поставленного результата можно прибегнуть и к помощи функции, кстати, называется она соответствующе – СТЕПЕНЬ. Способ, как поставить степень в «Экселе» с помощью функции, не отличается особой сложностью:
- Выделите ячейку, в которую хотите записать выражение.
- Нажмите по кнопке «Вставить функцию».
- В появившемся окне «Мастера функций» найдите в списке строку «СТЕПЕНЬ», выделите ее и нажмите ОК.
- Перед вами появится новое окно с двумя полями для ввода. В первое вам необходимо ввести число, которое собираетесь возвести в степень, а во второе непосредственно саму степень.
 Кстати, вместо числа вы можете указать ячейку с числовым выражением, тогда именно оно будет возведено в степень.
Кстати, вместо числа вы можете указать ячейку с числовым выражением, тогда именно оно будет возведено в степень. - Нажмите ОК.
Теперь вы знаете второй способ, как поставить степень в «Экселе», но что, если вам необходимо не возвести число, а просто указать его степень в текстовом формате? В этом случае переходите к третьему способу.
Способ 3: написание степени в ячейке таблицы
Если вы хотите непосредственно в ячейке указать степень числа, тогда необходимо использовать надстрочный знак. На самом деле выполнение такой записи не является чрезвычайно сложным, просто алгоритм действия для этого не совсем понятен рядовому пользователю, ведь перед самой записью потребуется сделать еще некоторое приготовление. Но обо всем по порядку. Давайте рассмотрим все на примере, чтобы сразу было понятно, как это работает. Разбирать будем все тот же случай, когда нам требуется возвести число 3 в четвертую степень.
- Выделите ячейку, в которой хотите сделать запись.

- Измените ее формат на текстовый. Для этого, находясь на главной вкладке, на панели инструментов нажмите по выпадающему списку, расположенному в группе «Число». В появившемся списке выберите пункт «Текстовый».
- Теперь все готово для того, чтобы запись в ячейке отобразилась корректно. Итак, введите в нее число 34. Почему именно его? Да потому, что 4 – это степень числа 3, которую мы сейчас будем видоизменять.
- Выделите в ячейке непосредственно саму цифру 4.
- Нажмите на клавиатуре горячие клавиши Ctrl+1.
- Появится окно «Формат ячеек». В нем вам необходимо в области «Видоизменение» установить отметку напротив пункта «Надстрочный».
- Нажмите ОК.
Сразу после этого выражение будет записано так, как вам нужно. Как видим, осуществить запись правильного формата не так уж и сложно, как это может показаться на первый взгляд.
Заключение
Теперь вы знаете три способа, как работать со степенью в программе Excel. Два из них подразумевают непосредственное возведение в заданную степень, что очень удобно при вычислениях.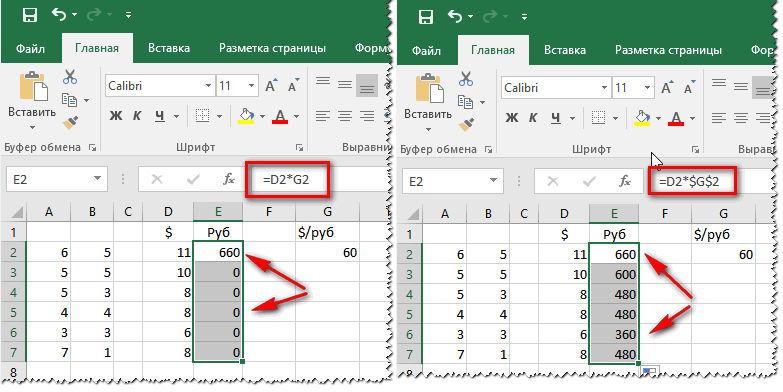 Однако если вам необходимо записать число непосредственно со степенью в текстовом формате, тогда воспользуйтесь третьим методом, который довольно прост в выполнении.
Однако если вам необходимо записать число непосредственно со степенью в текстовом формате, тогда воспользуйтесь третьим методом, который довольно прост в выполнении.
Как зафиксировать ссылку в Excel? | Что важно знать о
Очень важно знать для быстрого расчета прогноза в MS Excel — Как в формуле зафиксировать ссылку на ячейку или диапазон?
Это необходимо для того, чтобы, когда вы протягивали формулу, ссылка на ячейку не смещалась. Например, для расчета коэффициента сезонности января (см. вложение) мы средние продажи за январь (пункт 2 см. вложение) делим на среднегодовые продажи за 3 года (пункт 3 см. вложение). Если мы просто протянем ячейку вниз, чтобы рассчитать коэффициенты для других месяцев, то для февраля мы получим, что среднегодовые продажи за февраль разделятся на ноль, а не на среднегодовые продажи за 3 года.
Как зафиксировать ссылку на ячейку, чтобы, когда мы протягивали формулу, ссылка не смещалась?
Для этого в строке формул выделяете ссылку, которую хотите зафиксировать:
и нажимаете клавишу «F4». Ссылка станет со значками $, как на рисунке:
Ссылка станет со значками $, как на рисунке:
это означает, что если вы протяните формулу, то ссылка на ячейку $F$4 останется на месте, т.е. зафиксирована строка ‘4’ и столбец ‘F’. Если вы еще раз нажмёте клавишу F4, то ссылка станет F$4 — это означает, что зафиксирована строка 4, а столбец F будет перемещаться.
Если еще раз нажмете клавишу «F4», то ссылка станет $F4:
Это означает, что зафиксирован столбец F и он не будет перемещаться, когда вы будите протаскивать формулу, а ссылка на строку 4 будет двигаться.
Если ссылки имеют вид R1C1, то полностью зафиксированная ячейка будет иметь вид R4C6:
Если зафиксирована только строка (R), то ссылка будет R4C[-1]
Если зафиксирован только столбец (С), то ссылка будет иметь вид RC6
Для того, чтобы зафиксировать диапазон, необходимо его выделить в строке формул в Excel и нажать клавиши “F4”.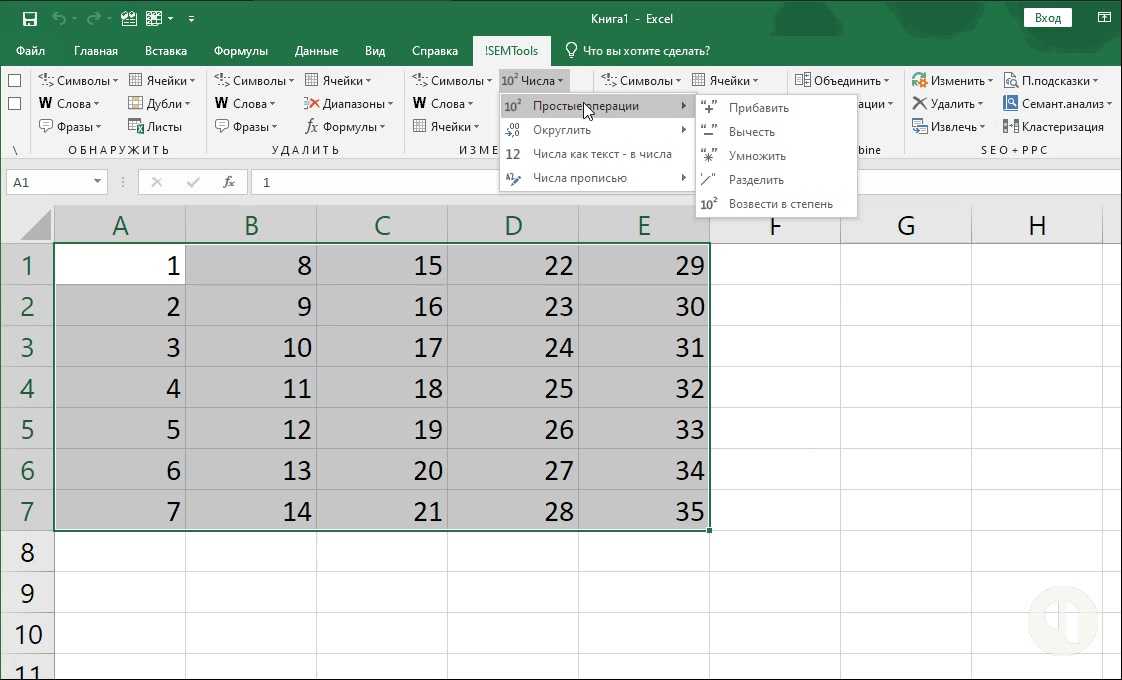
Предлагаю вам самостоятельно проделать описанные выше операции, и если будут вопросы, задать их в комментариях к данной статье.
Присоединяйтесь к нам!
Скачивайте бесплатные приложения для прогнозирования и бизнес-анализа:
- Novo Forecast Lite — автоматический расчет прогноза в Excel.
- 4analytics — ABC-XYZ-анализ и анализ выбросов в Excel.
- Qlik Sense Desktop и QlikView Personal Edition — BI-системы для анализа и визуализации данных.
Тестируйте возможности платных решений:
- Novo Forecast PRO — прогнозирование в Excel для больших массивов данных.
Получите 10 рекомендаций по повышению точности прогнозов до 90% и выше.
Зарегистрируйтесь и скачайте решения
Статья полезная? Поделитесь с друзьями
Добавить комментарий
Как использовать e в Excel с помощью функции EXP? 2 простых примера
Home > Microsoft Excel > Как использовать e в Excel с помощью функции EXP? 2 простых примера
Примечание. Это руководство по использованию числа Эйлера e в Excel подходит для всех версий Excel, включая Office 365. ) в Excel, это руководство для вас.
Это руководство по использованию числа Эйлера e в Excel подходит для всех версий Excel, включая Office 365. ) в Excel, это руководство для вас.
Здесь вы узнаете о числе Эйлера и о том, как легко использовать его в Excel.
Я расскажу:
- Что такое число Эйлера?
- Как использовать «е» в Excel?
- Syntax
- Exponential in Excel – Example 1
- Exponential in Excel – Example 2
- Important Notes About the EXP Function in Excel
Related:
The Функция FORMULATEXT Excel – 2 лучших примера
Как использовать функцию Excel для форматирования по образцу? — 3 бонусных совета
Как удалить сводную таблицу в Excel? 4 лучших метода
Что такое число Эйлера?
Число Эйлера — это математическая константа, обозначаемая символом «е». Это иррациональное число, приблизительно равное 2,71828. Поскольку это иррациональное число, оно всегда обозначается буквой «е» вместо его приблизительного значения.
Это иррациональное число, приблизительно равное 2,71828. Поскольку это иррациональное число, оно всегда обозначается буквой «е» вместо его приблизительного значения.
Технически, это предел n при стремлении к бесконечности в следующем уравнении.
Его также можно рассчитать как сумму следующих бесконечных рядов.
Не вдаваясь в математический жаргон, с помощью числа Эйлера можно выразить различные естественные процессы, включающие сложный или непрерывный рост.
Например, он имеет очень практическое применение в статистическом анализе (модели роста) и финансовом моделировании (сложные проценты). На самом деле, на число Эйлера наткнулся знаменитый математик Якоб Бернулли, когда изучал, как работают сложные проценты.
В двух словах, это означает экспоненциальный рост, а его инверсия означает экспоненциальный спад.
Число Эйлера имеет огромное математическое значение. Например, e также иррационально и не может быть выражено в десятичной или дробной системе счисления.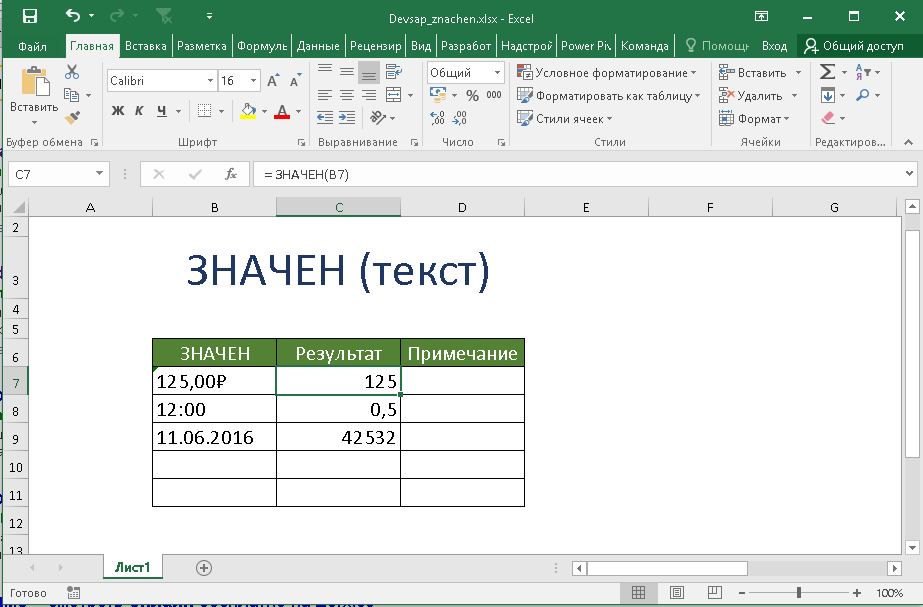
Читайте также:
Как применить формат бухгалтерского номера в Excel? (3 лучших метода)
Как автоматически подогнать ячейки Excel? 3 лучших метода
Как сделать точечную диаграмму в Excel? 4 простых шага
Как использовать e в Excel?
В Excel есть встроенная функция Exp(), предназначенная для вычислений с использованием числа Эйлера. Проще говоря, функция EXP(x) возвращает значение e, возведенное в степень x. Здесь «х» может быть простым числом, например 5 или 9.2-1) и возвращает 2980,958.
Экспонента в Excel — пример 2
В этом примере нам даны данные о населении 5 крупных городов за 2020 год. Нас просят оценить их численность в 2030 году, предполагая, что средний темп роста составит 2 процента.
Чтобы сделать это, вы можете использовать следующую формулу роста населения
| P = P 0 *E RT |
, где
9017, где
9017.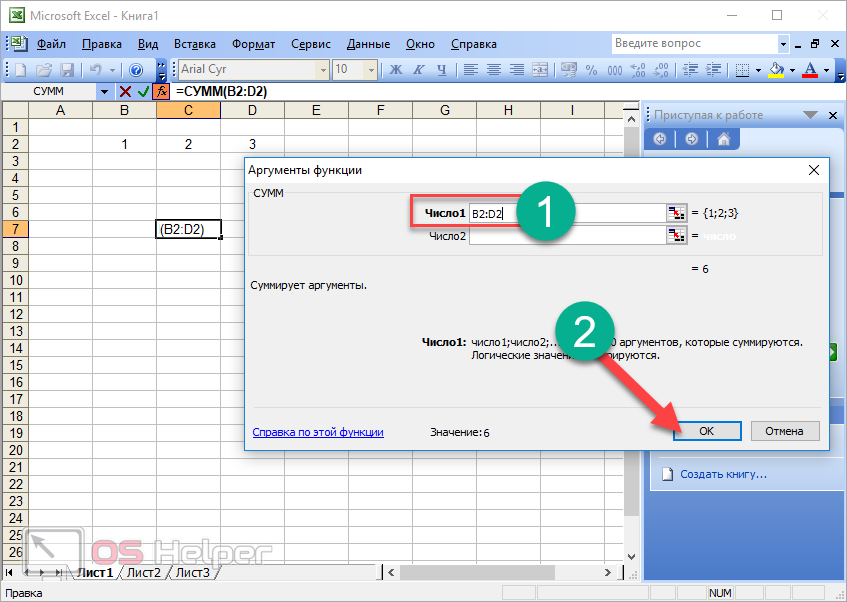 0119 P 0 это начальная популяция r это темп роста t это время (в годах) 900 мы можем реализовать эту формулу напрямую, используя EXP 900 функцию .
0119 P 0 это начальная популяция r это темп роста t это время (в годах) 900 мы можем реализовать эту формулу напрямую, используя EXP 900 функцию .
Важные примечания о функции EXP в Excel
- Используйте EXP(1) для возврата значения e в Excel
- e назван в честь знаменитого математика Леонарда Эйлера.
- EXP означает экспоненциальный рост и является обратным экспоненциальному спаду, представленному функцией LN.
- Функция EXP принимает в качестве аргументов только числовые значения.
Рекомендуемое чтение:
Как использовать функцию Excel для теста хи-квадрат? 4 простых шага
Функция МАЛЕНЬКИЙ в Excel – 3 лучших примера
Как заставить Excel отслеживать изменения в рабочей книге? 4 простых совета
Часто задаваемые вопросы
Как рассчитать «e» в Excel?
Используйте функцию EXP для вычисления значения e в Excel. Например, использование формулы EXP(1) вернет значение e, возведенное в степень 1.
Например, использование формулы EXP(1) вернет значение e, возведенное в степень 1.
По какой формуле вычисляется экспонента в Excel
Формула EXP в Excel вычисляет значения экспоненциальной константы (e , также известная как постоянная Эйлера), возведенная в любую степень.
Заключительные мысли
В этом руководстве я объяснил, что означает буква «е» в Excel. Я показал вам, как использовать число Эйлера с помощью функции EXP с помощью различных иллюстраций.
Если у вас есть какие-либо вопросы или сомнения по этому поводу, сообщите нам об этом в разделе комментариев.
Здесь вы можете найти больше высококачественных руководств по Excel.
Готовы погрузиться в Excel? Нажмите здесь, чтобы перейти к продвинутым курсам Excel с углубленными учебными модулями.
Саймон Сез ИТ преподает Excel и другое программное обеспечение для бизнеса более десяти лет. За небольшую ежемесячную плату вы можете получить доступ к более чем 100 обучающим курсам по ИТ.
Адам Лейси
Адам Лейси — энтузиаст Excel и эксперт по онлайн-обучению. Он сочетает эти две страсти в Simon Sez IT, где он носит несколько разных шляп. Когда Адам не беспокоится о посещаемости сайта или сводных таблицах, вы найдете его на теннисном корте или на кухне, готовя бурю.
Похожие сообщения
Как использовать e в Excel | Число Эйлера в Excel
Стива
В этом уроке я покажу вам, как использовать «e» в Excel (где «e» — число Эйлера)
Содержание
Что такое e и что оно означает?
Символ e также известен как число Эйлера . Это математическая константа, приблизительно равная 2,71828 . Поскольку число иррациональное, его нельзя записать в виде простой дроби.
Его полезность в ряде приложений связана с тем, что ряд естественных процессов может быть описан математически с помощью этого числа.
Вот почему логарифм, основанный на этом числе, называется Натуральным логарифмом .
Значение e хорошо подходит для областей, где необходимо учитывать воздействие соединения и непрерывный рост.
Таким образом, у него много интересных приложений, особенно в области финансов и статистики. Например, он часто используется в задачах роста, таких как модели населения.
Как использовать e в Excel
Значение e в основном используется в сочетании со скоростью и периодом времени, часто имея значение e , возведенное в степень некоторой переменной (переменных).
Благодаря своему применению во многих областях Excel имеет удобную функцию EXP в своем наборе статистических инструментов. Эта функция позволяет очень легко использовать значение e без необходимости запоминать его значение.
Функция EXP позволяет использовать значение e и возводим в любую степень, чтобы получить результат.
Синтаксис функции EXP довольно прост:
=EXP (значение)
Здесь EXP возвращает значение константы e , возведенное в степень заданного значения .
Например, функция =EXP(5) вернет значение e 5 .
Аналогично, даже если вы хотите найти значение e , возведенное в более сложную формулу, например, 2x+5 вам просто нужно ввести: =EXP(2x+5). Это даст то же значение, что и e 2x+5 .
Само собой разумеется, что если вы хотите просто получить значение e , вам нужно найти только значение e 1 . Другими словами, вам нужно использовать формулу:
=EXP(1)
Давайте рассмотрим несколько небольших примеров, чтобы понять, как работает функция EXP:
- Первая формула вычисляет значение e0 . Это возвращает значение 1, так как любое значение, возведенное в степень 0, возвращает 1.
- Вторая формула вычисляет значение e1. Это отличный способ получить значение e, если вы хотите объединить его с какой-либо другой формулой или функцией. Так, например, если вы хотите найти значение 2e, вам нужно всего лишь ввести формулу: =2*EXP(1).

 ».
». Из выпадающего списка «Категория» выбираем «Математические», а в нижнем поле указываем на нужную нам функцию и жмем ОК.
Из выпадающего списка «Категория» выбираем «Математические», а в нижнем поле указываем на нужную нам функцию и жмем ОК.
 И жмем ОК.
И жмем ОК.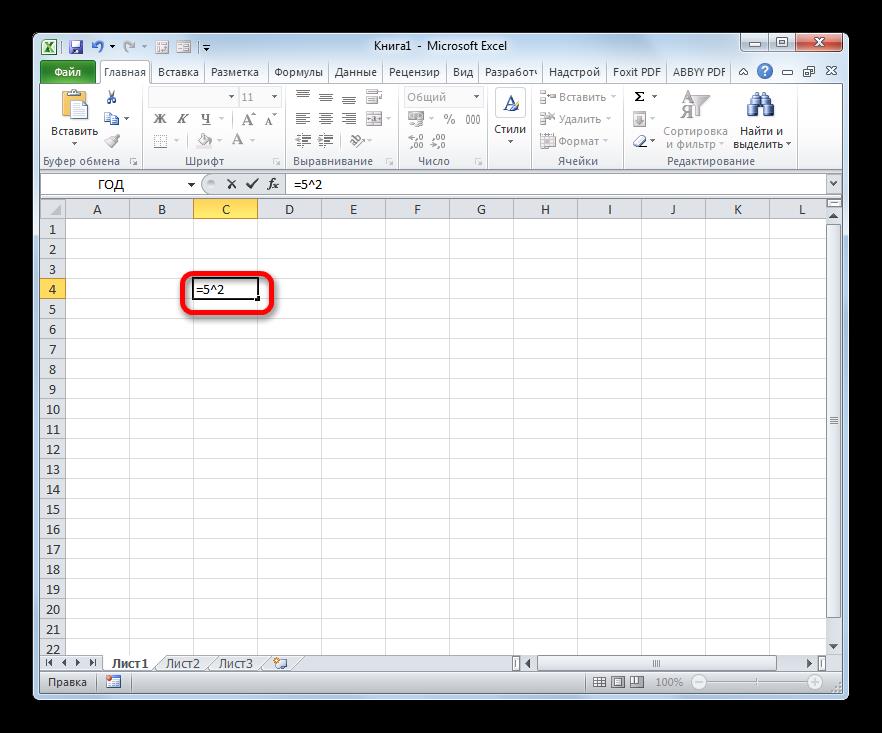 Кстати, вместо числа вы можете указать ячейку с числовым выражением, тогда именно оно будет возведено в степень.
Кстати, вместо числа вы можете указать ячейку с числовым выражением, тогда именно оно будет возведено в степень.
