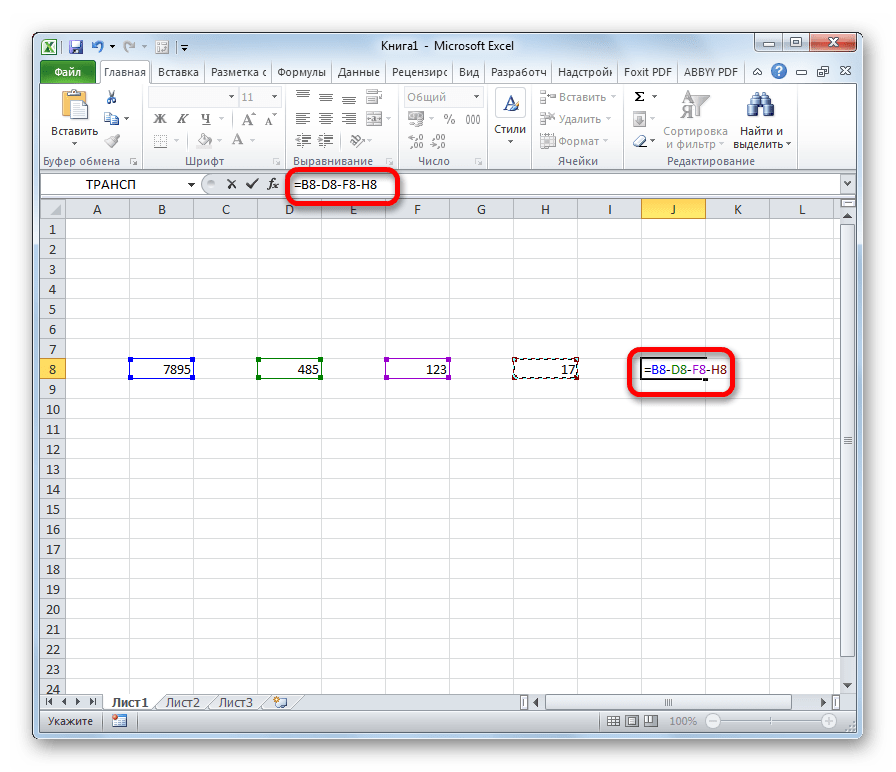Как отобразить текст и число в одной ячейке
Для того чтобы в одной ячейке совместить как текст так и значение можно использовать следующие способы:
- Конкатенация;
- Функция СЦЕПИТЬ;
- Функция ТЕКСТ;
- Пользовательский формат.
Разберем эти способы и рассмотрим плюсы и минусы каждого из них.
Использование конкатенации
Один из самых простых способов реализовать сочетание текста и значения — использовать конкатенацию (символ &).
Допустим ячейка A1 содержит итоговое значение 123,45, тогда в любой другой ячейке можно записать формулу
=»Итого: «&A1
В итоге результатом будет следующее содержание ячейки Итого: 123,45.
Это простое решение, однако имеет много минусов.
- Результатом формулы будет текстовое значение, которое нельзя будет использовать при дальнейших вычислениях.
- Значение ячейки A1 будет выводится в общем формате, без возможности всякого форматирования. В следствие чего этот метод не всегда применим.
Применение функции СЦЕПИТЬ
Аналогичное простое решение, но с теми же недостатками — использование функции СЦЕПИТЬ. Применяется она так: =СЦЕПИТЬ(«Итого: «;A1). Результаты ее использования аналогичные:
Применение функции ТЕКСТ
Функция ТЕКСТ позволяет не только объединить текст и значение, но еще и отформатировать значение в нужном формате. Если мы применим следующую формулу =ТЕКСТ(A1;»»»Итого: «»##0»), то мы получим такой результат Итого: 123.
В качестве второго аргумента функция ТЕКСТ принимает строку с числовым форматом. Более подробно о числовых форматах вы можете прочитать в статье Применение пользовательских форматов.
Единственный минус этого способа в том, что полученные значения также являются текстовыми и с ними нельзя проводить дальнейшие вычисления.
Использование пользовательского формата
Не такой простой способ как предыдущие, но наиболее функциональный. Заключается в применении к итоговой ячейки пользовательского числового формата. Чтобы добавить текст «Итого» к ячейке A1 необходимы следующие действия:
- Выберите ячейку A1.
- Откройте диалоговое окно Формат ячейки.
- В поле Тип укажите нужный формат. В нашем случае «Итого: «# ##0.
В результате ячейка A1 будет содержать Итого: 123.
Большой плюс данного способа заключается в том, что вы можете использовать в дальнейших вычислениях ячейку A1 так же как и число, но при этом отображаться она будет в нужном вам виде.
Плюсы и минусы методов
В таблице далее сведены плюсы и минусы. В зависимости от ситуации можно пользоваться тем или иным способом обращая на особенности каждого.
Скачать
Как добавить текст в начало или конец ячейки в Excel советы от Excelpedia
Автор Дмитрий Якушев На чтение 2 мин. Просмотров 2.9k.
Что делает макрос: Бывают случаи, когда необходимо добавить текст в начало или конец ячеек в диапазоне. Например, вам может нужно добавить код города к набору телефонных номеров. Этот макрос демонстрирует, как можно автоматизировать задачи стандартизации данных, которые требуют добавления данных значений.
Как макрос работает
Этот макрос использует два объекта Range переменных пройти через целевой диапазон, усиливая для каждого оператора, чтобы активировать каждую ячейку в целевом диапазоне.
Каждый раз, когда клетка активируется, макрокоманда прибавляет код города к началу значения ячейки.
Код макроса
Sub DobavitTekst()
'Шаг 1: Объявляем переменные
Dim MyRange As Range
Dim MyCell As Range
'Шаг 2: Сохранить книгу прежде,чем изменить ячейки?
Select Case MsgBox("Перед изменением ячеек. " & _
"Сохранить книгу?", vbYesNoCancel)
Case Is = vbYes
ThisWorkbook.Save
Case Is = vbCancel
Exit Sub
End Select
'Шаг 3: Определение целевого диапазона
Set MyRange = Selection
'Шаг 4: Запускаем цикл по диапазону
For Each MyCell In MyRange
'Шаг 5: Убедитесь, что ячейка имеет формат текста
If Not IsEmpty(MyCell) Then
MyCell = "(972) " & MyCell
End If
'Шаг 6: Получите следующую ячейку в диапазоне
Next MyCell
End Sub
Как этот код работает
- Шаг 1 объявляет две переменные объекта Range.
- Мы должны сохранить книгу перед запуском макроса.
- Шаг 3 заполняет переменную MyRange
- Шаг 4 начинает цикл через каждую ячейку в целевом диапазоне.
- После того, как ячейка активируется, мы используем амперсанд (&), чтобы объединить код зоны с ячейкой. Если вам нужно добавить текст в конец значения ячейки, нужно просто поместить амперсанд и текст в конце. Например, MyCell = MyCell & «добавлен текст».
- Шаг 6 повторяет цикл, чтобы получить следующую ячейку. После просмотра всех ячеек в целевом диапазоне макрос заканчивается.
Как использовать
Для реализации этого макроса, вы можете скопировать и вставить его в стандартный модуль:
- Активируйте редактор Visual Basic, нажав ALT + F11.
- Щелкните правой кнопкой мыши имя проекта / рабочей книги в окне проекта.
- Выберите Insert➜Module.
- Введите или вставьте код.

Добавить символ, слово или текст во все ячейки столбца
Периодически офисным специалистам, работающим с большими массивами данных, требуется такая операция, как добавление определенного текста во все ячейки столбца — в конце или начале каждой ячейки.
Добавить значение в начало или конец ячеек формулой
Можно решить задачу формулой «СЦЕПИТЬ» или простой конкатенацией через амперсанд (символ «&»). Но на это нужно много времени, т.к. нужно
- добавить дополнительный столбец рядом с исходным
- ввести формулу с функцией «СЦЕПИТЬ» или формулу с амперсандом в первую ячейку — здесь кому что больше нравится. =СЦЕПИТЬ(A1;» слово») или A1&» слово».
- протянуть формулу до конца нового столбца, убедившись, что она затронула весь диапазон
- заменить в нем формулы на значения
- скопировать данные из нового столбца в первый
- удалить новый столбец
Ниже пример с добавлением одного символа, в данном случае — знака вопроса. Вместо него можно вписать внутри кавычек любое значение.
Могут возникнуть сложности с добавлением кавычек («) — поскольку формулы текстовые, аргумент указывается в кавычках, и во избежание ошибок одинарные кавычки обозначаются двойными, итого получается 4 знака подряд:
=""""&A1&""""
«заключит» значение ячейки A1 в кавычки.
Если данную операцию приходится производить часто, такой процесс порядком поднадоест. Однажды надоел и автору надстройки для Excel !SEMTools, поэтому процесс был автоматизирован. Ниже перечислены несколько примеров, как добавить текст в каждую ячейку в Excel с ее помощью.
Добавить символ в конце каждой ячейки
Выделяем диапазон ячеек, жмем макрос, вводим необходимый символ и жмем ОК. Так просто. Данные изменяются в том же столбце.
Вставляем вопросительный знак в конце каждой ячейки столбцаКак добавить символ в конце и начале ячеек столбца
Допустим, у нас есть названия ООО, но они без кавычек и без «ООО».
Ниже пример, как ускорить процесс.
1. Добавления кавычек с обеих сторон ячейки — чтобы не производить две операции.
Добавить символы в начале каждой ячейки
2. Теперь добавим символы «ООО » в начале каждой ячейки, чтобы завершить задачу.
Добавление символов в начале каждой ячейки выделенного столбцаДобавить слово в каждую ячейку столбца
Допустим, нужно добавить слово «выплатить» в начале каждой ячейки с ФИО определенного человека. Если исходные данные в именительном падеже, может быть также полезна процедура склонение по падежам.
Выделяем столбец, склоняем ФИО, и далее выбираем процедуру в меню и вводим слово в окошко, вместе с пробелом после него:
Вставляем слова в начале и конце каждой ячейки выбранных столбцов в Excel с помощью !SEMToolsХотите так же быстро выполнять данные процедуры и сделать это прямо сейчас?
Все описанные выше формулы и возможности добавят символы в ячейку
Когда нужно добавить символ перед или после каждого слова в ячейке, это уже является одним из вариантов изменить слова, а не ячейки. Ведь слов в ячейке может быть разное количество, а может и вовсе не быть. На этот случай у меня есть отдельная статья с формулами и функциями: добавить символ в Excel к каждому слову в ячейке.
Что делать, если текст выходит за границы (пределы) ячейки в «Excel».
Рассмотрим очень часто возникающий у начинающих пользователей вопрос о том, как сделать перенос слов внутри ячейки, чтобы текст(слова) не выходил за границы ячейки.
При открытии (создании) нового документа установлены настройки «по умолчанию» — ячейки неформатированные. При таких настройках, когда мы вносим длинное слово или несколько слов в ячейку, текст не ограничивается рамками ячейки и продолжается за ее пределами.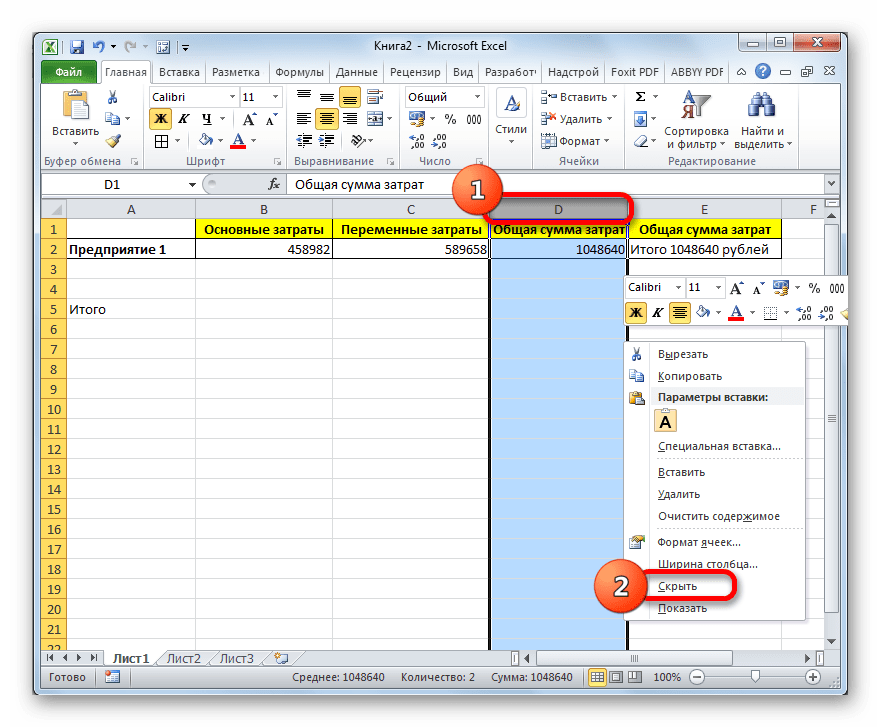
Это не красиво и не очень подходит для оформления официальных документов (например: приложений к договорам).
Рассмотрим два способа форматирования ячеек для перенос текста.
Первый способ подходит для большинства версий программы «Excel» и заключается в следующем:
- Необходимо выделить левой кнопкой мыши те ячейки, текст в которых Вы желаете переносить;
- Далее, кликнув правой кнопкой мыши по выделению вызвать контекстное меню и нажать позицию меню «Формат ячеек».
- После клика появится панель настроек свойств ячейки.
- В панели настроек следует открыть вкладку «Выравнивание».
- Во вкладке «Выравнивание» поставить флажок (галочку / маркер) напротив надписи «Переносить по словам».
- После выполнения перечисленных выше действий следует нажать кнопку «Ok».
Теперь при внесении текста в ячейки он будет переноситься вниз при достижении границы, а вертикальный размер (высота) клетки будет увеличиваться.
Второй способ подходит не для всех версий программы, но реализован в последних версиях. Данный способ гораздо проще и удобнее.
- Следует в настройках программы вынести на панель быстрого доступа кнопку «Перенести текст». Для этого нужно кликнуть правой кнопкой по панели, выбрать в меню настройка ленты. В настройках ленты вынести на панель нужную кнопку.
2. Для переноса текста:
- выделяем нужные ячейки;
- жмем кнопку на панели.
Подробное видео :
Как вписать текст в ячейку таблицы Word?
В программе Word можно оформить текст в соответствии с заданными требованиями, а также можно создавать сложные таблицы. Создать сложную таблицу в Word в принципе не сложно. Куда сложнее бывает настроить текст, чтобы он помещался в созданные ячейки таблицы, что мы сейчас и рассмотрим.
Создать сложную таблицу в Word в принципе не сложно. Куда сложнее бывает настроить текст, чтобы он помещался в созданные ячейки таблицы, что мы сейчас и рассмотрим.
Таблицы в MS Office Word отличаются от таблиц MS Office Excel. Excel позволяет делать не только различные расчеты, но и строить графики по результатам расчетов. В процессе работы с ним возникает много вопросов и практически все ответы можно найти на форуме программистов и сисадминов CyberForum.ru http://www.cyberforum.ru/ms-excel/. Там можно задать любой вопрос и прочитать другие обсуждения по Office Excel, которые, возможно, помогут сразу решить ваши проблемы.
Для примера создадим таблицу в Word на несколько ячеек и напишем в ней произвольный текст. При этом таблица у нас будет иметь фиксированный размер: высота ячеек 0,5 мм, ширина ячеек 40 мм. Высота ячеек во второй строке будет 0,8 мм, там у нас будет записан текст в две строки.
Напишем в ячейках следующий произвольный текст:
— Произвольный текст;
— Текст, написанный в ячейке;
— Третий столбец 4 сантиметра;
— Фиксированные ячейки.
Во второй строке запишем текст, который должен быть в две строки: Произвольный текст. Фиксированные ячейки.
У нас получился текст разной длинны и в какой-то из ячеек он явно не поместится.
Менять таблицу мы не будем, а будем менять параметры текста. Самое простое, что мы сейчас можем сделать, это выполнить выравнивание текста. Нам доступны из меню такие пункты, как «Выровнять текст по левому краю», «Выровнять по центру», «Выровнять текст по правому краю», «Выровнять по ширине». Если нажать правой кнопкой мыши внутри любой ячейки, то в появившемся меню можно будет найти пункт «Выравнивание ячеек», с помощью которого мы сможем не только манипулировать текстом по горизонтали, но и по вертикали, т.е. выровнять сверху или выровнять снизу.
Остановимся на варианте выравнивание текста по центру, как по вертикали, так и по горизонтали.
Чтобы наш текст поместился в ячейки, уменьшим немного границы отступов от края ячейки. Для этого заходим в свойства таблицы, нажимая правой кнопкой мыши на выделенную таблицу и выбирая соответствующий пункт в появившемся меню. В окошке «Свойства таблицы» заходим на вкладку «Ячейка» и нажимаем пункт «Параметры…». В окошке «Параметры ячейки» убираем поля ячейки справа и слева. Но этого все еще не достаточно, чтобы поместить наш текст в ячейку, хотя в последней ячейке текст помещается полностью.
Далее мы будем производить настройку текста для каждой ячейки индивидуально, потому что текст в ячейках разной длинны.
Можно немного уменьшить расстояние между буквами, что мы и сделаем для четверной ячейки, где текст у нас уже помещается полностью. Нам необходимо открыть диалоговое окно «Шрифт». Для этого выделяем текст в ячейке и на вкладке «Главная» находим значки настройки шрифта, и справа внизу нажимаем на стрелочку для вызова дополнительного окошка. В диалоговом окошке «Шрифт» заходим на вкладку «Дополнительно» и меняем значение в графе «Интервал». Необходимо выбрать интервал «Уплотненный» и подобрать такое значение, при котором текст будет немного отступать от границ ячейки.
Попробуем поставить такое же значение в графе «Интервал» для второй и третьей ячеек. Это нам не сильно помогает, но более сильное уплотнение приведет к сильному наезду букв друг на друга. Поэтому будем также изменять «Масштаб». Для второй ячейки значение масштаба получилось 94%, а вот в третьей ячейке текст поместился только при значении 89%.
У нас осталась неоформленная вторая строка, в которой текст идет в две строки. Применим к нему все те же настройки, чтобы текст поместился по ширине. Теперь необходимо уменьшить расстояние между строками. Находим на той же вкладке «Главная» пункт «Абзац» и вызываем диалоговое окошко «Абзац». На вкладке «Отступы и интервалы» находим пункт «Интервал междустрочный», в котором, выбрав вариант настроек «Точно», будем подбирать значение. При значении «10» обе строки идеально помещаются в ячейку.
При значении «10» обе строки идеально помещаются в ячейку.
Точно такие же настройки текста можно производить и вне таблиц, например, когда необходимо определенный объем текста вписать на лист или строку.
Когда мы заходили в «Свойства таблицы» и далее в «Параметры ячейки», там был пункт «Вписать текст», установив галочку напротив которого мы избавим себя от всех пройденных выше настроек, кроме межстрочного интервала. Для примера можно сравнить, какой из результатов получился лучше, автоматический или ручной.
Также статьи на сайте chajnikam.ru связанные с программой Word:
Восстановление документов Ворд
Замена слова в Ворде
Нумерация страниц в Ворде
Как удалить пустую страницу в Ворде?
Как в экселе сделать чтобы текст не вылазил из ячейки?
Не редки случаи, когда в экселевской таблице нужно набирать не только цифры, но также слова и даже целые предложения. Если вы попробуете это сделать, при этом ячейка, следующая за той, в которой вы набираете текст, будет пустой, то наверняка столкнетесь с тем, что ваш набранный текст некрасиво залезет на соседнюю ячейку.
Что с этим можно делать мы расскажем в данной статье.
Изменение границ ячейки
Данный способ является самым простым. Все, что вам нужно сделать это установить курсор на границу названий столбцов, зажать левую кнопку мыши и, не отпуская ее, потянуть в сторону, пока границы ячеек в столбце не раздвинуться до нужного размера и текст не перестанет выходить за границы ячейки.
Изменение границ ячеек в столбце
Результат
Включение автоматического переноса
Второй вариант предполагает включение автоматического переноса в ячейке. В этом случае ячейка будет увеличиваться в высоту и текст в ней будет автоматически переноситься пока не впишется в границы.
Для этого нужно кликнуть правой кнопкой мыши по нужной ячейке или группе ячеек и в открывшемся меню выбрать “Формат ячеек”.
Открываем формат ячеек
В появившемся окне на вкладке “Выравнивание” устанавливаем флажок “Переносить по словам”.
Установка переноса по словам в ячейке экселя
Результат автоматического переноса по словам
Установка пробела в соседнюю справа ячейку
Данный вариант кому – то может показаться не совсем правильным, но тем не менее от работает. Чтобы текс, который вылез за границы ячейки, автоматически скрылся, всего навсего нужно в соседнюю справа ячейку вписать какой – нибудь текст. Сойдет даже пробел. В этом случае соседняя ячейка будет выглядеть пустой.
Вписываем пробел в соседнюю справа ячейку
Результат
Как в Excel вести несколько строк текста в одну ячейку
Как в Excel сделать несколько строк в одной ячейке?
Поэтому как написать несколько строк в ячейке Excel жмите Alt+Enter. Обратите внимание, что после разделения одной строки в ячейке на две и более с помощью клавиш Alt+Enter, то автоматически активируется опция «формат ячеек»-«выравнивание»-«перенос по словам».
Как в Excel сделать так чтобы текст помещался в ячейку?
Перенос текста в ячейке Excel
Для этого щелкните правой кнопкой мыши по ячейке, в которой находится начало вашего текста, и в выпадающем списке выберите пункт Формат ячеек. В открывшемся окне Формат ячеек выберите вкладку Выравнивание и установите галочку на функцию Переносить по словам.
Как увеличить одну ячейку в Excel?
Установка заданной ширины столбца
- Выберите столбец или столбцы, ширину которых требуется изменить.
- На вкладке Главная в группе Ячейки нажмите кнопку Формат.
- В разделе Размер ячейки выберите пункт Ширина столбца.
- Введите значение в поле Ширина столбцов.
- Нажмите кнопку ОК.
Какую клавишу нужно нажать для перехода в режим редактирования ячейки?
Запустится режим редактирования и курсор будет помещен в строку формул в выбранном месте. Щелкните ячейку с данными, которые нужно изменить, а затем нажмите клавишу F2. Запустится режим редактирования и курсор будет помещен в конец содержимого ячейки.
Щелкните ячейку с данными, которые нужно изменить, а затем нажмите клавишу F2. Запустится режим редактирования и курсор будет помещен в конец содержимого ячейки.
Как в Excel сделать список в одной ячейке?
Создание раскрывающегося списка в Excel
- Выберите ячейки, в которой должен отображаться список.
- На ленте на вкладке «Данные» щелкните «Проверка данных».
- На вкладке «Параметры» в поле «Тип данных» выберите пункт «Список».
- Щелкните в поле «Источник» и введите текст или числа (разделенные запятыми), которые должны появиться в списке.
Как в гугл таблице поместить текст в одну ячейку?
Как изменять данные в ячейках
- Откройте файл в Google Таблицах.
- Нажмите на пустую ячейку. Если в ячейке содержатся данные, нажмите на нее два раза.
- Введите данные.
- Если нужно перенести текст в ячейке на новую строку, нажмите ⌘ + Ввод на Mac или Ctrl + Ввод на Windows.
- Когда закончите, нажмите Ввод.
Как в Excel сделать текст в столбик в одной ячейке?
Новую строку текста можно начать в любом месте ячейки.
- Дважды щелкните ячейку, в которую требуется ввести разрыв строки. Совет: Можно также выделить ячейку, а затем нажать клавишу F2.
- Дважды щелкните в ячейке то место, куда нужно вставить разрыв строки, и нажмите сочетание клавиш ALT+ВВОД.
Как сделать чтобы текст помещался в ячейку Ворд?
Щёлкните в ячейке правой клавишей, выберите пункт «Свойства таблицы», переключитесь на закладку «Ячейка», перейдите к «Параметрам» и проставьте галочку в графе «Вписать текст».
Как увеличить масштаб таблицы в Excel при выводе на печать?
Уменьшение или увеличение листа по размеру страницы
- На вкладке Разметка страницы выберите Параметры страницы.

- На вкладке Страница установите флажок Установить и выберите процент уменьшения или увеличения листа. Примечание: Напечатанные данные никогда не превышают 100 %.
- В меню Файл выберите элемент Печать.
Как расширить границы таблицы в Excel?
На вертикальной панели координат наводим указатель на нижнюю границу той строки, которую хотим расширить. В данном случае должен появиться плюсик со стрелками вверх и вниз. Зажав левую кнопку мыши, тянем линию границы вниз. Примечание: Расширять границы ячейки можно, используя только ее правую и нижнюю границы, т.
Можно ли редактировать ячейки с формулами?
Выделите ячейку, формулу в которой необходимо изменить. … Щелкните по Строке формул, чтобы приступить к редактированию формулы. Вы также можете дважды щелкнуть по ячейке, чтобы посмотреть и отредактировать формулу прямо в ней. Все ячейки, на которые ссылается формула, будут выделены разноцветными границами.
Как в Excel настроить горячие клавиши?
Как назначить горячие клавиши на команды
- Кликнуть по ней левой кнопкой мыши.
- Сочетанием клавиш Alt + Номер ее на панели (1, 2, 3 и т. д.).
Как добавить текст в начало всех ячеек в Excel
В этом сообщении объясняется, как добавить указанный текст или символы в начало всех ячеек в Excel. Как создать формулу Excel для добавления той же текстовой строки или символов в начало текстовой строки в одной ячейке. Как создать макрос Excel для добавления определенного текста в начало текста во всех ячейках.
Добавить текст в начало всех ячеек с помощью формулы
Если вы хотите добавить определенный текст или символы в начало текста в одной или всех ячейках, вы можете создать формулу Excel на основе оператора конкатенации или функции СЦЕПИТЬ.
Предполагая, что вы хотите добавить текст «excel» в начало текста в ячейке B1, вы можете записать следующую формулу:
= "excel" & "" & B2
ИЛИ
= СЦЕПИТЬ («excel», «», B1)
Вы можете ввести приведенные выше формулы в ячейку C1, а затем перетащить дескриптор заполнения вниз в другие ячейки в столбце C, и вы увидите, что конкретный текст добавит начало текста в ячейке B1.
Добавить текст в начало всех ячеек с помощью Excel VBA
Вы можете создать новый макрос Excel, чтобы добавить текстовую строку « excel l» в начало текста в ячейке B1 в Excel VBA, просто выполните следующие шаги:
1 # щелкните команду « Visual Basic » на вкладке DEVELOPER .
2 # , откроется окно «Редактор Visual Basic».
3 # щелкните « Insert » -> « Module », чтобы создать новый модуль
4 # вставьте приведенный ниже код VBA в окно кода. Затем нажмите кнопку « Сохранить ».
Sub addTextAtBeginningCell ()
Dim r As Диапазон
Для каждого r в выделении
Если r.Value <> "" Тогда r.Value = "excel" & r.Value
Следующий
Концевой переводник 5 # вернитесь к текущему листу, затем запустите указанный выше макрос Excel, вы увидите, что конкретный текст « excel » был добавлен в начало текста во всех выбранных ячейках.
Родственные формулы
Связанные функции
- Excel Concat функция
Excel CONCAT функция объединяет 2 или более строк или диапазонов вместе. Это новая функция в Excel 2016, которая заменяет функцию CONCATENATE. Синтаксис функции CONCAT следующий: = CONCAT (text1, [ текст2],…)…
Как поместить несколько строк в ячейки в Microsoft Excel
Если вы используете Microsoft Excel для организации данных (например, временной шкалы или списка создаваемых документов), вы могли столкнуться с проблемой наличия большего количества текста, чем поместится в нормальная клетка.Вам нужно либо обернуть текст, как абзац, либо вставить разрывы строк в середине ячейки Excel, потому что в противном случае текст просто выйдет за границы ячейки и продолжит движение:
И если это вас не раздражает, если вы нужно ввести что-то в ячейку справа, тогда вы только что отрезали последнюю часть этой другой ячейки:
То, что вы хотите сделать, это либо (а) иметь информацию в тексте переноса первой ячейки в Excel как абзац, чтобы он отображался на нескольких строках в этой ячейке, или (б) вставьте разрыв строки, как в текстовом редакторе.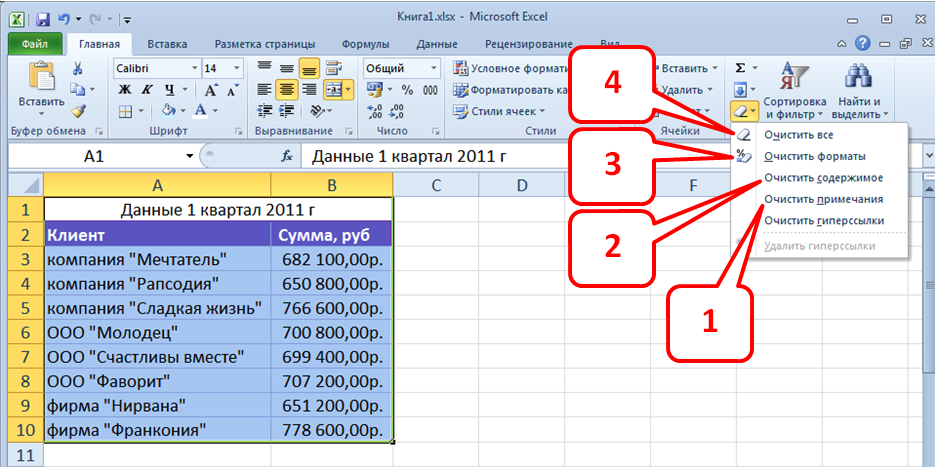
Верно?
Вот как вы это делаете:
Подробнее …
Перенос текста
Если действительно не имеет значения, куда переносится строка (пока все остается в одной ячейке), тогда нужно do форматирует ячейку так, чтобы текст переносился автоматически. Хотя в разных версиях Excel (с 2002 по 2019 год) для этого есть разные кнопки и команды, один надежный метод, который работает во всех версиях, таков:
- Щелкните правой кнопкой мыши внутри ячейки.
- Вы увидите меню, которое выглядит следующим образом:
Щелкните правой кнопкой мыши любую ячейку, чтобы открыть это контекстное меню
- Текст в этой ячейке теперь будет автоматически переноситься.
Перенос текста в Excel 2007 и новее
В версиях Excel на основе ленты это операция в один щелчок. Просто перейдите на вкладку «Главная» и нажмите «Перенести текст»:
Хорошие новости : вы можете применить это форматирование к нескольким ячейкам одновременно. Вы можете выбрать несколько ячеек, удерживая нажатой клавишу CNTRL, нажимая на них, выбирать целые столбцы или строки, щелкая их заголовки («A, B, C» над столбцами или «1, 2, 3» для слева от строк) или даже выберите всю таблицу, щелкнув в верхнем левом углу (где встречаются буквы A и 1).После того, как вы выбрали все свои ячейки, просто следуйте инструкциям выше.
Вставка разрыва строки в ячейку
Но что, если вы хотите контролировать, где именно разрывается строка (скажем, вы хотите, чтобы адрес отображался так):
Еще проще! После ввода каждой строки просто нажмите ALT-ENTER на клавиатуре, чтобы вставить жесткий возврат. (Если вы используете версию Excel для Mac, это CTRL-OPTION-ENTER или CTRL-COMMAND-ENTER.)
Управление вертикальным выравниванием
По умолчанию данные в ячейках выравниваются по нижнему краю.Это может создать некоторые проблемы с удобочитаемостью, если некоторые из ваших ячеек содержат несколько строк:
Если у вас есть особые предпочтения относительно того, выравнивается ли текст ячейки сверху, снизу или по центру, выберите все ячейки, которые вы хотите изменить. -align, затем щелкните правой кнопкой мыши, чтобы открыть меню (как мы видели выше), выберите Формат ячеек и вернитесь на вкладку Alignment .
-align, затем щелкните правой кнопкой мыши, чтобы открыть меню (как мы видели выше), выберите Формат ячеек и вернитесь на вкладку Alignment .
Выровняйте ячейки по вертикали с помощью этого раскрывающегося списка
Видите раскрывающееся меню с надписью Vertical (вверху)? Это позволяет вам изменять вертикальное выравнивание в выбранных вами ячейках.Если вы хотите, чтобы все совпадало по верхнему краю, выберите Top . Если вы хотите, чтобы все было по центру, выберите Центр . Вы уловили идею, верно?
Обновление: копирование ячеек с жесткими возвратами
В комментариях есть немного споров о том, можно ли успешно скопировать ячейку, в которую вы встроили жесткие возвраты, в другую ячейку. Некоторые читатели обнаруживают, что при копировании и вставке каждая строка оказывается в отдельной ячейке.Для этого есть причина.
Вот краткое руководство как «как», так и «как НЕ» копировать и вставлять ячейки, содержащие разрывы строк:
Текст и приемы форматирования для Excel
Ввод блоков текста в Excel довольно прост. Что неочевидно, так это все возможности, позволяющие упростить ввод текста и улучшить его внешний вид.
Просто введите текст в ячейку. По умолчанию он распространяется на все незаполненные ячейки. Если что-то «мешает», текст просто останавливается.
Упаковка
Вот здесь и пригодится наш старый друг, «Обертывание». Теперь ячейка расширяется вниз, чтобы освободить место для всего текста.
Скорее всего, вам понадобится горизонтальное пространство для текста. Одна из возможностей — сделать весь столбец шире, но это может испортить другие части рабочего листа.
Объединить ячейки
Вместо этого объедините ячейки в одну. По умолчанию в Excel установлено «Объединить и центрировать», но под этой кнопкой есть и другие варианты.
Разрывы строк
Это уловка, которую вы не найдете на ленте. Если вы хотите сделать в тексте отдельные абзацы, нажмите Alt + Enter .
Если вы хотите сделать в тексте отдельные абзацы, нажмите Alt + Enter .
Просто нажмите Enter (как в Word), чтобы перейти к следующей ячейке. Дважды нажмите Alt + Enter, чтобы открыть пустую строку / новый абзац.
Показать еще
Вы не ограничены одной строкой формулы. Нажмите стрелку на панели формул справа, чтобы развернуть / свернуть представление.
Ярлык: Ctrl + Shift + U
Возьмитесь за нижнюю часть строки формул и потяните вниз, чтобы освободить еще больше места.
Этот трюк удобен для любых длинных формул.
Форматирование
Выглядит как обычный текст, но доступны некоторые параметры форматирования текста. Выделите часть или весь текст (в строке формул или в ячейке), затем используйте ограниченные параметры форматирования, доступные на вкладке «Главная».
В строке формул всегда отображается простой текст, но форматирование будет отображаться в ячейке.
Можно подумать, что можно вставить форматированный текст из Word в Excel, но форматирование теряется.Для нас это ошибка.
Выравнивание, Заливка, Ориентация, Уменьшение по размеру и другие приемы форматирования Excel.
Excel становится лучше Условное форматирование с столь необходимыми улучшениями
Форматирование текста в Excel с переносом, разрывами строк и объединением
Рекомендации по форматированию даты в Excel и Office
Редактирование ячейки в Excel и разбиение текста на несколько строк
Если ячейка содержит большой текст или сложную формулу, но с ошибками, то нет смысла удалять их, чтобы заново ввести все данные.Рациональнее просто отредактировать.
Для редактирования значений в Excel предусмотрен специальный режим. Он максимально простой, но гармонично сочетает в себе только самые полезные функции текстового процессора. В этом нет ничего лишнего.
Взаимодействие с другими людьмиРедактирование строки текста в ячейках
Вы можете редактировать содержимое ячеек двумя способами:
- Из строки формулы.
 Щелкните ячейку, в которой нужно отредактировать данные. Строка содержимого отображается в строке формул, доступной для редактирования.Внесите необходимые изменения, затем нажмите Enter или нажмите кнопку «Enter», расположенную в начале строки формулы. Для отмены изменений вы можете нажать клавишу «Esc» или кнопку «Отмена» (рядом с кнопкой «Enter»).
Щелкните ячейку, в которой нужно отредактировать данные. Строка содержимого отображается в строке формул, доступной для редактирования.Внесите необходимые изменения, затем нажмите Enter или нажмите кнопку «Enter», расположенную в начале строки формулы. Для отмены изменений вы можете нажать клавишу «Esc» или кнопку «Отмена» (рядом с кнопкой «Enter»). - Из самой ячейки. Перейдите к ячейке и нажмите F2 или дважды щелкните по ней. Затем курсор появится в ячейке, и его размер изменится на время редактирования. После всех изменений нажмите Enter или Tab или щелкните любую другую ячейку. Для отмены редактирования нажмите клавишу «Esc».
Обозначения. При редактировании не забывайте о кнопках отмены / повтора на панели быстрого доступа. Или насчет сочетаний клавиш CTRL + Z и CTRL + Y.
Взаимодействие с другими людьмиКак сделать несколько строк в ячейке Excel?
В режиме редактирования ячейки имеют функциональность простого текстового редактора. Основное отличие — это разделение текста на строки.
Внимание! Чтобы разбить текст на строки в одной ячейке Excel, нужно нажать Alt + Enter.
Затем вы можете перейти к новой строке в ячейке. В том месте текста, где находится курсор клавиатуры, будет перенос строки и, соответственно, начало новой.
В обычных редакторах текст делится на строки нажатием клавиши Enter, но в Excel это действие выполняет функцию подтверждения наличия воды в данных и перехода к следующей ячейке. Поэтому, как написать несколько строк в ячейку Excel, нажмите Alt + Enter.
Обратите внимание, что после разделения одной строки в ячейке на две и более с помощью клавиш Alt + Enter автоматически активируется опция «Форматировать ячейку» (CTRL + 1) — «Выравнивание» — «Перенести текст».Хотя эта функция не разбивает строку на слова, она оптимизирует ее отображение.
Режим редактирования
В режиме редактирования все стандартные сочетания клавиш работают вместе, как и в других программах Windows:
- Клавиша «УДАЛИТЬ» удаляет символ справа, а «Backspace» — слева.

- CTRL + — «стрелка влево» — это переход к началу слова, а CTRL + — «стрелка вправо» — до конца слова.
- «HOME» перемещает курсор клавиатуры в начало строки, а «END» — в конец.
- Если в тексте более одной строки, то комбинации CTRL + HOME и CTRL + END перемещают курсор в начало или конец всего текста.
Обозначения. Аналогичным образом вы можете редактировать: формулы, функции, числа, даты и логические значения.
Также следует отметить, что простой режим редактирования позволяет задать стиль текста: полужирный, курсив, подчеркнутый и цветной.
Читайте то же самое: как перевести число и сумму словами в Excel.
Обратите внимание, что стиль текста не отображается в строке формул, поэтому его удобнее установить, отредактировав непосредственно в самой ячейке.
динамических текстовых полей (Microsoft Excel)
Одной из замечательных особенностей отчетов Excel Dashboard является то, что они, как правило, интерактивны, так как позволяют читателю выбирать различные способы фильтрации данных. В результате важно, чтобы метки в отчете отражали сделанный выбор.
Например, на моей панели управления Тур де Франс ниже у меня есть несколько различных способов фильтрации данных, один из них — переключаться между просмотром результатов для «всех» гонщиков или только для «топ-10».Это делается путем выбора из списка поля со списком. ( Совет: Раскрывающиеся списки, также известные как списки проверки данных, работают так же хорошо, как списки поля со списком.)
Обратите внимание, как метка «Сред. Обновления скорости км / ч включают «Все» или «Топ 10» при выборе различных вариантов: (См. Рис. 1.)
Рисунок 1. Пример панели инструментов в Excel.
Я создал эти динамические метки, используя текстовые поля, которые связаны с ячейкой, содержащей динамический текст (подробнее о динамическом тексте чуть позже).Причина, по которой мне нравится использовать текстовые поля, заключается в том, что они могут располагаться в любом месте вашей книги и не имеют ограничений ячейки. Это потому, что на самом деле это объект, который парит над вашим листом, как диаграммы и изображения.
Это потому, что на самом деле это объект, который парит над вашим листом, как диаграммы и изображения.
Вставка текстовых полей
Вы найдете текстовые поля на вкладке «Вставка» ленты в группе «Текст». Просто щелкните инструмент «Текстовое поле» и, удерживая левую кнопку мыши, перетащите его, чтобы нарисовать его на своем листе. (См. Рисунок 2.)
Рисунок 2. Часть вкладки «Вставка» на ленте с отмеченным инструментом «Текстовое поле».
Связывание текстовых полей с ячейками
Чтобы связать текстовое поле с ячейкой, необходимо, чтобы оно было активным. Вы можете сказать, что текстовое поле активно, потому что на его внешних краях будут небольшие квадратные прямоугольники / круги. (Это ручки, которые позволяют изменять размер текстового поля.) Если текстовое поле неактивно, просто щелкните по нему один раз, чтобы выбрать его. (См. Рисунок 3.)
Рисунок 3. Текстовое поле выбрано, если вокруг него видны ручки.
Теперь, когда текстовое поле выбрано, щелкните в строке формул и введите знак =, затем щелкните ячейку, на которую нужно создать ссылку, и нажмите Введите для подтверждения. ( Примечание: вашей связанной ячейкой может быть любой рабочий лист в вашей книге.)
На изображении ниже вы можете видеть, что мое текстовое поле связано с ячейкой D1, которая содержит формулу, которая объединяет слова «Год до даты» с текстом в ячейке B1 (которая представляет собой список проверки данных, в котором пользователь может выбрать месяц).(См. Рисунок 4.)
Рисунок 4. Это текстовое поле было связано со значением в ячейке.
Когда я выбираю другой месяц из списка проверки данных в B1, вы можете увидеть как результат в ячейке D1, так и мое текстовое поле динамически обновляются. (См. Рисунок 5.)
Рисунок 5. По мере изменения информации текст в текстовом поле изменяется динамически.
Конечно, в вашем отчете ваши данные в ячейке D1 будут спрятаны на другом листе, чтобы читатель видел только список проверки данных и метку текстового поля.
( Примечание редактора: Mynda преподает отличный курс Excel Dashboard, в котором вы можете узнать, как комбинировать подобные приемы для создания ваших собственных динамических панелей мониторинга.)
ExcelTips — ваш источник экономичного обучения Microsoft Excel. Этот совет (5832) применим к Microsoft Excel 2007, 2010, 2013 и 2016.
Автор Биография
Mynda Treacy
Mynda Treacy — соучредитель My Online Training Hub, автор их исчерпывающего списка формул Excel и популярного блога Excel.Узнать больше о Mynda …
10 заповедей для диаграмм Excel
Excel упрощает создание диаграмм. Несмотря на то, что это легко, вам все равно нужно проявлять осмотрительность, чтобы убедиться, что ваш …
Открой для себя большеРаспределение текста по нескольким строкам в Excel с использованием Fill-Justify
Распределение текста по нескольким строкам в Excel с использованием Fill-Justify
Вы когда-нибудь хотели поместить блок текста в электронную таблицу? Возможно, это были инструкции для тех, кто будет использовать электронную таблицу, или просто длинное описание, но определенно было неудобно пытаться получить нужное количество слов в каждой строке.Параметр «Выровнять по ширине» в команде Excel «Заливка» упрощает этот процесс, чем вы могли представить.
Допустим, вы создали форму в Excel и хотите поместить эти инструкции в блок, распределенный по нескольким строкам, а не в одной длинной строке.
Путем проб и ошибок вы могли ввести несколько слов в каждую ячейку, пока не выяснили, что подходит. Или вы можете ввести все это в одну ячейку, выбрать область, которую вы хотите заполнить инструкциями, нажать кнопку Fill на ленте и выбрать Justify .Excel разложит текст на столько строк, сколько потребуется, чтобы уместить весь текст в пределах ширины выбранной вами области. Выбранная область может охватывать несколько строк и / или столбцов.
Или вы можете ввести все это в одну ячейку, выбрать область, которую вы хотите заполнить инструкциями, нажать кнопку Fill на ленте и выбрать Justify .Excel разложит текст на столько строк, сколько потребуется, чтобы уместить весь текст в пределах ширины выбранной вами области. Выбранная область может охватывать несколько строк и / или столбцов.
Внимание : Если текст не умещается в выбранной вами области, вы получите предупреждение, которое гласит: «Текст будет расширяться ниже выбранного диапазона». Выбор Отмена остановит операцию заполнения. Выберите OK , и Excel продолжит заполнение текста в ячейках ниже диапазона.Все, что уже находится в этих ячейках, будет перезаписано без дальнейшего предупреждения. Вероятно, сейчас самое время напомнить вам о величайшем сочетании клавиш всех времен, Ctrl + Z , ярлыке для Undo .
В этом примере я попросил вас ввести все в одну ячейку. Но текст может быть и в нескольких строках. Фактически, это лучший способ обойти ограничение в 255 символов на строку Fill — Justify . Если вы поместите более 255 символов в одну ячейку и используете команду «Выровнять по ширине», вы потеряете все после 255-го символа r (вспомните Ctrl + Z ).Но если вы поместите часть этого текста в следующую ячейку вниз, а затем используете Justify (убедитесь, что обе ячейки находятся в выбранной области), и весь текст будет распределен, как в первом примере.
Возможность выравнивания нескольких строк означает, что вы даже можете повторно выровнять блок текста. Если вы редактировали текст после использования «Выровнять по ширине», выберите диапазон и снова «Заливка — Выровнять ». Текст будет перемещаться вверх или вниз в пределах диапазона по мере необходимости.
Эта запись была опубликована 24 июля 2019 г. в 15:29 и находится в разделе Все, Общие советы.Вы можете следить за любыми ответами на эту запись через RSS 2.0.
И комментарии и запросы в настоящий момент закрыты.
в 15:29 и находится в разделе Все, Общие советы.Вы можете следить за любыми ответами на эту запись через RSS 2.0.
И комментарии и запросы в настоящий момент закрыты.
Как перенести текст в Microsoft Excel двумя способами
- В Excel можно обернуть текст, чтобы весь текст в ячейке был виден сразу.
- Есть два способа переноса текста: вы можете изменить настройки, чтобы ячейки переносились автоматически, или вы можете вручную разбить строки для переноса текста.
- Посетите домашнюю страницу Business Insider, чтобы узнать больше.
Перенос текста в ячейку Excel упрощает просмотр всех данных в этой ячейке. Обернутая ячейка расширяется по мере того, как вы вводите в нее, поэтому она всегда будет соответствовать всему, что вы вводите.
Перенос текста не является параметром по умолчанию в Microsoft Excel, но его можно легко изменить. Есть два способа переноса текста в Excel: вы можете либо изменить настройки для автоматического переноса текста, либо вручную ввести разрывы строк.
Обратите внимание, однако, что вам, возможно, придется отрегулировать высоту строки, чтобы обеспечить видимость всего текста.
Ознакомьтесь с продуктами, упомянутыми в этой статье:Microsoft Office 365 для дома (от 99,99 долларов США при лучшей покупке)
MacBook Pro (от 1299,99 долларов США при лучшей покупке)
Lenovo IdeaPad 130 (от 299,99 долларов США при лучшей покупке)
Как обернуть текст в Excel автоматически1. Откройте Excel на своем Mac или ПК и выберите ячейки, которые нужно отформатировать.
2. Выберите вкладку «Главная», затем найдите значок переноса текста и нажмите «Перенести текст».
Вы можете обернуть текст в ячейках одним щелчком мыши.Уильям Антонелли / Business Insider
3. В качестве альтернативы вы можете выбрать «Форматировать» в меню вверху, нажать «Ячейки», а затем выбрать «Перенести текст» на вкладке «Выравнивание».
Если вы предпочитаете использовать это меню, вы найдете перенос текста на вкладке «Выравнивание».Уильям Антонелли / Business Insider
4. Обратите внимание, что размер ячейки влияет на текст, который вы видите. Например, если вы измените ширину ячейки, упаковка данных автоматически подстроится под новое пространство.
Обернутый текст не будет перетекать в другие ячейки.Уильям Антонелли / Business Insider
Если ваш обернутый текст не виден полностью, это может быть связано с тем, что для строки задана определенная высота, которая не может вместить объем текста, или что текст находится в диапазоне ячеек, которые были объединены.
Вот как настроить высоту ячейки:
1. Выберите ячейку или ячейки, для которых нужно настроить высоту строки.
2. Выберите вкладку «Формат», затем выберите «Высота».
3. Оттуда вы можете:
- Выберите «Автоподбор высоты строки», чтобы автоматически настроить высоту строки по размеру текста.
- Укажите точную высоту строки, выбрав «Высота строки» и введя высоту (в пикселях) в поле.
AutoFit обычно является лучшим решением.Уильям Антонелли / Business Insider
Как обернуть текст в Excel вручную с помощью разрывов строк1. Чтобы вручную разбить текст, чтобы переместить его на другую строку, сначала дважды щелкните ячейку в том месте, где вы хотите сделать разрыв строки .
2. Оказавшись в ячейке, щелкните место, где вы хотите сделать разрыв строки, и нажмите «Alt + Enter». Это переместит текст на одну строку вниз.
3. Как только вы щелкните вне ячейки, текст будет перенесен.
.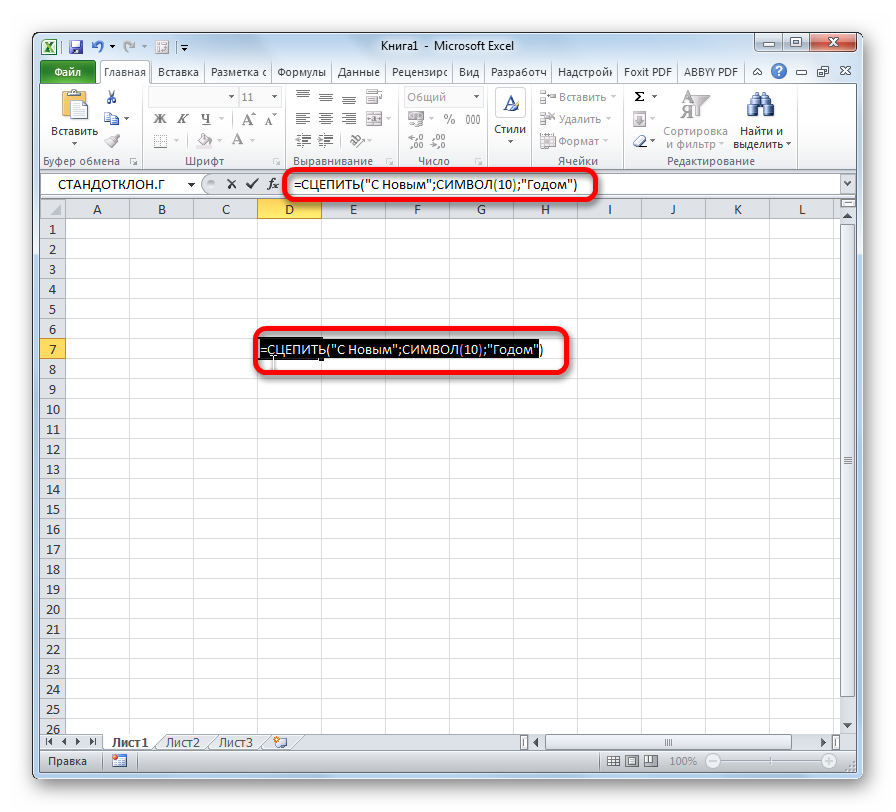


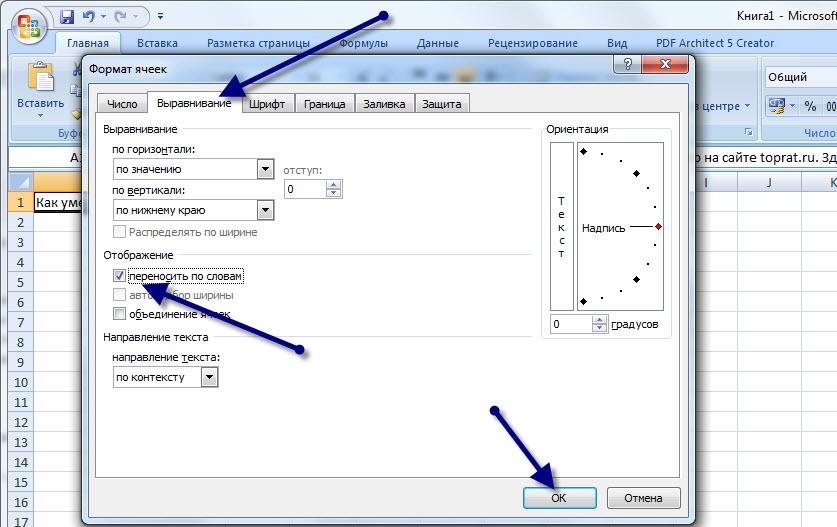 Щелкните ячейку, в которой нужно отредактировать данные. Строка содержимого отображается в строке формул, доступной для редактирования.Внесите необходимые изменения, затем нажмите Enter или нажмите кнопку «Enter», расположенную в начале строки формулы. Для отмены изменений вы можете нажать клавишу «Esc» или кнопку «Отмена» (рядом с кнопкой «Enter»).
Щелкните ячейку, в которой нужно отредактировать данные. Строка содержимого отображается в строке формул, доступной для редактирования.Внесите необходимые изменения, затем нажмите Enter или нажмите кнопку «Enter», расположенную в начале строки формулы. Для отмены изменений вы можете нажать клавишу «Esc» или кнопку «Отмена» (рядом с кнопкой «Enter»).