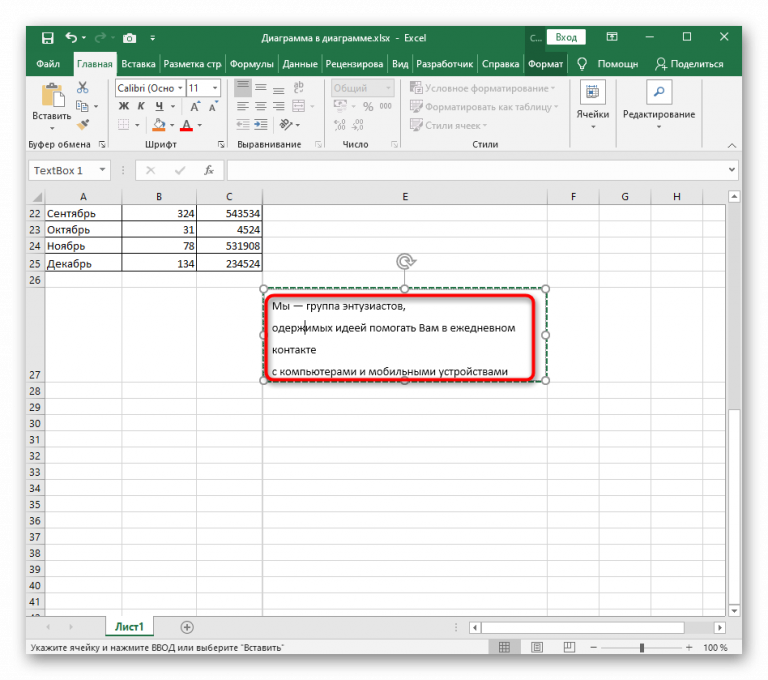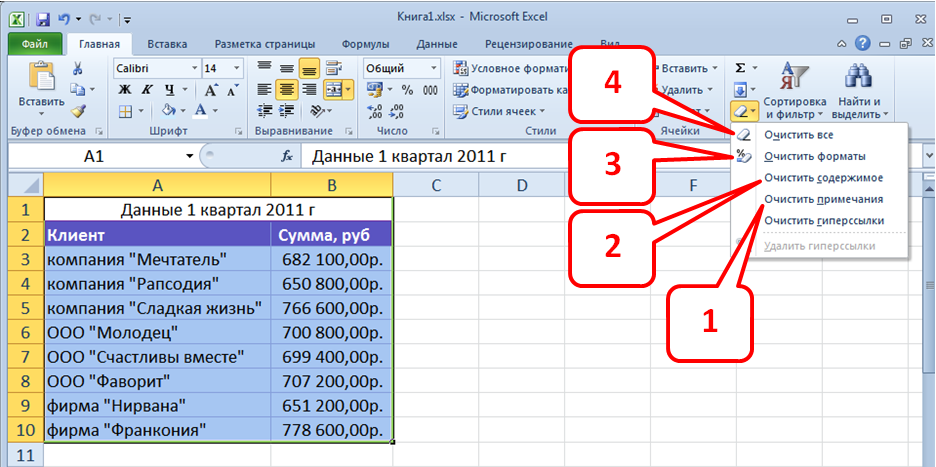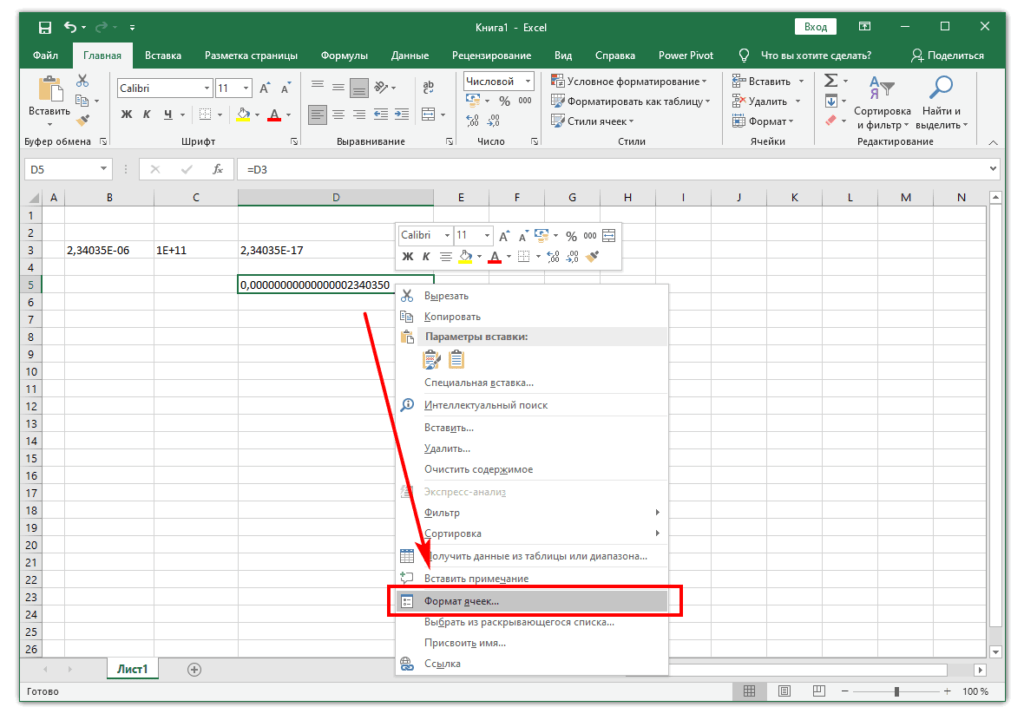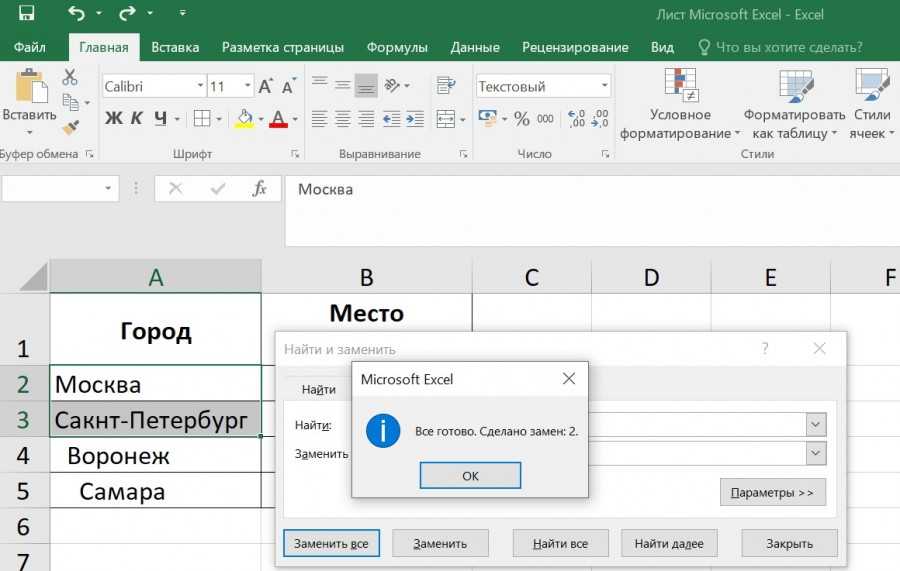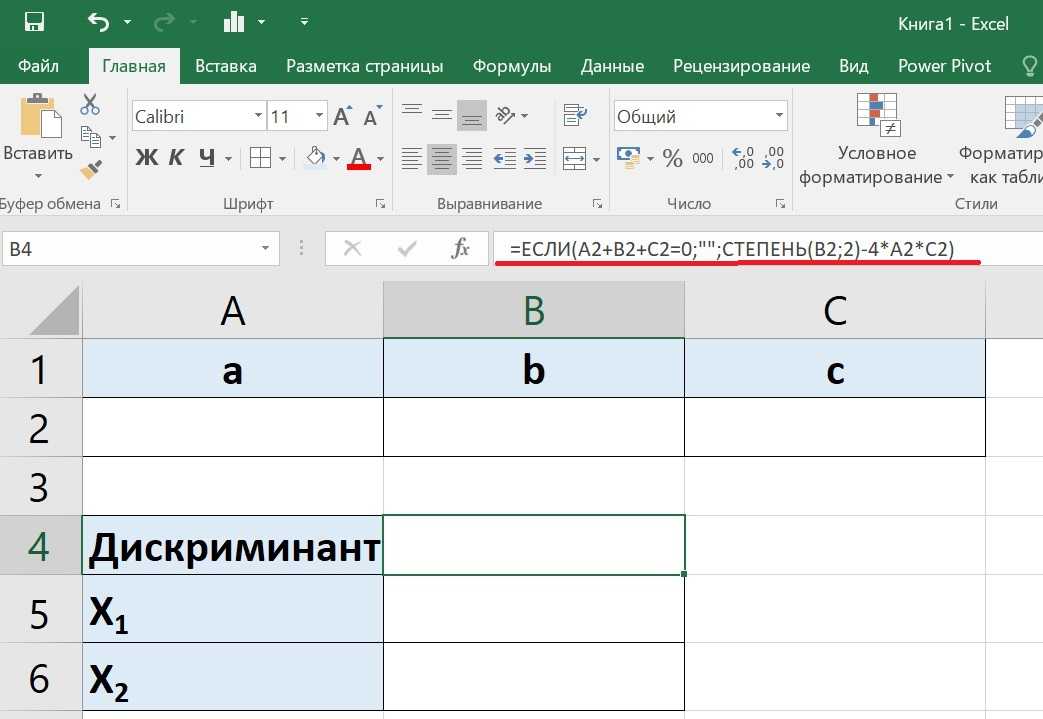Как убрать формулу из ячейки в Excel с сохранением значения
Функциональные возможности программы Excel позволяют не только структурировать и работать с большими объемами данных, но и производить различные расчеты. Зачастую после того, как получен результат, рассчитанный по формуле, в ней больше нет необходимости, и в ячейке требуется оставить именно само значение. Более того, в некоторых случаях наличие формулы будет только мешать в последующей работе. Например, если попробовать перенести или скопировать данные из ячейки с формулой в другое место таблицы, результат вычислений будет утерян или изменится, т.к. при выполнении данной процедуры будут изменены ссылки на ячейки, указанные в формуле, за исключением тех случаев, когда вместо относительные ссылок (по умолчанию) использовались абсолютные.
В связи с этим, ниже мы рассмотрим, как удаляются формулы из ячеек таблицы Эксель с сохранением полученных в них результатов.
Содержание
- Удаление формул
- Метод 1: копируем значения с помощью параметров вставки
- Метод 2: используем специальную вставку
- Метод 3: удаляем формулы в исходной таблице
- Метод 4: удаляем формулы без копирования в другое место
- Метод 5: применяем макрос
- Метод 6: удаляем формулу вместе с результатом вычислений
- Заключение
Удаление формул
Смотрите также: “Как разъединить объединенные ячейки в Excel”
Специального инструмента, который бы помог выполнить данную процедуру, в Эксель нет. Однако решить этот вопрос можно, причем разными методами.
Однако решить этот вопрос можно, причем разными методами.
Метод 1: копируем значения с помощью параметров вставки
Пожалуй, это самый простой способ, пользуясь которым можно скопировать содержимое ячеек и вставить в другое место без формул. Вот, что мы делаем:
- Для начала с помощью зажатой левой кнопки мыши нужно выделить область ячеек, которую мы хотим скопировать.
- Правой кнопкой мыши щелкаем по любой точке выделенного диапазона и в открывшемся контекстном меню выбираем пункт “Копировать”. Также, можно вместо этого действия можно просто нажать сочетание клавиш Ctrl+C (после того, как выполнено выделение).Для копирования данных можно также воспользоваться кнопкой “Копировать”, которая расположена на лента программы во вкладке “Главная” .
- Переходим в ячейку, начиная с которой мы хотим вставить скопированные данные (эта ячейка станет самой верхней левой точкой диапазона данных, который мы будем вставлять из буфера обмена).
 Затем правой кнопкой мыши щелкаем по выбранному элементу, в появившемся меню в группе “Параметры вставки” кликаем по варианту “Значения” (значок в виде цифр “123”).
Затем правой кнопкой мыши щелкаем по выбранному элементу, в появившемся меню в группе “Параметры вставки” кликаем по варианту “Значения” (значок в виде цифр “123”). - В результате скопированная область данных (только конкретные числовые значения, без формул) будет вставлена в новое место.
Метод 2: используем специальную вставку
Если требуется скопировать-вставить данные с сохранение первоначального вида (форматирования) ячеек, можно воспользоваться “Специальной вставкой”.
- Выделяем и копируем требуемый диапазон данных. На этот раз давайте отметим всю таблицу, а для копирования используем кнопку на ленте инструментов.
- Переходим в ячейку, начиная с которой планируем вставить скопированные элементы. Щелкаем правой кнопкой мыши по ней, в раскрывшемся контекстном меню кликаем (или наводим указатель мыши) по небольшой стрелке вправо рядом с командой

- Мы получим исходную таблицу в новом месте с охранением форматирования и конкретными числовыми значениями вместо формул.
Метод 3: удаляем формулы в исходной таблице
Смотрите также: “Как вычитать числа в Экселе: формула, примеры”
Теперь давайте перейдем к удалению формул непосредственно в ячейках исходной таблицы.
- Копируем нужный диапазон ячеек любым удобным способом, например, воспользовавшись контекстным меню.
- Как и в ранее рассмотренном методе, вставляем скопированную область в новое место с сохранением исходного форматирования. После этого, не снимая выделение, копируем только что вставленные данные, например, нажав комбинацию клавиш Ctrl+C (или любым другим удобным способом).
- Переходим в самую верхнюю левую ячейку исходной таблицы (или выделяем в ней тот диапазон ячеек, который был скопирован в 1 шаге), кликом правой кнопки мыши вызываем меню, в котором выбираем вставку “Значений”.

- Теперь, когда содержимое ячеек без формул скопировано в исходное место на листе, удаляем созданные дубликаты. Для этого, выделяем нужный диапазон данных, щелкаем по нему правой кнопкой мыши и в раскрывшемся меню выбираем пункт “Удалить”.
- Появится окно удаления ячеек. Выбираем то, что нужно удалить. Исходя из нашего примера, ставим отметку напротив пункта “строку”, после чего жмем кнопку OK.Также, так как справа от выделенного диапазона нет заполненных ячеек, можно выбрать вариант –
- Задублированный диапазон данных удален. На этом работа по замене формул на конкретные значения в исходной таблице завершена.
Метод 4: удаляем формулы без копирования в другое место
Что делать, если не хочется дублировать таблицу в другом месте листа для ее последующего переноса в исходное с конкретными значениями? Такая возможность в Эксель также предусмотрена, однако, требует большой концентрации внимания, так как все действия мы будем выполнять непосредственно в самой таблице, и из-за неверных шагов можно удалить или нарушить структурную целостность данных.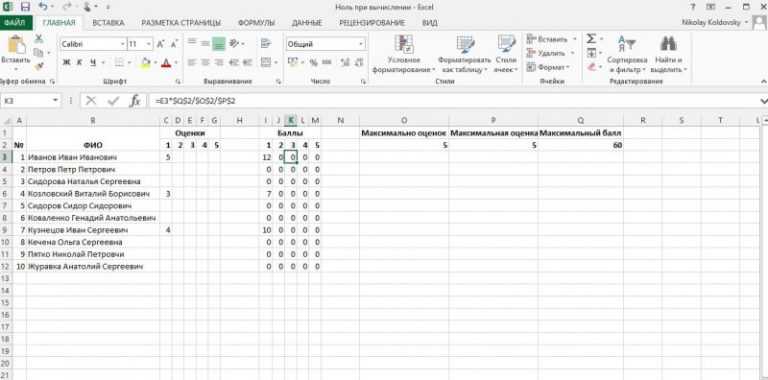
- Как обычно, сперва нужно выделить область ячеек, в которых нужно удалить формулы. Затем копируем данные любым удобным способом. Проще всего это сделать, нажав на кнопку “Копировать” на ленте программы (вкладка “Главная”).
- Теперь, оставляя скопированную область выделенной, щелкаем по ней правой кнопкой мыши и в появившемся меню в группе команд “Параметры вставки” кликаем по варианту “Значения”.
- В итоге, мы в том же самом месте таблицы в выделенных ячейках вместо формул вставим конкретные значения (результаты вычислений).
Метод 5: применяем макрос
Данный метод предполагает использование макросов. Однако, прежде чем приступать, непосредственно, к самой процедуре удаления формул, необходимо включить режим Разработчика, так как по умолчанию он в программе выключен. Для этого делаем следующее:
- Щелкаем по меню “Файл”.
- В открывшемся окне в боковом перечне слева в самом низу выбираем раздел “Параметры”.

- В параметрах программы переходим в подраздел “Настроить ленту”. В правой части окна ставим галочку напротив пункта
Теперь все готово, чтобы выполнить поставленную задачу:
- Переключаемся во вкладку “Разработчик”, в которой щелкаем по кнопке “Visual Basic” (группа “Код”).
- Выбрав нужный лист книги нажимаем на кнопку “View Code” (или дважды щелкаем левой кнопкой мыши по выбранному листу), чтобы запустить редактор макросов, куда вставляем код ниже, после чего закрываем данное окно.
Sub Удаление_формул()
Selection.Value = Selection.Value
End Sub - Выделяем диапазон ячеек, содержащих формулы, и нажимаем кнопку “Макросы”, которая расположена во вкладке “Разработчик” (блок инструментов “Код”).
- В открывшемся окне выбора макросов отмечаем нужный и щелкаем по кнопке “Выполнить”.

- После того, как процедура будет выполнена, все формулы в выбранных ячейках будут заменены результатами расчетов по ним.
Метод 6: удаляем формулу вместе с результатом вычислений
В некоторых ситуациях перед пользователем встает задача – не только удалить формулы в ячейках, но и результаты вычислений по ним. Данная процедура довольно простая:
- Начинаем с того, что выделяем область ячеек, содержащих формулы. Кликом правой кнопки мыши по выделенному диапазону вызываем меню, в котором щелкаем по команде “Очистить содержимое”.Также, вместо этого, после того, как нужные элементы отмечены, можно просто нажать клавишу Del (Delete) на клавиатуре.
- В итоге все данные в ячейках, в том числе, формулы будут стерты.
Заключение
Смотрите также: “Как сделать сумму прописью с копейками в Эксель: надстройка, формула”
Таким образом, в удалении ненужных формул из ячеек таблицы Эксель с сохранением результатов расчетов нет ничего сложного. Более того, программа позволяет выполнить эту процедуру различными способами, поэтому, каждый пользователь может выбрать для себя тот метод, который покажется наиболее удобным и эффективным.
Более того, программа позволяет выполнить эту процедуру различными способами, поэтому, каждый пользователь может выбрать для себя тот метод, который покажется наиболее удобным и эффективным.
Как убрать формулу из ячейки в Excel (Решение)
Главная » Программы
Всем привет! Сегодня мы посмотрим, как убрать формулу из ячейки в Excel, но при этом оставить само значение. Часто это требуется в больших таблицах в ячейках, которые больше не будут меняться. Возможно, вы просто хотите убрать формулу, чтобы посторонние лица не имели к ней доступа и не знали, как вы делали вычисление. Вариантов может быть много. Сразу хочу предупредить, что в самой программе на текущее время нет подобной встроенной функции, а значит мы будем использовать обходные пути.
Содержание
- Способ 1: Копирование и вставка
- Способ 2: Специальная вставка
- Способ 3: Удаление формул с результатом
- Видео
- Задать вопрос автору статьи
Способ 1: Копирование и вставка
Один из самых простых способов удалить формулу из ячейки в Excel – это копирование и вставка.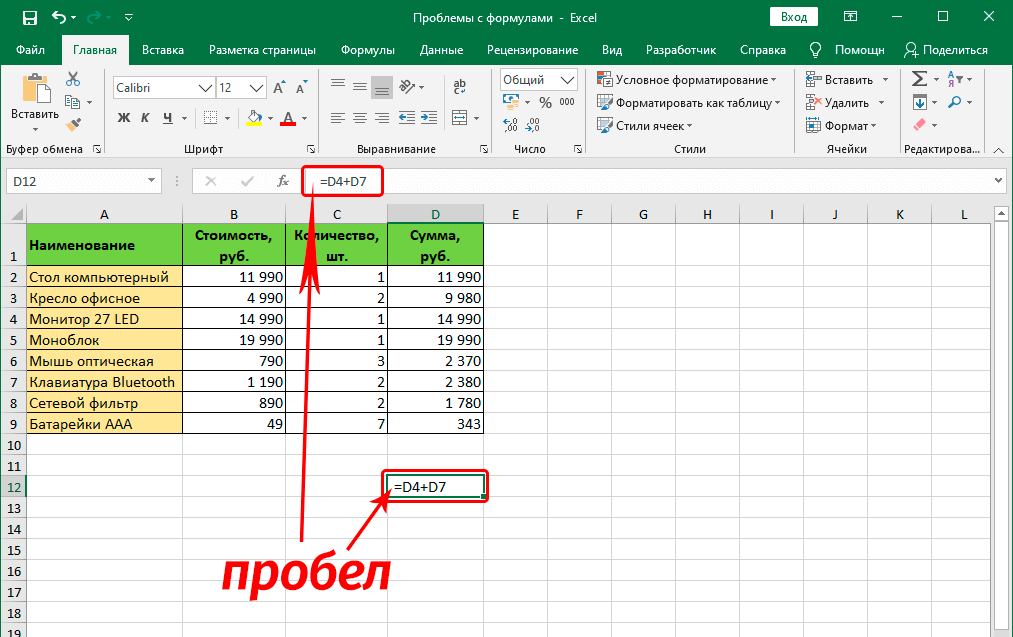 При вставке мы просто выберем режим «Только значения».
При вставке мы просто выберем режим «Только значения».
- У меня есть таблица, где в последнем столбце высчитывается окончательная заработная плата. Там хранится формула сложения «Оклада» и «Премии». Я покажу на примере всей таблицы. Вы же можете выделить только те ячейки, которые содержат формулы у вас.
- Итак, выделяем нужный диапазон. Я выбрал всю табличку.
- Одновременно зажимаем клавиши:
Ctrl + C
- Таблица скопировалась в буфер обмена. Теперь я выбираю любую смежную, пустую ячейку ниже и вставляю скопированную таблицу:
Ctrl + V
- Самое главное кликнуть левой кнопкой мыши по режиму «Вставки» и выбрать только «Значения». После этого все ячейки таблички с формулами пропадут, а на их месте будет уже окончательный ответ. Таким же образом вы можете скопировать и вставить столбец или ряд ячеек в ту же самую таблицу.
Способ 2: Специальная вставка
Убрать формулу в Excel, оставив значения можно с помощью «Специальной вставки». На самом деле это такой же способ, как и первый, только делается немного по-другому. Давайте мы попробуем скопировать ячейки с формулами, и вставим их туда же, но уже со значениями.
На самом деле это такой же способ, как и первый, только делается немного по-другому. Давайте мы попробуем скопировать ячейки с формулами, и вставим их туда же, но уже со значениями.
- Выделяем ячейки.
- Жмем на кнопки копирования:
Ctrl + C
- Кликаем правой кнопкой мыши по тем же ячейкам и выбираем команду «Специальная вставка» – «Вставить значения».
- Как видите. формулы полностью пропали.
Способ 3: Удаление формул с результатом
Можно попробовать просто отключить или удалить формулы в Excel вместе с результатом. Мало ли, вдруг кому-то понадобится именно этот способ. Все делается примерно так же, как и в прошлых вариантах. Сначала нам нужно выделить те ячейки, в которых содержатся формулы.
Далее нам останется нажать на волшебную клавишу на клавиатуре:
Delete
После этого все выделенные ячейки полностью очистятся, как от формул, так и от значений. На самом деле таким образом можно удалять любые данные из ячеек – с текстом, символами, числами и другой информацией.
На самом деле таким образом можно удалять любые данные из ячеек – с текстом, символами, числами и другой информацией.
На этом наш урок подошёл к концу. Надеюсь, он был для вас полезен. Если я что-то упустил и не написал – напишите об этом в комментариях, и я дополню статью. Также я стараюсь помогать нашим читателям, которые столкнулись с какой-то проблемой при изучении материала. Всем добра и берегите себя. До новых встреч на портале WiFiGiD.
Видео
Помогла ли вам эта статья?
78 3
Автор статьи
Бородач 1657 статей
Сенсей по решению проблем с WiFiем.
Обладатель оленьего свитера, колчана витой пары и харизматичной бороды.
Любитель душевных посиделок за танками..jpg)
Как удалить формулы в Excel
копировать вставить exceltips формулы горячие клавиши 07.04.2022
Microsoft Excel предоставляет возможность выполнять различные расчеты, в том числе аналитические.
Если вы хотите выполнять расчеты без сложности или катастрофических ошибок, функция позволяет создавать формулы Excel или использовать встроенные функции программы. Часто бывает необходимо сохранить конечный результат в «стабильном» виде.
Работа с формулами Excel позволяет упростить и автоматизировать различные расчеты.
Если изменить значения в связанных ячейках, изменятся итоговые значения, что в некоторых случаях не нужно, а в большинстве случаев вредно.
Кроме того, имейте в виду, что при перемещении скопированных ячеек с формулами в другое место вы можете потерять уже имеющиеся у вас значения.
Цель удаления формул в Excel может состоять в том, чтобы уменьшить размер файла, или если (по какой-то причине) вы хотите скрыть, как выполнялась работа, вы не хотите, чтобы другие люди видели, как выполняются вычисления в рабочий лист. Удаление формул из вашей рабочей книги также высвобождает полезную вычислительную мощность компьютера, что всегда приятно, когда вы работаете с электронными таблицами, которые, вероятно, слишком велики для обработки в Excel. В этих случаях удаление формулы может быть в вашу пользу.
Как правило, при создании отчетов всегда удобно сохранять только значения, если единственным вариантом использования является чтение листа по номинальной стоимости.
Например, в этих случаях может потребоваться удалить формулы с рабочего листа и оставить в ячейках только расчетные результаты. См. раздел Удаление или удаление формул в Excel.
Давайте посмотрим, как можно удалить формулы из электронной таблицы, сохранив в книге только окончательное значение, используя следующие методы. Вы также можете применить это на нескольких листах с помощью функции группировки ниже:
Вы также можете применить это на нескольких листах с помощью функции группировки ниже:
Удалите формулы в Excel и сохраните значения, чтобы получить только окончательное значение.
Вероятно, это самый простой способ удаления формул в Excel. Все, что вам нужно знать, это как копировать и вставлять значения в ячейки.
В этой книге вы найдете пример, который мы применяем; на этом листе показаны общие суммы, полученные продавцами в нескольких разных регионах, и предыдущий баланс, уже удерживаемый продавцами.
В листе;
Столбец (А) — имя продавца,
Столбец (B) — регион продавца,
Столбец (C) — суммы продаж, которые получают продавцы,
Столбец (D) представляет собой предыдущий баланс, уже имеющийся у продавцов, а столбец (E) — это общее значение продажи + предыдущий баланс)
, т. е. его значение представляет собой сумму столбцов (c) и (d).
Копирование и вставка значений с помощью параметров вставки
Если щелкнуть левой кнопкой мыши внутри ячейки, вы увидите используемую в файле формулу, которую мы хотим удалить и оставить только окончательное значение. Смотрите скриншот ниже, чтобы удалить формулу.
Смотрите скриншот ниже, чтобы удалить формулу.
С помощью этого метода вы можете копировать данные без формулы в другую область, используя параметры вставки на листах. #удалить формулу.
Шаг 1:
Выберите значения или ячейки, которые мы выделяем курсором, удерживая на листе левую кнопку мыши.
Шаг 2:
На вкладке «Главная» выберите значок копирования в верхней части страницы на ленте в группе «Буфер обмена» или используйте сочетание клавиш и нажмите ctrl c.
Вы увидите пунктирную рамку вокруг выбранных ячеек, как показано ниже красной стрелкой.
Шаг 3:
Выберите ячейку, которая будет верхней левой ячейкой вставляемой таблицы. Затем нажмите правую кнопку мыши.
Затем появится диалоговое окно. В блоке «Параметры вставки» щелкните параметр «Вставить значения». Как показано ниже.
После завершения этого метода диапазон вставляется только как значения без всех формул на листах, эффективно удаляя ваши формулы.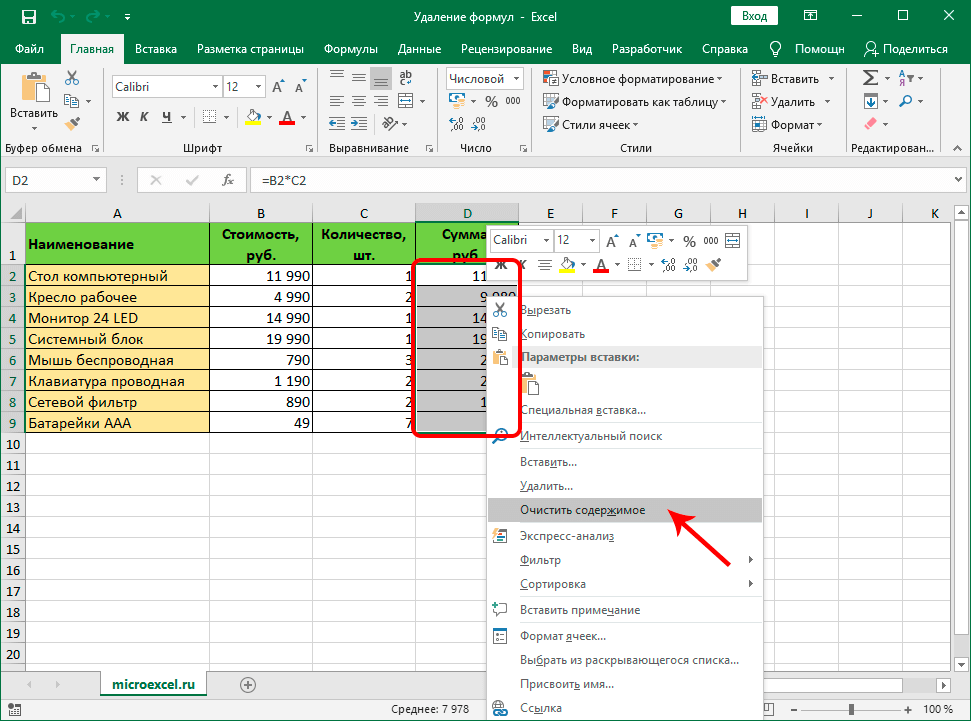
Предупреждение:
Применение этого метода приведет к потере исходного формата ваших листов. Поэтому вы должны форматировать таблицу на нескольких листах и сохранять ее вручную. См. Как удалить форматирование таблицы в Excel
Удалить формулы в Excel с помощью специальной вставки — параметр значений
В этом методе вы можете сохранить только значения и удалить формулы в Excel, выполнив следующие действия:
Шаг первый:
Выберите все ячейки в столбце, из которого вы хотите удалить формулы.
Шаг второй:
Нажмите ctrl c, чтобы скопировать, или щелкните правой кнопкой мыши и выберите «Копировать».
Вы увидите пунктирную рамку вокруг выделенных ячеек, как показано ниже — # формула excel.
Шаг третий:
На этом этапе можно использовать два метода для выполнения шага на всех листах следующим образом:
Первый метод:
Нажмите правую кнопку мыши и выберите вставить специальное диалоговое окно.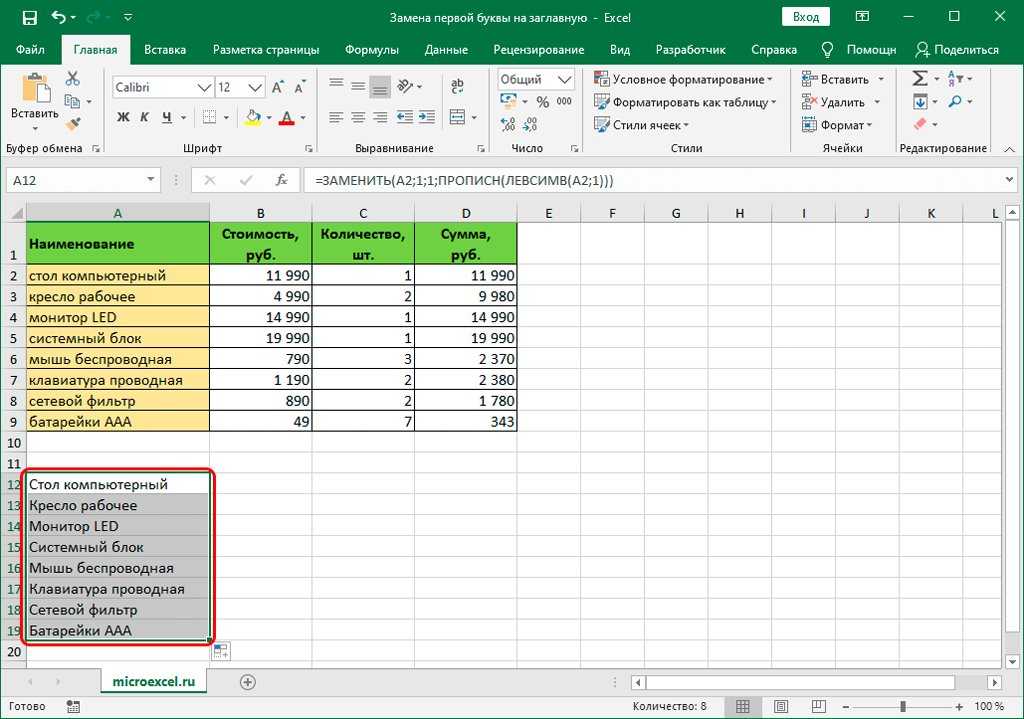 Смотрите скриншот ниже.
Смотрите скриншот ниже.
Второй метод:
На вкладке «Главная» щелкните значок «Вставить» в верхней части страницы на ленте в буфере обмена. Как показано. #удалить формулу.
Шаг четвертый:
На вкладке Главная выберите Специальная вставка, чтобы вставить значения всех ячеек, или вы можете использовать сочетание клавиш и нажать ctrl alt v.
Диалоговое окно Специальная вставка появится появляться.
Шаг пятый:
Выберите только «Значения», чтобы удалить формулу.
Шаг шестой:
Нажмите OK, чтобы сохранить этот процесс и удалить формулы в электронной таблице Excel.
Теперь, если вы нажмете на ячейки, вы обнаружите, что все формулы в Excel были удалены. #удалить формулы в excel.
И, как вы видите на скриншоте ниже, удаление формул найдет значение только в строке. удалить формулу в excel
Удаление формул в Excel за две секунды
Подобно описанному выше методу, существует метод, использующий тот же принцип, но его преимущество в том, что он сокращает процесс со скоростью света!
Выберите столбец, из которого вы хотите удалить формулы.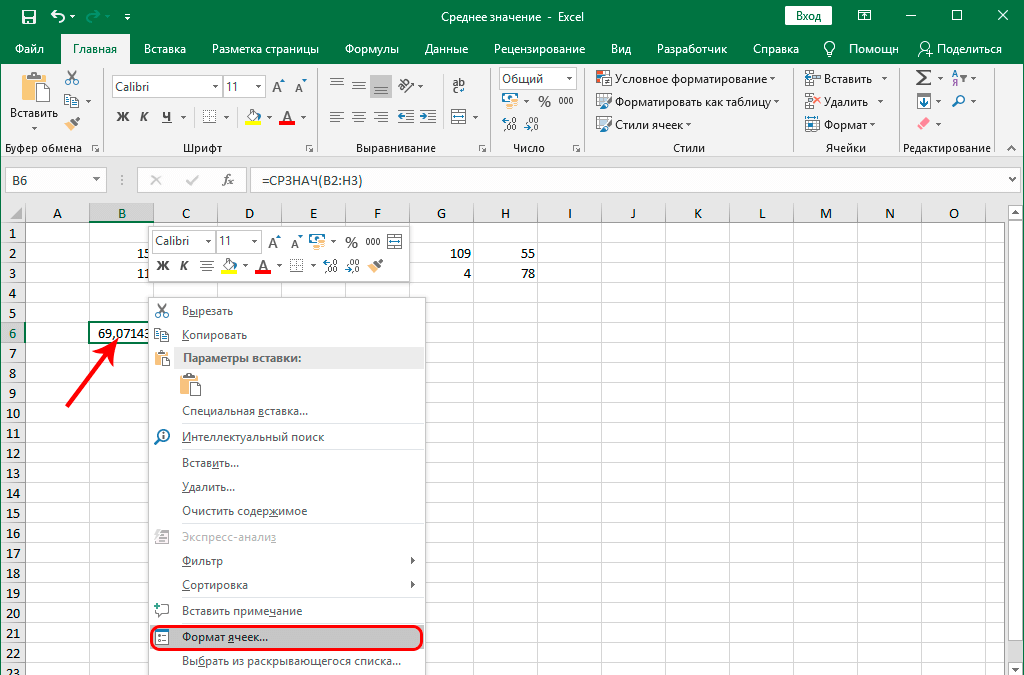 Поскольку мы на скорости, вы можете использовать сочетание клавиш Ctrl + Shift + Down после выбора первой ячейки в столбце.
Поскольку мы на скорости, вы можете использовать сочетание клавиш Ctrl + Shift + Down после выбора первой ячейки в столбце.
После этого наведите курсор на границу диапазона, пока не увидите курсор перемещения. Нажмите и удерживайте правую кнопку мыши или нужную клавишу, наведите указатель перемещения на другой столбец и вернитесь к исходному.
После этого появится всплывающее меню, в котором показаны параметры вставки. Вы можете выбрать «Копировать сюда только как значения», удалив формулы при сохранении данных.
Обратите внимание, что этот метод быстрый, и все, что делается быстро, может быть подвержено ошибкам, поэтому обязательно дважды проверьте выбранные ячейки, чтобы все ячейки, из которых вы удалите формулы, были правильными.
Подведение итогов
В приведенных выше сценариях удалить формулы в Excel и сохранить данные или значения очень просто.
Теперь вы можете быстро создавать отчеты без
Вы можете применить шаги на этом отдельном листе или других листах, чтобы удалить формулу.
Создаваемые вами сгруппированные листы улучшат ваши навыки работы с Excel. Вы также можете использовать готовые шаблоны от Simple Sheets.
Это позволит вам сделать вашу работу быстрее, доступнее и продуктивнее. См. преимущества шаблонов Excel
Как удалить формулы в Excel и сохранить значения?
Microsoft Excel — замечательный инструмент для обработки больших данных без проблем. Существуют различные параметры Excel, облегчающие работу, но многие люди не знакомы с этими функциями. Таким образом, один из этих вариантов — удалить формулу Excel листа без потери данных. Если вы также найдете способ быстро удалить формулы Excel без потери данных, не беспокойтесь, потому что есть несколько способов сделать это легко.
В этом уроке мы собираемся объяснить методы удаления формул из листов Excel и сохранения данных (значений), применяя следующие методы:
- Удалить формулу с помощью специальной пасты
- Удалить формулу с помощью Mouse Trick
- Удалить формулу с помощью вставки значений
- Удалить формулу с помощью вкладки «Главная»
- Удалить формулу с помощью сочетаний клавиш
- Найти и удалить формулу с помощью сочетаний клавиш
- Удалить формулу с нескольких листов (одновременно)
1) Использование специального метода вставки
Итак, вот способ использования специального метода вставки в MS Excel для удаления формул:
- Откройте лист Excel, на который вы хотите удалить формулу.

- Выберите и Скопируйте все ячейки, содержащие формулы, которые вы хотите удалить.
- Щелкните правой кнопкой мыши и выберите параметр Special Paste .
- Затем в поле Специальная вставка выберите параметр Значение и нажмите OK.
- Теперь вы видите, что формула удалена из ячейки, а данные останутся прежними.
Чтобы удалить формулу с помощью мыши, выполните следующие действия.
- Откройте лист Excel, на который вы хотите удалить формулу.
- Выберите ячейки, в которых есть формулы, которые вы хотите удалить.
- Подведите курсор к правому краю столбца.
- Удерживая правую клавишу мыши, перетащите курсор немного вправо и верните его в ячейку.

- Теперь щелкните правой кнопкой мыши и выберите «Копировать сюда только как значение».
- Это «Копировать сюда только как значение» сохраняет значение и удаляет формулу.
3)Удалить формулу с помощью Вставить значения
Чтобы удалить формулу с помощью параметра Вставить значения , выполните следующие действия.
- Откройте лист Excel, на который вы хотите удалить формулу.
- Выберите все ячейки с формулами, которые вы хотите удалить.
- Щелкните правой кнопкой мыши и выберите Копировать , чтобы скопировать все выбранные ячейки.
- После этого снова щелкните правой кнопкой мыши и перейдите к Параметры вставки и выберите "Значения".
- Теперь вы заметите, что остались только значения, а формулы исчезли!
4) Удалить формулу с помощью вкладки «Главная»
Вы можете использовать следующие шаги для удаления формулы с помощью вкладки «Главная».
- Откройте лист Excel, на который вы хотите удалить формулу.
- Теперь выберите все ячейки с формулами, которые вы хотите удалить.
- Щелкните правой кнопкой мыши выбранные ячейки и выберите Копировать.
- Теперь перейдите на вкладку Главная и щелкните стрелку вниз под параметром вставки.
- Затем нажмите Вставить значения .
- Теперь вы заметите, что вся формула из ячейки исчезла, и ее заменили значения.
5) Удалить формулу с помощью сочетания клавиш
Если вам удобно использовать сочетание клавиш «Вставить как значение», выполните следующие действия:
- Откройте лист Excel, на который вы хотите удалить формулу.
- Выберите все ячейки с формулами, которые вы хотите удалить.
- Затем нажмите Ctrl+C , чтобы скопировать все выбранные ячейки, содержащие формулу.

- Теперь нажмите ALT + E + S + V + Enter , чтобы выбрать параметр Вставить как значения .
6) Поиск и удаление формул с помощью сочетаний клавиш
В приведенных выше сценариях вы уже знали, какие ячейки содержат формулы. Давайте перейдем к примеру, где вам нужно сначала найти ячейки, содержащие формулы, а затем удалить формулы в Excel в каждой ячейке одну за другой с помощью сочетаний клавиш. Пожалуйста, выполните следующие действия:
- Откройте лист Excel, на который вы хотите удалить формулу.
- Нажмите Ctrl + G на клавиатуре, чтобы открыть диалоговое окно, а затем выберите Special .
- Теперь выберите из списка опцию Formulas и нажмите OK . Будут выделены все ячейки, содержащие формулы.
- Затем выделите цветом все ячейки, содержащие формулы.
- Теперь нажмите Ctrl + C , чтобы скопировать одну ячейку, содержащую формулу.

- Нажмите сейчас, нажмите ALT + E + S + V + введите , чтобы выбрать Вставить как значения .
- Теперь формула заменена значением.
- Затем повторите эти шаги для всех остальных выделенных ячеек.
7) Удалить формулу с нескольких листов (одновременно)
Пройдясь по описанным выше методам, мы научились удалять формулы с одного листа за раз. Но что, если мы хотим выполнить одни и те же операции на нескольких листах. Эта задача потребует много времени для человека, выполняющего задачу.
В этом разделе мы рассмотрим технику, которая научит нас удалять формулы и сохранять данные в excel для более чем одного листа одновременно.
Для этого мы должны сначала сгруппировать листы, к которым мы хотим применить операции. Вот как мы можем это сделать:
- Перейдите на вкладку Имя первого листа .
- Удерживайте кнопку SHIFT и одновременно нажмите на вкладку Имя последнего листа
Примечание: Вы заметите, что цвет имен всех листов станет белее, потому что эти листы теперь сгруппированы.
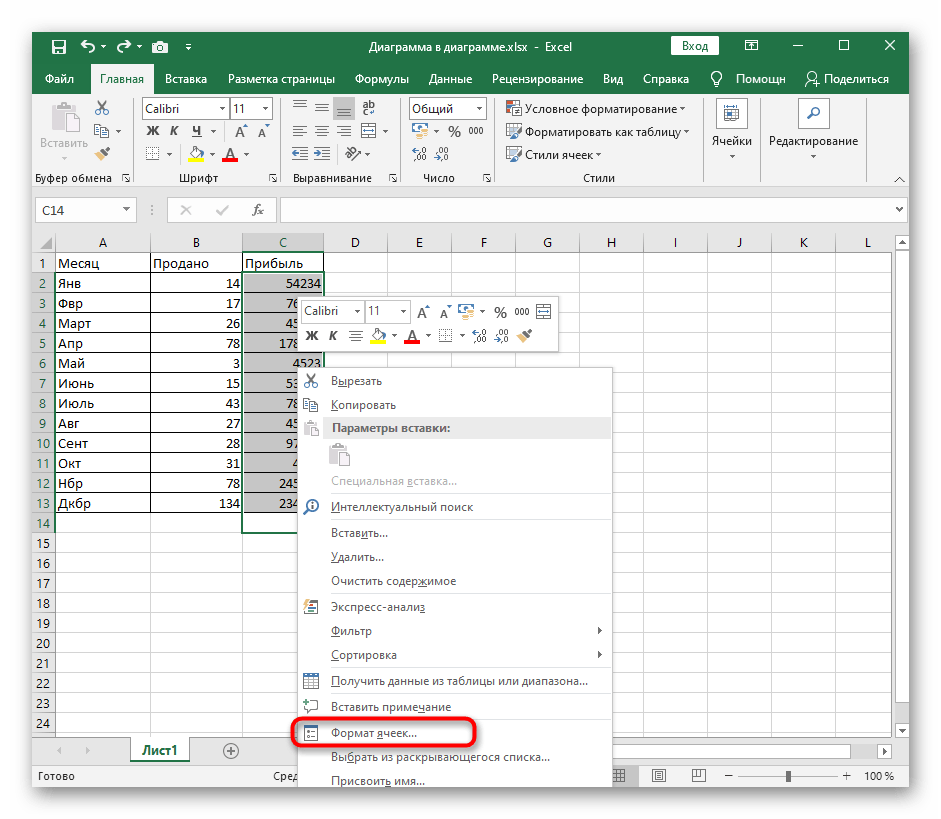 Затем правой кнопкой мыши щелкаем по выбранному элементу, в появившемся меню в группе “Параметры вставки” кликаем по варианту “Значения” (значок в виде цифр “123”).
Затем правой кнопкой мыши щелкаем по выбранному элементу, в появившемся меню в группе “Параметры вставки” кликаем по варианту “Значения” (значок в виде цифр “123”).