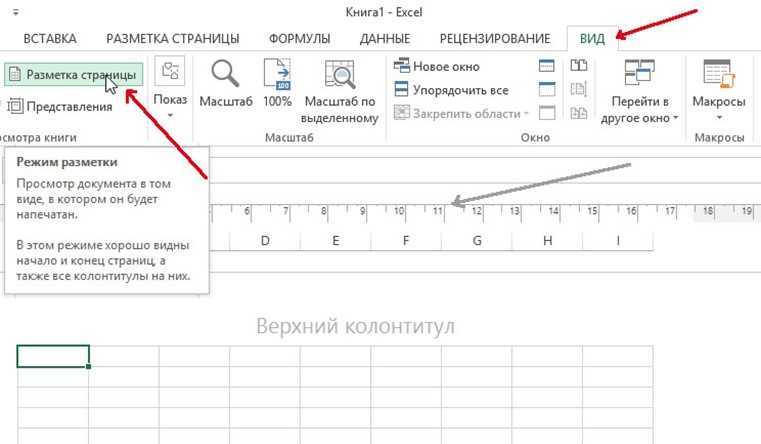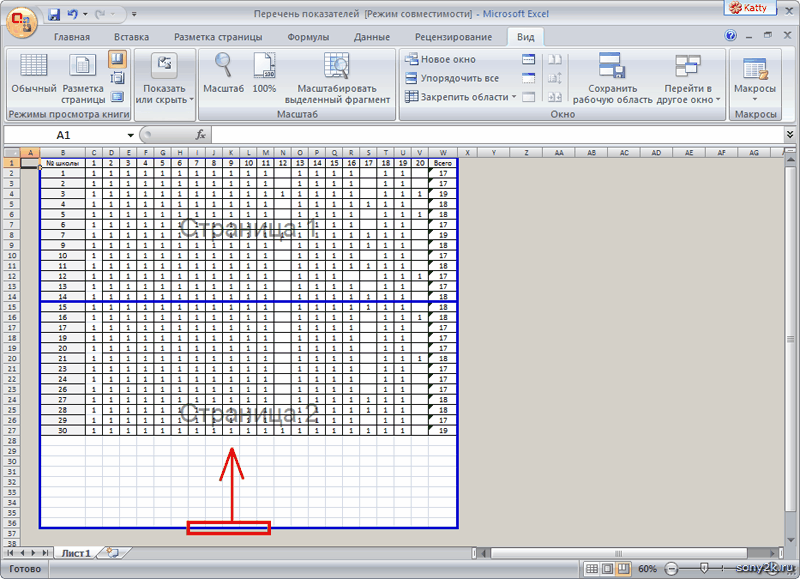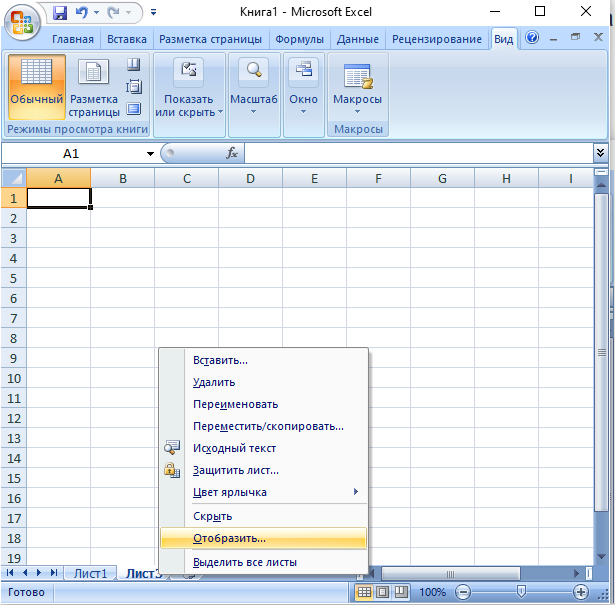Четыре способа, как убрать разрыв страницы в «Экселе»
Зачастую, документы, которые были созданы в табличном редакторе Excel, подаются на печать. Но не всегда таблица распечатывается так, как это нужно. Зачастую разрывы страниц стоят не в тех местах, где хотелось бы и в итоге получается, что в распечатанном виде ее намного сложнее воспринимать. Выходом из этой ситуации будет удаление ненужных разрывов. В этой статье будет рассказано, как убрать разрыв строки на странице в Excel 2016 года выпуска. Всего будет предложено четыре способа выполнения этой задачи.
Убираем все разрывы
В первую очередь разберем ситуацию, когда необходимо удалить разрывы, созданные вручную самим пользователем. Допустим, на листу в программе мы наблюдаем множество разрывов, которые проще убрать все и сделать новые. В этом случае проще будет воспользоваться специальной функцией программы, нежели вручную один за одним удалять каждый в отдельности:
- Откройте книгу с нужной таблицей в программе.

- Перейдите на вкладку «Разметка».
- Кликните по кнопке «Разрывы», которая располагается в группе инструментов «Параметры страницы».
- В меню, которое появится, нажмите по пункту «Сброс разрывов страниц».
Сразу после этого все ненужные разрывы будут удалены. Кстати, если вы думаете, как убрать разрыв страницы в «Эксель 2010», то процедура абсолютно такая же.
Убираем отдельный разрыв
Хорошо, как в «Экселе» убрать разрывы страниц сразу все мы разобрались, но что, если вам мешает всего лишь несколько. не удалять же все, а потом заново устанавливать нужные? Этого и не придется сделать, ведь есть специальная кнопка, которая позволяет удалять отдельный разрыв:
- Опять же, запустите книгу с нужной вам таблицей.
- Выделите ячейку рядом с тем разрывом, который хотите убрать. В случае с горизонтальной линией выделите ячейку стоящую ниже нее. А в случае с вертикальным разделителем – справа.
- Перейдите на вкладку «Разметка».
- В области инструментов «Параметры страницы» кликните по кнопке «Разрывы».

- В появившемся контекстном меню выберите опцию «Удалить разрыв страницы».
Как можно заметить, алгоритм действий очень похож на тот, что использовался в предыдущем способе. По итогу вы заметите, что выбранный разрыв был удален, соответственно, вы узнали второй способ, как убрать разрыв страницы в «Эксель».
Убираем разрыв путем его перемещения
Если вы не хотите каждый раз при необходимости удалить разрыв переходить по уйме всевозможных менюшек, тогда можно воспользоваться нетрадиционным способом, подразумевающий удаление разрыва путем его перемещения за границы самой таблицы. Давайте рассмотрим этот способ более подробнее:
- Открыв нужный документ в программе перейдите в режим просмотра книги.
- Вся таблица будет разделена на страницы синими линиями, которые как раз таки и обозначают разрыв.
- Наведите курсор не неугодный вам разрыв.
- Зажмите левую кнопку мыши.
- Не отпуская ее, перетащите курсор в самую нижнюю часть таблицы.

Как только вы это сделаете и линия уйдет за границу листа, вы избавитесь от ненужного разрыва. Кстати, при желании вы его можете просто переместить на другое место. С третьим методом, как убрать разрыв страницы в «Экселе» мы разобрались, теперь перейдем к последнему – к четвертому.
Убираем автоматически созданный разрыв
Мы обсудили, как убрать вручную созданные разрывы, но что делать с автоматическими? Сейчас об этом и поговорим. Стоит сразу сказать, что полностью от них избавиться никак не получиться, но можно сместить так, чтобы это было удобоваримо:
- Запустите программу с открытым нужным документом.
- Перейдите в страничный режим.
- Наведите курсор на пунктирную линию. Именно ей и обозначаются разрывы, расставленные автоматически программой.
- Зажмите левую кнопку мыши.
- Перетащите курсор в нужное вам место.
После этого разрыв либо исчезнет, либо будет перемещен в другое место. Теперь вы знаете все четыре способа, как убрать разрыв страницы в «Экселе» 2016 года, но не забывайте, что таким же методом их можно убрать и во всех остальных версиях программы.
Как убрать синюю полосу в excel. Разбиение листа Excel на страницы
Довольно часто возникает ситуация, когда при печати документа страница обрывается в самом неподходящем месте. Например, на одной странице может оказаться основная часть таблицы, а на второй — её последняя строка. В этом случае актуальным становится вопрос переместить или удалить данный разрыв. Посмотрим, какими способами это можно сделать при работе с документами в табличном процессоре Excel.
Прежде всего, следует знать, что разрывы страниц могут быть двух типов:
- Вставленные вручную пользователем;
- Вставленные автоматически программой.
Соответственно и способы устранения этих двух видов рассечений отличаются.
Первый из них появляется в документе лишь в том случае, если пользователь сам его добавил с помощью специального инструмента. Его можно передвигать и удалять. Второй вид рассечения проставляется автоматически программой. Его удалить нельзя, а можно только передвинуть.
Для того, чтобы увидеть, где расположены зоны рассечения страниц на мониторе, не печатая сам документ, нужно перейти в страничный режим. Это можно сделать путем клика по пиктограмме «Страничный» , которая является правым значком среди трёх иконок навигации между режимами просмотра страниц. Данные иконки расположены в строке состояния слева от инструмента масштабирования.
Также в страничный режим имеется вариант попасть, перейдя во вкладку «Вид» . Там потребуется клацнуть по кнопке, которая так и называется – «Страничный режим» и размещена на ленте в блоке «Режимы просмотра книги» .
После перехода в страничный режим будут видны рассечения. Те из них, которые проставлены автоматически программой, обозначены пунктиром, а включенные вручную пользователями – сплошной синей линией.
Возвращаемся в обычный вариант работы с документом. Клацаем по иконке «Обычный» на строке состояния или по одноименному значку на ленте во вкладке «Вид» .
После перехода в обычный режим просмотра из страничного, разметка разрывов тоже отобразится на листе. Но это случится только в том случае, если пользователь переходил в страничный вариант просмотра документа. Если он этого не делал, то в обычном режиме разметки видно не будет. Итак, в обычном режиме рассечения отображаются несколько иначе. Те из них, которые созданы автоматически программой, будут видны в виде мелкого пунктира, а искусственно созданные пользователями – в виде крупных пунктирных линий.
Чтобы посмотреть, как «разорванный» документ будет выглядеть на печати, перемещаемся во вкладку «Файл» . Далее переходим в раздел «Печать» . В крайней правой части окна будет находиться область предварительного просмотра. Просматривать документ можно, перемещая полосу прокрутки вверх и вниз.
Теперь давайте узнаем о способах устранения данной проблемы.
Способ 1: удаление всех вставленных вручную разрывов
Прежде всего, давайте остановимся на удалении вставленных вручную разрывов страниц.
Способ 2: удаление отдельных вставленных вручную разрывов
Но далеко не во всех случаях нужно удалять все вставленные вручную пользователями разрывы на листе. В некоторых ситуациях часть рассечений требуется оставить, а часть удалить. Давайте разберемся, как это можно сделать.
При необходимости таким же способом можно убрать остальные рассечения на листе, в которых нет потребности.
Способ 3: удаление вручную вставленного разрыва путем его перемещения
Также вставленные вручную разрывы можно удалить путем их перемещения к границам документа.
Способ 4: перемещение автоматических разрывов
Теперь давайте разберемся, как можно автоматически созданные программой разрывы страниц, если не вообще удалить, то хотя бы переместить так, как это нужно пользователю.
Как видим, прежде чем переходить к процедуре удаления разрыва, нужно выяснить, к какому типу элементов он относится: автоматический или созданный пользователем. От этого во многом будет зависеть процесс его удаления. Кроме того, очень важно понять, что с ним нужно сделать: полностью ликвидировать или просто переместить в другое место документа. Ещё один важный момент состоит в том, как соотносится удаляемый элемент с другими рассечениями на листе. Ведь при удалении или перемещении одного элемента изменится положение на листе и других разрывов. Поэтому этот нюанс очень важно учесть непосредственно перед началом процедуры удаления.
От этого во многом будет зависеть процесс его удаления. Кроме того, очень важно понять, что с ним нужно сделать: полностью ликвидировать или просто переместить в другое место документа. Ещё один важный момент состоит в том, как соотносится удаляемый элемент с другими рассечениями на листе. Ведь при удалении или перемещении одного элемента изменится положение на листе и других разрывов. Поэтому этот нюанс очень важно учесть непосредственно перед началом процедуры удаления.
Один из способов настроить разрывы страниц для печати заключается в том, чтобы просто разрешить им быть там, где они есть. Это может быть приемлемым в большинстве случаев, но иногда нужно управлять разрывами страниц. В этом приеме описывается, как это делать.
Как правило, Excel обрабатывает разрывы страниц автоматически. Когда вы печатаете или предварительно просматриваете лист, Excel отображает пунктирные линии, которые указывают, где происходят разрывы страниц. Однако иногда нужно закрепить разрывы страниц — вертикально или горизонтально — так, чтобы лист печатался таким образом, как вам нужно.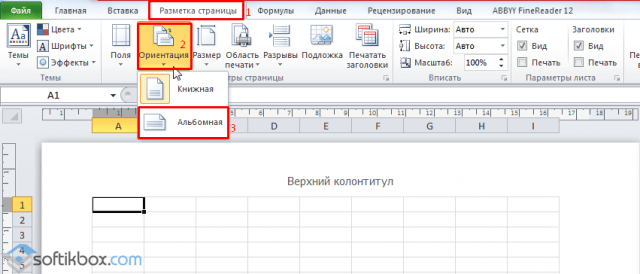 Например, если лист состоит из нескольких отдельных разделов, вы можете печатать каждый из них на отдельном листе бумаги.
Например, если лист состоит из нескольких отдельных разделов, вы можете печатать каждый из них на отдельном листе бумаги.
Принудительный разрыв страницы в нужном вам месте
Чтобы вставить горизонтальную линию разрыва страницы, переместите указатель ячейки в ячейку, которая начнет новую страницу, и убедитесь, что он установлен в столбце А. Если этого не сделать, вы вставите вертикальный и горизонтальный разрывы страниц. Например, если вы хотите, чтобы строка 14 была первой строкой новой страницы, выберите ячейку А14. Затем выберите . Excel отобразит пунктирную линию, указывающую разрыв страницы. Выполнить все перечисленные действия совсем несложно.
Чтобы вставить вертикальную линию разрыва страницы, переместите указатель ячейки в ячейку, которая начнет новую страницу, но в этом случае убедитесь, что поместили его в строку 1. Выберите Разметка страницы Параметры страницы Разрывы Вставить разрыв страницы , чтобы создать разрыв страницы.
Удаление добавленных разрывов страниц
Чтобы удалить разрыв страницы, переместите указатель ячейки в первую строку под ручным разрывом страницы (или в первый столбец справа), а затем выберите Разметка страницы Параметры страницы Разрывы Удалить разрыв страницы (эта команда дает результат, только если вы размещаете указатель ячейки смежно с ручным разрывом страницы).
Чтобы удалить все разрывы страниц на листе, выберите команду Разметка страницы Параметры страницы Разрывы Сброс разрывов страниц . После ее выполнения останутся только «естественные» разрывы страниц.
Зачастую, документы, которые были созданы в табличном редакторе Excel, подаются на печать. Но не всегда таблица распечатывается так, как это нужно. Зачастую разрывы страниц стоят не в тех местах, где хотелось бы и в итоге получается, что в распечатанном виде ее намного сложнее воспринимать. Выходом из этой ситуации будет удаление ненужных разрывов. В этой статье будет рассказано, как убрать разрыв строки на странице в Excel 2016 года выпуска. Всего будет предложено четыре способа выполнения этой задачи.
Убираем все разрывы
В первую очередь разберем ситуацию, когда необходимо удалить разрывы, созданные вручную самим пользователем. Допустим, на листу в программе мы наблюдаем множество разрывов, которые проще убрать все и сделать новые. В этом случае проще будет воспользоваться специальной функцией программы, нежели вручную один за одним удалять каждый в отдельности:
- Откройте книгу с нужной таблицей в программе.

- Кликните по кнопке «Разрывы», которая располагается в группе инструментов «Параметры страницы».
- В меню, которое появится, нажмите по пункту «Сброс разрывов страниц».
Сразу после этого все ненужные разрывы будут удалены. Кстати, если вы думаете, как убрать разрыв страницы в «Эксель 2010», то процедура абсолютно такая же.
Убираем отдельный разрыв
Хорошо, как в «Экселе» убрать разрывы страниц сразу все мы разобрались, но что, если вам мешает всего лишь несколько. не удалять же все, а потом заново устанавливать нужные? Этого и не придется сделать, ведь есть специальная кнопка, которая позволяет удалять отдельный разрыв:
- Опять же, запустите книгу с нужной вам таблицей.
- Выделите ячейку рядом с тем разрывом, который хотите убрать. В случае с горизонтальной линией выделите ячейку стоящую ниже нее. А в случае с вертикальным разделителем — справа.
- Перейдите на вкладку «Разметка».
- В области инструментов «Параметры страницы» кликните по кнопке «Разрывы».

- В появившемся контекстном меню выберите опцию «Удалить разрыв страницы».
Как можно заметить, алгоритм действий очень похож на тот, что использовался в предыдущем способе. По итогу вы заметите, что выбранный разрыв был удален, соответственно, вы узнали второй способ, как убрать разрыв страницы в «Эксель».
Убираем разрыв путем его перемещения
Если вы не хотите каждый раз при необходимости удалить разрыв переходить по уйме всевозможных менюшек, тогда можно воспользоваться нетрадиционным способом, подразумевающий удаление разрыва путем его перемещения за границы самой таблицы. Давайте рассмотрим этот способ более подробнее:
- Открыв нужный документ в программе перейдите в режим просмотра книги.
- Вся таблица будет разделена на страницы синими линиями, которые как раз таки и обозначают разрыв.
- Наведите курсор не неугодный вам разрыв.
- Зажмите левую кнопку мыши.
- Не отпуская ее, перетащите курсор в самую нижнюю часть таблицы.

Как только вы это сделаете и линия уйдет за границу листа, вы избавитесь от ненужного разрыва. Кстати, при желании вы его можете просто переместить на другое место. С третьим методом, как убрать разрыв страницы в «Экселе» мы разобрались, теперь перейдем к последнему — к четвертому.
Убираем автоматически созданный разрыв
Мы обсудили, как убрать вручную созданные разрывы, но что делать с автоматическими? Сейчас об этом и поговорим. Стоит сразу сказать, что полностью от них избавиться никак не получиться, но можно сместить так, чтобы это было удобоваримо:
- Запустите программу с открытым нужным документом.
- Перейдите в страничный режим.
- Наведите курсор на Именно ей и обозначаются разрывы, расставленные автоматически программой.
- Зажмите левую кнопку мыши.
- Перетащите курсор в нужное вам место.
После этого разрыв либо исчезнет, либо будет перемещен в другое место. Теперь вы знаете все четыре способа, как убрать разрыв страницы в «Экселе» 2016 года, но не забывайте, что таким же методом их можно убрать и во всех остальных версиях программы.
Кроме фильтров есть и другие способы уменьшить печатаемую область. Непосредственно перед печатью листа можно настроить режим печати заголовков столбцов, скрыть ненужные строки и столбцы, задать диапазон печатаемых ячеек и указать способ разбиения листа Excel на страницы.
При печати больших листов Excel сама разбивает их на страницы. Однако такое автоматическое деление может вам не подойти. Лист Формулы фактически содержит две отдельные таблицы, которые при печати располагаются на одной странице. Давайте вставим линию разделения страниц, чтобы эти таблицы печатались на двух отдельных листах бумаги.
1.Выберите команду Вид > Разметка страницы . Excel переключится в другой режим просмотра, в котором синие линии показывают границы страниц.
2. Чтобы иметь возможность ручной настройки страниц, следует отключить режим автоматического масштабирования таблицы. Для этого выберите команду Файл > Параметры страницы и на вкладке Страница открывшегося окна диалога выберите положение переключателя Установить . Затем щелкните на кнопке ОК .
Затем щелкните на кнопке ОК .
3. Щелкните на ячейке D7.
4. Выберите команду Вставка > Разрыв страницы . На листе появятся две новые линии деления на страницы. Одна слева от выделенной ячейки, а вторая — сверху. Теперь лист будет печататься на четырех страницах.
Рис. 12.11. Режим разметки страницы
5. Чтобы просмотреть полученный вариант деления на страницы, щелкните на кнопке Предварительный просмотр панели инструментов Стандартная . Затем для перехода по страницам пользуйтесь клавишами Page Up и Page Down.
6. Щелчком на кнопке Закрыть вернитесь в режим разметки страницы.
В наши планы не входило деление на четыре страницы. Вертикальная синяя линия лишняя, ее нужно убрать.
7. Поместите указатель на границу столбцов С и D, чтобы его значок превратился в двунаправленную стрелку.
8. Нажмите кнопку мыши и перетащите линию раздела страниц влево за пределы листа. Подобным перетаскиванием границ можно не только убирать линии раздела, но и перемещать их по листу Excel, изменяя конфигурацию страниц.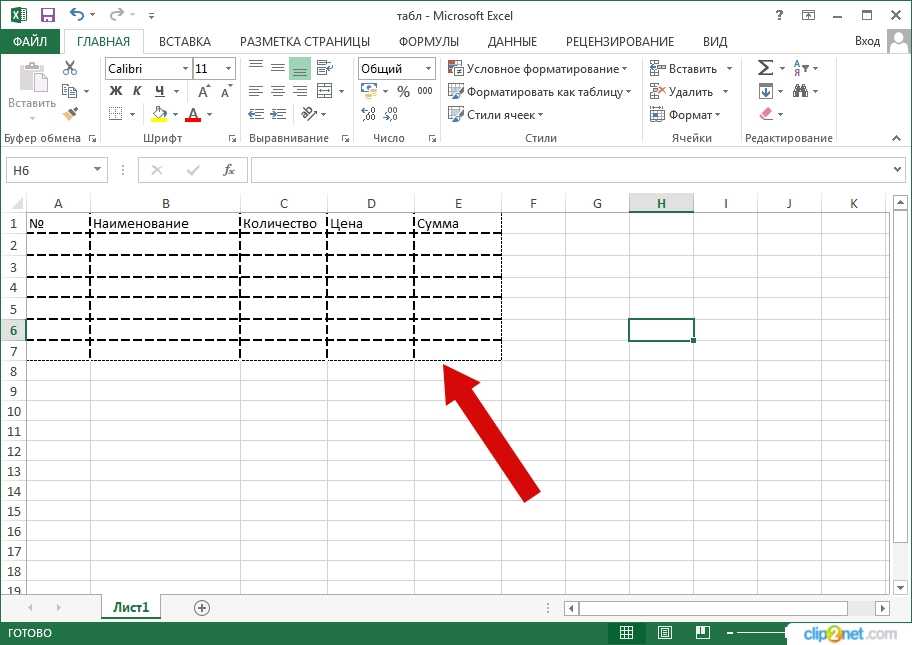
Теперь лист разделен на две страницы по горизонтали, как показано на рис. 12.11. Чтобы оценить полученный вариант разбиения листа, снова воспользуйтесь режимом предварительного просмотра.
Примечание Чтобы убрать все установленные разрывы страниц, щелкните в пределах листа правой кнопкой мыши и выберите в контекстном меню команду Сброс разрывов страниц .
9. С помощью команды Вид > Обычный вернитесь в обычный режим.
Обратите внимание, что теперь в листе появились пунктирные линии между парами строк 6-7 и 14-15. Эти линии соответствуют настроенным границам страниц.
Макет Excel — просмотр разрыва страницы
Область печати
Область печати — это область или диапазон ячеек, которые будут напечатаны.
Разрыв страницы определяет, где заканчивается одна страница и начинается другая.
Вы можете увидеть диапазон ячеек, которые будут напечатаны, выбрав (Вид > Предварительный просмотр разрыва страницы) .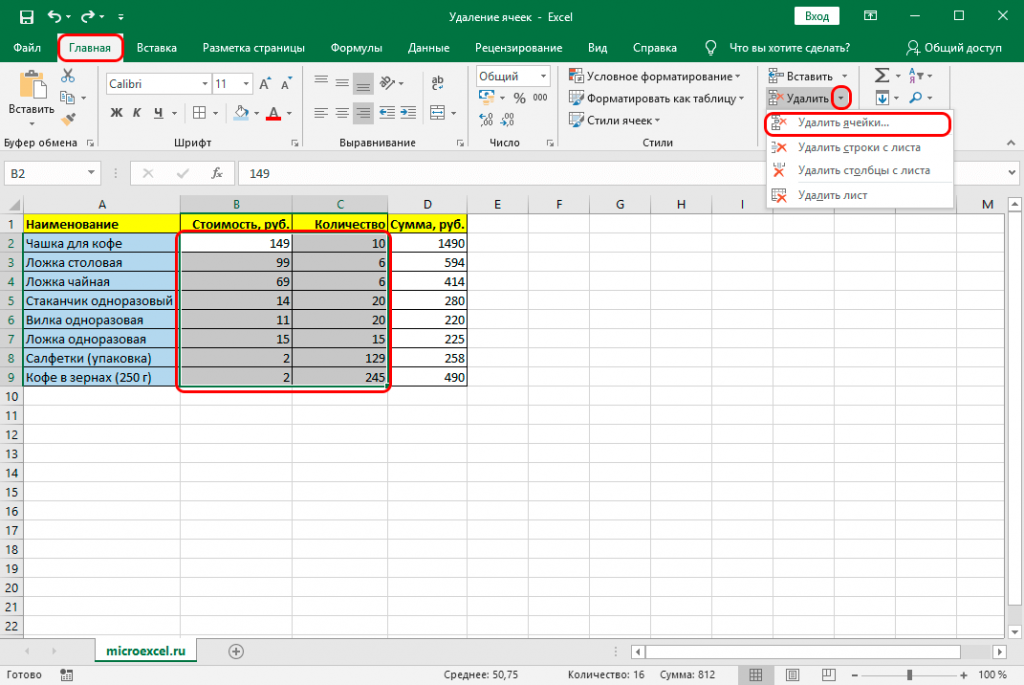
Позволяет четко видеть область печати со всеми идентифицированными разрывами страниц.
Белая область обозначает область, которая будет напечатана.
Определение области печати позволяет ограничить диапазон печатаемых ячеек.
Когда вы закончите, вы можете выбрать (Вид > Обычный).
Разрывы страниц в обычном режиме
Excel автоматически вставит разрывы страниц. Чтобы просмотреть эти автоматические разрывы страниц, выберите («Инструменты» > «Параметры») (вкладка «Вид», «Разрывы страниц» ).
Использование предварительного просмотра с разрывом страницы
Во время работы в этом представлении можно вносить другие изменения в рабочий лист, например изменять содержимое, увеличивать ширину столбцов, удалять строки и т. д.
Это просто альтернативный способ взглянуть на ваш рабочий лист.
Разрывы страниц можно настроить несколькими способами.
Вы можете перетащить мышью синие разрывы страниц, чтобы настроить область печати.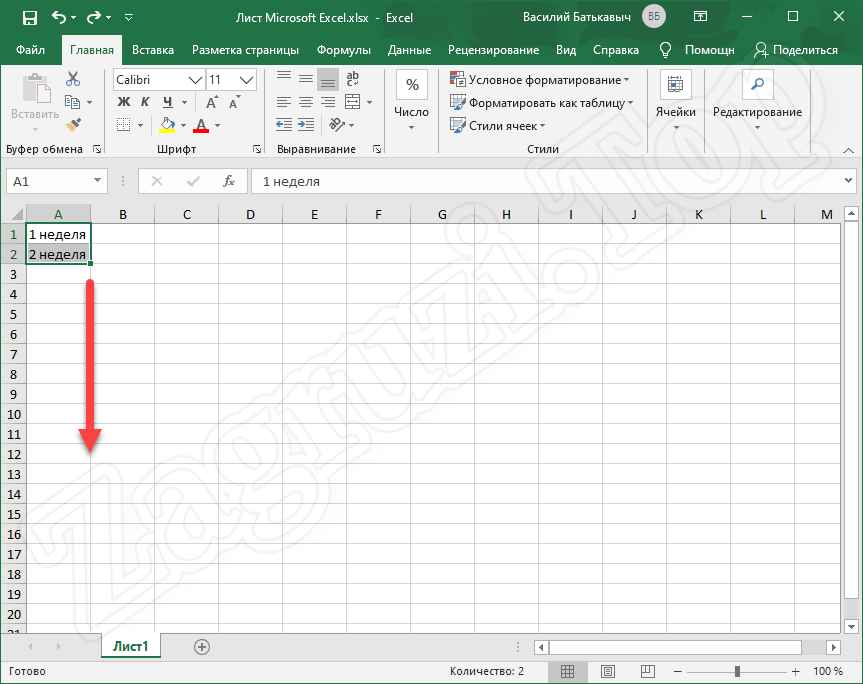
Можно также перетаскивать границы печати, чтобы включить больше или меньше столбцов или строк в область печати.
Сплошные линии и пунктирные линии
Пунктирные линии показывают места автоматического разрыва
При перемещении они отображаются как сплошные линии (поскольку они становятся ручными разрывами)
Сплошные линии — это разрывы, которые вы вставили вручную.
Пунктирные линии — это разрывы по умолчанию, которые Excel вставляет автоматически.
Имена страниц отображаются серым цветом.
Определение области печати
Чтобы напечатать только часть рабочего листа, выделите ячейки, которые хотите напечатать, и выберите (Файл > Область печати > Задать область) .
Это автоматически создаст именованный диапазон «Область_печати», который будет использоваться при печати.
Если вы измените кнопки параметров «Печатать что» на «Активные листы», Excel автоматически проверит, есть ли у вас именованный диапазон с именем «Область печати», определенный на этих листах.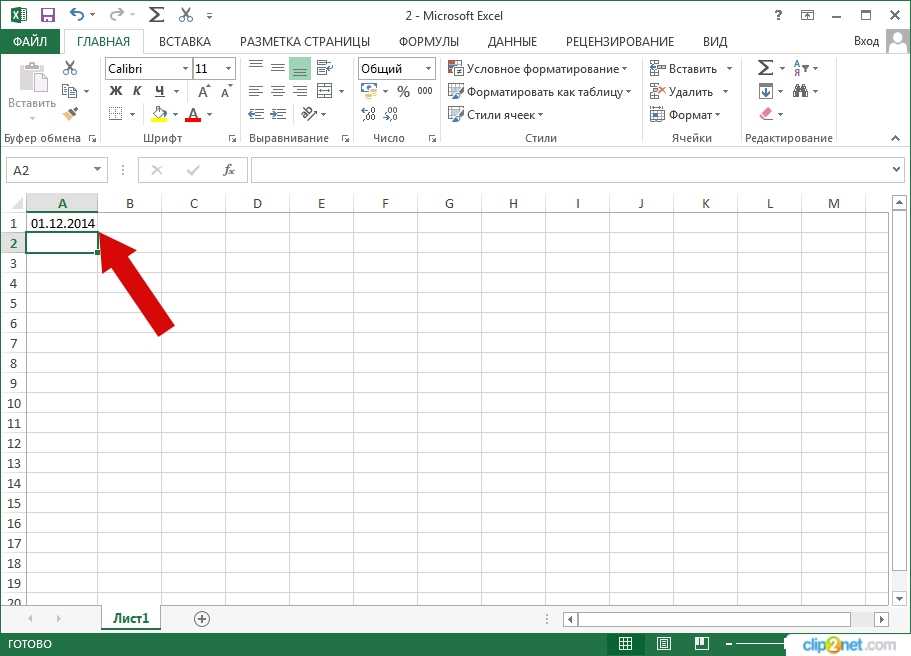 Если у вас есть, то этот диапазон ячеек печатается. Если нет, то печатается весь рабочий лист.
Если у вас есть, то этот диапазон ячеек печатается. Если нет, то печатается весь рабочий лист.
Выберите («Файл» > «Печать») и убедитесь, что «Выделение» отмечено в параметрах «Печать».
Удаление области печати
Вы можете удалить область печати, выбрав (Файл > Область печати > Очистить область печати) .
Чтобы вручную вставить разрыв страницы, выберите строку или столбец, которые должны отображаться в начале новой страницы, и выберите («Вставка» > «Разрыв страницы»).
Любые разрывы страниц вручную, которые вы вставляете, перезаписывают все, которые Excel автоматически размещает для вас.
Разрывы страниц вручную отображаются на экране жирными пунктирными линиями. Они темнее автоматических разрывов страниц
2 скриншота
Добавление и удаление разрывов страниц
Можно вставлять как горизонтальные, так и вертикальные разрывы страниц.
Чтобы добавить горизонтальный разрыв страницы, выберите строку под строкой, которую вы хотите сделать последней строкой на странице.
Чтобы удалить горизонтальный разрыв страницы, наведите указатель мыши на ячейку непосредственно под линией разрыва страницы и выберите (Вставка > Удалить страницу). Перерыв)
Чтобы удалить вертикальный разрыв страницы, наведите указатель мыши на ячейку в столбце непосредственно справа от линии разрыва страницы и выберите («Вставка» > «Удалить разрыв страницы»).
Чтобы удалить все разрывы страниц, выделите весь лист и выберите («Вставка» > «Удалить разрыв страницы»).
Чтобы удалить разрыв страницы. Выберите строку непосредственно ниже или столбец непосредственно справа от разрыва страницы.
В контекстном меню ячейки также есть несколько дополнительных команд, когда вы находитесь в режиме предварительного просмотра с разрывом страницы.
Вставить разрыв страницы — вставляет вручную разрыв страницы над выбранной строкой слева от выбранного столбца.
Удалить разрыв страницы — появляется только при выборе ячейки (или диапазона), которая находится ниже или слева от разрыва страницы (исключая внешнюю границу).
Сбросить все разрывы страниц — Удаляет все разрывы страниц вручную.
Установить область печати — То же, что (Файл > Область печати > Установить область печати)
Сбросить область печати — То же, что (Файл > Область печати > Очистить область печати)
Параметры страницы —
Разрывы страниц вручную
Любые разрывы страниц вручную остаются фиксированными при внесении изменений на вкладке «Параметры страницы» на вкладке «Страница». , Adjust to %
Changes to fit to — временно удаляет любые ручные разрывы страниц (хотя возврат к «Настроить по» возвращает их снова).
Если вы не используете «По размеру», вы должны сознательно удалить все разрывы страниц руководства.
Автоматический разрыв страницы
Автоматический разрыв страницы отображается в виде пунктирной линии с короткими тире.
Ручные разрывы страниц остаются активными до тех пор, пока вы не удалите,
Чтобы определить ручной разрыв страницы, выберите (Вставка > Разрыв страницы) — обозначается пунктирной линией ??
Параметр «Удалить разрыв страницы» появляется в меню «Вставка» только тогда, когда указатель ячейки находится точно в нужном месте
где???
Важно
Вы должны попытаться создать именованные диапазоны под названием «Область печати» на всех листах, которые вы собираетесь регулярно печатать.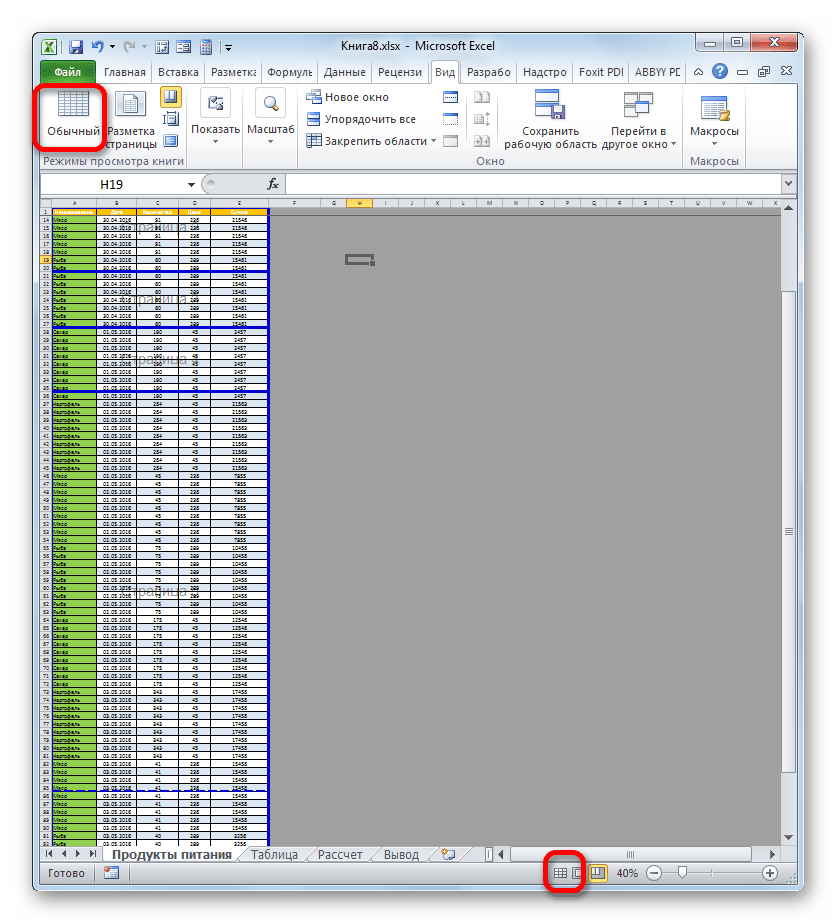 Использование (Файл > Область печати > Задать область печати) создаст для вас именованный диапазон.
Использование (Файл > Область печати > Задать область печати) создаст для вас именованный диапазон.
Разрывы страниц вставляются над выбранной строкой и слева от выбранного столбца.
В Excel 2002 и 2003 все пустые ячейки внизу и справа от области печати удаляются автоматически.
Можно определить область печати, состоящую из прерывистых диапазонов ячеек. Вы можете удерживать нажатой клавишу Ctrl, чтобы выбрать разные группы ячеек перед установкой области печати.
Когда появляется диалоговое окно «Добро пожаловать в предварительный просмотр разрыва страницы»?
Чтобы определить параметры страницы на нескольких листах, сначала сгруппируйте их.
© 2022 Better Solutions Limited. Все права защищены. © 2022 Better Solutions LimitedTopPrevNext
Как убрать разрыв страницы в Excel
следующий → ← предыдущая Удалить разрыв страницы с рабочего листа Excel так же просто, как вставить разрыв страницы на лист Excel. В предыдущей главе вы узнали, как разрыв страницы вставляется в лист Excel. Теперь вы узнаете, как можно удалить разрыв страницы, добавленный на лист Excel. В этой главе мы покажем вам каждый шаг по удалению разрыва страницы с рабочего листа Excel двумя способами. Каждый метод одинаково важен. Способы удаления разрывов страницВ Excel есть два разных способа удаления разрывов страниц.
Либо удалите один разрыв страницы, либо удалите все вставленные разрывы страниц. Кроме того, Excel позволяет удалять сразу два разрыва страницы, выбирая общую ячейку, где встречаются вертикальный и горизонтальный разрывы страниц. Мы также опишем этот метод. Удалить разрыв страницыExcel предоставляет эту функцию для удаления одного/одного разрыва страницы. Используя этот метод, мы будем удалять разрыв страницы один раз за раз из файла Excel. Мы будем использовать параметр Удалить разрыв страницы , чтобы удалить один разрыв страницы, горизонтальный или вертикальный. Хотя вы также можете использовать этот метод для удаления всех разрывов страниц, добавленных на лист Excel, один за другим, но это займет много времени. Поэтому Excel предоставляет еще одну функцию для удаления всех разрывов страниц за один раз, которую вы увидите далее в этой главе. Итак, у нас есть несколько простых шагов для удаления разрыва страницы. Удалить горизонтальный разрыв страницыСначала мы удалим горизонтальный разрыв страницы, а затем вертикальный. Шаг 1: Откройте файл Excel, в котором добавлены разрывы страниц, и вы хотите их удалить. У нас есть этот файл с двумя разрывами страниц в столбце E и строке 9 th , то есть E9. Шаг 2: Перейдите к соответствующей строке или столбцу, из которых вы хотите удалить разрыв страницы. Например,
Сначала мы удалим горизонтальный разрыв страницы, а затем вертикальный. Шаг 3: Перейдите к Макет страницы в строке меню Excel, где вы получите параметр Разрывы , находящийся в группе Параметры страницы. Шаг 4: Щелкните раскрывающийся список Разрывы и выберите здесь параметр Удалить разрыв страницы . Шаг 5: Убедитесь, что горизонтальный разрыв страницы успешно удален, но вертикальный разрыв страницы остался прежним. Удалить вертикальный разрыв страницыТеперь мы удалим вертикальный разрыв страницы. Шаг 6: Для этого выберите ячейку, соответствующую вертикальному столбцу разрыва страницы. Например, здесь мы выберем любую ячейку из столбца E. Примечание. Не обязательно выбирать первую ячейку столбца. Вы можете выбрать любую из ячеек, но уважайте столбец вертикального разрыва страницы.Шаг 7: Перейдите к Макет страницы в строке меню Excel, где вы получите параметр Разрывы , находящийся в группе Параметры страницы; нажмите здесь. Шаг 9: Здесь выберите и щелкните Удалить разрыв страницы из списка. Шаг 10: Теперь вы увидите, что вертикальный разрыв страницы также успешно удален. Одновременно удалить вертикальный и горизонтальный разрыв страницыЭто немного другой способ одновременного удаления вертикального и горизонтального разрыва страницы. Он не удаляет все разрывы страниц сразу, но удаляет максимум два разрыва страницы вместе для одного раздела, один горизонтальный, а другой вертикальный. Это экономит время пользователей. Чтобы удалить разрыв страницы с помощью этого метода, вы должны выбрать ячейку, где встречаются вертикальный и горизонтальный разрывы страниц. Это так же просто, как то, что вы должны выбрать для него общую ячейку. В следующих шагах вы увидите, как это будет сделано. Чтобы удалить сразу два разрыва страницы, выполните следующие действия: Шаг 1: Откройте файл Excel, в котором добавлены разрывы страниц, и вы хотите их удалить. У нас есть этот файл Excel с разрывом страницы в столбце E и строке 9 th . Шаг 2: Перейдите к той ячейке, где встречаются вертикальные и горизонтальные серые линии разрыва страницы. Выберите эту ячейку. Вы можете видеть, что ячейка E9 является общей ячейкой как для вертикального, так и для горизонтального разрыва страницы. Шаг 3: Перейдите к Макет страницы в строке меню Excel, где вы получите параметр Разрывы , находящийся в группе Параметры страницы; нажмите здесь. Шаг 4: Здесь выберите и щелкните Удалить разрыв страницы из списка. Шаг 5: Теперь вы увидите, что как вертикальные, так и горизонтальные разрывы страниц также были успешно удалены за один раз. Этот метод немного быстрее, чем первый, потому что он удаляет сразу несколько разрывов страниц, но не все. Итак, когда дело доходит до удаления всех разрывов страниц, добавленных на лист Excel, используйте следующий метод, чтобы сэкономить ваше время и усилия. Удалить все разрывы страницЭтот метод используется, когда пользователю необходимо удалить все разрывы страниц из файла Excel. Удаление разрывов страниц по одному занимает слишком много времени. Таким образом, этот метод помогает пользователям и экономит их время. Используя этот метод, мы удалим все разрывы страниц, добавленные в файл Excel, за один раз. Мы будем использовать параметр Сбросить все разрывы страниц , чтобы удалить все разрывы страниц. Это сбросит все разрывы страниц, и файл Excel станет обычным файлом Excel. Шаги почти одинаковы для обоих методов. Итак, у нас есть несколько простых шагов, чтобы удалить все разрывы страниц за один раз. Следуйте им внимательно: Шаг 1: Откройте файл Excel, в котором добавлены разрывы страниц, и вы хотите их удалить. У нас есть этот файл с двумя разрывами страниц в столбце D и 8 -й -й строке, то есть D8. Шаг 2: Перейдите к Макет страницы в строке меню Excel, где вы получите параметр Разрывы , находящийся в группе Параметры страницы. |



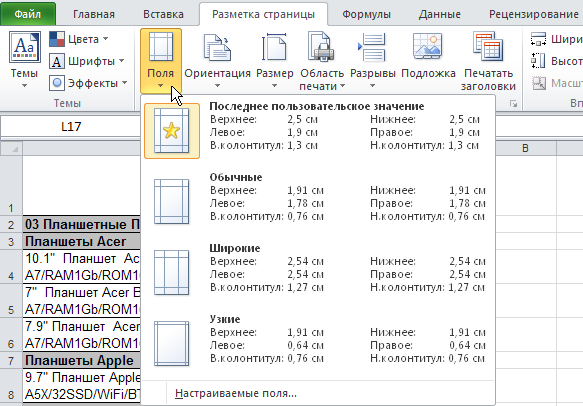
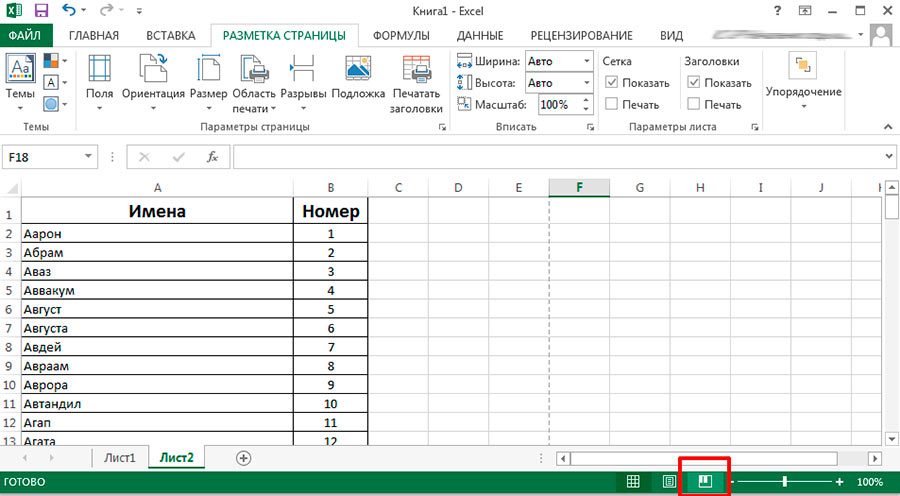

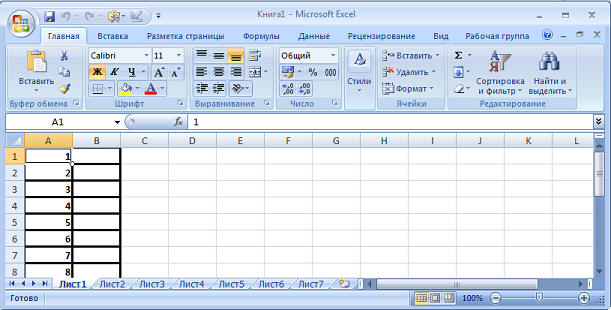 Вы можете удалить один или все разрывы страниц сразу, добавленные в файл Excel. Функцию разрыва также можно использовать для удаления разрыва страницы, что дает еще одну возможность удалить все или один разрыв страницы из текущего файла Excel.
Вы можете удалить один или все разрывы страниц сразу, добавленные в файл Excel. Функцию разрыва также можно использовать для удаления разрыва страницы, что дает еще одну возможность удалить все или один разрыв страницы из текущего файла Excel. Оба метода используются соответственно, когда это необходимо. Шаги почти одинаковы для обоих методов и немного отличаются, и результаты также отличаются.
Оба метода используются соответственно, когда это необходимо. Шаги почти одинаковы для обоих методов и немного отличаются, и результаты также отличаются. Следуйте им внимательно:
Следуйте им внимательно: