Как вычесть процент от числа в Excel. От числа, в заполненной таблице, в таблице с фиксированным процентом
Автор Амина С. На чтение 5 мин Опубликовано
Если человеку приходится сталкиваться с математическими вычислениями в Excel, то вычитание процента от числа является очень важной составляющей его работы. Ситуаций, когда это может быть полезным, огромное количество. Например, по такому принципу может образовываться стоимость товара, рассчитываться прибыль. Сегодня мы разберемся, что нужно делать, чтобы вычесть процент. Важно сказать, что есть несколько методов решения этой задачи. Давайте постепенно рассмотрим каждый из доступных способов.
Содержание
- Как вычитать проценты в таблице с фиксированным процентом
- Вычитание процентов в заполненной таблице
- Как вычесть процент от числа в Эксель
Как вычитать проценты в таблице с фиксированным процентом
Ситуации бывают разные. Например, может быть таблица со значениями и есть отдельная ячейка, содержащая процент, который нужно вычесть из значений, обозначающих стоимость товаров с наценкой в рублях. Формула в этом случае очень простая, и каждый сможет ею воспользоваться. Чтобы ознакомиться с ней, просим посмотреть на строку формул окна программы, который показан на нашем скриншоте.
Например, может быть таблица со значениями и есть отдельная ячейка, содержащая процент, который нужно вычесть из значений, обозначающих стоимость товаров с наценкой в рублях. Формула в этом случае очень простая, и каждый сможет ею воспользоваться. Чтобы ознакомиться с ней, просим посмотреть на строку формул окна программы, который показан на нашем скриншоте.
Видим, что здесь используется абсолютный адрес ячейки. Отличить его от относительного можно по наличию знака доллара возле соответствующей буквы и цифры. Таким способом пользователь показывает Excel, что нужно закрепить этот адрес и не менять его во время копирования ячейки в другие поля или переноса значения с маркером автозаполнения.
Чтобы изменить относительный адрес ячейки на абсолютный следует нажать кнопку F4 на клавиатуре. Далее ячейка с процентами будет автоматически зафиксирована в формуле и поэтому она не будет меняться до тех пор, пока пользователь сам в ручном режиме не внесет в формулу изменения.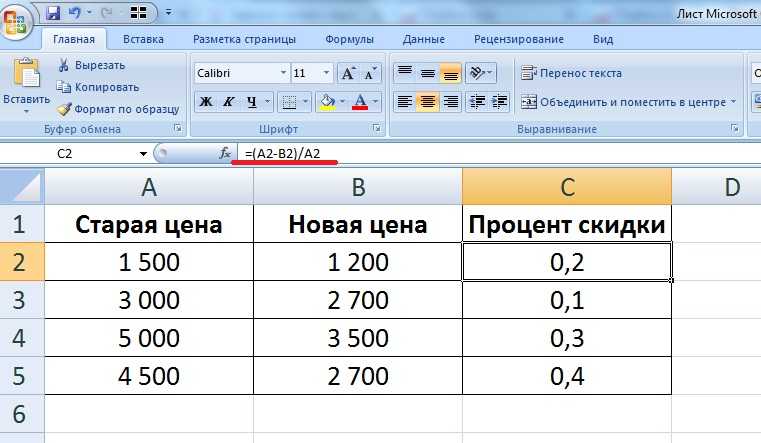
После ввода формулы и адресов соответствующих ячеек, следует нажать клавишу ввода и получить готовый результат. Чтобы внести изменения в формулу при необходимости надо нажать на строку ввода формулы и изменить соответствующие значения.
Теперь можно осуществить то же действие, которое мы будем выполнять и далее – использование маркера автозаполнения. Для этого необходимо поднести курсор мыши к левому нижнему углу ячейки, после чего перетянуть ее на все оставшиеся строки. На скриншоте видим, что у нас получилось.
Вычитание процентов в заполненной таблице
Но какие действия нужно предпринять, чтобы сэкономить время в случае, если все необходимые сведения уже есть в таблице? Для этого следует совершить такую последовательность действий:
- Выбрать ячейку, где будет осуществляться расчет. После этого нажимаем на символ ввода формулы (знак равно =). Затем кликаем по ячейке, в которой есть значение, от которого нужно вычесть конкретный процент. Затем написать знак вычитания (-), снова нажать на ячейку, нажать знак звездочки и записать вручную нужный процент.
 Также важно поставить знак % после этого.
Также важно поставить знак % после этого. - Действия подтверждаются путем нажатия клавиши Enter.
Теперь у нас имеются итоги вычитания процента из значения, содержащегося в определенной ячейке. На этом автоматизация процесса не заканчивается. Мы также можем осуществить вычет требуемого процента от всех ячеек в колонке, выбранной нами. Для этого необходимо сделать стандартное нажатие левой кнопкой мыши по нижнему левому углу ячейки, дождаться пока курсор превратится в плюсик, а потом просто перетянуть его до конца колонки или соответствующего диапазона значений. Все данные будут автоматически заполнены.
Проще говоря, в результате выполнения описанных выше операций будет автоматически осуществлен подсчет разницы числа и процента от него не только в определенных ячейках, но и всех остальных.
Такие простые ситуации бывают не всегда. Иногда мы уже имеем заполненные проценты в столбце. Как же получить их из ячейки? В целом, механизм действий тот же самый. Просто теперь нужно не вручную писать долю числа, которую нужно получить на первом этапе, а получить ее из ячейки, осуществив на соответствующем этапе левый клик мышью по ней. С формулой, которая используется в данном случае, вы можете ознакомиться на этом скриншоте.
С формулой, которая используется в данном случае, вы можете ознакомиться на этом скриншоте.
После того, как формула была введена, осталось лишь нажать клавишу ввода, чтобы получить нужный результат в ячейке.
Аналогично, можно осуществить перенос формулы на другие строки, которые будут заполнены автоматически правильными значениями.
Как вычесть процент от числа в Эксель
Для того, чтобы убрать процент из числа, необходимо сначала вычислить, сколько будет составлять определенный процент от этого числа. И только после этого вычитать его из исходного значения. Таким образом, у нас задача на два действия. Но формула выполнения этой операции простая, и ее учат в школе: = Цифра (ячейка) – Цифра (ячейка) * Процент (%). Так, чтобы выполнить математическое выражение 56-23 от 56%, необходимо выполнить такую последовательность действий: Получить 23 процента от 56. Вычесть из 56 получившееся на первом этапе значение. Сама же формула будет выглядеть следующим образом.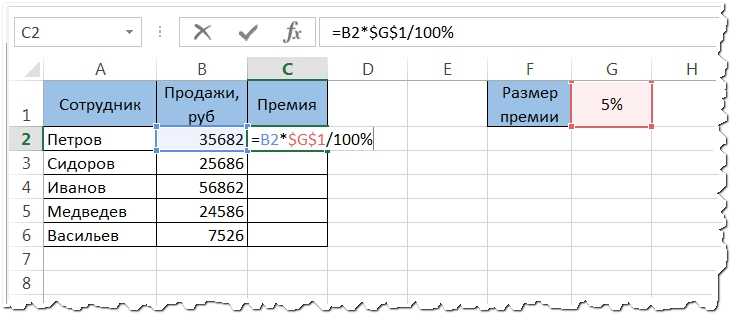 Чтобы ее увидеть, посмотрите на строку формулы, которая находится на этом скриншоте.
Чтобы ее увидеть, посмотрите на строку формулы, которая находится на этом скриншоте.
После того, как мы укажем свои показания в любую ячейку, доступную в таблице, остается только нажать клавишу ввода для того, чтобы подтвердить ввод формулы. После этого результат будет обнаружен в ячейке, которая была выбрана перед этим.
Таким образом, нет ничего сложного в том, чтобы вычесть из числа процент от него. Это классическая математическая формула, которая учится еще в средней школе. И если человек ее знает, то проблем с ее применением в Excel быть не должно. Если же так случилось, что он ее забыл, то теперь уже вспомнил.
Далее эта формула может модифицироваться не только под колонки, но и под строки, в которых содержатся определенные значения. Видим, что любой человек может справиться с этой задачей, даже если его навыки работы с ПК оставляют желать лучшего. Собственно, именно с таких простых формул и начинается мастерство. Как говорится, дорога в тысячу миль начинается с одного шага.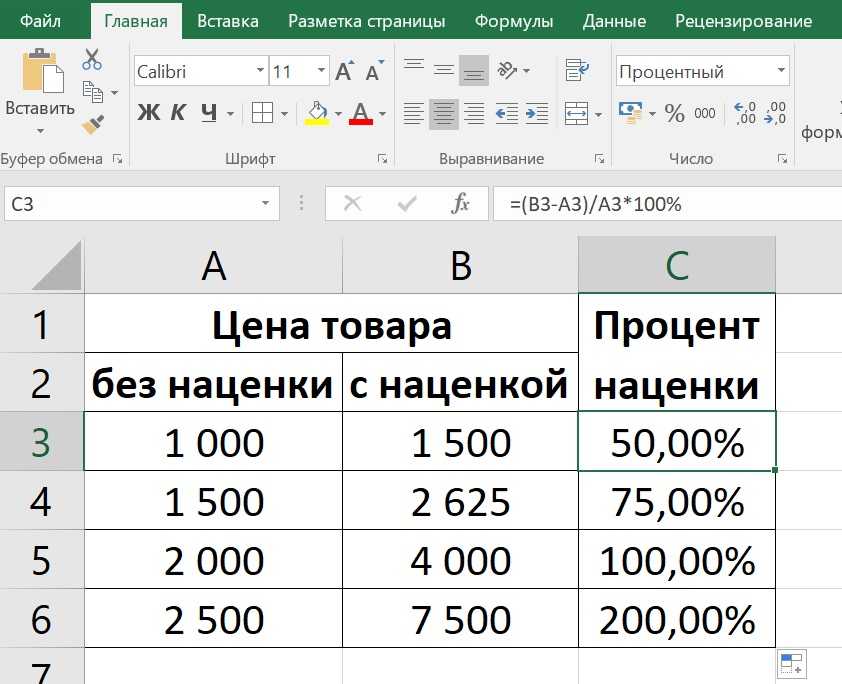 И вы его уже совершили. Успехов в дальнейшей дороге.
И вы его уже совершили. Успехов в дальнейшей дороге.
Оцените качество статьи. Нам важно ваше мнение:
Работа с внутренней таблицей think-cell
- 5.1
- Внутренняя таблица
- 5.2
- Абсолютные и относительные значения
- 5.3
- Перекодирование таблицы
- 5.4
- Обратный порядок таблицы
- 5.5
- Редактировать макет данных
- 5.6
- Извлечение числовых данных из изображений
5.1 Внутренняя таблица
С каждой диаграммой, созданной с помощью think-cell, связана таблица данных. Чтобы открыть ее, дважды нажмите на диаграмму или нажмите кнопку Открыть таблицу после выбора диаграммы. Таблица также открывается сразу после вставки новой диаграммы.
think-cell использует специальный лист Microsoft Excel для ввода данных, с которым вы можете работать так же, как с обычным листом Excel. Вы можете использовать те же сочетания клавиш, вводить формулы вместо чисел и т.
Чтобы вставить или удалить строку (или столбец), можно использовать соответствующие кнопки на панели инструментов таблицы. Кроме того, доступны стандартные кнопки отмены, повтора, копирования и вставки.
Примечание. Если вы установили компонент преобразования китайского текста Microsoft, параметры Китайский (упрощенное письмо) и Китайский (традиционное письмо) будут доступны в меню «Инструменты».
5.2 Абсолютные и относительные значения
Таблица think-cell поддерживает ввод абсолютных и относительных значений. Эти типы данных отличаются форматированием ячейки Excel. Вы всегда можете включить интерпретацию данных столбца с помощью кнопки .
Помните, что отображение диаграммы не зависит от того, вводите ли вы проценты или абсолютные значения. Если вы вводите абсолютные значения, но хотите, чтобы метки на диаграмме были в процентах (или наоборот), think-cell выполнит необходимое преобразование (см.
Для простых диаграмм, основанных только на абсолютных значениях, строку 100 % в верхней части диаграммы можно оставить пустой. Если вы хотите, чтобы метки диаграммы выражались в процентах, тогда они будут вычисляться на абсолютных значениях, при этом сумма значений каждого столбца равна 100 %. Вы можете ввести явные значения в строке 100%, чтобы переопределить это предположение. В следующей таблице проценты вычисляются на основе предположения, что 100 % равны 50:
Кроме того, вы можете заполнить таблицу процентами. Опять же, вы можете использовать для меток диаграммы абсолютные или относительные значения. Чтобы надстройка think-cell вычисляла абсолютные значения на основе введенных процентов, введите абсолютные значения, которые представляют 100 %, в строке 100%. В следующей таблице используются проценты для указания одинаковых значений данных:
Поведение таблицы по умолчанию зависит от типа диаграммы. 100%-диаграммы, диаграммы с областями и диаграммы Mekko с процентной осью, а также круговые диаграммы по умолчанию используют проценты, а другие диаграммы — абсолютные значения.
100%-диаграммы, диаграммы с областями и диаграммы Mekko с процентной осью, а также круговые диаграммы по умолчанию используют проценты, а другие диаграммы — абсолютные значения.
5.3 Перекодирование таблицы
Макет таблицы think-cell зависит от типа диаграммы. Например, в линейчатых диаграммах столбцы содержат данные для одного ряда, а в гистограммах строки содержат эти данные. Вот типичная таблица для гистограммы:
Если вы хотите работать с таблицей, где столбцы содержат данные одного ряда, а строки представляют категории, достаточно воспользоваться переключателем Переставить лист для перестановки таблицы, поменяв местами данные ряда и столбца вместе с интерпретацией категории/ряда. Вот перекодированная версия предыдущей таблицы гистограммы:
5.4 Обратный порядок таблицы
В think-cell визуальный порядок данных в таблице всегда соответствует порядку данных на диаграмме. То же самое можно сказать и про переключенные диаграммы (см. раздел Поворот и переворот элементов). Чтобы переключить данные в таблице, используйте кнопку Переключить строки (или Переключить столбцы) на панели инструментов таблицы.
Чтобы переключить данные в таблице, используйте кнопку Переключить строки (или Переключить столбцы) на панели инструментов таблицы.
5.5 Редактировать макет данных
Вы можете выбрать, включать ли в таблицу данных специальные строки и столбцы, такие как столбец метки «Ряд», строка 100%= или строка метки «Категория».
Для этого нажмите кнопку «Редактировать макет данных» на панели инструментов таблицы и добавьте или удалите их с помощью меню, которое появляется сверху или слева от специальных столбцов и строк соответственно.
Примечание: Самая верхняя ячейка слева, не являющаяся специальной ячейкой, всегда считается первой ячейкой данных. Это означает, например, что если в таблице, где не выполнялась перестановка и где строки представляют ряд, отключена строка 100%=, то данные для первого ряда будут начинаться с ячейки B2, а ее метка ряда будет находиться в ячейке A2. Специальные строки и столбцы, удаленные из таблицы, фактически рассматриваются как пустые; например, в таблице без строки 100%=, сумма абсолютных значений будет использоваться в качестве исходного значения для расчета процентов, отображаемых на диаграмме, как объясняется в Абсолютные и относительные значения.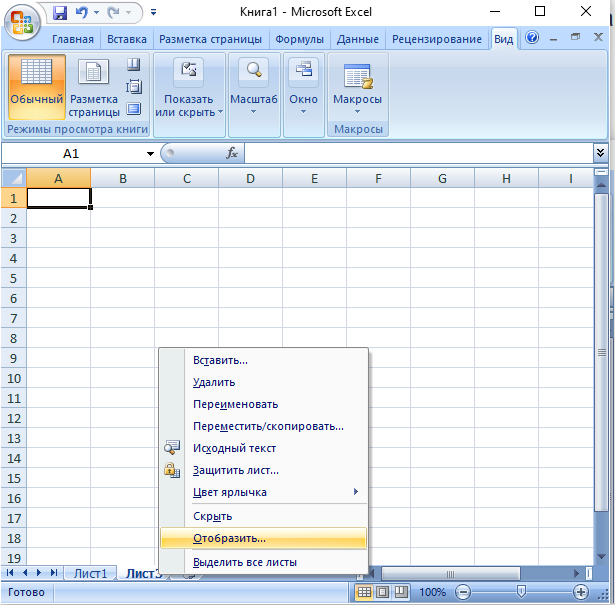
5.6 Извлечение числовых данных из изображений
Предположим, что на экране представлено изображение линейчатой диаграммы или гистограмма, как показано ниже, например диаграммы на веб-сайте, в PDF-документе или в окне программы для создания отчетов:
С помощью средства фиксации think-cell вы можете извлекать числовые данные из изображений и использовать их на диаграмме think-cell.
- Создайте диаграмму think-cell нужного типа для представления извлеченных данных, например гистограмму с накоплением. Этот тип диаграммы необязательно должен совпадать с типом диаграммы исходного изображения.
- В таблице диаграммы нажмите кнопку Извлечь числовые данные из изображений гистограммы или линейчатой диаграммы на панели инструментов. На экране появится снимок окна с заголовком Снимок данных диаграммы.
- Перетащите окно и измените его размер, чтобы оно покрывало изображение диаграммы. Лучше всего ограничить серую область обнаружения областью данных диаграммы, то есть не включать в нее название диаграммы, но включить оси и метки.

- После того как алгоритм завершит анализ изображения, кнопка Заполнить таблицу станет активной. В окне фиксации обнаруженная базовая линия выделена зеленым цветом, а обнаруженные контуры сегментов выделены красным цветом.
- Нажмите кнопку Заполнить таблицу. Извлеченные числа будут вставлены в окно таблицы. Чтобы закрыть оно фиксации, нажмите кнопку в правом верхнем углу.
Теперь вы можете использовать форматирование think-cell на диаграмме, чтобы выделить аспекты данных или использовать стрелки разницы и другие средства для анализа.
Вместо внесения данных в таблицу элемента think-cell в PowerPoint можно также вставить данные в лист Excel. Чтобы это сделать:
- Выберите диапазон ячеек на листе Excel, куда вы хотите вставить извлеченные числа.
- Нажмите кнопку Снимок данных диаграммы в группе ленты think-cell в Excel.
- Следуйте процедуре, описанной выше, чтобы разместить окно фиксации, проверьте выделенный результат обнаружения и нажмите на кнопку «Импорт».

- Числовые данные из изображения будут вставлены в ранее выбранный диапазон ячеек.
Вы можете использовать диапазон данных как источник для связанного элемента think-cell в PowerPoint (см. Ссылки на данные Excel) или для дальнейшего анализа данных в Excel.
Добавление или удаление процентного форматирования числа в текстовом поле или поле выражения
InfoPath 2010 InfoPath 2013 Больше…Меньше
В Microsoft Office InfoPath вы можете добавить форматирование данных в текстовое поле, поле выражения и элементы управления выбора даты в шаблоне формы, чтобы указать, как даты, время и числа отображаются, когда пользователи вводят их в формы, основанные на вашем шаблоне формы. .
Вы можете отформатировать элемент управления текстовым полем или полем выражения, чтобы числа, которые пользователи вводят в поле, отображались в процентах. Это форматирование влияет как на то, как значения отображаются в форме, так и на то, как значения сохраняются.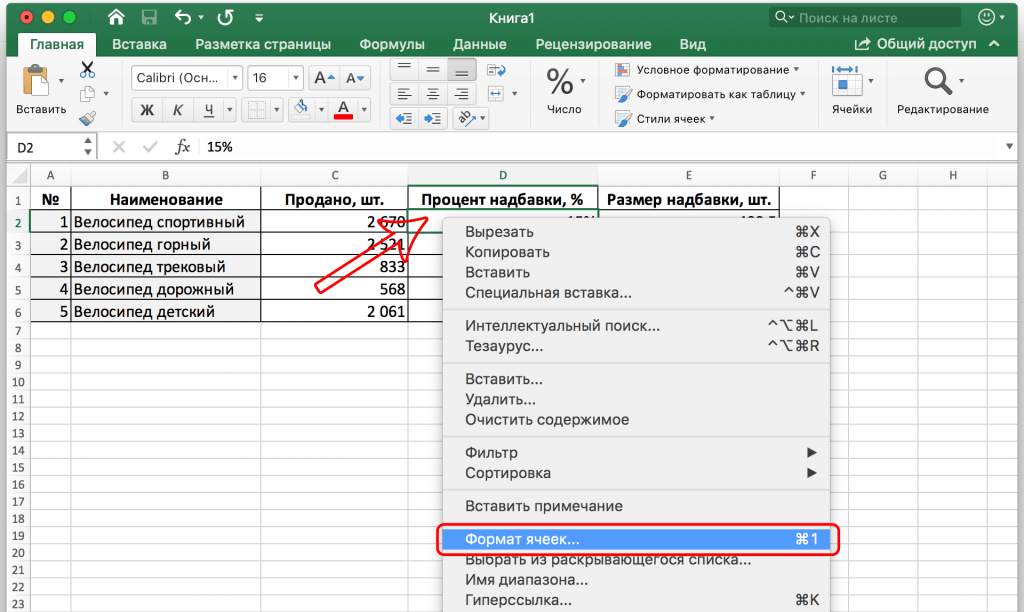 Это означает, что любое значение, введенное в элемент управления с форматированием в процентах, будет рассматриваться как значение в процентах.
Это означает, что любое значение, введенное в элемент управления с форматированием в процентах, будет рассматриваться как значение в процентах.
Примечания:
InfoPath не добавляет символы процента к числам, отформатированным как проценты. Чтобы добавить символ процента к метке элемента управления, щелкните место, где должен появиться символ процента, а затем введите % .
Процентное форматирование можно добавлять только к элементам управления текстовым полем, имеющим десятичный тип данных, или к элементам управления полем выражения, которые имеют десятичный формат.
- org/ListItem»>
В диалоговом окне Control Properties выполните одно из следующих действий:
Если вы используете элемент управления текстовым полем, щелкните вкладку Данные .
Если вы используете элемент управления полем выражения, щелкните вкладку Общие .
Выполните одно из следующих действий:
- org/ListItem»>
Для текстового поля убедитесь, что в списке Тип данных отображается соответствующий тип данных, а затем щелкните Формат .
Для поля выражения убедитесь, что в списке Форматировать как отображается соответствующий тип данных, а затем щелкните Формат .
В диалоговом окне Десятичный формат выполните одно из следующих действий:
Чтобы отформатировать число в процентах, нажмите Percentage .
org/ListItem»>
Чтобы удалить процентное форматирование, нажмите Число .
Дважды щелкните элемент управления текстовым полем или полем выражения, данные которого вы хотите отформатировать.
Как удалить символ процента в Excel (7 способов)
По многим практическим причинам может потребоваться удалить символ процента из числовой строки. Ответ на вопрос «Как удалить символ процента в Excel» дается здесь с широким объяснением с демонстрациями.
Скачать практическую рабочую тетрадь
7 способов удалить символ процента в Excel
1. Использование пользовательского форматирования для удаления символа процента
2. Использование формулы для удаления символа процента
3. Применение Power Query в Excel
4. Умножьте определенное число, чтобы удалить символ процента
5. Макрос VBA для удаления символа процента
6. Использование метода форматирования чисел
7. Использование общего форматирования для пропуска символа процента
Заключение
Статьи по Теме
Загрузить рабочую тетрадь
Загрузите эту практическую рабочую тетрадь ниже.
7 способов удалить символ процента в Excel
В этой статье я собираюсь использовать этот набор данных для демонстрации. В диапазоне ячеек E5:E11, чисел со знаком процента (%) в присутствует столбец Percentage . Справа от этого столбца находится еще один столбец, содержащий числа, которые на самом деле относятся к 9-му числу.0095 Процент после удаления знака процента. Как мы получаем эти числа без символа процента (%), мы обсудим здесь с пояснениями и демонстрациями.
1. Использование пользовательского форматирования для удаления символа процента
Инструмент/опция форматирования — это очень удобный способ исключить символы процента из чисел.
Ступени
- Сначала выберите ячейки, которые должны быть свободны от знака процента. В этом случае выделите диапазон ячеек Е5:Е12.
- Затем щелкните правой кнопкой мыши в контекстном меню и выберите Формат ячеек .

- В окне форматирования ячейки перейдите к Номер > Пользовательский , а затем в поле Введите вы увидите уже существующее форматирование 0,00%.
- В поле Введите осторожно поместите курсор непосредственно перед % , а затем нажмите Ctrl+J.
- После нажатия Ctrl+J, вы заметите, что форматирование в поле Введите теперь изменено на 0 . Только 00 без знака процента. Затем нажмите ОК.
- После нажатия OK, вы увидите, что числа по-прежнему имеют символы процента.
- Чтобы решить эту проблему, снова выберите диапазон ячеек E5:E12 и нажмите Перенос текста на вкладке Главная .

После щелчка по переносу текста вы, наконец, увидите, что диапазон ячеек E5:E12 свободен от символа процента.
Подробнее: Как удалить знак из чисел в Excel (6 подходящих методов)
2. Использование формулы для удаления символа процента
В этом методе мы собираемся использовать функцию ТЕКСТ для форматирования чисел с процентами, чтобы не было процентов. Здесь функция TEXT извлечет число и вернет строку символов в соответствии с нашим аргументом формата. А затем функция VALUE преобразует эту строку в число. Фактическая формула будет занимать функцию ТЕКСТ наряду с функциями ЛЕВЫЙ и ЗНАЧЕНИЕ .
Шаги
- Выберите ячейку F5 и введите следующую формулу:
=ЗНАЧ(ЛЕВО(ТЕКСТ(E11;"000.  0000%"),7))
0000%"),7))
- После ввода формулы вы заметите, что значения с символом процента в ячейке E5 больше не имеют символ процента в ячейке F5
- Затем перетащите значок ручки заполнения в ячейку F12, и обратите внимание на все записи в диапазоне ячеек E5:E12 теперь без символа процента.
🔎 Разбивка формулы
1. ТЕКСТ(E8″,000.00%»): Он принимает содержимое ячейки E8 в качестве входных данных и возвращает текстовую строку в формате 000.00.
2. ЛЕВЫЙ(ТЕКСТ(E8,»000.00%»),5): Эта функция извлекает 5 символов с левой стороны строки return в ТЕКСТ function
3. ЗНАЧЕНИЕ(ЛЕВЫЙ( ТЕКСТ(E8″,000.00%»),5)): Эта функция вернет число из строкового формата из левой функции.
Примечание:
В этой формуле аргументы внутри функций следует вводить с осторожностью. Формат 000.00 представляет значение округления, которое здесь равно 2. Вам необходимо ввести подходящее значение округления, основанное на ваших собственных требованиях.
Формат 000.00 представляет значение округления, которое здесь равно 2. Вам необходимо ввести подходящее значение округления, основанное на ваших собственных требованиях.
Подробнее: Как удалить вход в Excel (с 3 примерами)
3. Применение Power Query в Excel
Power Query считается очень мощным инструментом для многократного выполнения команд в Excel. Хотя это не будет коротким процессом. Как только это будет сделано, его можно использовать для многократного повторения всего процесса.
Ступени
- Сначала перейдите к Данные > Из таблицы / Диапазон в группе Получить и преобразовать данные .
- Откроется небольшое окно с вопросом диапазона таблицы, выберите диапазон ячеек B4:E12 после нажатия клавиши со стрелкой вверх. Обязательно отметьте Моя таблица имеет заголовки, , чтобы Excel знал, что первая строка вашей таблицы является заголовком.
 Нажмите OK после этого.
Нажмите OK после этого.
- После этого откроется новое окно, в котором на вкладке Добавить столбец выберите Пользовательский столбец.
- Сразу после выбора параметра Custom Column появится новое меню параметров, в этом меню введите имя нового столбца в поле Новая колонка.
- Затем введите следующую формулу в поле Формула пользовательского столбца :
=Число.Округление([Процент]*100,2,Режим округления.Вверх)
- После ввода формулы нажмите OK .
- Затем вы заметите, что появился новый столбец со всеми значениями из столбца Процент теперь без символа процента в Процент (символ округлен) 9столбец 0096.
- После этого вам нужно загрузить эти столбцы в рабочий лист.
 Для этого нажмите Закрыть и загрузить на вкладке Главная . После нажатия кнопки Закрыть и загрузить выберите параметр Закрыть и загрузить в.
Для этого нажмите Закрыть и загрузить на вкладке Главная . После нажатия кнопки Закрыть и загрузить выберите параметр Закрыть и загрузить в.
- Далее существующее окно закроется и вернется к основному рабочему листу с новым окном.
- В этом окне укажите расположение созданной таблицы, выберите место на рабочем листе и нажмите ОК.
- Таблица, созданная в запросе мощности, теперь будет находиться на рабочем листе с отформатированными процентными значениями.
- Скопируйте столбец Percentage (Symbol Remove) и вставьте его рядом с существующей таблицей.
Подробнее: Как удалить символ в Excel (8 способов)
4. Умножение определенного числа для удаления символа процента
Шаги
- Чтобы выполнить этот процесс, введите следующую формулу в ячейку F5:
=E5*100
Эта формула умножит значения ячеек в столбце Процент на 100 и освободит их от символа процента.
- После ввода значения вы увидите, что значения в столбце процентов теперь без знака процента в столбце Проценты (символ удален).
5. Макрос VBA для удаления символа процента
Использование простого макроса VBA может значительно сократить время удаления знака процента на листе Excel.
Ступени
- Сначала перейдите на вкладку Разработчик , затем щелкните Visual Basic.
- Затем нажмите Вставить > Модуль.
- В окне Module введите следующий код.
Sub remove_percentage_sign() Dim rng, ячейка As Range Установить rng = диапазон («E5: E12») Для каждой ячейки в rng cell.NumberFormat = "Общие" ячейка = ячейка. Значение * 100 Следующий Конец суб
- Затем закройте окно.

- После этого перейдите на вкладку View . Выберите Макросы > Просмотр макросов (двойной щелчок).
- После нажатия Просмотр макросов, выберите только что созданные макросы. Имя здесь remove_percentage_sign . Затем нажмите Выполнить.
- После нажатия Run, вы увидите, что все числа в столбце Percentage показаны без символа процента.
Примечание:
В этом коде VBA диапазон ячеек E5:E12 указывает диапазон входных данных. Вам необходимо ввести подходящий диапазон данных, основанный на ваших собственных требованиях/местоположении данных рабочего листа.
6. Использование метода форматирования чисел
Форматирование текстов в числовом формате может легко удалить символы процента.
Ступени
- Сначала скопируйте записи из столбца Процент в столбец Процент (символ удален).

- Затем в столбце Процент (символ удален) на вкладке Главная выберите щелкните форматирование текста в номер группа.
- После выбора параметра формата откроется новое меню, в этом меню нажмите Номер .
- После выбора Число вы заметите, что все ваши числа в диапазоне ячеек F5:F12 теперь без процентов.
- Но при этом их значение отображается некорректно. Чтобы исправить это, умножьте значения на 100, чтобы получить точные значения без символа процента.
7. Использование общего форматирования для пропуска символа процента
Форматирование с общими настройками может легко и без проблем пропустить символы процента.
Ступени
- Сначала скопируйте записи из столбца Процент в Процент (символ удален).

- Затем в столбце Процент (символ удален) на вкладке Главная выберите щелкните форматирование текста в Номер группа .
- После выбора параметра формата откроется новое меню, в котором выберите Общие .
- После выбора Общие вы заметите, что все ваши числа в диапазонах ячеек F5:F12 теперь без символа процента.
- Но при этом их значение отображается некорректно. Чтобы это исправить, умножьте значения на 100, чтобы удалить символ процента в Excel.
Заключение
Подводя итог, на вопрос «как удалить символ процента в Excel» здесь отвечают 7 разными способами. Начиная с использования параметра форматирования для формул, затем продолжая использовать Power Query , наконец, закончилось использованием макросов VBA.
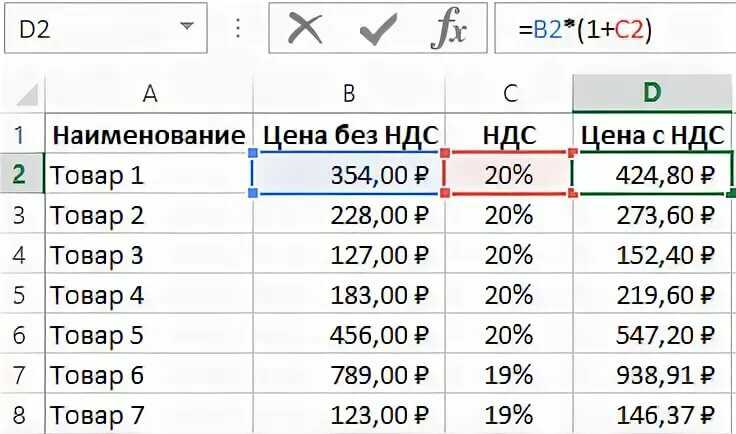 Также важно поставить знак % после этого.
Также важно поставить знак % после этого.


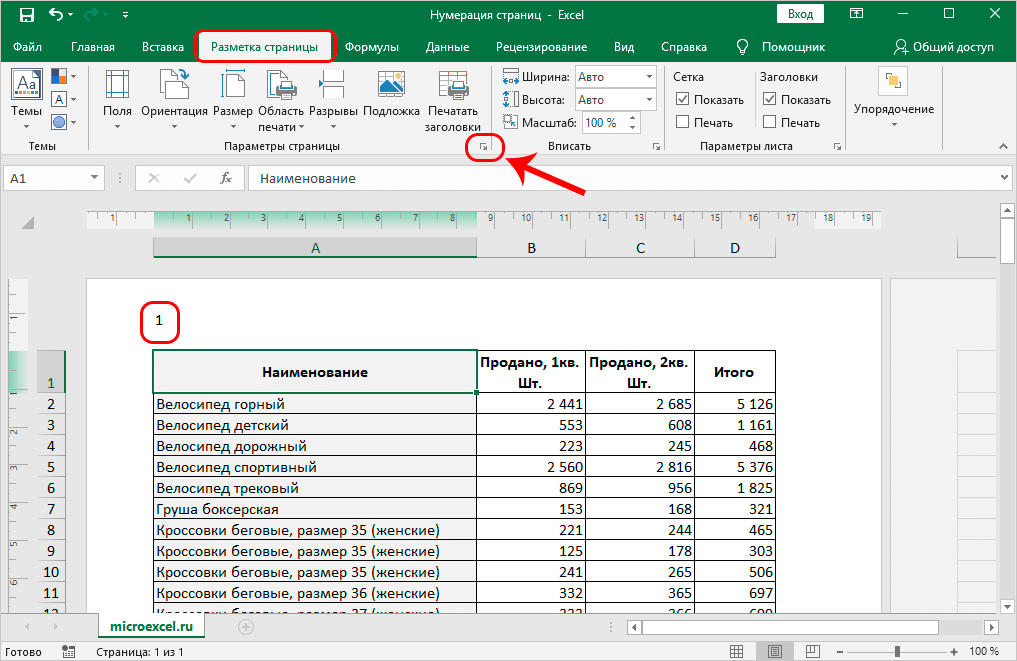
 Нажмите OK после этого.
Нажмите OK после этого.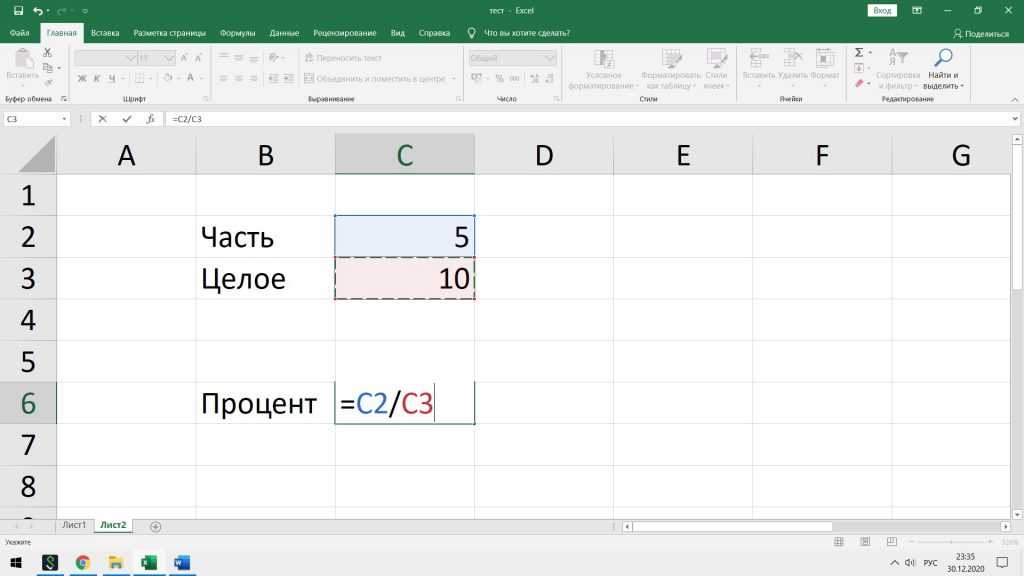 Для этого нажмите Закрыть и загрузить на вкладке Главная . После нажатия кнопки Закрыть и загрузить выберите параметр Закрыть и загрузить в.
Для этого нажмите Закрыть и загрузить на вкладке Главная . После нажатия кнопки Закрыть и загрузить выберите параметр Закрыть и загрузить в. 

