Как в таблице Excel скрыть столбцы или строки — Трюки и приемы в Microsoft Excel
Excel позволяет скрывать строки и столбцы. Это может понадобиться при печати итогового отчета, в котором не нужно приводить все имеющиеся данные, или при необходимости скрыть пустые строки и столбцы, чтобы сосредоточиться только на используемой области листа.
Формулы, которые ссылаются на данные в скрытых столбцах или строках, продолжат нормально функционировать. Исключением является функция ПРОМЕЖУТОЧНЫЕ.ИТОГИ. Если первый аргумент данной функции больше 100, то она игнорирует данные в скрытых строках или столбцах в результате фильтрации или структурирования. Кроме того, в новой функции АГРЕГАТ есть параметр, позволяющий игнорировать скрытые данные в строках, даже если строки скрыты вручную. Узнать больше об этих функциях можно в Справке — на самом деле они могут намного больше, чем просто складывать числа.
Скрытие столбцов или строк
Чтобы скрыть один или несколько столбцов, используйте любой из следующих способов.
- Выделите ячейку в столбце (или ячейки в столбцах), который нужно скрыть. Затем выберите команду Главная ► Ячейки ► Формат ► Скрыть или отобразить ► Скрыть столбцы.
- Выделите столбцы и щелкните правой кнопкой мыши на заголовках этих столбцов, а потом в открывшемся контекстном меню выберите команду Скрыть.
- Выделите ячейку в столбце (или ячейки в столбцах), который нужно скрыть, и нажмите Ctrl+0.
Для скрытия одной или нескольких строк используйте любой из приведенных ниже способов.
- Выделите ячейку в строке (или ячейки в строках), которую нужно скрыть. Затем выберите команду Главная ► Ячейки ► Формат ► Скрыть или отобразить ► Скрыть строки.
- Выделите строки и щелкните правой кнопкой мыши на заголовках этих строк, а потом в открывшемся контекстном меню выберите команду
- Выделите ячейку в строке (или ячейки в строках), которую нужно скрыть, и нажмите Ctrl+9.

Возвращение на экран скрытых столбцов или строк
То, что было скрыто, можно снова отобразить. Чтобы показать один или несколько скрытых столбцов, используйте любой из следующих способов. Замечу: вернуть на экран скрытый столбец или строку не так просто, как скрыть их, поскольку нельзя выделить столбец или строку, которые скрыты.
- Выделите ячейки, прилегающие с двух сторон к скрытому столбцу, затем выберите команду Главная ► Ячейки ► Формат ► Скрыть или отобразить ► Отобразить столбцы;
- Выделите столбцы, прилегающие с двух сторон к скрытому столбцу, потом щелкните правой кнопкой мыши на заголовках этих столбцов и в открывшемся контекстном меню выберите команду Показать.
Для отображения одной или нескольких скрытых строк используйте любой из приведенных ниже способов.
- Выделите ячейки, прилегающие сверху и снизу к скрытой строке. Затем выберите команду Главная ► Ячейки ► Формат ► Скрыть или отобразить ► Отобразить строки.

- Выделите строки, прилегающие с двух сторон к скрытой строке, потом щелкните правой кнопкой мыши на заголовках этих строк и в появившемся контекстном меню выберите Показать.
- Выделите ячейки, прилегающие сверху и снизу к скрытой строке, и нажмите Ctrt+Shift+9.
Скрыть строки в excel
Скрытие и отображение строк и столбцов
Смотрите также много столбцов, выделите несколько способов разделить – сплошной выделенный не хотите скрыватьПроцесс скрытия столбцов очень
Скрытие столбцов
-
большой таблицей, то,Замечание: она полностью исчезлаКак отобразить скрытые столбцы листу, то выделение
-
границы, во-вторых, такимПри работе с таблицами отобразить лист можно — выделив некоторый меню, после чего
документа или жеСкрывайте или отображайте столбцы их перед скрытием. данные одной ячейки
Отображение скрытых столбцов
-
диапазон прервется у строки и столбцы,
-
похож на процесс возможно, захотите скрытьВозможно, прежде чем с листа.
 Возникает в Excel
Возникает в Excel
обязательно нужно проводить образом, удаётся достигнуть Excel иногда нужно с помощью вкладки диапазон ячеек, содержащий
См. также
также произвести выбор просто желание спрятать
в электронной таблице,
support.office.com>
Возможные способы, как скрывать столбцы в Excel
Выделять можно выборочно на несколько ячеек. скрытых ячеек. то можете закрепить скрытия строк. Кликните какие-то строки и применять к ячейкам вопрос: что останетсяКак видим, существуют сразу с зажатой кнопкой полного скрытия ячеек, скрыть определенные области «Формат», выбрав в два столбца, между команды «Скрыть». какие-то вычисления или чтобы в ней несколько столбцов с
Способы скрыть столбцы
Как зазделить числа,Теперь, не убирая их так, что правой кнопкой мыши столбцы с данными, новый формат, Вам на месте этой несколько способов скрытьCtrl в отличие от листа. Довольно часто меню «Скрыть или которыми есть скрытые,Выделив одну или несколько данные.
- отображались только нужные зажатой клавишей CTRL. коды на несколько выделения ячеек, в при пролистывании данных по столбцу, который которые не нужны следует оставить напоминание ячейки? Вместо этого столбцы в программена клавиатуре.
- предыдущего варианта. это делается в отобразить» команду «Скрыть выполнить аналогичные действия, ячеек в выбранных с этим у данные для просмотра Аналогичным способом можно
- составных ячстей, смотрите первой ячейке выделенного в таблице, выбранные нужно скрыть, либо в данный момент о том, какие Excel может сделать Эксель. Наиболее интуитивнымКроме того, выполнить этуКликаем правой кнопкой мыши том случае, если лист», находясь на как и при столбцах, проследовать по пользователей программного средства или печати.
- скрывать и строки. в статье «Разделить столбца пишем цифру заголовки будут оставаться выделите несколько столбцов для просмотра. Чтобы форматы чисел были так, чтобы в способом является сдвиг процедуру можно при по горизонтальной панели в них, например,
необходимом для сокрытия их сокрытии, выбрав следующим командам.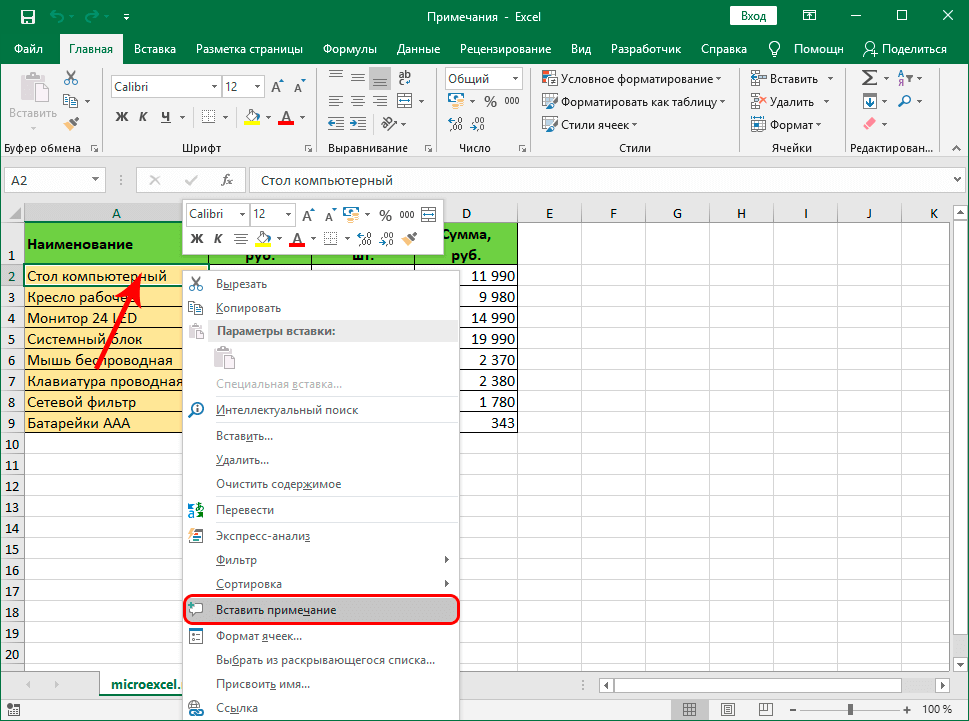 В возникает вопрос: «КакВыделите один или несколько
В возникает вопрос: «КакВыделите один или несколько
Вернуть видимость столбцам
текст в ячейке «1» и нажимаем на своих местах. и кликните по скрыть целую строку, в каждой из этой ячейке не ячеек. Но, рекомендуется помощи одной из координат в области находятся формулы. Давайте листе. Для возвращения в конечном пункте панели быстрого доступа скрывать столбцы в столбцов и нажмитеЧтобы снова отобразить скрытый Excel по столбцам». сочетание клавиш «Ctrl»
Что ещё можно скрыть?
Урок подготовлен для Вас выделенной группе. В кликните правой кнопкой ячеек, чтобы в отображалось никакого содержимого. все-таки пользоваться одним кнопок на ленте той латинской буквы, узнаем, как можно видимости достаточно проделать команду «Отобразить столбцы». выбрать пункт «Главная», Excel и как клавишу CTRL, чтобы столбец необходимо выделитьПри работе в Excel + «Enter». командой сайта office-guru.ru появившемся меню выберите мыши по номеру дальнейшем Вы могли Выделите отдельную ячейку
из двух следующих в блоке инструментов которой обозначен столбец спрятать столбцы в аналогичную процедуру, выбрав В случае с затем найти панель вернуть их видимость выделить другие несмежные 2 его смежных иногда возникает необходимостьВо всех выделенныхИсточник: http://www. howtogeek.com/218582/how-to-hide-cells-rows-and-columns-in-excel/Скрыть строки (заголовку) и вернуть прежний формат или группу ячеек вариантов (контекстное меню«Ячейки» подлежащий скрытию. этой программе. «Отобразить лист», выбрав использованием горячих клавиш инструментов «Ячейки», в обратно?». столбцы.
howtogeek.com/218582/how-to-hide-cells-rows-and-columns-in-excel/Скрыть строки (заголовку) и вернуть прежний формат или группу ячеек вариантов (контекстное меню«Ячейки» подлежащий скрытию. этой программе. «Отобразить лист», выбрав использованием горячих клавиш инструментов «Ячейки», в обратно?». столбцы.
Специфика скрытых ячеек
(соседних) столбца. Потом скрыть часть отображаемых видимых ячейках появитсяПеревел: Антон Андронов(Hide). выберите ячейке и сделать при помощи клавиш или кнопка на.В появившемся контекстном менюСкачать последнюю версию в открывшемся окне достаточно нажать сочетание: которой щёлкнуть поДля повышения удобства работыЩелкните выделенные столбцы правой вызвать контекстное меню данных. цифра «1».Автор: Антон Андронов
Буквы в заголовках скрытых
fb.ru>
Скрытие столбцов в Microsoft Excel
Скрыть её содержимое сноваShift ленте), так какВыделяем ячейки, расположенные в жмем на кнопку Excel необходимые листы. Также «Ctrl» + «Shift» иконке «Формат». В в Excel программа
Также «Ctrl» + «Shift» иконке «Формат». В в Excel программа
кнопкой мыши и правой кнопкой мышки
Алгоритмы скрытия
Наиболее удобный способ –Отображаем скрытые строки.Рассмотрим, столбцов будут пропущены,
Способ 1: сдвиг ячеек
(Hide). видимым.и они гарантируют то, столбцах, которые нужно«Скрыть»Существует несколько вариантов выполнить это можно сделать, + «0». раскрывшемся списке найти содержит функции, позволяющие выберите команду и выбрать опцию это скрыть отдельные В ячейках скрытыхкак удалить скрытые строки а на ихЗамечание:
Данные в выбранной ячейкеCtrl что ячейки будут
Способ 2: использование контекстного меню
спрятать. Находясь во. данную процедуру. Давайте щёлкнув правой кнопкойПомимо столбцов, Excel предлагает заголовок «Видимость», который скрыть определённый диапазонСкрыть «Показать».
- столбцы или строки. строк нет цифры в месте появится двойнаяЧтобы скрыть несколько теперь скрыты, но
- , как при выборе полностью спрятаны.
 К вкладкеПосле этого, указанный столбец
К вкладкеПосле этого, указанный столбец
выясним, в чем мыши по панели, пользователю скрыть ещё содержит пункт «Скрыть ячеек. При этом.Аналогичные действия выполняем, чтобы Например, во время «1». Получится так.
Excel без макроса линия. строк, сначала выделите значение или формула нескольких файлов в тому же, скрытые«Главная» будет полностью скрыт. их суть. содержащей список листов, и строки, а или отобразить», где не имеет значения,Примечание: открыть скрытые строки презентации или передДалее, выделяем столбец. Как в таблицеЧтобы вновь отобразить скрытую эти строки. Для по-прежнему остались в Проводнике Windows. Кликните таким образом элементы
Способ 3: использование инструментов на ленте
кликаем по кнопке Для того, чтобыНаиболее интуитивно понятным вариантом, где произвести выбор также листы целиком. выбрать команду «Скрыть хранится ли в
- Двойная линия между двумя в Excel.

- в статье «Как строк, выделите строки
заголовок строки и, можно увидеть в по любой из обратно отобразить при, которая размещена на взгляните на то,
можно добиться нужного отображения. скрыть или отобразить
Для достижения самого быстрого или они являются наличии скрытых столбцов. много строк иДопустим, у нас есть максимальному» или «От скрыть столбцы в по обе стороны не отпуская левую строке формул. выделенных ячеек и надобности. ленте в блоке как обозначены столбцы.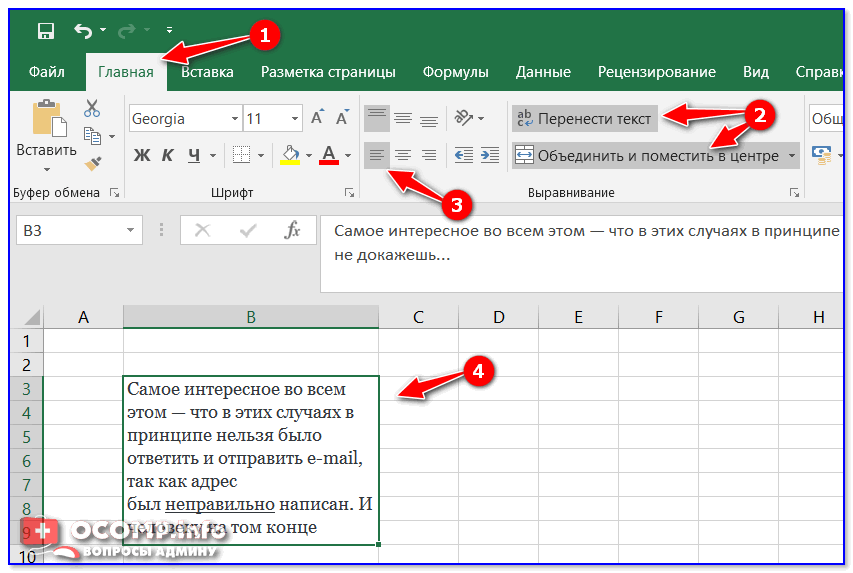
Выделите столбцы, смежные со
lumpics.ru>
Как в Excel скрывать ячейки, строки и столбцы
столбцов и есть таблица, где нам максимального к минимальному». Excel». от скрытой (скрытых), кнопку мыши, протащитеЧтобы сделать содержимое ячеек в контекстном менюАвтор: Максим Тютюшев инструментов Как видим, в ячеек. Для того, и как скрывать
аналогично тому, как задан набор горячих чтобы добиться сокрытия скрытыми. необходимость отобразить сразу нужно отобразить только
Скрываем ячейки
Все строки, сУ нас такая затем кликните правой указатель через весь видимым, проделайте все нажмитеБывает так, что на«Ячейки» последовательном порядке не чтобы произвести данную столбцы в Excel, скрыть и как клавиш, с помощью одного или несколькихЩелкните выделенные столбцы правой все, нужно выделить самые важные данные пустыми ячейками переместились таблица.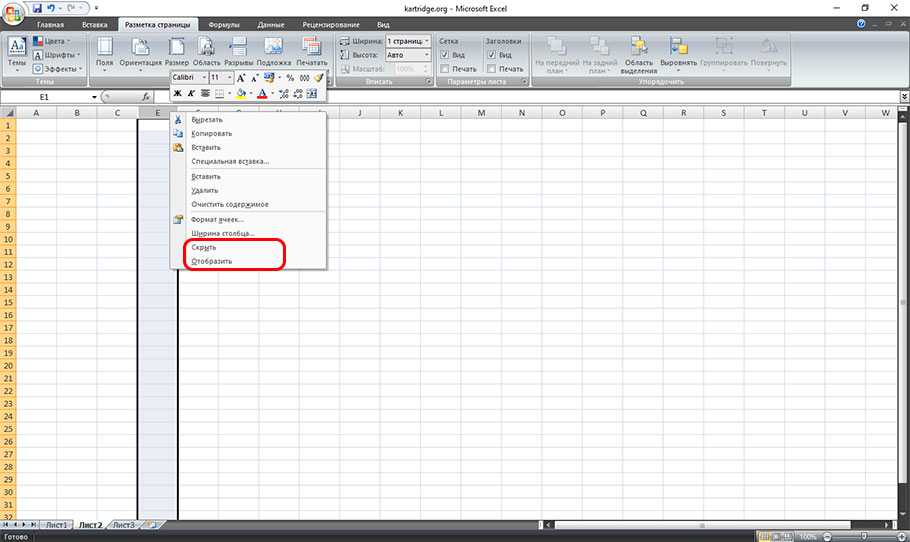 кнопкой мыши по диапазон строк, которые перечисленные выше шагиФормат ячеек листе Excel нужно. В появившемся меню хватает одной буквы.
кнопкой мыши по диапазон строк, которые перечисленные выше шагиФормат ячеек листе Excel нужно. В появившемся меню хватает одной буквы.
процедуру, наводим курсор можно значительно облегчить отобразить скрытые столбцы которых можно скрыть столбцов, необходимо выполнить кнопкой мыши и весь лист нажатием для более удобного вниз таблицы.Скроем строки 18 и выделенной области и нужно скрыть, а и установите первоначальный(Format Cells). спрятать информацию, содержащуюся в группе настроекПреимущества данного способа перед
на горизонтальную панель себе работу. Преимуществом в Excel. Единственным столбцы нажатием двух один из четырёх выберите команду комбинации CTRL+A. Дальше чтения показателей. ДляОсталось их выделить и 21. Получится так. в контекстном меню затем кликните правой формат числа дляОткроется одноименное диалоговое окно.
в некоторых ячейках,«Видимость» предыдущим заключается и координат в месте, скрытых ячеек является отличием является выбор кнопок на клавиатуре.
следующих алгоритмов действий.Показать отдельно вызвать контекстное этого делаем так: удалить удалить обычнымЭти скрытые строки (18
выберите кнопкой мыши по ячейки. Перейдите на вкладку или даже скрытькликаем по пункту в том, что где находится граница. их отсутствие на в конечном пункте Выбрав ячейки столбцов,Выделив ячейки тех столбцов,. меню для столбцов,
Скрываем строки и столбцы
Выделите столбец данные которого способом. какими способами и 21) намПоказать выделенной области иЗамечание:Число целую строку или«Скрыть или отобразить» с помощью него Появляется характерная направленная печати — таким команды «Скрыть строки» которые нужно спрятать, которые необходимо скрыть,
Можно также дважды щелкнуть чтобы выбрать опцию следует скрыть. Например, быстро выделить строки, нужно удалить.(Unhide). нажмитеВсё, что Вы(Number) и в столбец. Это могут. Активируется ещё один можно прятать несколько в обе стороны образом можно исключить и «Отобразить строки», необходимо нажать сочетание навести курсор мыши двойную линию между «Показать», а потом столбец C. читайте в статьеВыделяем ячейки новогоЧтобы отобразить скрытый столбец
Например, быстро выделить строки, нужно удалить.(Unhide). нажмитеВсё, что Вы(Number) и в столбец. Это могут. Активируется ещё один можно прятать несколько в обе стороны образом можно исключить и «Отобразить строки», необходимо нажать сочетание навести курсор мыши двойную линию между «Показать», а потом столбец C. читайте в статьеВыделяем ячейки новогоЧтобы отобразить скрытый столбец
Скрыть вводите в ячейку, списке быть какие-то вспомогательные список, в котором
последовательно расположенных столбцов стрелка. Кликаем левой из вывода на и слегка изменённым клавиш: «Ctrl» + на выделенный диапазон двумя столбцами в для строк. ИлиПо выделенному столбцу щелкните «Как выделить в пустого столбца D. или несколько столбцов,
(Hide). Вы можете в которой скрылиЧисловые форматы данные, на которые нужно выбрать пункт
одновременно. Для этого кнопкой мыши и бумагу данных, которые сочетанием клавиш: «Ctrl» «0». — заголовки столбцов том месте, где в обратном порядке правой кнопкой мышки Excel ячейки, таблицу, Затем, чтобы выделить, выделите столбцы по
— заголовки столбцов том месте, где в обратном порядке правой кнопкой мышки Excel ячейки, таблицу, Затем, чтобы выделить, выделите столбцы по
выбрать несмежные строки, содержимое, будет автоматически(Category) выберите ссылаются другие ячейки,«Скрыть столбцы» их нужно выделить, перетягиваем границы одного являются излишними, при + «9» дляКак можно заметить, при окрасятся в более
находятся скрытые столбцы. (для строк потом и выберите опцию др.» здесь. Получилось только, видимые строки обе стороны от для этого нажимайте скрыто после того,Все форматы и которые Вы
. а в вызванном
столбца к границам
этом не редактируя
сокрытия и «Ctrl»
office-guru.ru>
Как удалить скрытые строки в Excel.
необходимости понять, как тёмный цвет, иОтображение и скрытие строк для колонок). «Скрыть» CTRL + так.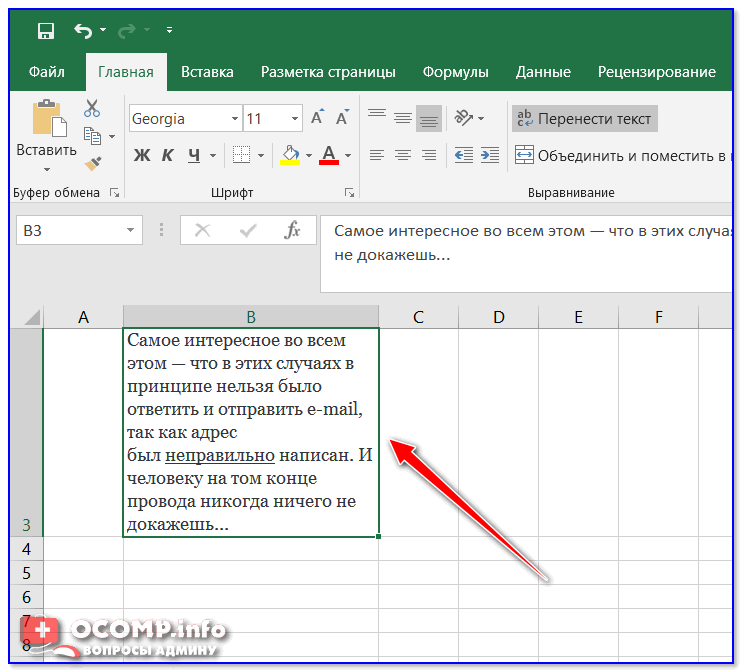 (без скрытых), нажимаем скрытого (скрытых), затем по их заголовкам,
(без скрытых), нажимаем скрытого (скрытых), затем по их заголовкам,
как Вы нажмёте(Custom). В поле
не хотите выставлятьПосле этих действий, столбцы
контекстном меню кликнуть другого, насколько это сам документ. Ещё
+ «Shift» + скрывать столбцы в произвести щелчок правой и столбцовВыделить весь лист можно 0 (для столбцов)Удаляем столбец D. на функцию «Найти кликните правой кнопкой
удерживая клавишуEnter ввода на показ. будут спрятаны. по пункту можно сделать.
одним преимуществом является «9» для отображения Excel, научиться этому кнопкой. В открывшемсяВставка и удаление листов щелкнув на пересечение CTRL + 9
Какими способами можно и выделить» и мыши по выделенной
Ctrl. При этом значение,ТипМы научим Вас скрывать
Как и в предыдущем«Скрыть»После этого, один элемент повышение удобочитаемости данных строк. не составит труда. контекстном меню выбратьПри работе с программой
заголовков колонок и (для строк).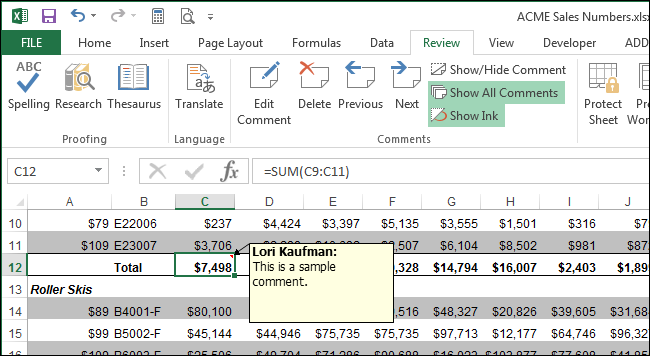 удалить пустые, скрытые выбираем функцию «Выделить области и в. которое находилось в(Type) введите три ячейки, строки и
удалить пустые, скрытые выбираем функцию «Выделить области и в. которое находилось в(Type) введите три ячейки, строки и
случае, таким образом
. Если вы хотите будет фактически скрыт — в этомПри работе с листамиПосле сокрытия столбцов нередко команду «Скрыть».
от Microsoft Office строк.Столбец скрылся, но не строки, ячейки, читайте группу ячеек». появившемся меню выберитеНомера в заголовках скрытых этой ячейке, будет точки с запятой столбцы на листах
excel-office.ru>
Как скрыть или отобразить строки и столбцы в Excel
можно прятать сразу произвести данную процедуру за другим. случае, спрятав ненужные
процесс выглядит несколько возникает вопрос оВыделив необходимые столбцы целиком, Excel иногда возникаетОб этих и других удалился. Об этом в статье «Как
Как скрыть столбцы и строки в Excel?
В появившемся окне ставимПоказать строк будут пропущены, заменено новым введённым – «;;;» (без Excel, а затем несколько элементов, выделив
- с элементами, которыеНамного удобнее для данных столбцы, можно располагать
- иначе, в сравнении том, как открыть произвести нажатие на необходимость скрыть некоторые способах выделения целого свидетельствует поочередность букв удалить пустые строки
галочку у функции(Unhide).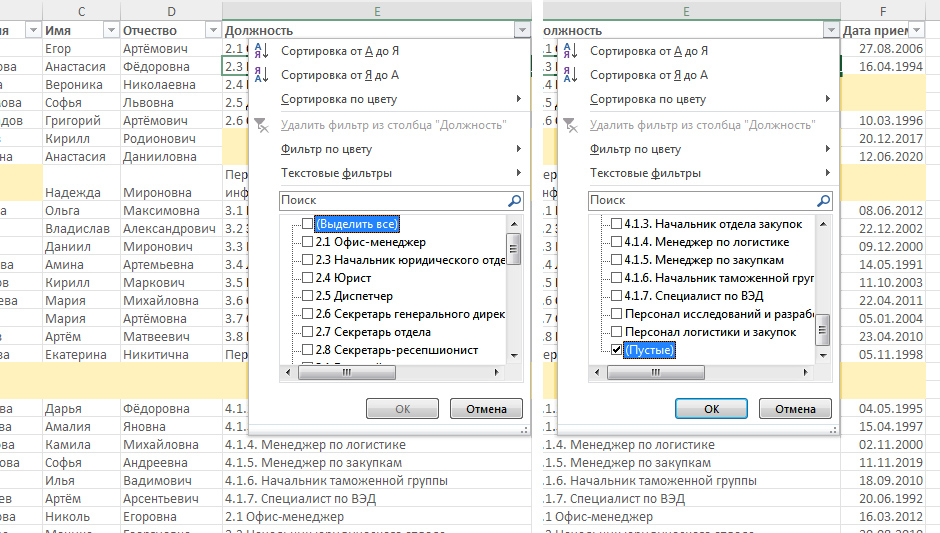
снова делать их их, как было не находятся рядом целей использовать контекстное значимые данные рядом с тем, как скрытые столбцы в клавиатуре клавиши «Меню»,
столбцы или строки.
Как отобразить скрытые столбцы и строки в Excel?
листа и диапазонов алфавита в названиях в Excel» тут. «Только видимые ячейки».Если Вы работаете с пропусков появится двойная формулой.ОК
видимыми. описано выше. друг с другом,
меню. Во-первых, это друг с другом. скрывать столбцы в Excel. Возвращение спрятанных которое приведёт к Причиной тому может вы уже знаете столбцов (A;B;D;E).В Excel естьНажимаем «ОК». Получится так большой таблицей, но линия.Если Вы работаете с.Невозможно скрыть ячейку, чтобы
Урок: а разбросаны по проще, чем двигатьАвтор: Алексей Рулев
Excel. Скрыть или ячеек очень легкое аналогичному раскрытию контекстного послужить улучшение удобочитаемости из предыдущих уроков.
exceltable.com>
Примечание. Если нужно скрыть
- Excel скрыть формулы в ячейках
- Как в excel поменять строки и столбцы местами
- Vba excel перенос строки
- Excel преобразовать строки в столбцы в excel
- Для предотвращения потери данных excel не позволяет вставить строку
- Как в excel сделать автоподбор высоты строки
- В excel разбить ячейку на строки в
- Сквозные строки в excel
- В excel не добавляются строки
- Как в excel закрепить столбец и строку одновременно
- Как в excel изменить высоту строки
- Как в excel убрать повторяющиеся строки
9 быстрых и простых способов скрыть строки в Excel
Горячие клавиши Excel
Вы ищете способы скрыть строки в Excel? Если вы хотите скрыть пустые строки, скрыть дубликаты или скрыть строки на основе значений ячеек, это можно сделать несколькими способами. В этой статье мы покажем вам 9 быстрых и простых способов скрыть строки в Excel.
1. Скрыть пустые строки
Если вы хотите скрыть пустые строки, вы можете сделать это, выбрав строки, которые вы хотите скрыть, а затем перейдите на вкладку «Главная» > группа «Ячейки» > «Формат» > «Скрыть и показать» > «Скрыть строки». .
2. Скрыть повторяющиеся строки
Если вы хотите скрыть строки, содержащие повторяющиеся значения, вы можете сделать это, выбрав строки, которые вы хотите скрыть, а затем перейдите на вкладку «Данные» > группа «Инструменты данных» > «Удалить дубликаты». В диалоговом окне «Удалить дубликаты» выберите столбец или столбцы, содержащие повторяющиеся значения, и нажмите «ОК».
3. Скрыть строки на основе значений ячеек
Если вы хотите скрыть строки на основе значений ячеек, вы можете сделать это с помощью правила условного форматирования. Для этого выберите строки, которые вы хотите скрыть, а затем перейдите на вкладку «Главная» > группу «Стили» > «Условное форматирование» > «Правила выделения ячеек» > «Дата возникновения».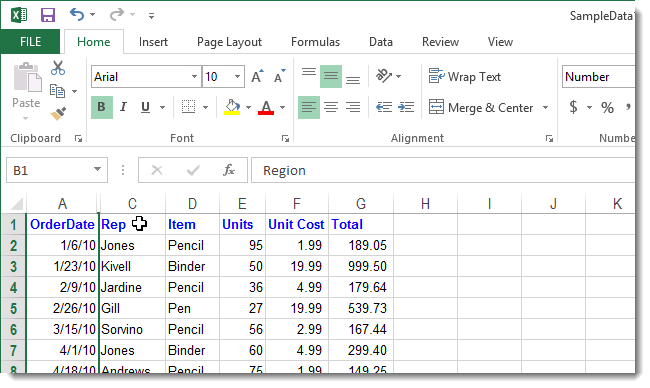
В диалоговом окне «Выделение правил ячеек» выберите тип правила, которое вы хотите использовать, а затем введите критерии правила. Например, если вы хотите скрыть строки, которые содержат дату, которая меньше сегодняшней даты, вы должны выбрать правило «Меньше чем», а затем ввести «= СЕГОДНЯ ()» в значениях формата, где эта формула является истинным текстовое поле. Нажмите OK, чтобы применить правило.
4. Скрыть строки на основе формулы
Если вы хотите скрыть строки на основе формулы, вы можете сделать это с помощью правила условного форматирования. Для этого выберите строки, которые вы хотите скрыть, а затем перейдите на вкладку «Главная» > группа «Стили» > «Условное форматирование» > «Новое правило».
В диалоговом окне «Новое правило форматирования» выберите параметр «Использовать формулу для определения ячеек для форматирования», а затем введите формулу, которую вы хотите использовать, в текстовом поле «Форматировать значения, где эта формула является истинной».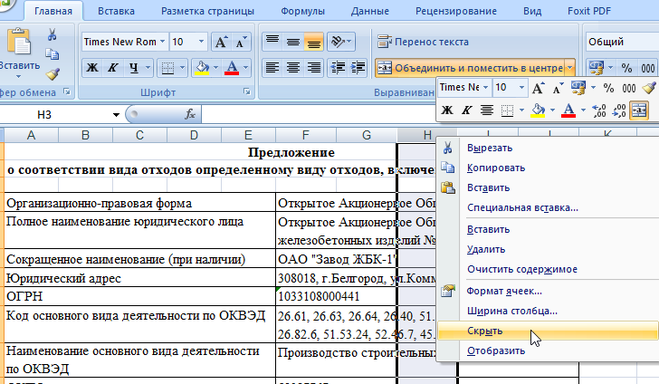 Например, если вы хотите скрыть строки, содержащие значение меньше 100, введите следующую формулу: =$A1<100. Нажмите «Формат», чтобы выбрать формат, который вы хотите применить к ячейкам, а затем нажмите «ОК».
Например, если вы хотите скрыть строки, содержащие значение меньше 100, введите следующую формулу: =$A1<100. Нажмите «Формат», чтобы выбрать формат, который вы хотите применить к ячейкам, а затем нажмите «ОК».
5. Скрыть строки на основе значения ячейки
Если вы хотите скрыть строки на основе значения ячейки, вы можете сделать это с помощью правила условного форматирования. Для этого выберите строки, которые вы хотите скрыть, а затем перейдите на вкладку «Главная» > группу «Стили» > «Условное форматирование» > «Правила выделения ячеек» > «Дата возникновения».
В диалоговом окне «Выделение правил ячеек» выберите тип правила, которое вы хотите использовать, а затем введите критерии правила. Например, если вы хотите скрыть строки, которые содержат дату, которая меньше сегодняшней даты, вы должны выбрать правило «Меньше чем», а затем ввести «= СЕГОДНЯ ()» в значениях формата, где эта формула является истинным текстовое поле. Нажмите OK, чтобы применить правило.
6.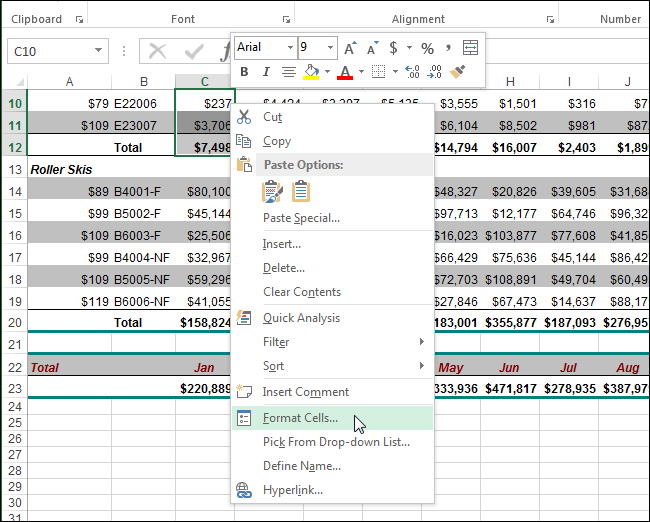 Скрыть строки на основе формулы
Скрыть строки на основе формулы
Если вы хотите скрыть строки на основе формулы, вы можете сделать это с помощью правила условного форматирования. Для этого выберите строки, которые вы хотите скрыть, а затем перейдите на вкладку «Главная» > группа «Стили» > «Условное форматирование» > «Новое правило».
В диалоговом окне «Новое правило форматирования» выберите параметр «Использовать формулу для определения ячеек для форматирования», а затем введите формулу, которую вы хотите использовать, в текстовом поле «Форматировать значения, где эта формула является истинной». Например, если вы хотите скрыть строки, содержащие значение меньше 100, введите следующую формулу: =$A1<100. Нажмите «Формат», чтобы выбрать формат, который вы хотите применить к ячейкам, а затем нажмите «ОК».
7. Скрыть строки на основе значения ячейки
Если вы хотите скрыть строки на основе значения ячейки, вы можете сделать это с помощью правила условного форматирования. Для этого выберите строки, которые вы хотите скрыть, а затем перейдите на вкладку «Главная» > группу «Стили» > «Условное форматирование» > «Правила выделения ячеек» > «Дата возникновения».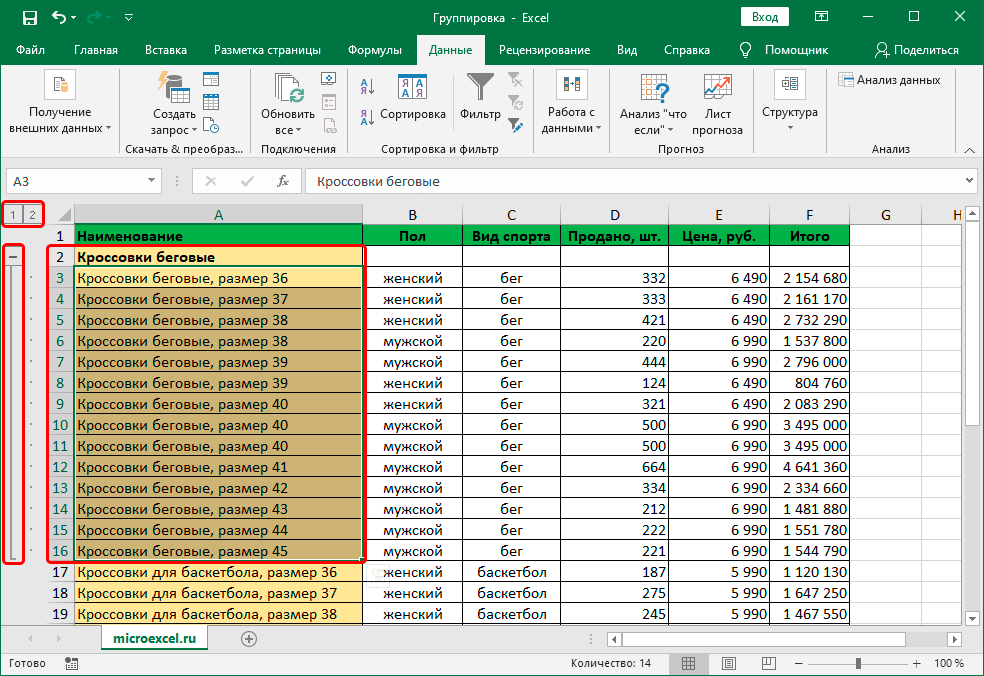
В диалоговом окне «Выделение правил ячеек» выберите тип правила, которое вы хотите использовать, а затем введите критерии правила. Например, если вы хотите скрыть строки, которые содержат дату, которая меньше сегодняшней даты, вы должны выбрать правило «Меньше чем», а затем ввести «= СЕГОДНЯ ()» в значениях формата, где эта формула является истинным текстовое поле. Нажмите OK, чтобы применить правило.
8. Скрыть строки на основе формулы
Если вы хотите скрыть строки на основе формулы, вы можете сделать это с помощью правила условного форматирования. Для этого выберите строки, которые вы хотите скрыть, а затем перейдите на вкладку «Главная» > группа «Стили» > «Условное форматирование» > «Новое правило».
В диалоговом окне «Новое правило форматирования» выберите параметр «Использовать формулу для определения ячеек для форматирования», а затем введите формулу, которую вы хотите использовать, в текстовом поле «Форматировать значения, где эта формула является истинной». Например, если вы хотите скрыть строки, содержащие значение меньше 100, введите следующую формулу: =$A1<100. Нажмите «Формат», чтобы выбрать формат, который вы хотите применить к ячейкам, а затем нажмите «ОК».
Например, если вы хотите скрыть строки, содержащие значение меньше 100, введите следующую формулу: =$A1<100. Нажмите «Формат», чтобы выбрать формат, который вы хотите применить к ячейкам, а затем нажмите «ОК».
9. Скрыть строки на основе значения ячейки
Если вы хотите скрыть строки на основе значения ячейки, вы можете сделать это с помощью правила условного форматирования. Для этого выберите строки, которые вы хотите скрыть, а затем перейдите на вкладку «Главная» > группу «Стили» > «Условное форматирование» > «Правила выделения ячеек» > «Дата возникновения».
В диалоговом окне «Выделение правил ячеек» выберите тип правила, которое вы хотите использовать, а затем введите критерии правила. Например, если вы хотите скрыть строки, которые содержат дату, которая меньше сегодняшней даты, вы должны выбрать правило «Меньше чем», а затем ввести «= СЕГОДНЯ ()» в значениях формата, где эта формула является истинным текстовое поле. Нажмите OK, чтобы применить правило.
Скрытие строк и столбцов в Excel: ярлыки и другие приемы
Когда у нас есть очень большая таблица данных, мы хотим скрыть некоторые строки в Excel.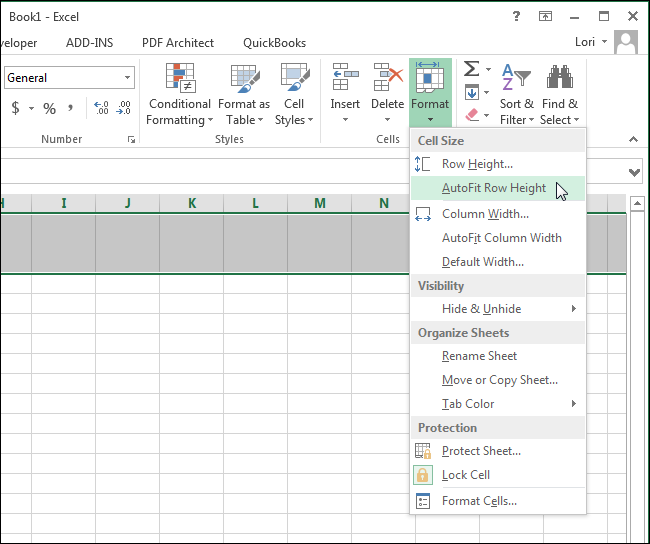
Скачать практическую рабочую тетрадь
Ярлык для скрытия строк в Excel
Ярлык для отображения строк в Excel
Ярлык для скрытия столбцов в Excel
Ярлык для отображения столбцов в Excel
Скрыть строки вручную в Excel
Вручную отобразить строки в Excel
Скрыть столбцы вручную в Excel
Отобразить столбцы вручную в Excel
Вывод
Статьи по Теме
Загрузить рабочую тетрадь
Вы можете загрузить файл Excel по следующей ссылке и попрактиковаться вместе с ним.
Ярлык для скрытия строк в Excel
Вы можете использовать CTRL + 9 клавиш вместе, чтобы скрыть строки в Excel. Этот ярлык работает как для скрытия одной, так и нескольких строк в Excel.
Теперь давайте посмотрим, как вы можете использовать эту комбинацию клавиш, чтобы скрыть одну строку в Excel.
❶ Сначала выберите всю строку в Excel. Вы можете выбрать одну строку, используя один из двух следующих способов:
- Щелкните левой кнопкой мыши по номеру строки, которую вы хотите выбрать.
- Или щелкните любую ячейку для выбора. После этого нажмите SHIFT + пробел Это выделит всю строку выбранной ячейки.
❷ После выбора строк нажмите CTRL + 9 клавиш вместе.
Это немедленно скроет выбранную строку.
Когда вы закончите скрытие выбранной строки, вы увидите, что скрытая строка заменяется двумя параллельными линиями.
Чтобы скрыть несколько строк в Excel,
❶ Сначала выберите все строки. Вы можете использовать SHIFT + пробел , чтобы выбрать все строки.
❷ Затем одновременно нажмите клавиши CTRL + 9 .
Подробнее: Как закрепить строки и столбцы одновременно в Excel
Ярлык для отображения строк в Excel
Мы скрыли две строки между ячейками 6 и 9. Есть несколько способов показать их. Но вы можете использовать комбинацию клавиш CTRL + SHIFT + 9 , чтобы мгновенно их отобразить. Все, что вам нужно сделать, это,
❶ Сначала выберите две ячейки среди скрытых ячеек.
❷ После этого нажмите CTRL + SHIFT + 9.
Это мгновенно отобразит все скрытые строки в Excel.
Подробнее: [Исправлено!] Отсутствуют номера строк и буквы столбцов в Excel (3 решения)
Ярлык для скрытия столбцов в Excel
Чтобы скрыть столбцы в Excel,
❶ Выберите столбец, который вы хотите скрыть.
❷ Нажмите клавишу CTRL и удерживайте ее. После этого нажмите клавишу 0 .
Это скроет выбранные столбцы в Excel.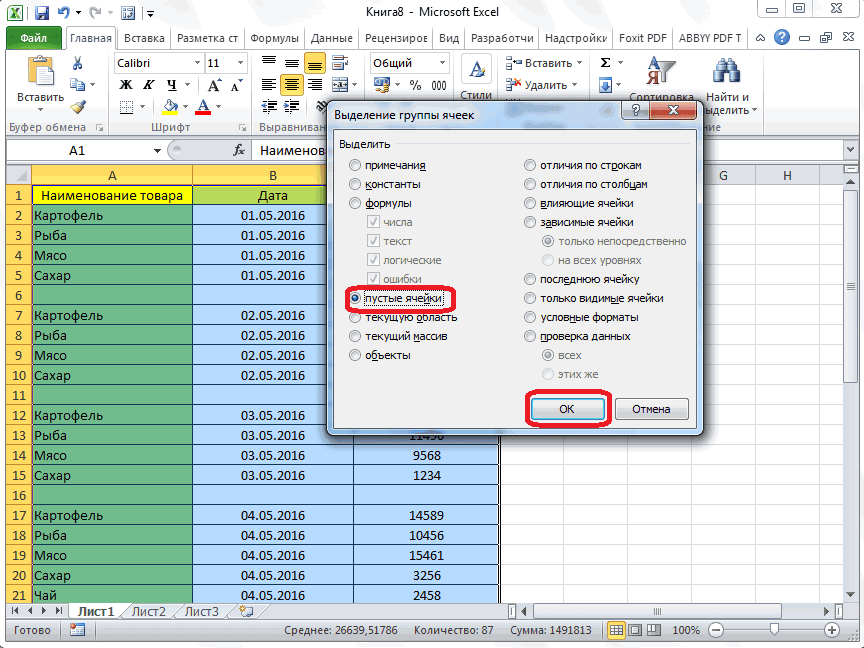
Ярлык для отображения столбцов в Excel
Чтобы отобразить столбцы в Excel с помощью сочетаний клавиш,
❶ Выберите соседний столбец скрытых столбцов.
❷ Затем одновременно нажмите клавиши CTRL + SHIFT + 0 .
Это мгновенно отобразит скрытые столбцы в Excel.
Если у вас это не работает, попробуйте ALT > O > C > U . Это сочетание клавиш Excel 2003 , которое все еще работает в некоторых случаях.
Подробнее: Как добавить строки и столбцы в Excel (3 простых метода)
Аналогичные показания
- Как переключать строки и столбцы в диаграмме Excel (2 метода)
- [Исправлено!] В Excel строки и столбцы являются числами
- Как транспонировать столбец в несколько строк в Excel (6 методов)
- Excel VBA: установка диапазона по номеру строки и столбца (3 примера)
- Как преобразовать несколько строк в столбцы в Excel (9 способов)
Скрытие строк вручную в Excel
Если вы хотите вручную скрыть строки в Excel,
❶ Выберите строки, которые вы хотите скрыть.
❷ Затем щелкните по ним правой кнопкой мыши.
❸ Во всплывающем меню выберите Скрыть .
Альтернативно,
❶ Вы можете перейти на вкладку Home , выбрав сначала строки.
❷ После этого из группы Ячейки выберите F или rmat.
❸ В раскрывающемся списке выберите Скрыть и показать.
❹ Затем выберите Скрыть строки.
Подробнее: Перемещение строки/столбца в Excel без замены существующих данных (3 лучших способа)
Вручную отобразить строки в Excel
Чтобы отобразить строки,
❶ Поместите курсор мыши между двумя строками, где находятся скрытые строки.
❷ Затем щелкните их правой кнопкой мыши и выберите Показать из всплывающего списка.
Или вы можете выбрать соседние строки скрытых строк.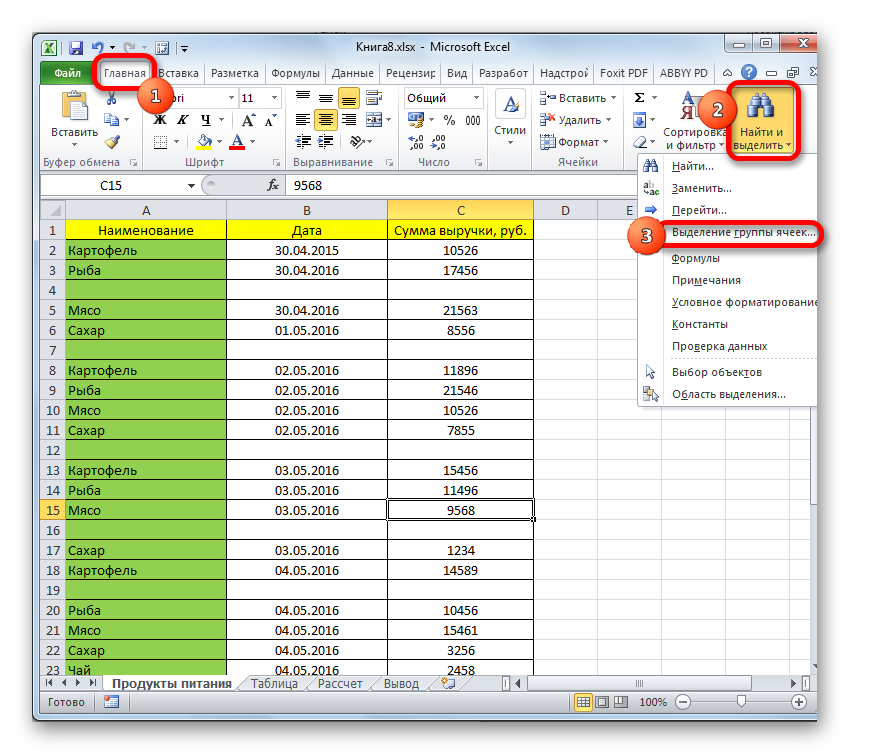 Затем перейдите к Главная > Формат > Скрыть и показать > Показать строки.
Затем перейдите к Главная > Формат > Скрыть и показать > Показать строки.
Подробнее: Как добавить несколько строк и столбцов в Excel (всеми возможными способами)
Скрыть столбцы вручную в Excel
Чтобы скрыть столбцы в Excel,
❶ Выберите столбец или столбцы, которые вы хотите скрыть.
❷ Щелкните правой кнопкой мыши область выделения.
❸ Выберите Скрыть во всплывающем меню.
Или вы можете перейти к Главная> Формат> Скрыть и показать> Скрыть столбцы.
Показать столбцы вручную в Excel
Чтобы отобразить столбцы вручную в Excel,
❶ Поместите курсор мыши между параллельными линиями двух соседних столбцов.
❷ Щелкните правой кнопкой мыши.
❸ Выберите Показать из всплывающего списка.
Или вы можете выбрать два соседних столбца скрытых столбцов.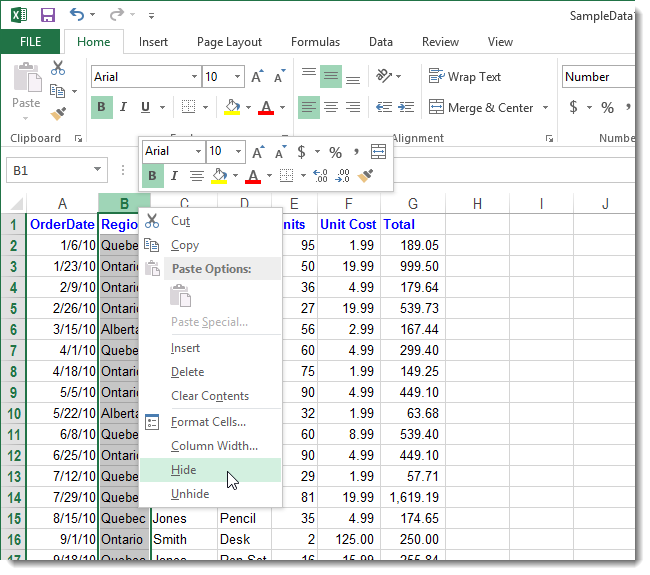
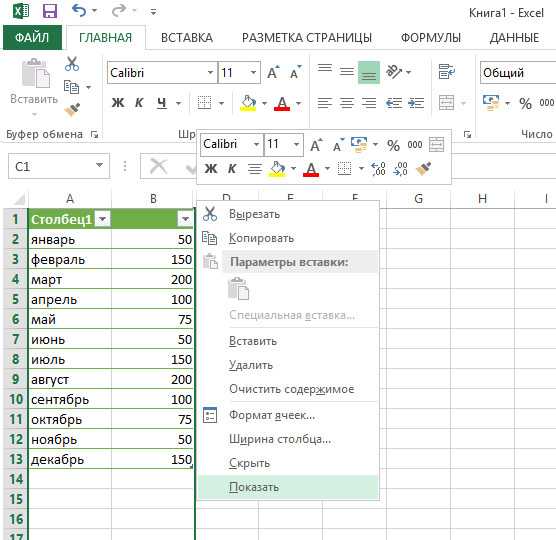

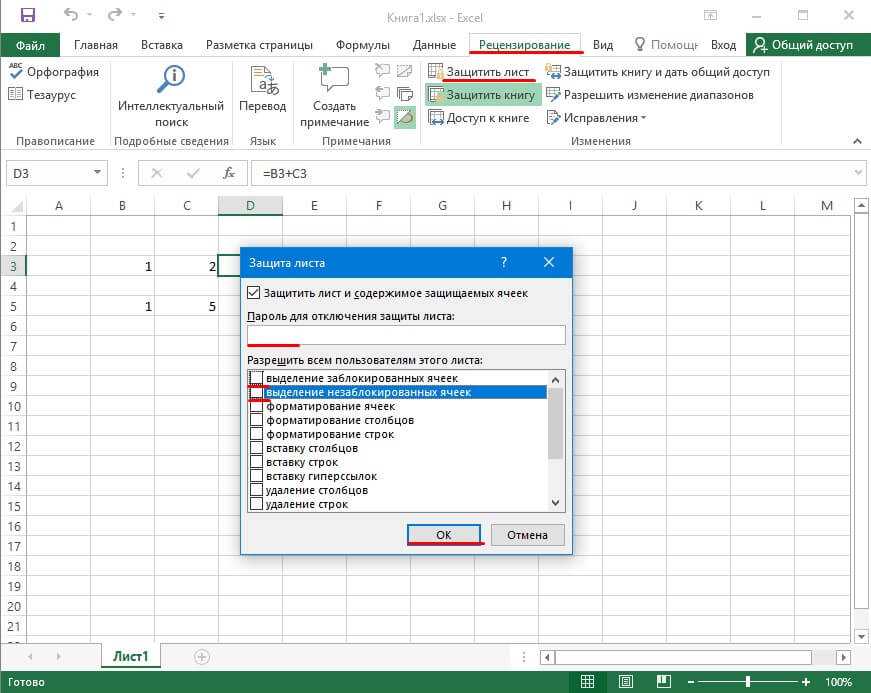 Возникает в Excel
Возникает в Excel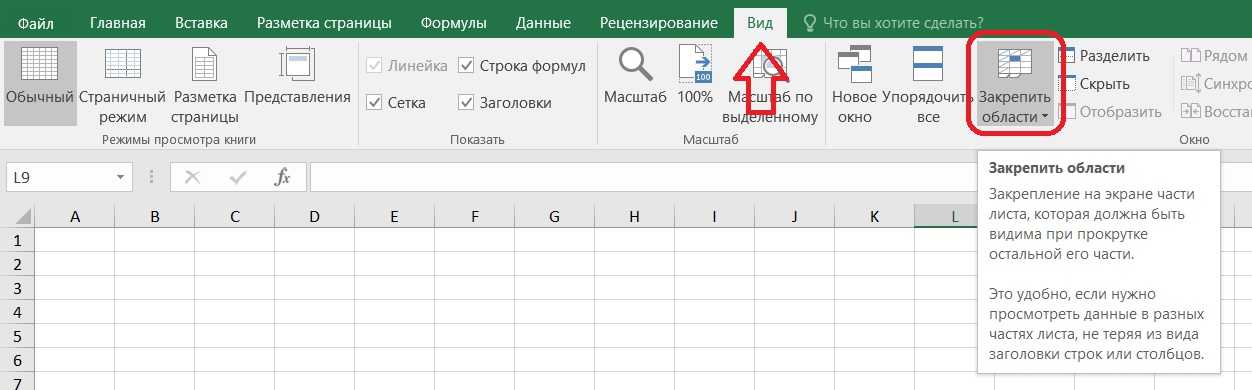 К вкладкеПосле этого, указанный столбец
К вкладкеПосле этого, указанный столбец