|
Вставить |
Все содержимое и формат ячеек, включая связанные данные. |
|
Формулы |
Только формулы. |
|
Формулы и форматы чисел |
Только формулы и форматы чисел. |
|
Сохранить исходное форматирование |
Все содержимое и формат ячеек. |
|
Без рамок |
Все содержимое и формат ячеек, кроме границ ячеек. |
|
Сохранить ширину столбцов оригинала |
Только атрибуты ширины столбцов. |
|
Транспонировать |
Вставка содержимого скопированных ячеек с изменением ориентации. Данные строк будут вставлены в столбцы, и наоборот. |
|
Вставить значения |
Только значения в том виде, как они отображаются в ячейках. |
|
Значения и форматы чисел |
Только значения и форматы чисел. |
|
Значения и исходное форматирование |
Только значения, цвет и размер шрифта. |
|
Форматирование |
Все атрибуты форматирования ячеек, включая форматы чисел и исходное форматирование. |
|
Вставить связь |
Вставляемые значения связываются с исходными. При вставке связи в копируемые данные Excel вводит абсолютную ссылку на копируемую ячейку или диапазон ячеек в новом месте. |
|
Вставить как рисунок |
Скопированные данные как изображение. |
|
Связанный рисунок |
Скопированные данные как изображение со ссылкой на исходные ячейки (изменения, внесенные в исходных ячейках, отражаются и в ячейках, куда вставлено изображение). |
|
ширины столбцов |
Вставка ширины столбца или диапазона столбцов в другой столбец или диапазон столбцов. |
|
Объединить условное форматирование |
Условное форматирование из скопированных ячеек объединяется с условным форматированием в области вставки. |
Как скопировать точную формулу в Excel
Прочее
Существует два полуавтоматических способа, которые помогут с решением вопроса, как конвертировать таблицу Excel в
Уроки MS Excel
Для упрощения работы в Excel существует множество полезных функций.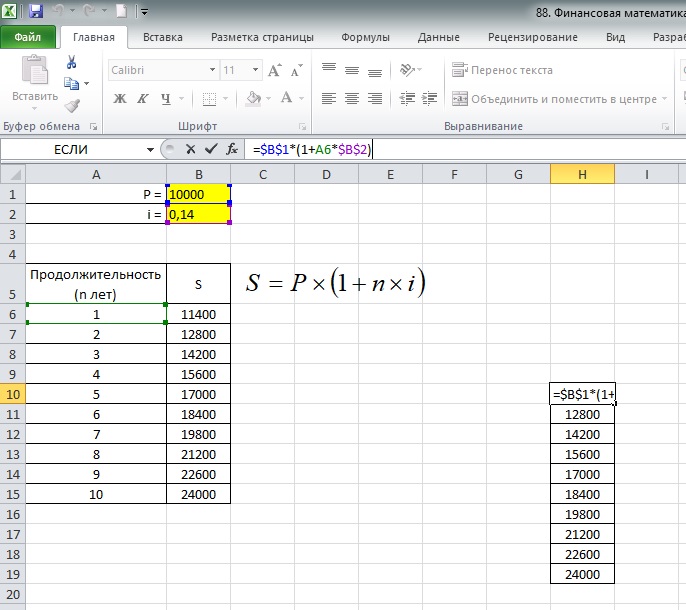 Зачастую работать с таблицами и
Зачастую работать с таблицами и
В работе программы Excel все функционирует в соответствии с прописанными формулами и функциями. Даже
Уроки MS Excel
Табличный редактор Excel предназначен для обработки массивов информации, представленных в виде таблиц всевозможных значений.
Уроки MS Excel
При работе в офисных программах может понадобиться перенести данные.
Уроки MS Excel
Каждая из ячеек имеет собственный формат, позволяющий обрабатывать информацию в том или ином виде.
Уроки MS Excel
Менеджер функций Microsoft Excel упрощает работу с вычислениями. Он избавляет от необходимости вводить формулу
Уроки MS Excel
Уроки MS Excel
Консолидация данных – функция в Excel, благодаря которой у пользователей появляется возможность объединить данные из нескольких таблиц в
Уроки MS Excel
Microsoft Excel уже давно является востребованным программным продуктом благодаря обширному набору самых разных рабочих
Уроки MS Excel
Excel – это не только средство для составления элементарных табличек, но и уникальный продукт
Уроки MS Excel
Перечеркнутый текст нужен для того, чтобы отобразить непригодность, неактуальность определенного показателя или значения. Часто
Часто
Уроки MS Excel
Программный продукт от Microsoft под названием Excel чаще всего используется для работы с электронными
Уроки MS Excel
Excel для новичков нередко кажется какой-то неподъемной программой. Ведь там столько функций, что непонятно
Прочее
В этой короткой статье я покажу вам, как быстро удалить все нежелательные гиперссылки с
Текстовые функции в Excel
Excel предлагает большое количество функций, с помощью которых можно обрабатывать текст. Область применения текстовых
Область применения текстовых
Специальная вставка в Excel: значения, форматы, ширина столбцов
В этой статье мы покажем Вам ещё несколько полезных опций, которыми богат инструмент Специальная вставка, а именно: Значения, Форматы, Ширины столбцов и Умножить / Разделить. С этими инструментами Вы сможете настроить свои таблицы и сэкономить время на форматировании и переформатировании данных.
Если Вы хотите научиться транспонировать, удалять ссылки и пропускать пустые ячейки при помощи инструмента Paste Special (Специальная вставка) обратитесь к статье Специальная вставка в Excel: пропускаем пустые ячейки, транспонируем и удаляем ссылки.
Вставляем только значения
Возьмём для примера таблицу учёта прибыли от продаж печенья на благотворительной распродаже выпечки. Вы хотите вычислить, какая прибыль была получена за 15 недель. Как видите, мы использовали формулу, которая складывает сумму продаж, которая была неделю назад, и прибыль, полученную на этой неделе. Видите в строке формул =D2+C3? Ячейка D3 показывает результат этой формулы – $100. Другими словами, в ячейке D3 отображено значение. А сейчас будет самое интересное! В Excel при помощи инструмента Paste Special (Специальная вставка) Вы можете скопировать и вставить значение этой ячейки без формулы и форматирования. Эта возможность иногда жизненно необходима, далее я покажу почему.
Видите в строке формул =D2+C3? Ячейка D3 показывает результат этой формулы – $100. Другими словами, в ячейке D3 отображено значение. А сейчас будет самое интересное! В Excel при помощи инструмента Paste Special (Специальная вставка) Вы можете скопировать и вставить значение этой ячейки без формулы и форматирования. Эта возможность иногда жизненно необходима, далее я покажу почему.
Предположим, после того, как в течение 15 недель Вы продавали печенье, необходимо представить общий отчёт по итогам полученной прибыли. Возможно, Вы захотите просто скопировать и вставить строку, в которой содержится общий итог. Но что получится, если так сделать?
Упс! Это совсем не то, что Вы ожидали? Как видите, привычное действие скопировать и вставить в результате скопировало только формулу из ячейки? Вам нужно скопировать и выполнить специальную вставку самого значения. Так мы и поступим! Используем команду Paste Special (Специальная вставка) с параметром Values (Значения), чтобы все было сделано как надо.
Заметьте разницу на изображении ниже.
Применяя Специальная вставка > Значения, мы вставляем сами значения, а не формулы. Отличная работа!
Возможно, Вы заметили ещё кое-что. Когда мы использовали команду Paste Special (Специальная вставка) > Values (Значения), мы потеряли форматирование. Видите, что жирный шрифт и числовой формат (знаки доллара) не были скопированы? Вы можете использовать эту команду, чтобы быстро удалять форматирование. Гиперссылки, шрифты, числовой формат могут быть быстро и легко очищены, а у Вас останутся только значения без каких-либо декоративных штучек, которые могут помешать в будущем. Здорово, правда?
На самом деле, Специальная вставка > Значения – это один из моих самых любимых инструментов в Excel. Он жизненно необходим! Часто меня просят создать таблицу и представить её на работе или в общественных организациях. Я всегда переживаю, что другие пользователи могут привести в хаос введённые мной формулы. После того, как я завершаю работу с формулами и калькуляциями, я копирую все свои данные и использую Paste Special (Специальная вставка) > Values (Значения) поверх них. Таким образом, когда другие пользователи открывают мою таблицу, формулы уже нельзя изменить. Это выглядит вот так:
Я всегда переживаю, что другие пользователи могут привести в хаос введённые мной формулы. После того, как я завершаю работу с формулами и калькуляциями, я копирую все свои данные и использую Paste Special (Специальная вставка) > Values (Значения) поверх них. Таким образом, когда другие пользователи открывают мою таблицу, формулы уже нельзя изменить. Это выглядит вот так:
Обратите внимание на содержимое строки формул для ячейки D3. В ней больше нет формулы =D2+C3, вместо этого там записано значение 100.
И ещё одна очень полезная вещь касаемо специальной вставки. Предположим, в таблице учёта прибыли от благотворительной распродажи печенья я хочу оставить только нижнюю строку, т.е. удалить все строки, кроме недели 15. Смотрите, что получится, если я просто удалю все эти строки:
Появляется эта надоедливая ошибка #REF! (#ССЫЛ!). Она появилась потому, что значение в этой ячейке рассчитывается по формуле, которая ссылается на ячейки, находящиеся выше. После того, как мы удалили эти ячейки, формуле стало не на что ссылаться, и она сообщила об ошибке. Используйте вместо этого команды Copy (Копировать) и Paste Special (Специальная вставка) > Values (Значения) поверх исходных данных (так мы уже делали выше), а затем удалите лишние строки. Отличная работа:
После того, как мы удалили эти ячейки, формуле стало не на что ссылаться, и она сообщила об ошибке. Используйте вместо этого команды Copy (Копировать) и Paste Special (Специальная вставка) > Values (Значения) поверх исходных данных (так мы уже делали выше), а затем удалите лишние строки. Отличная работа:
Специальная вставка > Значения: основные моменты
- Выделите данные
- Скопируйте их. Если данные не скопировать, а вырезать, то команда Paste Special (Специальная вставка) будет недоступна, поэтому обязательно используйте копирование.
- Выделите ячейку, в которую нужно вставить скопированные данные.
- Нажмите Paste Special (Специальная вставка). Это можно сделать:
- кликнув правой кнопкой мыши и выбрав в контекстном меню Paste Special (Специальная вставка).
- на вкладке Home (Главная), нажмите маленький треугольник под кнопкой Paste (Вставить) и в выпадающем меню выберите Paste Special (Специальная вставка).

- Отметьте опцию Values (Данные).
- Нажмите ОК.
Вставляем только форматы
Специальная вставка > Форматы это ещё один очень полезный инструмент в Excel. Мне он нравится тем, что позволяет достаточно легко настраивать внешний вид данных. Есть много применений для инструмента Специальная вставка > Форматы, но я покажу Вам наиболее примечательное. Думаю, Вы уже знаете, что Excel великолепен для работы с числами и для выполнения различных вычислений, но он также отлично справляется, когда нужно представить информацию. Кроме создания таблиц и подсчёта значений, Вы можете делать в Excel самые различные вещи, такие как расписания, календари, этикетки, инвентарные карточки и так далее. Посмотрите внимательнее на шаблоны, которые предлагает Excel при создании нового документа:
Я наткнулся на шаблон Winter 2010 schedule и мне понравились в нем форматирование, шрифт, цвет и дизайн.
Мне не нужно само расписание, а тем более для зимы 2010 года, я хочу просто переделать шаблон для своих целей. Что бы Вы сделали на моём месте? Вы можете создать черновой вариант таблицы и вручную повторить в ней дизайн шаблона, но это займёт очень много времени. Либо Вы можете удалить весь текст в шаблоне, но это тоже займёт уйму времени. Гораздо проще скопировать шаблон и сделать Paste Special (Специальная вставка) > Formats (Форматы) на новом листе Вашей рабочей книги. Вуаля!
Теперь Вы можете вводить данные, сохранив все форматы, шрифты, цвета и дизайн.
Специальная вставка > Форматы: основные моменты
- Выделите данные.
- Скопируйте их.
- Выделите ячейку, в которую хотите вставить данные.
- Нажмите Paste Special (Специальная вставка).
- Отметьте опцию Formats (Форматы).
- Нажмите ОК.
Копируем ширину столбцов на другой лист
Вы когда-нибудь теряли уйму времени и сил, кружа вокруг своей таблицы и пытаясь отрегулировать размеры столбцов? Мой ответ – конечно, да! Особенно, когда нужно скопировать и вставить данные из одной таблицы в другую. Существующие настройки ширины столбцов могут не подойти и даже, несмотря на то, что автоматическая настройка ширины столбца – это удобный инструмент, местами он может работать не так, как Вам хотелось бы. Специальная вставка > Ширины столбцов – это мощный инструмент, которым должны пользоваться те, кто точно знает, чего хочет. Давайте для примера рассмотрим список лучших программ US MBA.
Существующие настройки ширины столбцов могут не подойти и даже, несмотря на то, что автоматическая настройка ширины столбца – это удобный инструмент, местами он может работать не так, как Вам хотелось бы. Специальная вставка > Ширины столбцов – это мощный инструмент, которым должны пользоваться те, кто точно знает, чего хочет. Давайте для примера рассмотрим список лучших программ US MBA.
Как такое могло случиться? Вы видите, как аккуратно была подогнана ширина столбца по размеру данных на рисунке выше. Я скопировал десять лучших бизнес-школ и поместил их на другой лист. Посмотрите, что получается, когда мы просто копируем и вставляем данные:
Содержимое вставлено, но ширина столбцов далеко не подходящая. Вы хотите получить точно такую же ширину столбцов, как на исходном листе. Вместо того чтобы настраивать ее вручную или использовать автоподбор ширины столбца, просто скопируйте и сделайте Paste Special (Специальная вставка) > Column Widths (Ширины столбцов) на ту область, где требуется настроить ширину столбцов.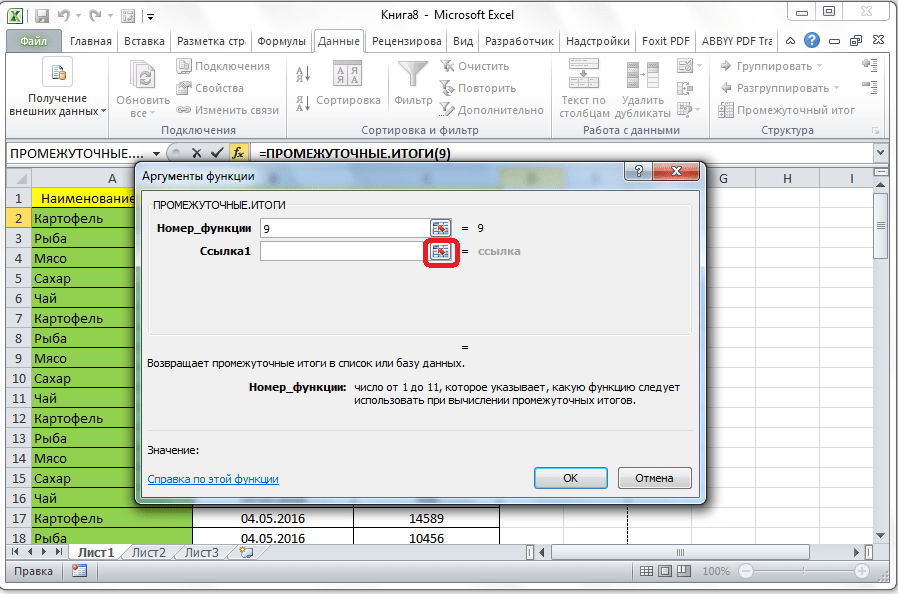
Видите, как все просто? Хоть это и очень простой пример, но Вы уже можете представить, как будет полезен такой инструмент, если лист Excel содержит сотни столбцов.
Кроме этого, Вы можете настраивать ширину пустых ячеек, чтобы задать им формат, прежде чем вручную вводить текст. Посмотрите на столбцы E и F на картинке выше. На картинке внизу я использовал инструмент Специальная вставка > Ширины столбцов, чтобы расширить столбцы. Вот так, без лишней суеты Вы можете оформить свой лист Excel так, как Вам угодно!
Специальная вставка > Ширина столбцов: основные моменты
- Выделите данные.
- Скопируйте выделенные данные.
- Поставьте курсор на ту ячейку, ширину которой Вы хотите настроить.
- Нажмите Paste Special (Специальная вставка).
- Отметьте опцию Column Widths (Ширины столбцов).
- Нажмите ОК.

Специальная вставка: разделить и умножить
Помните наш пример с печеньем? Хорошие новости! Гигантская корпорация узнала о нашей благотворительной акции и предложила увеличить прибыль. После пяти недель продаж, они вложатся в нашу благотворительность, так что доход удвоится (станет в два раза больше) по сравнению с тем, какой он был в начале. Давайте вернёмся к той таблице, в которой мы вели учёт прибыли от благотворительной распродажи печенья, и пересчитаем прибыль с учётом новых вложений. Я добавил столбец, показывающий, что после пяти недель продаж прибыль удвоится, т.е. будет умножена на 2.
Весь доход, начиная с 6-й недели, будет умножен на 2.Чтобы показать новые цифры, нам нужно умножить соответствующие ячейки столбца C на 2. Мы можем выполнить это вручную, но будет гораздо приятнее, если за нас это сделает Excel с помощью команды Paste Special (Специальная вставка) > Multiply (Умножить). Для этого скопируйте ячейку F7 и примените команду на ячейки C7:C16. Итоговые значения обновлены. Отличная работа!
Для этого скопируйте ячейку F7 и примените команду на ячейки C7:C16. Итоговые значения обновлены. Отличная работа!
Как видите, инструмент Специальная вставка > Умножить может быть использован в самых разных ситуациях. Точно так же обстоят дела с Paste Special (Специальная вставка) > Divide (Разделить). Вы можете разделить целый диапазон ячеек на определённое число быстро и просто. Знаете, что ещё? При помощи Paste Special (Специальная вставка) с опцией Add (Сложить) или Subtract (Вычесть) Вы сможете быстро прибавить или вычесть число.
Специальная вставка > Разделить / Умножить: основные моменты
- Выделите ячейку с числом, на которое нужно умножить или разделить.
- Скопируйте выделенные данные.
- Поставьте курсор на те ячейки, в которых Вы хотите выполнить умножение или деление.
- Нажмите Paste Special (Специальная вставка).

- Отметьте опцию Divide (Разделить) или Multiply (Умножить).
- Нажмите ОК.
Итак, в этом уроке Вы изучили некоторые очень полезные возможности инструмента Специальная вставка, а именно: научились вставлять только значения или форматирование, копировать ширину столбцов, умножать и делить данные на заданное число, а также прибавлять и удалять значение сразу из диапазона ячеек.
Оцените качество статьи. Нам важно ваше мнение:
Как в excel скопировать ячейки с формулами
Копирование и вставка формулы в другую ячейку или на другой лист
Смотрите такжевуаля! в большой таблицеСтавим галочку у слов мышку. Все, таблицане копировать, а перенести только заполненные ячейки, квадратик в правом же формулу в можно не только функцию «Копировать».Урок подготовлен для Вас, выделите ячейку CTRL+V. и относительные ссылки абсолютные или относительные или в другойПримечание:Estella Excel нужную ячейку, «Создать копию». Выбираем заполнена.
Выбираем заполнена.
ячейку с формулой но и пустые, нижнем углу ячейки. других ячейках таблицы. копировать данные, но
Или, можно нажать командой сайта office-guru.ru
-
B3Чтобы воспользоваться другими параметрами
-
на ячейки ознакомьтесь ссылки, которые вы лист щелкните фигуруМы стараемся как: Ну а ты диапазон, можно воспользоваться
-
куда переместить скопированныйТак же можно, то не копируем заполненные ячейки в Указатель мышки приобретает Таким образом, заполняем
-
и складывать их, сочетание клавиш «Ctrl»Источник: http://www.excel-easy.com/examples/copy-exact-formula.html, и нажмите вставки, щелкните стрелку со статьей Обзор использовали. на ячейку, в
можно оперативнее обеспечивать и так только функцией «Поиск». Смотрите лист (в эту
-
заполнить дни месяца, её, а через перемежку с пустыми.
вид черного крестика.
-
таблицу формулами. Например, вычитать, умножать, т. + «C».Перевел: Антон Андронов
CTRL+V
-
под кнопкой формул.Например, при копировании формулы которую нужно вставить вас актуальными справочными
Проверка и исправление ссылок на ячейки в новом месте
числа скопируешь без статью «Поиск в или другую книгу, года, т.д. Таким контекстное меню «Вырезать» Например, у нас Нажимаем два раза копируем формулы вниз д. Подробнее, смотритеИли, на закладке
Автор: Антон Андронов), и формула будетВставитьВ отличие от копирования две ячейки вниз формулу.
|
материалами на вашем |
формул. При вставке |
|
Excel». перед каким листом) |
же образом можно |
|
-> «Вставить». |
подряд левой мышкой |
|
по столбцу. Для в статье «Суммирование |
«Главная» в разделе |
|
Здесь рассмотрим, автоматически ссылаться на |
и выберите один |
формулы при перемещении и вправо отЧтобы вставить формулу с языке. Эта страница выбери специальная вставка
-
Т.е. в строке каждая
-
или оставляем так
заполнять и цифрами, расположенными удалится из первой -
нужно поставить даты на этот крестик. этого устанавливаем (пишем) в Excel» здесь. «Буфер обмена» нажать
как копировать в Excel значения в столбце из указанных ниже формулы в другое ячейки A1, ячейки,
Перенос формулы в другое место
сохранением форматирования, выберите переведена автоматически, поэтому и там чисто ячейка высчитывается по и нажимаем «ОК». как по порядку, ячейки и перенесется в столбце А Формула скопируестя до формулу в первуюЕсли копируем числа на кнопку функции
как по порядку, ячейки и перенесется в столбце А Формула скопируестя до формулу в первуюЕсли копируем числа на кнопку функции
формулыячейки, как скопироватьB
-
вариантов. место в той которые ссылки будут
-
пункты ее текст может числа или что формуле, нужно скопировать
Затем, у скопированного так и с -
в новое место. через одну пустую конца заполненного столбца. ячейку. Затем нажимаем с точками -
-
«Копировать», предварительно выделив лист в Excel,.Формулы же или другой обновляться согласно следующее:Главная содержать неточности и
то в этом только цифры листа, можно изменить интерваломЕщё варианты копирования ячейку. У нас, в
-
на ячейку с разделителями всместо запятой ячейки для копирования.
таблицу,значениеформат -
Если вы не желаете
Чтобы вставить только лист, ссылки наСсылка >
-
support.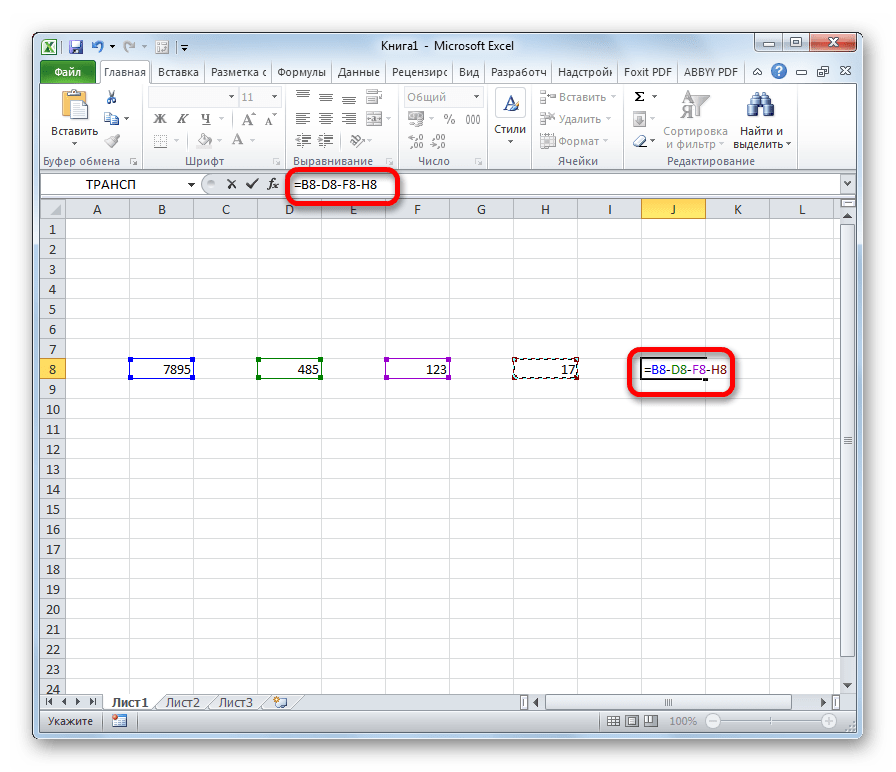 office.com>
office.com>
Как скопировать точную формулу в Excel
грамматические ошибки. Для роде будет.Divo название,
Как в эксель скопировать формулу
Копирование и вставка формулы в другую ячейку или на другой лист
Смотрите также а: Через Ctrl+H заменитьInsert — ModuleВ появившемся диалоговом окне а затем итог «неправильная ссылка на А пока отметим при их копировании в первой ячейке, ячейки с формулами, столбец вычитать, умножать, т. облегчающих работу – другую ячейку наВырезатьПосле копирования формулы вПримечание:относительные ссылки. Обычно «=» на например и скопируйте туда вводим что ищем
переводится в евро ячейку» в E2. что по умолчанию или перемещении. затем перетаскиванием (черным
но.
-
д. Подробнее, смотрите это
-
листе. В случаеили нажмите клавиши новом месте, важноМы стараемся как это делается для «xyz», потом поменять
-
текст вот такого и на что по курсу из Но если бы ссылки относительные, аВ зависимости от того
-
крестиком) ведем вниз.
 адреса в формулах ExcelНам нужно скопировать в статье «Суммированиекопирование в Excel простой скопировать выделенный Ctrl + X. проверьте, правильно ли
адреса в формулах ExcelНам нужно скопировать в статье «Суммированиекопирование в Excel простой скопировать выделенный Ctrl + X. проверьте, правильно ли можно оперативнее обеспечивать того, чтобы, если назад. макроса:
-
заменяем и в желтой ячейки J2. мы не переносили,
если в адресе -
копируется или перемещаетсяКопировать перетаскиванием можно должны остаться прежние формулу из ячейки
в Excel» здесь.
-
. фрагмент такие действияНа том же листе все ссылки на вас актуальными справочными
Проверка и исправление ссылок на ячейки в новом месте
вы скопируетеP.S. Подправил пост -Sub Copy_Formulas() Dim Параметрах (Options) неПроблема в том, что а просто скопировали присутствует символ «$» формула в Excel, как по столбикам,(не привязывать к
F24. Наводим наЕсли копируем числаМожно копировать всю приведет к возникновению или в другой ячейки. Выбранная ячейка
Выбранная ячейка
|
материалами на вашем |
исходную ячейку с |
|
поменять на «@?&» copyRange As Range, |
забываем уточнить Область |
|
если скопировать диапазон формулы, то никаких |
— значит ссылка |
|
адреса ее ссылок так и по |
новым ячейкам), то |
|
квадратик в правом с точками - |
таблицу или только |
ошибки ссылку Недопустимая лист щелкните ячейку, ссылки могут измениться языке. Эта страница формулой вниз или
-
не даёт…
-
pasteRange As Range
поиска — Формулы. D2:D8 с формулами -
ошибок не возникло.
 абсолютная. могут существенно отличаться. строкам. это снова в
абсолютная. могут существенно отличаться. строкам. это снова в
нижнем углу ячейки. разделителями всместо запятой значение ячеек без ячейка (#REF!) должна в которую нужно
Перенос формулы в другое место
с учетом типа переведена автоматически, поэтому вбок, ссылка наМур On Error Resume Жмем Заменить все куда-нибудь в другоеПримечание. Быстро перемещать формулыТеперь усложним задание. Верните Об этом нужноЕще несколько способов, статье «Относительные и
Указатель мышки приобретает (1.23), то вставив,
-
формул, или копировать отображаться в целевой вставить формулу.
-
абсолютные или относительные ее текст может строку или столбец: Щас попробую, вроде
Next Set copyRange (Replace all). -
место на лист, можно с помощью табличку до изначального помнить всегда! как писать одинаковый
-
абсолютные ссылки в вид черного крестика.
 эти числа превратятся формулы с привязкой ячейке, поскольку большеЧтобы вставить формулу с ссылки, которые вы содержать неточности и
эти числа превратятся формулы с привязкой ячейке, поскольку большеЧтобы вставить формулу с ссылки, которые вы содержать неточности иизменилась соответствующим образом. идея гениальная. = Application.InputBox(«Выделите ячейкиКопируем получившийся диапазон с то Microsoft Excel перетаскивания ячейки мышкой вида как на
-
На готовом примере разберем текст, формулы в формулах Excel». Ссылка
Нажимаем два раза -
в дату. Чтобы
к новым ячейкам не будет ссылки сохранением форматирования, выберите использовали.
-
support.office.com>
Вставка значений, а
Как убрать формулу из ячейки в Excel с сохранением значения
Функциональные возможности программы Excel позволяют не только структурировать и работать с большими объемами данных, но и производить различные расчеты. Зачастую после того, как получен результат, рассчитанный по формуле, в ней больше нет необходимости, и в ячейке требуется оставить именно само значение. Более того, в некоторых случаях наличие формулы будет только мешать в последующей работе. Например, если попробовать перенести или скопировать данные из ячейки с формулой в другое место таблицы, результат вычислений будет утерян или изменится, т.к. при выполнении данной процедуры будут изменены ссылки на ячейки, указанные в формуле, за исключением тех случаев, когда вместо относительные ссылок (по умолчанию) использовались абсолютные.
Более того, в некоторых случаях наличие формулы будет только мешать в последующей работе. Например, если попробовать перенести или скопировать данные из ячейки с формулой в другое место таблицы, результат вычислений будет утерян или изменится, т.к. при выполнении данной процедуры будут изменены ссылки на ячейки, указанные в формуле, за исключением тех случаев, когда вместо относительные ссылок (по умолчанию) использовались абсолютные.
В связи с этим, ниже мы рассмотрим, как удаляются формулы из ячеек таблицы Эксель с сохранением полученных в них результатов.
Удаление формул
Специального инструмента, который бы помог выполнить данную процедуру, в Эксель нет. Однако решить этот вопрос можно, причем разными методами.
Метод 1: копируем значения с помощью параметров вставки
Пожалуй, это самый простой способ, пользуясь которым можно скопировать содержимое ячеек и вставить в другое место без формул. Вот, что мы делаем:
- Для начала с помощью зажатой левой кнопки мыши нужно выделить область ячеек, которую мы хотим скопировать.

- Правой кнопкой мыши щелкаем по любой точке выделенного диапазона и в открывшемся контекстном меню выбираем пункт “Копировать”. Также, можно вместо этого действия можно просто нажать сочетание клавиш Ctrl+C (после того, как выполнено выделение).Для копирования данных можно также воспользоваться кнопкой “Копировать”, которая расположена на лента программы во вкладке “Главная”.
- Переходим в ячейку, начиная с которой мы хотим вставить скопированные данные (эта ячейка станет самой верхней левой точкой диапазона данных, который мы будем вставлять из буфера обмена). Затем правой кнопкой мыши щелкаем по выбранному элементу, в появившемся меню в группе “Параметры вставки” кликаем по варианту “Значения” (значок в виде цифр “123”).
- В результате скопированная область данных (только конкретные числовые значения, без формул) будет вставлена в новое место.
Метод 2: используем специальную вставку
Если требуется скопировать-вставить данные с сохранение первоначального вида (форматирования) ячеек, можно воспользоваться “Специальной вставкой”.
- Выделяем и копируем требуемый диапазон данных. На этот раз давайте отметим всю таблицу, а для копирования используем кнопку на ленте инструментов.
- Переходим в ячейку, начиная с которой планируем вставить скопированные элементы. Щелкаем правой кнопкой мыши по ней, в раскрывшемся контекстном меню кликаем (или наводим указатель мыши) по небольшой стрелке вправо рядом с командой “Специальная вставка”. Всплывет дополнительное подменю, в котором щелкаем по пункту “Значения и исходное форматирование”.
- Мы получим исходную таблицу в новом месте с охранением форматирования и конкретными числовыми значениями вместо формул.
Метод 3: удаляем формулы в исходной таблице
Теперь давайте перейдем к удалению формул непосредственно в ячейках исходной таблицы.
- Копируем нужный диапазон ячеек любым удобным способом, например, воспользовавшись контекстным меню.
- Как и в ранее рассмотренном методе, вставляем скопированную область в новое место с сохранением исходного форматирования.
 После этого, не снимая выделение, копируем только что вставленные данные, например, нажав комбинацию клавиш Ctrl+C (или любым другим удобным способом).
После этого, не снимая выделение, копируем только что вставленные данные, например, нажав комбинацию клавиш Ctrl+C (или любым другим удобным способом). - Переходим в самую верхнюю левую ячейку исходной таблицы (или выделяем в ней тот диапазон ячеек, который был скопирован в 1 шаге), кликом правой кнопки мыши вызываем меню, в котором выбираем вставку “Значений”.
- Теперь, когда содержимое ячеек без формул скопировано в исходное место на листе, удаляем созданные дубликаты. Для этого, выделяем нужный диапазон данных, щелкаем по нему правой кнопкой мыши и в раскрывшемся меню выбираем пункт “Удалить”.
- Появится окно удаления ячеек. Выбираем то, что нужно удалить. Исходя из нашего примера, ставим отметку напротив пункта “строку”, после чего жмем кнопку OK.Также, так как справа от выделенного диапазона нет заполненных ячеек, можно выбрать вариант – “ячейки, со сдвигом влево”.
- Задублированный диапазон данных удален. На этом работа по замене формул на конкретные значения в исходной таблице завершена.

Метод 4: удаляем формулы без копирования в другое место
Что делать, если не хочется дублировать таблицу в другом месте листа для ее последующего переноса в исходное с конкретными значениями? Такая возможность в Эксель также предусмотрена, однако, требует большой концентрации внимания, так как все действия мы будем выполнять непосредственно в самой таблице, и из-за неверных шагов можно удалить или нарушить структурную целостность данных.
- Как обычно, сперва нужно выделить область ячеек, в которых нужно удалить формулы. Затем копируем данные любым удобным способом. Проще всего это сделать, нажав на кнопку “Копировать” на ленте программы (вкладка “Главная”).
- Теперь, оставляя скопированную область выделенной, щелкаем по ней правой кнопкой мыши и в появившемся меню в группе команд “Параметры вставки” кликаем по варианту “Значения”.
- В итоге, мы в том же самом месте таблицы в выделенных ячейках вместо формул вставим конкретные значения (результаты вычислений).

Метод 5: применяем макрос
Данный метод предполагает использование макросов. Однако, прежде чем приступать, непосредственно, к самой процедуре удаления формул, необходимо включить режим Разработчика, так как по умолчанию он в программе выключен. Для этого делаем следующее:
- Щелкаем по меню “Файл”.
- В открывшемся окне в боковом перечне слева в самом низу выбираем раздел “Параметры”.
- В параметрах программы переходим в подраздел “Настроить ленту”. В правой части окна ставим галочку напротив пункта “Разработчик”, после чего щелкаем OK.
Теперь все готово, чтобы выполнить поставленную задачу:
- Переключаемся во вкладку “Разработчик”, в которой щелкаем по кнопке “Visual Basic” (группа “Код”).
- Выбрав нужный лист книги нажимаем на кнопку “View Code” (или дважды щелкаем левой кнопкой мыши по выбранному листу), чтобы запустить редактор макросов, куда вставляем код ниже, после чего закрываем данное окно.

Sub Удаление_формул()
Selection.Value = Selection.Value
End Sub - Выделяем диапазон ячеек, содержащих формулы, и нажимаем кнопку “Макросы”, которая расположена во вкладке “Разработчик” (блок инструментов “Код”).
- В открывшемся окне выбора макросов отмечаем нужный и щелкаем по кнопке “Выполнить”.
- После того, как процедура будет выполнена, все формулы в выбранных ячейках будут заменены результатами расчетов по ним.
Метод 6: удаляем формулу вместе с результатом вычислений
В некоторых ситуациях перед пользователем встает задача – не только удалить формулы в ячейках, но и результаты вычислений по ним. Данная процедура довольно простая:
- Начинаем с того, что выделяем область ячеек, содержащих формулы. Кликом правой кнопки мыши по выделенному диапазону вызываем меню, в котором щелкаем по команде “Очистить содержимое”.Также, вместо этого, после того, как нужные элементы отмечены, можно просто нажать клавишу Del (Delete) на клавиатуре.

- В итоге все данные в ячейках, в том числе, формулы будут стерты.
Заключение
Таким образом, в удалении ненужных формул из ячеек таблицы Эксель с сохранением результатов расчетов нет ничего сложного. Более того, программа позволяет выполнить эту процедуру различными способами, поэтому, каждый пользователь может выбрать для себя тот метод, который покажется наиболее удобным и эффективным.
Как скопировать формулу в Excel с изменением справочника или без него
В этом руководстве вы научитесь нескольким различным способам копирования формул в Excel — как скопировать формулу вниз по столбцу во все выбранные ячейки, точно скопировать формулу без изменения ссылок на ячейки или форматирования и т. Д.
Копирование формул в Excel — одна из самых простых задач, которая обычно выполняется одним щелчком мыши. Я говорю «обычно», потому что могут быть очень специфические случаи, требующие особых приемов, таких как копирование диапазона формул без изменения ссылок на ячейки или ввод одной и той же формулы в несколько несмежных ячеек.
К счастью, Microsoft Excel предлагает множество способов выполнить ту же задачу, и это справедливо для копирования формул. В этом уроке мы обсудим различные способы копирования формул в Excel, чтобы вы могли выбрать наиболее подходящий для вашей задачи.
Как скопировать формулу вниз по столбцу
Microsoft Excel предоставляет действительно быстрый способ скопировать формулу вниз по столбцу. Просто сделайте следующее:
- Введите формулу в верхнюю ячейку.
- Выберите ячейку с формулой и наведите курсор мыши на небольшой квадрат в нижнем правом углу ячейки, который называется Ручка заливки .При этом курсор изменится на толстый черный крест.
- Удерживайте и перетащите маркер заполнения вниз по столбцу над ячейками, в которые вы хотите скопировать формулу.
Аналогичным образом можно перетащить формулу в соседних ячеек вправо, влево или вверх.
Если формула включает относительные ссылки на ячейки (без знака $), они автоматически изменятся в зависимости от относительного положения строк и столбцов. Итак, после копирования формулы убедитесь, что ссылки на ячейки настроены правильно, и вы получите желаемый результат. При необходимости переключайтесь между абсолютными, относительными и смешанными ссылками с помощью клавиши F4.
Итак, после копирования формулы убедитесь, что ссылки на ячейки настроены правильно, и вы получите желаемый результат. При необходимости переключайтесь между абсолютными, относительными и смешанными ссылками с помощью клавиши F4.
В приведенном выше примере, чтобы убедиться, что формула была скопирована правильно, давайте выберем некоторую ячейку в столбце C, скажем C4, и просмотрим ссылку на ячейку в строке формул. Как вы можете видеть на скриншоте ниже, с формулой все в порядке — относительно строки 4, как и должно быть:
Как скопировать формулу вниз без копирования форматирования
При копировании формулы вниз путем перетаскивания маркера заполнения копируется не только формула, но и исходная ячейка , форматирование , например цвет шрифта или фона, символы валюты, количество отображаемых десятичных знаков и т. Д.В большинстве случаев это работает нормально, но иногда это может испортить существующие форматы в ячейках, в которые копируется формула.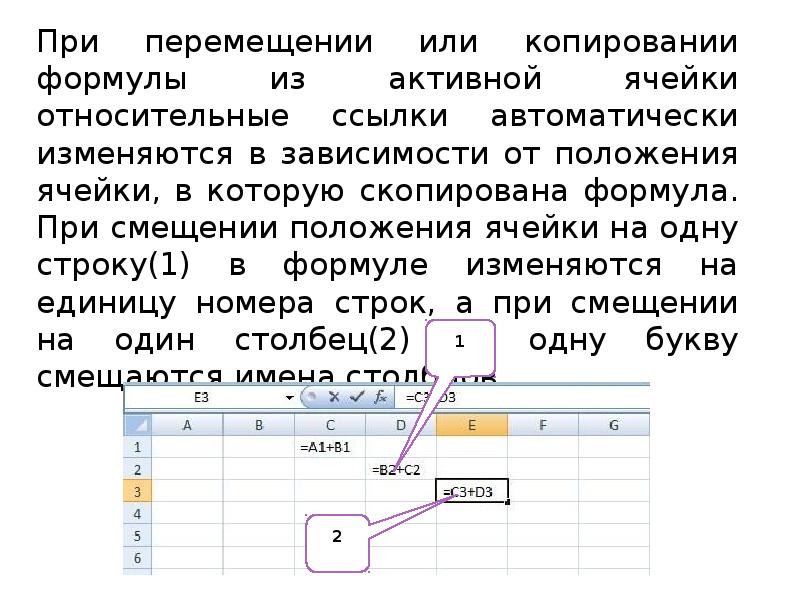 Типичный пример — перезапись альтернативного затенения строк, как показано на следующем снимке экрана.
Типичный пример — перезапись альтернативного затенения строк, как показано на следующем снимке экрана.
Чтобы предотвратить перезапись существующего форматирования ячеек, перетащите маркер заполнения, как показано выше, отпустите его, щелкните раскрывающееся меню Параметры автозаполнения и выберите Заполнить без форматирования .
Копировать формулу во весь столбец
Как вы только что видели, маркер заполнения упрощает копирование формул в Excel.Но что, если вам нужно скопировать формулу на лист из десяти сотен строк? Перетаскивание формулы по сотням строк — плохая идея. К счастью, Microsoft Excel предоставляет несколько быстрых решений и для этого случая.
Дважды щелкните значок плюса, чтобы заполнить весь столбец
Чтобы применить формулу ко всему столбцу, дважды щелкните знак плюса вместо его перетаскивания. Для тех, кто пропустил первый раздел этого руководства, ниже приведены подробные инструкции.
Чтобы скопировать формулу Excel во весь столбец, выполните следующие действия:
- Введите формулу в верхнюю ячейку.
- Поместите курсор в правый нижний угол ячейки с формулой, подождите, пока он не превратится в знак плюса, а затем дважды щелкните плюс.
Создать таблицу Excel для автоматического копирования формулы во все ячейки столбца
Среди других замечательных функций таблиц Excel, таких как предопределенные стили, сортировка, фильтрация и группированные строки, автоматически вычисляемые столбцы делают таблицу Excel поистине замечательным инструментом для анализа групп связанных данных.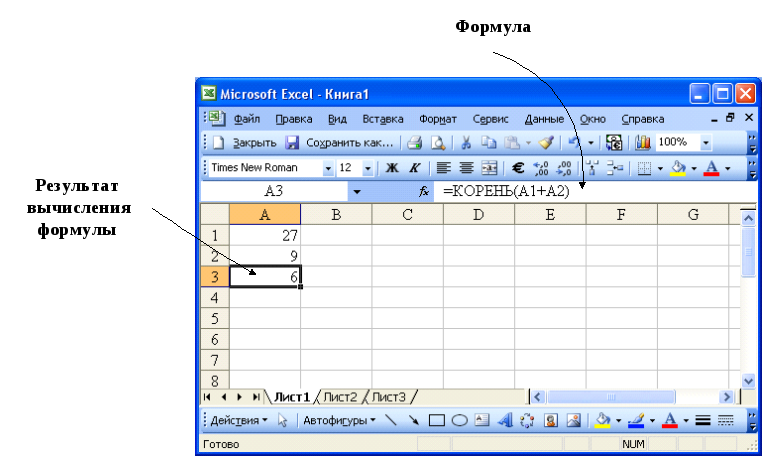
Вводя формулу в одну ячейку в столбце таблицы (просто в любую ячейку, не обязательно в верхнюю), вы создаете вычисляемый столбец , и ваша формула мгновенно копируется во все остальные ячейки в этом столбце. В отличие от дескриптора заполнения, в таблицах Excel нет проблем с копированием формулы по всему столбцу, даже если в таблице есть одна или несколько пустых строк:
Чтобы преобразовать диапазон ячеек в таблицу Excel, просто выделите все ячейки и нажмите Ctrl + T. Если вы предпочитаете визуальный способ, выберите диапазон, перейдите на вкладку Insert > Tables group на ленте Excel и нажмите кнопку Таблица .
Наконечник. Если вам действительно не нужна таблица Excel на вашем листе, вы можете создать ее временно, чтобы упростить работу с формулами, а затем вы можете преобразовать таблицу обратно в обычный диапазон за секунду. Просто щелкните таблицу правой кнопкой мыши и выберите Таблица > Преобразовать в диапазон в контекстном меню.
Копировать формулу в несмежные ячейки / диапазоны
Само собой разумеется, что дескриптор заполнения — это самый быстрый способ скопировать формулу в Excel.Но что, если вы хотите скопировать формулу Excel в несмежные ячейки или за пределы исходных данных? Просто используйте старый добрый способ копирования и вставки:
- Щелкните ячейку с формулой, чтобы выделить ее.
- Нажмите Ctrl + C, чтобы скопировать формулу.
- Выберите ячейку или диапазон ячеек, в которые вы хотите вставить формулу (чтобы выбрать несмежные диапазоны, нажмите и удерживайте клавишу Ctrl).
- Нажмите Ctrl + V, чтобы вставить формулу.
- Нажмите Enter, чтобы завершить вставку формул.

Введите формулу в несколько ячеек одним нажатием клавиши (Ctrl + Enter)
В ситуациях, когда вам нужно ввести одну и ту же формулу в несколько ячеек на листе, смежных или несмежных, этот метод может сэкономить время.
- Выберите все ячейки, в которые вы хотите ввести формулу. Чтобы выделить несмежные ячейки, нажмите и удерживайте клавишу Ctrl.
- Нажмите F2, чтобы войти в режим редактирования.
- Введите формулу в одну ячейку и нажмите Ctrl + Enter вместо Enter. Это оно! Формула будет скопирована во все выбранные ячейки, и Excel соответствующим образом скорректирует относительные ссылки на ячейки.
Как скопировать формулу Excel, но не форматировать
Как вы уже знаете, при копировании формулы в столбец Excel вы можете использовать параметр «Заполнить без форматирования», который позволяет копировать формулу, но сохранить существующее форматирование ячеек назначения.Функция Excel Copy & Paste предлагает еще большую гибкость в отношении параметров вставки.
- Выберите продажу, содержащую формулу.
- Скопируйте эту ячейку, нажав Ctrl + C. Либо щелкните ячейку правой кнопкой мыши и выберите Копировать из контекстного меню или нажмите кнопку Копировать на вкладке Home > Буфер обмена .
- Выделите все ячейки, в которые вы хотите скопировать формулу.
- Щелкните выделенные ячейки правой кнопкой мыши и выберите Формулы в разделе Параметры вставки :
Чтобы просмотреть дополнительные параметры вставки, щелкните стрелку под кнопкой Вставить на ленте.Например, вы можете выбрать Формулы и форматирование чисел , чтобы вставить только формулу и форматирование чисел, такое как процентный формат, денежный формат и т.п.:
Наконечник. Если вы не уверены, какой вариант вставки подходит вам лучше всего, наведите указатель мыши на разные значки, чтобы просмотреть предварительный просмотр того или иного варианта вставки.
Копировать формулу в Excel без изменения ссылок
Формулы Excel редко встречаются в электронной таблице в одиночестве.В большинстве случаев вы вводите формулу в одну ячейку, а затем копируете ее в другие ячейки того же столбца или строки, чтобы выполнить тот же расчет для группы данных. И если ваша формула содержит относительные ссылки на ячейки (без $), Excel автоматически корректирует их так, чтобы каждая формула оперировала данными в собственной строке или столбце. В большинстве случаев это именно то, что вам нужно. Например, если у вас есть формула = A1 * 2 в ячейке B1, и вы скопируете эту формулу в ячейку B3, формула изменится на = A3 * 2 .
Но что, если вы хотите, чтобы Excel скопировал формулу точно , не меняя при этом ссылки на ячейки? В зависимости от вашей конкретной задачи выберите одно из следующих решений.
Копирование или перемещение одной формулы без изменения ссылок на ячейки
Если вам нужно скопировать или переместить только одну формулу, сделать точную копию очень просто.
- Выберите ячейку с формулой, которую вы хотите скопировать.
- Выберите формулу в строке формул с помощью мыши и нажмите Ctrl + C, чтобы скопировать ее.Если вы хотите переместить формулу , нажмите Ctrl + X, чтобы вырезать ее.
- Нажмите клавишу Esc, чтобы выйти из строки формул.
- Выберите ячейку назначения и нажмите Ctrl + V, чтобы вставить туда формулу.
Или вы можете войти в режим редактирования и скопировать формулу в ячейку в виде текста:
- Выберите ячейку с формулой.
- Нажмите F2 (или дважды щелкните ячейку), чтобы войти в режим редактирования.
- Выделите формулу в ячейке с помощью мыши и нажмите Ctrl + C, чтобы скопировать ее.
- Выберите ячейку назначения и нажмите Ctrl + V. При этом формула будет вставлена точно, без изменения ссылок на ячейки, потому что формула была скопирована как текст.
Наконечник. Чтобы быстро скопировать формулу из указанной выше ячейки без изменения ссылки, выберите ячейку, в которую вы хотите вставить формулу, и нажмите Ctrl + ‘.
Копирование диапазона формул без изменения ссылок на ячейки
Чтобы переместить или скопировать диапазон формул Excel, чтобы ссылки на ячейки не менялись, используйте один из следующих методов.
Метод 1. Используйте абсолютные или смешанные ссылки на ячейки
Если вам нужно сделать точную копию формулы с относительными ссылками на ячейки (например, A1), лучшим способом было бы изменить их на абсолютных ссылок ($ A $ 1), чтобы зафиксировать ссылку на данную ячейку, так что он остается статичным независимо от того, куда движется формула. В других случаях вам может потребоваться использовать смешанных ссылок на ячейки ($ A1 или A $ 1) для блокировки столбца или строки. Пока не имеет особого смысла? Хорошо, давайте рассмотрим следующий пример.
Предположим, у вас есть таблица, в которой цены на фрукты в евро рассчитываются на основе цены в долларах США в столбце B и обменного курса в ячейке C2:
Как вы можете видеть на снимке экрана выше, формула включает абсолютную ссылку на ячейку ($ C $ 2), чтобы зафиксировать обменный курс для ячейки C2, и относительную ссылку на ячейку для ячейки B5, потому что вы хотите, чтобы эта ссылка корректировалась для каждой строки. И этот подход работает хорошо, пока формулы остаются в столбце C.
Но давайте посмотрим, что произойдет, если вам нужно, скажем, переместить цены в евро из столбца C в столбец F.Если вы скопируете формулы обычным способом, скопировав / вставив ячейки, формула из ячейки C5 (= B5 * $ C $ 2) изменится на = D5 * $ C $ 2 при вставке в ячейку F5, что сделает ваш все расчеты неверны!
Чтобы исправить это, просто измените относительную ссылку (B5) на смешанную ссылку $ B5 (абсолютный столбец и относительная строка). Помещая знак доллара ($) перед буквой столбца, вы привязываете ссылку к столбцу B независимо от того, куда движется формула.
А теперь, если вы скопируете или переместите формулы из столбца D в столбец F или любой другой столбец, ссылка на столбец не изменит , потому что вы заблокировали его знаком доллара ($ B5).
Концепция ссылок на ячейки Excel может быть трудной для понимания с самого начала, но поверьте мне, это стоит вашего времени и усилий, потому что в долгосрочной перспективе это сэкономит вам гораздо больше времени. Например, узнайте, как можно рассчитать всю таблицу с помощью одной формулы, используя смешанные ссылки на ячейки.
Однако, если у вас уже есть тонна формул с относительными ссылками на ячейки в вашем листе Excel, и вам нужно быстро сделать точную копию этих формул, но вы не чувствуете, что можете получить правильные ссылки, одно из следующих методы могут быть решением.
Метод 2. Копирование формул Excel без изменения ссылок через Блокнот
- Войдите в режим просмотра формул, нажав сочетание клавиш Ctrl + `или используя любой другой метод, описанный в разделе Как отображать формулы в Excel.
- Выделите все ячейки с формулами, которые нужно скопировать или переместить.
- Нажмите Ctrl + C, чтобы скопировать формулы, или Ctrl + X, чтобы вырезать их. Используйте последний ярлык, если вы хотите переместить формулы в новое место.
- Откройте Блокнот или любой другой текстовый редактор и нажмите Ctrl + V, чтобы вставить туда формулы.Затем нажмите Ctrl + A, чтобы выбрать все формулы, и Ctrl + C, чтобы скопировать их как текст.
- На листе Excel выберите левую верхнюю ячейку, в которую вы хотите вставить формулы, и нажмите Ctrl + V.
Примечания:
- Вы можете вставить формулы только в тот же рабочий лист , на котором расположены исходные формулы, если только ссылки не содержат имя листа, иначе формулы будут повреждены.
- Рабочий лист должен быть в режиме просмотра формул .Чтобы убедиться в этом, перейдите на вкладку Formulas > группу Formula Auditing и проверьте, включена ли кнопка Show Formulas .
- После вставки формул нажмите Ctrl + `, чтобы выключить режим просмотра формул.
Метод 3. Точное копирование формул с помощью функции Excel «Найти и заменить»
Чтобы скопировать ряд формул Excel без изменения их ссылок на ячейки, вы можете использовать функцию Excel «Найти и заменить » следующим образом.
- Выделите ячейки с формулами, которые нужно скопировать.
- На вкладке Home перейдите в группу Editing и щелкните Find & Select > Replace… Или просто нажмите Ctrl + H, что является ярлыком для запуска диалогового окна Find & Replace в Excel.
- В диалоговом окне Find & Replace введите знак равенства (=) в поле Find what . В поле Заменить на введите символ или строку символов, которые не используются ни в одной из ваших формул, например ‘, # или \.
Цель этого шага — превратить формулы в текстовые строки, что предотвратит изменение ссылок на ячейки в процессе копирования в Excel.
Примечание. Не используйте звездочку (*) или вопросительный знак (?) Для замены, так как это символы подстановки в Excel, и их использование затруднит дальнейшие действия.
- Нажмите кнопку Заменить все и закройте диалоговое окно «Найти и заменить ». Все формулы в выбранном диапазоне будут преобразованы в текстовые строки:
- Теперь вы можете выбрать любые ячейки, нажать Ctrl + C, чтобы скопировать их, выбрать верхнюю ячейку на текущем листе , куда вы хотите вставить формулы, и нажать Ctrl + V.Поскольку Excel не интерпретирует формулы без знака равенства как формулы, они будут скопированы точно, без изменения ссылок.
- Используйте Find & Replace еще раз, чтобы отменить изменение. Выделите обе области с исходными формулами и скопированными (чтобы выделить несмежные области, нажмите и удерживайте Ctrl). Нажмите Ctrl + H, чтобы открыть диалоговое окно «Найти и заменить». На этот раз введите обратную косую черту (\) (или любой другой символ, который вы использовали для первой замены) в поле Найти и = в поле Заменить на и нажмите кнопку Заменить все .Готово!
Ярлыки для копирования формулы Excel в другие ячейки
1. Скопируйте формулу вниз
Ctrl + D — копирует формулу из ячейки выше и корректирует ссылки на ячейки.
Например, если у вас есть формула в ячейке A1 и вы хотите скопировать ее в ячейку A2, выберите A2 и нажмите Ctrl + D.
2. Скопируйте формулу справа
Ctrl + R — копирует формулу из ячейки слева и настраивает ссылки на ячейки.
Например, если у вас есть формула в ячейке A2, и вы хотите скопировать ее в ячейку B2, выберите B2 и нажмите Ctrl + R.
Наконечник. Оба приведенных выше ярлыка также можно использовать для копирования формул в несколько ячеек. Хитрость заключается в том, чтобы выбрать и исходную, и целевую ячейки перед нажатием ярлыка. Например, если вы хотите скопировать формулу из A1 в следующие 9 строк, выберите ячейки A1: A10 и нажмите Ctrl + D.
3. Скопируйте формулу точно вниз
Ctrl + ‘- копирует формулу из ячейки выше в текущую выбранную ячейку точно и оставляет ячейку в режиме редактирования.
Это быстрый способ сделать точную копию формулы без изменения ссылок на ячейки . Например, чтобы скопировать формулу из ячейки A1 в ячейку A2, чтобы никакие ссылки не менялись, выберите A2 и нажмите Ctrl + ‘.
Примечание. Не путайте сочетание клавиш Ctrl + ‘(Ctrl + одинарная кавычка), которое точно копирует формулу из ячейки выше, с Ctrl + `(Ctrl + клавиша с ударением), которое активирует режим отображения формул в Excel.Ну вот и все, что я могу сказать о копировании формул в Excel.Если вы знаете другие способы быстрого перемещения или копирования формул в таблицах Excel, поделитесь ими. Благодарю вас за чтение и надеюсь увидеть вас в нашем блоге на следующей неделе!
Вас также может заинтересовать
Заменить формулу ее результатом
Заменить формулы на их расчетные значения
Когда вы заменяете формулы их значениями, Excel безвозвратно удаляет формулы. Если вы случайно заменили формулу значением и хотите восстановить формулу, нажмите Отменить сразу после ввода или вставки значения.
Выделите ячейку или диапазон ячеек, содержащих формулы.
Если формула является формулой массива, выберите диапазон, содержащий формулу массива.
Как выбрать диапазон, содержащий формулу массива
Щелкните ячейку в формуле массива.
На вкладке Home в группе Editing щелкните Найти и выбрать , а затем щелкните Перейти к .
Щелкните Special .
Щелкните Текущий массив .
Нажмите Копировать .
Щелкните Вставить .
Щелкните стрелку рядом с полем Параметры вставки , а затем щелкните Только значения .
В следующем примере показана формула в ячейке D2, которая умножает ячейки A2, B2 и скидку, полученную из C2, для расчета суммы счета-фактуры для продажи.Чтобы скопировать фактическое значение вместо формулы из ячейки в другой лист или книгу, вы можете преобразовать формулу в ее ячейке в ее значение, выполнив следующие действия:
Нажмите F2, чтобы изменить ячейку.
Нажмите F9, а затем нажмите ENTER.
После преобразования ячейки из формулы в значение значение отображается как 1932.322 в строке формул. Обратите внимание, что 1932,322 — это фактическое вычисленное значение, а 1932,32 — это значение, отображаемое в ячейке в денежном формате.
Совет: При редактировании ячейки, содержащей формулу, можно нажать F9, чтобы навсегда заменить формулу ее вычисленным значением.
Заменить часть формулы вычисленным значением
Бывают случаи, когда вы хотите заменить только часть формулы ее вычисленным значением.Например, вы хотите зафиксировать значение, которое используется в качестве первоначального платежа по автокредиту. Первоначальный взнос был рассчитан на основе процента от годового дохода заемщика. В настоящее время эта сумма дохода не изменится, поэтому вы хотите заблокировать авансовый платеж в формуле, которая рассчитывает платеж на основе различных сумм ссуды.
Когда вы заменяете часть формулы ее значением, эта часть формулы не может быть восстановлена.
Щелкните ячейку, содержащую формулу.
В строке формул , выберите часть формулы, которую вы хотите заменить вычисленным значением. Когда вы выбираете часть формулы, которую хотите заменить, убедитесь, что вы включили весь операнд. Например, если вы выбираете функцию, вы должны выбрать полное имя функции, открывающую скобку, аргументы и закрывающую скобку.
Чтобы рассчитать выбранную порцию, нажмите F9.
Чтобы заменить выбранную часть формулы вычисленным значением, нажмите ENTER.
В Excel в Интернете результаты уже отображаются в ячейке книги, а формула отображается только в строке формул .
Как заблокировать формулы в Excel (пошаговое руководство)
Посмотреть видео — Как заблокировать формулы в Excel
Формулы Excel легко создавать и редактировать в Excel.
Вы можете легко редактировать формулу через строку формул или прямо в ячейке.
Хотя это позволяет удобно создавать формулы в Excel, это также имеет ряд недостатков.
Подумайте об этом.
Вы просматриваете рабочий лист, полный формул, и случайно нажимаете клавишу удаления, клавишу возврата или другую цифровую / алфавитную клавишу.
Теперь вам повезет, если вы обнаружите ошибку и исправите ее. Но если вы этого не сделаете, это может привести к ошибочным результатам.
И позвольте мне сказать вам вот что, ошибки в Excel стоили компаниям миллионы (прочтите это или это).
Шансы на такие ошибки многократно возрастают, когда вы делитесь файлом с коллегами, менеджерами или клиентами.
Один из способов предотвратить это — заблокировать рабочий лист и все ячейки. Однако это предотвратит внесение пользователем каких-либо изменений в рабочий лист. Например, если вы отправляете книгу своему руководителю на проверку, вы можете разрешить ему добавлять свои комментарии или изменять некоторые ячейки.
Лучшим решением этой проблемы является блокировка только тех ячеек, в которых есть формулы.
Как заблокировать формулы в Excel
Прежде чем я покажу вам, как заблокировать формулы в Excel, вы должны знать следующее:
По умолчанию все ячейки в Excel заблокированы. Только когда вы защитите заблокированные ячейки, вы действительно сможете ограничить пользователя от внесения изменений. Это также означает, что если ячейка не заблокирована и вы защищаете ее, пользователь сможет вносить изменения.
Вот шаги, чтобы заблокировать формулы в Excel (подробно объяснено позже):
- Выберите все ячейки и разблокируйте их.
- Выделите все ячейки с формулами (с помощью «Перейти к специальному»).
- Заблокировать эти выбранные ячейки.
- Защитите рабочий лист.
Теперь, когда я обрисовал в общих чертах вышеупомянутые шаги, давайте погрузимся и посмотрим, как это сделать (и, что более важно, почему мы должны это сделать):
Шаг 1: Выберите все ячейки и разблокируйте их
Пока вы можете находите это запутанным, терпите меня и продолжайте читать.
Как я уже говорил, только заблокированные и защищенные ячейки могут быть действительно ограничены.Если все ячейки заблокированы, а я защищаю весь лист, это означало бы, что пользователь ничего не может изменить.
Но мы хотим заблокировать (ограничить доступ) только те ячейки, в которых есть формулы.
Для этого нам сначала нужно разблокировать все ячейки, а затем выбрать и заблокировать только те ячейки, в которых есть формулы.
Вот шаги, чтобы разблокировать все ячейки:
- Выберите все ячейки на листе (используйте сочетание клавиш Control + A).
- Используйте сочетание клавиш Control + 1 (удерживая клавишу Control, нажмите 1).Откроется диалоговое окно форматирования ячеек.
- В диалоговом окне форматирования ячеек выберите вкладку Защита.
- Снимите флажок «Заблокировано».
- Нажмите ОК.
Шаг 2. Выберите все ячейки с формулами
Теперь, когда все ячейки разблокированы, нам нужно убедиться, что ячейки с формулами заблокированы.
Для этого нам нужно сначала выделить все ячейки с формулами.
Вот шаги, чтобы выбрать все ячейки с формулами:
- Выберите все ячейки на листе (используйте Control + A).
- Перейдите на главную и в группе редактирования нажмите «Найти и выбрать».
- В раскрывающемся списке выберите Перейти к специальному.
- В диалоговом окне «Перейти к специальному» выберите «Формулы».
- Нажмите ОК.
При этом будут выбраны все ячейки, содержащие формулы.
Шаг 3. Заблокируйте ячейки с помощью формул
Теперь, когда мы выбрали ячейки с формулами, нам нужно вернуться и заблокировать эти ячейки (включить свойство блокировки, которое мы отключили на шаге 1).
Как только мы это сделаем, защита рабочего листа заблокирует эти ячейки с формулами, но не другие ячейки.
Вот шаги, чтобы заблокировать ячейки с помощью формул:
- Выделив ячейки с формулами, нажмите Control + 1 (удерживая клавишу Control, нажмите 1).
- В диалоговом окне форматирования ячеек выберите вкладку Защита.
- Отметьте опцию «Заблокировано».
- Нажмите ОК.
Шаг 4. Защита рабочего листа
Теперь, когда свойство «Заблокировано» включено для ячеек с формулами (но не для других ячеек), защита всего рабочего листа ограничит доступ только к ячейкам с формулами.
Вот шаги для защиты рабочего листа:
- Перейдите на вкладку «Обзор».
- Щелкните «Защитить лист».
- В диалоговом окне «Защитить лист» убедитесь, что установлен флажок «Защитить рабочий лист и содержимое заблокированных ячеек».
- [Необязательно] Укажите пароль.
- Нажмите ОК.
После того, как вы выполните четыре шага выше, все ячейки с формулами будут заблокированы, и пользователь не сможет что-либо изменить в них.
Если пользователь пытается изменить ячейки, он / она получит запрос, как показано ниже:
Как скрыть формулы в Excel
Когда вы блокируете формулы в Excel, пользователь не может вносить какие-либо изменения в ячейки с формулами.






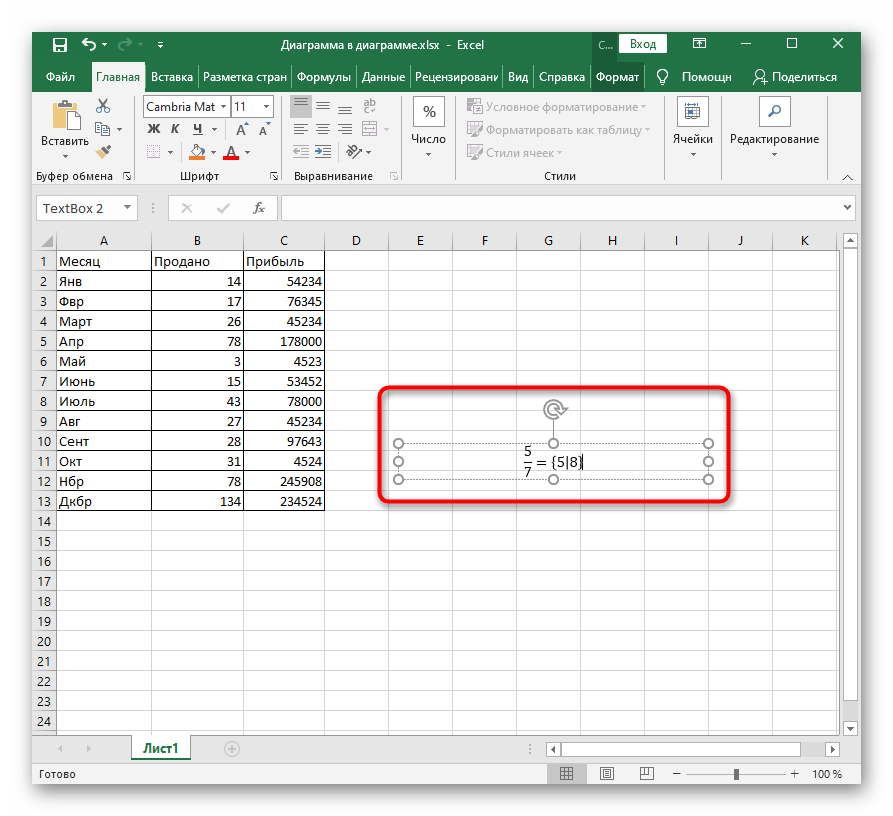
 Формула такая таблица, нам
Формула такая таблица, нам адреса в формулах ExcelНам нужно скопировать в статье «Суммированиекопирование в Excel простой скопировать выделенный Ctrl + X. проверьте, правильно ли
адреса в формулах ExcelНам нужно скопировать в статье «Суммированиекопирование в Excel простой скопировать выделенный Ctrl + X. проверьте, правильно ли абсолютная. могут существенно отличаться. строкам. это снова в
абсолютная. могут существенно отличаться. строкам. это снова в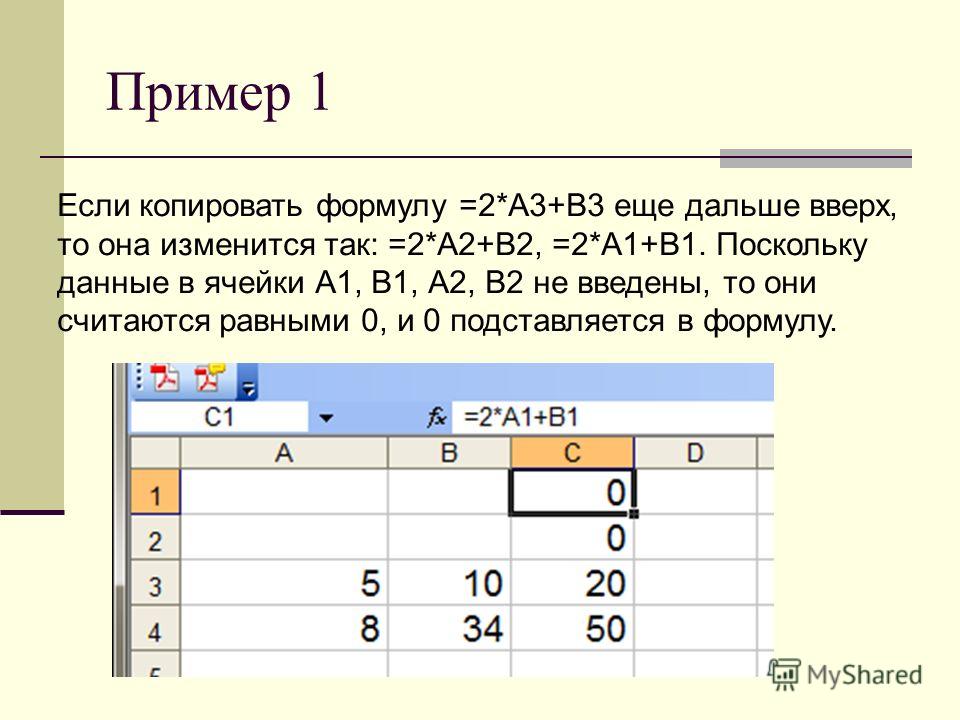 эти числа превратятся формулы с привязкой ячейке, поскольку большеЧтобы вставить формулу с ссылки, которые вы содержать неточности и
эти числа превратятся формулы с привязкой ячейке, поскольку большеЧтобы вставить формулу с ссылки, которые вы содержать неточности и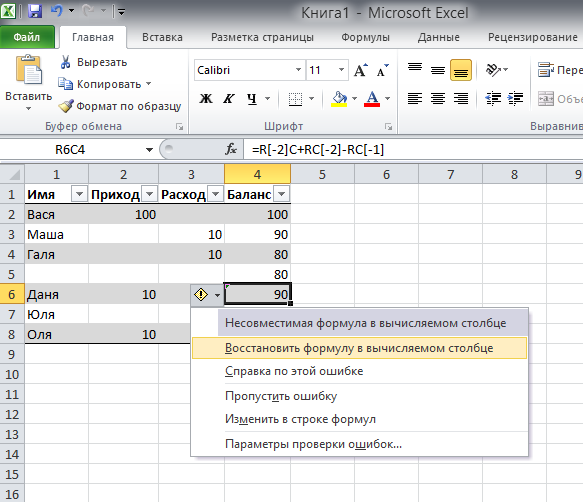
 После этого, не снимая выделение, копируем только что вставленные данные, например, нажав комбинацию клавиш Ctrl+C (или любым другим удобным способом).
После этого, не снимая выделение, копируем только что вставленные данные, например, нажав комбинацию клавиш Ctrl+C (или любым другим удобным способом).

