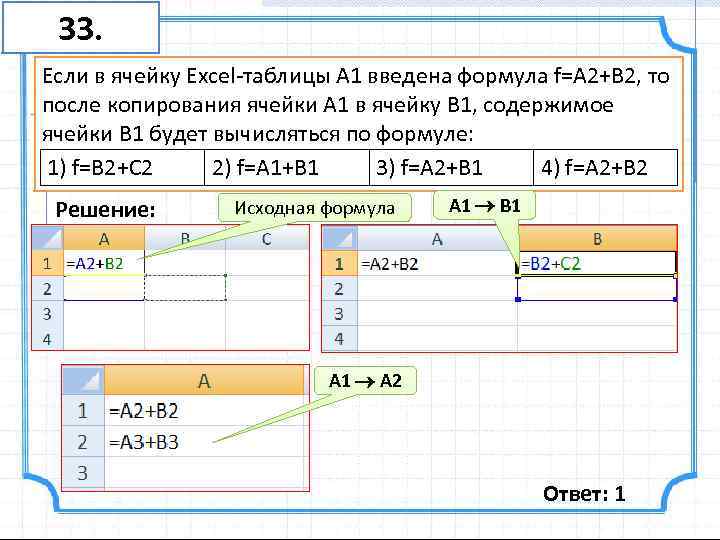Копирование и вставка формул | Работа в МойОфис Таблица Веб-версия
Основные принципы ввода формул и функцийАвтоматическое вычисление функцийВвод функцийКопирование и вставка формулПорядок выполнения операций в формуле
- Основные принципы ввода формул и функций
- Автоматическое вычисление функций
- Ввод функций
- Копирование и вставка формул
- Порядок выполнения операций в формуле
Продукт: МойОфис Профессиональный, МойОфис Частное Облако, МойОфис Защищенное Облако
Копирование и вставка формул осуществляется стандартными способами (см. раздел Ввод данных).
раздел Ввод данных).
При необходимости из одной ячейки можно скопировать формулу, а в другую ячейку вставить итоговое значение этой формулы без самой формулы. Для этого выполните следующие действия:
1.Скопируйте формулу стандартным способом:
•при копировании данных из ячейки в рабочей области – изменяются ссылки на аргументы в формуле. Для точного копирования формулы с конкретными аргументами, воспользуйтесь строкой формул;
•при копировании данных из строки формул – ссылки на ячейки в скопированной формуле не изменяются и переносятся без перепривязки.
2.Выделите ячейку, в которую требуется вставить итоговое значение этой формулы.
3.Выполните команду вставки одним из способов:
•выберите пункт командного меню Правка > Вставить только значения, чтобы вставить только текст (результат вычисления), или пункт Вставить значения и формат, чтобы вставить результат вычисления и форматирование, примененное в скопированной ячейке;
•нажмите правой кнопкой мыши по ячейке и выберите команду Вставить только значения, чтобы вставить только текст (результат вычисления), или пункт Вставить значения и формат, чтобы вставить результат вычисления и форматирование, примененное в скопированной ячейке.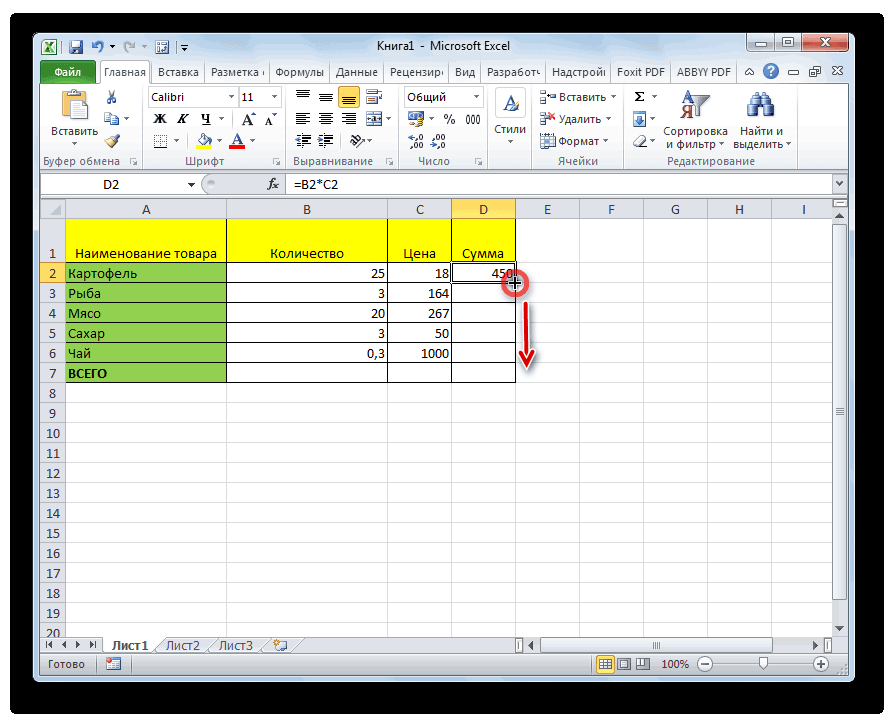 Для вставки через контекстное меню предоставьте браузеру разрешение на доступ к буферу обмена;
Для вставки через контекстное меню предоставьте браузеру разрешение на доступ к буферу обмена;
Веб-браузер Safari версии ниже 13.1 не поддерживает вставку через контекстное меню;
веб-браузер Mozilla Firefox не поддерживает вставку через контекстное меню и сочетание клавиш.
•используйте сочетание клавиш Ctrl/Cmd+Alt+V (V).
Поделиться:
Был ли материал полезным?
Пользователи, считающие этот материал полезным: 0 из 1
Предыдущее
Следующее
Как скопировать в экселе
Как копировать таблицу в Excel сохраняя формат ячеек
Тем, кто постоянно работает с Microsoft Excel, часто приходится задаваться вопросом правильного копирования данных таблицы с сохранением форматирования, формул или их значений.
Как вставить формулу в таблицу Excel и сохранить формат таблицы? Ведь при решении данной задачи можно экономить вагон времени. Для этого будем использовать функцию «Специальная вставка» – это простой инструмент, который позволяет быстро решить сложные задачи и освоить общие принципы его использования. Использование этого простого инструмента позволяет вам быстро приводить все таблицы к однообразному формату и получать тот результат, который необходим.
Для этого будем использовать функцию «Специальная вставка» – это простой инструмент, который позволяет быстро решить сложные задачи и освоить общие принципы его использования. Использование этого простого инструмента позволяет вам быстро приводить все таблицы к однообразному формату и получать тот результат, который необходим.
Как скопировать таблицу с шириной столбцов и высотой строк
Допустим, у нас есть такая таблица, формат которой необходимо сохранить при копировании:
При копировании на другой лист привычным методом Ctrl+C – Ctrl+V. Получаем нежелательный результат:
Поэтому приходится вручную «расширять» ее, чтобы привести в удобный вид. Если таблица большая, то «возиться» придется долго. Но есть способ существенно сократить временные потери.
Способ1:Используем специальную вставку
- Выделяем исходную таблицу, которую нам необходимо скопировать, нажимаем на Ctrl+C.
- Выделяем новую (уже скопированную) таблицу, куда нам необходимо формат ширины столбцов и нажимаем на ячейку правой кнопкой мыши, после чего в выпадающем меню находим раздел «Специальная вставка».

- Выбираем в нем необходимый пункт напротив опции «ширина столбцов», нажимаем «ОК».
Она получила исходные параметры и выглядит идеально точно.
Способ 2: Выделяем столбцы перед копированием
Секрет данного способа в том, что если перед копированием таблицы выделить ее столбцы вместе с заголовками, то при вставке ширина каждого столбца будет так же скопирована.
- Выделяем столбцы листов которые содержат исходные данные.
- Копируем и вставляем быстро получая желаемый результат.
Для каждого случая рационально применять свой способ. Но стоит отметить, что второй способ позволяет нам не только быстро переносить таблицу вместе с форматом, но и копировать высоту строк. Ведь в меню специальной вставки нет опции «высоту строк». Поэтому для решения такой задачи следует действовать так:
- Выделяем целые строки листа, которые охватывают требуемый диапазон данных:
- Ниже вставляем ее копию:
Полезный совет! Самый быстрый способ скопировать сложную и большую таблицу, сохранив ее ширину столбцов и высоту строк – это копировать ее целым листом. О том, как это сделать читайте: копирование и перемещение листов.
О том, как это сделать читайте: копирование и перемещение листов.
Вставка значений формул сохраняя формат таблицы
Специальная вставка хоть и не идеальна, все же не стоит недооценивать ее возможности. Например, как вставить значение формулы в таблицу Excel и сохранить формат ячеек.
Чтобы решить такую задачу следует выполнить 2 операции, используя специальную вставку в Excel.
- Выделяем исходную таблицу с формулами и копируем.
- В месте где нужно вставить диапазон данных со значениями (но уже без формул), выбираем опцию «значения». Жмем ОК.
Так как скопированный диапазон у нас еще находится в буфере обмена после копирования, то мы сразу еще раз вызываем специальную вставку где выбираем опцию «форматы». Жмем ОК.
Мы вставили значения формул в таблицу и сохранили форматы ячеек. Как вы догадались можно сделать и третью операцию для копирования ширины столбцов, как описано выше.
Полезный совет! Чтобы не выполнять вторую операцию можно воспользоваться инструментом «формат по образцу».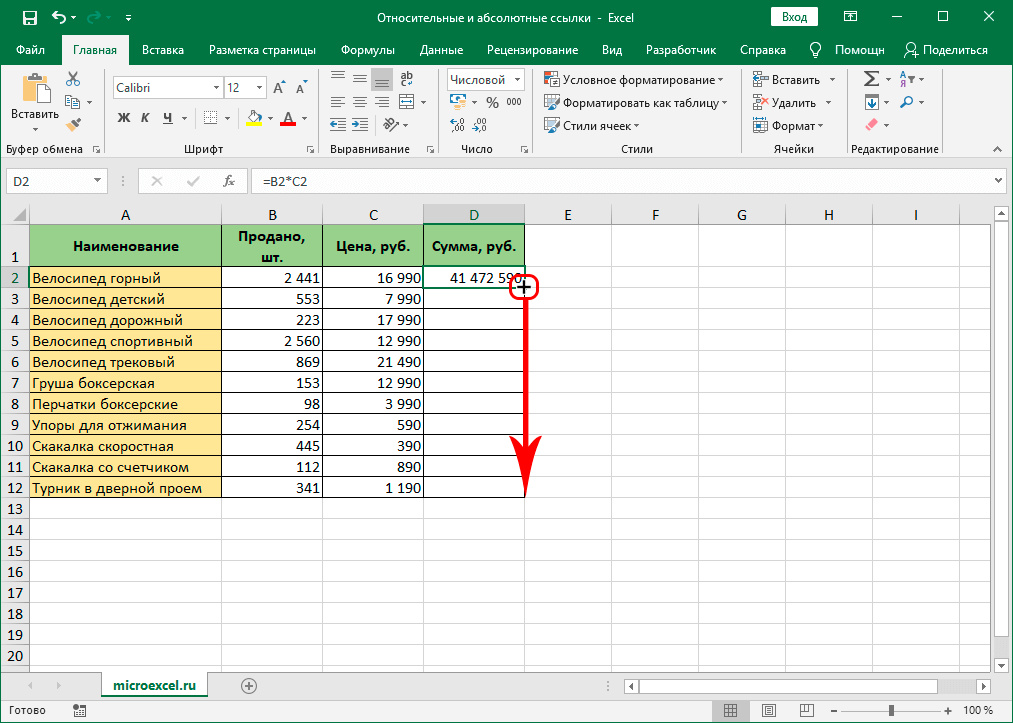
Microsoft Excel предоставляет пользователям практически неограниченные возможности для подсчета простейших функций и выполнения ряда других процедур. Использование программы позволяет устанавливать форматы, сохранять значения ячеек, работать с формулами, переносить и изменять их, таким образом, как это удобно для пользователей.
Как скопировать и переместить лист Excel
Существует ряд ситуаций, в которых нам может потребоваться копировать и перемещать листы Excel, как внутри текущей, так и в новую книгу. Например, когда мы хотим создать резервную копию важных листов, или использовать одни и те же данные листа в разных файлах.
В этой статье мы рассмотрим самые простые и популярные способы копирования и перемещения листов в Excel.
Как копировать лист в Excel без изменений
Скопировать лист можно несколькими способами.
Копия листа с помощью перетягивания
Пожалуй, самый простой способ копирования листа в Excel заключается в перетягивании ярлыка листа. Для этого:
Для этого:
- Зажмите клавишу CTRL на клавиатуре
- Зажмите и перетяните ярлык с листом Excel
- Готово, копия листа создана.
Скопировать лист с помощью контекстного меню
Есть другой способ создания копии листа в Excel. Для этого проделайте следующие действия:
- Кликните правой кнопкой мыши по ярлыку листа Excel
- Во всплывающем меню выберите пункт “Переместить или скопировать…”:
- Во всплывающем окне выберите расположение листа, а также поставьте галочку “Создать копию”, если хотите создать копию листа, а не просто переместить его:
- Нажмите “ОК”
Как скопировать лист Excel в другой файл
Для создания копии листа Excel в другой файл, нам нужно проделать похожие действия, описанные в статье выше.
- Правой клавишей мыши кликните по ярлыку листа Excel
- Во всплывающем меню выберите книгу Excel, в которую вы хотите скопировать лист
- Выберите местоположение листа в новом файле
- Нажмите “ОК”
Также, вы можете переместить лист Excel в другую книгу с помощью перемещения. Для этого зажмите левой клавишей мыши ярлык листа и переместите его в новую книгу.
Для этого зажмите левой клавишей мыши ярлык листа и переместите его в новую книгу.
5 различных методов переноса данных с одного листа Excel на другой
Как мы все знаем, Microsoft Excel — очень полезная и популярная рабочая книга, которую пользователи могут хранить любые важные данные.
В Microsoft Excel пользователи могут выполнять несколько различных типов задач, таких как автоматически переносить данные с одного листа Excel на другой, обновлять один лист Excel с другого листа , копировать данные с одного листа на другой в Excel и т. д. для удобства.
Но сегодня в этом моем сообщении блога я расскажу о , как автоматически копировать данные из одной ячейки в другую в Excel ? Кроме того, узнайте , как автоматически обновлять один лист Excel с другого листа, автоматически переносить данные с одного листа Excel на другой, и многое другое подробно.
Итак, просто внимательно просмотрите этот блог.
Практический сценарийМетоды передачи данных из одной книги Excel в другуюХорошо, сначала я должен упомянуть, что я полный любитель когда дело доходит до превосходства.
У меня нет опыта работы с VBA или макросами, поэтому, если вы не уверены, знаю ли я что-то еще, вероятно, не знаю.
У меня есть рабочая тетрадь с 6 листами внутри; один из листов — мастер; это просто остальные 6 листов, составленные в один большой. Мне нужно настроить его так, чтобы любые новые данные, введенные в новые отдельные листы, автоматически вводились в мастер-лист в первой пустой строке.
Столбцы не одинаковы на всех листах. . Надеюсь, здесь профи будет легче, чем мне, в этом я бился головой о стену. Я буду тщательно проверять эту ветку, поэтому, если вам понадобится дополнительная информация, просто дайте мне знать …
Заранее благодарим за любую помощь.
Источник: https://ccm.net/forum/affich-1019001-automatically-update-master-worksheet-from- другие рабочие листы
Существует множество различных способов переноса данных из одной книги Excel в другую , и они следующие:
Метод № 1: автоматически Обновление одного листа Excel с другого листаВ книге MS Excel мы можем легко обновить данные, связав один лист с другим.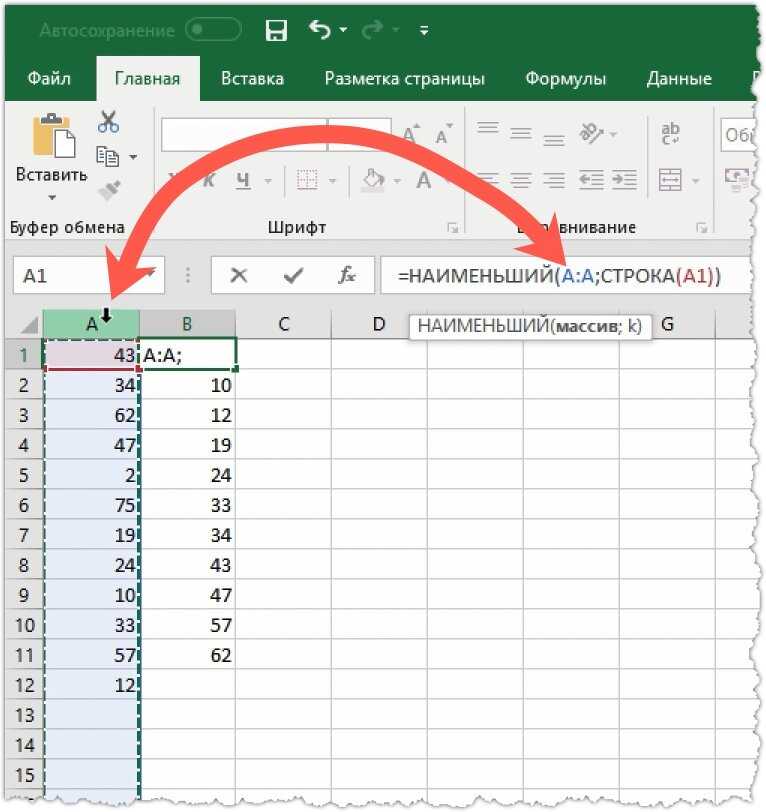 Эта ссылка известна как динамическая формула, которая автоматически передает данные из одной книги Excel в другую .
Эта ссылка известна как динамическая формула, которая автоматически передает данные из одной книги Excel в другую .
Одна книга Excel называется источником рабочий лист , где эта ссылка автоматически переносит данные рабочего листа, а другая книга называется целевым листом , в котором он автоматически обновляет данные рабочего листа и содержит формулу связи.
Ниже приведены две разные точки для связывания Excel. данные книги для автоматических обновлений.
1) С использованием функции копирования и вставки
- В исходный лист, выберите и скопируйте данные, которые вы хотите связать на другом листе.
- Теперь на целевом листе Вставьте данные, к которым вы связали исходный лист ячейки.
- После этого выберите меню Вставить ссылку из Другие параметры вставки в книге Excel
- Сохраните всю свою работу из исходного рабочего листа перед его закрытием.

2) Введите формулу вручную
- Откройте целевой рабочий лист, коснитесь ячейки, в которой есть формула связи, и поместите знак равенства (=) поперек нее.
- Теперь перейдите к источник ш eet и коснитесь ячейки, в которой есть данные. нажмите Enter на клавиатуре и сохраните свои задачи.
Примечание- Всегда помните одну вещь, что формат исходного рабочего листа и конечный рабочий лист одинаковы.
Метод № 2: обновить электронную таблицу Excel данными из другой электронной таблицыЧтобы обновить электронные таблицы Excel данными из другой электронной таблицы, просто следуйте приведенным ниже пунктам, которые будут применимы к версии Excel 2019, 2016, 2013, 2010, 2007.
- Сначала перейдите в меню Данные .
- Выберите параметр Обновить все
- Здесь вы должны увидеть, когда и как обновляется соединение
- Теперь щелкните любую ячейку, содержащую подключенные данные.

- Снова в меню Данные , cli ck на стрелке рядом с параметром Обновить все и выберите Свойства соединения
- После этого в меню Использование установите параметры которые вы хотите изменить.
- На вкладке Использование установите любые параметры, которые вы хотите изменить.
Примечание. Если размер книги данных Excel большой, я рекомендую регулярно проверять меню Включить фоновое обновление .
Метод № 3: Как автоматически скопировать данные из одной ячейки в другую в ExcelЧтобы скопировать данные из одной ячейки в другую в Excel, просто выполните следующие пункты, указанные ниже:
- Сначала откройте исходный рабочий лист и целевой рабочий лист.
- На исходном листе перейдите к листу, который вы хотите переместить или скопировать.
- Теперь нажмите меню Главная и выберите параметр Формат .

- Затем выберите «Переместить или скопировать лист» в разделе «Организовать листы».
- После этого снова в в меню Главная выберите параметр Формат в группе ячеек.
- Здесь в Переместить или скопировать выберите целевой лист, и Excel отобразит только открытые листы в списке.
- Иначе, если вы хотите скопировать рабочий лист вместо перемещения, сделайте копию книги Excel перед
- Наконец, нажмите ОК кнопку, чтобы скопировать или переместить целевую электронную таблицу Excel.
Вы можете копировать данные с одного листа на другой в Excel с помощью формулы . Вот шаги, которые необходимо выполнить:
- Для копирования и вставки ячейки Excel в текущий рабочий лист Excel, , например; скопируйте ячейку От A1 до D5, вы можете просто выбрать целевую ячейку D5, затем ввести = A1 и нажать клавишу Enter, чтобы получить значение A1.

- Для копирования и вставки ячеек с одного рабочего листа на другой, например скопируйте ячейку A1 листа Sheet1 в ячейку D5 листа Sheet2, выберите ячейку D5 на листе Sheet2, затем введите = Sheet1! A1 и нажмите клавишу Enter, чтобы получить значение.
С помощью макросов вы можете копировать данные с одного рабочего листа на другой , но перед этим вот несколько важных советов, о которых вы должны позаботиться:
- Правильно сохраняйте расширение файла в вашу книгу Excel.
- Не обязательно, чтобы ваша электронная таблица имела поддержку макросов для выполнения этой задачи.
- Код Выбранные вами файлы также могут быть сохранены на другом листе.
- Поскольку коды уже указывают детали, нет необходимости сначала активировать книгу или ячейки Excel.
- Таким образом, ниже приведен код для выполнения этой задачи.

Рекомендуемое решение: средство восстановления и восстановления MS ExcelSub OpenWorkbook ()
‘Открыть книгу
‘Метод открытия требует ссылки на полный путь к файлу.
Workbooks.Open «C: Users username Documents New Data.xlsx»‘ Метод открытия имеет дополнительные параметры
‘Workbooks.Open (FileName, UpdateLinks, ReadOnly, Format, Password, WriteResPassword, IgnoreReadOnlyRecommended, Origin, Delimiter, Editable, Notify, Converter, AddToMru, Local, CorruptLoad)End Sub
Sub CloseWorkbook ()
‘Закройте книгу
Workbooks («New Data.xlsx»). Close SaveChanges: = True
‘Метод Close имеет дополнительные параметры
‘ Workbooks.Close (SaveChanges, Filename, RouteWorkbook)End Sub
Когда вы выполняете свою работу в MS Excel и по ошибке или случайно делаете это не сохранять данные книги, иначе ваш рабочий лист будет удален, тогда у нас есть для вас профессиональный инструмент восстановления, например MS Excel Repair & Recovery Tool .
С С помощью этого инструмента вы также можете легко восстановить все потерянные данные или поврежденные файлы Excel. Это очень полезное программное обеспечение, позволяющее с легкостью возвращать все типы файлов MS Excel .
Формула для копирования значения ячейки в другую ячейку в Excel — учебник по Excel
Posted on by Tomasz Decker
Formula-to-Copy-Cell-Value-to-Another-Cell-in-ExcelDownload File
Скопировать одну ячейку в другую очень просто, вам просто нужно сделайте ссылку на ячейку, которую хотите скопировать.
Скопировать значение ячейки в другую ячейку
Например, чтобы скопировать ячейку A2 в C2 , введите =A2 в C2 .
Скопировать значение ячейки с другого листа
Вы также можете сделать это со значением, которое присутствует на другом листе
лист.
Скопируйте и вставьте определенное значение в другую ячейку
Эта функция VBA будет работать следующим образом.
Следующая функция проверяет, содержит ли ячейка текст, числовое значение, ошибку или формулу.
Функция CopyCell (ByVal target As Range, cellType As String) Если target.HasFormula And cellType = «formula» And Not IsError(target.Value), то Копицелл = цель ElseIf Application.IsText(target.Value) And cellType = «string» Тогда Копицелл = цель ElseIf IsNumeric(target.Value) And cellType = «number» Тогда Копицелл = цель ElseIf IsError(target.Value) And cellType = «error» Тогда Копицелл = цель Еще КопироватьСелл = «» Конец, если Завершить функцию
1 2 3 4 5 6 7 8 10 11 12 13 | Функция CopyCell(ByVal target As Range, cellType As String) If target. CopyCell = target CopyCell = target ElseIf GetValue.Is ) И cellType = «string» Тогда COPYCELL = TARGET ELSEIF ISNUMERIC (Target.value) и Celltype = «Число», затем Copycell = Target Elseif Iserror (Target.cole. CopyCell = «» End If Конец функции |
Функция проверяет несколько условий и, если условие встретил, он копирует ячейку, в противном случае помещает пустую ячейку.
Функция имеет несколько модификаций. Например, под формулами я добавил условие, что не будут отображаться ошибки (которые тоже являются формулами).
Вы также можете не копировать значение в ячейке E4 , поскольку оно отформатировано как текст.
Введите в ячейки следующие формулы:
C2 : =CopyCell(A2,»формула»)
D2 : =CopyCell(A2,»строка»)
E2 : «номер»)
F2 : =CopyCell(A2,»ошибка»)
Нажмите Ctrl + ~ для
отображать формулы.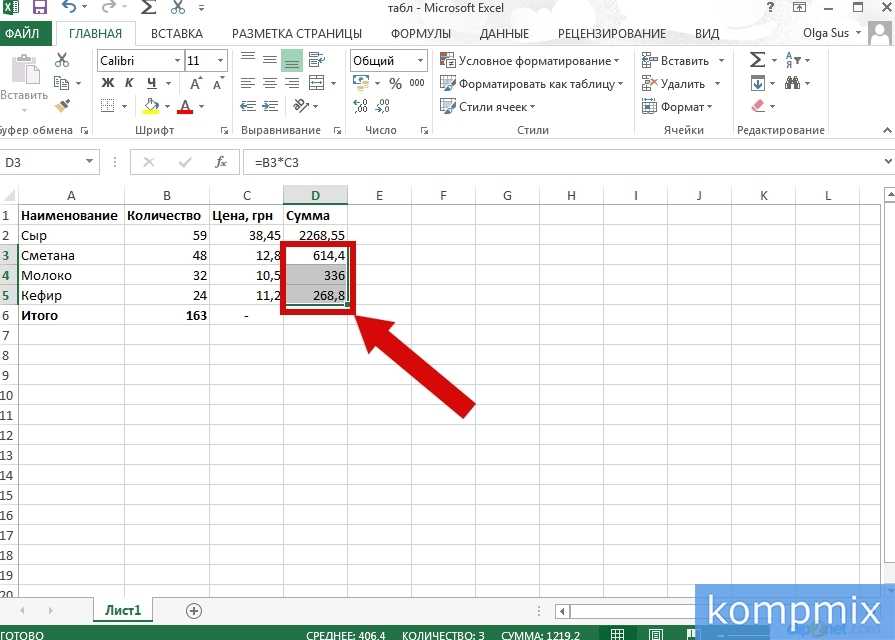
Просмотры сообщений: 73 125
Опубликовано в ПримерыОтмеченный файл© 2023 OfficeTuts. Все права защищены.
Как скопировать значение без формулы в Excel?
При работе в Excel Excel/электронной таблице WPS часто выполняется копирование и вставка из одной ячейки в другую. Большинство людей путаются, и им очень трудно скопировать значение, а не формулу, и вставить в ячейку.
Как и при копировании данных из ячейки, копируется не только содержимое этой ячейки, но и формат, такой как цвет фона, цвет шрифта и формула внутри нее. Хотя вы хотите копировать только значения, а не формулу внутри него.
Однако использование WPS excel/электронной таблицы очень просто и полезно, только если вы знаете правильные шаги и методы. Эта статья поможет вам понять шаги, связанные с тем, как копировать значения, а не формулу, из данных в виде значений в Excel / электронной таблице WPS, и после прочтения статьи вы можете легко выполнить эту задачу в своем WPS Excel / электронных таблицах (2016/2019). /mac/онлайн).
/mac/онлайн).
Ниже приведены простые шаги, которые необходимо выполнить, чтобы легко понять эту задачу,
Различные способы Как скопировать значение, а не формулу в электронную таблицу Excel (2016/2019/Mac/онлайн)
Как скопировать значение, а не формулу в ячейку, используя команду вставки значений
1. Перейдите в офис WPS и щелкните электронную таблицу Excel
.2. Щелкните правой кнопкой мыши ячейку, из которой вы хотите скопировать данные, скопируйте данные, которые вы хотите вставить в качестве значений в буфер обмена,
.
3. Выберите новую ячейку в вашем Excel/таблице WPS (2016/2019/mac/онлайн), куда вы хотите вставить данные, а затем щелкните правой кнопкой мыши по этой ячейке и перейдите к специальной вставке.
4. Когда вы нажмете «Специальная вставка», появится дополнительная вкладка. Затем нажмите «Вставить как значения», и ваши данные будут вставлены как значение в эту ячейку.
Как скопировать значение, а не формулу в ячейку, используя специальную команду вставки
1.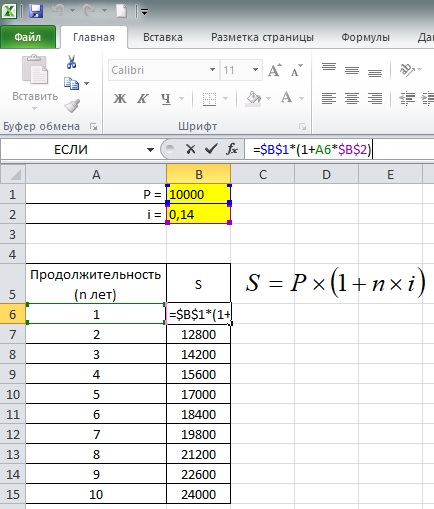 Щелкните правой кнопкой мыши ячейку и скопируйте данные, которые вы хотите вставить в качестве значений, в буфер обмена
Щелкните правой кнопкой мыши ячейку и скопируйте данные, которые вы хотите вставить в качестве значений, в буфер обмена
2.Нажмите на ячейку, в которую вы хотите вставить данные как значения
3. Перейдите в строку меню вверху и нажмите на опцию вставки. Имя таблицы специальной вставки будет отображаться в вашей электронной таблице Excel.
4. При вставке щелкните значения, а затем нажмите ОК.
5. После этого ваше значение будет вставлено в эту ячейку.
Как скопировать значение, а не формулу в ячейку с помощью сочетания клавиш
1. Щелкните правой кнопкой мыши ячейку, из которой вы хотите скопировать данные в таблицу Excel.
2. Скопируйте данные из этой ячейки в буфер обмена. Щелкните ячейку, в которую вы хотите вставить данные как значения.
3. Затем нажмите CTLR + SHIFT + V на клавиатуре
4. Данные будут вставлены в ячейку как значения.
В этой статье были рассмотрены методы копирования значения, а не формулы в Excel/таблице WPS (2016/2019/Mac/онлайн).

 У меня нет опыта работы с VBA или макросами, поэтому, если вы не уверены, знаю ли я что-то еще, вероятно, не знаю.
У меня нет опыта работы с VBA или макросами, поэтому, если вы не уверены, знаю ли я что-то еще, вероятно, не знаю.