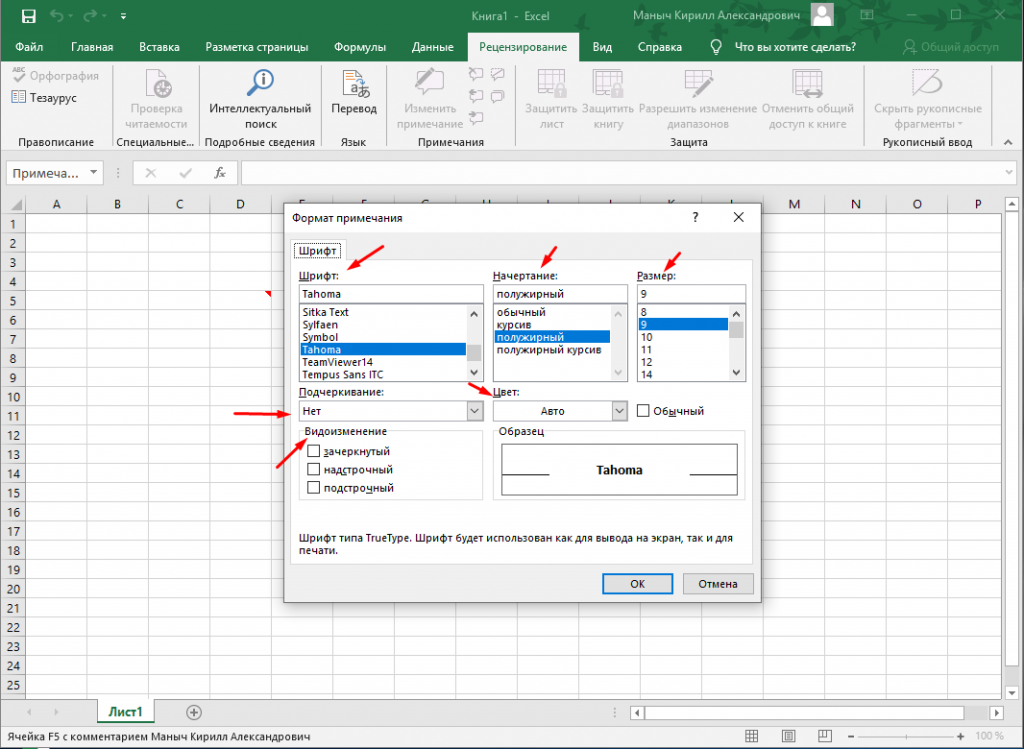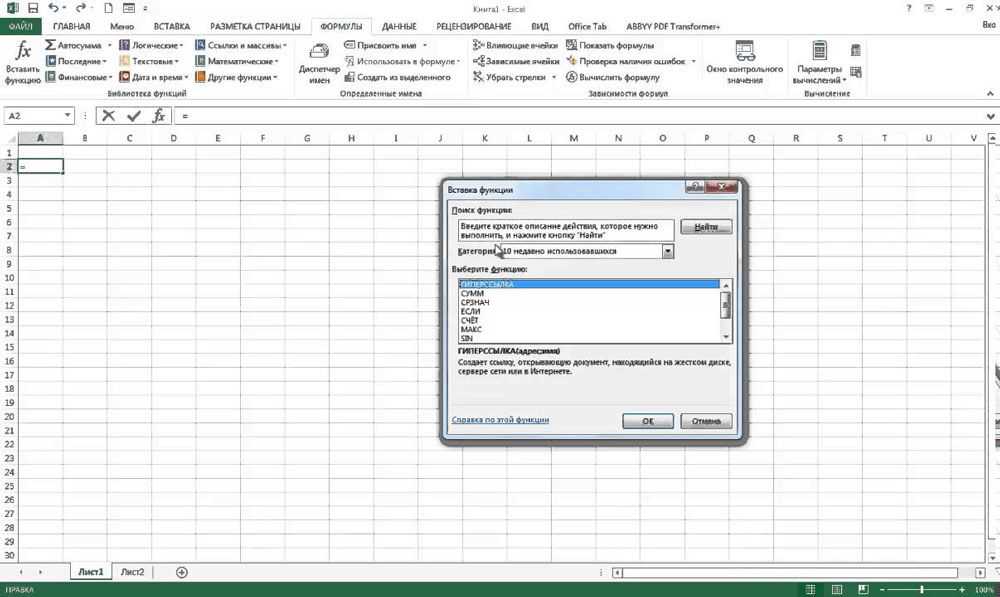Добавление ссылок на последние файлы в документ, книгу или презентацию
Excel для Microsoft 365 PowerPoint для Microsoft 365 Excel 2021 PowerPoint 2021 Excel 2019 PowerPoint 2019 Excel 2016 PowerPoint 2016 Word для планшетов c Android Excel для планшетов с Android PowerPoint для планшетов с Android Excel для телефонов с Android PowerPoint для телефонов с Android Word для телефонов с Android Еще…Меньше
При создании документа, книги или презентации может потребоваться добавить ссылку на другие файлы, с которыми вы недавно работали.
Эта функция доступна только при наличии подписки на Microsoft 365. Если вы являетесь подписчиком Microsoft 365, убедитесь, что у вас установлена последняя версия Office.
Чтобы добавить ссылку на один из недавно использовавшихся файлов:
- org/ListItem»>
-
На ленте откройте вкладку Вставка.
-
Щелкните стрелку справа от кнопки Ссылка на ленте. Для доступа к коллекции ссылок очень важно щелкнуть стрелку перетаской. В противном случае вы получите диалоговое окно Вставка гиперссылки.
-
В списке выберите и щелкните файл, который хотите вставить. Если нужного файла в списке нет, внизу коллекции выберите элемент Вставить ссылку, чтобы открылось диалоговое окно Вставка гиперссылки, затем перейдите к нужному файлу и вставьте его.

Поместите курсор в то место, куда вы хотите вставить ссылку.
Примечание: В коллекции ссылок отображаются только файлы, хранящиеся в облаке.
Заголовок файла будет вставлен туда, где находится курсор.
Совет: Если вы хотите применить ссылку к какому-либо пользовательскому тексту, введите текст в файле, выделите его с помощью мыши и перейдите к действию 2 выше. Выделенный текст станет гиперссылкой на связанный файл.
Эта функция доступна только при наличии подписки на Microsoft 365. Если вы являетесь подписчиком Microsoft 365, убедитесь, что у вас установлена последняя версия Office.
Чтобы добавить ссылку на один из недавно использовавшихся файлов:
Поместите курсор в то место, куда вы хотите вставить ссылку.
org/ListItem»>
-
Откройте вкладку Главная, чтобы развернуть коллекцию стилей, и нажмите Вставка, чтобы перейти к командам вставки.
-
Нажмите кнопку Ссылка, чтобы открыть область ссылок. Появится список файлов Office, с которыми вы недавно работали. Вам может потребоваться прокрутить страницу вниз, чтобы найти команду Ссылка.
Примечание: В списке указываются только файлы, которые хранятся в OneDrive для бизнеса и SharePoint.
org/ListItem»>
Нажмите стрелку Показать ленту.
Выберите и нажмите файл, который вы хотите вставить.
Когда вы вставляете ссылку, заголовок файла вставляется туда, где находится курсор.
Эта функция доступна только при наличии подписки на Microsoft 365. Если вы являетесь подписчиком Microsoft 365, убедитесь, что у вас установлена последняя версия Office.
Чтобы добавить ссылку на один из недавно использовавшихся файлов:
-
Поместите курсор туда, куда вы хотите вставить ссылку.
-
На ленте откройте вкладку Вставка.
org/ListItem»>
-
Выберите и щелкните файл, который вы хотите вставить из списка.
Чтобы открыть область ссылок, нажмите кнопку Ссылка. Появится список файлов Office, с которыми вы недавно работали. Вам может потребоваться прокрутить страницу вниз, чтобы найти команду Ссылка.
Примечание: В списке указываются только файлы, которые хранятся в OneDrive для бизнеса и SharePoint.Дополнительные сведения
-
Отображение и скрытие ленты в Word на мобильных устройствах
org/ListItem»>
Добавление гиперссылки в документ Office на мобильном устройстве
Остались вопросы по Office 2016?
В сообществе Microsoft Answers вы найдете вопросы других пользователей и ответы на них, а также сможете задать свои вопросы и получить на них ответ.
Обратная связь
Эта статья была обновлена Беном 21 апреля 2017 г. с помощью отзывов пользователей. Если она оказаться полезной для вас (а особенно, если нет), оставьте свой отзыв с помощью элементов управления ниже, чтобы мы могли ее доработать.
Видео: знакомство со ссылками на ячейки и их использование
Ссылки на ячейки и их использование
Обучение работе с Excel 2013
Ссылки на ячейки и их использование
Ссылки на ячейки и их использование
Ссылки на ячейки
-
Ссылки на ячейки
Видео -
Копирование формул
Видео
Далее: Использование функций автозаполнения и мгновенного заполнения
Из этого видеоролика вы узнаете об основных принципах работы по ссылками на ячейки.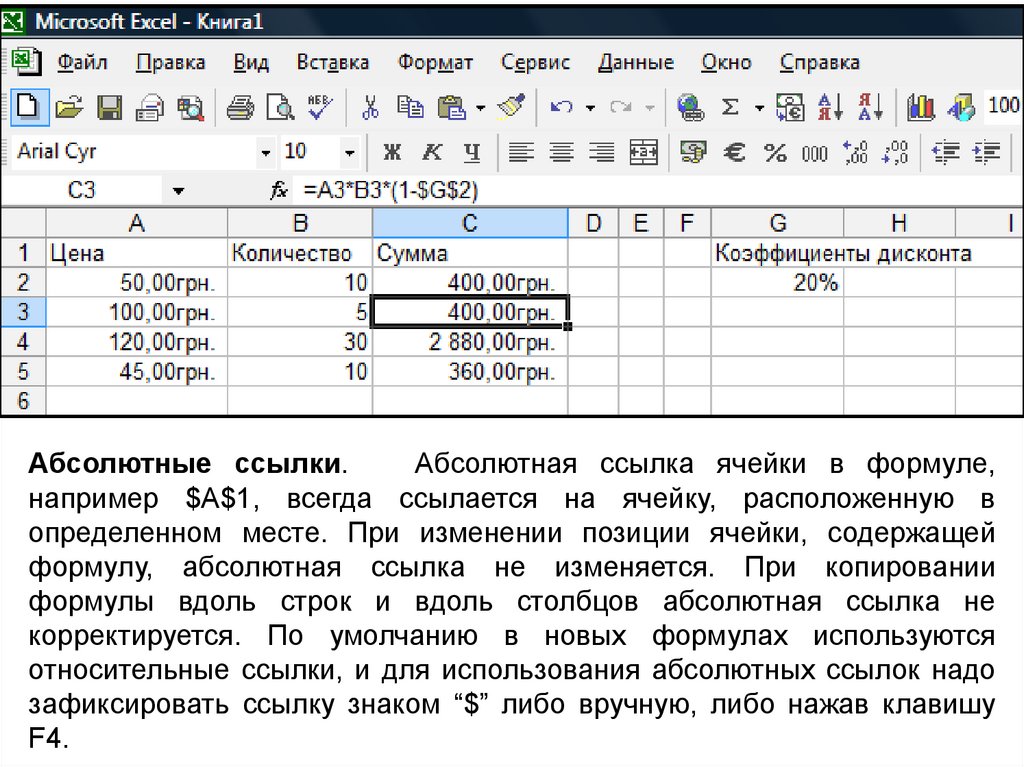 При использовании ссылок на ячейки в формулах Excel вычисляет результат на основании значений из тех ячеек, на которые указывают ссылки. Если значение в ячейке меняется, формула автоматически дает новый результат.
При использовании ссылок на ячейки в формулах Excel вычисляет результат на основании значений из тех ячеек, на которые указывают ссылки. Если значение в ячейке меняется, формула автоматически дает новый результат.
Создание ссылки на ячейку на том же листе
-
Щелкните ячейку, в которую нужно ввести формулу.
-
В области формул введите= (знак равно).
-
Выполните одно из указанных ниже действий.
- org/ListItem»>
<c0>Создайте ссылку на одну или несколько ячеек</c0>. Чтобы создать ссылку, выделите ячейку или диапазон ячеек на том же листе. Ссылки на ячейки и границы вокруг соответствующих ячеек имеют цветовую кодию, что упрощает работу с ними.
Границу ячейки можно перетащить, чтобы переместить, или перетащить угол границы, чтобы расширить выделение.
-
<c0>Создайте ссылку на определенное имя</c0>. Чтобы создать ссылку на определенное имя, выполните одно из указанных ниже действий.
-
Выполните одно из указанных ниже действий.

-
Если требуется создать ссылку в отдельной ячейке, нажмите клавишу ВВОД.
-
Если ссылка создается в формуле массива (например, A1:G4), нажмите CTRL+SHIFT+ВВОД.
Ссылка может быть отдельной ячейкой или диапазоном ячеек, а формула массива может быть формулой, которая вычисляет один или несколько результатов.
-
Хотите узнать больше?
Создание и изменение ссылки на ячейку
Использование ссылок на ячейки в формуле
Создание ссылки на один и тот же диапазон ячеек на нескольких листах
Вставка гиперссылки в Excel – Работа со ссылками в Excel
Знаете ли вы, что такое гиперссылки и для чего вы их используете?
Основная функция гиперссылок — направить ваш поиск на главный сайт, чтобы вы могли получить более подробную информацию о каком-либо продукте или бренде. Гиперссылки отсылают вас к другим данным, просто нажав на них. По большей части гиперссылка отвечает за то, чтобы направить вас на веб-страницу в виде фрагмента текста.
Гиперссылки отсылают вас к другим данным, просто нажав на них. По большей части гиперссылка отвечает за то, чтобы направить вас на веб-страницу в виде фрагмента текста.
Вы представляете, как вставлять гиперссылки в Excel при составлении годового отчета о продажах?
В Excel есть гораздо больше, чем просто гиперссылка веб-страницы на текст. Вы даже можете добавить другие рабочие листы или рабочие книги или даже сделать ссылку на электронную почту. Помимо текста, вы можете легко вставлять гиперссылки в таблицы, диаграммы и изображения.
Ниже вы найдете несколько простых способов, которые могут помочь вам в добавлении гиперссылок, так что давайте начнем:
Вставить гиперссылку в Excel из контекстного менюЕсли вам нужно добавить гиперссылку в книгу , вы можете быстро использовать команду «Гиперссылка». Для этого вы можете выполнить шаги, указанные ниже:
- Выберите ячейку, в которую нужно вставить гиперссылку.
- Щелкните правой кнопкой мыши ячейку, а затем выберите параметр «Гиперссылка», указанный в контекстном меню.

- Нажмите «Место в этом документе» в части «Ссылка», чтобы связать ячейку с определенным местом в той же книге.
- Выберите рабочий лист, который необходимо связать, или выберите место в поле документа.
- Добавьте адрес ячейки в поле Введите ссылку на ячейку, если вам нужно связать ее с определенной ячейкой другого листа.
- Поместите значение или имя в текст, чтобы отобразить поле. Он покажет гиперссылку в ячейке.
- Нажмите OK.
- Вы заметите, что содержимое ячейки стало синим, что ясно показывает, что в ячейке есть гиперссылка. Нажмите на ссылку, и вы увидите, как это работает.
Используя опцию перетаскивания, вы можете легко выполнить эту функцию. Давайте разберемся, как работает эта процедура, выполнив следующие шаги:
- Прежде всего, вам нужно быть осторожным с одной вещью, которую нужно сохранить.
 Если рабочая книга новая и вы ее еще не сохранили, эта процедура не будет эффективной.
Если рабочая книга новая и вы ее еще не сохранили, эта процедура не будет эффективной. - Выберите ячейку, в которую нужно добавить ссылку. Эта ячейка будет перетащена на другой рабочий лист, с которым ее нужно связать.
- Наведите курсор на границу ячейки и щелкните ее правой кнопкой мыши.
- Нажмите клавишу ALT и перетащите ячейку на вкладку другого листа.
- Отпустите клавишу ALT, когда откроется другой лист. Теперь перетащите в ячейку, где вам нужно добавить гиперссылку.
- Также отпустите правую кнопку мыши и выберите пункт «Создать гиперссылку здесь» во всплывающем меню.
- Вы увидите, что в ячейку добавлена гиперссылка.
Знаете ли вы, что в Excel также есть функция ГИПЕРССЫЛКА?
Да, функция гиперссылки используется в Excel для создания новых ссылок между листами в книге.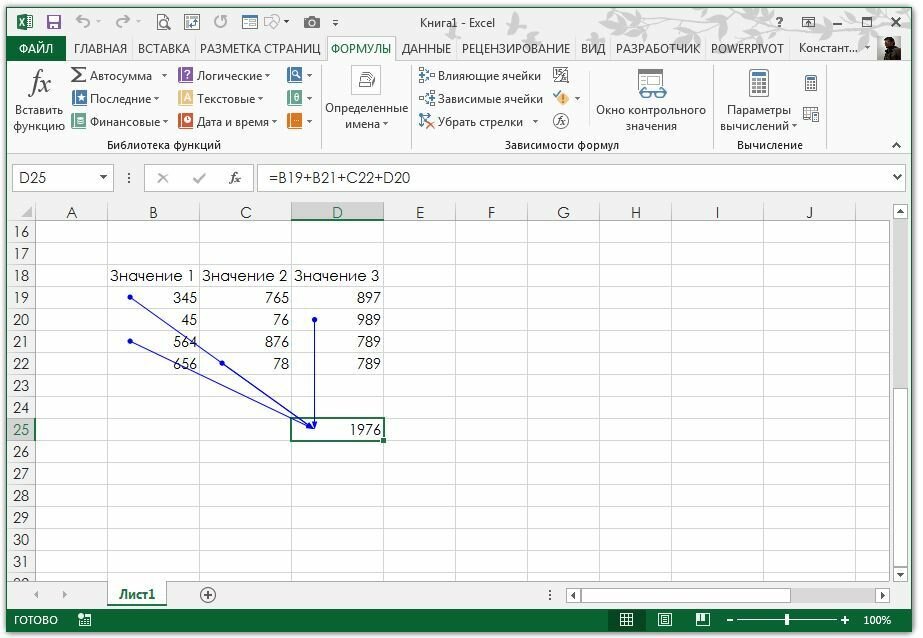 Для новичков, которые не знают, как добавлять формулы Excel в строку формул, мы придумали несколько простых шагов:
Для новичков, которые не знают, как добавлять формулы Excel в строку формул, мы придумали несколько простых шагов:
- Выберите ячейку, в которую нужно вставить гиперссылку.
- На вкладке ФОРМУЛЫ откройте библиотеку функций.
- Щелкните список «Поиск и ссылки» и выберите «ГИПЕРССЫЛКА».
- Теперь в строке формул вы увидите имя функции. поместите следующие два аргумента функции HYPERLINK: link_location и friendly_name.
- Аргумент Link_location ссылается на конкретную ячейку на другом листе, а friendly_name показывает текст перехода, который будет отображаться в ячейке.
- Заполните текстовое поле Link_location.
- В случае, если вы не понимаете адрес для добавления, вы можете использовать значок Выбрать диапазон. Он просто выберет целевую ячейку. В поле Link_location вы увидите адрес.
- Поместите знак # прямо перед выбранным местом.
- В нижней левой части поля «Аргументы функции» вы увидите результат формулы при переходе к полю «Дружественное_имя».

- Поместите Friendly_name, которое нужно добавить в ячейку.
Нажмите OK.
Вот и все!
Вы заметите, что формула помещена в строку формул, а ссылка выделена в ячейке. Вы можете нажать на ссылку, чтобы увидеть, работает она или нет.
Заключительные мыслиВы можете использовать вышеуказанные методы по своему выбору, но каждый метод имеет свое значение, поэтому нельзя недооценивать ценность любого процесса.
Создание гиперссылки в Excel
Главная » Basic-Excel » Создание гиперссылки в Excel
Электронные таблицы Excel идеально подходят для создания подробных записей или хранения больших объемов данных.
Однако с помощью гиперссылок в Excel вы можете сделать еще один шаг вперед, превратив электронную таблицу в целую файловую систему, которая ссылается на множество других документов.
Например, если у вас есть электронная таблица, в которой отслеживаются ваши расходы, вы можете связать отсканированное изображение каждого счета или квитанции, которые вы получили, с этой электронной таблицей. Затем каждый из этих документов можно было открыть, просто щелкнув гиперссылку (см. ниже).
Затем каждый из этих документов можно было открыть, просто щелкнув гиперссылку (см. ниже).
Следующие шаги описывают, как создать гиперссылку в Excel:
- Выберите ячейку, в которую вы хотите добавить гиперссылку;
Откройте диалоговое окно «Вставить гиперссылку» одним из следующих способов:
или
или
Любая из этих трех опций откроет диалоговое окно Вставить гиперссылку , показанное ниже: для отображения: в верхней части диалогового окна, а затем используйте параметры в диалоговом окне, чтобы определить адрес ссылки.
Доступные типы гиперссылок перечислены в левой части окна «Вставить гиперссылку». Они описаны по отдельности ниже:
Гиперссылка на существующий файл или веб-страницу
Параметром по умолчанию в диалоговом окне «Вставить гиперссылку» является создание гиперссылки на существующий файл или веб-страницу.
Вы можете либо перейти к файлу или веб-странице, либо ввести адрес файла или веб-страницы непосредственно в поле Addr e ss: диалогового окна.

Гиперссылка на указанное место в файле
Если файл, на который вы ссылаетесь, является файлом Excel, вы можете настроить гиперссылку на указанное место в файле, на который вы ссылаетесь.
Для этого сначала выберите файл, на который вы хотите сослаться, а затем:
Нажмите кнопку B o okmark… (которая находится справа от кнопки «Вставить диалоговое окно «Гиперссылка»).
При этом открывается диалоговое окно «Выбрать место в документе» (см. справа выше).Диалоговое окно «Выбрать место в документе» позволяет выбрать конкретное место в документе.
Например, приведенное выше диалоговое окно справа будет ссылаться на ячейку B5 на Листе 2 выбранной книги Excel.- После того, как вы указали место, на которое хотите создать ссылку, нажмите OK , чтобы закрыть диалоговое окно «Выбор места в документе», а затем нажмите OK в диалоговом окне «Вставить гиперссылку».
Гиперссылка на место в этом документе
Второй параметр слева от диалогового окна «Вставить гиперссылку» — гиперссылка на место в этом документе.

Если вы выберете этот параметр, вам будут представлены параметры, позволяющие выбрать рабочий лист и указать ссылку на ячейку в текущей книге Excel.
В примере, показанном выше (справа), гиперссылка приведет пользователя к ячейке C3 на Листе 3 текущей книги Excel.
Гиперссылка на новый документ
Третий параметр слева от диалогового окна «Вставить гиперссылку» предназначен для создания гиперссылки на новый документ. Если вы выберете эту опцию, вам будет представлено окно, в котором вас попросят указать имя и местонахождение требуемого нового документа. Если вы введете эти данные и нажмете OK , будет создан новый документ Excel с гиперссылкой.
Гиперссылка на адрес электронной почты
Последним вариантом в левой части окна «Вставить гиперссылку» является создание гиперссылки на адрес электронной почты. Выбор этого параметра позволяет указать адрес электронной почты для ссылки, либо введя адрес непосредственно в окно, либо выбрав один из недавно использованных адресов электронной почты.



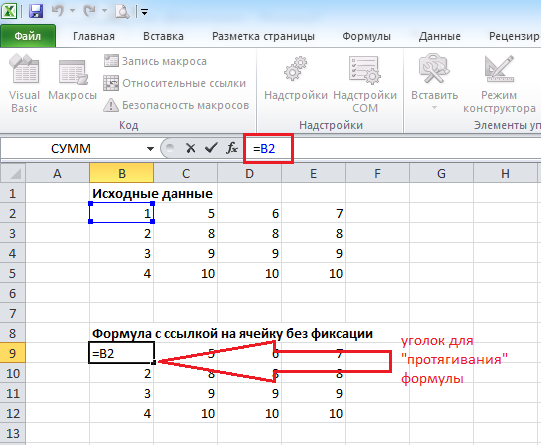
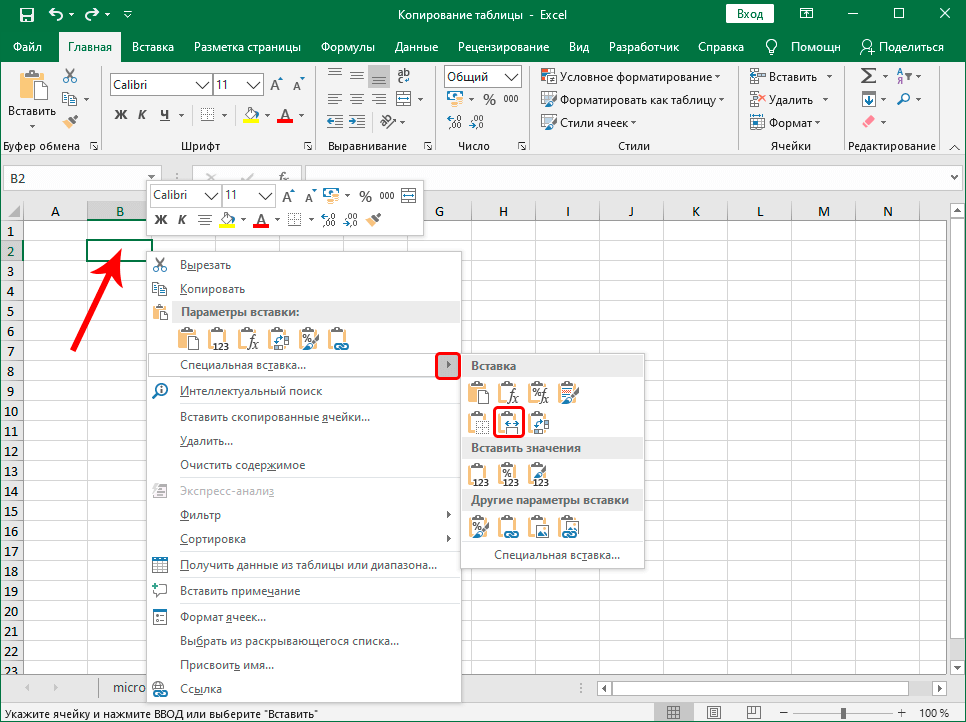 Если рабочая книга новая и вы ее еще не сохранили, эта процедура не будет эффективной.
Если рабочая книга новая и вы ее еще не сохранили, эта процедура не будет эффективной.