правильная разметка страницы электронного документа
У большинства пользователей на компьютерах установлен офисный пакет для работы с документами, таблицами, базами данных. Это всеми известный Microsoft Office. Если работа в Ворде не составляет труда, то не многие знают о методах создания таблиц и обработки информации в Еxcel.
Пример таблицы Exel
Содержание
- Как активировать режим разметки и установить границы
- Выбор формата и ориентации листа
- Рисование таблицы
Составление таблиц в excel является простой задачей, с которой справится каждый пользователь. С помощью программы можно упорядочить важные данные, вычислить сложные формулы, наглядно представить табличные данные. При работе с цифрами, построения математических формул это средство незаменимо.
После запуска ярлыка Microsoft Excel, перед пользователем откроется рабочая область, которая представляет собой множество ячеек. Заполнять ячейки можно данными различного формата. В дальнейшем к клеточкам можно применять форматирование, использовать их в качестве основы для построения диаграмм, графиков и отчетов.
В дальнейшем к клеточкам можно применять форматирование, использовать их в качестве основы для построения диаграмм, графиков и отчетов.
На первый взгляд, такие манипуляции – сложная работа для начинающих пользователей. Если в Microsoft Word нарисовать таблицу – проще простого, достаточно взять соответствующий инструмент, указать количество строк и столбцов. В действительности, чтобы создать таблицу в excel понадобится пара минут, ведь оболочка представляет собой готовый набор ячеек, который следует отформатировать.
Как активировать режим разметки и установить границы
К счастью, разработчики офисного пакета позаботились о том, чтобы все действия в различных версиях Ексель были аналогичны. При первом открытии приложения пользователь не видит границ страницы, т.е. видимые рамки отсутствуют. Например, если открываем лист в Ворд, то автоматически загружается альбомная ориентация страницы, но в Ексель подобной разметки нет. Чтобы границы стали активны, необходимо отправить документ на печать.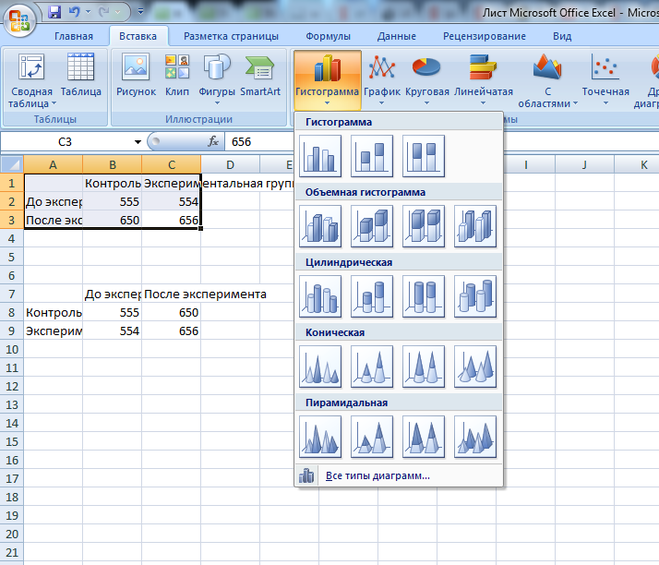 Только в режиме предварительного просмотра пользователю станут доступны границы текущей страницы.
Только в режиме предварительного просмотра пользователю станут доступны границы текущей страницы.
Тонкая прерывистая линия определяет условную межу.
Рис 1. Тонкая прерывистая линия
Чтобы запустить режим печати, перейдите в Главное меню документа, далее следует выбрать Файл-Печать. Только после закрытия просмотра появятся пунктирные полосы.
Точная разметка страницы станет видимой, если перейти в меню Вид, активировать режим «Разметка страницы». После этого пользователю станет доступна привычная линейка, которая помогает рассчитать точные параметры в Ворде. В результате страница примет вид альбомного листа.
Рис 2. Делаем точную разметку в меню ВидВыбор формата и ориентации листа
Допустим, границы страницы заданы и видны. Но прежде, чем нарисовать таблицу в excel, необходимо определить формат и ориентацию листа. Для этого выполним последовательность действий:
- зайдите в меню Разметка страницы;
- далее пункт Ориентация;
- задаем значение Альбомная или Книжная.

Рис 3. Задаём ориентацию страницы
Итак, ориентация задана. Переходим к установке точных размеров.
- Заходим во вкладку Разметка страницы.
- Далее пункт Размер и в выплывающем списке выбираем нужный нам размер листа.
Рис 4. Устанавливаем нужный размер листа
Стандартным считается размер А4 или А3, это наиболее распространенные форматы для печати и создания форм.
Рисование таблицы
Как только форматирование установлено и приготовления окончены, переходим к созданию таблицы.
Самый подходящий и простой способ – использовать функцию Границы.
Для этого переходим во вкладку Главная – Границы и выбираем тот вариант отображения границ, который нас удовлетворяет (нарисовать границу).
Рис 5. Во вкладке главная, настраиваем отображение границ
Теперь таблица имеет четко очерченные пределы. Что касается размеров колонок и ячеек, то их можно устанавливать, ориентируясь по линейке.
На линейке указаны размеры в сантиметрах. Но величину можно изменять.
Рис 6. Линейка с размерами которые с лёгкостью можно изменить
Чтобы увидеть и изменить ширину колонок, необходимо потянуть ползунок влево или вправо. Таким образом, можно уменьшить размер таблицы в excel.
Редактировать можно не только ширину столбцов и ячеек. Программа предлагает изменить размеры строк. Для этого следует выделить таблицу в excel или те ячейки, которые необходимо уменьшить/увеличить. Вызовете контекстное меню и выберите пункт «Высота строки». В появившемся окне устанавливаем нужный размер.
Рис 7. Строки и столбцы в таблице при необходимости можно увеличить
Помимо прочего, можно продлить таблицу в excel. Для этого вставляются дополнительные строки и столбцы
ПОСМОТРЕТЬ ВИДЕО
Для этого перейдите на вкладку Главная, укажите раздел Ячейки и выберите пункт вставить. Таблица готова.
Как вернуть разметку страницы в Ворд
Статьи › Находится › Где находится разметка страницы в ворде
Просмотр полей страницы
- Нажмите кнопку Microsoft Office.
 , а затем — Параметры Word.
, а затем — Параметры Word. - Нажмите кнопку Дополнительно, а затем установите флажок Показывать границы текста в разделе Показывать содержимое документа. Поля отображаются в документе пунктирными линиями.
- Как вернуть разметку страницы
- Как включить разметку страницы в ворде
- Как вернуть лист в ворде в обычный режим
- Как вернуть ленту в ворде
- Как добавить разметку страниц
- Как в ворде включить линейку и сетку
- Почему в ворде нет разделения на страницы
- Как выровнять разметку в ворде
- Как сделать книжную разметку в ворде
- Как сделать в ворде нормальный вид
- Как вернуться в обычный режим
- Как убрать перенос страницы в ворде
- Как восстановить панель инструментов
- Как настроить ленту Ворд
- Как закрепить верхнюю ленту в ворде
- Как настроить параметры страницы в Word
- Почему не меняются поля в ворде
- Как отключить разметку
- Как убрать разметку страниц
- Как сделать разрыв страницы
- Как поменять вид просмотра в ворде
- Как отобразить линейку на экране
- Как увидеть разметку страницы
- Как вернуть обычную разметку в Excel
- Как сделать разметку полей в ворде
Как вернуть разметку страницы
Откройте меню Файл, выберите раздел Параметры, а затем — Дополнительно.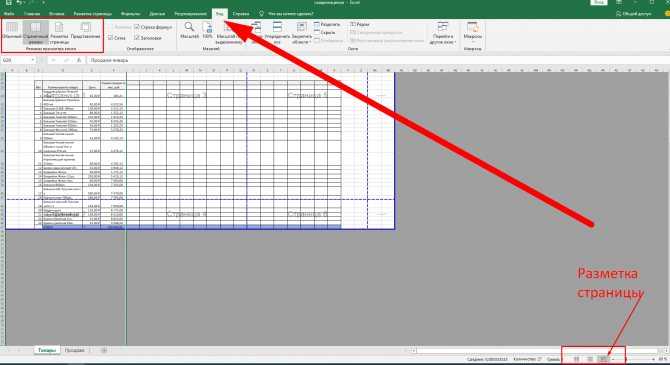 В разделе Дисплей выберите Показывать вертикальную линейку в режиме разметки.
В разделе Дисплей выберите Показывать вертикальную линейку в режиме разметки.
Как включить разметку страницы в ворде
Microsoft Word позволяет настраивать размер полей в диалоговом окне «Параметры страницы».Настраиваемые поля:
- Нажмите команду «Поля» во вкладке «Макет».
- В появившемся окне «Параметры страницы» настройте необходимые значения для каждого поля, затем нажмите «OK»:
Как вернуть лист в ворде в обычный режим
Для того чтобы работать в обычном режиме, выберите команду Вид -> Обычный или щелкните на кнопке Обычный режим в левом углу горизонтальной полосы прокрутки. Режим разметки отображает ваш документ точно так, как он будет распечатан. Верхние и нижние колонтитулы и другие детали разметки страницы видны на экране.
Как вернуть ленту в ворде
Чтобы снова показать ленту, дважды щелкните любую вкладку или нажмите клавиши CTRL+F1.
Как добавить разметку страниц
Выберите Вставка > Номера страниц.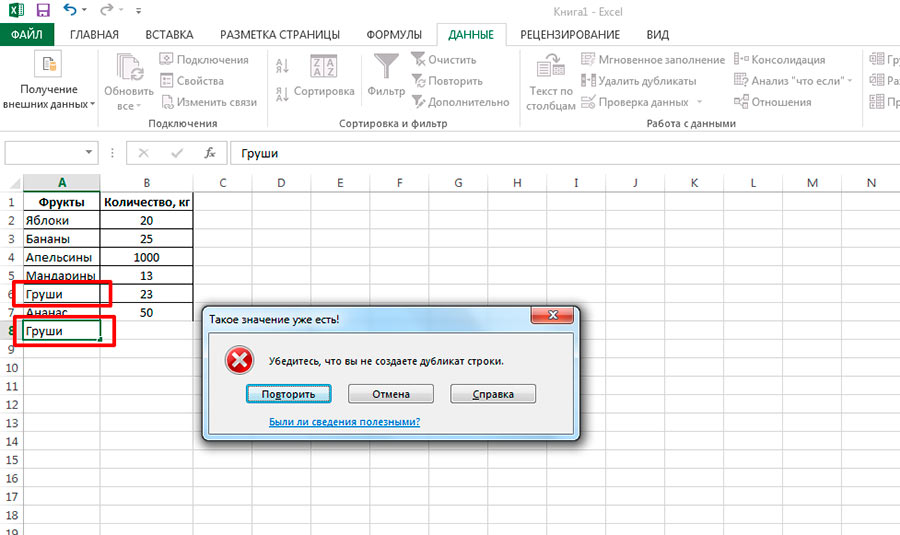 Выберите положение (слева, по центру или справа в верхнем или нижнем колонтитуле). Установите флажок Добавить число страниц, чтобы отобразить общее число страниц (например, 7 из 9).
Выберите положение (слева, по центру или справа в верхнем или нижнем колонтитуле). Установите флажок Добавить число страниц, чтобы отобразить общее число страниц (например, 7 из 9).
Как в ворде включить линейку и сетку
Чтобы отобразить линии сетки, в Excel, PowerPoint или Word откройте вкладку Вид и установите флажок Линии сетки. Чтобы скрыть линии сетки, снимите флажок Линии сетки.
Почему в ворде нет разделения на страницы
В меню Сервис выберите команду Параметры. Перейдите на вкладку Вид и затем установите или снимите флажок поля между страницами.
Как выровнять разметку в ворде
Центр текста по вертикали между верхним и нижним полями:
- Выделите текст, который вы хотите выровнять по центру.
- На вкладке «Макет»или «Разметка страницы» в группе
- В списке Вертикальное выравнивание выберите значение По центру.
- В поле Применить выберите вариант к выделенному тексту и нажмите кнопку ОК.
Как сделать книжную разметку в ворде
Выбор альбомной или книжной ориентации страницы:
- Чтобы изменить ориентацию всего документа, выберите Макет > Ориентация.

- Выберите вариант Книжная ориентация или Альбомная ориентация.
Как сделать в ворде нормальный вид
Откройте шаблон или документ, созданный на основе шаблона, для которого нужно изменить параметры по умолчанию. В меню Формат выберите пункт Шрифт и откройте вкладку Шрифт. Внесите нужные изменения и нажмите кнопку По умолчанию. Примечание: Большинство стилей в Word основаны на стиле «Обычный».
Как вернуться в обычный режим
Самый простой способ выхода из безопасного режима
Подтвердите выключение устройства, нажав на кнопку «Отключить питание» или «Перезагрузить», если эта функция доступна на вашем телефоне. Если перезагрузка телефона не начинается, зажмите кнопку питания на 30 секунд и дождитесь автоматической перезагрузки.
Как убрать перенос страницы в ворде
Удаление разрыва страницы из документа Word:
- На вкладке Главная в группе Абзац нажмите кнопку Показать и скрыть, чтобы отобразить все знаки форматирования, включая разрывы страниц.
 . Отображение ленты Выберите вкладку. Когда лента расширится, выберите, чтобы закрепить ленту вверху, чтобы она оставалась на нем.
. Отображение ленты Выберите вкладку. Когда лента расширится, выберите, чтобы закрепить ленту вверху, чтобы она оставалась на нем.
Как настроить параметры страницы в Word
В меню «Файл» выберите команду «Параметры страницы». В появившемся окне (см. рис. слева) в верхней части увидите 3 вкладки: «Поля», «Размер бумаги», «Источник бумаги».
Почему не меняются поля в ворде
Если документ находится в режиме разметки, а верхнее и нижнее поля обрезаются, флажок для скрытия полей был переключен. Вот как можно отключить этот параметр. Наведите указатель на начало или конец страницы так, чтобы он принял вид двунаправленной стрелки, а затем дважды щелкните.
Как отключить разметку
Перейти на вкладку «Вид» и убрать галочку напротив пункта «Сетка». 2. На листе с графическими объектами перейти к вкладке «Формат» и в меню «Выровнять» отключить отображение.
Как убрать разметку страниц
Удаление разрыва страницы:
- Выберите лист, который нужно изменить.

- На вкладке Вид в группе Режимы просмотра книги щелкните элемент Страничный режим.
- Выполните одно из указанных ниже действий.
- На вкладке Разметка страницы в группе Параметры страницы нажмите кнопку Разрывы.
- Выберите пункт Удалить разрыв страницы.
Как сделать разрыв страницы
Разрыв страницы всегда можно вставить вручную, чтобы начать в документе новую страницу. Установите курсор там, где нужно завершить одну страницу и начать новую. Выберите Вставка > Разрыв страницы.
Как поменять вид просмотра в ворде
Использование режима чтения Word
В верхней части окна на панели инструментов находятся три кнопки меню: «Файл», «Сервис», «Вид». В открытом окне по бокам находятся стрелки с направлением вправо и влево для перемещения по документу.
Как отобразить линейку на экране
Нужно включить боковую линейку слева в параметрах программы Word:
- Нажмите Файл — Параметры — Дополнительно
- Прокрутите окно колесиком мыши до раздела «Экран»
- Отметьте чекбокс «Показывать вертикальную линейку в режиме разметки» (смотрите позицию 2 на рисунке ниже) и нажмите «ОК» внизу окна для применения настроек.

Как увидеть разметку страницы
Нажмите правой кнопкой в любом месте на странице и выберите Просмотреть код. Вы увидите весь обработанный HTML-код страницы. Чтобы найти нужный элемент в нем, используйте сочетания клавиш Ctrl + F (в Windows) или Command + F (в macOS).
Как вернуть обычную разметку в Excel
В Excel 2007: на вкладке Вид в группе Показать/скрыть снимите флажок Сетка. В других версиях Excel: на вкладке Вид в группе Показать снимите флажок Сетка.
Как сделать разметку полей в ворде
На вкладке Макет нажмите кнопку Поля. Выберите пункт Настраиваемые поля. На вкладке Поля укажите необходимые значения с помощью кнопок со стрелками вверх и вниз. Когда все будет готово, нажмите кнопку ОК.
Как сделать макет страницы представлением по умолчанию в Excel 2010
1 Как сделать макет страницы представлением по умолчанию в Excel 2010
2 Установите «Макет страницы» в качестве представления по умолчанию в Excel 2010 (Руководство с иллюстрациями)
3 Дополнительные источники
Как сделать макет страницы представлением по умолчанию в Excel 2010
- Откройте Excel.
- Нажмите Файл .
- Выберите Опции .
- Выберите вкладку Общие .
- Нажмите Вид по умолчанию для новых листов , затем выберите Макет страницы .
- Нажмите OK .
Наша статья продолжается ниже дополнительной информацией об изменении представления по умолчанию в Excel 2010, включая изображения этих шагов.
Установить «Разметку страницы» в качестве представления по умолчанию в Excel 2010 (Руководство с иллюстрациями)
Шаги, описанные в нашей статье ниже, изменят представление по умолчанию только для новых рабочих листов. Это означает, что любая новая рабочая книга, которую вы создаете, или новый рабочий лист, который вы добавляете в существующую книгу, по умолчанию будет использовать представление «Макет страницы». Существующие рабочие листы будут использовать то представление, которое было активным при последнем сохранении файла.
Это означает, что любая новая рабочая книга, которую вы создаете, или новый рабочий лист, который вы добавляете в существующую книгу, по умолчанию будет использовать представление «Макет страницы». Существующие рабочие листы будут использовать то представление, которое было активным при последнем сохранении файла.
Шаг 1. Щелкните вкладку
File в верхнем левом углу окна.Шаг 2: Нажмите кнопку
Параметры в столбце в левой части окна.Шаг 3: Убедитесь, что в левой части окна выбрана вкладка
Общие , затем щелкните раскрывающееся меню справа от Представление по умолчанию для новых листов и выберите параметр Вид макета страницы . Затем вы можете нажать кнопку OK в нижней части окна, чтобы сохранить изменения и закрыть окно.Все будущие новые рабочие листы будут использовать это представление по умолчанию.
Хотя в этой статье основное внимание уделяется изменению представления по умолчанию в Excel 2010, оно будет работать и в большинстве других версий Excel.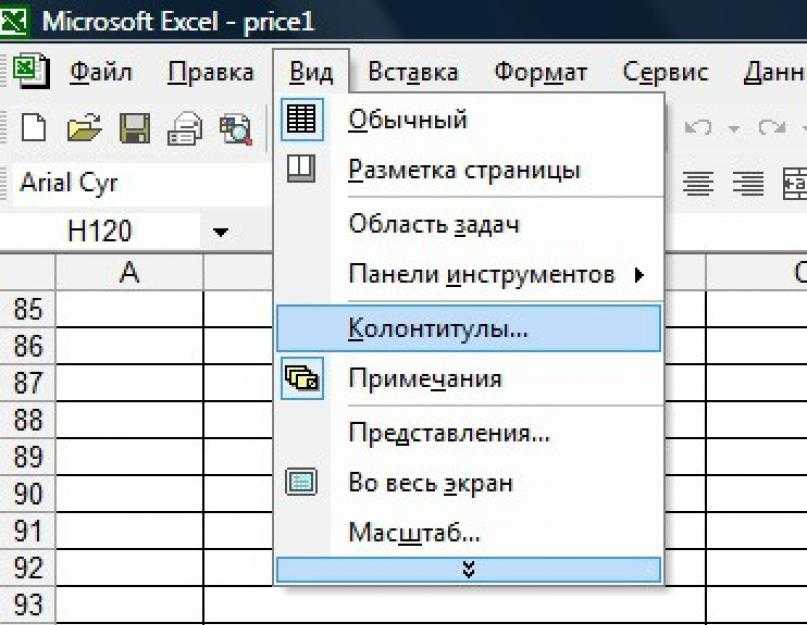 Например, это по-прежнему способ изменить представление по умолчанию для новых листов в Excel для Office 365.
Например, это по-прежнему способ изменить представление по умолчанию для новых листов в Excel для Office 365.
Вам нужно распечатать только часть рабочего листа, но вы испытываете трудности с выполнением необходимых действий? Узнайте о настройке областей печати в Excel 2010, чтобы увидеть одно из наиболее эффективных изменений, которые вы можете внести в свой рабочий лист, чтобы улучшить качество печатных листов.
Дополнительные источники
Мэтью Берли
Мэтью Берли пишет учебные пособия по технике с 2008 года. Его статьи появились на десятках различных веб-сайтов и были прочитаны более 50 миллионов раз.
После получения степени бакалавра и магистра в области компьютерных наук он несколько лет работал в области управления ИТ для малого бизнеса. Однако теперь он работает полный рабочий день, создавая онлайн-контент и веб-сайты.
Его основные темы написания включают iPhone, Microsoft Office, Google Apps, Android и Photoshop, но он также писал на многие другие технические темы.
Прочитайте его полную биографию здесь.
Категории Программы Теги Microsoft Excel 2010 How-To Guides, Microsoft Excel How-To GuidesНовые направляющие
Изменение свойств параметров страницы в Excel — видео и расшифровка урока
Инструктор: Карен Соренсен Показать биографию
Карен имеет степень бакалавра в области коммуникаций. Она имеет 25-летний опыт работы в области информационных систем, обучения взрослых и виртуального обучения.
Узнайте, как изменить свойства параметров страницы в Excel перед печатью, чтобы документы были профессиональными и удобными для чтения. Просмотрите макет страницы и параметры настройки страницы, включая поля, ориентацию и печатные заголовки. Обновлено: 20.10.2021
Макет страницы/Параметры страницы
Перед печатью книги Excel может потребоваться подготовить документ для печати страницы, особенно если у вас большой объем данных и/или диаграмм.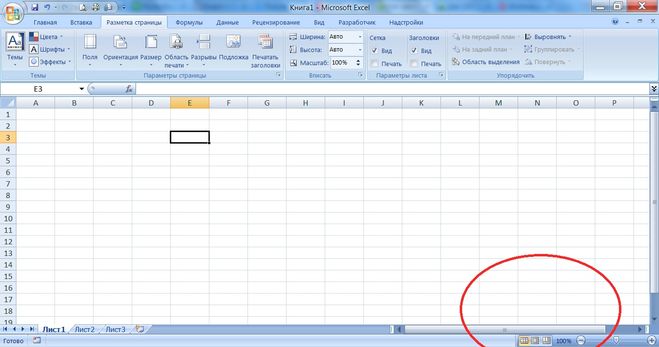
Группа настройки страницы содержит семь различных команд. Давайте быстро рассмотрим ваши варианты:
- Настройка полей
- Изменить ориентацию
- Изменить размер страницы
- Выберите область печати
- Добавить разрыв страницы
- Вставить изображение в качестве фона
- Заголовки для печати
Параметры настройки страницы позволяют изменять макет электронной таблицы для печатного документа и могут облегчить чтение книги. В этом уроке будут рассмотрены три наиболее часто используемых параметра: поля, ориентация и печатные заголовки.
Произошла ошибка при загрузке этого видео.
Попробуйте обновить страницу или обратитесь в службу поддержки.
Вы должны создать учетную запись, чтобы продолжить просмотр
Зарегистрируйтесь, чтобы просмотреть этот урок
Вы студент или преподаватель?
Создайте учетную запись, чтобы продолжить просмотр
Как участник вы также получите неограниченный доступ к
уроки математики, английского языка, науки, истории и многое другое.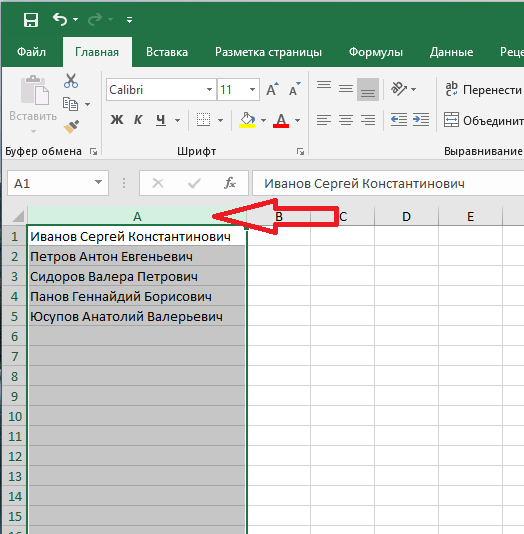 Кроме того, получите практические тесты, викторины и индивидуальное обучение, которые помогут вам
преуспевать.
Кроме того, получите практические тесты, викторины и индивидуальное обучение, которые помогут вам
преуспевать.
Получите неограниченный доступ к более чем 88 000 уроков.
Попробуй это сейчас
Настройка занимает всего несколько минут, и вы можете отменить ее в любое время.
Уже зарегистрированы? Войдите здесь для доступ
Назад
Ресурсы, созданные учителями для учителей
Более 30 000 видеоуроков и учебные ресурсы‐все в одном месте.
Видеоуроки
Тесты и рабочие листы
Интеграция в классе
Планы уроков
Я определенно рекомендую Study.com своим коллегам. Это как учитель взмахнул волшебной палочкой и сделал работу за меня. Я чувствую, что это спасательный круг.
Дженнифер Б.
Учитель
Попробуй это сейчас
Назад
Далее: Как вставлять и удалять столбцы и строки в Excel
пройти викторину Смотреть Следующий урок
Повтор
Просто отмечаюсь.
 Вы все еще смотрите? Да! Продолжай играть.
Вы все еще смотрите? Да! Продолжай играть.Ваш следующий урок будет играть в 10 секунд
- 0:01 Разметка страницы/Параметры страницы
- 1:08 Поля
- 3:05 Ориентация
- 3:50 Печатное название
- 5:45 Итоги урока
Хронология
Автовоспроизведение
Автовоспроизведение
Скорость
Скорость
Поля
Начнем с полей. Часто вы сталкиваетесь с электронной таблицей, которая занимает целую печатную страницу, а затем ровно столько, чтобы перекинуться на вторую, в основном пустую страницу. Excel предлагает два способа настройки полей. Один из вариантов — использовать стандартные заранее заданные настройки полей: нормальный, широкий и узкий. Поля для каждого из них следующие:
Часто вы сталкиваетесь с электронной таблицей, которая занимает целую печатную страницу, а затем ровно столько, чтобы перекинуться на вторую, в основном пустую страницу. Excel предлагает два способа настройки полей. Один из вариантов — использовать стандартные заранее заданные настройки полей: нормальный, широкий и узкий. Поля для каждого из них следующие:
- Обычный: Верхнее и нижнее поля имеют ширину 0,75 дюйма. Слева и справа по 0,70 дюйма. Верхний и нижний колонтитулы имеют размер 0,30 дюйма.
- Широкий: Верхнее и нижнее поля имеют ширину 1,00 дюйма. Слева и справа на 1,00 дюйм. Верхний и нижний колонтитулы имеют размер 0,50 дюйма.
- Узкий: Верхнее и нижнее поля имеют ширину 0,75 дюйма. Слева и справа по 0,25 дюйма. Верхний и нижний колонтитулы имеют размер 0,30 дюйма.
Чтобы изменить поля с помощью любого из этих ранее существовавших вариантов, просто щелкните параметр, и Excel внесет изменения.
Второй вариант — настроить поля в точном соответствии с желаемыми размерами.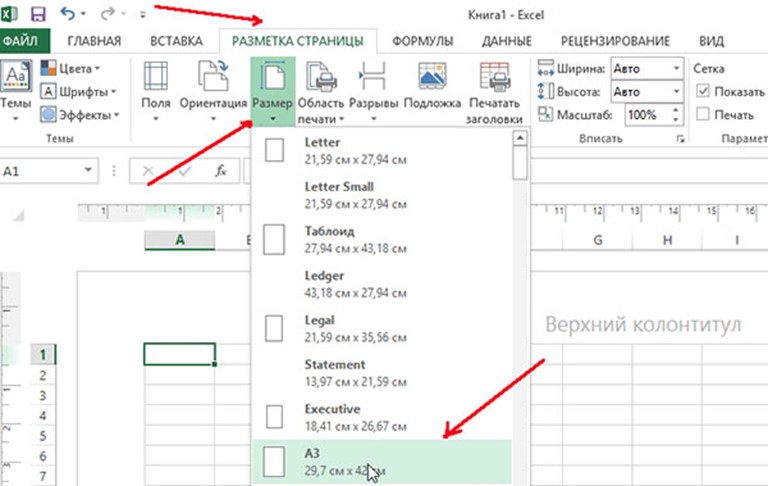 В нашем случае нам нужно, чтобы поля были меньше. Представьте, что стандартная опция Excel для узкого недостаточно узкая. Мы можем настроить поля и ввести точные числа.
В нашем случае нам нужно, чтобы поля были меньше. Представьте, что стандартная опция Excel для узкого недостаточно узкая. Мы можем настроить поля и ввести точные числа.
Для этого нажмите на команду полей и выберите «настраиваемые поля» в нижней части списка параметров. Откроется диалоговое окно «Параметры страницы», и здесь вы можете изменить верхний и нижний, левый и правый размеры, а также размеры верхнего и нижнего колонтитула. Чтобы изменить поля, вы можете ввести цифры напрямую или использовать стрелки вверх/вниз для настройки параметров.
Ориентация
Далее идет команда ориентации. Ориентация страницы — это ориентация страницы для обычного просмотра или печати. Вы можете отобразить свой документ горизонтально, то есть шире, чем в высоту, или вы можете отобразить свой документ портретно, то есть выше, чем в ширину. Этот параметр особенно удобен при печати электронных таблиц. Большинство электронных таблиц кажутся шире, в отличие от Microsoft Word, где почти все печатается в портретной ориентации.
Есть только две опции, что упрощает использование команды. Нажмите на команду ориентации, выберите книжную или альбомную, а Excel сделает все остальное.
Печать заголовков
Хорошо, давайте перейдем к печати заголовков. Представьте, что вы создаете длинную электронную таблицу, которая занимает несколько страниц. В Excel есть функция, которая может зафиксировать верхнюю строку (строки) или столбец (столбцы), чтобы вы могли легко читать и просматривать переполнение на каждой странице, отображая определенные строки или столбцы заголовков. Но когда мы идем печатать электронную таблицу, заголовок (верхняя строка) исчезает и печатается только на первой странице. Мы можем использовать команду print titles в Excel, чтобы многократно печатать заголовки на каждой странице. Давайте посмотрим, как это работает.
В этом примере воспользуемся списком клиентов. В списке более 100 клиентов, которые будут печатать три страницы (в книжной ориентации). Цель состоит в том, чтобы напечатать в верхней части каждой страницы строку заголовка: имя клиента, адрес электронной почты клиента, почтовый адрес клиента и так далее. Это облегчит чтение и придаст более профессиональный вид. Вот шаги:
Это облегчит чтение и придаст более профессиональный вид. Вот шаги:
- Откройте рабочий лист для печати
- Нажмите меню макета страницы на ленте
- Перейти на страницу настройки группы команд
- Щелкните команду печати заголовков, и откроется диалоговое окно «Параметры страницы».
- В поле параметра «Строки повторять сверху» нажмите кнопку браузера (это поле с маленькой красной стрелкой внутри — в крайнем правом углу поля параметра)
- Затем выберите строку(и) для верхних заголовков, которые будут отображаться на дополнительных страницах
- Закройте поле «Строки для повторения сверху»
- Нажмите «ОК» в диалоговом окне «Параметры страницы».
Отлично! Теперь наши заголовки будут печататься на каждой странице. Мы можем сделать то же самое со столбцами, и мы можем выбрать как столбцы, так и строки для печати на страницах переполнения.
Резюме урока
В этом уроке показаны шаги по подготовке книги Excel к печати. Мы рассмотрели различные параметры, доступные в группе команд настройки страницы. Мы узнали, как настроить поля, изменить ориентацию страницы и добавить строку заголовка на каждую дополнительную страницу печатной электронной таблицы.
Мы рассмотрели различные параметры, доступные в группе команд настройки страницы. Мы узнали, как настроить поля, изменить ориентацию страницы и добавить строку заголовка на каждую дополнительную страницу печатной электронной таблицы.
Важно подготовить документ Excel к печати. Это гарантирует, что ваш документ легко читается и выглядит профессионально.
Результаты обучения
Эти задачи могут быть выполнены после того, как вы изучите этот видеоурок:
- Перечислите семь опций, доступных в группе команд настройки страницы
- Определите три стандартных предварительно созданных параметра полей
- Изменить ориентацию страницы и напечатать заголовки
Чтобы разблокировать этот урок, вы должны быть участником Study.com.
Создайте свою учетную запись
Зарегистрируйтесь для просмотра этого урока
Вы студент или преподаватель?
Разблокируйте свое образование
Убедитесь сами, почему 30 миллионов человек используют Study.


 , а затем — Параметры Word.
, а затем — Параметры Word.
 . Отображение ленты Выберите вкладку. Когда лента расширится, выберите, чтобы закрепить ленту вверху, чтобы она оставалась на нем.
. Отображение ленты Выберите вкладку. Когда лента расширится, выберите, чтобы закрепить ленту вверху, чтобы она оставалась на нем.
