Как в экселе сделать формулу с процентами: два основных способа
Сегодня я расскажу, как составить формулу с процентами по депозиту (или любому другому инвестиционному инструменту) в Excel. Рассмотрим интерес, конечно, не простой, а сложный. На всякий случай: это когда вы не снимаете уже начисленные проценты, а сразу добавляете их к сумме депозита.
Рассмотрим самый простой вариант: как только вы куда-то вложили деньги, они медленно там «размножаются» без дополнительных выплат. Самый простой расчет в Excel можно произвести двумя способами: вручную и с помощью специальной функции.
Вручную
Для этого нам понадобится такая формула:
- FC — это наша конечная столица или конечный результат. В общем, сумму, которую мы получим на финише, с учетом совокупного эффекта сложных процентов. Кстати, действительно готовит к регулярным вложениям! Полезно увидеть собственными глазами, во что превращаются даже небольшие вложения через 5–10 или 20 лет
- Ко — начальный капитал, который мы инвестируем некоторое время по принципу «вложил — не трогай»
- R — годовая процентная ставка по акциям (например, 12% годовых будет выглядеть как 0,12)
- м — срок реинвестирования в месяцах.
 Проще говоря, как часто будут начисляться проценты по депозиту и добавляться к общей сумме. Если ставка по банковскому депозиту рассчитывается каждый месяц, то m будет равно 1, если ежеквартально — то 3, если раз в год — то 12
Проще говоря, как часто будут начисляться проценты по депозиту и добавляться к общей сумме. Если ставка по банковскому депозиту рассчитывается каждый месяц, то m будет равно 1, если ежеквартально — то 3, если раз в год — то 12 - n — количество периодов реинвестирования. Например, если проценты реинвестируются один раз в месяц, вы получаете 12 периодов реинвестирования в год, и n будет равно 60 в течение пяти лет
Теперь осталось сформировать простую таблицу в Excel — пять строк и два столбца.
- Строка №1 — стартовый капитал (Со)
- Строка №2 — годовая процентная ставка (R)
- Строка №3 — период реинвестирования (м)
- Ряд №4 — количество периодов (n)
- Строка № 5 — окончательная сумма капитала (FC)
Первые четыре строки заполняем вручную. В каждом из них формат будет «общим», и в «процентном» формате нужно будет записать только годовую процентную ставку».
А потом в ячейку с последней заглавной буквы забиваем формулу (для номеров строк): = N. » — «Вставить» или с помощью комбинации клавиш «Shift + 6» в английской раскладке.
» — «Вставить» или с помощью комбинации клавиш «Shift + 6» в английской раскладке.
Вот и все, простейшая таблица Excel готова! Теперь вы можете поиграть с размером стартового капитала, годовой ставкой и количеством периодов. И посмотрите, как увеличивается (или уменьшается) стоимость конечного капитала.
С помощью специальной функции
Excel — настолько универсальная программа, что специальная функция поможет нам рассчитать потенциальную доходность депозита. Сначала перейдите на вкладку «Формула» (вверху страницы) и нажмите на символ FX или «Вставить функцию» (в верхнем левом углу).
Окно «Мастер» открывается сразу. В строке поиска введите BS (для тех, кто не знает, BS — это будущее значение) и нажмите Enter. Выпадает целый список непонятных имен — выбираем ту же БС. Или вы можете просто выбрать вручную из категории «Финансы».
В результате на экране появляется табличка, которую необходимо заполнить данными из формулы, которую я привел выше.
- Поле «Ставка» — это та же годовая процентная ставка в акциях.
 Если проценты начисляются ежемесячно, мы делим годовые проценты на 12, если ежеквартально, то на 4 и т.д.
Если проценты начисляются ежемесячно, мы делим годовые проценты на 12, если ежеквартально, то на 4 и т.д. - Поле «Nper» — это количество лет инвестирования. Если выплаты производятся раз в месяц, мы умножаем количество лет на 12 и т.д.
- Поле «Pt» — оставить пустым
- Поле «PS» — это начальная сумма депозита. Здесь это должно быть написано со знаком минус, так как мы отдаем свои деньги «насытившимися», но не получаем их
- В поле «Тип» учитывается способ оплаты с учетом процентов по депозиту
- Если проценты выплачиваются в конце срока депозита, введите «0» или оставьте это поле пустым
- Если в начале срока — то «1».
Нажимаем ОК — и вуаля! Размер нашей будущей столицы уже отображается в ячейке!
Тестовый пример
Например, я взял сумму в размере 10 000 долларов, внесенную на депозит с годовой ставкой 6% в течение 4 лет.
Оба варианта дали одинаковый результат: через 4 года мой взнос увеличится до 12 704,89 долларов. Это, конечно, при условии ежемесячного начисления процентов.
Могу сказать, что первый способ расчета занимает немного больше времени, но он более четкий и «продуманный».
Кстати, другие параметры вложений можно рассчитать по более сложным формулам: доходность депозита при регулярном пополнении, переплата кредита, годовая процентная ставка, размер начального капитала и многое другое.
Если вы хотите, чтобы я рассказал вам, как рассчитываются какие-либо из вышеперечисленных функций, оставьте свои пожелания в комментариях под этой статьей. Как обычно рассчитываются сложные проценты?
Как добавить процент в excel
Права на статьи принадлежат их авторам. Копирование и использование материалов разрешается только в случае указания явной гиперссылки на веб-сайт winblog. Как в Excel прибавить проценты Полезные советы Читали: 1 На печать. Mixkino 1 После того как вы ввели формулу, нужно просто нажать на клавишу Enter на клавиатуре, и вы получите результат. В нашем случае, мы прибавляли 18 процентов к числу и получили
Поиск данных по Вашему запросу:
Как добавить процент в excel
Схемы, справочники, даташиты:
Прайс-листы, цены:
Обсуждения, статьи, мануалы:
Дождитесь окончания поиска во всех базах.
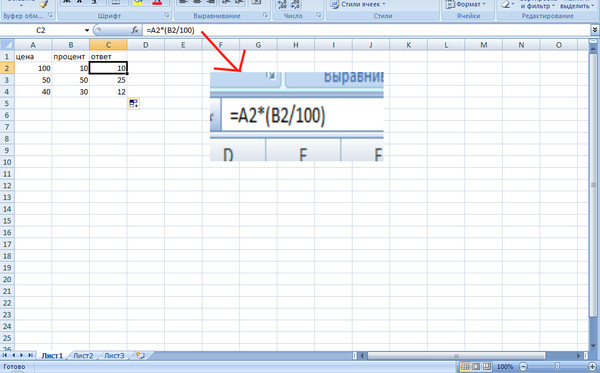
По завершению появится ссылка для доступа к найденным материалам.
Содержание:
- Программа Microsoft Excel: прибавление процента к числу
- Как сделать формулу с процентами в excel на весь столбец?
- Прибавить проценты
- Как посчитать процент в Excel?
- Формула процентов в Excel
- Как в Excel прибавить проценты
ПОСМОТРИТЕ ВИДЕО ПО ТЕМЕ: Excel#2 Cчитать проценты в Excel
Программа Microsoft Excel: прибавление процента к числу
Простая, но очень частая задача, которая может встречаться в повседневной работе. Давайте снова рассмотрим простенький пример и детально рассмотрим эту задачу.
Давайте снова рассмотрим простенький пример и детально рассмотрим эту задачу.
Для отображения правильного результата вам необходимо поменять формат ячеек с процентов на числовой. Надеюсь, что статья помогла вам в решении вашей задачи. Так есть. Тут универсальный способ указан. Доброго времени суток, мне нужно сделать формулу, в екселе под миллион позиций. Помогите пожалуйста.
Мне нужно проставить наценку к каждой позиции, наценка зависит от изначальной цены. А именно:. У меня есть закупочный прайс к которому нужно прибавить процент для розницы. Можно еще вопрос, как к каждому числу в ячейке добавить число 22?
То есть есть столбец с артикулами товаров, я хочу к каждому артикулу добавить число 22 в начале. У вас соседняя ячейка пустая, если это везде одинаково, то проверку по ней можно сделать. Проверяем, если там пусто а должно быть пусто во всех таких строчках , то возвращаем пусто, иначе считаем формулу. Можно пожалуйста еще один вопрос? Не за что. Вот статья про ЕСЛИ sirexcel. Лучше один раз разобраться и научиться. Прибавить процент это не сложно Как это можно ввести одной формулой?
Лучше один раз разобраться и научиться. Прибавить процент это не сложно Как это можно ввести одной формулой?
Например так: sirexcel. Это две формулы нужны? Только мне уже отрицательный ответ даётся. Что-то я запутался. То есть самое главное вам нужно найти самостоятельно 13,11 от ,94, не зная процента комиссии. То есть должен быть только один столбик с ценой Но если удалить первый столбик, то разумеется формула ломается и исчезает.
Подскажите, если протянуть формулу не возможно, так как есть строки с категорией товара объединяющие 3 столбца. Как быть. Пример прикрепила. Ну это цены поставщика. Я добавлю столбцы и накину свой процент, но формулу протянуть по всему прайсу не смогу, так как формат ячее не одинаковый. Для этого зажимаете CTRL и выделяете все строки с категориями. Далее мы уже получили нужную цену.
Посмотрите еще файлик, плиз Может так Вы поймете меня. Подскажите пожалуйста. Есть столбец с разными числами. Добрый час! D1 прописываете формулу с функцией ЕСЛИ. Поделиться: Facebook. Похожие статьи. Елена says:. Игорь says:. Айдын Мамедов says:. Дмитрий says:. Скука says:. Лариса says:. Сергей says:. Эшгин says:. Алексей says:. Анна says:. Андрей says:. Владимир says:. Дима says:. Таня says:. Александр says:. Дарья says:. Влад says:.
Поделиться: Facebook. Похожие статьи. Елена says:. Игорь says:. Айдын Мамедов says:. Дмитрий says:. Скука says:. Лариса says:. Сергей says:. Эшгин says:. Алексей says:. Анна says:. Андрей says:. Владимир says:. Дима says:. Таня says:. Александр says:. Дарья says:. Влад says:.
ДЕН says:. Роман says:. Ник says:. Ирина says:. Виктория says:. Добавить комментарий Отменить ответ Ваш e-mail не будет опубликован. Все поля обязательны для заполнения.
Как сделать формулу с процентами в excel на весь столбец?
Для чего нужен расчет процентного отношения? Ответ на данный вопрос довольно прост. Предположим, у нас имеется перечень товаров и объемы продаж этих товаров за последний квартал. Необходимо провести аналитику и выявить самые продаваемые и самые невостребованные товары в прошедшем квартале. В теории можно просто сравнить числовые значения продаж, но это сравнение не будет точно отражать ситуацию с продажами.
Прибавить проценты к числу можно, сначала рассчитав необходимый процент. Для этого заданного число надо разделить на %, как целое.
Для этого заданного число надо разделить на %, как целое.
Прибавить проценты
В калькулятор можно вводить как обыкновенные целые числа, так и дроби обыкновенные или десятичные. Чтобы прибавить число к заданным процентам, можно сначала высчитать нужный процент. Для этого заданное число нужно разделить на , а затем умножить на заданный процент. Когда нашлось значение процента, тогда оно прибавляется к первоначальному числу и получается ответ. Сначала 20 делим на и получаем 0,2. Затем умножаем на 15 наш процент. Итого получается 3.
Как посчитать процент в Excel?
В этой статье я вам расскажу об очень простой и часто встречающейся задаче в excel — как прибавить проценты в excel с помощью формулы. Хотя все компьютерные программы разрабатываются для людей с целью облегчить работу, это не означает ,что математику знать не нужно. Поэтому давайте вспомним немного математику, то как это нужно делать на листике с бумагой. После нахождения Х выполняется сложения числа с полученным значением.
Автор: Bravers. Сегодня я хочу написать о том, как прибавить проценты в Excel используя несколько простых действий.
Формула процентов в Excel
Хотя приложение Excel многие воспринимают исключительно как средство быстрого создания таблиц, этим его функции совсем не ограничиваются. С его помощью можно также делать различные расчеты и вычисления и автоматически фильтровать нужные данные. Эта офисная программа имеет большой комплект встроенных функций различных уровней сложности. В нашем интернет-магазине вы можете приобрести программу Excel , которая встроенная в пакет программ от Microsoft с приятной скидкой. Посмотреть все сообщения sergey
Как в Excel прибавить проценты
В различных видах деятельности необходимо умение считать проценты. Торговые надбавки, НДС, скидки, доходность вкладов, ценных бумаг и даже чаевые — все это вычисляется в виде какой-то части от целого. Давайте разберемся, как работать с процентами в Excel. Программе, производящей расчеты автоматически и допускающей варианты одной и той же формулы.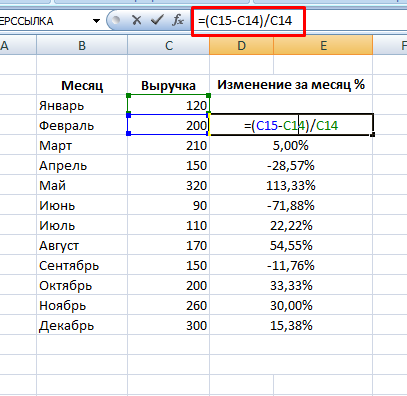 Посчитать процент от числа, прибавить, отнять проценты на современном калькуляторе не составит труда. А дальше — дело техники и внимательности. Чтобы найти значение выражения, нужно набрать на калькуляторе данную последовательность цифр и знаков.
Посчитать процент от числа, прибавить, отнять проценты на современном калькуляторе не составит труда. А дальше — дело техники и внимательности. Чтобы найти значение выражения, нужно набрать на калькуляторе данную последовательность цифр и знаков.
3 Как посчитать проценты в как прибавить процент к числу в.
В этой статье я вам расскажу об очень простой и часто встречающейся задаче в excel — как прибавить проценты в excel с помощью формулы. Хотя все компьютерные программы разрабатываются для людей с целью облегчить работу, это не означает ,что математику знать не нужно. Поэтому давайте вспомним немного математику, то как это нужно делать на листике с бумагой. После нахождения Х выполняется сложения числа с полученным значением.
В этом уроке Вы увидите, как при помощи Excel быстро вычислить проценты, познакомитесь с основной формулой расчёта процентов и узнаете несколько хитростей, которые облегчат Вашу работу с процентами. Например, формула расчёта процентного прироста, вычисление процента от общей суммы и кое-что ещё. Умение работать с процентами может оказаться полезным в самых разных сферах жизни. Это поможет Вам, прикинуть сумму чаевых в ресторане, рассчитать комиссионные, вычислить доходность какого-либо предприятия и степень лично Вашего интереса в этом предприятии. Звучит заманчиво, правда?!
Умение работать с процентами может оказаться полезным в самых разных сферах жизни. Это поможет Вам, прикинуть сумму чаевых в ресторане, рассчитать комиссионные, вычислить доходность какого-либо предприятия и степень лично Вашего интереса в этом предприятии. Звучит заманчиво, правда?!
Excel дает возможность легко считать проценты. Причем как от одного числа, так и группы данных, например в столбце.
В этой статье вы сможете добавить только знак процента для одного и нескольких общих чисел в ячейках. Добавить знак процента для нескольких номеров с помощью Kutools для Excel. Добавить знак процента для нескольких номеров с помощью Kutools for Excel. Теперь вы увидите, что каждая ячейка разделена Смотрите скриншот:. Затем все числа в новом диапазоне добавляются с помощью знака процента без умножения
Простая, но очень частая задача, которая может встречаться в повседневной работе. Давайте снова рассмотрим простенький пример и детально рассмотрим эту задачу. Для отображения правильного результата вам необходимо поменять формат ячеек с процентов на числовой.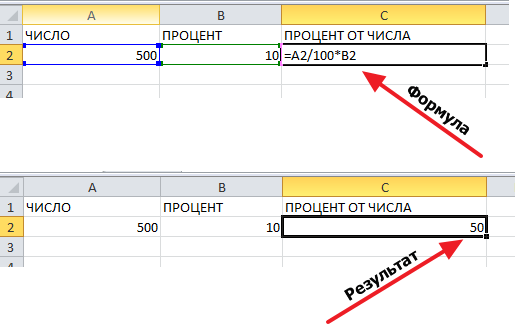
Как рассчитать проценты с помощью формул Excel
В этом уроке мы обсудим, как рассчитать
- Всего процентов
- Изменение в процентах
- Увеличение в процентах / Уменьшение в процентах
- Разница в процентах
Первая базовая формула для вычисления процента чего-либо в Excel:
Формула процента от суммы
| Часть/Итого = Процент. |
Excel автоматически преобразует ответ в проценты.
Прежде чем приступить к работе, вы должны понять два способа работы процентного ввода и результата в Excel.
Шаг 1: Введите (=), затем выберите ячейку рядом с ней, а затем введите адрес столбца эталонной ячейки, как показано на изображении. Ссылка $ помогает Excel решить, следует ли изменить ссылку при копировании формулы в другие ячейки или нет.
| =B2/$B$10 |
Шаг 2: После ввода адреса нажмите кнопку ввода, и вы получите ответ в десятичной форме, как показано ниже
Шаг 3: Нажмите кнопку (%) в группе «Число» на вкладке «Главная» ленты это изменит десятичное число на процентное.
Шаг 4: Поместите курсор в нижнюю правую ячейку первого столбца и перетащите его вниз.
Есть!!! у вас есть% всего каждого элемента на столе.
Расчет процентного измененияРасчет процентного изменения связан с расчетом увеличения или уменьшения между двумя значениями. Положительный (+) результат означает увеличение в процентах, а отрицательный результат (-) — уменьшение в процентах.
Основная формула для расчета процентного изменения: (Новое значение — Начальное значение)/Исходное значение.
| (Новое значение-Старое значение)/Старое значение |
Шаг 1: Пропустите первую строку, так как вы будете вычислять изменение во второй строке по сравнению с первой строкой, и поместите формулу в второй как вы видите ниже
Не фиксируйте адрес ячейки с помощью знака доллара на этот раз, так как адрес должен меняться от месяца к месяцу
Формула выглядит следующим образом:
Шаг 2: Нажмите ввод, а затем нажмите (%) в группе «Число» на вкладке «Главная» ленты, чтобы изменить число на процентное значение.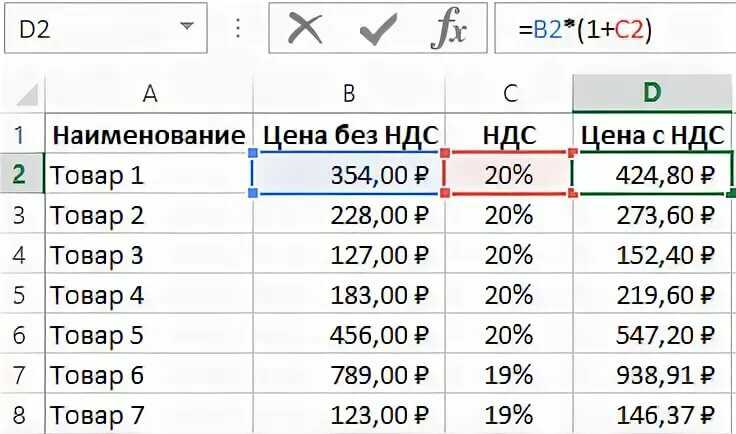
Шаг 3: Поместите курсор в нижнюю правую ячейку первого столбца и перетащите его вниз, у вас будет процентное изменение в каждом месяце
Процентное увеличение представлено числами с положительным знаком, а
Процентное изменение представлено числами со знаком минус
Вычисление процентной разницыПроцентная разница помогает сравнить два значения одного и того же типа, которые могут быть не более ценными, чем одно другое.
Формула для расчета процентной разницы в Excel:
| =ABS(значение 2-значение 1)/(СРЗНАЧ(значение 1 ,значение 2)) |
Мы рассчитаем разницу в процентах, следуя шагам в приведенном ниже примере, глядя на разницу в процентах между двумя марками телефоны
Шаг 1. В ячейке D9 введите формулу ABS(C6-C4)/((C6+C4)/2) или =ABS(C6-C4)/(СРЗНАЧ(C4,C6))
Это помогает чтобы узнать абсолютную разницу
Шаг 2 Нажмите Enter Key
Шаг 3. Преобразование в проценты
Преобразование в проценты
Проценты С формулами в Excel довольно легко работать. Эти шаги помогут вам выполнить любые расчеты процентов, которые вы хотите сделать в Excel
- в Excel
- |
- 1 декабря 2022 г.
Как рассчитать проценты в Excel
Какой бы ни была основная причина использования Excel, проценты, вероятно, будут иметь решающее значение для вашей работы. Прибыли и убытки, процентные ставки, статистика, скидки, сравнение количества и расчет налогов — все это требует от нас расчета процентов. Мы рассмотрим различные способы расчета процентов и способы расчета процентного увеличения или уменьшения между значениями.
Как проще всего вычислить проценты в Excel?
Процент рассчитывается путем деления числа на сто. Процент — это дробь от 100, вычисляемая путем деления числителя на знаменатель и умножения результата на 100. Процент — это число или отношение, выраженное в виде дроби от 100. Символ % обозначает его.
Символ % обозначает его.
Например, при опросе, если мнение по критической проблеме берется у 50 человек и среди них 20 за, а 30 против, процент людей, которые за мнение, рассчитывается как (20 /50)*100= 40. Excel предлагает формулы и функции для вычисления процентов. Есть много формул для расчета процентов, но это зависит от того, чего вы хотите достичь.
Что такое формула процентов в Excel?
Формула для расчета процента в Excel: (часть/всего)*100 . По умолчанию Excel автоматически вычисляет процент, когда вы применяете правильное форматирование к ячейке, в которой должны отображаться результаты. Вам не нужно умножать полученную дробь на 100, поскольку Excel делает это автоматически, когда к ячейке применяется процентное форматирование.
Простой пример расчета процентов в Excel требует как минимум двух значений. Одно значение обозначает итог или результат работы или деятельности. Другое значение обозначает часть или подгруппу общего значения.
Чтобы рассчитать процент в Excel, выполните следующие действия:
- Введите названия изделий, общее количество изготовленных изделий и количество неисправных изделий в столбцах, как показано в примере ниже.
- Введите формулу для расчета процента исправных элементов, исключая неисправные.
- В приведенном выше примере рассчитайте процент элементов, которые работают, используя формулу =C2/B2 .
- Результат отображается в столбце D. Затем примените процентную формулу Excel, выбрав Главная → Группа чисел → Выберите Процент из выпадающего меню.
- Вы можете увеличить или уменьшить десятичную точку и сделать процент целым значением.
Столбец D отображает округленный процент рабочих и исправных элементов.
Другие методы расчета процентов в Excel
Давайте рассмотрим другие методы расчета процентов в Excel.
Расчет процента от значений в конце таблицы
Иногда у вас есть итог в конце столбца, и вам нужно рассчитать процентное соотношение отдельных элементов к итогу. В приведенном ниже примере процентная формула в Excel задается как =B2/$B$5 .
В приведенном ниже примере процентная формула в Excel задается как =B2/$B$5 .
Давайте посмотрим, почему включена абсолютная ссылка. Столбец B имеет значение определенной группы людей, а итог возвращается в конце столбца. Нас интересует вычисление процентного отношения каждого типа людей к общему количеству и возврат процентного соотношения в следующем столбце, C.
Чтобы рассчитать процент, разделите индивидуальное значение на общее. Сумма остается одинаковой во всех расчетах. Поэтому сохраняйте его статическим, ссылаясь на него с помощью символа $, что делает его абсолютной ссылкой.
Связано: Создание абсолютной ссылки в Excel — Руководство для начинающих
Увеличение или уменьшение десятичной точки и преобразование процента в целое значение.
Вычисление процента от значений в нескольких строках
Если у вас есть несколько строк данных и вы хотите извлечь значения на основе определенных критериев и суммировать их, вам понадобится функция СУММЕСЛИ. Функция СУММЕСЛИ суммирует числа, относящиеся к заданным критериям. Затем мы можем разделить это число на общую сумму, чтобы вычислить процент.
Функция СУММЕСЛИ суммирует числа, относящиеся к заданным критериям. Затем мы можем разделить это число на общую сумму, чтобы вычислить процент.
В приведенном выше примере используйте функцию СУММЕСЛИ() , чтобы найти процент продаж в разных филиалах (наши критерии). Формула для нахождения процента продаж в филиале Север равна 9.0006 =СУММЕСЛИ(B2:B9, G2, D2:D9)/$D$10 . Функция СУММЕСЛИ() суммирует ячейки, заданные заданным условием или критериями.
В этом примере функция СУММЕСЛИ() принимает три аргумента: диапазон, критерий и диапазон_суммы. Здесь диапазон, в котором функция СУММЕСЛИ() применяется в B2:B9, условие или критерий здесь — выбрать продажи, которые произошли только в «северной» ветви.
Функция определяет продажи двух продуктов в филиале «Север», вычисляет общий объем продаж в филиале «Север» и делит его на общий объем продаж.
Вы можете использовать функции СУММЕСЛИ(), чтобы найти общий объем продаж в разных филиалах, на севере и юге.
Как рассчитать процентное увеличение в Excel
Процентное увеличение или уменьшение используется для сравнения. Эта формула вычисляет процентное увеличение или уменьшение между двумя значениями. Например, если у вас есть значение x, которое меняется со временем, и вам нужно узнать процент разницы между старым и новым значениями, вы можете использовать формулу процентного увеличения.
Увеличение в процентах = (новое_значение – старое_значение) / старое_значение
Если результат формулы дает положительное значение, это означает, что новое_значение больше, чем старое_значение, а если это отрицательное значение, это указывает на то, что новое_значение меньше старого значения, другими словами, процентное изменение между двумя значениями уменьшилось.
Расчет увеличения или уменьшения в процентах в двух столбцах
В приведенном ниже примере показано изменение в процентах при сравнении расходов предыдущего и текущего месяцев. Относительная разница может быть положительной или отрицательной величиной, что означает, что расход мог увеличиться или уменьшиться по сравнению с расходами текущего и предыдущего месяцев.
Относительная разница может быть положительной или отрицательной величиной, что означает, что расход мог увеличиться или уменьшиться по сравнению с расходами текущего и предыдущего месяцев.
Шаги для расчета процентной разницы между двумя числами следующие:
- Введите формулу =(C2-B2)/B2 в ячейку D2.
- В результате возвращается десятичное значение.
- Выберите Главная → Группа стилей → Проценты , чтобы преобразовать десятичное число в проценты.
- Перетащите формулу в ячейки ниже до конца таблицы, чтобы применить формулу.
Вычисление процентного увеличения или уменьшения между двумя числами
Вы можете сравнить два числа в одном столбце, найти разницу и отобразить разницу в процентах между двумя значениями. Например, в приведенном ниже примере таблица показывает рост растения в см.
Вы хотите сравнить процент увеличения или уменьшения роста растения с момента его посадки. Формула для расчета: =(B3-$B$2)/$B$2 . Начальная высота растения указана в ячейке B2, и каждое второе значение нужно сравнивать с этим начальным. Когда ячейка B2 будет статической, используйте абсолютную ссылку и заблокируйте ее символом $.
Формула для расчета: =(B3-$B$2)/$B$2 . Начальная высота растения указана в ячейке B2, и каждое второе значение нужно сравнивать с этим начальным. Когда ячейка B2 будет статической, используйте абсолютную ссылку и заблокируйте ее символом $.
В С2 формула не может быть применена так, как на неделе 1, и не может быть обнаружено никаких существенных различий. В ячейку C3 введите формулу =(B3-$B$2)/$B$2 . От недели к неделе сравнивается прирост и отображается результат.
Затем измените формат ячейки на процентный, чтобы отображалась процентная разница между двумя значениями в сравнении.
Часто задаваемые вопросы
1. Есть ли другой способ расчета процентов в Excel?
Проценты можно рассчитать с помощью сочетания клавиш, чтобы отформатировать ячейку, чтобы она содержала процентное значение, выбрав ячейку и нажав CTRL+SELECT+%. Другие способы форматирования ячейки:
Способ 1. Выберите из раскрывающегося меню параметры в группе «Число» и задайте формат.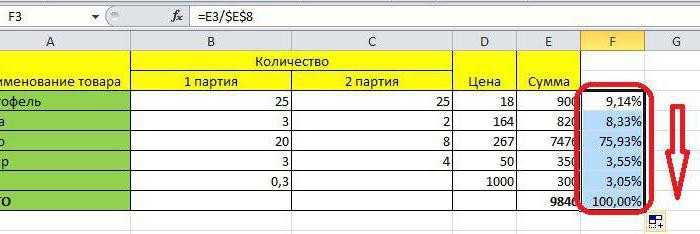
Способ 2. Выберите символ % и примените формат.
Способ 3. Откройте настройки и установите процентный формат.
2. По какой формуле рассчитать процент от суммы?
Общая формула для расчета процента заключается в делении суммы на общее количество значений. Здесь, в приведенном ниже примере, процентную долю мужчин в общей численности населения можно найти по формуле = (B2/$B$6)*100 .
Заключительные мысли
Мы сталкиваемся с различными ситуациями, когда проценты полезны для нашей работы. Умение вычислять проценты является фундаментальным навыком в Excel. Проценты жизненно важны для любой работы, связанной с прибылями и убытками, процентными ставками, статистикой, скидками, сравнением количества и налогом 9.0285 расчет. Важно убедиться, что вычисление процентов — это то, в чем вы уверены, поскольку это очень ценно для вашего набора навыков Excel.
Поскольку электронные таблицы Excel используются почти во всех профессиях, изучение сокращений и математических функций помогает уверенно ориентироваться в различных рабочих ситуациях.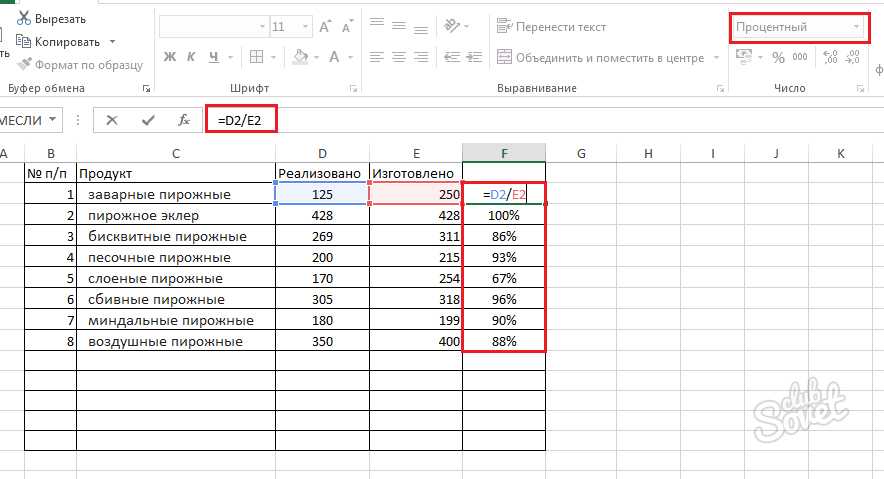
 Проще говоря, как часто будут начисляться проценты по депозиту и добавляться к общей сумме. Если ставка по банковскому депозиту рассчитывается каждый месяц, то m будет равно 1, если ежеквартально — то 3, если раз в год — то 12
Проще говоря, как часто будут начисляться проценты по депозиту и добавляться к общей сумме. Если ставка по банковскому депозиту рассчитывается каждый месяц, то m будет равно 1, если ежеквартально — то 3, если раз в год — то 12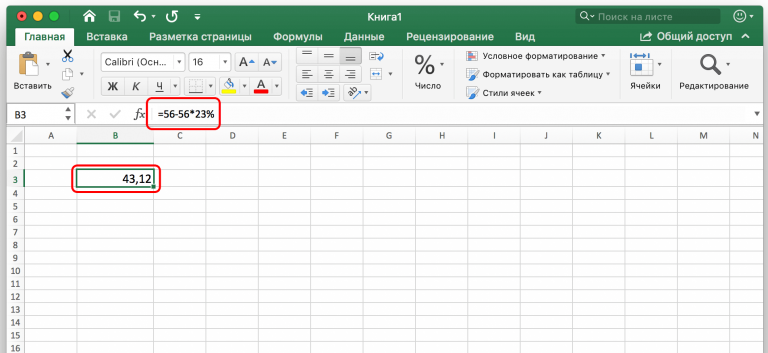 Если проценты начисляются ежемесячно, мы делим годовые проценты на 12, если ежеквартально, то на 4 и т.д.
Если проценты начисляются ежемесячно, мы делим годовые проценты на 12, если ежеквартально, то на 4 и т.д.