Как сделать шире строку в excel?
Содержание
- 0.1 Работа со строками, столбцами и ячейками
- 0.1.1 Чтобы изменить ширину столбца:
- 0.1.2 Чтобы установить точное значение ширины столбца:
- 0.1.3 Чтобы изменить высоту строки:
- 0.1.4 Чтобы установить точное значение высоты строки:
- 0.1.5 Чтобы вставить строки:
- 0.1.6 Чтобы вставить столбцы:
- 0.1.7 Чтобы удалить строки:
- 0.1.8 Чтобы удалить столбцы:
- 0.2 Перенос текста и объединение ячеек
- 0.2.1 Чтобы установить Перенос текста:
- 0.2.2 Чтобы объединить ячейки с помощью команды «Объединить и поместить в центре»:
- 0.2.3 Чтобы получить доступ к параметрам объединения:
- 0.3 Практикуйте!
- 1 Процедура расширения
- 1.1 Способ 1: простое перетаскивание границ
- 1.2 Способ 2: расширение нескольких столбцов и строк
- 1.3 Способ 3: ручной ввод размера через контекстное меню
- 1.4 Способ 4: ввод размера ячеек через кнопку на ленте
- 1.
 5 Способ 5: увеличение размера всех ячеек листа или книги
5 Способ 5: увеличение размера всех ячеек листа или книги - 1.6 Способ 6: автоподбор ширины
- 1.7 Помогла ли вам эта статья?
- 2 Работа в Excel: количество строк и их длина
- 3 Как вставлять и удалять строки в Excel?
- 4 Высота строки в Excel
- 5 Группировка строк в Excel
- 6 А если нужно несколько строк?
- 7 Скрытые строки и их дальнейшее отображение
- 8 Объединение строк с Excel
- 9 Что такое макросы и для чего они нужны?
- 10 Опасность макросов
- 11 Перенос строк
- 12 Установка одинаковой ширины ячеек
Когда вы открываете новую книгу, то все ячейки в ней имеют размер по умолчанию. У вас есть возможность изменять ячейки, вставлять и удалять столбцы, строки и ячейки, если это необходимо.
В этом уроке вы узнаете, как изменять высоту строк и ширину столбцов, вставлять и удалять строки и столбцы, переносить текст в ячейке и объединять ячейки.
Работа со строками, столбцами и ячейками
По умолчанию, каждая строка и каждый столбец новой книги имеют одинаковую высоту и ширину. Excel позволяет вам изменять ширину столбцов и высоту строк разными способами.
Excel позволяет вам изменять ширину столбцов и высоту строк разными способами.
Чтобы изменить ширину столбца:
- Установите курсор на линию столбца в заголовке столбца так, чтобы курсор из белого креста стал двойной стрелкой.
- Нажмите левую кнопку мыши и тяните столбец вправо, чтобы увеличить его ширину, и влево, чтобы ее уменьшить.
- Отпустите кнопку мыши. Ширина столбца на листе будет изменена.
Если отображаются знаки (#######) в ячейке, это означает что столбец недостаточно широк, чтобы отобразить содержимое ячейки. Просто увеличьте ширину столбца, чтобы отобразить содержимое ячейки.
Чтобы установить точное значение ширины столбца:
- Выделите столбцы, которые нужно изменить.
- Кликните по команде Формат на вкладке Главная. Появится выпадающее меню.
- Выберите Ширина столбца.
- Откроется диалоговое окно ширина столбца. Введите нужную ширину.
- Нажмите OK. Ширина каждого выделенного столбца на листе изменится.

Выберите автоподбор ширины столбца из выпадающего списка команды Формат, и Excel будет автоматически подбирать ширину каждого выделенного столбца в соответствии со введенным текстом.
Чтобы изменить высоту строки:
- Установите курсор на линию строки так, чтобы курсор из белого креста стал двойной стрелкой.
- Нажмите левую кнопку мыши и тяните строку вниз, чтобы увеличить ее высоту, и вверх, чтобы ее уменьшить.
- Отпустите кнопку мыши. Высота строки на листе будет изменена.
Чтобы установить точное значение высоты строки:
- Выделите строки, которые нужно изменить.
- Кликните по команде Формат на вкладке Главная. Появится выпадающее меню.
- Выберите Высота строки.
- Откроется диалоговое окно Высота строки. Введите нужную высоту строки.
- Нажмите OK. Высота каждой выделенной строки на листе изменится.
Выберите автоподбор высоты строки из выпадающего списка команды Формат, и Excel будет автоматически подбирать высоту каждой выделенной строки в соответствии со введенным текстом.
Чтобы вставить строки:
- Выделите строку, над которой вы хотите вставить новую.
- Кликните по команде Вставить на вкладке Главная.
- На листе появится новая строка.
Когда вы вставляете новые строки, столбцы или ячейки, около вставленных ячеек можете увидеть кнопку Параметров вставки. Эта кнопка позволяет вам выбрать, как Excel следует их отформатировать. По умолчанию, Excel форматирует вставленные строки или столбцы также, как и ячейки в строке над вставленной. Чтобы получить доступ к большему количеству параметров, наведите курсор на кнопку Параметры вставки и кликните по стрелке выпадающего списка.
Чтобы вставить столбцы:
- Выделите столбец справа от которого вы хотите вставить новый. Например, чтобы вставить столбец между столбцами A и B, выделите столбец B.
- Кликните по команде Вставить на вкладке Главная.
- Новый столбец появится на листе.
По умолчанию, Excel форматирует вставленные столбцы также, как и столбцы слева от них. Чтобы получить доступ к большему количеству параметров, наведите курсор на кнопку Параметры вставки и кликните по стрелке выпадающего списка.
Чтобы получить доступ к большему количеству параметров, наведите курсор на кнопку Параметры вставки и кликните по стрелке выпадающего списка.
Когда вы вставляете строки или столбцы, обязательно убедитесь, что выделили строку или столбец кликом по заголовку, то есть все их ячейки выделены. Если вы выделите только ячейку, то вставится тоже только одна новая ячейка.
Чтобы удалить строки:
- Выделите удаляемые строки.
- Кликните по команде Удалить на вкладке Главная.
- Строки будут удалены с листа.
Чтобы удалить столбцы:
- Выделите удаляемые столбцы.
- Кликните по команде Удалить на вкладке Главная.
- Столбцы будут удалены с листа.
Перенос текста и объединение ячеек
Если ячейка содержит больше текста, чем может быть отображено, вы можете выбрать опцию Перенос текста в ячейке или объединить ячейку с пустыми соседними. Перенос текста заставляет текст отображаться в ячейке в несколько строк. Объединить ячейки соединяет соседние ячейки в одну.
Объединить ячейки соединяет соседние ячейки в одну.
Чтобы установить Перенос текста:
- Выделите нужные ячейки.
- Выберите команду Перенос текста на вкладке Главная.
- Текст в выбранных ячейках будет отображаться в несколько строк.
Если вы передумали переносить текст, просто еще раз нажмите на кнопку команды Перенос текста.
Чтобы объединить ячейки с помощью команды «Объединить и поместить в центре»:
- Выделите объединяемые ячейки.
- Выберите команду «Объединить и поместить в центре» на вкладке Главная.
- Выделенные ячейки будут объединены, а текст помещен в центре.
Если вы передумали объединять ячейки, просто еще раз кликните по команде Объединить и поместить в центре.
Чтобы получить доступ к параметрам объединения:
Кликните по стрелке выпадающего меню у команды «Объединить и поместить в центре» на вкладке Главная. Появится выпадающее меню.
- Объединить и поместить в центре: Объединяет выделенные ячейки и помещает текст в центр.

- Объединить по строкам: Объединяет каждую строку выделенных ячеек в большие ячейки. Эта команда полезна, когда вы объединяете содержимое многих ячеек в строках, но не хотите создавать одну большую ячейку.
- Объединить ячейки: Объединяет выделенные ячейки в одну.
- Отменить объединение ячеек: Отменяет объединение выделенных ячеек.
Практикуйте!
- Откройте существующую Excel 2010 книгу.
- Измените размер столбца.
- Измените размер строки в 46 пикселей.
- Вставьте колонку между колонками А и В.
- Вставка строку между строк 3 и 4.
- Удалите столбец или строку.
- Попробуйте объединить несколько ячеек.
Довольно часто содержимое ячейки в таблице не умещается в границы, которые установлены по умолчанию. В этом случае актуальным становится вопрос их расширения для того, чтобы вся информация уместилась и была на виду у пользователя. Давайте выясним, какими способами можно выполнить данную процедуру в Экселе.
Процедура расширения
Существует несколько вариантов расширение ячеек. Одни из них предусматривают раздвигание границ пользователем вручную, а с помощью других можно настроить автоматическое выполнение данной процедуры в зависимости от длины содержимого.
Способ 1: простое перетаскивание границ
Самый простой и интуитивно понятный вариант увеличить размеры ячейки – это перетащить границы вручную. Это можно сделать на вертикальной и горизонтальной шкале координат строк и столбцов.
- Устанавливаем курсор на правую границу сектора на горизонтальной шкале координат той колонки, которую хотим расширить. При этом появляется крестик с двумя указателями, направленными в противоположные стороны. Зажимаем левую кнопку мыши и тащим границы вправо, то есть, подальше от центра расширяемой ячейки.
- При необходимости подобную процедуру можно проделать и со строками. Для этого нужно поставить курсор на нижнюю границу строки, которую собираетесь расширить. Аналогичным способом зажать левую кнопку мыши и тянуть границы вниз.

Внимание! Если на горизонтальной шкале координат вы установите курсор на левую границу расширяемого столбца, а на вертикальной – на верхнюю границу строки, выполнив процедуру по перетягиванию, то размеры целевых ячеек не увеличатся. Они просто сдвинутся в сторону за счет изменения величины других элементов листа.
Способ 2: расширение нескольких столбцов и строк
Существует также вариант расширить несколько столбцов или строк одновременно.
- Выделяем одновременно несколько секторов на горизонтальной и вертикальной шкале координат.
- Устанавливаем курсор на правую границу самой правой из ячеек (для горизонтальной шкалы) или на нижнюю границу самой нижней ячейки (для вертикальной шкалы). Зажимаем левую кнопку мыши и тянем появившуюся стрелочку соответственно вправо или вниз.
- Таким образом расширяется не только крайний диапазон, но и ячейки всей выделенной области.
Способ 3: ручной ввод размера через контекстное меню
Также можно произвести ручной ввод размера ячеек, измеряемый в числовых величинах.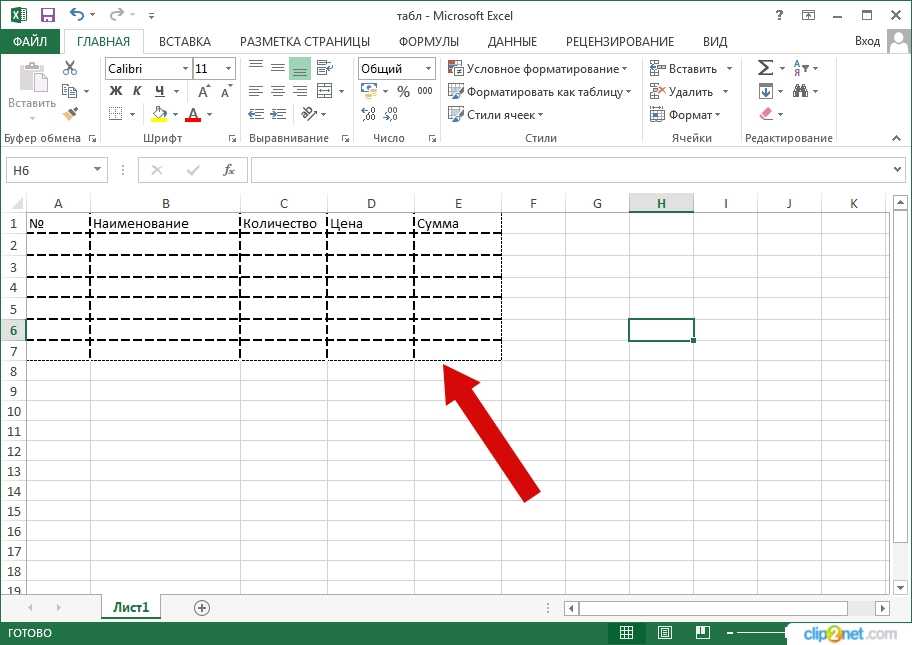
- Для того чтобы изменить параметры ширины ячеек, выделяем нужный диапазон на горизонтальной шкале. Кликаем по нему правой кнопкой мыши. В появившемся контекстном меню выбираем пункт «Ширина столбца».
- Открывается небольшое окошко, в котором нужно установить желаемую ширину столбца в единицах. Вписываем с клавиатуры нужный размер и жмем на кнопку «ОК».
Аналогичным способом производится изменение высоты строк.
- Выделяем сектор или диапазон вертикальной шкалы координат. Кликаем по этому участку правой кнопкой мыши. В контекстном меню выбираем пункт «Высота строки…».
- Открывается окошко, в котором нужно вбить нужную высоту ячеек выбранного диапазона в единицах. Делаем это и жмем на кнопку «OK».
Указанные выше манипуляции позволяют увеличить ширину и высоту ячеек в единицах измерения.
Способ 4: ввод размера ячеек через кнопку на ленте
Кроме того, есть возможность установить указанный размер ячеек через кнопку на ленте.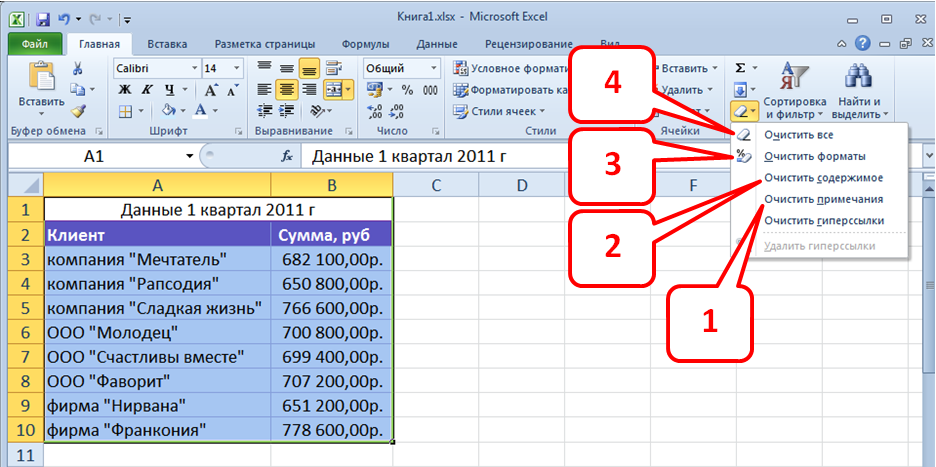
- Выделяем на листе ячейки, размер которых нужно установить.
- Переходим во вкладку «Главная», если находимся в другой. Кликаем по кнопке «Формат», которая располагается на ленте в группе инструментов «Ячейки». Открывается список действий. Поочередно выбираем в нем пункты «Высота строки…» и «Ширина столбца…». После нажатия на каждый из этих пунктов будут открываться небольшие окошки, о которых шёл рассказ при описании предыдущего способа. В них нужно будет ввести желаемую ширину и высоту выделенного диапазона ячеек. Для того, чтобы ячейки увеличились, новая величина этих параметров должна быть больше, чем установленная ранее.
Способ 5: увеличение размера всех ячеек листа или книги
Существуют ситуации, когда нужно увеличить абсолютно все ячейки листа или даже книги. Разберемся, как это сделать.
- Для того, чтобы совершить данную операцию, следует, прежде всего, выделить нужные элементы. Для того, чтобы выделить все элементы листа, можно просто нажать сочетание клавиш на клавиатуре Ctrl+A.
 Существует и второй вариант выделения. Он предполагает нажатие на кнопку в виде прямоугольника, которая расположена между вертикальной и горизонтальной шкалой координат Excel.
Существует и второй вариант выделения. Он предполагает нажатие на кнопку в виде прямоугольника, которая расположена между вертикальной и горизонтальной шкалой координат Excel. - После того, как выделили любым из этих способов лист, жмем на уже знакомую нам кнопку «Формат» на ленте и производим дальнейшие действия точно так же, как описано в предыдущем способе с переходом по пунктам «Ширина столбца…» и «Высота строки…».
Аналогичные действия производим для увеличения размера ячеек всей книги. Только для выделения всех листов используем другой прием.
- Кликаем правой кнопкой мыши по ярлыку любого из листов, который расположен внизу окна сразу над шкалой состояния. В появившемся меню выбираем пункт «Выделить все листы».
- После того, как листы выделены, производим действия на ленте с использованием кнопки «Формат», которые были описаны в четвертом способе.
Урок: Как сделать ячейки одинакового размера в Excel
Способ 6: автоподбор ширины
Данный способ нельзя назвать полноценным увеличением размера ячеек, но, тем не менее, он тоже помогает полностью уместить текст в имеющиеся границы. При его помощи происходит автоматическое уменьшение символов текста настолько, чтобы он поместился в ячейку. Таким образом, можно сказать, что её размеры относительно текста увеличиваются.
При его помощи происходит автоматическое уменьшение символов текста настолько, чтобы он поместился в ячейку. Таким образом, можно сказать, что её размеры относительно текста увеличиваются.
- Выделяем диапазон, к которому желаем применить свойства автоподбора ширины. Кликаем по выделению правой кнопкой мыши. Открывается контекстное меню. Выбираем в нем пункт «Формат ячеек…».
- Открывается окно форматирования. Переходим во вкладку «Выравнивание». В блоке настроек «Отображение» устанавливаем галочку около параметра «Автоподбор ширины». Жмем на кнопку «OK» в нижней части окна.
После этих действий, какой бы длинной запись не была, но она будет умещаться в ячейку. Правда, нужно учесть, что если в элементе листа слишком много символов, и пользователь не будет расширять его одним из предыдущих способов, то эта запись может стать очень мелкой, вплоть до нечитаемой. Поэтому довольствоваться исключительно данным вариантом для того, чтобы уместить данные в границы, не во всех случаях приемлемо. Кроме того, следует сказать, что этот способ работает только с текстом, но не с числовыми значениями.
Кроме того, следует сказать, что этот способ работает только с текстом, но не с числовыми значениями.
Как видим, существует целый ряд способов увеличить размеры, как отдельных ячеек, так и целых групп, вплоть до увеличения всех элементов листа или книги. Каждый пользователь может подобрать наиболее удобный для него вариант выполнения данной процедуры в конкретных условиях. Кроме того, есть дополнительный способ вместить содержимое в пределы ячейки с помощью автоподбора ширины. Правда, последний метод имеет целый ряд ограничений.
Мы рады, что смогли помочь Вам в решении проблемы.
Задайте свой вопрос в комментариях, подробно расписав суть проблемы. Наши специалисты постараются ответить максимально быстро.
Помогла ли вам эта статья?
Да Нет
Программа Microsoft Excel является довольно востребованной благодаря своей уникальности. Это приложение можно применять во всех сферах деятельности. Excel умеет не только работать с числами, но и выдавать информацию в виде графиков и диаграмм. Представители разных профессий большое количество рабочего времени проводят именно за этой программой.
Excel умеет не только работать с числами, но и выдавать информацию в виде графиков и диаграмм. Представители разных профессий большое количество рабочего времени проводят именно за этой программой.
Практически все пользователи ПК сталкиваются с необходимостью работы в Microsoft Excel. Такие темы, как закрепление строки, автоматическая нумерация или как сделать строки в строке Excel, довольно актуальны.
Работа в Excel: количество строк и их длина
Каждая версия программы предполагает определенное количество строк. В MS Excel 2003 можно использовать 65 536 строк, а в MS Excel 2010 – уже 1 048 576.
Понятие «длина строки» включает два нюанса. Этот показатель может измеряться в количестве ячеек и в количестве символов, которые можно ввести в клетку.
В MS Excel 2003 количество столбцов составляет 256. Более широкие возможности для работы предоставляет MS Excel 2010 – 16 384 ячейки.
Обе версии имеют одинаковое количество знаков в клетке, которое составляет 32 767 символов. В ячейке все эти символы, конечно, не просматриваются, но их можно увидеть в строке формул.
В ячейке все эти символы, конечно, не просматриваются, но их можно увидеть в строке формул.
Как вставлять и удалять строки в Excel?
Решить поставленную задачу можно двумя способами:
- С помощью контекстного меню. Нужно выделить конкретное место, где будет располагаться строка, а затем при помощи клика правой кнопки мыши вызвать меню. После выбора пункта «Вставить» появится надпись «Строка». Нужно подтвердить действие, кликнув «ОК».
- Посредством панели управления. Необходимо выбрать место для строки и на панели управления найти вкладку «Главная», нажать «Вставить», а затем «Вставить строку».
Удаление строк осуществляется аналогичным путем, только вместо пункта «Вставить» необходимо кликать на «Удалить».
Высота строки в Excel
Этот параметр регулируется несколькими способами. Самый удобный и простой – это изменить высоту с помощью мыши. Курсор необходимо поместить на нумерации строк, а затем, удерживая кнопку, растягивать или сжимать ее до нужного размера.
Изменять высоту также можно посредством панели управления. Во вкладке «Главная» нужно выбрать пункт «Формат», а затем кликнуть «Высота строки». В открывшемся окошке нужно задать то значение, которое требуется в конкретном случае.
Обе версии программы предполагают автоматический подбор высоты строк. Это необходимо в том случае, когда нужно изменить параметры в соответствии с текстом, который там находится. Однако при использовании этой функции нужно знать, что команда будет выполняться только тогда, когда установлена галочка «Переносить по словам» во вкладке «Выравнивание». Максимальная высота, которую можно задать, – это 409 значений.
Группировка строк в Excel
При необходимости группировки строк нужно их выделить и зайти во вкладку «Данные». Там нужно выбрать «Структура» — «Группировать».
Разгруппировка строк осуществляется по аналогии, достаточно кликнуть «Разгруппировать».
А если нужно несколько строк?
Многих пользователей интересует, как сделать строки в строке Excel. Здесь также нет ничего сложного. Для того чтобы сделать в Excel несколько строк в строке, нужно использовать комбинацию клавиш Alt + Enter. Перенос будет осуществлен прямо в ячейке, ввод данных продолжится с абзаца.
Здесь также нет ничего сложного. Для того чтобы сделать в Excel несколько строк в строке, нужно использовать комбинацию клавиш Alt + Enter. Перенос будет осуществлен прямо в ячейке, ввод данных продолжится с абзаца.
Скрытые строки и их дальнейшее отображение
Иногда при работе с программой Excel возникает необходимость скрыть строки. Сделать это можно при помощи правой кнопки мыши. После вызова контекстного меню необходимо выбрать пункт «Скрыть», предварительно выделив определенные фрагменты.
В том случае, когда скрытые строки нужно отобразить, действия должны быть следующие: выделяя необходимые кусочки, нужно захватить еще и те, которые расположены выше и ниже конкретного диапазона. Затем, после клика правой кнопкой мыши, появится контекстное меню, в котором необходимо выбрать пункт «Показать».
Объединение строк с Excel
При создании таблиц незаменимой является функция, позволяющая объединять ячейки. Для этого нужно выделить конкретные участки и выбрать вкладку «Главная», а затем функции «Объединить» и «Поместить в центре».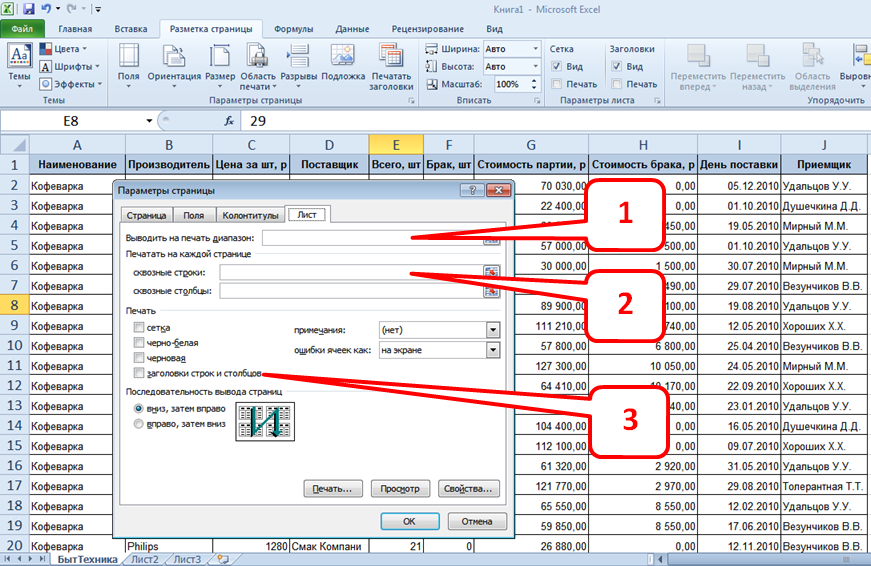 При необходимости можно выбрать и другие способы объединения. Теперь вы знаете, как сделать строки в строке Excel и как ими управлять. Заметим, что эти действия являются незаменимыми при решении задач в рассматриваемой программе.
При необходимости можно выбрать и другие способы объединения. Теперь вы знаете, как сделать строки в строке Excel и как ими управлять. Заметим, что эти действия являются незаменимыми при решении задач в рассматриваемой программе.
Кстати, если выполнить шаги еще раз, то предыдущая команда будет отменена.
Что такое макросы и для чего они нужны?
Многие пользователи сталкивались с термином «макрос», но не все знают, что это такое. Макрос представляет собой программу, содержащую определенные инструкции и действия, которые — по требованию или без него — могут выводиться явно или неявно.
Макрокоманды, записанные программистами или пользователями, позволяют частично автоматизировать работу и сократить время, необходимое для выполнения задачи.
При работе с масштабными и объемными данными, которые требуется обработать, человек тратит много времени на однообразные действия. Создав макрос, который сможет осуществлять подобные мероприятия самостоятельно, пользователь Excel будет экономить рабочее время.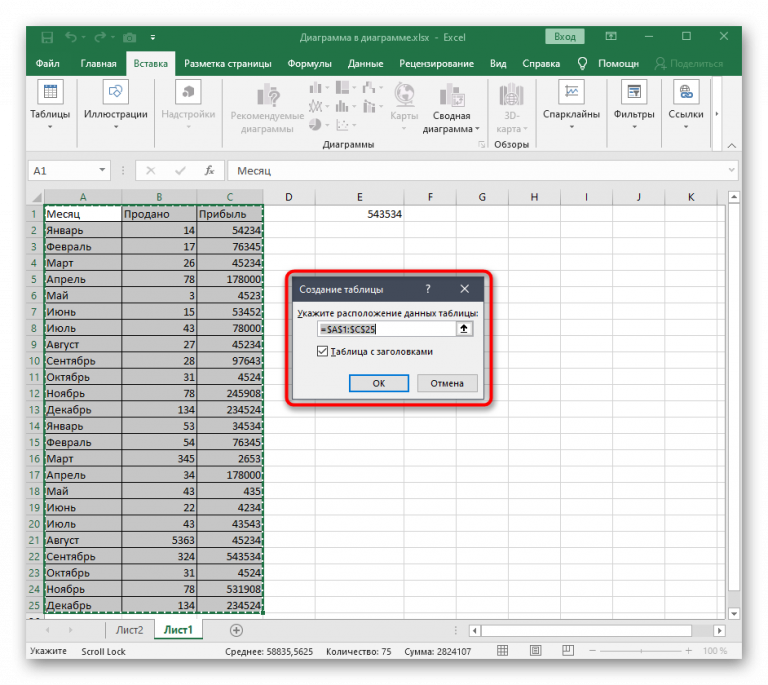 К тому же правильно разработанная мини-программа способна обнаруживать все механические ошибки, что делает работы удобнее и проще.
К тому же правильно разработанная мини-программа способна обнаруживать все механические ошибки, что делает работы удобнее и проще.
Опасность макросов
Использование макросов сопряжено с некоторыми рисками. Недобросовестный программист может создать вирус, выдавая его за макрос, который испортит все данные и вызовет сбои в работе. К тому же такая программа может работать в качестве шпиона, считывая всю информацию.
Перенос строк
Перенос строки в Excel можно осуществить несколькими способами. В том случае, когда необходимо ввести большой объем знаков, можно задать в программе функцию «Перетекание текста на соседние ячейки». Тогда информация будет отображаться на нескольких строках.
Длинный текст можно обработать таким образом, чтобы он размещался в текстовом поле. Для этого необходимо выбрать вкладку «Вставка», затем «Текст» и «Надпись». После этого можно начинать печатать. В текстовом поле есть возможность проводить форматирование набранного материала без привязки к границам.
Самый простой способ, как перенести строку в Excel, – это переместить ее посредством мышки. Нужно навести курсор на выбранную ячейку и, не отпуская левой клавиши, перетащить выделенную область на новое место. Включить данную функцию можно в «Параметрах» — «Дополнительно».
Зная, как сделать строки в строке Excel и обладая другими практическими навыками, вы однозначно облегчите работу с программой и повысите производительность труда, экономя рабочее время.
Рассмотрим как быстро сделать размер ячеек в столбце по ширине текста. Обычно расширяют границу путём раздвигания мышью на ширину самого длинного содержимого. Профессионалы по работе в «Excel» используют более точный и эффективный способ. Используем простую инструкцию.
Наводим курсор мыши на правую границу столбца так, чтобы табулятор изменил указатель.
В этот момент кликаем два раза кнопкой мыши.
Происходит автоматическое увеличение или уменьшение ячеек в зависимости от содержимого. Строки больше не залезают на соседние столбцы.
Установка одинаковой ширины ячеек
Для задания одинаковой ширины ячейкам из разных стобцов выделяем их и изменяем размер последнего выдлеенного столбца до нужного размера. Остальные столбцы автоматически примут точно такую же ширину.
Аналогично можно изменять комплексное изменение высоты ячеек. Способы являются стандартом для всех версий «Excel» и других табличных редакторов.
Как быстро уменьшить и задать одинаковый размер ячеек в Excel
Как быстро уменьшить и задать одинаковый размер ячеек в Excel. Чаще всего это бывает необходимо, когда надо срочно отредактировать какой-нибудь бланк для казначейства или банка. Тот, кто работает в бухгалтерии, то часто сталкивается с проблемой создания и подачи документов для отчетности. Мне редко приходиться работать в эксель, но если просят помочь, то отказать не могу. Вот буквально вчера ко мне зашла женщина их нашей бухгалтерии и чуть не плача попросила помочь отредактировать экселевский документ. Я не понимаю в бухгалтерии ровным счетом ничего, но иногда меня просто удивляет и возмущает маразм требований нашего казначейства. Требуют заполнить бланк по какой-то форме, а взять форму этого бланка можно только в интернете или системе «Гарант». Естественно, что на таком бланке либо логотип сайта, либо ссылка с «Гаранта», а казначейство такие документы не принимает. Вот и мучаются наши бухгалтера с такими документами.
Требуют заполнить бланк по какой-то форме, а взять форму этого бланка можно только в интернете или системе «Гарант». Естественно, что на таком бланке либо логотип сайта, либо ссылка с «Гаранта», а казначейство такие документы не принимает. Вот и мучаются наши бухгалтера с такими документами.
Самое интересное, что ссылки с Гаранта не видно в файле пока не распечатаешь документ. Во всяком случае я так и не нашла эту ссылку, что бы убрать ее.
Пришлось просто выделить все, что находилось на странице бланка и вставить в другой файл excel. Все ничего, но все данные бланка вытянулись на исходный размер ячеек. Изначально размер ячеек равен — 8,43.
Теперь надо все ячейки уменьшить так, что бы документ при распечатке уместился на один лист. Есть несколько способов быстро задать необходимый размер ячеек в Excel, но я покажу вам два самых простых.
Способ 1.
- Выделите необходимое количество ячеек.
- Щелкните правой кнопкой мыши на любой ячейке с латинской буквой в самом верху колонки таблицы
- Выберите в выпадающем меню пункт Ширина столбца…
- В открывшемся окошке Ширина столбца установите свою цифру, и нажмите кнопку ОК.

Теперь размер ячеек в Excel будет тот, который указали вы.
Способ 2.
Можно не выделять необходимое количество ячеек, а изменить их размер сразу во всем листе.
- Щелкните левой кнопкой мыши по квадратику вверху слева на пересечении строк и колонок
- У вас должен выделиться весь лист документа
- Теперь подведите курсор мыши на пересечение любого столбца (там, где написаны латинские буквы). Когда курсор примет вид крестика, нажмите левую кнопку мыши, и не отпуская ее, уменьшите размер колонки до необходимого вам размера, и отпустите кнопку мыши.
Таким образом, у вас изменился размер ячеек во всем листе документа Excel.
Видео ролик Как быстро изменить размер ячеек в Excel:
Удачи!
« Как извлечь картинки из документа Word
Как перевести ворд в PDF »
15 основных сочетаний клавиш Excel для расширения столбцов
Если вы работаете с данными в Microsoft Excel, вы знаете, как важно иметь возможность быстро и легко разворачивать или сворачивать столбцы. В конце концов, наборы данных часто могут быть очень большими, а прокрутка вперед и назад между различными частями листа может отнимать много времени и раздражать. Вот почему мы составили этот список из 15 основных сочетаний клавиш Excel для развертывания и свертывания столбцов.
В конце концов, наборы данных часто могут быть очень большими, а прокрутка вперед и назад между различными частями листа может отнимать много времени и раздражать. Вот почему мы составили этот список из 15 основных сочетаний клавиш Excel для развертывания и свертывания столбцов.
1. Чтобы увеличить ширину столбца до его содержимого, просто дважды щелкните правую границу заголовка столбца.
2. Чтобы свернуть столбец, чтобы его ширина уменьшилась до минимума, необходимого для размещения его содержимого, просто дважды щелкните левую границу заголовка столбца.
3. Чтобы быстро развернуть или свернуть все столбцы на листе, используйте сочетание клавиш Ctrl+A (выбрать все), затем дважды щелкните правую границу заголовка любого столбца.
4. Чтобы развернуть или свернуть все столбцы до определенной ширины, выберите все столбцы (Ctrl+A), затем дважды щелкните правую границу заголовка столбца и введите желаемую ширину.
5. Чтобы быстро развернуть или свернуть все строки на листе, используйте сочетание клавиш Ctrl+A (выбрать все), затем дважды щелкните нижнюю границу заголовка любой строки.
6. Чтобы развернуть или свернуть все строки до определенной высоты, выберите все строки (Ctrl+A), затем дважды щелкните нижнюю границу заголовка строки и введите нужную высоту.
7. Чтобы развернуть или свернуть все выбранные ячейки, используйте сочетание клавиш Ctrl+A (выбрать все), затем дважды щелкните правую границу любой ячейки.
8. Чтобы быстро развернуть или свернуть все ячейки в выделенном фрагменте до определенного размера, выделите все ячейки (Ctrl+A), затем дважды щелкните правую границу ячейки и введите желаемую ширину и высоту.
9. Чтобы развернуть или свернуть все ячейки листа до определенного размера, используйте сочетание клавиш Ctrl+A (выбрать все), затем дважды щелкните правую границу любой ячейки и введите желаемую ширину и высоту. .
10. Чтобы быстро развернуть или свернуть все строки и столбцы на листе, используйте сочетание клавиш Ctrl+A (выбрать все), затем дважды щелкните правую границу любой ячейки.
11. Чтобы развернуть или свернуть все строки и столбцы в выделенном фрагменте до определенного размера, выделите все ячейки (Ctrl+A), затем дважды щелкните правую границу ячейки и введите желаемую ширину и высоту.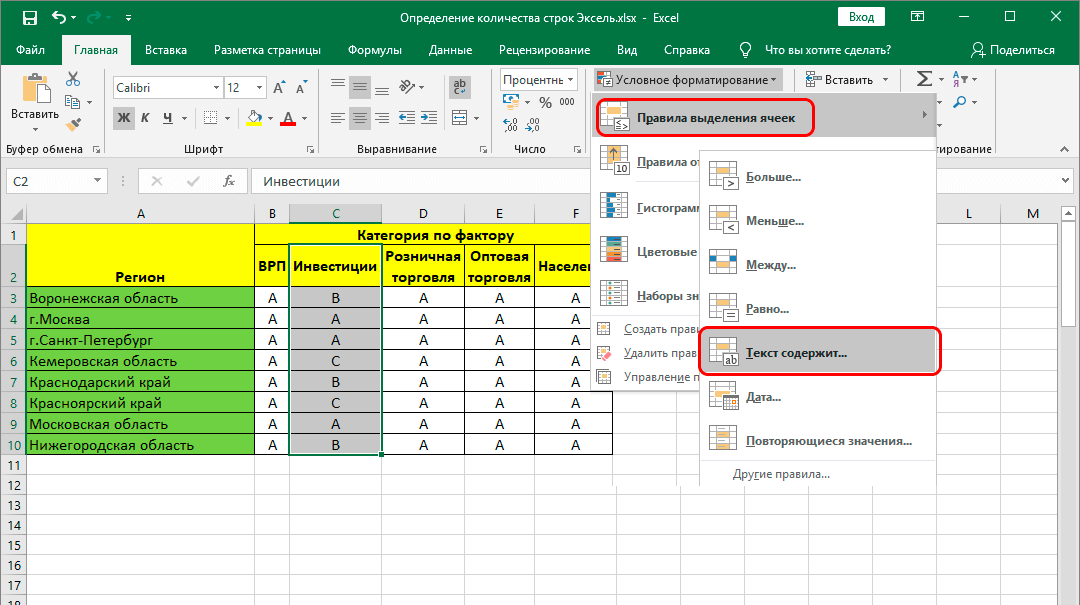
12. Чтобы быстро развернуть или свернуть все ячейки листа, используйте сочетание клавиш Ctrl+A (выделить все), затем дважды щелкните правую границу любой ячейки, затем нажмите клавишу Enter.
13. Чтобы развернуть или свернуть все ячейки в выделении до определенного размера, выделите все ячейки (Ctrl+A), затем дважды щелкните правую границу ячейки, затем нажмите клавишу Enter и введите нужный ширина и высота.
14. Чтобы быстро развернуть или свернуть все строки и столбцы на листе, используйте сочетание клавиш Ctrl+A (выбрать все), затем дважды щелкните правую границу любой ячейки, затем нажмите клавишу Enter.
15. Чтобы развернуть или свернуть все строки и столбцы в выделенном фрагменте до определенного размера, выделите все ячейки (Ctrl+A), затем дважды щелкните правую границу ячейки, затем нажмите клавишу Enter и введите желаемой ширины и высоты.
Excel — это мощный инструмент для организации и анализа данных, но ручная настройка ширины столбцов в соответствии с вашими данными может занять много времени. К счастью, есть много ярлыков, которые можно использовать для быстрого расширения столбцов и повышения эффективности вашей работы. В этой статье мы рассмотрим 15 основных сочетаний клавиш Excel для расширения столбцов.
К счастью, есть много ярлыков, которые можно использовать для быстрого расширения столбцов и повышения эффективности вашей работы. В этой статье мы рассмотрим 15 основных сочетаний клавиш Excel для расширения столбцов.
1. Ширина столбца автоподбора
Самый простой способ расширить столбец, чтобы он соответствовал его содержимому, — использовать ярлык «Ширина столбца автоподбора». Просто выберите столбец, который вы хотите настроить, затем нажмите клавишу Alt и клавишу H, а затем клавишу O. Это автоматически отрегулирует ширину столбца, чтобы он соответствовал самой длинной записи в этом столбце.
2. Автоподбор высоты строки
Если вам нужно отрегулировать высоту строки в соответствии с ее содержимым, вы можете использовать ярлык Автоподбор высоты строки. Выберите строку, которую вы хотите настроить, затем нажмите клавишу Alt и клавишу H, а затем клавишу I. Это автоматически отрегулирует высоту строки, чтобы она соответствовала самой высокой записи в этой строке.
3. Увеличить ширину столбца
Если вам нужно вручную отрегулировать ширину столбца, вы можете использовать ярлык «Увеличить ширину столбца». Выберите столбец, который вы хотите настроить, затем нажмите клавишу Alt и клавишу H, а затем клавишу W. Это увеличит ширину столбца на один символ.
4. Уменьшить ширину столбца
Чтобы уменьшить ширину столбца, используйте ярлык «Уменьшить ширину столбца». Выберите столбец, который вы хотите настроить, затем нажмите клавишу Alt и клавишу H, а затем клавишу Q. Это уменьшит ширину столбца на один символ.
5. Увеличить высоту строки
Если вам нужно вручную отрегулировать высоту строки, вы можете использовать ярлык «Увеличить высоту строки». Выберите строку, которую вы хотите настроить, затем нажмите клавишу Alt и клавишу H, а затем клавишу A. Это увеличит высоту строки на один пункт.
6. Уменьшить высоту строки
Чтобы уменьшить высоту строки, используйте ярлык «Уменьшить высоту строки».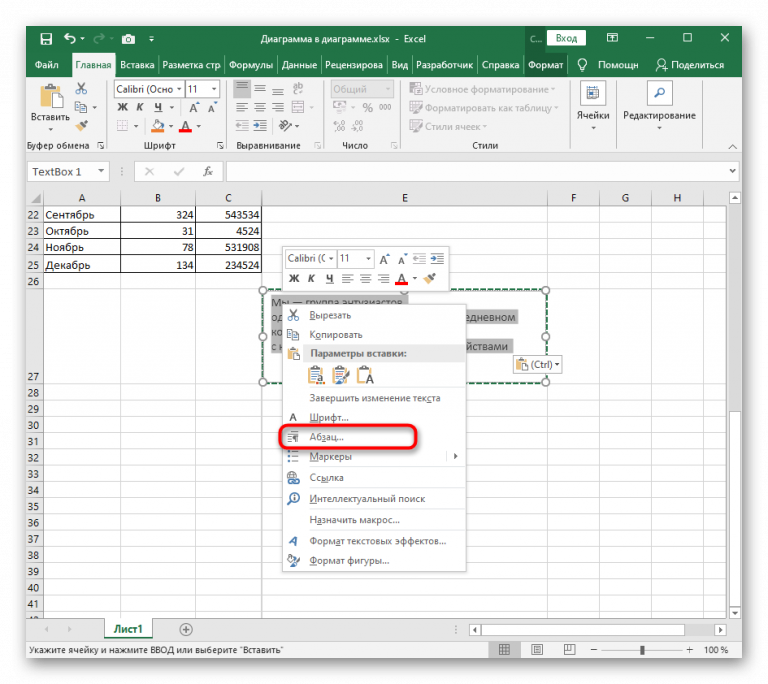 Выберите строку, которую вы хотите настроить, затем нажмите клавишу Alt и клавишу H, а затем клавишу M. Это уменьшит высоту строки на один пункт.
Выберите строку, которую вы хотите настроить, затем нажмите клавишу Alt и клавишу H, а затем клавишу M. Это уменьшит высоту строки на один пункт.
7. Отрегулируйте ширину столбца до определенного размера
Если вам нужно отрегулировать ширину столбца до определенного размера, вы можете использовать ярлык «Отрегулировать ширину столбца до определенного размера». Выберите столбец, который вы хотите настроить, затем нажмите клавишу Alt и клавишу O, а затем клавишу C. Откроется диалоговое окно «Ширина столбца», где вы можете ввести желаемую ширину в символах.
8. Отрегулировать высоту строки до определенного размера
Чтобы отрегулировать высоту строки до определенного размера, используйте ярлык «Отрегулировать высоту строки до определенного размера». Выберите строку, которую вы хотите настроить, затем нажмите клавишу Alt и клавишу O, а затем клавишу R. Откроется диалоговое окно «Высота строки», где вы можете ввести желаемую высоту в пунктах.
9. Скрыть столбцы
Если вам нужно скрыть столбец, вы можете использовать ярлык «Скрыть столбцы». Выберите столбец, который вы хотите скрыть, затем нажмите клавишу Ctrl и клавишу 0. Это скроет выбранный столбец.
Выберите столбец, который вы хотите скрыть, затем нажмите клавишу Ctrl и клавишу 0. Это скроет выбранный столбец.
10. Отобразить столбцы
Чтобы отобразить скрытый столбец, используйте ярлык «Показать столбцы». Выберите столбцы по обе стороны от скрытого столбца, затем нажмите клавишу Ctrl и клавишу Shift, а затем клавишу 0. Это отобразит скрытый столбец.
11. Скрыть строки
Если вам нужно скрыть строку, вы можете использовать ярлык «Скрыть строки». Выберите строку, которую хотите скрыть, затем нажмите клавишу Ctrl и клавишу 9. Это скроет выбранную строку.
12. Показать строки
Чтобы показать скрытую строку, используйте ярлык «Показать строки». Выберите строки выше и ниже скрытой строки, затем нажмите клавишу Ctrl и клавишу Shift, а затем клавишу 9. Это отобразит скрытую строку.
13. Выбрать весь столбец
Если вам нужно выбрать весь столбец, вы можете использовать ярлык «Выбрать весь столбец». Щелкните любую ячейку в столбце, который вы хотите выделить, затем нажмите клавишу Ctrl и пробел.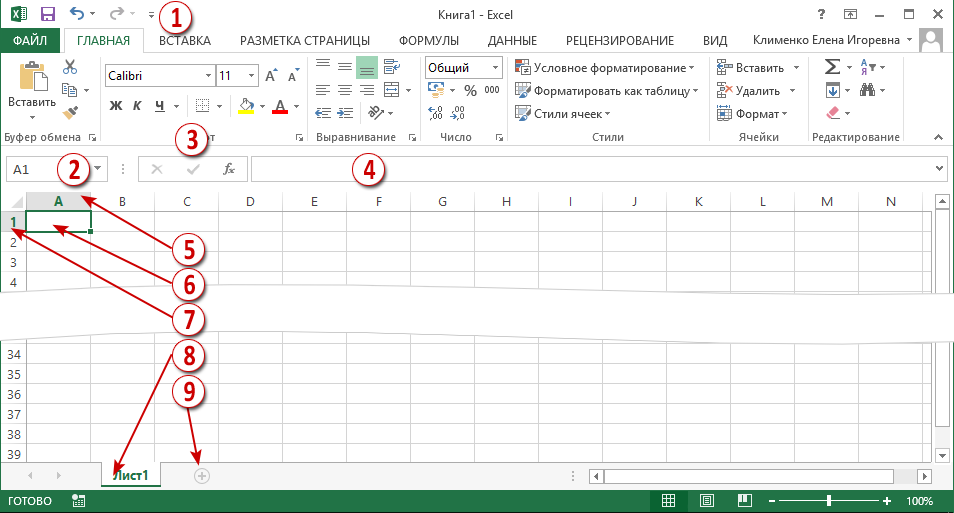 Это выделит весь столбец.
Это выделит весь столбец.
14. Выбрать всю строку
Чтобы выбрать всю строку, используйте ярлык «Выбрать всю строку». Нажмите на любую ячейку в строке, которую вы хотите выделить, затем нажмите клавишу Shift и пробел. Это выделит всю строку.
15. Выбрать весь лист
Если вам нужно выбрать весь лист, вы можете использовать ярлык «Выбрать весь лист». Щелкните поле в верхнем левом углу рабочего листа, где встречаются заголовки строк и столбцов, затем нажмите клавишу Ctrl и клавишу A. Это выделит весь рабочий лист.
С помощью этих сочетаний клавиш можно быстро и легко настроить ширину столбцов и повысить эффективность работы в Excel. Независимо от того, нужно ли вам настроить один столбец или весь рабочий лист, эти сочетания клавиш сэкономят ваше время и помогут работать более эффективно.
Развернуть/свернуть строки или столбцы в Excel и Google Sheets
Из этого руководства вы узнаете, как разворачивать и сворачивать строки или столбцы, группируя их в Excel и Google Sheets.
Excel позволяет нам группировать и разгруппировывать данные, что позволяет нам разворачивать или сворачивать строки и столбцы для лучшей организации наших электронных таблиц. Это возможно путем группировки данных вручную или использования опции Auto Outline .
Группировка и разгруппировка строк вручную
Если мы хотим сгруппировать строки в Excel, нам необходимо организовать данные таким образом, чтобы это было совместимо с функциями группировки Excel. Это означает, что нам нужно несколько уровней информации отсортированы правильно и промежуточные итоги для каждого уровня информации, которую мы хотим сгруппировать. Кроме того, в данных не должно быть пустых строк или пробелов.
В следующем примере у нас есть общий объем продаж в месяц по продуктам. Таким образом, данные сортируются по месяцам и продуктам, и у нас есть промежуточные итоги для каждого месяца, так как мы хотим сгруппировать данные по месяцам .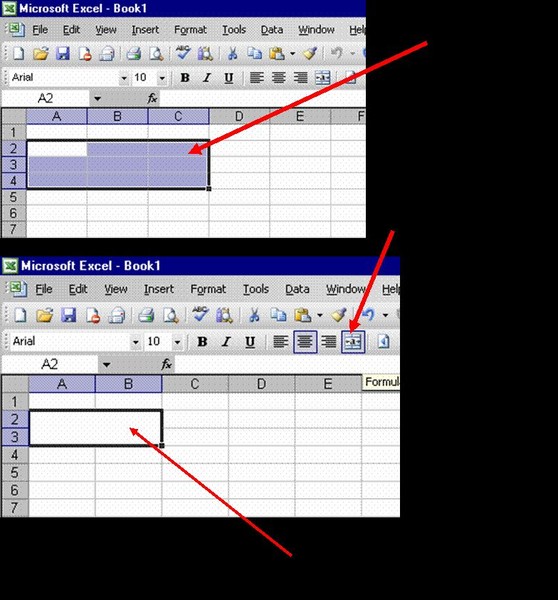
Группировать данные за январь-21 и Feb-21 :
1. (1) Выберите данные в столбце, который мы хотим сгруппировать . В нашем случае это Jan-21 , поэтому мы выберем C2:C8. Затем в ленте (2) перейдите на вкладку Data и в разделе Outline (3) щелкните значок Group . (Обратите внимание, что вместо этого вы также можете использовать сочетание клавиш: ALT + SHIFT + стрелка вправо ).
3. В новом окне оставьте выбранными строки , так как мы хотим сгруппировать строки, и нажмите OK .
В результате мы получаем полосу контура с левой стороны с сгруппированными Jan-21 Jan-21 .
4. Если мы хотим свернуть эту группу данных, нам просто нужно щелкнуть по знаку минус на полосе контура.
Как показано на рисунке ниже, все строки с Jan-21 в столбце C теперь свернуты, и остается видимым только промежуточный итог за этот период.
5. Как и в шаге 4, мы можем развернуть группу (отображение строк) снова, щелкнув знак плюса . Выполняя точно такие же шаги, мы также можем сгруппировать данные для Feb-21 .
Группировка и разгруппировка нескольких уровней данных
Допустим, мы хотим добавить еще один уровень группировки данных: Продукт . Сначала добавьте промежуточный итог для всех продуктов.
В настоящее время у нас есть две группы по Уровень месяца и промежуточные итоги по месяцам и продуктам. Теперь мы хотим добавить группы для продуктов. Мы можем сделать это точно так же, как делали месяцами. В этом случае мы добавим шесть групп данных, выделив — отдельно — Клавиатура (D2:D4), Мышь (D6:D7) и т. д. В результате наши данные и контурные столбцы выглядят как на картинке ниже.
д. В результате наши данные и контурные столбцы выглядят как на картинке ниже.
Теперь у нас есть две полосы контура, а вторая представляет группы продуктов. Таким образом, мы можем свернуть все группы продуктов и организовать данные таким образом, чтобы отображались только промежуточные итоги за месяц для каждого продукта.
Группировка и разгруппировка строк с помощью автоматического выделения
Вместо создания групп вручную мы также можем позволить Excel автоматически выделять наши данные. Это означает, что если у нас есть хорошо структурированные данные, Excel автоматически распознает группы и группирует данные.
Чтобы Excel автоматически обрисовывал данные, (1) щелкните в любом месте данных , затем в ленте , (2) перейдите на вкладку Данные , щелкните под значком группы и (3) выберите Auto Outline .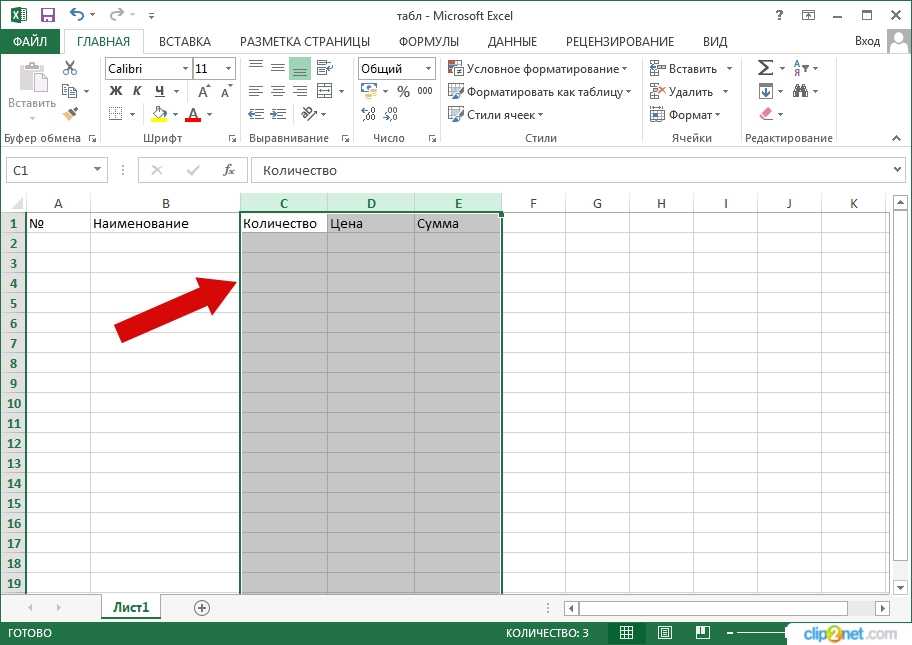
Мы получаем почти те же контурные полосы, что и в ручном примере, потому что Excel может распознавать группы данных. Единственное отличие состоит в том, что опция Auto Outline создает еще одну группу для общего итога, которая может свернуть все данные, кроме Total.
Чтобы удалить контурные полосы , созданные с помощью Auto Outline, (1) щелкните в любом месте данных , затем на ленте , (2) перейдите на вкладку Данные , щелкните стрелку под значком Разгруппировать и выберите (3) Очистить контур .
При этом будут удалены все контурные полосы и разгруппированы все данные.
Развернуть и свернуть весь контур
Допустим, мы хотим свернуть весь контур (например, Месяц ). На полосе контура вверху нажмите на полосу контура номер , которую мы хотим свернуть (в нашем случае уровень контура 2).
В результате все строки с Янв-21 и Фев-21 свернуты, и отображаются только итоги.
Если мы хотим снова развернуть весь контур, (1) нажмите на Общий итог , затем в ленте , (2) перейдите на вкладку Данные и в Раздел Outline , (3) щелкните Show Detail .
Теперь все данные снова видны, а схема Месяц расширена.
Группировать и разгруппировать столбцы вручную
Точно так же мы можем группировать столбцы в Excel. Допустим, мы хотим отобразить только SKU и соответствующий Total Sales .
1. Выберите все заголовки столбцов, которые мы хотим сгруппировать (в нашем случае C1:F1).
2. В ленте перейдите на вкладку Данных , а в разделе выберите Группа (или используйте шорт -клавиш Alt + Shifte + Right Arrow 22 (или используйте шорт -клавиш Alt + Shifte + Right Arrow (или используйте короткий шорт. ).
).
2. Во всплывающем окне (1) выберите Столбцы и (2) нажмите OK .
В результате мы получим новый контурный бар, но на этот раз для столбцов.
3. Чтобы свернуть группу столбцов, щелкните знак минус в конце полосы контура.
В результате столбцы C:F свернуты.
Группировать и разгруппировать строки в Google Sheets
В Google Sheets мы можем группировать строки только вручную, поэтому давайте воспользуемся тем же примером и посмотрим, как группировать данные по тем же категориям. Для группировки по месяцам:
1. (1) S выбрать все строки с Jan-21 , затем в меню (2) перейдите к Data и нажмите (3) Group .
2. В новом окне рядом с выбором нажмите Группировать строки 2–11 .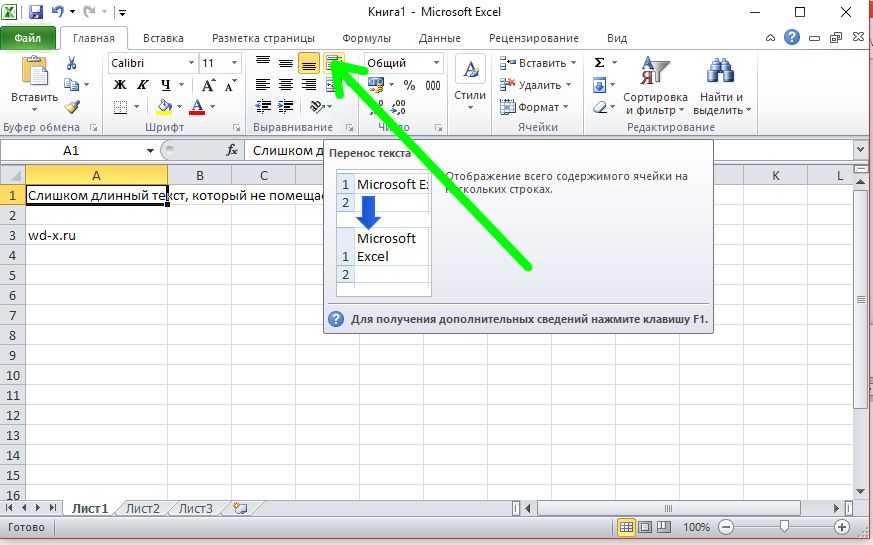
21 января (строки 2–11) теперь сгруппированы, и мы можем видеть полосу контура с левой стороны. Разница по сравнению с Excel заключается в том, что знак минус/плюс для свертывания/развертывания находится вверху каждой группы.
3. Чтобы свернуть Январь-21 , щелкните знак минус в верхней части полосы структуры для месяцев.
Теперь данные за месяц свернуты, и мы можем видеть только строку Jan-21 Total .
4. Теперь у нас есть знак плюс, так что мы можем снова расширить группу.
5. Следуя этим шагам, мы также можем сгруппировать Feb-21 и создать новый контур для Уровень данных продукта . Когда мы закончим, столбцы данных и контуров должны выглядеть так:
Разгруппирование данных в Google Sheets работает так же, как группировка.
1.
 5 Способ 5: увеличение размера всех ячеек листа или книги
5 Способ 5: увеличение размера всех ячеек листа или книги
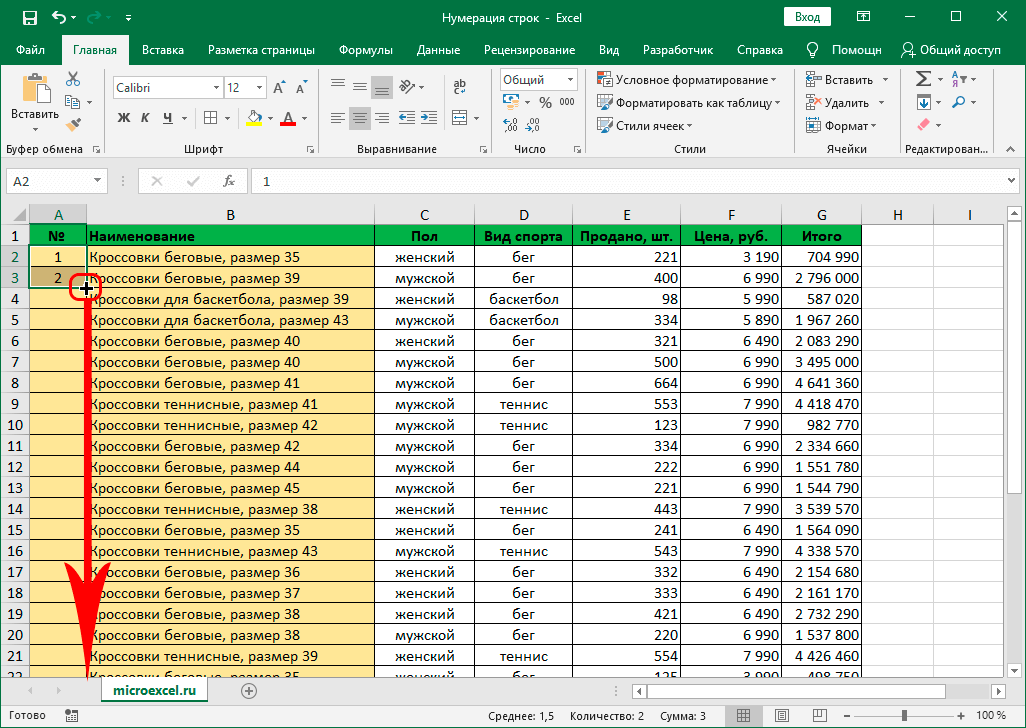

 Существует и второй вариант выделения. Он предполагает нажатие на кнопку в виде прямоугольника, которая расположена между вертикальной и горизонтальной шкалой координат Excel.
Существует и второй вариант выделения. Он предполагает нажатие на кнопку в виде прямоугольника, которая расположена между вертикальной и горизонтальной шкалой координат Excel.