4 простых способа расширить таблицу в Excel
Главная » Гайды
4 простых способа для расширения таблицы в Excel 7 июля 2021 г. 26 августа 2019 г., Alex
При работе с необработанными данными мало инструментов лучше, чем Microsoft Excel. От простых формул до сложных сводных таблиц Excel значительно упрощает анализ данных. Однако многие из них начинаются с простой таблицы, и знание того, как с ними работать, является ключом к визуальному представлению ваших данных.
Таблицы в Excel легко создавать и даже легко изменять при наличии новых данных. . Скорее всего, вам чаще потребуется изменить размер или расширить таблицу в Excel. В этой статье мы покажем вам 4 разных способа сделать именно это.
Содержание
- 4 метода расширения таблицы в Excel
- Расширить таблицу с помощью ввода
- Расширить таблицу перетаскиванием
- Изменить размер таблицы, щелкнув правой кнопкой мыши
- Изменить размер таблицы с помощью инструментов для работы с таблицами
- Расширение таблицы в Excel для Интернета
4 метода расширения таблицы в Excel
Расширить таблицу с помощью ввода
Самый простой способ расширить таблицу в Excel — просто начать вводить текст в ячейке ниже или справа от нее. Excel автоматически создаст новую строку или столбец в соответствии с новыми данными.
Excel автоматически создаст новую строку или столбец в соответствии с новыми данными.
- Начните вводить текст в ячейке справа от последнего столбца таблицы, чтобы добавить новый столбец.
- Начните вводить текст в ячейке под последней строкой таблицы, чтобы добавить новую строку.
Расширить таблицу перетаскиванием
Другой способ расширить таблицу в Excel — просто перетащить маленькую стрелку в правом нижнем углу таблицы. Размер таблицы изменится в соответствии с ячейками, которые вы перетащите.
- Найдите маленькую синюю стрелку в правом нижнем углу таблицы.
- Нажмите и перетащите стрелку вниз для большего количества строк или вправо для большего количества столбцов.
Изменить размер таблицы, щелкнув правой кнопкой мыши
Вы также можете щелкнуть правой кнопкой мыши внутри таблицы и добавить по одной строке или столбцу за раз.
- Щелкните правой кнопкой мыши в любом месте внутри таблицы.

- Наведите указатель мыши на элемент Вставка.
- Выберите «Столбцы таблицы слева/справа», чтобы получить больше столбцов, или «Строки таблицы выше/снизу», чтобы получить больше строк.
Изменить размер таблицы с помощью инструментов для работы с таблицами
Последний подход, вероятно, является самым длинным методом, но он предоставляет некоторые дополнительные параметры таблицы, если они вам нужны. На вкладке «Работа с таблицами» можно изменить размер таблицы с помощью кнопки «Изменить размер таблицы».
- Нажмите в любом месте таблицы, чтобы появилась вкладка Работа с таблицами.
- Перейдите на вкладку «Дизайн» в разделе «Работа с таблицами».
- Выберите «Изменить размер таблицы» в крайнем левом углу ленты.
- Выберите первую ячейку таблицы и растяните ее до нужного размера.
- Нажмите «ОК».
Расширение таблицы в Excel для Интернета
Описанные выше методы должны работать в Excel для Интернета, но вы также можете изменить размер таблицы вручную в вкладку Макет таблицы.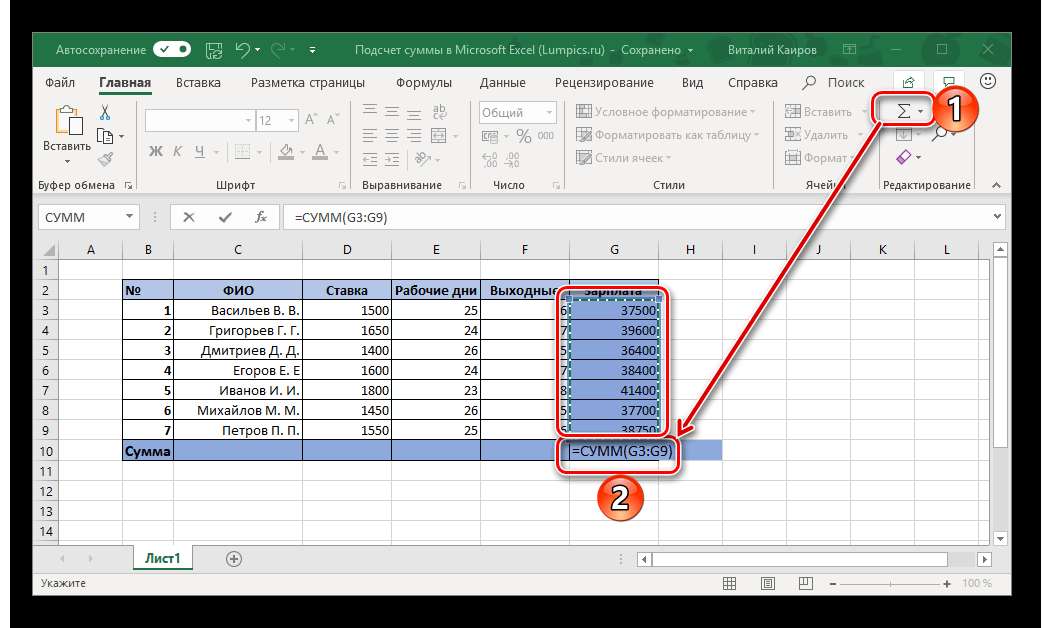
- Нажмите в любом месте внутри таблицы, чтобы появилась вкладка Макет таблицы.
- Нажмите откройте вкладку «Конструктор таблиц» и выберите «Изменить размер таблицы» в крайнем левом углу ленты.
- Введите новый диапазон ячеек для таблицы и нажмите «ОК».
0 1 177 просмотров
Понравилась статья? Поделиться с друзьями:Как протянуть формулу в Excel: 5 способов продлить формулу до конца таблицы
Наши советы помогут работать с обычными суммами значений в выбранном диапазоне ячеек или сложными вычислениями с десятками аргументов. Главное, что при большом количестве формул их будет легко расположить в нужных местах.
1 Простое протягивание формулы
Это самый простой и привычный для многих пользователей способ распространения формулы сразу на несколько ячеек строки или столбца. Он требует выполнения следующих действий:
Он требует выполнения следующих действий:
- В первую ячейку с одной из сторон (например, сверху) надо записать нужную формулу и нажать Enter.
- После появления рассчитанного по формуле значения навести курсор в нижний правый угол ячейки. Подождать, пока толстый белый крестик не превратиться в тонкий черный.
- Нажать на крестик и, удерживая его, протянуть формулу в нужном направлении. В указанном примере — вниз.
Аргументы в формуле будут изменяться соответственно новому расположению. И если в самой первой ячейке это были F7 и G7, в последней позиции столбца это будет уже F12 и G12. Соответственно, если начинать распространять формулы по строкам, изменяться будут не цифры, а буквы в обозначениях ячеек.
Способ отличается простотой и высокой скоростью. Но не всегда подходит для больших таблиц. Так, если в столбце несколько сотен или даже тысяч значений, формулу проще растягивать другими способами, чтобы сэкономить время. Один из них — автоматическое копирование, требующее всего лишь двойного клика кнопкой мыши.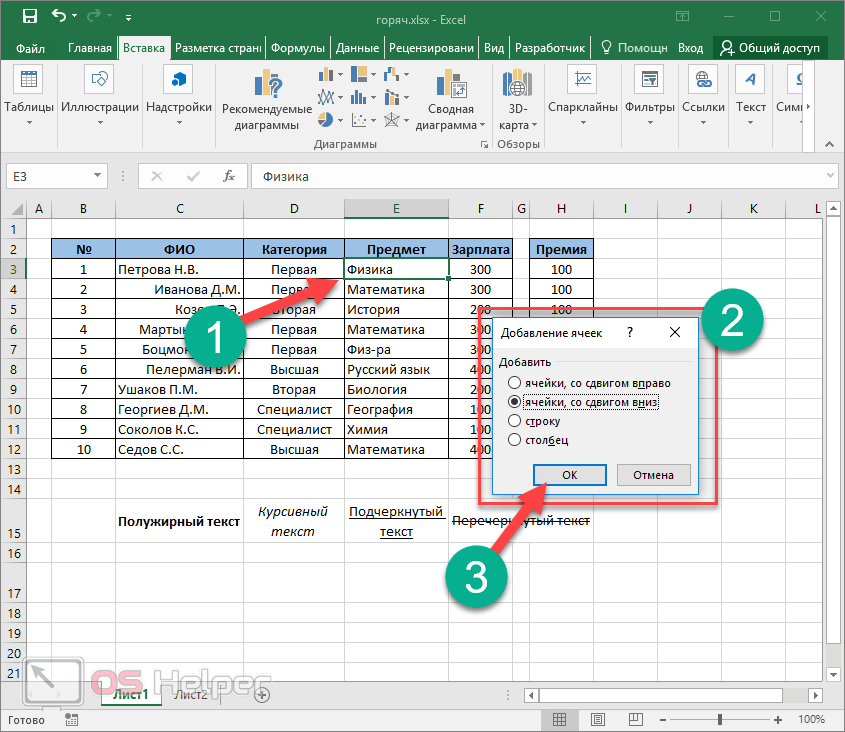
2 Быстрое автозаполнение
Еще один способ в Excel протянуть формулу до конца столбца с более высокой по сравнению с первой методикой скоростью. Требует от пользователя применить такие действия:
- Ввести в верхнюю ячейку формулу, в которой применяются аргументы из соседних столбцов. Нажать кнопку Enter.
- Навести курсор на правый нижний угол, чтобы он приобрел форму черного крестика.
- Кликнуть два раза по нижнему правому углу ячейки. Результатом станет автоматическое распространение формулы по столбцу с соответствующим изменением аргументов.
Стоит отметить, что автоматическое протягивание выполняется только до первой пустой ячейки. И если столбец был прерван, действия придется повторить для следующего диапазоне.
Еще одна особенность такого автоматического копирования формул — невозможность использования для строки. При попытке распространить значение ячейки не вниз, а в сторону, ничего не происходит. С другой стороны, длина строк обычно намного меньше по сравнению со столбцами, которые могут состоять из нескольких тысяч пунктов.
Советы
Excel: 10 формул для работы в офисе
3 Протягивание без изменения ячеек в формуле
Еще один способ позволяет распространять формулы в Excel без изменения некоторых аргументов. Это может понадобиться в тех случаях, когда одно или несколько значений будут содержаться в одной и той же ячейке. Поможет в закреплении формулы специальная функция фиксации ссылок.
Для распределения без изменения адреса ячейки выполняются те же действия, что и при обычном протягивании или автоматическом копировании. Но при вводе формулы следует зафиксировать адреса, которые не будут меняться. Для этого используются символы доллара — $. Если в каждом новом пункте столбца при расчетах используется одна и та же ячейка, значки надо будет поставить и перед номером строки, и перед литерой, которая указывает на колонку. Как в примере: $G$6.
Как в примере: $G$6.
4 Простое копирование
Еще один способ представляет собой не совсем протягивание, а копирование. Но только более простое и позволяющее выделить конкретный диапазон, а не доверять такое выделение компьютеру. Процесс распределения требует выполнить следующие действия:
- Записать в одну из крайних ячеек строки или столбца нужную формулу и нажать Enter.
- Скопировать значение функции — с помощью контекстного меню, иконки на панели или комбинации клавиш Ctrl + C.
- Установить курсор в противоположную часть столбца или строки.
- Нажать на клавиши Ctrl + Shift + «Стрелка вверх». Результатом становится выделение нужного диапазона, даже если на этом участке столбца будет несколько сотен или тысяч пунктов.

- Вставить формулу. Самый простой способ сделать это — нажать комбинацию Ctrl + V.
Результатом будет такое же распределение функции по столбцу, как и при использовании способа №2. Но в отличие от него здесь можно выделить только часть диапазона. Или, наоборот, продлить такое протягивание дальше даже при наличии пустых строк. Правда, во втором случае лишнее значение придется удалить вручную.
Эта небольшая хитрость подходит и для распределения вдоль строки. В этом случае вместо комбинации Ctrl + Shift + «Стрелка вверх» придется нажать Ctrl + Shift + «Стрелка влево» (или вправо, если копируемая формула находится в крайнем левом столбце).
Эксплуатация
Как в Экселе посчитать сумму определенных ячеек
5 Протягивание формул в таблице Excel
Распределять формулы можно и в том случае, если данные размещены не на практически бесконечном листе, а в границах таблицы.
Для преобразования в табличную форму достаточно выделить одну из ячеек и нажать комбинацию Ctrl + T, чтобы вызвать диалоговое окно и указать диапазон данных таблицы.
Перед тем, как протянуть формулу в Excel, достаточно всего лишь ввести нужную функцию в самой верхней строчке таблицы и нажать Enter. Способ работает только при отсутствии других значений в столбце с формулой.
Формула автоматически распределяется по колонке. Преимущества способа — скорость, сравнимая с применением макроса. Недостаток — работает он только при использовании табличной формы размещения данных в Excel и позволяет протянуть формулу сразу до конца таблицы, а не до нужной строки.
Читайте также:
- Лучшие веб-камеры для дома и офиса: рейтинг 2021 года=«content_internal_link»>
- Нумерация страниц в Опен Офис: простая инструкция=«content_internal_link»>
форматирование — Автоматическая ширина столбца в Excel
Задавать вопрос
спросил
Изменено 7 лет, 4 месяца назад
Просмотрено 3к раз
В Word 2010 есть функция «Автоподбор» для столбцов таблицы, которая автоматически делает столбец шириной, соответствующей его содержимому. Как мне получить то же самое в Excel?
Как мне получить то же самое в Excel?
Я могу дважды щелкнуть границу столбца, чтобы автоматически установить ширину текущего содержимого . Более эффективно я могу дважды нажать Ctrl+A , чтобы выделить все ячейки, а затем дважды щелкнуть любой разделитель, что автоматически расширит все столбцы.
Но каждый раз, когда я изменяю содержимое своих ячеек, размер не изменяется. Если я наберу много текста в ячейке, столбец не будет растягиваться сам по себе, а если я удалю длинный текст, он не уменьшится. Я снова и снова делаю выбор всего, автоподбор ширины.
Я хочу, чтобы столбцы автоматически привязывались к соответствующей ширине. Возможно ли это в Excel 2010 или более поздней версии?
- microsoft-excel-2010
- форматирование
Включить макросы:
Нажмите Alt + 11
Щелкните правой кнопкой мыши рабочую книгу, для которой требуется автоподгонка, затем выберите рабочую книгу в первом раскрывающемся меню в окне редактора и «Смена листа» во втором раскрывающемся списке.
Теперь напишите внутри новой функции:
Columns().AutoFit
Таким образом, ваш код должен выглядеть примерно так:
Private Sub Workbook_SheetChange(ByVal Sh As Object, ByVal Target As Range) Столбцы (). Автоподбор Конец сабвуфера
Автоматический метод:
Private Sub Workbook_SheetChange(ByVal Sh As Object, _ Цель ByVal как диапазон) Dim actCol, curCol actCol = Цель.Колонка Если актКол > 52 Тогда curCol = Chr(Int((actCol - 1) / 52) + 64) & _ Chr(Int((actCol - 27) / 26) + 64) & _ Chr(Int((actCol - 27) Mod 26) + 65) ElseIf actCol > 26 Тогда curCol = Chr(Int((actCol - 1) / 26) + 64) & _ Chr(Int((actCol - 1) Mod 26) + 65) Еще curCol = Chr(actCol + 64) Конец, если Столбцы (curCol & ":" & curCol).AutoFit Конец сабвуфера
- Скопируйте вышеуказанный код
- При открытой книге нажмите ALT + F11 (функциональная клавиша F11)
- Дважды щелкните «ЭТА РАБОЧАЯ КНИГА» в объектах проекта Microsoft Excel VBA в верхнем левом квадранте.

- Вставьте обработчик события в белую область редактирования справа (щелчок правой кнопкой мыши внутри области и «Вставить»).
- Закройте VBE (красная кнопка с белым крестиком — вверху справа).
- Сохраните книгу.
- Введите данные в любой столбец на любом листе рабочей книги, и если они превышают ширину столбца, столбец будет автоматически подходить, как только вы выберете ячейку в другом столбце.
Эту информацию можно найти здесь
Альтернативный метод: (не автоматический)
1. Выберите столбец или столбцы, которые вы хотите изменить.
2. На вкладке Главная в группе Ячейки щелкните Формат.
Группа «Ячейки» на вкладке «Главная»
3. В разделе «Размер ячейки» нажмите «Автоподбор ширины столбца».
Ссылка базы знаний Майкрософт
2
Зарегистрируйтесь или войдите в систему
Зарегистрируйтесь с помощью Google
Зарегистрироваться через Facebook
Зарегистрируйтесь, используя электронную почту и пароль
Опубликовать как гость
Электронная почта
Требуется, но никогда не отображается
Опубликовать как гость
Электронная почта
Требуется, но не отображается
Нажимая «Опубликовать свой ответ», вы соглашаетесь с нашими условиями обслуживания, политикой конфиденциальности и политикой использования файлов cookie
.
Как сделать столбцы шире в Excel | Малый бизнес
Кевин Ли
Когда вы добавляете текст в ячейку электронной таблицы для бизнеса, эта ячейка не будет автоматически расширяться для размещения текста, если вы не измените несколько настроек. Такое поведение может раздражать, когда вам нужно ввести длинные значения данных в столбец, который слишком узок для отображения всех данных. В Excel есть несколько методов, которые можно использовать для расширения столбцов с помощью мыши или ввода значений в диалоговом окне.
Изменение размера с помощью диалогового окна
Запустите Microsoft Excel и откройте электронную таблицу с данными.
Щелкните столбец, который вы хотите сделать шире. Если вы хотите изменить размер нескольких столбцов, нажмите «Ctrl» и щелкните дополнительные столбцы, чтобы выбрать их.
Щелкните вкладку «Главная» на ленте и найдите раздел «Ячейки».
 Нажмите «Формат», чтобы отобразить меню формата, в котором отображаются несколько параметров форматирования.
Нажмите «Формат», чтобы отобразить меню формата, в котором отображаются несколько параметров форматирования.Щелкните пункт меню «Ширина столбца», чтобы открыть диалоговое окно «Ширина столбца».
Введите значение ширины в текстовом поле «Ширина столбца» и нажмите «ОК», чтобы изменить размер столбцов.
Изменение размера с помощью мыши
Выберите один или несколько столбцов, которые вы хотите сделать шире.
Щелкните правую границу одного из выбранных столбцов.
Удерживая левую кнопку мыши, перетащите ее вправо, чтобы сделать столбцы шире.
Ресурсы
- Поддержка Microsoft Office: показать или скрыть столбцы и строки
- Поддержка Microsoft Office: перенос текста в ячейку
Советы
- можно нажать «Автоподбор ширины столбца» вместо нажатия «Ширина столбца». Нажатие «Автоподбор ширины столбца» заставляет Excel отрегулировать ширину выбранных вами столбцов, чтобы они были достаточно широкими для отображения их содержимого.

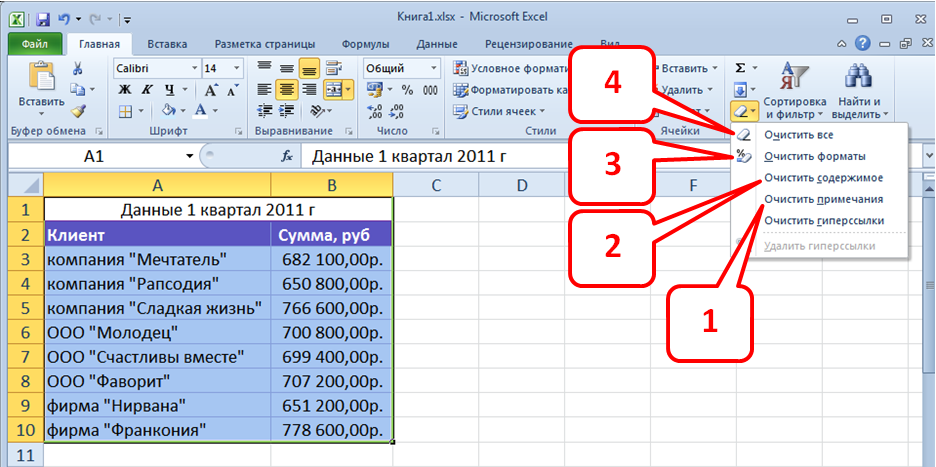
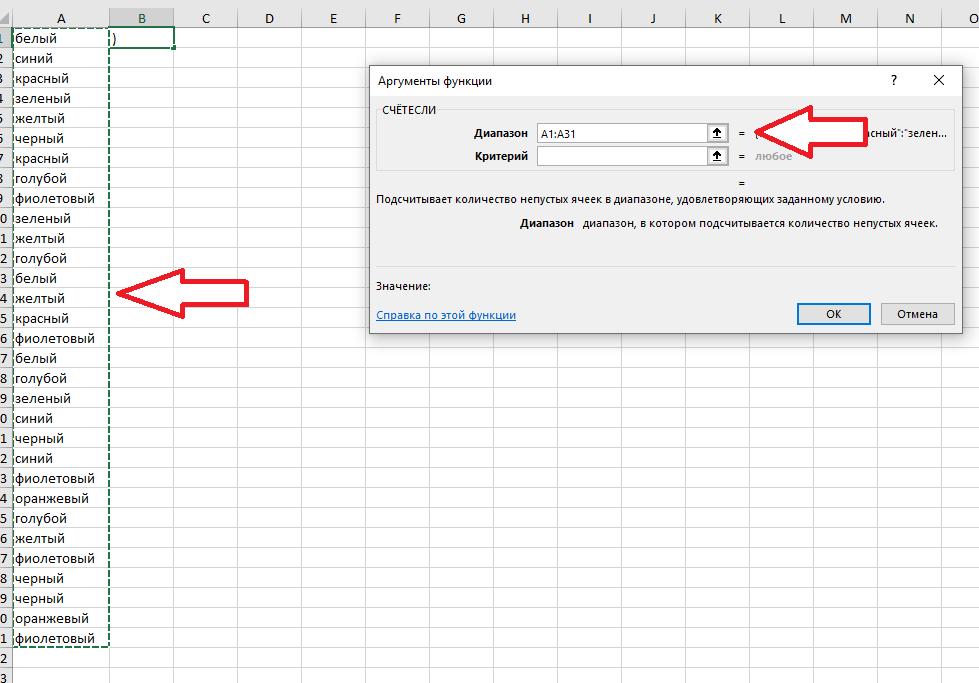

 Нажмите «Формат», чтобы отобразить меню формата, в котором отображаются несколько параметров форматирования.
Нажмите «Формат», чтобы отобразить меню формата, в котором отображаются несколько параметров форматирования.