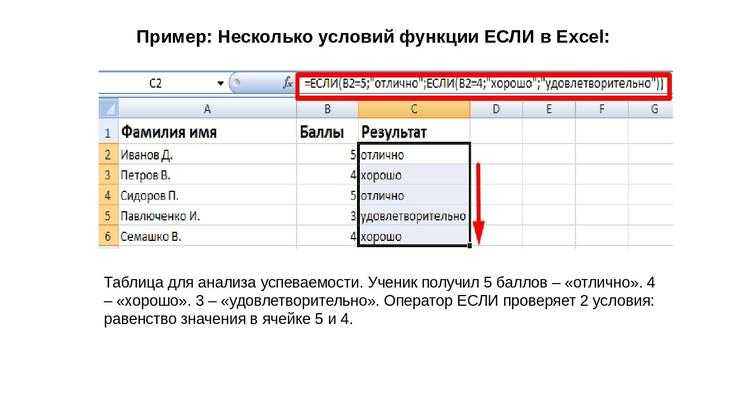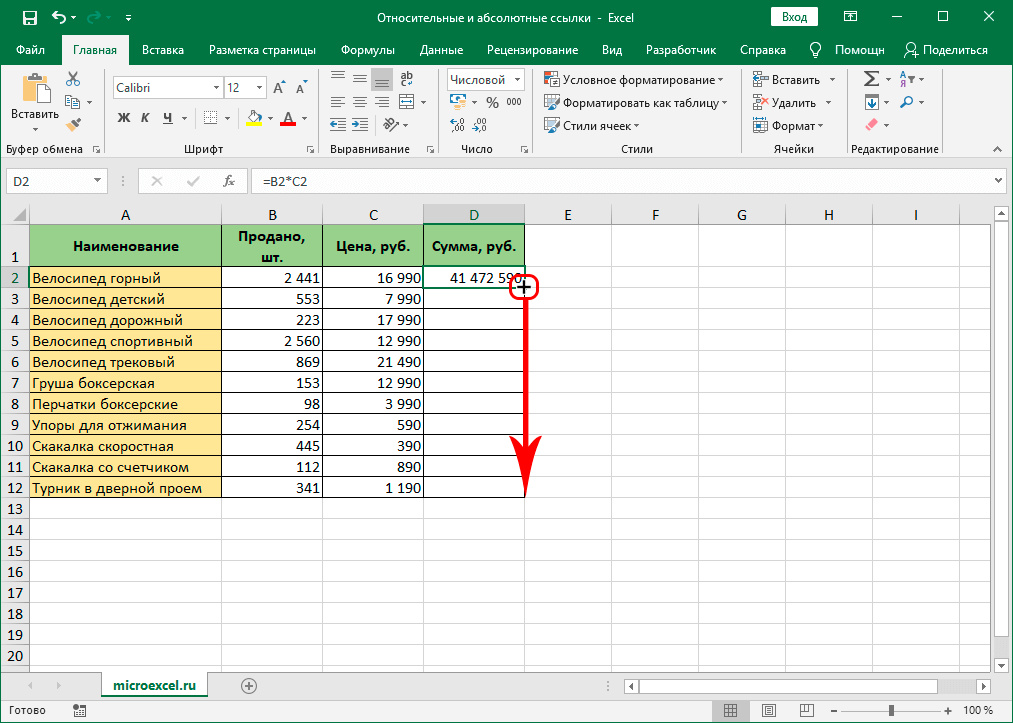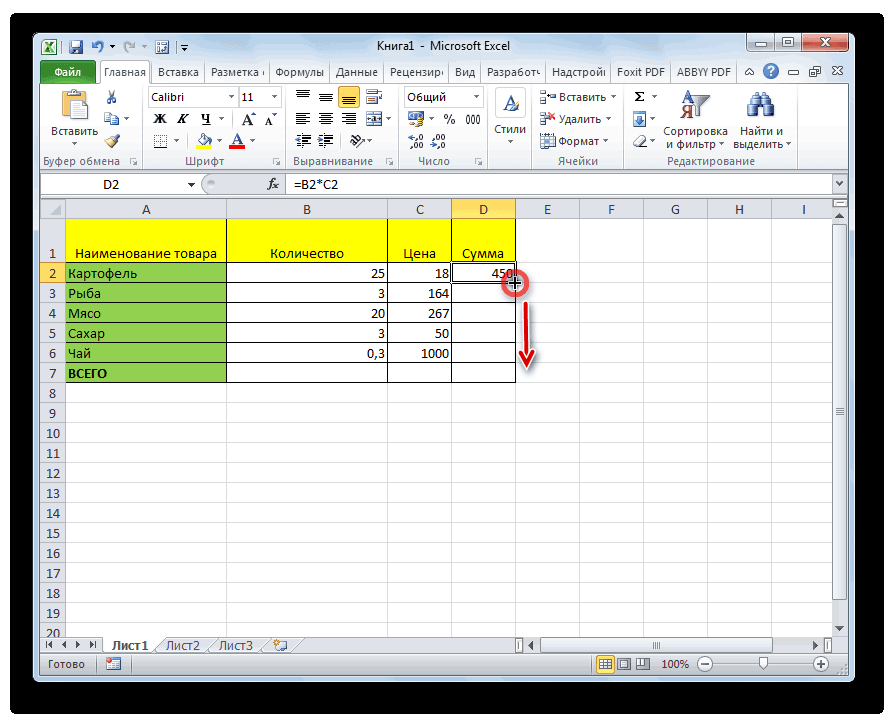Преобразование формул в значения | Mister-Office
Skip to contentПреобразование формул в значения
Замена формул их значениями, а также переключение между относительными и абсолютными ссылками на ячейки
Этот инструмент значительно упрощает вашу работу с формулами Microsoft Excel. Он может изменить все абсолютные ссылки на ячейки в выбранном диапазоне на относительные и наоборот. И если ваш рабочий лист начал медленно пересчитывать из-за множества сложных формул, вы можете заменить их вычисленными значениями одним щелчком мыши.
60-дневная безусловная гарантия возврата денег
Пожизненная лицензия
Бесплатные обновления на 2 года
Бесплатная и бессрочная техническая поддержка
С помощью инструмента преобразования формул вы сможете
Преобразовать формулы в значения
Если вам нужны статические данные на листе, замените все формулы в диапазоне их результатами.
Легко переключаться между относительными и абсолютными ссылками
В зависимости от структуры набора данных измените ссылки во всех выбранных формулах на относительные или абсолютные.
Как заменить формулы на их значения
Приложение Ultimate Suite уже используют
Часто задаваемые вопросы
Что такое инструмент преобразования формул и для чего он мне нужен?
По умолчанию все ссылки на ячейки в Excel являются относительными. Когда вы копируете такую формулу в другую ячейку, ссылки меняются в зависимости от относительного положения строк и столбцов. В большинстве случаев это работает нормально, но в некоторых случаях может потребоваться зафиксировать координаты столбца и строки, чтобы формула всегда ссылалась на определенную ячейку. Это делается с помощью абсолютных ссылок. Наш инструмент может изменить все ссылки во всех выбранных ячейках на абсолютные или относительные за один приём.
Если вы хотите улучшить производительность Excel или поделиться своей таблицей с кем-то, вы можете заменить формулы их значениями. Надстройка тоже может это сделать.
Надстройка тоже может это сделать.
Есть ли в Excel встроенная функция для преобразования формулы в значение?
Конечно. Чтобы заменить формулу ее вычисленным значением в отдельной ячейке, вы можете просто удалить формулу и ввести результат вручную. В диапазоне ячеек это можно сделать с помощью Копировать, а затем — Специальная вставка > Значения.
Здесь же вы можете изменить все выбранные формулы на их значения одним нажатием кнопки.
Могу ли я самостоятельно изменить ссылки на ячейки в формулах?
Конечно. Вы можете выбрать ячейку с формулой, войти в режим редактирования, а затем ввести или удалить знак $ вручную. Или выберите ссылку, которую хотите изменить, и нажмите F4 на клавиатуре, чтобы переключиться между четырьмя типами ссылок и полностью или частично зафиксировать ячейку в формуле. А затем вы повторяете вышеуказанные шаги для каждой ячейки.
С помощью инструмента «Преобразовать формулы» вы просто выбираете диапазон ячеек и нажимаете только одну кнопку на ленте, чтобы изменить все ссылки во всех формулах.
Как изменить несколько ссылок на ячейки на абсолютные?
Выберите диапазон с формулами.
На вкладке Ablebits Tools щелкните Преобразовать формулы (Convert Formulas) > В абсолютные (To Absolute) .
Как сделать все ссылки на ячейки относительными?
Выберите диапазон с формулами.
На вкладке Ablebits Tools кликните Преобразовать формулы (Convert Formulas) > В относительные (To Relative) .
Как преобразовать формулы в значения?
Выберите диапазон с формулами.
На вкладке Ablebits Tools выберите Преобразовать формулы (Convert Formulas) > В значения (To Value).
Скачать Ultimate Suite
Поддерживаемые версии
- Microsoft 365 (ранее Office 365)
- Excel 2019
- Excel 2016
- Excel 2013
- Excel 2010
- Windows 10
- Windows 8.1
- Windows 8
- Windows 7
- Внимание! Windows X (для процессоров ARM) не поддерживается!
Go to Top
Замена формул на вычисленные значения в Excel 2013
Перейти к содержанию
Search for:
Главная » Уроки MS Excel
Автор Антон Андронов На чтение 3 мин Опубликовано
17. 01.2015
01.2015
Когда Вы открываете лист Excel и изменяете некоторые данные или формулы на листе, Excel автоматически пересчитывает все эти формулы. Это может занять некоторое время, если документ большой и содержит много формул. Однако, если часть ячеек содержит формулы, значения которых никогда не изменятся, можно с легкостью преобразовать их в константы. В этом уроке мы покажем Вам простой способ замены как целой, так и части формулы, на ее значение.
Имейте в виду, если Вы преобразовываете формулу в вычисленное значение в одной и той же ячейке, позднее Вы не сможете вернуться назад к формуле. Поэтому, рекомендуется сохранять резервную копию документа Excel перед преобразованием формул. Вы также можете скопировать и вставить формулы в другие ячейки, сохраняя исходные формулы. К тому же, если в вашей книге Excel настроен ручной подсчет формул, не забудьте обновить их, нажав клавишу
Как заменить всю формулу на константу
- Выделите ячейки, содержащие формулы, которые необходимо заменить на вычисленные значения.
 Вы можете выделить смежный диапазон ячеек, либо выделить ячейки по отдельности, используя клавишу Ctrl.
Вы можете выделить смежный диапазон ячеек, либо выделить ячейки по отдельности, используя клавишу Ctrl. - На вкладке Home (Главная) нажмите команду Copy (Копировать), которая располагается в группе Clipboard (Буфер обмена), чтобы скопировать выделенные ячейки. Либо воспользуйтесь сочетанием клавиш Ctrl+C.
- Откройте выпадающее меню команды Paste (Вставить) в группе Clipboard (Буфер обмена) и выберите пункт Values (Значения) в разделе Paste Values (Вставить значения).
- Вы также можете выбрать пункт Paste Special (Специальная вставка) в нижней части выпадающего меню.
- В диалоговом окне Paste Special (Специальная вставка) выберите пункт Values (Значения). Здесь также предлагаются другие варианты вставки скопированных формул.
- Теперь выделенные ячейки вместо формул содержат статические значения.

Запомните, если вы вставили значения в те же самые ячейки, исходных формул больше нет.
Если необходимо преобразовать формулы в одной или нескольких ячейках, можете воспользоваться следующим способом: сначала двойной щелчок мыши по ячейке, затем клавиша F9.
Как заменить часть формулы на константу
В случае, когда только часть формулы изменяется, а остальная остается постоянной, Вы можете преобразовать часть формулы в статическое значение. Для этого:
- Щелкните по ячейке, содержащей формулу, и выделите часть формулы, которую необходимо преобразовать в константу. Затем нажмите F9.
Выделяя часть формулы, убедитесь, что Вы включаете всю операцию в выделенный фрагмент. Часть формулы, которую Вы преобразуете, должна вычисляться до статического значения.
- Выделенная часть формулы преобразуется в константу. Нажмите Enter, чтобы сохранить результат.
Преобразование формул в статическое значение предназначено для увеличения скорости обработки больших электронных таблиц, содержащих множество формул, или для того, чтобы скрыть формулы, лежащие в основе документа Excel, предназначенного для общего доступа.
Урок подготовлен для Вас командой сайта office-guru.ru
Источник: http://www.howtogeek.com/164011/how-to-convert-a-formula-to-a-static-value-in-excel-2013/
Правила перепечатки
Еще больше уроков по Microsoft Excel
Оцените качество статьи. Нам важно ваше мнение:
Adblockdetector
Преобразование формул в значения в Excel
Смотреть видео – Преобразование формул в значения (удалить формулы, но сохранить данные)
Если вы работаете с большим количеством динамических или летучие формулы.
Например, если вы используете функцию Excel СЕГОДНЯ, чтобы вставить текущую дату в ячейку и оставить ее как формулу, она будет обновляться, если вы откроете книгу на следующий день.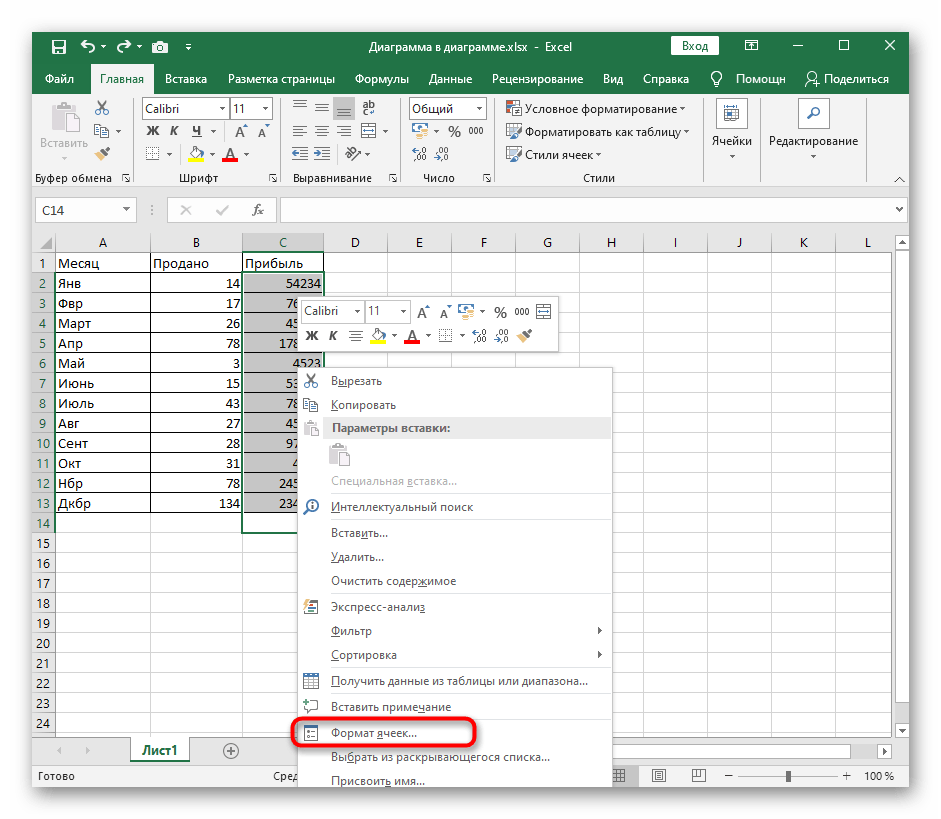 Если это не то, что вы хотите, вам нужно преобразовать формулу в статическое значение.
Если это не то, что вы хотите, вам нужно преобразовать формулу в статическое значение.
Преобразование формул в значения в Excel
В этом уроке я покажу вам различные способы преобразования формул в значения в Excel.
- Использование сочетания клавиш.
- Использование специальной техники вставки.
- Использование классного трюка с изгибанием мыши.
Это один из самых простых способов преобразования формул в значения. Простой трюк с сочетанием клавиш.
Вот как это сделать:
- Выберите ячейки, для которых вы хотите преобразовать формулы в значения.
- Скопируйте ячейки (Control + C).
- Вставить как значения — сочетание клавиш — ALT + ESV
Это мгновенно преобразует все формулы в статические значения.
Осторожно : При этом вы теряете все исходные формулы. Если вы считаете, что формулы могут понадобиться вам на более позднем этапе, сделайте резервную копию рабочего листа.
Если вы считаете, что формулы могут понадобиться вам на более позднем этапе, сделайте резервную копию рабочего листа.
Использование специальной вставки
Если вы не являетесь поклонником сочетаний клавиш, вы можете использовать специальную опцию вставки, доступ к которой можно получить на ленте в Excel.
Вот шаги для преобразования формул в значения с помощью специальной вставки:
- Выберите ячейки, для которых вы хотите преобразовать формулы в значения.
- Скопируйте ячейки (Control + C).
- Перейти на главную –> Буфер обмена –> Вставить –> Специальная вставка.
Вы также можете получить доступ к той же специальной опции вставки, если щелкнете правой кнопкой мыши по скопированной ячейке. Наведите указатель мыши на параметр «Специальная вставка», и вы увидите все параметры внутри него.
Использование трюка с изгибанием мыши
Этот трюк с мышью знают немногие.
Вот оно:
- Выберите ячейки, для которых вы хотите преобразовать формулы в значения.

- Наведите курсор мыши на контур выбранных ячеек. (Вы увидите значок с четырьмя стрелками, указывающими в четырех направлениях).
- Нажмите ПРАВУЮ кнопку мыши. Удерживая кнопку, перетащите контур вправо и верните его в исходное положение. Как только вы отпустите кнопку мыши, появится меню.
- Щелкните Копировать сюда только как значения.
- Вот и все. Он мгновенно преобразует формулы в значения в выбранных ячейках.
Надеюсь, этот урок был вам полезен.
Дайте мне знать ваши мысли в разделе комментариев.
Вам также могут понравиться следующие учебники по Excel:
- Как умножать в Excel с помощью специальной вставки.
- Как заблокировать формулы в Excel.
- трюков с клавиатурой и мышью, которые изменят ваш способ Excel.
- Повысьте свою производительность с помощью мыши Excel. Трюки двойного щелчка.
- Общие сведения об абсолютных, относительных и смешанных ссылках на ячейки в Excel
- Как преобразовать числа в текст в Excel
Как преобразовать ФОРМУЛУ в ЗНАЧЕНИЕ в Excel
Home > Основы Excel > Как преобразовать формулу в значение в Excel
Зачем преобразовывать формулу в значение
1.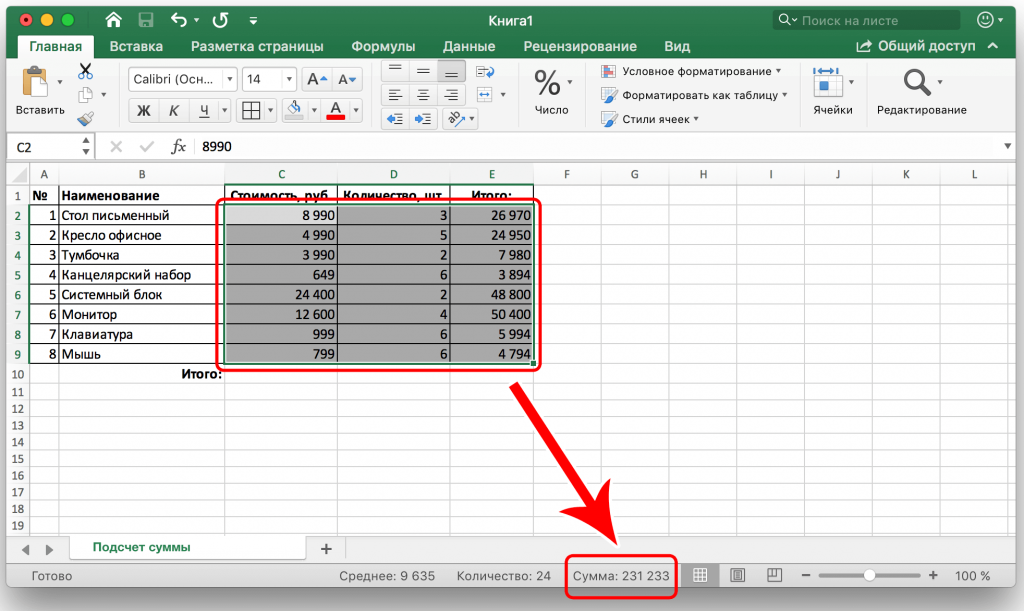 Вставка значений с помощью простой комбинации клавиш
Вставка значений с помощью простой комбинации клавиш
2. Использование специальной вставки для преобразования в значения
3. Использование контекстного меню
4. Преобразование формул в значения с помощью кода VBA
5. Преобразование в значения внутри формулы
6. Получение результата формулы с помощью Power Query
Другие уроки
С первых дней моей работы я усвоил одну трудную вещь:
Перед отправкой отчета (в Excel) кому-либо мы должны преобразовать формулу в ценить. Это просто означает заменить формулу ее результирующим значением. Просто подумайте так: когда вы отправляете отчет кому-то, его интересуют не формулы, а значения, возвращаемые формулой.
Позвольте мне рассказать вам несколько интересных способов сделать это, но перед этим.
Почему следует преобразовывать формулу в значение
Вот несколько причин, по которым необходимо заменить формулу ее результирующим значением.
- Если вы отправляете кому-то отчет без исходных данных, то лучше все формулы перевести в статические значения.
- Некоторые функции являются непостоянными, и при обновлении рабочего листа их значение будет пересчитано.
- Для предотвращения внесения конечным пользователем каких-либо изменений в расчет.
- Статические значения легко редактируются, и любой может легко их скопировать и вставить.
- Вы не хотите запутать конечного пользователя сложными формулами.
- Или просто не хотят показывать формулы.
Краткое примечание: Это один из советов по работе с Excel, который может помочь улучшить базовые навыки работы с Excel
1. Вставка значений с помощью простого сочетания клавиш
Когда дело доходит до скорости и простоты, сочетания клавиш являются лучшими а чтобы превратить формулы в значения, проще всего использовать сочетание клавиш.
Все, что вам нужно сделать:
- Выберите диапазон ячеек, в которых у вас есть формулы.

- Нажмите Ctrl + C, чтобы скопировать ячейки.
- Затем нажмите Alt + E S V.
При использовании этой клавиши быстрого доступа все формулы будут заменены их статическим значением результата.
Примечание: Если вы не хотите потерять исходные формулы, вам следует сделать резервную копию файла.
2. Использование специальной вставки для преобразования в значения
Если вам не нравится использовать горячую клавишу, вы можете просто использовать специальную опцию вставки, чтобы заменить ее.
- Прежде всего, выберите диапазон дат или весь столбец.
- Затем щелкните правой кнопкой мыши и скопируйте его.
- Перейти на вкладку «Главная» ➜ Буфер обмена ➜ Вставить ➜ Специальная вставка.
- Или вы также можете нажать правую кнопку мыши и перейти к Специальная вставка -> Значения.
Этот метод работает так же, как метод сочетания клавиш, чтобы заменить все формулы их статическими значениями результатов.
3. Использование контекстного меню
И если вы не хотите использовать специальную вставку, вы можете использовать метод перетаскивания правой кнопкой мыши для этого преобразования.
- Прежде всего, выделите диапазон ячеек, в которых у вас есть формулы.
- Теперь щелкните правой кнопкой мыши край выделения.
- И, удерживая правую кнопку мыши, перетащите диапазон в правую сторону и мгновенно верните его на исходное место и отпустите.
- Здесь вы получите меню опций.
- В этом меню параметров выберите «Копировать сюда только как значения».
Это мгновенно преобразует все формулы из этих ячеек в статические значения результата.
4. Преобразование формул в значения с помощью кода VBA
Если вы хотите автоматически преобразовать все формулы в текстовые или числовые значения, вы можете использовать для этого VBA. Здесь я упомянул простой код VBA, в котором вам просто нужно выбрать диапазон ячеек и запустить этот макрос.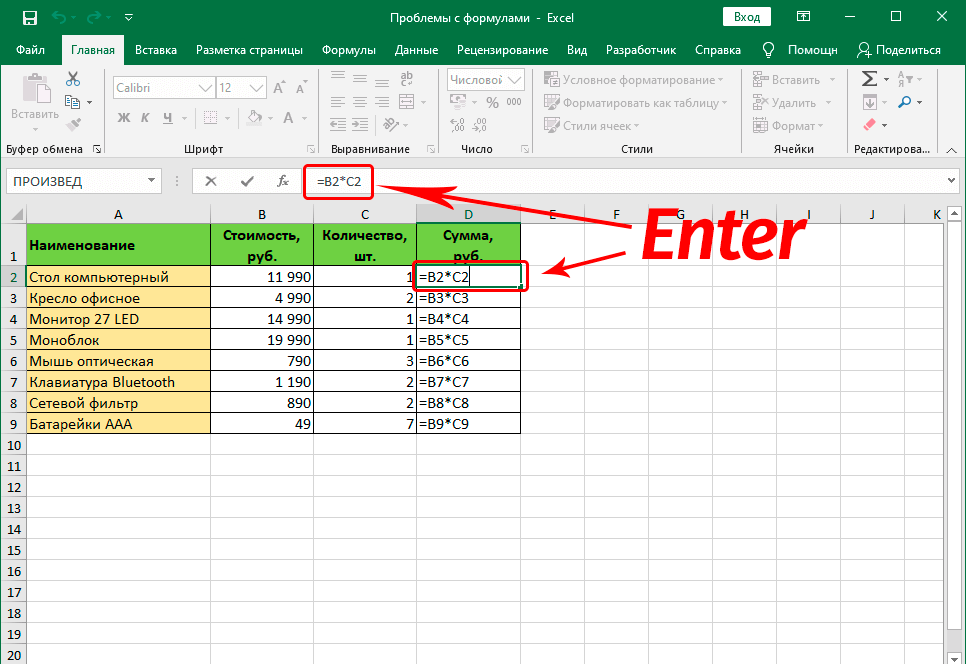
Sub ConvertToValues()
Затемнить MyRange как диапазон
Dim MyCell как диапазон
Выберите дело
MsgBox("Это действие нельзя отменить." & _
«Сначала сохранить книгу?», _
vbYesNoCancel, "Предупреждение")
Дело = vbДа
ThisWorkbook.Сохранить
Случай = vbCancel
Выйти из подпрограммы
Конец выбора
Установите MyRange = Выбор
Для каждой ячейки MyCell в MyRange
Если MyCell.HasFormula Тогда
МояЯчейка.Формула = МояЯчейка.Значение
Конец, если
Следующая MyCell
Конец суб Связанный: Учебник по Excel VBA
5. Преобразование в значения внутри формулы
Давайте думать по-другому. У вас есть сложная формула, представляющая собой комбинацию двух или трех функций. Здесь у вас есть длинная формула для очистки текстового значения, а затем преобразования его в правильный регистр.
Теперь, если вы хотите преобразовать результат двух подстановочных функций в статические текстовые значения, выполните следующие действия.
- Отредактируйте формулу, нажав F2.

- Выберите только ту часть формулы, которую необходимо преобразовать в статическое значение.
- Нажмите F9.
Теперь у вас есть только текстовое значение, которое нужно преобразовать в нужный регистр.
6. Получить значение результата формулы с помощью Power Query
Может возникнуть ситуация, когда вам нужно получить значение результата формулы в отдельной ячейке, а не просто преобразовать их. И в этом случае вы можете использовать запрос мощности.
Перед отправкой клиенту его необходимо преобразовать в значения. Но дело в том, что вы не хотите потерять все формулы. Итак, вот простые шаги для получения значений из формул с помощью мощного запроса.
- Выберите таблицу и перейдите на вкладку «Данные» ➜ «Получить и преобразовать» ➜ «Из таблицы».
- Это откроет вашу таблицу в редакторе запросов мощности.
- Здесь просто нажмите «Закрыть и загрузить».
- Теперь запрос мощности будет вставлять новую таблицу в новый лист, где у вас есть значения цен вместо формул.

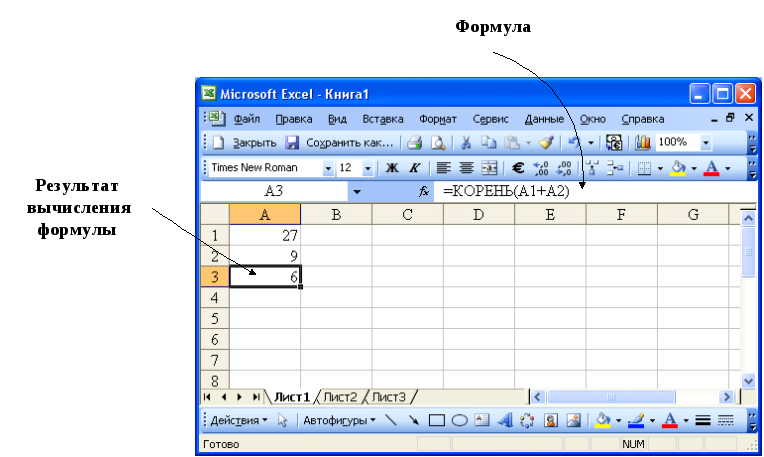 Вы можете выделить смежный диапазон ячеек, либо выделить ячейки по отдельности, используя клавишу Ctrl.
Вы можете выделить смежный диапазон ячеек, либо выделить ячейки по отдельности, используя клавишу Ctrl.