Как сделать отмену в excel?
Отмена действия – это возвращение к состоянию документа, предшествовавшему внесению в него изменений. Это самый удобный инструмент для исправления совершенных ошибок (если использовать его сразу же).
Как использовать отмену действия?
Для отмены неправильного действия (явной ошибки ввода текста, его неосторожного удаления или ненужной вставки объекта и т. п.) тут же рекомендуется использовать функцию отмены.
1 способ: в окне открытого листа после ошибочного действия тут же используйте сочетание клавиш Alt+Backspace или Ctrl+Z.
2 способ: В окне открытого листа щелкните по кнопке «Отменить» (рис. 2.102) на панели быстрого доступа.
Рис. 2.102. Панель быстрого доступа. Кнопка «Отменить»
Совет
Если щелкните по кнопке с треугольником справа от кнопки «Отменить», откроется список всех совершенных действия в документе, в котором выберите ненужное событие и щелкните по нему, заодно отменяя и все действия, расположенные выше выбранного в списке.
Как отказаться от отмены действия?
Если и с отменой действий вы немного перестарались и отменили чтото нужное, исправить положение можно двумя способами.
1 способ: в окне открытого документа для восстановления действия тут же используйте функциональную клавишу F4.
2 способ: в окне открытого документа выберите кнопку «Вернуть» (рис. 2.103) на панели быстрого доступа.
Примечание
В программе Excel отмена действия работает не так полно, как в Word, поэтому будьте более внимательны.
Рис. 2.103. Панель быстрого доступа. Кнопка «Вернуть»
Дано: Excel 2013 (или 2016), открыто несколько excel-файлов. Сделаны различные изменения в разных файлах.
Задача: нужно отменить сделанные изменения только в одном из файлов.
Проблема: Excel ведет общий лог изменений во всех открытых файлах, поэтому функция отмены действия будет приводить к откату изменений во всех этих файлах.
Например, открыты файлы 1.
В файле 1.xlsx Вы ввели в ячейку значение «Общий итог по факультету», сделали еще какие-то действия с таблицей, затем ввели еще данные в другую ячейку, например, число «15».
Затем переключились на файл 2.xlsx и в какую-то ячейку тоже ввели данные, например, «Иванов Петр».
Замет снова вернулись к файлу 1.xlsx и отредактировали какую-то ячейку.
Теперь Вы решили отменить все действия, сделанные в книге 1.xlsx, вплоть до ввода числа 15 (включая саму эту операцию).
Вы нажимаете «Отменить» и видите, что нельзя отменить ввод числа 15, при этом не удалив также ввод «Иванов Петр» в другом файле:
Нельзя удалять действия выборочно, только подряд, но из-за того, что журнал действий у открытых файлов общий, можно случайно отменить изменения в другом файле и не заметить этого.
Хотелось бы, чтобы журнал действий и их отмена была только по текущему файлу.
Варианты решений:
Такое поведение журнала происходит потому, что файлы открываются в одном экземпляре Excel (инстансе, instance).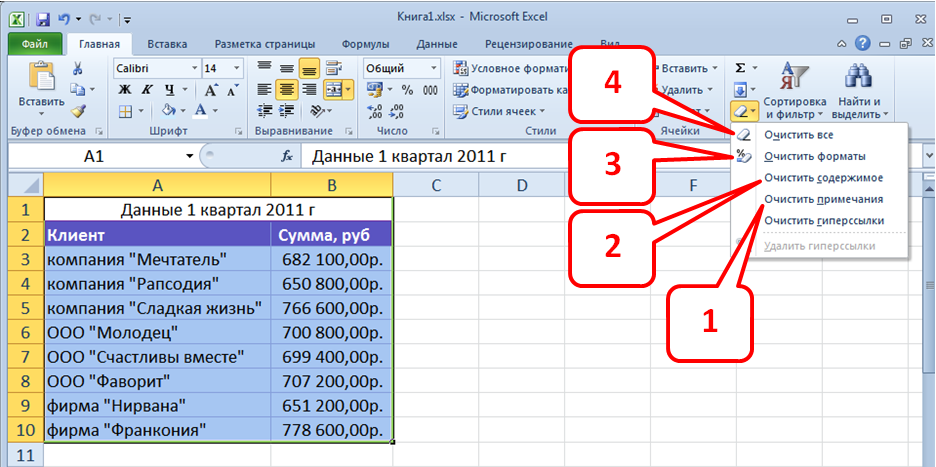 Необходимо добиться открытия файлов в разных экземплярах программы.
Необходимо добиться открытия файлов в разных экземплярах программы.
Как вариант, прежде чем, открыть нужный файл, сначала открывать новый экземпляр Excel (подходит тем, у кого нет административных прав в системе).
Как открыть отдельный экземпляр (instance) Excel?
- Нажать и удерживать ALT, щелкнуть правой клавишей на ярлыке Excel на панели задач, выбрать запуск Excel 2013. Если ALT всё еще нажат, то появится окно, где Вас спросят, действительно ли Вы хотите открыть новый экземпляр Excel — соглашаемся.
- Можно создать ярлык, который будет сразу открывать Excel в новом инстансе. Создаем ярлык, в качестве запускного файла указываем excel.exe (для версии 2013/2016 от располагается по пути C:Program Files (x86)Microsoft OfficeOffice16, найдите, где данный файл в Вашей системе), затем укажите параметр запуска «/x»:
После открытия отдельного экземпляра Excel открываем нужный файл через меню Файл — Открыть — выбираем файл. Теперь журнал действий будет вестись только по этому файлу, не затрагивая другие открытые файлы.
Теперь журнал действий будет вестись только по этому файлу, не затрагивая другие открытые файлы.
Еще вариант — это добавить пункт в контекстное меню (вызываемое по правой клавише мыши), чтобы выбирать его при открытии файла Excel.
Для этого ранее созданный ярлык скопируйте в папку
%appdata%MicrosoftWindowsSendTo
В итоге получим в блоке меню SendTo (Отправить) нужный пункт.
Если выше указанные способы кажутся хлопотными и хотелось бы при открытии файла, например, двойным щелчком, чтобы он сразу открывался в новом экземпляре Excel, то это можно сделать.
Чтобы реализовать такое действие, Вам потребуются административные права в системе, т.к. нужно будет изменить некоторые данные в реестре.
Переходим в следующую ветку реестра:
HKEY_CLASSES_ROOTExcel.Sheet.12shellOpencommand
Увидим примерно такую картину:
Что нужно сделать:
- Меняем значение ключа «Default»:
вместо
«C:Program Files (x86)Microsoft OfficeOffice16EXCEL. EXE» /dde
EXE» /dde
указываем
«C:Program Files (x86)Microsoft OfficeOffice16EXCEL.EXE» /e «%1»
(если после завершения не получится, то попробуйте убрать «/e»)
- Ключ «command» переименовываем в «command2».
- Папку «ddeexec» переименовываем в «ddeexec2»
Вот, что получится в итоге:
После редактирования реестра — перезагружаемся. Теперь все открываемые в Excel файлы будут иметь собственный журнал событий и отмена выполненных действий не повлияет на другие открытые файлы.
Если Вам понравилась статья, пожалуйста, поставьте лайк, сделайте репост или оставьте комментарий. Если у Вас есть какие-либо замечания, также пишите комментарии.
Отмена действия в Excel
Отмена дейтсвия в Excel, на мой взгляд, самое полезное действие в программе. Чтобы ускорить процесс — будем использовать сочетание клавиш Ctrl+Z (практически во всех программах).
Зачем это может понадобиться? Ответ очень прост — хочется просмотреть все совершённые действия или обнаружить ошибку в вычислениях. Примеров может быть очень много.
Примеров может быть очень много.
К сожалению, стандартными средствами количество «шагов назад» увеличить нельзя — их всего 16. Но, как говорится, голь на выдумки хитра! Воспользуемся реестром Windows!
Нам нужно будет найти «ветку» реестра, коорая отвечает за программу Excel.
- Запускаем редактор реестра (regedit) — нажимаем на клавиатуре Win+R, пишем в окне regedit, жмём «ОК»
- В открывшемся окне ищем ветку HKEY_CURRENTUSER (слева от неё есть треугольник, он раскрывает список дочерних «ветвей».
- Затем ищем «ветку» Software, затем Microsoft, далее Office, следом Office14 (в зависимости от версии пакета Office цифры могут быть разные), ищем Excel и, наконец, «ветка» Options. Она-то нам и нужна.
- Как только мы нашли «ветку» Options, щёлкам по ней. Отобразится весь список параметров. С ними ничего не делать!
- В свободном месте щёлкаем правой кнопкой мыши и жмём «Создать».
- Откроется оно создания параметра, выбираем DWORD.
- Выбираем десятичное отображение и в поле значение пишем число 100.

Небольшая видео-инструкция:
Вот и всё! Количество «шагов назад» увеличено до 100. Отмена дейтсвия в Excel будет вашим верным спутником при оформлении таблиц!
Как использовать Отменить, Повторить и Повторить в Excel
Автор Глеб Захаров На чтение 5 мин. Просмотров 183 Опубликовано
Кнопка отменить в Excel возвращает ваш рабочий лист в состояние, в котором он находился перед самым последним действием. Повторить имеет противоположный эффект – то, что было отменено, будет возвращено снова. Повтор позволяет выполнять то же действие, которое вы только что выполнили в другом месте.
В определенных ситуациях необходимо использовать отменить , повторить и повторить .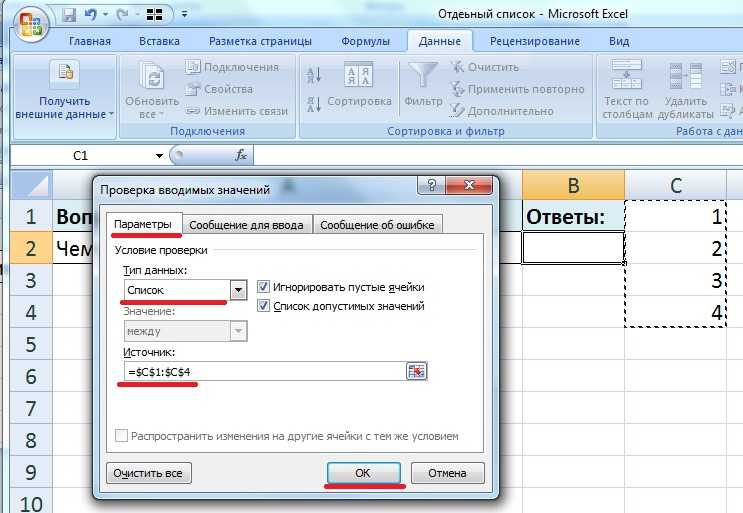 Знание того, что использовать, и как его использовать, поможет вам быстрее работать и автоматизировать задачи. Вы можете получить доступ к кнопкам повторить , повторить и отменить из меню Excel или использовать сочетания клавиш.
Знание того, что использовать, и как его использовать, поможет вам быстрее работать и автоматизировать задачи. Вы можете получить доступ к кнопкам повторить , повторить и отменить из меню Excel или использовать сочетания клавиш.
Это руководство совместимо с большинством версий Excel, включая 2007, 2010, 2013, 2016 и Office 365.
Содержание
- Как отменить работу в Excel
- Как Redo работает в Excel
- Как Repeat работает в Excel
- Стек памяти Excel
Как отменить работу в Excel
Функция отменить в Excel позволяет быстро отменить предыдущие действия. Например, вы можете использовать его для выполнения одного из следующих умений:
- Вернуть формулу, которая была только что удалена из ячейки
- Переместить ячейку на прежнее место после перемещения
- Изменить размер строки или столбца, который вы случайно сделали, слишком большим или слишком маленьким
- Повторно вставьте удаленную диаграмму
Excel не может отменить определенные действия, такие как нажатие элементов меню, сохранение файлов и удаление листов.
Пользователи Windows могут отменить в Excel с помощью сочетания клавиш Ctrl + Z , тогда как пользователи Mac могут нажать Command + Z , чтобы отменить действие. Использование этих ярлыков более одного раза продолжит отмену последующих действий.
Другой способ использовать параметр отменить в Excel – использовать Ленту или панель инструментов, расположенную в верхней части Microsoft Excel. Ищите значок со стрелкой, указывающей влево. Точное расположение этого значка будет различаться в зависимости от используемой версии Excel.
В настольных версиях при выборе меньшей стрелки, направленной вниз, рядом со значком, отображаются все предыдущие действия, что позволяет отменить несколько действий одновременно.
Ограничения отмены в Excel
Максимальное количество отмены действий, которые вы можете выполнить по умолчанию, установлено равным 100.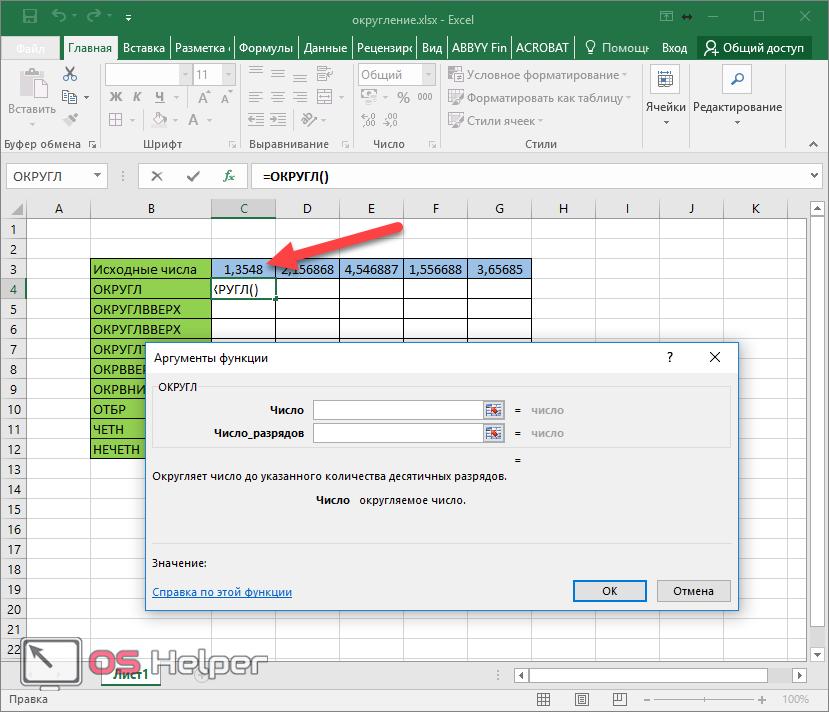 Пользователи Windows могут настроить ограничение на меньшее количество, настроив реестр Windows. Предел хранится в значении UndoHistory , расположенном в кусте HKCU, в \ Software \ Microsoft \ Office \\ Options \ .
Пользователи Windows могут настроить ограничение на меньшее количество, настроив реестр Windows. Предел хранится в значении UndoHistory , расположенном в кусте HKCU, в \ Software \ Microsoft \ Office \\ Options \ .
Редактирование реестра Windows может серьезно повредить установку Windows. Отредактируйте реестр вашей системы, только если вы знакомы с процессом.
Как Redo работает в Excel
Повторить полезно, если вы хотите отменить действие отмены. Например, вы можете захотеть вернуть формулу в предыдущее состояние, если выполнение действия отмены нарушило ее функциональность.
Повторить можно в Excel для Windows с помощью сочетания клавиш Ctrl + Y . Пользователи Mac могут выполнять повторные операции с помощью сочетания клавиш Command + Y . Как и действие отмены, повтор можно выполнить несколько раз, используя одно и то же сочетание клавиш снова и снова.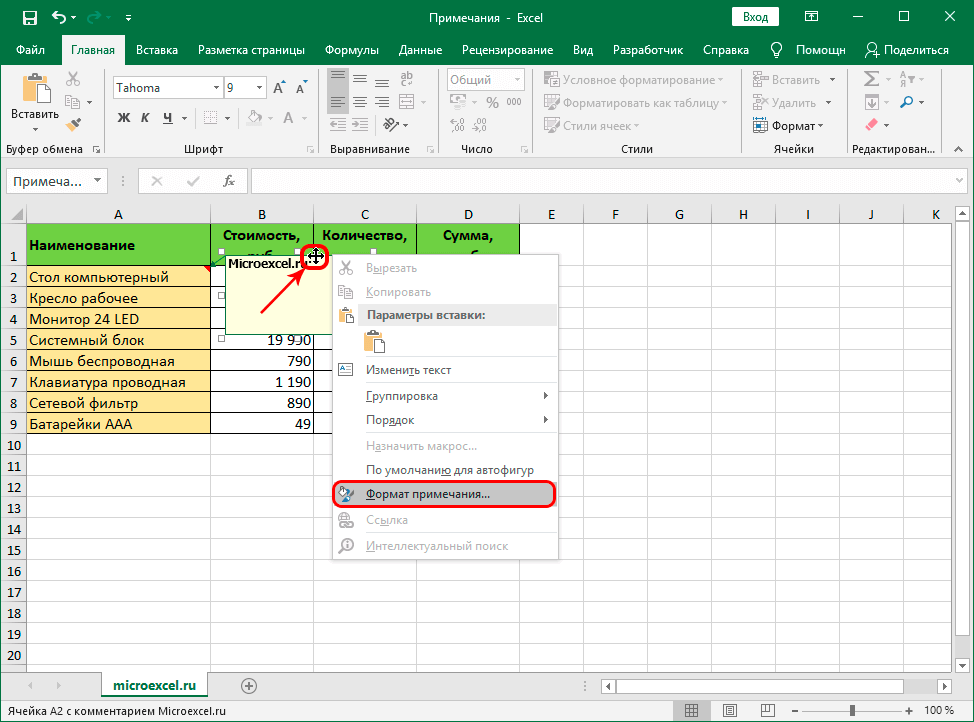
Лента Excel также имеет кнопку повторить рядом с кнопкой отмены; он представлен значком со стрелкой, указывающей вправо.
Ограничения повтора в Excel
Действие повторения имеет то же ограничение, что и действие отмены, когда речь идет о том, сколько раз оно может быть выполнено подряд. Вы не можете повторить что-либо, если это действие не было затронуто действием отмены. Например, поскольку вы не можете отменить удаление рабочего листа, повтор не влияет на вкладки рабочего листа.
Как Repeat работает в Excel
Действие repeat в Excel использует те же ярлыки, что и redo ( Ctrl + Y для Windows и Command + Y для Mac). Повторите, как следует из названия, позволяет повторить действие в другой ячейке.
Мобильные версии Excel и Excel Online не поддерживают функцию повтора.
Например, если вы примените красный текст к одной ячейке, вы можете щелкнуть другую ячейку (или даже несколько ячеек) и повторить тот же стиль форматирования для этих ячеек. Параметр repeat можно использовать и для других целей, таких как вставка и удаление столбцов и строк.
Параметр repeat можно использовать и для других целей, таких как вставка и удаление столбцов и строк.
Повтор недоступен на ленте Excel. Чтобы получить к нему доступ, воспользуйтесь сочетанием клавиш или добавьте его на ленту , выполнив следующие действия.
- Выберите раскрывающийся список рядом с кнопками отмены и возврата.
- Выберите Дополнительные команды .
- В верхней части ленты выберите Популярные команды .
- Выберите Повторить из списка команд.
- Выберите Добавить >> .
- Выберите OK .
Ограничения на повтор в Excel
Поскольку повторение тесно связано с повтором, эти два нельзя использовать одновременно. Рассмотрим следующий пример: если вы измените цвет текста в ячейке A1 на синий, то кнопка повтор на ленте станет активным, а кнопка повторить станет серой. Это означает, что изменение форматирования можно повторить для содержимого другой ячейки, например, B1 , но затем вы не сможете повторить изменение цвета в A1 .
Это означает, что изменение форматирования можно повторить для содержимого другой ячейки, например, B1 , но затем вы не сможете повторить изменение цвета в A1 .
И наоборот, отмена изменения цвета в A1 активирует параметр redo , но деактивирует repeat . Поэтому изменение цвета может быть переделано в ячейке A1, , но его нельзя повторить в другой ячейке.
Стек памяти Excel
Excel использует часть оперативной памяти компьютера, чтобы поддерживать список (часто называемый стеком) последних изменений, внесенных в лист. Комбинация команд отменить / redo позволяет перемещаться вперед и назад по стеку, чтобы удалить или повторно применить эти изменения в том порядке, в котором они были впервые внесены.
Допустим, вы пытаетесь отменить некоторые недавние изменения форматирования, но вы случайно зашли слишком далеко и отменили то, что хотели сохранить. Вместо того, чтобы выполнять необходимые шаги форматирования, чтобы вернуть его, выбор повторить продвинет стек на один шаг вперед и вернет последнее изменение формата.
Вместо того, чтобы выполнять необходимые шаги форматирования, чтобы вернуть его, выбор повторить продвинет стек на один шаг вперед и вернет последнее изменение формата.
Отменить изменения в Excel — javatpoint
следующий → ← предыдущая Людям свойственно совершать ошибки. Когда мы работаем с данными Excel, мы обычно в какой-то момент делаем ошибки, которые хотим удалить и вернуться к исходным данным, одному действию или шагу, двум действиям или больше. Функция отмены — это решение, которое позволяет нам отслеживать последние 100 изменений, внесенных в наш рабочий лист, и при необходимости мы можем отменить эти изменения в любой момент. В этой статье мы обсудим пошаговые руководства по отмене изменений в Excel различными способами. Используя функцию отмены Excel, мы можем быстро исправить любую непредвиденную ошибку и вернуться к состоянию, в котором данные были достаточно точными, чтобы работать с ними или изменять их. Как отменить изменения в Excel?В Excel есть несколько методов для выполнения большинства действий. Точно так же мы можем отменить изменения, внесенные в наши рабочие листы, двумя разными способами, перечисленными ниже:
Давайте теперь подробно обсудим каждый метод: Отменить изменения с помощью сочетания клавишСочетания клавиш быстрее любого другого метода для выполнения любого действия или задачи в Excel. В Excel есть множество сочетаний клавиш, некоторые из них предопределены, а некоторые можно создать вручную. Однако по умолчанию он предоставляет быструю комбинацию клавиш для отмены изменений в Excel. Это означает, что нам не нужно устанавливать какую-либо комбинацию клавиш для отмены действия в Excel. Чтобы отменить изменения в Excel, нам нужно нажать и удерживать клавишу Ctrl, а затем нажать клавишу «Z» на клавиатуре, т. В MacOS мы должны использовать клавишу Command вместо клавиши Ctrl, и действие будет отменено. Однократное нажатие сочетания клавиш помогает нам отменить последнее действие. Однако мы можем нажать клавишу быстрого доступа несколько раз, чтобы отменить несколько изменений. Всякий раз, когда мы нажимаем клавишу быстрого доступа «Отменить» один раз, Excel отменяет соответствующее изменение. Таким образом, мы можем отменить несколько действий, особенно до последних 100 действий, которые мы выполнили на листе в активном режиме. Отмена изменений с помощью панели быстрого доступа Хотя мы можем использовать сочетания клавиш для отмены изменений в Excel, это может быть сложной задачей, когда нам нужно отменить изменения, сделанные около 10 шагов назад. В таком случае мы должны нажать сочетание клавиш несколько раз подряд. Вместо того, чтобы нажимать несколько раз сочетания клавиш, мы можем использовать панель быстрого доступа, которая будет более удобной для отмены изменений. Панель быстрого доступа расположена в верхней части окна Excel. Он включает в себя ярлыки, которые помогают нам выполнять часто используемые задачи одним щелчком мыши. Ярлык для использования действия «Отменить» находится перед ярлыком «Повторить» на панели быстрого доступа. Он виден только после внесения некоторых изменений в лист. Это означает, что если мы создадим новый лист, ярлык отмены будет недоступен или его нельзя будет щелкнуть, потому что нечего отменять. Подобно сочетанию клавиш «Отменить», мы можем щелкнуть ярлык «Отменить» один или два раза на панели быстрого доступа, чтобы соответствующим образом отменить соответствующие изменения. Ярлык отмены Excel на панели быстрого доступа выглядит следующим образом: Ярлык «Отменить» на панели быстрого доступа в основном используется, когда нам нужно отменить изменения, внесенные в несколько последних действий или шагов. В таких случаях мы можем щелкнуть раскрывающийся значок рядом с ярлыком «Отменить» на панели быстрого доступа. Хотя ярлык «Отменить» устанавливается вместе с Excel по умолчанию, могут быть случаи, когда мы не видим ярлык на панели быстрого доступа из-за некоторых неожиданных изменений в настройках. В таком случае мы можем вручную добавить ярлык «Отменить» на панель быстрого доступа из «Настройки» и использовать ярлык соответствующим образом, когда это необходимо. Добавление кнопки отмены на панель быстрого доступа Если мы не видим кнопку «Отменить» на панели быстрого доступа, возможно, мы или кто-то другой по ошибке удалили кнопку с панели инструментов. Мы можем выполнить следующие шаги и вернуть кнопку «Отменить» на панель инструментов:
Вернуть отмену: повторить отмененное действие Когда мы отменяем изменения в Excel, но понимаем, что нам нужно вернуть эти изменения на наш лист, мы можем воспользоваться командой «Повторить». Команду «Повторить» можно использовать аналогично команде «Отменить» либо с помощью сочетаний клавиш, либо с помощью панели быстрого доступа. Она находится рядом с кнопкой «Повторить» на панели быстрого доступа. Мы можем добавить его, выполнив тот же процесс, который мы сделали в этой статье, чтобы добавить ярлык «Отменить» на панель быстрого доступа выше, если он не существует. Чтобы быстро повторить действие или набор действий, мы можем использовать сочетания клавиш Ctrl + Y (в Windows) и CMD + Y (в MacOS) один или столько раз, сколько необходимо. Пример: отмена изменений в Excel Давайте разберемся с работой команды отмены и отмены изменений на нашем листе Excel. Чтобы понять это, мы сначала выполним несколько случайных действий на листе, а затем воспользуемся командой отмены, чтобы отменить все изменения, внесенные в лист. Предположим, что мы создали пустой лист Excel и вставили случайное значение в ячейку A1, применив формулу СЛУЧМЕЖДУ, как показано ниже: Затем мы копируем формулу из ячейки A1 и вставляем ее в диапазон от ячейки A1 до E10. На данный момент мы внесли два разных изменения в наш пустой или вновь созданный лист Excel. Затем мы меняем цвет фона, цвет шрифта и размер шрифта на выбранный диапазон. Наконец, мы копируем весь диапазон и вставляем его в тот же диапазон, что и значения, используя функцию «Специальная вставка». На этом этапе Excel сохраняет все сделанные нами изменения на пустом листе, и у нас есть данные внутри листа без формул. Последним действием, которое мы предприняли, было удаление формулы и нормализация значений в выбранном диапазоне. Теперь, если мы один раз нажмем ярлык «Отменить» ( Ctrl + Z ), Excel отменит изменение и покажет значение вместе с формулой СЛУЧМЕЖДУ. На приведенном выше изображении значения изменяются случайным образом из-за СЛУЧМЕЖДУ, и, следовательно, они не такие, как раньше. Теперь предположим, что мы хотим отменить все изменения и вернуть наш лист в пустое состояние. Для этого нам нужно несколько раз нажать клавишу отмены (Ctrl + Y), пока лист не станет пустым. Кроме того, мы можем получить доступ к раскрывающемуся списку «Отменить» на панели быстрого доступа, чтобы увидеть все изменения, внесенные в лист, и щелкнуть определенное действие в списке, чтобы немедленно вернуться в это состояние. В нашем примере мы можем щелкнуть последний параметр в раскрывающемся списке отмены, чтобы немедленно отменить все изменения (10 сделанных нами действий) и достичь состояния, когда наш лист пуст. После отмены всех изменений наш лист становится таким же пустым, как и раньше. Однако действия по-прежнему сохраняются и могут быть восстановлены с помощью Redo. На следующем изображении показаны все действия, сохраненные в раскрывающемся списке «Повторить»: .Таким образом, мы можем отменить изменения в листах Excel. Ограничения отмены в Excel
Следующая темаExcel FV Function ← предыдущая следующий → |
с использованием Undo and Redo в Excel 2007
BY: Грег Харви и
Обновлен: 03-26-2016
Из книги: Excel 2007 для Dummies
666666666666666666666666666666666666666666666666666666666666.
Explore Book Buy On Amazon
Функция отмены в Office Excel 2007 позволяет быстро исправлять ошибки, допущенные на листе. Кнопка «Повторить» позволяет «отменить отмену». Кнопка «Отменить» появляется рядом с кнопкой «Сохранить» на панели быстрого доступа и меняется в зависимости от того, какое действие вы только что предприняли; кнопка «Повторить» становится активной всякий раз, когда вы используете «Отменить».
Отмена изменений
Если вы хотите отменить последнее действие на листе, нажмите кнопку «Отменить» или нажмите Ctrl+Z. Например, когда вы удаляете выделенную ячейку, всплывающая подсказка кнопки «Отменить» говорит «Отменить удаление» (Ctrl+Z), когда вы указываете на кнопку; нажатие этой кнопки возвращает содержимое этой ячейки. Если вы переместите запись в новую часть рабочего листа, перетащив ее, всплывающая подсказка кнопки «Отменить» изменится на «Отменить перетаскивание».
Если вы забыли ковать железо, так сказать, горячим — с помощью функции «Отменить» восстановить рабочий лист в прежнее состояние до , вы выбираете другую команду — затем вам нужно нажать кнопку раскрывающегося списка, которая появляется справа от значка «Отменить». После открытия раскрывающегося меню «Отменить» щелкните действие в этом меню, которое вы хотите отменить. Затем Excel отменит это действие и все предшествующие ему действия в списке (которые выбираются автоматически).
После открытия раскрывающегося меню «Отменить» щелкните действие в этом меню, которое вы хотите отменить. Затем Excel отменит это действие и все предшествующие ему действия в списке (которые выбираются автоматически).
Вы можете отменить несколько действий одновременно.
Отмена не всегда работает. Хотя вы можете отменить свое последнее ошибочное удаление ячейки, неверный ход или неразумную копию, вы не можете отменить свое последнее неосмотрительное сохранение. (Вы знаете, например, когда вы хотели выбрать «Сохранить как» в меню «Офис», чтобы сохранить отредактированный лист под другим именем, но вместо этого выбрали «Сохранить» и в итоге сохранили изменения как часть текущей книги.) Отображается всплывающая подсказка для кнопки «Отменить». Невозможно отменить, если вы не можете отменить предыдущее действие.
Использование повтора
После использования кнопки команды «Отменить» на панели быстрого доступа Excel 2007 активирует кнопку «Повторить» справа от нее.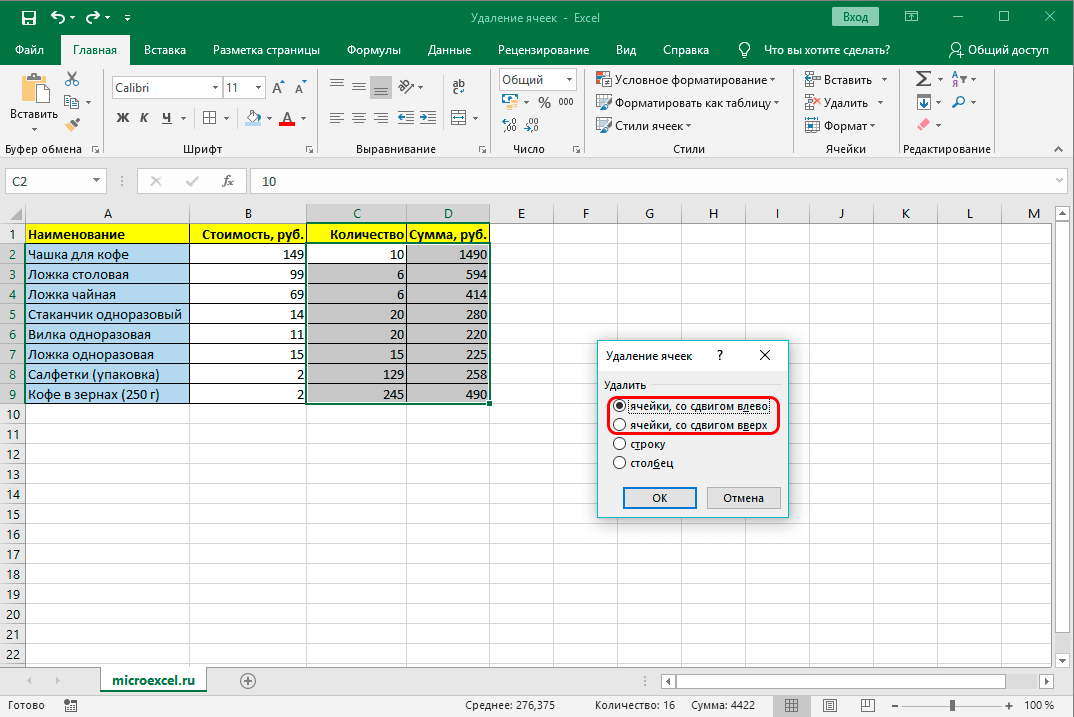 Если вы удаляете запись из ячейки, а затем либо щелкаете командную кнопку «Отменить», либо нажимаете Ctrl+Z, всплывающая подсказка, которая появляется, когда вы наводите указатель мыши на кнопку «Повторить», выглядит так: «Повторить Очистить» (Ctrl+Y).
Если вы удаляете запись из ячейки, а затем либо щелкаете командную кнопку «Отменить», либо нажимаете Ctrl+Z, всплывающая подсказка, которая появляется, когда вы наводите указатель мыши на кнопку «Повторить», выглядит так: «Повторить Очистить» (Ctrl+Y).
Когда вы нажимаете кнопку «Повторить» или нажимаете Ctrl+Y, Excel повторяет то, что вы только что отменили. На самом деле, это звучит сложнее, чем есть на самом деле. Это просто означает, что вы используете Undo и Redo для переключения между результатом действия и состоянием рабочего листа непосредственно перед этим действием, пока вы не решите, каким вы хотите рабочий лист.
Об этой статье
Эта статья взята из книги:
- Excel 2007 для чайников,
Об авторе книги:
Грег Харви является автором множества компьютерных книг, последней из которых является Excel Workbook For Dummies и Roxio Easy Media Creator 8 для чайников, и самые популярные из них Excel 2003 для чайников и Excel 2003 All-In-One Desk Reference для чайников .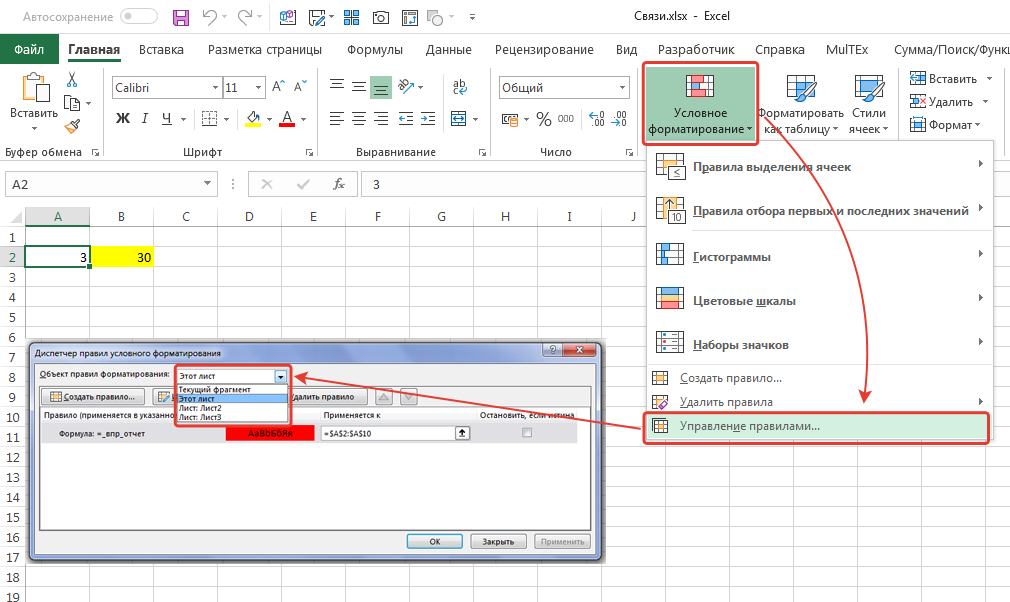 Он начал обучать бизнес-пользователей тому, как использовать персональные компьютеры IBM и сопутствующее им компьютерное программное обеспечение в трудные дни DOS, WordStar и Lotus 1-2-3 в середине 80-х годов прошлого века. Поработав в ряде независимых учебных фирм, Грег продолжил преподавать семестровые курсы по программному обеспечению для управления электронными таблицами и базами данных в Университете Золотых Ворот в Сан-Франциско.
Он начал обучать бизнес-пользователей тому, как использовать персональные компьютеры IBM и сопутствующее им компьютерное программное обеспечение в трудные дни DOS, WordStar и Lotus 1-2-3 в середине 80-х годов прошлого века. Поработав в ряде независимых учебных фирм, Грег продолжил преподавать семестровые курсы по программному обеспечению для управления электронными таблицами и базами данных в Университете Золотых Ворот в Сан-Франциско. Его любовь к преподаванию переросла в такую же любовь к письму. Для чайников Книги, конечно же, его самые любимые книги, потому что они позволяют ему писать для его любимой аудитории: новичков. Они также позволяют ему использовать юмор (ключевой элемент успеха в тренировочной комнате) и, что самое приятное, высказать пару мнений по рассматриваемому вопросу.
В мае прошлого года Грег получил степень доктора гуманитарных наук в области философии и религии со специализацией в области азиатских исследований и сравнительного религиоведения.

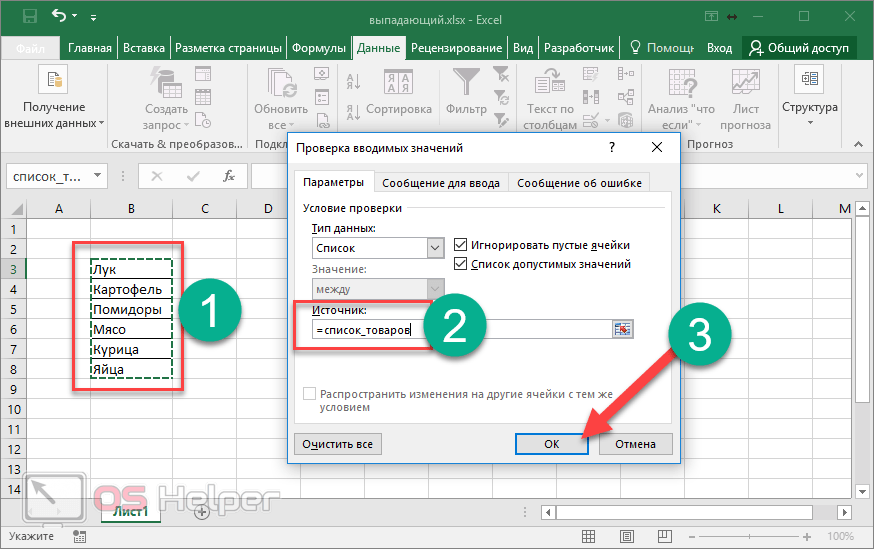 EXE» /dde
EXE» /dde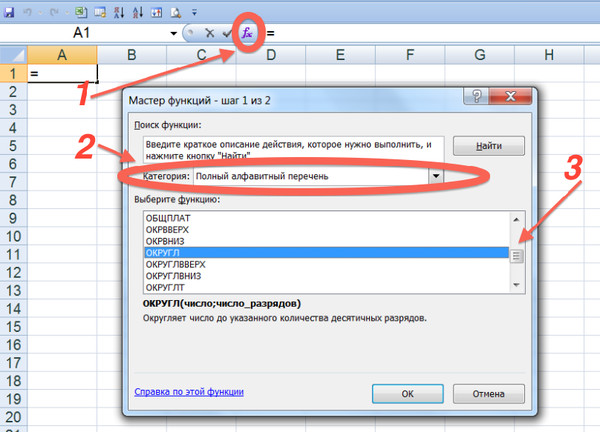

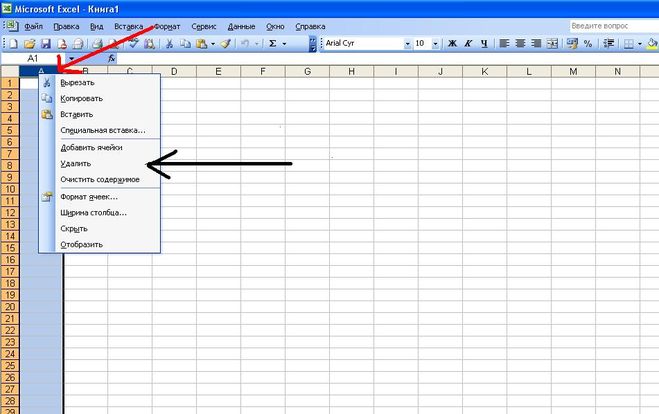 е. Ctrl + Z . Это самый быстрый способ отменить предыдущее изменение; это работает только для Windows.
е. Ctrl + Z . Это самый быстрый способ отменить предыдущее изменение; это работает только для Windows.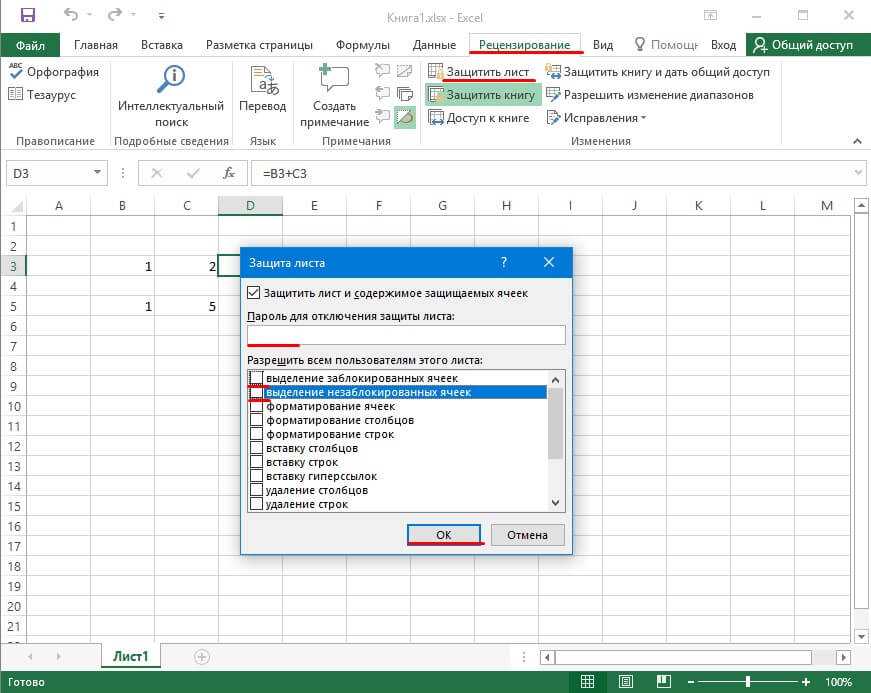
 Он отображает все возможные действия, которые можно отменить на активном листе. Мы можем выбрать конкретную точку или позицию из раскрывающегося списка предыдущих действий, чтобы отменить все изменения между выбранной точкой и текущей точкой.
Он отображает все возможные действия, которые можно отменить на активном листе. Мы можем выбрать конкретную точку или позицию из раскрывающегося списка предыдущих действий, чтобы отменить все изменения между выбранной точкой и текущей точкой.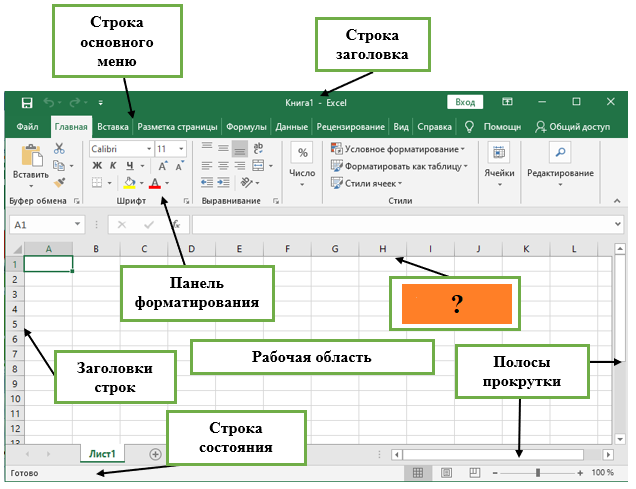
 Команда повтора является полной противоположностью команде отмены. Однако команда повтора недоступна, если на активном листе не было выполнено никаких действий по отмене.
Команда повтора является полной противоположностью команде отмены. Однако команда повтора недоступна, если на активном листе не было выполнено никаких действий по отмене.
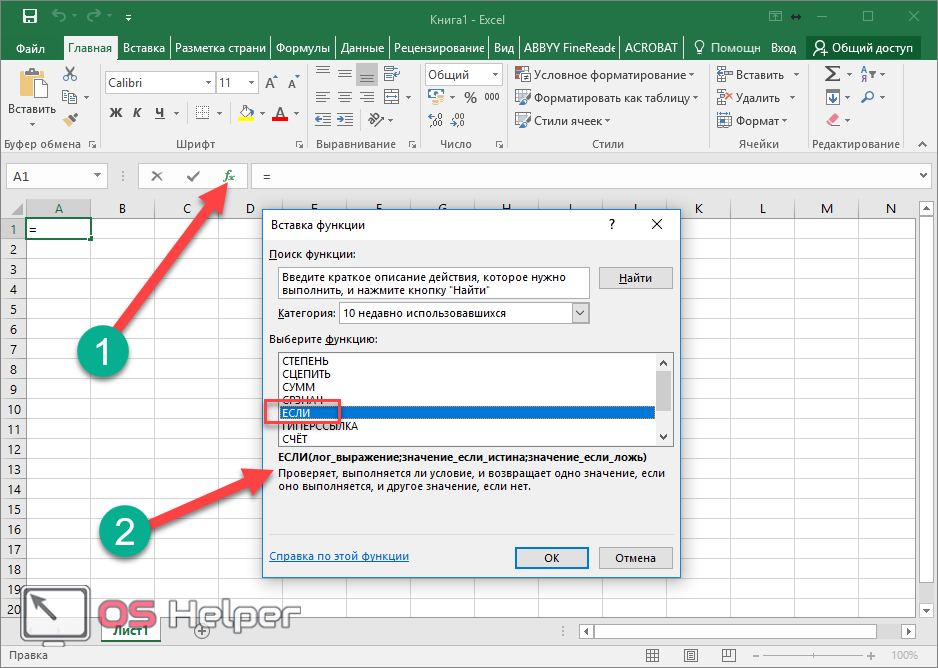
 Это происходит потому, что команда «Отменить» напрямую зависит от изменений, внесенных в лист, а вновь созданный лист — это чистый лист без изменений.
Это происходит потому, что команда «Отменить» напрямую зависит от изменений, внесенных в лист, а вновь созданный лист — это чистый лист без изменений.