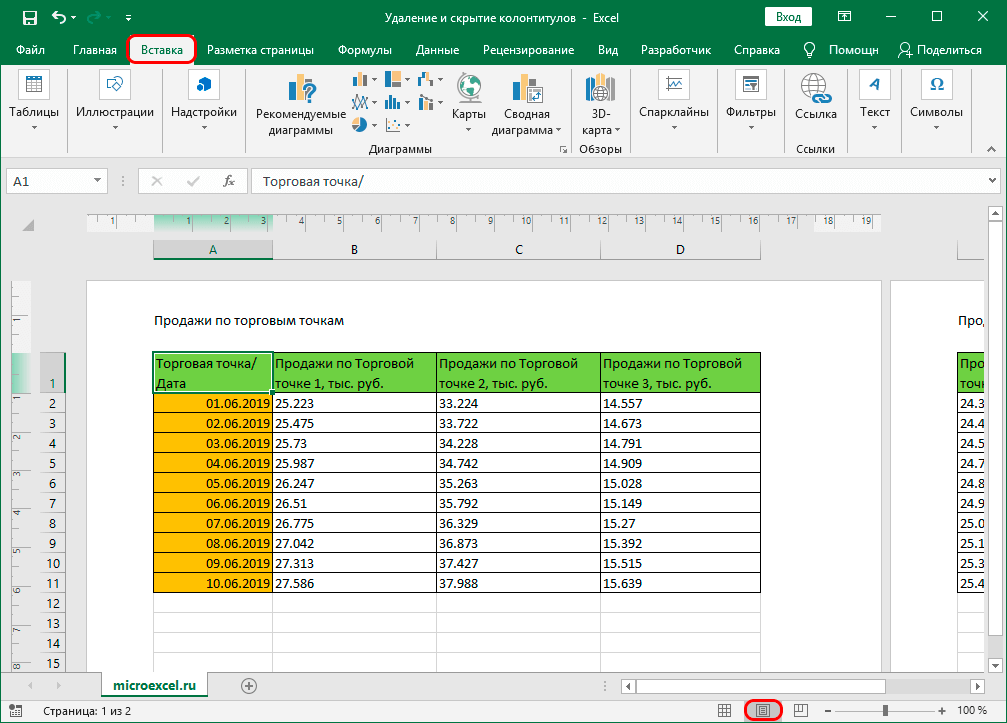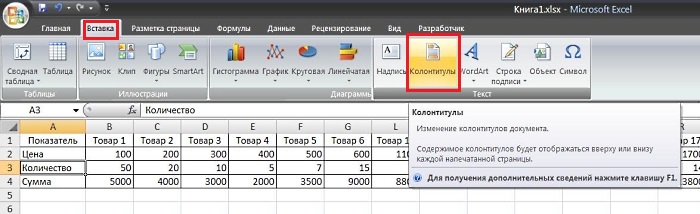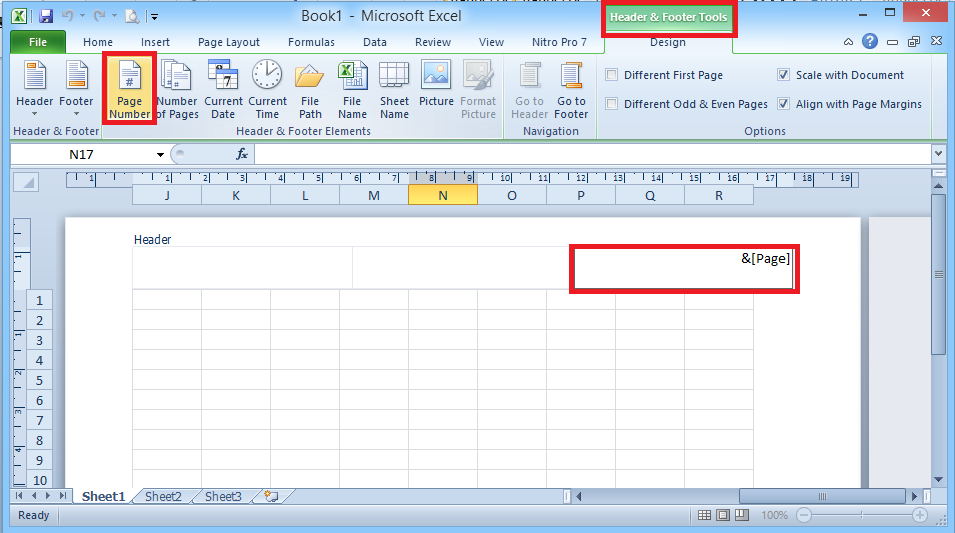Удаление всех колонтитулов
Word для Microsoft 365 Word для Microsoft 365 для Mac Word для Интернета Word 2021 Word 2021 for Mac Word 2019 Word 2019 для Mac Word 2016 Word 2016 для Mac Word 2013 Word 2010 Word для Mac 2011 Еще…Меньше
-
На вкладке Вставка выберите Верхний колонтитул или Нижний колонтитул, а затем — Удалить верхний колонтитул или Удалить нижний колонтитул.
-
Повторите этот процесс для каждого раздела, если в документе их несколько.
Вы также можете удалить колонтитул с одной страницы.
-
На вкладке Вставка выберите Верхний колонтитул или Нижний колонтитул, а затем — Удалить верхний колонтитул или Удалить нижний колонтитул.
-
Повторите этот процесс для каждого раздела, если в документе их несколько.
Важно: Microsoft Office для Mac 2011 больше не поддерживается. Перейдите на Microsoft 365, чтобы работать удаленно с любого устройства и продолжать получать поддержку.
Обновить
- org/ListItem»>
-
В раскрывающемся меню Верхний колонтитул или Нижний колонтитул выберите пункт (нет).
Выберите Разметка > Параметры страницы > Колонтитулы.
-
Выберите Вставка > Колонтитулы.
В правой верхней части документа выберите Параметры > Удалить верхний и нижний колонтитул.
Дополнительные сведения о колонтитулах см. в статье Колонтитулы в Word.
в статье Колонтитулы в Word.
Как убрать колонтитулы в Экселе
Поля, находящиеся в верхней и нижней частях документа Эксель за пределами таблицы – это и есть колонтитулы, в которые пользователем добавляется различная вспомогательная информация, которая является сквозной, другими словами, будет показываться на всех листах (если их несколько) в одном и том же месте.
Несмотря на свою пользу, в определенных ситуациях, ранее добавленные колонтитулы становятся ненужными и их нужно убрать. Или же они и вовсе были добавлены случайно и необходимости в них не было изначально.
Содержание
- Убираем колонтитулы
- Метод 1: скрываем колонтитулы
- Метод 2: удаляем колонтитулы вручную
- Метод 3: Удаляем колонтитулы автоматически
- Заключение
Убираем колонтитулы
Смотрите также: “Дубликаты в Excel: как найти, выделить или удалить”
В Excel существует несколько методов, пользуясь которыми можно скрыть или удалить колонтитулы. Давайте разберем их.
Давайте разберем их.
Метод 1: скрываем колонтитулы
Если мы решим скрыть колонтитулы, по сути, они останутся на листе, но при этом не будут отображаться на экране. Это удобно, если мы потом вдруг решим их вернуть обратно.
Обращаем внимание на строку состояния программы. Колонтитулы показываются в режиме “Разметка страницы”. Переключившись на любой другой режим (“Обычный” или “Страничный”), мы скроем их. Сделать это можно, просто кликнув на нужный вариант.
В результате документ будет отображаться без колонтитулов (в нашем случае выбран обычный режим).
Метод 2: удаляем колонтитулы вручную
Смотрите также: “Пример использования функции ВПР в Эксель: пошаговая инструкция”
При скрытии колонтитулов с помощью смены режима отображения, они фактически остаются в документе и при его отправке на принтер будут напечатаны на листах бумаги. Проверить это можно в области предварительного просмотра (меню “Файл” – пункт “Печать”).
Если работа ведется только в электронном виде и распечатка документа не планируется, можно оставить все как есть. В противном случае, колонтитулы нужно удалить.
- Находясь в режиме “Разметка страницы” переключаемся во вкладку “Вставка”.
- В группе инструментов “Текст” выбираем “Колонтитулы”.Также можно вместо этого действия навести указатель мыши на область с колонтитулами, когда вокруг них появится рамка, выбираем одну из трех секций и двойным щелчком мыши по ней переходим в режим редактирования.
- Удаляем все записи в колонтитулах. Чтобы выйти из режима редактирования достаточно щелкнуть левой кнопкой мыши в любом месте таблицы за пределами области с колонтитулами (или можно нажать клавишу Esc на клавиатуре).
- Аналогичным образом удаляются нижние колонтитулы.
- После удаления колонтитулов, они будут стерты окончательно без возможности их вернуть. Поэтому, в случае необходимости, их придется добавлять заново.

- Переключаемся обычный режим, так как в нем работать с таблицей удобнее.
Метод 3: Удаляем колонтитулы автоматически
Помимо рассмотренного выше варианта, есть и другой способ удаления колонтитулов – автоматизированный. Он удобен в случаях, когда в книге несколько документов и требуется оперативное удаление ненужной информации со всех листов сразу. Хотя данный способ применим и при работе с одним листом.
- Зажав клавишу Ctrl на клавиатуре щелчком левой кнопки мыши отмечаем все листы, с которых требуется удалить колонтитулы.
- Переключаемся во вкладку “Разметка страницы”, на ленте программы щелкаем по небольшой стрелке в нижнем правом углу группы инструментов “Параметры страницы”.
- В открывшемся окне параметров страницы переходим во вкладку “Колонтитулы”. Щелкаем по текущему значению колонтитула (верхнего или нижнего).
- В появившемся списке выбираем строку “Нет”. Аналогичное действие выполняем для нижнего колонтитула, если требуется.
 Когда все готово, нажимаем кнопку OK.
Когда все готово, нажимаем кнопку OK. - В результате проделанных действий колонтитулы со всех выбранных листов будут удалены.
Заключение
Смотрите также: “Функция СЦЕП (СЦЕПИТЬ) в Excel: с пробелом, с запятой”
Таким образом, в Эксель существует несколько методов, с помощью которых можно спрятать или удалить из книги ранее добавленные колонтитулы. В случае работы с одним листом вполне подойдет ручное удаление. Если же речь заходит о нескольких листах книги, удобнее всего воспользоваться специальной функций, которая поможет выполнить одновременное удаление колонтитулов во всем документе.
Вставка и удаление верхних и нижних колонтитулов в таблицах Excel и Google
Просмотреть все статьи с инструкциями
В этом руководстве показано, как вставлять и удалять верхние и нижние колонтитулы в Excel и Google Sheets.
Вставка верхнего колонтитула в Excel
В Excel верхние и нижние колонтитулы отображаются вверху и внизу каждой распечатываемой страницы. Чтобы вставить заголовок в Excel, выполните следующие действия:
- Сначала щелкните вкладку Вставить и выберите Верхний и нижний колонтитулы из группы Текст .
- Откроется вкладка Верхний и нижний колонтитулы .
- Теперь вы можете увидеть три поля в верхней части страницы. Центральное поле выбрано по умолчанию, но если вы хотите, чтобы заголовок отображался в верхнем правом или верхнем левом углу страницы, щелкните правое или левое поле и введите туда свою информацию.
Дополнительные сведения о вводе содержимого заголовка см.
- Чтобы покинуть область заголовка, просто щелкните в любом месте листа.
Вставка нижнего колонтитула в Excel
Точно так же, как вставка верхнего колонтитула в Excel, вы можете вставить нижний колонтитул за несколько простых шагов.
- На ленте выберите Вставка > Верхний и нижний колонтитулы (из группы Текст ).
- Вы перейдете на вкладку Верхний и нижний колонтитулы .
- На вкладке Верхний и нижний колонтитулы нажмите Перейти к нижнему колонтитулу , чтобы перейти непосредственно к нижнему колонтитулу. Или вы можете прокрутить вниз до нижней части страницы.
- Так же, как и в верхнем колонтитуле, в нижнем колонтитуле есть три поля, и центральное поле выбрано по умолчанию.
 Если вы хотите, чтобы нижний колонтитул отображался в правом углу страницы, поместите информацию в правое поле, или, если вы хотите, чтобы оно было в левом углу, поместите информацию в левое поле.
Если вы хотите, чтобы нижний колонтитул отображался в правом углу страницы, поместите информацию в правое поле, или, если вы хотите, чтобы оно было в левом углу, поместите информацию в левое поле.
- Когда вы закончите редактирование нижнего колонтитула, просто щелкните в любом месте рабочего листа, чтобы выйти из области нижнего колонтитула.
Удаление верхних и/или нижних колонтитулов
- Чтобы удалить верхний и нижний колонтитулы, сначала выйдите из области верхнего и нижнего колонтитула. Для этого щелкните в любом месте рабочего листа. Затем в ленте перейдите к Макет страницы и активируйте диалоговое окно Параметры страницы , щелкнув стрелку в нижней правой части
- В диалоговом окне «Параметры страницы» щелкните Верхний/нижний колонтитул , чтобы удалить верхний колонтитул, выберите нет , а для удаления нижнего колонтитула также выберите .

В результате шага 2 верхний и нижний колонтитулы удаляются с листа.
- Чтобы скрыть пустое пространство, переместите курсор влево и, когда он изменится на другой значок, щелкните по нему.
- Чтобы восстановить обычный вид, на ленте выберите View > Normal (в группе Workbook Views ).
В результате шага 4 рабочий лист возвращается к обычному виду.
Вставка верхних и нижних колонтитулов в Google Таблицы
В Google Таблицах вы не видите верхний или нижний колонтитул, пока не распечатаете свои электронные таблицы, поэтому, если вы хотите добавить верхние или нижние колонтитулы, выполните следующие действия. шагов:
- Первым делом перейдите к Файл в меню и нажмите Печать (или вы можете использовать сочетание клавиш CTRL + P Меню настроек принтера), чтобы открыть документ.

- После открытия меню настроек принтера щелкните Верхние и нижние колонтитулы . Появится список доступных параметров для верхних и нижних колонтитулов. Чтобы вместо этого использовать собственный текст, выберите Редактировать настраиваемые поля
- После того, как вы нажмете Изменить настраиваемые поля , представление для печати исчезнет. Теперь вы можете редактировать текстовые поля в верхнем и/или нижнем колонтитуле.
- Когда вы закончите редактирование, просто нажмите «Подтвердить» в правом верхнем углу страницы.
В результате на листе появятся верхний и нижний колонтитулы.
Удалить верхние и нижние колонтитулы в Google Sheets
- Чтобы удалить верхний и нижний колонтитулы в Google Sheets, нажмите Файл в меню, затем Меню настроек принтера , чтобы открыть документ.

- Появится меню настроек принтера . В нем перейдите на Верхние и нижние колонтитулы . Чтобы удалить верхний или нижний колонтитул, снимите все отмеченные параметры в списке доступных параметров или, если вы создали собственный верхний или нижний колонтитул, перейдите к шагу 9.0027 Отредактируйте настраиваемые поля и вручную удалите всю информацию, которую вы ввели в поля верхнего и нижнего колонтитула.
- После этого нажмите кнопку Подтвердить в правом верхнем углу страницы.
В результате на вашем листе Google Таблиц больше не будет верхнего и нижнего колонтитула.
Как удалить верхний и нижний колонтитулы в Excel (6 методов)
Верхний и нижний колонтитулы содержат различную информацию о документе, такую как название главы, имя автора, номер страницы, логотип издателя и т.
Допустим, у вас есть следующий набор данных с заголовком.
В вашем наборе данных также есть нижний колонтитул.
Теперь я покажу вам, как можно удалить верхний и нижний колонтитулы из этого набора данных. Я подготовил эту статью, используя Excel 365. Вы можете применить те же методы в Excel 2007, Excel 2010, Excel 2013, Excel 2016 и во всех других более новых версиях.
Скачать практическую рабочую тетрадь
Найти верхний и нижний колонтитулы в Excel
6 способов удалить верхний и нижний колонтитулы в Excel
1. Удалите верхний и нижний колонтитулы с помощью вкладки «Вставка».
Удалите верхний и нижний колонтитулы с помощью вкладки «Вставка».
2. Вкладка «Макет страницы» для удаления верхнего и нижнего колонтитула
3. На вкладке «Вид»
4. Удалить верхний и нижний колонтитулы с помощью строки состояния
5. Удалите верхний и нижний колонтитулы при печати
6. Использование VBA
Вывод
Статьи по Теме
Загрузить рабочую тетрадь
Поиск верхнего и нижнего колонтитула в Excel
Если вы посмотрите на свой лист Excel, вы не увидите ни одного заголовка в обычном режиме.
Если вы прокрутите вниз, вы также не увидите нижний колонтитул.
Это связано с тем, что верхний и нижний колонтитулы не отображаются в обычном представлении Excel. Чтобы узнать верхний и нижний колонтитулы, вам нужно изменить вид с обычного на макет страницы.
➤ Перейдите на вкладку View и выберите Page Layout из ленты просмотров рабочей книги .
Вы также можете щелкнуть значок Макет страницы в строке состояния .
В результате макет рабочего листа будет изменен. Теперь вы увидите заголовок в верхней части рабочей книги.
➤ Прокрутите вниз.
И вы увидите Нижний колонтитул внизу каждой страницы.
6 способов удалить верхний и нижний колонтитулы в Excel
Теперь я покажу вам 6 способов удаления верхнего и нижнего колонтитула с вашего рабочего листа. Вы можете использовать любой из них, чтобы удалить как верхний, так и нижний колонтитулы.
1. Удаление верхнего и нижнего колонтитула с помощью вкладки «Вставка»
Чтобы удалить верхний и нижний колонтитулы, сначала используя вкладку «Вставка»,
➤ Перейдите к Вставка > Текст > Верхний и нижний колонтитулы .
В результате он изменит вид рабочего листа на вид Макет страницы . Здесь вы увидите существующие заголовки вверху.
Здесь вы увидите существующие заголовки вверху.
➤ Щелкните любой заголовок и нажмите BACKSPACE , чтобы удалить заголовок.
После этого
➤ Щелкните где-нибудь еще на листе.
Вы увидите, что заголовок удален.
Чтобы удалить изображение Заголовок,
➤ Нажмите на изображение.
Теперь изображение будет преобразовано в текст в этом формате &[Изображение]
➤ Удалите этот текст.
Если вам интересно, как это изображение было добавлено в заголовок, вы можете перейти к эта ссылка .
Сейчас,
➤ Щелкните где-нибудь еще на листе.
Вы увидите, что заголовок был удален с вашего листа
Аналогичным образом вы также можете удалить нижний колонтитул.
Подробнее: Как редактировать заголовок в Excel (6 простых способов)2. Вкладка «Макет страницы» для удаления верхнего и нижнего колонтитула
Вы можете найти другой способ удалить верхний и нижний колонтитулы из макета страницы таб.
➤ Перейдите на вкладку Макет страницы и щелкните маленькую стрелку в правом нижнем углу ленты Параметры страницы .
Откроется окно Параметры страницы.
В этом окне вы сможете изменить различные свойства страницы, такие как размер страницы, ориентация, поля, верхний и нижний колонтитулы и т. д.
Сейчас,
➤ Перейдите на вкладку Верхний/нижний колонтитул в Параметры страницы 9Окно 0028.
После этого
➤ Выберите none в поле Верхний колонтитул и снова выберите none в поле Нижний колонтитул .
Наконец,
➤ Нажмите OK .
В результате все верхние и нижние колонтитулы будут удалены с вашего листа.
Подробнее: Как редактировать нижний колонтитул в Excel (3 быстрых метода)
3.
 На вкладке «Вид»
На вкладке «Вид»Вы также можете удалить верхний и нижний колонтитулы с вкладки View .
➤ Перейдите на вкладку View и выберите Page Layout на ленте Workbook Views .
В результате он изменит представление рабочего листа на представление Макет страницы . Здесь вы увидите существующие заголовки вверху.
➤ Щелкните в конце любого заголовка и нажмите BACKSPACE , чтобы удалить заголовок.
Аналогично,
➤ Удалить все заголовки.
Сейчас,
➤ Прокрутите вниз, пока не увидите нижний колонтитул.
➤ Щелкните в конце любого нижнего колонтитула и нажмите BACKSPACE , чтобы удалить нижний колонтитул.
Аналогично,
➤ Удалить все нижние колонтитулы.
В результате все верхние и нижние колонтитулы вашего рабочего листа будут удалены.
Подробнее: Как вставить нижний колонтитул в Excel (2 подходящих способа)
Аналогичные показания
- Как добавить одинаковый заголовок ко всем листам в Excel (5 простых способов)
- Удалить символ процента в Excel (4 способа)
- Как вставить символ в заголовок Excel (4 идеальных метода)
- Удалить метаданные из файла Excel (3 метода)
- Как вставить символ в нижний колонтитул Excel (3 эффективных способа)
4. Удалить верхний и нижний колонтитулы с помощью строки состояния
Вы также можете удалить верхний и нижний колонтитулы из строки состояния .
➤ Щелкните значок просмотра Макет страницы в правом нижнем углу строки состояния .
В результате он изменит вид рабочего листа на вид Макет страницы . Здесь вы увидите существующие заголовки вверху. Теперь вы можете выполнить эти шаги из предыдущего метода, чтобы удалить верхний и нижний колонтитулы с листа Excel.
Здесь вы увидите существующие заголовки вверху. Теперь вы можете выполнить эти шаги из предыдущего метода, чтобы удалить верхний и нижний колонтитулы с листа Excel.
Подробнее: Как удалить гиперссылку из Excel (7 методов)
5. Удаление верхнего и нижнего колонтитула при печати
Вы также можете применить другой метод для удаления верхнего и нижнего колонтитула при печати рабочего листа Excel.
➤ Перейдите на вкладку Файл и выберите Печать .
Здесь вы увидите текущую страницу вашего рабочего листа в Макет печати .
сейчас,
➤ Нажмите Параметры страницы в меню Печать .
Откроется окно Параметры страницы.
В этом окне вы сможете изменить различные свойства страницы, такие как размер страницы, ориентация, поля, верхний и нижний колонтитулы и т. д.
д.
Сейчас,
➤ Перейдите на вкладку Верхний/нижний колонтитул в окне Параметры страницы .
После этого
➤ Выберите нет в поле Заголовок и снова выберите нет в поле Нижний колонтитул .
Наконец,
➤ Нажмите OK .
В результате верхний и нижний колонтитулы вашего рабочего листа будут удалены.
Подробнее: Как удалить строки печати в Excel (4 простых способа)
6. Использование VBA
Вы также можете использовать приложение Microsoft Visual Basic (VBA) , чтобы удалить верхний и нижний колонтитулы с листа Excel.
➤ Нажмите ALT+F11 , чтобы открыть окно VBA .
➤ Выберите вкладку Вставить и нажмите Модуль .
Откроется окно Module(Code) .
➤ Введите следующий код в окно Module(Code) ,
Sub Remove_Header_Footer()
С листами("VBA").PageSetup
.Левый Заголовок = ""
.Центрхеадер = ""
.ПравыйЗаголовок = ""
.ЛефтФутер = ""
.CenterFooter = ""
.ПравыйФутер = ""
Конец с
Конец суб В приведенном выше коде коллекция Sheets использовалась для получения листа ( VBA ), откуда будут удалены верхний и нижний колонтитулы. После этого PageSetup был назначен для хранения всех свойств настройки страницы (например, полей, верхнего и нижнего колонтитула и т. д.).
Наконец, все типы верхних и нижних колонтитулов (левый, правый и правый верхний колонтитул) были установлены пустыми для удаления верхних и нижних колонтитулов из рабочего листа VBA .
➤ Нажмите F5 и закройте окно VBA .
Вы увидите, что все заголовки удалены с вашего листа Excel.
➤ Прокрутите вниз.
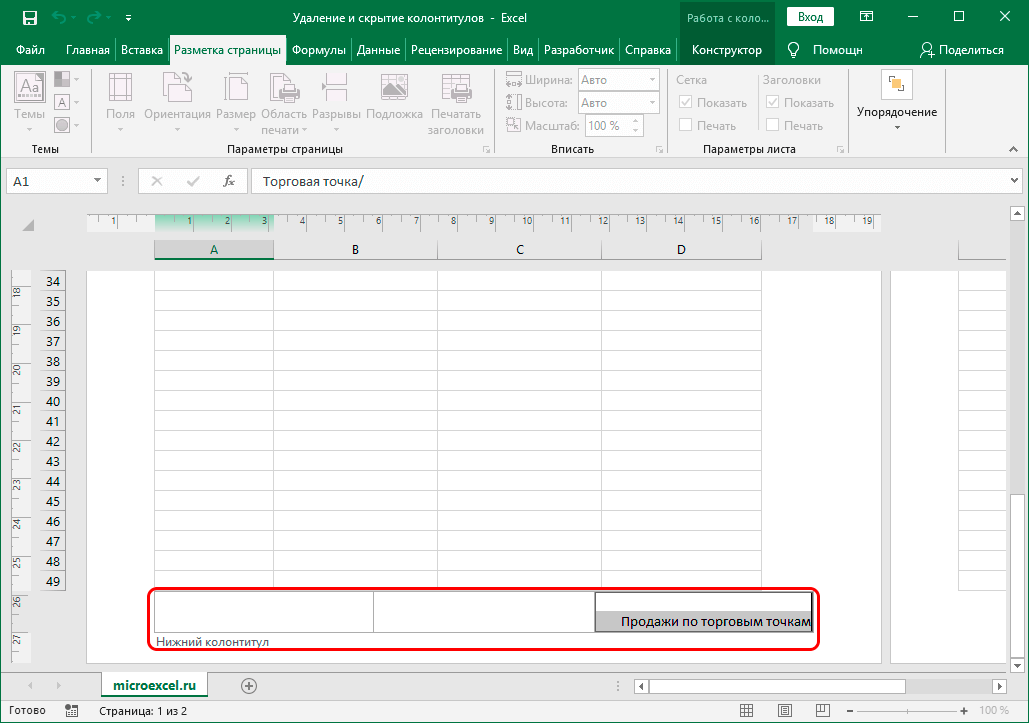
 Когда все готово, нажимаем кнопку OK.
Когда все готово, нажимаем кнопку OK.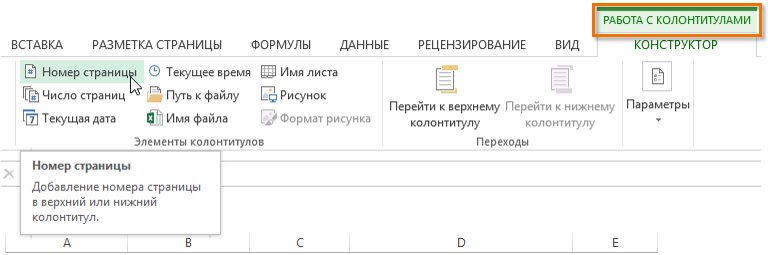 Если вы хотите, чтобы нижний колонтитул отображался в правом углу страницы, поместите информацию в правое поле, или, если вы хотите, чтобы оно было в левом углу, поместите информацию в левое поле.
Если вы хотите, чтобы нижний колонтитул отображался в правом углу страницы, поместите информацию в правое поле, или, если вы хотите, чтобы оно было в левом углу, поместите информацию в левое поле.