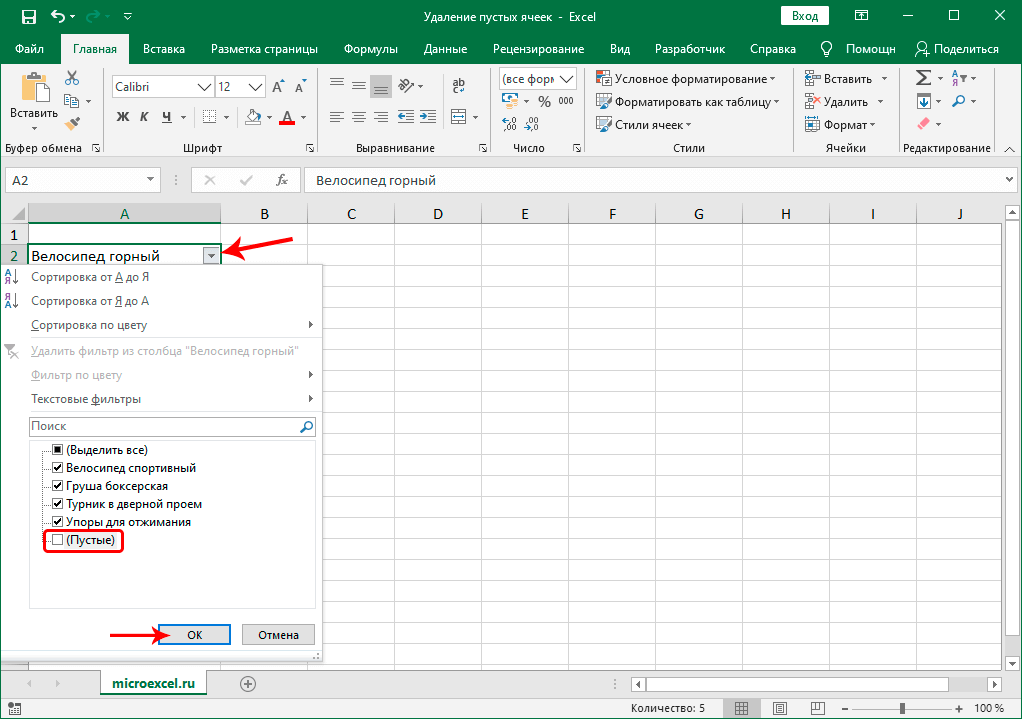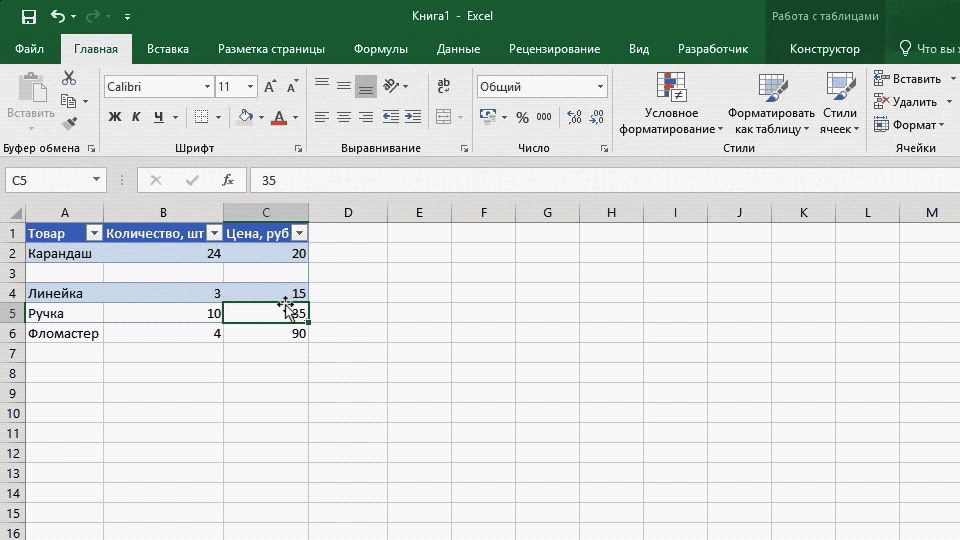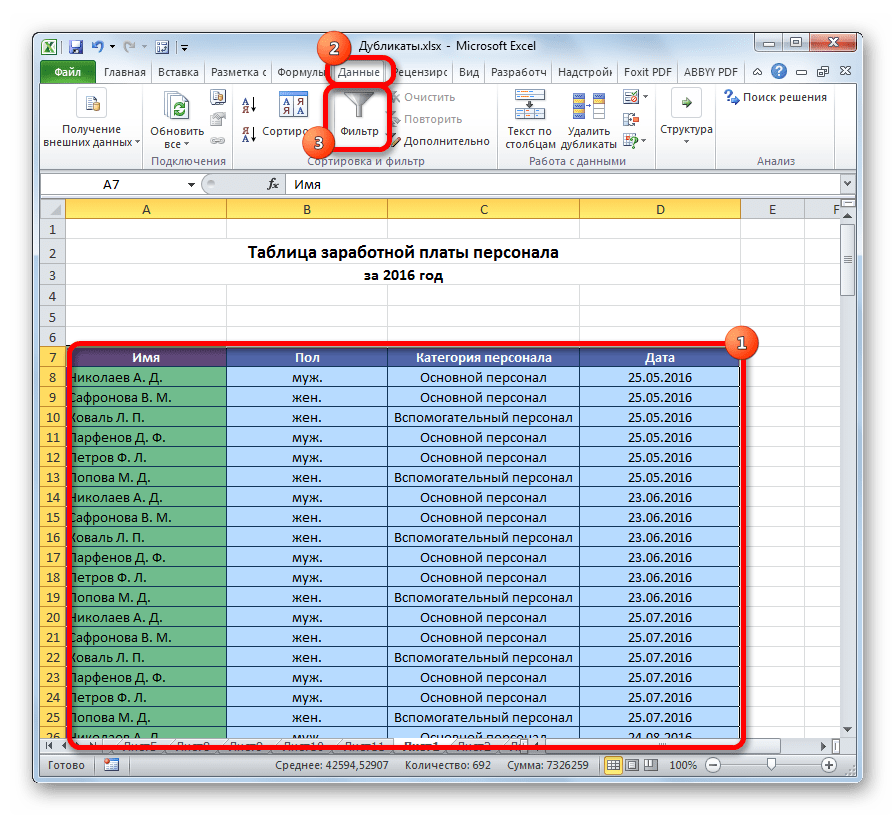Очистка ячеек с содержимым или форматами
Excel для Microsoft 365 Excel 2021 Excel 2019 Excel 2016 Excel 2013 Excel 2010 Excel 2007 Еще…Меньше
Вы можете очистить ячейки, чтобы удалить содержимое ячеек (формулы и данные), форматы (включая числовые форматы, условные форматы и границы), а также все вложенные комментарии. Очищенные ячейки остаются пустыми или неформатированные ячейки на листе.
-
Вы можете выбрать ячейки, строки или столбцы, которые нужно очистить.
Совет: Чтобы отменить выделение ячеек, щелкните любую ячейку на листе.
-
На вкладке Главная в группе Редактирование щелкните стрелку рядом с кнопкой Очистить и сделайте следующее:
- org/ListItem»>
Чтобы очистить все содержимое, форматы и приметки, содержащиеся в выбранных ячейках, нажмите кнопку Очистить все.
-
Чтобы очистить только форматы, примененные к выбранным ячейкам, нажмите кнопку Очистить форматы.
-
Чтобы очистить только содержимое выбранных ячеек, оставив на месте любые форматы и комментарии, нажмите кнопку Очистить содержимое.
-
Чтобы очистить примечания или заметки, прикрепленные к выбранным ячейкам, нажмите кнопку Очистить примечания и заметки.
org/ListItem»>
Чтобы очистить все гиперссылки, прикрепленные к выбранным ячейкам, выберите очистить гиперссылки.
Примечания:
-
Если щелкнуть ячейку и нажать кнопку DELETE или BACKSPACE, содержимое ячейки будет очищено без удаления форматов и приметок к ячейкам.
-
Если очистить ячейку с помощью окну Очистить все или Очистить
-
Если вы хотите удалить ячейки с таблицы и сдвинуть окружающие ячейки, чтобы заполнить место, вы можете выбрать ячейки и удалить их.
 На вкладке Главная в группе Ячейки щелкните стрелку рядом с кнопкой Удалитьи выберите удалить ячейки.
На вкладке Главная в группе Ячейки щелкните стрелку рядом с кнопкой Удалитьи выберите удалить ячейки.
Как правильно и быстро очистить ячейки в Excel?
Цветовая схема в Excel. Как изменить?
Абзац в Excel. Как начать с новой строки в ячейке
Столкнувшись снова с тем, что люди тратят много времени на очистку ячеек, поймал себя на мысли, что действий по очистке данных, ячеек, таблиц довольно много. Как очистить все данные на листе? Как удалить только форматы? Как убрать формулы? Или может быть вам нужно очистить данные по условию? Действительно, возможностей много. Думаю, стоит подробно описать большинство способов. Как правильно и быстро очистить ячейки в Excel?
На самом деле, я бы разделил вопрос статьи на 3 части
- Как очистить форматы ячеек?
- Как очистить данные в ячейках Excel?
- Очистка/удаление прочих объектов, таких как диаграммы, автофигуры или сводные таблицы
Содержание
- Как быстро очистить ячейки в Excel от форматов?
- Как очистить данные в ячейках Excel? Очистка данных по условиям
- Удаление объектов, очистка листов от диаграмм или прочих добавленных объектов
- Похожие статьи
Как быстро очистить ячейки в Excel от форматов?
Вам прислали файл сильно разукрашенный по цветам и его нужно очистить от форматов? Сделать это очень просто: выделяете нужный вам диапазон данных или весь лист сразу (нажав на уголок в левом верхнем углу таблиц).
Теперь ищите на ленте задач на вкладке Главная раздел Редактирование — в нем жмите кнопку Очистить
На выбор у вас будет несколько пунктов. Вы сможете
- Очистить все — т.е. удалить все данные на листе и форматы в том числе
- Очистить форматы — это как раз то, что нужно для примера
- Очистить содержимое — очищаем данные в ячейках, не трогая форматы
- Очистить примечания — удобная функция, если кто-то сильно зарецензировал ваш лист и оставил много примечаний. Появилась относительно недавно.
- Очистить гиперссылки — совсем новая возможность, появившаяся в 2016 версии. Позволяет очистить все ссылки на листе. Очень удобно, если вы скопировали данные из интернета, например, из Википедии, почти всегда копируется множество гиперссылок.
Если вы уже нажали пункт 2, то все ваши форматы очистились.
Но часто к форматам причисляют и условное форматирование. Мы знаем, что такое форматирование очень сильно грузит действия на листе, поэтому я не советую делать слишком много условий при помощи этой функции.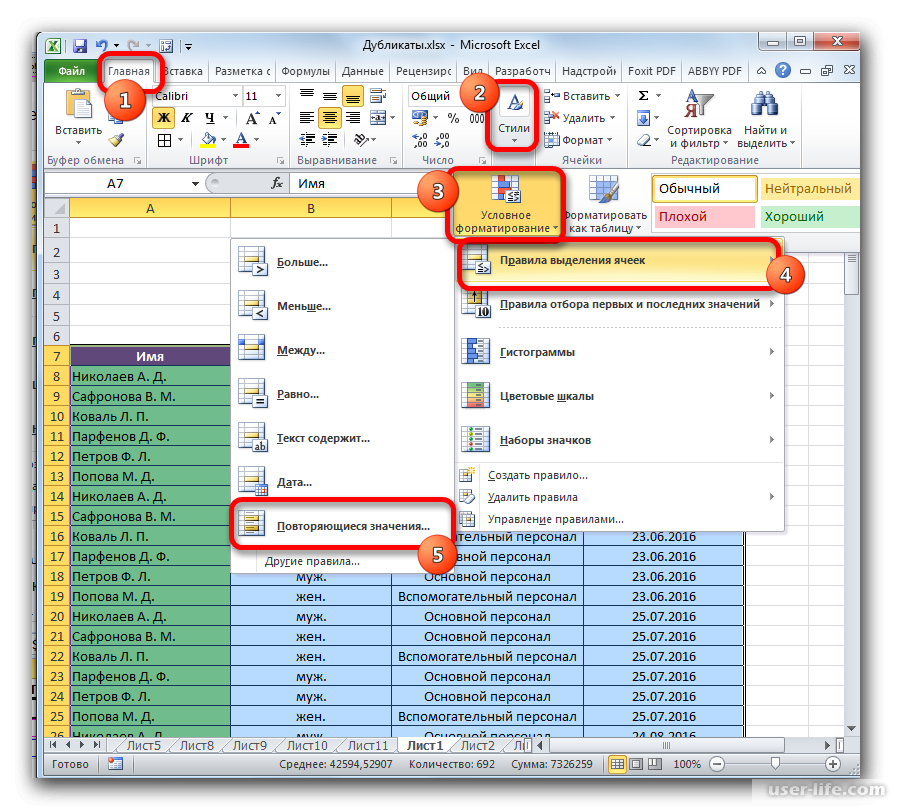 Но если вы получили переформатированную книгу (как правило за счет копирования данных с условным форматированием много раз), то нужно знать, как его удалить.
Но если вы получили переформатированную книгу (как правило за счет копирования данных с условным форматированием много раз), то нужно знать, как его удалить.
Опять выделяете нужную область или лист. Идете Главная — раздел Стили — Условное форматирование — Удалить правила и например Удалить правила со всего листа.
Все, условные форматирования тоже удалились!
Как очистить данные в ячейках Excel? Очистка данных по условиям
Как вы знаете, удалить данные/информацию в ячейках Excel можно:
- нажатием кнопки Delete на клавиатуре, после выделения нужной области
- нажатием кнопки Удалить содержимое Главная — раздел Редактирование — в нем жмите кнопку Очистить содержимое (см. описание выше)
- можно удалить не только данные, но и сами ячейки. Выделив, к примеру, строку, кликнуть правой кнопкой мыши и нажав кнопку Удалить (она же Ctrl + кнопка минус)
Помимо этого можно удалить данные и по нужным условиям.
Самое простое решение — сперва отобрать данные для удаления автофильтром. После чего вы можете удалить в выбранных ячейках все, что вам нужно — формат, данные или даже сами ячейки (Ctrl + кнопка минус)
После чего вы можете удалить в выбранных ячейках все, что вам нужно — формат, данные или даже сами ячейки (Ctrl + кнопка минус)
Если вам необходимо убрать формулы в имеющихся вычислениях, то воспользуйтесь специальной вставкой и скопируйте только значения ячеек туда же.
Удаление объектов, очистка листов от диаграмм или прочих добавленных объектов
Чтобы удалить диаграмму, или автофигуры, нужно сперва ее выбрать, а затем удалить кнопкой Delete или через правую кнопку мыши — Удалить (см. выше). Но как быть, если вам необходимо удалить сразу несколько объектов — зажмите Ctrl и выберите нужные объекты. Если объектов очень много, то придется воспользоваться макросом, например, предложенном в пункте 4, этой статьи.
Так же объекты можно удалить, если вы перейдете в меню Главная — раздел Редактирование — Найти и выделить — пункт Выделение группы ячеек — Объекты. Так можно очистить ячейки в Excel от объектов.
Напомню, что объекты могут значительно замедлять работу файла. Особенно, если данные копировались из внешнего источника.
Особенно, если данные копировались из внешнего источника.
Если же вам необходим специальный макрос для удаления специфических объектов, то пишите в комментариях или мне на почту!
Цветовая схема в Excel. Как изменить?
Абзац в Excel. Как начать с новой строки в ячейке
Как удалить таблицу в Excel (6 методов)
Иногда нам нужно удалить таблицу с рабочего листа в Excel, хотя это делает рабочий лист динамическим. Мы также можем удалить стиль форматирования таблицы. В этой статье мы увидим, как удалить таблицу в Excel, с несколькими простыми примерами и пояснениями.
Практическая рабочая тетрадь
6 самых быстрых способов удалить таблицу в Excel
1. Excel удаляет таблицу путем преобразования в диапазон
2. Удалить таблицу Excel без форматирования
3. Удалить таблицу Excel с форматированием
4. Сочетание клавиш для удаления таблицы в Excel
5. Excel удаляет форматирование таблицы при сохранении данных
6. Параметр Clear Formats для удаления форматирования таблицы Excel
Параметр Clear Formats для удаления форматирования таблицы Excel
Вывод
Статьи по Теме
Рабочая тетрадьЗагрузите следующую рабочую тетрадь и выполните упражнение.
6 самых быстрых способов удалить таблицу в Excel
1. Excel удаляет таблицу путем преобразования в диапазон
Мы можем удалить таблицу, преобразовав ее в обычный диапазон. Здесь значения внутри таблицы останутся такими же, как и раньше. Предположим, у нас есть набор данных, содержащий таблицу ( B4:E9
ШАГИ:
- В таблице Excel сначала выберите любую ячейку.
- Далее перейдите на вкладку Table Design .
- Теперь выберите ‘ Convert to Range ’ из группы Инструменты .
- На экране мы видим окно подтверждения.
- Затем нажмите на Да .

- Наконец, таблица удаляется и преобразуется в диапазон.
Подробнее: Как удалить таблицу из Excel (5 простых способов)
2. Удалить таблицу Excel без форматирования
Здесь у нас есть набор данных, содержащий таблицу ( B4:E9 ) различных расходов по проекту. Таблица не содержит никакого форматирования. Итак, мы собираемся удалить стиль таблицы из этой таблицы.
ШАГИ:
- Сначала выберите заголовок таблицы и нажмите ‘ Ctrl+A ’. Это поможет нам выделить всю таблицу. Мы можем сделать это, выбрав ячейку без заголовка и дважды нажав « Ctrl+A ». Мы также можем выделить все ячейки, перетащив их мышью.
- Теперь перейдите на вкладку Home .
- Затем из группы Ячейки выберите раскрывающийся список Удалить .

- Далее Нажмите « Удалить строки таблицы ».
- В итоге видим, что таблица удалена со всеми данными.
3. Удалить таблицу Excel с форматированием
Допустим, у нас есть таблица ( B4:E9 ) различных расходов по проекту с форматированием. Мы собираемся убрать стол.
В этой таблице применен формат. Поэтому, если мы просто нажмем клавишу « Удалить » после выбора всей таблицы, форматирование останется таким же, как на картинке ниже. Чтобы избежать этой проблемы, мы должны выполнить несколько шагов.
ШАГИ:
- Вначале выберите всю таблицу, как и в предыдущем методе.
- Далее перейдите на вкладку Home .
- В группе Редактирование нажмите кнопку Очистить раскрывающийся список .
- Теперь выберите « Очистить все ».

- Наконец, мы видим, что таблица удалена со всеми ее данными.
Связанное содержимое: Как удалить условное форматирование в Excel (3 примера)
Аналогичные показания
- Как удалить строки печати в Excel (4 простых способа)
- Удалить зачеркивание в Excel (3 способа)
- Как удалить проверку данных в Excel (5 способов)
- Удалить пароль из Excel (3 простых способа)
- Как удалить ведущие нули в Excel (7 простых способов + VBA)
4. Сочетание клавиш для удаления таблицы в Excel
Мы можем использовать сочетание клавиш для удаления таблицы в Excel. Для этого сначала выберите всю таблицу. Затем с клавиатуры нажмите « Alt ». После последовательности нажмите ‘ H », которая ведет нас на вкладку Home . Затем нажмите клавишу « E », и это приведет нас к раскрывающемуся списку Clear из группы Editing . Теперь нажмите клавишу « A », которая указывает на опцию « Очистить все », и это очистит всю таблицу с данными.
Затем нажмите клавишу « E », и это приведет нас к раскрывающемуся списку Clear из группы Editing . Теперь нажмите клавишу « A », которая указывает на опцию « Очистить все », и это очистит всю таблицу с данными.
5. Excel Удалить форматирование таблицы при сохранении данных
Иногда нам нужно сохранить данные таблицы, но не ее форматирование. Здесь у нас есть набор данных, содержащий таблицу ( B4:E9 ) различных расходов по проекту. Мы собираемся оставить только данные и удалить форматирование таблицы.
ШАГИ:
- Сначала выберите любую ячейку в таблице Excel.
- Теперь перейдите на вкладку « Table Design ».
- В группе Стили таблиц щелкните значок «Дополнительно» в правой нижней части группы.
- Затем нажмите « Очистить ».

- В конце концов, это удалит форматирование таблицы Excel. Мы видим, что опция фильтров все еще доступна. Это удаляет только форматирование и сохраняет данные как прежде.
Подробнее: Как удалить функциональность таблицы в Excel (3 метода)
6. Параметр Clear Formats для удаления форматирования таблицы Excel
‘ Очистить форматы ’ — это встроенная опция Excel. Это удаляет все форматы в наборе данных. Таким образом, мы можем использовать эту опцию для приведенного ниже набора данных, содержащего таблицу ( B4:E9 ) различных расходов по проекту.
ШАГИ:
- Сначала выберите любую ячейку в таблице.
- Теперь перейдите на вкладку Home .
- Затем щелкните раскрывающийся список Очистить из группы Редактирование .
- После этого выберите опцию « Очистить форматы ».

- Наконец, мы можем получить набор данных, как показано ниже. Он удаляет все форматы, такие как все выравнивания, числовые форматы и т. д.
Подробнее: Как удалить форматирование в Excel без удаления содержимого
Заключение
Используя эти способы, мы можем легко удалить таблицу в Excel. Добавлена рабочая тетрадь. Давай, попробуй. Не стесняйтесь спрашивать что-нибудь или предлагать любые новые методы.
Связанные статьи
- Как удалить десятичные знаки в Excel (13 простых способов)
- Удалить промежуточные итоги в Excel (2 простых приема)
- Как удалить флажки из Excel (5 простых способов)
- Удалить числа из ячейки в Excel (7 эффективных способов)
- Как удалить возврат каретки в Excel: 3 простых способа
Как удалить форматирование таблицы в Excel (3 супербыстрых способа)
Таблица Excel имеет простые и впечатляющие функции; динамический диапазон, сортировка и фильтрация, большой набор выбираемых стилей, быстрый путь к добавлению итоговой строки. Вот почему мы поймем, хотите ли вы сохранить таблицу для своего набора данных, но не внешний вид таблицы. Хотя предустановленные стили таблиц в Excel не ограничены в разнообразии, они могут не соответствовать некоторым строгим стандартам. В таком случае рекомендуется оставить диапазон в виде таблицы Excel, но отформатировать его вручную по выбору.
Вот почему мы поймем, хотите ли вы сохранить таблицу для своего набора данных, но не внешний вид таблицы. Хотя предустановленные стили таблиц в Excel не ограничены в разнообразии, они могут не соответствовать некоторым строгим стандартам. В таком случае рекомендуется оставить диапазон в виде таблицы Excel, но отформатировать его вручную по выбору.
Другой сценарий — когда вы хотите сохранить внешний вид таблицы Excel за вычетом функций таблицы Excel. По сути, вы хотите сделать свой набор данных красивым диапазоном, который будет напечатан, и вам больше не нужна таблица. Или вы закончили работу над своей таблицей, вам нужно передать файл, но вы не хотите, чтобы пользователь получал доступ к данным в виде таблицы. В этих случаях вы можете сохранить форматирование таблицы как есть и удалить таблицу Excel.
Это краткое руководство охватывает как описанные выше сценарии, так и небольшой раздел о том, как очистить все форматирование таблицы до обычного текста по умолчанию.
Приступим к чистке формата!
Как удалить форматирование таблицы Excel (при сохранении таблицы)
Следующие шаги удалят форматирование таблицы Excel . Будет удалено только форматирование; Стол остается со всеми своими функциями. Это делается несколькими щелчками мыши в меню Table Styles на вкладке Table Design . Не беспокойтесь, если вы не можете найти вкладку Table Design при просмотре своего файла; вкладка появляется только тогда, когда активная ячейка находится в Таблица . Давайте используем эту неуловимую вкладку, чтобы удалить форматирование Table из таблицы Excel :
Будет удалено только форматирование; Стол остается со всеми своими функциями. Это делается несколькими щелчками мыши в меню Table Styles на вкладке Table Design . Не беспокойтесь, если вы не можете найти вкладку Table Design при просмотре своего файла; вкладка появляется только тогда, когда активная ячейка находится в Таблица . Давайте используем эту неуловимую вкладку, чтобы удалить форматирование Table из таблицы Excel :
- Выберите любую ячейку в таблице Excel .
- Перейдите на вкладку Table Design и откройте меню Table Styles , щелкнув стрелку раскрывающегося списка.
- Выберите в меню первый вариант Нет .
- ИЛИ выберите Очистить в конце меню.
Форматирование таблицы теперь будет очищено, но функции таблицы по-прежнему применяются, как видно из кнопок фильтра в заголовках:
Как удалить форматирование таблицы Excel (преобразовать в диапазон)
Ситуация обратная вышеописанной; вы хотите сохранить внешний вид таблицы Excel , но не хотите, чтобы она была таблицей Excel .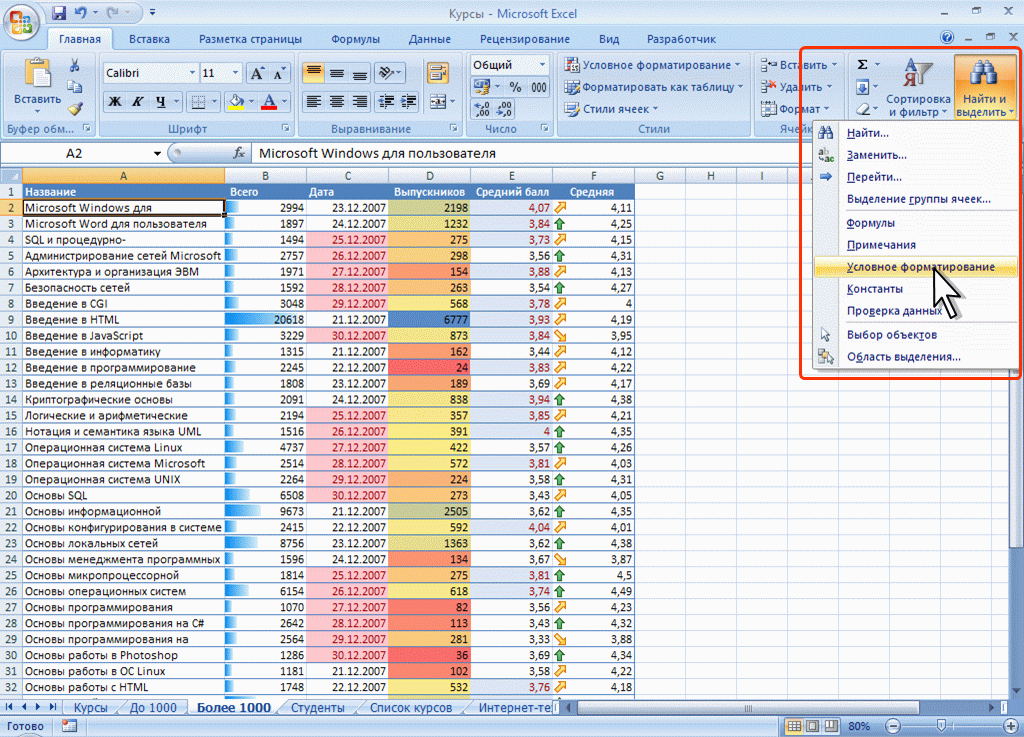 Для этого Таблица будет преобразована в диапазон. Когда мы говорим здесь «диапазон», мы говорим об обычной группе ячеек. Преобразование таблицы в диапазон оставляет вам нединамический набор данных, но сохраняет форматирование таблицы . Вы не сможете получить доступ к каким-либо функциям и функциям Excel Table .
Для этого Таблица будет преобразована в диапазон. Когда мы говорим здесь «диапазон», мы говорим об обычной группе ячеек. Преобразование таблицы в диапазон оставляет вам нединамический набор данных, но сохраняет форматирование таблицы . Вы не сможете получить доступ к каким-либо функциям и функциям Excel Table .
Мы преобразуем таблицу Excel в диапазон из контекстного меню, вызываемого правой кнопкой мыши. Ниже приведены шаги по удалению Excel 9.0369 Форматирование таблицы , преобразование данных в диапазон:
- Щелкните правой кнопкой мыши любую ячейку в таблице Excel . В контекстном меню выберите Table > Convert to Range .
- Выберите Да в окне подтверждения.
Вы заметите, что фильтры, фокус Excel Таблицы , исчезли, а формат остался:
Как очистить все форматирование в таблице
Удаление всего форматирования удаляет все форматы, возвращает ячейки в их прежнее состояние, все в тексте по умолчанию. Все границы, цветовая заливка, выравнивание, размер шрифта, цвет, стиль и т. д. из выбранных ячеек будут очищены и сброшены до значений по умолчанию.
Все границы, цветовая заливка, выравнивание, размер шрифта, цвет, стиль и т. д. из выбранных ячеек будут очищены и сброшены до значений по умолчанию.
Для этого действия мы используем маленький ластик на вкладке Главная , который готов стереть все, и называется кнопкой Очистить . Вот как его найти и использовать для очистки всего форматирования в Таблица :
- Выберите ячейки, которые необходимо очистить от форматирования.
- На вкладке Home нажмите кнопку Clear в Editing
- Выберите Clear Formats из списка.
Это все, что нужно, чтобы обнажить таблицу Table и убрать все форматирование, сохранив при этом функциональность Excel Table .
Это было наше краткое руководство по удалению форматирования таблиц в Excel. Мы подробно рассказали об удалении форматирования при сохранении таблицы, о том, как удалить таблицу с сохранением форматирования, а также о том, как удалить все форматирование из таблицы.
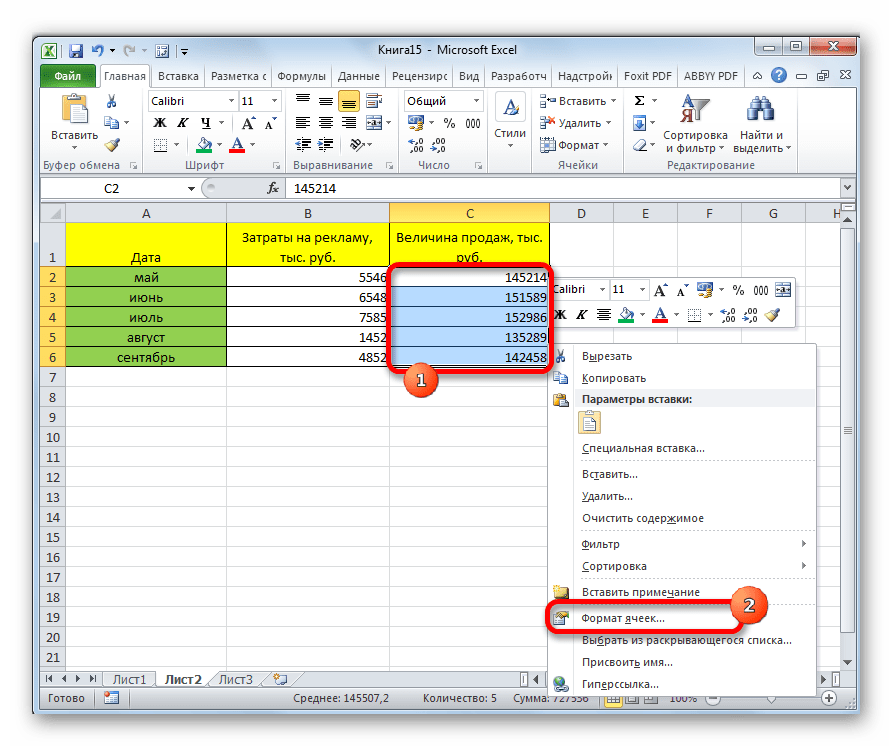 На вкладке Главная в группе Ячейки щелкните стрелку рядом с кнопкой Удалитьи выберите удалить ячейки.
На вкладке Главная в группе Ячейки щелкните стрелку рядом с кнопкой Удалитьи выберите удалить ячейки.