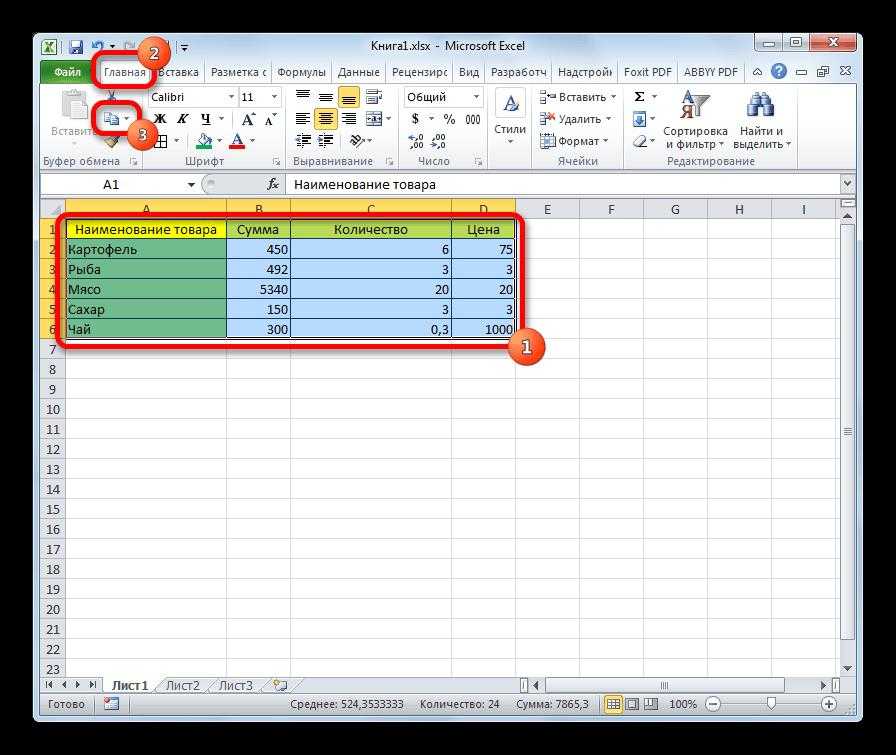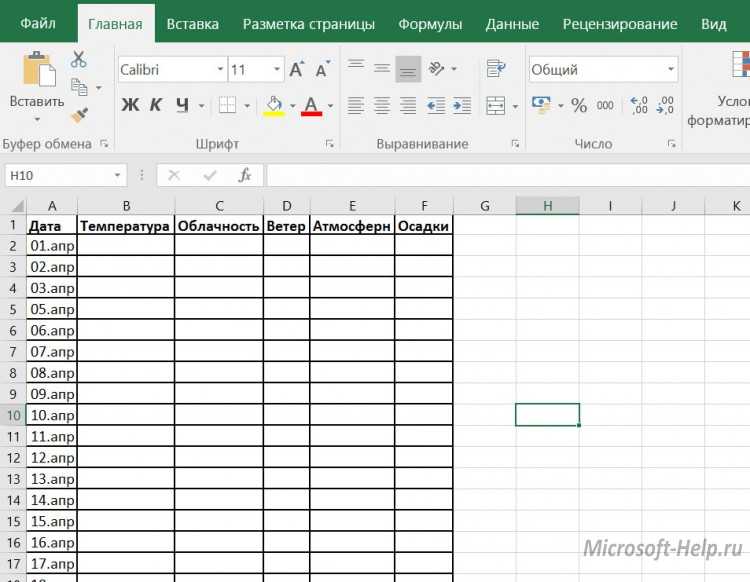Как сделать высоту строки по содержимому в excel?
Содержание
- 1 Применение атоподбора
- 1.1 Способ 1: панель координат
- 1.2 Способ 2: включение автоподбора для нескольких строк
- 1.3 Способ 3: кнопка на ленте инструментов
- 1.4 Способ 4: подбор высоты для объединенных ячеек
- 1.5 Помогла ли вам эта статья?
- 2 Изменение ширины столбца в Excel
- 3 Автоподбор ширины столбца и высоты строки в Excel
- 4 Изменение высоты строки в Excel
- 4.1 Изменение высоты всех строк на листе Excel
- 4.2 Как задать автоподбор высоты строки?
- 4.3 Как задать точную ширину столбцов?
- 4.4 Как задать точную высоту строк?
- 4.5 Как задать ширину столбцов по умолчанию?
Каждый пользователь, работающий в Экселе, рано или поздно встречается с ситуацией, когда содержимое ячейки не вмещается в её границы. В таком случае существует несколько выходов из сложившегося положения: сократить размер содержимого; смириться с существующей ситуацией; расширить ширину ячеек; расширить их высоту. Как раз о последнем варианте, а именно об автоподборе высоты строки мы и поговорим дальше.
Как раз о последнем варианте, а именно об автоподборе высоты строки мы и поговорим дальше.
Применение атоподбора
Автоподбор – это встроенный инструмент Excel, который помогает произвести расширение ячеек по содержимому. Сразу нужно отметить, что несмотря на название эта функция не применяется автоматически. Для того, чтобы расширить конкретный элемент, нужно выделить диапазон и применить к нему указанный инструмент.
Кроме того, нужно сказать, что автоподбор высоты применим в Эксель только для тех ячеек, у которых в форматировании включен перенос по словам. Для того чтобы включить это свойство выделяем на листе ячейку или диапазон. Кликаем по выделению правой кнопкой мыши. В запустившемся контекстном списке выбираем позицию «Формат ячеек…».
Происходит активация окна форматирования. Переходим во вкладку «Выравнивание». В блоке настроек «Отображение» устанавливаем флажок напротив параметра «Переносить по словам». Чтобы сохранить и применить изменения конфигурации настроек, жмем на кнопку «OK», которая размещена внизу этого окна.
Теперь на выделенном фрагменте листа включен перенос по словам и к нему можно применять автоподбор высоты строки. Рассмотрим, как это сделать различными способами на примере версии Excel 2010. Вместе с тем нужно заметить, что полностью аналогичный алгоритм действий можно использовать как для более поздних версий программы, так и для Excel 2007.
Способ 1: панель координат
Первый способ предполагает работу с вертикальной панелью координат, на которой располагаются номера строк таблицы.
- Кликаем по номеру той строки на панели координат, к которой нужно применить автоподбор высоты. После этого действия вся строчка будет выделена.
- Становимся на нижнюю границу строки в секторе панели координат. Курсор должен приобрести вид стрелки направленной в две стороны. Делаем двойной щелчок левой кнопкой мыши.
- После этих действий при неизменном состоянии ширины высота строки автоматически увеличится ровно настолько, насколько нужно, чтобы весь текст, находящийся во всех её ячейках, был виден на листе.

Способ 2: включение автоподбора для нескольких строк
Вышеуказанный способ хорош, когда нужно включить автоподбор для одной или двух строк, но что делать, если подобных элементов много? Ведь, если действовать по тому алгоритму, который был описан в первом варианте, то на процедуру придется потратить большое количество времени. В этом случае существует выход.
- Выделяем на панели координат весь диапазон строк, к которым нужно подключить указанную функцию. Для этого зажимаем левую кнопку мыши и проводим курсором по соответствующему отрезку панели координат.
Если диапазон сильно большой, то кликаем левой кнопкой мыши по первому сектору, потом зажимаем кнопку Shift на клавиатуре и выполняем щелчок по последнему сектору панели координат требуемой области. При этом все её строки будут выделены.
- Устанавливаем курсор на нижнюю границу любого из выделенных секторов на панели координат. При этом курсор должен принять точно такую же форму, как и в прошлый раз.
 Два раза щелкаем левой кнопкой мыши.
Два раза щелкаем левой кнопкой мыши. - После выполнения вышеуказанной процедуры все строки выделенного диапазона будут увеличены в высоту на размер хранящихся в их ячейках данных.
Урок: Как выделить ячейки в Excel
Способ 3: кнопка на ленте инструментов
Кроме того, для включения автоподбора по высоте ячейки можно использовать специальный инструмент на ленте.
- Выделяем диапазон на листе, к которому нужно применить автоподбор. Находясь во вкладке «Главная», производим щелчок по кнопке «Формат». Данный инструмент размещен в блоке настроек «Ячейки». В появившемся списке в группе «Размер ячейки» выбираем пункт «Автоподбор высоты строки».
- После этого строки выделенного диапазона увеличат свою высоту настолько, насколько нужно для того, чтобы их ячейки показали все свое содержимое.
Способ 4: подбор высоты для объединенных ячеек
В то же время, нужно заметить, что функция автоподбора не работает для объединенных ячеек. Но и в этом случае тоже имеется решение данной проблемы. Выход заключается в применении алгоритма действий, при котором реального объединения ячейки не происходит, а только видимое. Поэтому мы сможем применить технологию автоподбора.
Но и в этом случае тоже имеется решение данной проблемы. Выход заключается в применении алгоритма действий, при котором реального объединения ячейки не происходит, а только видимое. Поэтому мы сможем применить технологию автоподбора.
- Выделяем те ячейки, которые нужно объединить. Кликаем по выделению правой кнопкой мыши. В меню переходим по пункту «Формат ячеек…».
- В открывшемся окне форматирования переходим во вкладку «Выравнивание». В блоке настроек «Выравнивание» в поле параметра «По горизонтали» выбираем значение «По центру выделения». После того, как конфигурирование произведено, жмем на кнопку «OK».
- После этих действий данные расположились по всей зоне выделения, хотя по факту продолжают храниться в крайней левой ячейке, так как объединения элементов, по сути, не произошло. Поэтому, если, например, нужно будет удалить текст, то сделать это можно будет только в крайней левой ячейке. Далее опять выделяем весь диапазон листа, на котором размещен текст. Любым из трех предыдущих способов, которые были описаны выше, включаем автоподбор высоты.

- Как видим, после этих действий автоподбор высоты строки был произведен при сохраняющейся иллюзии объединения элементов.
Чтобы вручную не выставлять высоту каждой строки в отдельности, тратя на это уйму времени, особенно если таблица большая, лучше воспользоваться таким удобным инструментом Excel, как автоподбор. С его помощью можно автоматически скорректировать размер строчек любого диапазона по содержимому. Единственная проблема может возникнуть, если вы работаете с областью листа, в которой расположены объединенные ячейки, но и в этом случае тоже можно найти выход из сложившейся ситуации путем выравнивания содержимого по выделению.
Мы рады, что смогли помочь Вам в решении проблемы.
Задайте свой вопрос в комментариях, подробно расписав суть проблемы. Наши специалисты постараются ответить максимально быстро.
Помогла ли вам эта статья?
Да Нет
Работая в Microsoft Excel, Вы можете свободно изменять высоту строк и ширину столбцов и устанавливать их нужной величины. Excel предлагает множество инструментов осуществить это, включая функцию автоподбора высоты и ширины. В данном уроке мы рассмотрим самые распространенные способы изменения размеров строк и столбцов.
Excel предлагает множество инструментов осуществить это, включая функцию автоподбора высоты и ширины. В данном уроке мы рассмотрим самые распространенные способы изменения размеров строк и столбцов.
При создании новой книги все строки и столбцы устанавливаются одной высоты и ширины, это происходит по умолчанию. Excel позволяет изменять ширину столбцов и высоту строк самыми различными способами, в том числе с помощью переноса текста по словам и объединения ячеек.
Изменение ширины столбца в Excel
На примере ниже некоторая часть текста в столбце A не отображается, поскольку ширина ячейки слишком мала. Мы можем сделать весь текст видимым, просто изменив ширину столбца А.
- Наведите курсор на границу столбца справа от заголовка, он примет вид двойной стрелки.
- Нажмите и, не отпуская левую кнопку мыши, переместите курсор, чтобы увеличить или уменьшить ширину столбца.
- Отпустите левую кнопку мыши. Ширина изменится.

Если вы вдруг увидели, что вместо ожидаемого результата, вся ячейка заполнена знаками решетки (#####), это означает, что ширины недостаточно для отображения содержимого ячейки. Просто увеличьте ширину столбца, чтобы все содержимое полностью поместилось.
Автоподбор ширины столбца и высоты строки в Excel
Инструмент Автоподбор позволяет установить ширину столбца или высоту строки в соответствии с его содержимым.
- Наведите курсор на границу столбца справа от заголовка, он примет вид двойной стрелки.
- По двойному щелчку левой кнопкой мыши ширина столбца автоматически изменится в соответствии с содержимым ячеек.
Вы можете воспользоваться инструментом Автоподбор для изменения ширины сразу нескольких столбцов. Для этого выделите столбцы, которые необходимо изменить, а затем на вкладке Главная из раскрывающегося меню команды Формат выберите пункт Автоподбор ширины столбца. Этот же способ может быть использован для автоподбора высоты строки.
Этот же способ может быть использован для автоподбора высоты строки.
Изменение высоты строки в Excel
- Наведите курсор на нижнюю границу заголовка строки, он примет вид двойной стрелки.
- Нажмите и, не отпуская левую кнопку мыши, переместите курсор, чтобы увеличить или уменьшить высоту строки.
- Отпустите левую кнопку мыши. Высота строки изменится.
Изменение высоты всех строк на листе Excel
Вместо того чтобы изменять размеры строк и столбцов по отдельности, Вы также можете изменить их одновременно. Этот метод позволяет установить единый размер всех строк и столбцов на листе. В следующем примере мы установим одинаковую высоту для каждой строки.
- Выделите все ячейки на листе Excel, для этого щелкните по кнопке Выбрать все, которая находится на пересечении заголовков строк и столбцов.
- Наведите курсор на нижнюю границу заголовка любой строки, он примет вид двойной стрелки.
- Нажмите и, не отпуская левую кнопку мыши, переместите курсор, чтобы увеличить или уменьшить высоту строки.

- Отпустите левую кнопку мыши. Высота всех строк изменится и станет одинаковой.
Вы можете выделить все ячейки на листе Excel просто нажав комбинацию Ctrl+A на клавиатуре.
Урок подготовлен для Вас командой сайта office-guru.ru
Источник: /> Автор/переводчик: Антон Андронов
Правила перепечаткиЕще больше уроков по Microsoft Excel
Оцените качество статьи. Нам важно ваше мнение:
Ширины столбца можно быстро задать в соответствии с набранным текстом.
1 способ:
- В окне открытого листа наберите текст в ячейке нужного столбца.
- Наведите курсор мыши на правую границу столбца возле его имени и дважды щелкните левой кнопкой мыши.
- Граница столбца автоматически выравнивается по самому длинному слову, набранному в его ячейках.
2 способ:
- В окне открытого листа наберите текст в ячейке нужного столбца.
- Выделите этот столбец и перейдите к вкладке «Главная».

- В группе «Ячейки» раскройте меню кнопки «Формат».
- Выберите в списке пункт «Автоподбор ширины столбца» (рис. 2.76).
Рис. 2.76. Вкладка «Главная». Меню кнопки «Формат». Пункт «Автоподбор ширины столбца»
Примечание
То же самое можно проделать и для нескольких столбцов одновременно.
Как задать автоподбор высоты строки?
1 способ:
- В окне открытого листа наведите курсор мыши на нижнюю границу строки возле его имени и дважды щелкните левой кнопкой мыши.
- Высота строки автоматически станет стандартной (12,75 пункта) в том случае, если строка пустая, или же ее высота выравнивается по тексту с самым большим размером шрифта, имеющемуся в одной из ячеек строки.
2 способ:
- В окне открытого листа выделите нужную строку (или несколько строк) и перейдите к вкладке «Главная».
- В группе «Ячейки» раскройте меню кнопки «Формат».
- Выберите в списке пункт «Автоподбор высоты строк» (рис.
 2.77).
2.77).
Рис. 2.77. Вкладка «Главная». Меню кнопки «Формат». Пункт «Автоподбор высоты строки»
Как задать точную ширину столбцов?
1 способ:
- В окне открытого листа выделите нужные столбцы.
- Щелкните правой кнопкой мыши на выделенном диапазоне.
- В контекстном меню выберите пункт «Ширины столбца».
- В окошке «Ширина столбца» (рис. 2.78) задайте ширину столбца в символах (при размере шрифта 10 пт).
- Закройте окошко кнопкой «ОК».
Рис. 2.78. Окошко «Ширина столбца»
Совет
Размер столбца определяется количеством символов, помещенных в ячейке по ширине при размере букв 10 пунктов. Стандартная ширина столбца по умолчанию 8,43 символа.
2 способ:
- В окне открытого листа выделите нужные столбцы и перейдите к вкладке «Главная».
- В группе «Ячейки» раскройте меню кнопки «Формат».
- В меню «Формат» выберите пункт «Ширина столбца» (рис. 2.79).
- Далее как в первом способе данной инструкции.

Рис. 2.79. Вкладка «Главная». Меню кнопки «Формат». Пункт «Ширина столбца»
Как задать точную высоту строк?
1 способ:
- В окне открытого листа выделите нужные строки.
- Щелкните правой кнопкой мыши на выделенном диапазоне.
- В контекстном меню выберите пункт «Высота строки»
- В окошке «Высота строки» (рис. 2.80) задайте высоту строки в пунктах (3 пт ≈ 1 мм).
- Закройте окошко кнопкой «ОК».
Примечание
Стандартная высота строки по умолчанию 12,75 пт.
Рис. 2.80. Окошко «Высота строки»
Как задать ширину столбцов по умолчанию?
Ширина столбцов изначальна равно 8,43 символа (при размере шрифта 10 пт). Эту стандартную ширину можно изменить на любое другое значение.
- В окне открытого листа перейдите к вкладке «Главная».
- В группе «Ячейки» раскройте меню кнопки «Формат».
- В меню «Формат» выберите пункт «Ширина по умолчанию».
- В окошке «Ширина столбца» задайте новое значение ширины столбца.

- Кнопкой «ОК» закройте окошко.
VBA Excel. Размер ячейки (высота строки, ширина столбца)
Изменение размера ячейки в VBA Excel. Высота строки, ширина столбца, автоподбор ширины ячейки. Свойства RowHeight и ColumnWidth объекта Range.
Размер ячейки
Размер ячейки по высоте и ширине определяется высотой строки и шириной столбца, на пересечении которых она находится. Если, в вашем случае, нежелательно изменять размеры всей строки или всего столбца, используйте объединенные ячейки нужной величины.
Обратите внимание, что высота строки задается в пунктах, а ширина столбца в символах, поэтому их числовые значения не соответствуют друг другу по фактическому размеру.
Высота строки и ширина столбца в Excel
Программно, без дополнительных макросов, можно изменять высоту строки только в пунктах, а ширину столбца только в символах.
На сайте поддержки офисных приложений Microsoft так написано об этих величинах:
- высота строки может принимать значение от 0 до 409 пунктов, причем 1 пункт приблизительно равен 1/72 дюйма или 0,035 см;
- ширина столбца может принимать значение от 0 до 255, причем это значение соответствует количеству символов, которые могут быть отображены в ячейке.

Смотрите, как сделать все ячейки рабочего листа квадратными.
Высота строки
Для изменения высоты строки используйте свойство RowHeight объекта Range. И не важно, будет объект Range представлять из себя выделенный произвольный диапазон, отдельную ячейку, целую строку или целый столбец — высота всех строк, пересекающихся с объектом Range будет изменена после присвоения свойству RowHeight этого объекта нового значения.
Примеры изменения высоты строк:
Пример 1
Изменение высоты отдельной ячейки:
ActiveCell.RowHeight = 10 |
в результате, строка, в которой находится активная ячейка, приобретает высоту, равную 10 пунктам.
Пример 2
Изменение высоты строки:
Rows(3).RowHeight = 30 |
в результате, третья строка рабочего листа приобретает высоту, равную 30 пунктам.
Пример 3
Изменение высоты ячеек заданного диапазона:
Range(«A1:D6»).RowHeight = 20 |
в результате, каждой из первых шести строк рабочего листа будет задана высота, равная 20 пунктам.
Пример 4
Изменение высоты ячеек целого столбца:
Columns(5).RowHeight = 15 |
в результате, всем строкам рабочего листа будет назначена высота, равная 15 пунктам.
Ширина столбца
Для изменения ширины столбца используйте свойство ColumnWidth объекта Range. Как и в случае с высотой строки, не важно, будет объект Range представлять из себя выделенный произвольный диапазон, отдельную ячейку, целую строку или целый столбец — ширина всех столбцов, пересекающихся с объектом Range будет изменена после присвоения свойству ColumnWidth этого объекта нового значения.
Примеры изменения ширины столбцов:
Пример 1
Изменение ширины отдельной ячейки:
ActiveCell.ColumnWidth = 15 |
в результате, столбец, в котором находится активная ячейка, приобретает ширину, равную 15 символам.
Пример 2
Изменение ширины столбца:
Columns(3).ColumnWidth = 50 |
в результате, третий столбец рабочего листа (столбец «C») приобретает ширину, равную 50 символам.
Пример 3
Изменение ширины ячеек заданного диапазона:
Range(«A1:D6»).ColumnWidth = 25 |
в результате, каждому из первых четырех столбцов рабочего листа будет задана ширина, равная 25 символам.
Пример 4
Изменение ширины ячеек целой строки:
Rows(4). |
в результате, всем столбцам рабочего листа будет назначена ширина, равная 35 символам.
Автоподбор ширины
Для автоподбора ширины ячейки в соответствие с размером ее содержимого используйте следующий код:
1 2 3 4 5 6 | ‘запишем для примера в любую ячейку рабочего ‘листа какой-нибудь текст, например, такой: Cells(5, 5) = «Автоподбор ширины ячейки» ‘теперь подгоним ширину ячейки, а точнее ‘столбца, в котором эта ячейка находится: Cells(5, 5).EntireColumn.AutoFit |
Имейте в виду, что ширина столбца будет подогнана по расположенной в этом столбце ячейке с самым длинным содержимым. Например, если длина содержимого ячейки Cells(7, 5) будет превышать длину содержимого ячейки Cells(5, 5), то автоподбор ширины пятого столбца произойдет по содержимому ячейки Cells(7, 5), несмотря на то, что в строке кода указана другая ячейка.
Как осуществить автоподбор ширины объединенной ячейки, в которой метод AutoFit не работает, смотрите в следующей статье.
Содержание рубрики VBA Excel по тематическим разделам со ссылками на все статьи.
как изменить и автоподбор
В этом руководстве показаны различные способы изменения высоты строки и размера ячеек в Excel.
По умолчанию все строки в новой книге имеют одинаковую высоту. Однако Microsoft Excel позволяет изменять размер строк различными способами, например изменять высоту строки с помощью мыши, автоматически подгонять строки и обтекать текст. Далее в этом уроке вы найдете полную информацию обо всех этих методах.
- Высота строки Excel — основы
- Изменение высоты строки с помощью мыши
- Установить высоту строки в Excel в числовом виде
- Автоподбор высоты строки в Excel
- Настройка высоты строки в дюймах
- Советы по высоте строки Excel
Высота строки Excel
В таблицах Excel высота строки по умолчанию определяется размером шрифта.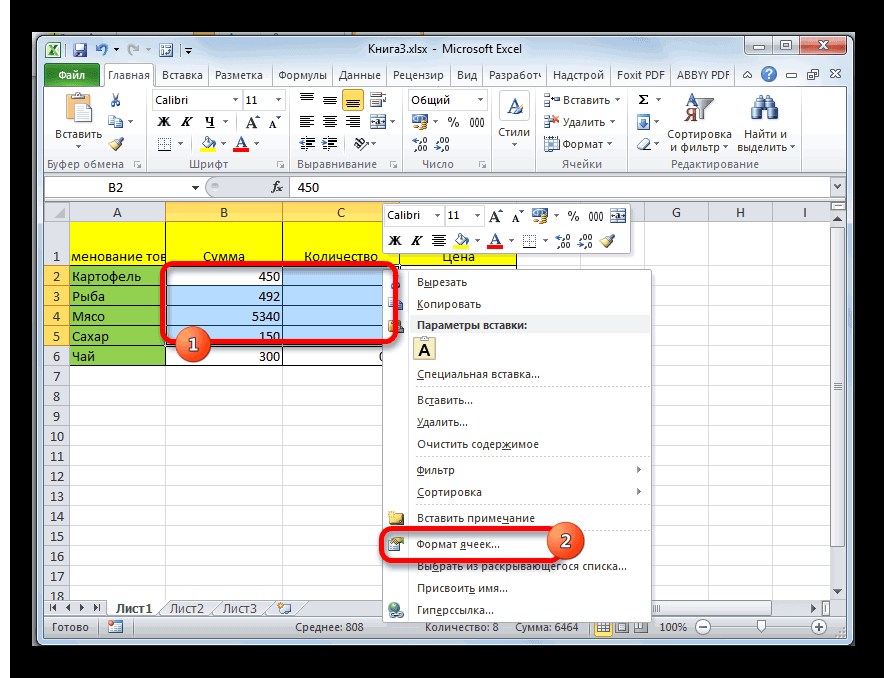 Когда вы увеличиваете или уменьшаете размер шрифта для определенных строк, Excel автоматически делает строку выше или короче.
Когда вы увеличиваете или уменьшаете размер шрифта для определенных строк, Excel автоматически делает строку выше или короче.
Согласно Microsoft, с шрифтом по умолчанию Calibri 11 высота строки составляет 12,75 пункта, что примерно равно 1/6 дюйма или 0,4 см. На практике в Excel 2029, 2016 и Excel 2013 высота строки варьируется в зависимости от масштаба отображения (DPI) от 15 точек при 100% dpi до 14,3 точек при 200% dpi.
Вы также можете установить высоту строки в Excel вручную, от 0 до 409 пунктов, где 1 пункт равен примерно 1/72 дюйма или 0,035 см. Скрытая строка имеет нулевую (0) высоту.
Чтобы проверить текущую высоту данной строки, щелкните границу под заголовком строки, и Excel отобразит высоту в пунктах и пикселях:
Как изменить высоту строки в Excel с помощью мыши
Самый распространенный способ изменить высоту строки в Excel — перетащить границу строки. Это позволяет быстро изменить размер одной строки, а также изменить высоту нескольких или всех строк. Вот как:
Вот как:
- Чтобы изменить высоту одной строки , перетащите нижнюю границу заголовка строки, пока строка не будет установлена на желаемую высоту.
- Чтобы изменить высоту нескольких строк, выберите интересующие строки и перетащите границу под заголовком любой строки в выделенном фрагменте.
- Чтобы изменить высоту всех строк на листе, выберите весь лист, нажав Ctrl + A или нажав кнопку Выбрать все , а затем перетащите разделитель строк между заголовками строк.
Как установить высоту строки в Excel в числовом виде
Как упоминалось несколькими абзацами выше, высота строки Excel указывается в пунктах. Таким образом, вы можете настроить высоту строки, изменив точки по умолчанию. Для этого выберите любую ячейку в строке (строках), размер которой вы хотите изменить, и выполните следующие действия:
- На вкладке Главная в группе Ячейки щелкните Формат > Высота строки .

- В поле Высота строки введите нужное значение и нажмите OK , чтобы сохранить изменение.
Другой способ получить доступ к диалоговому окну Row Height — выбрать интересующие строки, щелкнуть правой кнопкой мыши и выбрать Row Height… из контекстного меню:
Совет. Чтобы сделать все строки на листе одинакового размера, нажмите Ctrl+A или щелкните значок Кнопка «Выбрать все» , чтобы выбрать весь лист, а затем выполнить описанные выше шаги, чтобы задать высоту строки.
Автоподбор высоты строки в Excel
При копировании данных в листы Excel бывают случаи, когда высота строки не регулируется автоматически. В результате многострочный или необычно длинный текст обрезается, как показано в правой части снимка экрана ниже. Чтобы исправить это, примените функцию автоподбора Excel, которая заставит строку автоматически расширяться, чтобы вместить наибольшее значение в этой строке.
Для автоподбора строк в Excel выберите одну или несколько строк и выполните одно из следующих действий:
Метод 1 .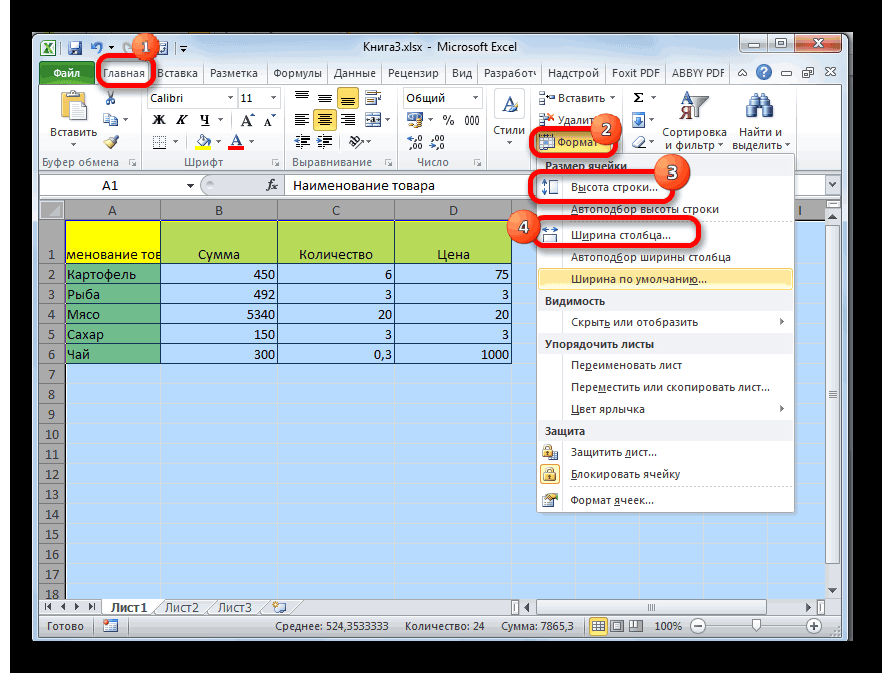 Дважды щелкните нижнюю границу любого заголовка строки в выборе:
Дважды щелкните нижнюю границу любого заголовка строки в выборе:
Метод 2 . На вкладке Главная в группе Ячейки щелкните Формат > Высота строки автоподбора :
Совет. Чтобы автоматически разместить все строки на листе, нажмите Ctrl + A или нажмите кнопку Select All , а затем либо дважды щелкните границу между любыми двумя заголовками строк, либо щелкните Формат > Автоподбор высоты строки на ленте.
Как отрегулировать высоту строки в дюймах
В некоторых случаях, например, при подготовке рабочего листа к печати, может потребоваться установить высоту строки в дюймах, сантиметрах или миллиметрах. Для этого выполните следующие действия:
- Перейдите на вкладку View > группу Viewbook Views и нажмите кнопку Page Layout . Это отобразит линейки, показывающие ширину столбца и высоту строки в единицах измерения по умолчанию: дюймах, сантиметрах или миллиметрах.

- Выберите одну, несколько или все строки на листе и установите нужную высоту строки, перетащив границу под одним из заголовков выбранной строки. При этом Excel отобразит высоту строки в дюймах, как показано на снимке экрана ниже:
Наконечник. Чтобы изменить единицу измерения по умолчанию на линейке, щелкните Файл > Параметры > Дополнительно , прокрутите вниз до раздела Отображение , выберите нужную единицу измерения ( дюйм , сантиметр или миллиметр) из раскрывающегося списка Единицы линейки и щелкните OK .
Советы по высоте строки в Excel
Как вы только что видели, изменить высоту строки в Excel легко и просто. Следующие советы могут помочь вам изменить размер ячеек в Excel еще эффективнее.
1. Как изменить размер ячейки в Excel
Изменение размера ячейки в Excel сводится к изменению ширины столбца и высоты строки. Управляя этими значениями, вы можете увеличивать размер ячеек, уменьшать их и даже создавать квадратную сетку. Например, вы можете использовать следующие размеры, чтобы сделать квадратные ячейки :
Например, вы можете использовать следующие размеры, чтобы сделать квадратные ячейки :
| Шрифт | Высота строки | Ширина столбца |
| Arial 10 pt | 12,75 | 1,71 |
| Arial 8 pt | 11,25 | 1,43 |
В качестве альтернативы, чтобы сделать все ячейки одинакового размера, нажмите Ctrl + A и перетащите строки и столбцы до желаемого размера пикселя (по мере перетаскивания и изменения размера Excel будет отображать высоту строки и ширину столбца в пунктах / единицах измерения). и пиксели). Имейте в виду, что этот метод может отображать на экране только квадратные ячейки, однако он не гарантирует квадратную сетку при печати.
2. Как изменить высоту строки по умолчанию в Excel
Как упоминалось в начале этого руководства, высота строки в Excel зависит от размера шрифта, точнее, от размера самого большого шрифта, используемого в строке .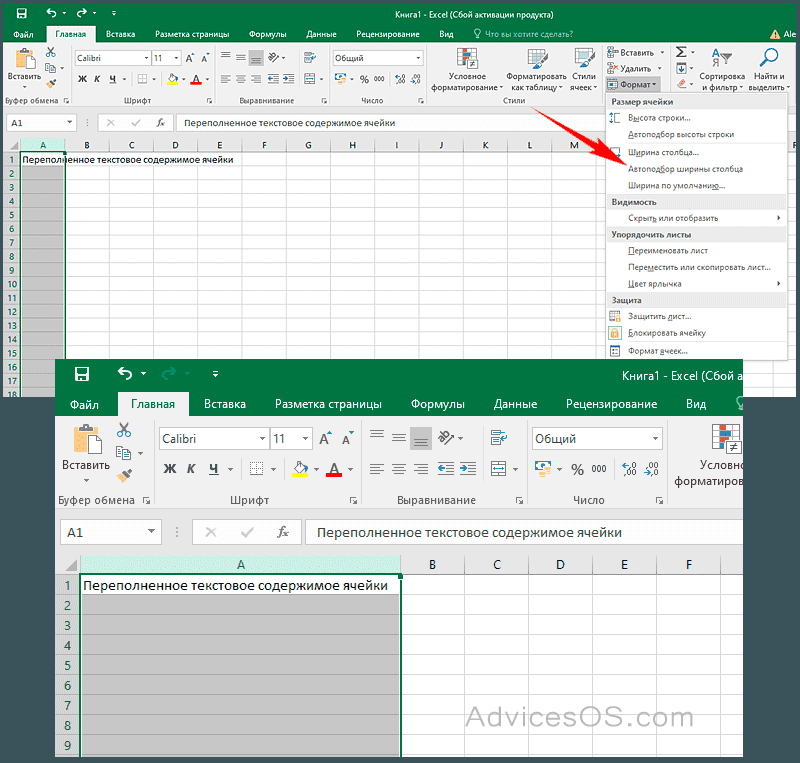 Таким образом, чтобы увеличить или уменьшить высоту строки по умолчанию, вы можете просто изменить размер шрифта по умолчанию. Для этого щелкните Файл > Параметры > Общие и укажите свои предпочтения в поле При создании новых книг 9Раздел 0004:
Таким образом, чтобы увеличить или уменьшить высоту строки по умолчанию, вы можете просто изменить размер шрифта по умолчанию. Для этого щелкните Файл > Параметры > Общие и укажите свои предпочтения в поле При создании новых книг 9Раздел 0004:
Если вас не устраивает оптимальная высота строки, установленная Excel для вновь установленного шрифта по умолчанию, вы можете выбрать весь лист и изменить высоту строки численно или с помощью мыши. После этого сохраните пустую книгу с настраиваемой высотой строки в качестве шаблона Excel и создайте новые книги на основе этого шаблона.
Вот как вы можете изменить высоту строки в Excel. Я благодарю вас за чтение и надеюсь увидеть вас в нашем блоге на следующей неделе!
Вас также может заинтересовать
Война в Украине!
Чтобы поддержать Украину и спасти жизни
Изменение размера ячейки в пикселях или дюймах в Excel и Google Sheets
В этом руководстве показано, как изменить размер ячейки в пикселях или дюймах в Excel и Google Sheets.
Изменение единиц измерения линейки с пикселей на дюймы
Иногда вам нужно изменить размеры ячеек в дюймах, а не в пикселях, чтобы точно соответствовать вашим данным или шаблону. Один из способов сделать это — использовать функцию «Формат».
- Чтобы изменить единицы измерения линейки со значения по умолчанию на дюймы, в ленте перейдите к Файлы и нажмите Параметры .
- Откроется окно Параметры Excel . (1) В меню справа выберите Advanced , а затем слева прокрутите до раздела Display . В нем (2) щелкните поле рядом с единицами линейки и из списка (3) выберите Дюймы . (4) Нажмите ОК.
Изменить размер ячейки путем форматирования
, независимо от того, используете ли вы пиксели или дюймы, изменение размера ячейки работает так же, как
- в ленте , перейти к View> Page Layout .

- Чтобы изменить ширину ячейки, выберите ячейки, размер которых вы хотите изменить , а затем на ленте перейдите к Главная > Формат > Ширина столбца .
- В поле Ширина столбца введите новый размер в дюймах (здесь 1,5 дюйма) и нажмите OK .
Изменяет ширину ячейки.
- Чтобы изменить высоту ячеек, выберите ячейки, размер которых нужно изменить , а затем в Лента перейдите на страницу Главная > Формат > Высота строки .
- В поле Высота строки введите новый размер в дюймах (здесь 1 дюйм) и нажмите OK.
Это изменяет высоту ячеек.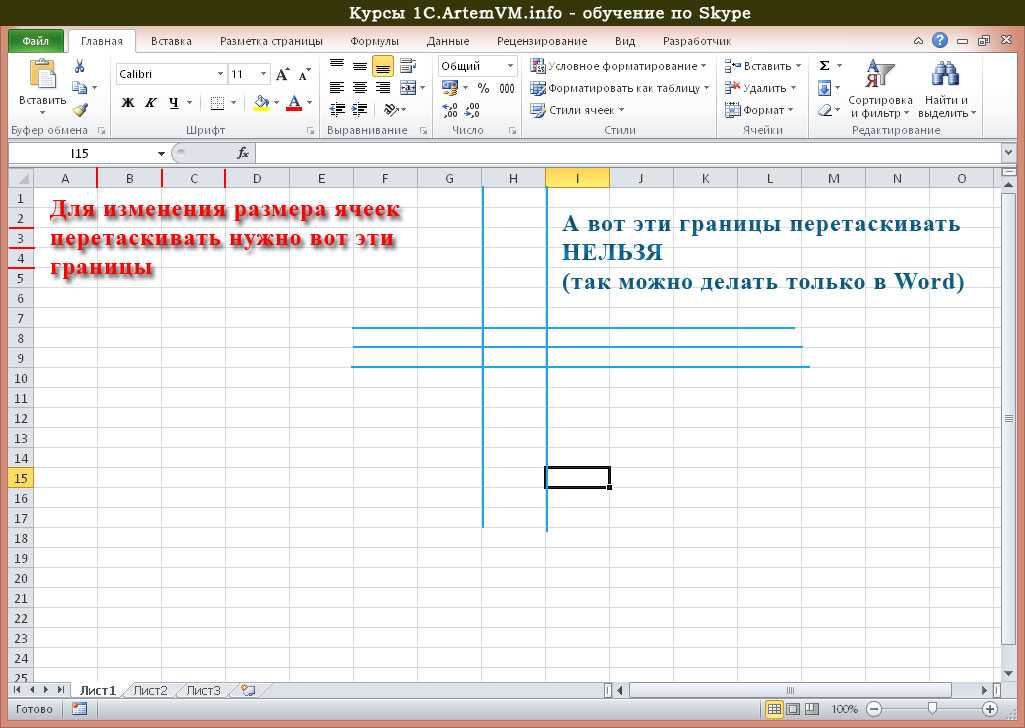
Изменение размера ячейки путем перетаскивания
Другой способ изменить размер ячейки в дюймах или пикселях — перетаскивание.
- Изменение вида с обычного на макет страницы. На ленте выберите Вид > Макет страницы .
- Чтобы изменить ширину ячеек, просто поместите курсор на границу справа от заголовка столбца. Когда он примет вид двунаправленной стрелки, перетащите его вправо, чтобы расширить ячейки или влево, чтобы сузить их. Вы можете увидеть ширину выбранных ячеек в дюймах и пикселях, отображаемую в поле над двунаправленной стрелкой. Это позволяет вам точно измерить, насколько вы хотите изменить ширину ячеек.
Изменяет ширину ячейки.
- Чтобы изменить высоту ячеек, поместите курсор на границу в нижней части заголовка строки. Когда курсор изменится на двунаправленную стрелку, просто перетащите его вверх, чтобы сделать ячейки короче, или вниз, чтобы сделать ячейки выше.
 При перетаскивании аналогичное поле отображает высоту выбранных ячеек в дюймах и пикселях, поэтому вы можете точно измерить, насколько вы хотите изменить высоту ячеек.
При перетаскивании аналогичное поле отображает высоту выбранных ячеек в дюймах и пикселях, поэтому вы можете точно измерить, насколько вы хотите изменить высоту ячеек.
Это изменяет высоту ячейки.
Вернуться к размеру по умолчанию
Высота ячейки
В Excel высота ячейки по умолчанию равна 15 . Чтобы вернуться к этой высоте, выполните следующие действия:
- Чтобы вернуться к высоте ячейки по умолчанию, в ленте выберите Вид > Обычный .
- Затем выберите ячейки, высоту которых вы хотите вернуть к размеру по умолчанию , затем на ленте перейдите к Главная > Формат > Высота строки .
- В поле Высота строки введите 15 и нажмите OK.

После этого высота выбранных ячеек возвращается к размеру по умолчанию.
Ширина ячейки
В Excel ширина ячейки по умолчанию составляет 8,43 . Чтобы вернуть ширину ячейки к значению по умолчанию, выполните следующие действия:
- Сначала выберите ячейки, ширину которых вы хотите вернуть к размеру по умолчанию , а затем на ленте перейдите к Главная > Формат > Ширина столбца .
- В поле Ширина столбца введите 8,43 и нажмите OK.
В результате ширина выбранных ячеек возвращается к размеру по умолчанию.
Примечание . Вы можете использовать код VBA, чтобы вернуться к размерам ячеек по умолчанию в Excel.
Изменение размера ячейки в Google Sheets
Чтобы изменить высоту и ширину ячеек в Google Sheets, выполните следующие действия:
- Чтобы изменить ширину ячеек, выберите столбец , размер которого вы хотите изменить , щелкните его правой кнопкой мыши и в раскрывающемся списке выберите Изменить размер столбца .

- В диалоговом окне введите новую ширину (здесь 200 пикселей) в пикселях и нажмите OK.
В результате изменяется ширина столбца.
- Чтобы изменить высоту ячейки, выберите строку , размер которой нужно изменить , щелкните ее правой кнопкой мыши и выберите в списке Изменить размер строки .
- В диалоговом окне введите высоту в пикселях (здесь 50 пикселов) и нажмите OK.
Это изменяет высоту ячеек.
Изменение размера ячейки по умолчанию в Google Таблицах
В Google Таблицах ширина ячейки по умолчанию составляет 100 пикселей , а высота ячейки по умолчанию составляет 21 пиксель .
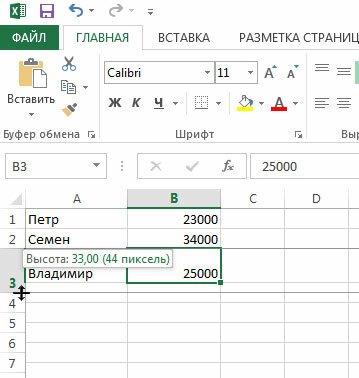
 Два раза щелкаем левой кнопкой мыши.
Два раза щелкаем левой кнопкой мыши.

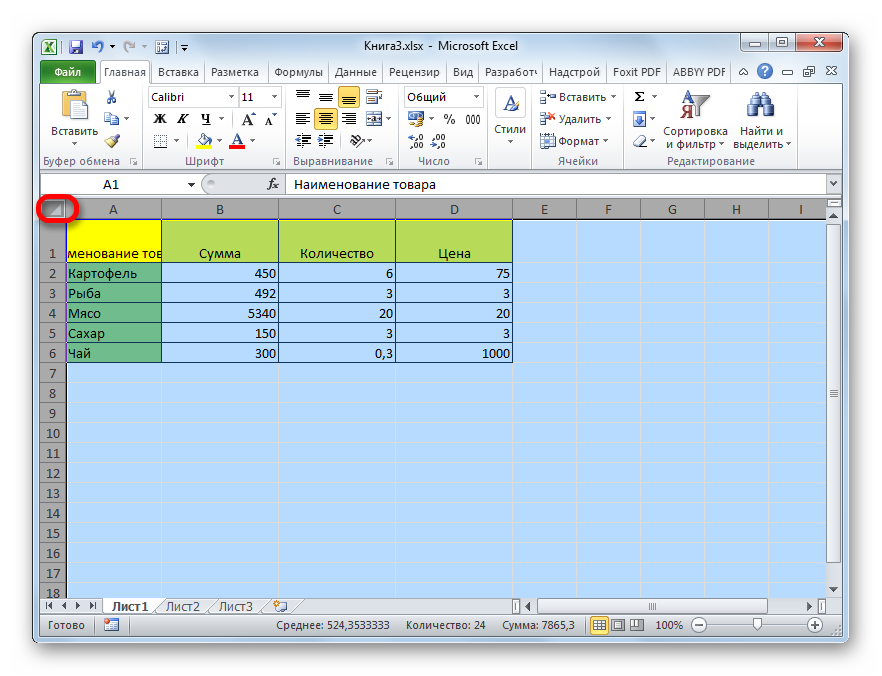

 2.77).
2.77).
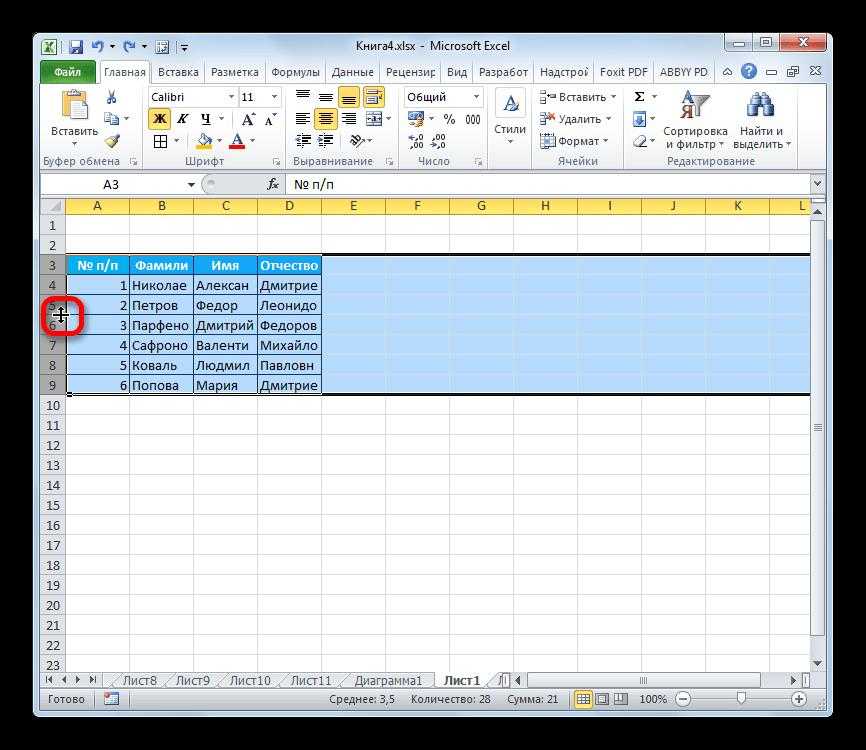

 ColumnWidth = 35
ColumnWidth = 35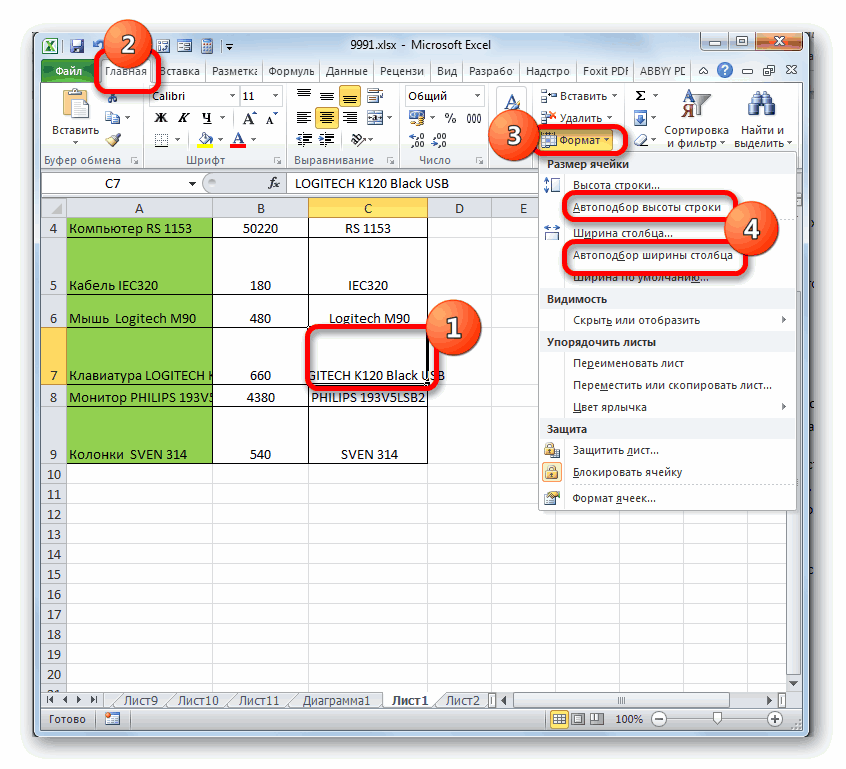


 При перетаскивании аналогичное поле отображает высоту выбранных ячеек в дюймах и пикселях, поэтому вы можете точно измерить, насколько вы хотите изменить высоту ячеек.
При перетаскивании аналогичное поле отображает высоту выбранных ячеек в дюймах и пикселях, поэтому вы можете точно измерить, насколько вы хотите изменить высоту ячеек.