«Как в Excel установить границы листа?» — Яндекс Кью
Популярное
Сообщества
КомпьютерыExcel
Анонимный вопрос
·
301,2 K
ОтветитьУточнитьСергей Харук
Технологии
595
увлекаюсь компьютерами и природой. люблю точность и анализировать данные, может поэтому… · 11 авг 2020 · office-study.ru
Вопрос в ответ. Вы имеете в виду ГРАНИЦЫ ЛИСТА или ГРАНИЦЫ ПОЛЕЙ НА ЛИСТЕ? про поля вам правильно сказали. Если же речь именно о границах печати, то выделите нужные ячейки и на вкладке «Разметка страницы» перейдите «Область печати» — «Задать»
Перейдите на вкладку вид и выберите «Разметка страниц»
наконец, вернитесь на вкладку «Разметка страниц» и установите масштаб так, как вам надо, например, чтобы нужная таблица умещалась на листе для печати
на этой же вкладке можете поменять ориентацию, поля , подложку и прочее
Успеха Вам. С уважением, Сергей
С уважением, Сергей
31,6 K
Комментировать ответ…Комментировать…
Сергей Петров
7
Геодезист, опыт работы более 15 лет. Как хобби изучаю эксель и нейронные сети · 16 окт 2021
Если вам нужно что бы границы страниц было видно на листе, то вам необходимо зайти в «Файл»- «Параметры»- «Дополнительно»- прокручиваете в низ до «Параметры отображения листа» — установить галочку «Показывать разбиение на страницы» — сохранить изменения нажав «ОК» Все, теперь границы страниц будет видно на листе. Недостаток метода в том, что все действия необходимо… Читать далее
Комментировать ответ…Комментировать…
Александра Матвеева
1,6 K
Немножко программист, немножко флорист. · 14 нояб 2018
Попробуйте через параметры страницы. Для этого перейдите в меню Файл-Параметры страницы. Там укажите нужные отступы для полей. Если у вас Эксель более новый, с вкладками, то же самое можно сделать на вкладке «Разметка страницы».
Для этого перейдите в меню Файл-Параметры страницы. Там укажите нужные отступы для полей. Если у вас Эксель более новый, с вкладками, то же самое можно сделать на вкладке «Разметка страницы».
21,9 K
Комментировать ответ…Комментировать…
Первый
Ольга С.
8
16 апр 2020
Добрый день. В программе эксель несложно установить границы листа. Наглядно с картинками и видео можете посмотреть здесь: Компьютеры.программы.мир.рус/kompyutery-i-programmy/6274-kak-v-excel-ustanovit-granicy-lista.html Теперь рассмотрим последовательность действий при решении данной задачи: 1) Открываете нужный лист в программе эксель; 2) Заходите во вкладку «Вид» и… Читать далее
58,4 K
Комментировать ответ…Комментировать…
Вы знаете ответ на этот вопрос?
Поделитесь своим опытом и знаниями
Войти и ответить на вопрос
Как правильно пользоваться вкладкой Разметка страницы в Excel 2010 — Microsoft Office для женщин
Вкладка Разметка страницы
Excel 2010•Параметры•Страницы 13654Документ, который мы так долго и тщательно создавали на экране, может существовать не только в компьютере, но и на бумаге. Вся вкладка Разметка страницы посвящена расположению таблицы на печатном листе (рис. 8.1).
Вся вкладка Разметка страницы посвящена расположению таблицы на печатном листе (рис. 8.1).
Рис. 8.1. Вкладка Разметка страницы
Рассмотрим группы этой вкладки.
Группа Темы
Отвечает за оформление страницы. Выберите тему, которая вам нравится, а также цвет, шрифт и эффекты, которые помогут вам украсить документ.
Группа Параметры страницы
Кнопка открывает окно Параметры страницы с разными настройками страницы (рис. 8.2). Многие кнопки из этого окна вынесены на ленту.
Рис. 8.2. Окно Параметры страницы, вкладка Страница
- Ориентация. Бывает Книжная и Альбомная. Я вам про это уже рассказывала. В окне Параметры страницы вы можете найти эту настройку на вкладке Страница.
- Размер. Позволяет установить размер страницы. Стандартный размер бумажного листа альбома для рисования — А4, половина — А5.
- Область печати. Дает возможность печатать не весь лист, а только его часть.
 Выделите те ячейки, которые хотите напечатать, нажмите кнопку Область печати и выберите Задать. После чего вам нужно будет нажать кнопку Печать (об этом подробнее — в гл. 9).
Выделите те ячейки, которые хотите напечатать, нажмите кнопку Область печати и выберите Задать. После чего вам нужно будет нажать кнопку Печать (об этом подробнее — в гл. 9). - Разрывы
- Подложка. Дает возможность выбрать фон для таблицы. Например, вдруг вы захотите распечатать квартальный отчет на фоне зимнего леса. Или отчет о покупках на фоне фотографии улыбающегося ребенка, чтобы муж не так сердился.
- Печатать заголовки. Открывает вкладку Лист окна Параметры страницы (рис. 8.4).
Рис. 8.4. Окно Параметры страницы, вкладка Лист
Здесь вы можете указать:
- диапазон ячеек для вывода на печать;
- сведения, которые будут печататься на каждой странице. Если у вас длинная таблица, очень удобно, когда начальная «шапка» есть на каждой странице;
- печатать ли сетку;
- печатать ли заголовки столбцов;
- печатать ли примечания;
- последовательность вывода страниц.

Кроме того, в окне Параметры страницы есть вкладка Колонтитулы (рис. 8.5). Это еще один путь к колонтитулам (еще один путь мы рассматривали в статье «Как вставить колонтитулы в таблицу Excel 2010?»). Как вам удобно, так до них и добирайтесь.
Рис. 8.5. Окно Параметры страницы, вкладка Колонтитулы
Группа Вписать
Кнопки Ширина и Высота позволяют вписать определенное количество страниц на лист. Если у вас окажется выбран вариант Авто, то таблица будет вписываться в печатный лист. При этом станет автоматически меняться масштаб. На рис. 8.6, а масштаб в группе Вписать — 100 %. Пунктирная линия, которая показывает границу страницы, проходит между столбцами J и K. То есть вся таблица на одну печатную страницу не влезает. На рис. 8.6, б масштаб в группе Вписать — 85 %. Линия разрыва страницы проходит между столбцами L и M. Вся таблица будет напечатана целиком. И обращаю ваше внимание, что Масштаб, который находится в меню Вид и который показывает ползунок в нижнем правом углу листа, — 100 % в обоих случаях.
Рис. 8.6. Изменение масштаба для печати
Группа Параметры листа
Практически повторяет параметры вкладки Лист окна Параметры страницы (см. рис. 8.4)
Группа Упорядочить
Предназначена для таблиц с большим количеством внедренных объектов: рисунков, диаграмм, встроенных и сводных таблиц. Все эти объекты вы сможете выровнять, сгруппировать, решить, что из них будет печататься на первом плане, а что на втором…
Мне кажется, что в этой группе нет ничего сложного, вы разберетесь сами. На всех вкладках окна Параметры страницы присутствуют кнопки:
- Печать;
- Просмотр;
- Свойства.
Кнопки Печать и Просмотр откроют команду Печать меню Файл, которую мы подробно рассмотрим в разделе «Меню Файл». Кнопка Свойства вызовет окно, в котором можно будет задать и поменять настройки принтера.
29.10.2012Как изменить ориентацию страницы в Excel
Ориентация страницы — важный аспект форматирования в Excel, который определяет, как лист будет выглядеть при печати или просмотре. По умолчанию Excel устанавливает ориентацию страницы в портретный режим, но вам может потребоваться переключиться на альбомную ориентацию для лучшего просмотра листа.
По умолчанию Excel устанавливает ориентацию страницы в портретный режим, но вам может потребоваться переключиться на альбомную ориентацию для лучшего просмотра листа.
Мы покажем вам, как изменить ориентацию страницы отдельного листа или всей книги в Excel.
Как изменить ориентацию страницы электронной таблицы в Excel
Существуют различные способы изменить ориентацию страницы электронной таблицы Excel.
1. Использование макета страницы
Чтобы изменить ориентацию страницы в Excel с помощью параметра Макет страницы :
- Откройте рабочий лист с ориентацией, которую вы хотите изменить.
- Щелкните вкладку Макет страницы в верхней части окна.
- Выберите параметр Ориентация .
- Выберите Портрет или Альбомная ориентация .
2. Использование параметров страницы
Если вам нужно изменить один или два параметра в окне параметров страницы, вы также можете изменить ориентацию страницы электронной таблицы с помощью инструмента «Параметры страницы».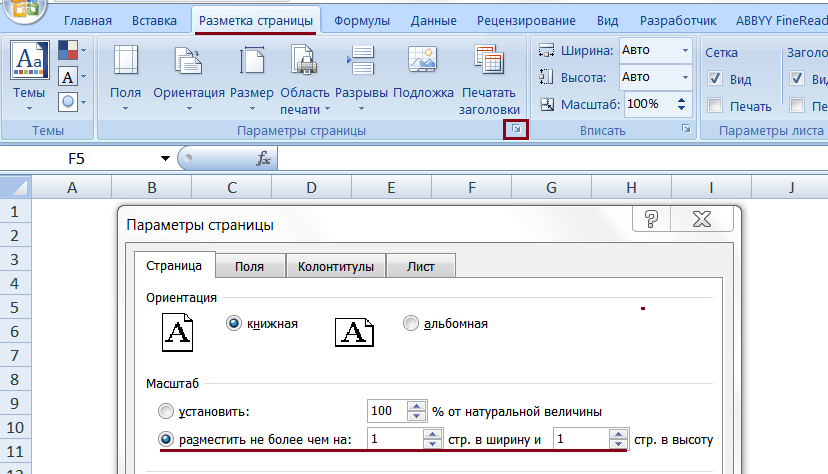 Вот как.
Вот как.
- Откройте рабочий лист Excel.
- Выберите вкладку Макет страницы .
- Перейдите к Параметры страницы и щелкните стрелку в правом нижнем углу группы.
- Нажмите Страница в верхней части появившегося диалогового окна.
- В разделе Ориентация выберите Книжная или Альбомная .
- Нажмите OK , чтобы сохранить изменения.
В диалоговом окне вы также можете настроить масштаб страницы, чтобы таблица Excel подошла к вашему экрану.
3. Использование предварительного просмотра перед печатью
Еще один способ изменить ориентацию страницы электронной таблицы Excel — при печати. Этот метод удобен тем, что позволяет предварительно просмотреть, как будет выглядеть ваш рабочий лист, прежде чем распечатать его. Вот как можно изменить ориентацию страницы с помощью окна предварительного просмотра.
- Откройте электронную таблицу Excel.
- Перейдите на вкладку Файл и выберите Печать .
- В разделе Настройки щелкните раскрывающееся меню Ориентация страницы .
- Выберите ориентацию страницы, которую вы хотите использовать, и нажмите Печать , когда будете готовы к печати.
4. Использование сочетания клавиш
Если вы предпочитаете использовать сочетания клавиш, выполните следующие действия:
- Нажмите Alt + P + O один за другим на клавиатуре.
- Выберите Книжная или Альбомная из раскрывающегося меню, которое появляется в верхней части экрана.
Как изменить ориентацию страницы нескольких электронных таблиц в Excel с помощью VBA
Когда вы меняете ориентацию страницы электронной таблицы, это применяется только к этому конкретному листу, а не к каким-либо другим листам в вашей книге.
Изменение ориентации каждого листа потребует много времени, особенно если книга содержит много листов. Вот простой метод VBA, который вы можете использовать для изменения ориентации страниц нескольких листов в вашей книге Excel.
- Откройте книгу, которую хотите редактировать.
- Щелкните вкладку Developer и выберите Visual Basic , чтобы открыть редактор Visual Basic. Вот как включить вкладку «Разработчик» в Excel, если у вас ее нет.
- Перейдите на вкладку View и выберите Immediate Window . Вы также можете использовать сочетание клавиш Ctrl + G .
- Введите следующий код в окно Немедленно .
Для каждого ws в Worksheets: ws.PageSetup.Orientation = xlLandscape: Next ws
- Нажмите Введите и закройте редактор VB.
Все рабочие листы в рабочей книге теперь должны иметь альбомную ориентацию. Чтобы вместо этого установить книжную ориентацию страницы, введите следующий код в окне Немедленно и нажмите Enter .
Чтобы вместо этого установить книжную ориентацию страницы, введите следующий код в окне Немедленно и нажмите Enter .
Для каждого ws в Worksheets: ws.PageSetup.Orientation = xlPortrait: Next ws
Установить соответствующую ориентацию страницы в Excel
Excel отлично подходит для управления и анализа данных, но иногда ориентация страницы по умолчанию может не подходить для данных вы работаете с.
Изменение ориентации страницы в Excel для печати или презентации может помочь улучшить макет и удобочитаемость ваших данных. С помощью нескольких щелчков мыши вы можете легко переключаться между портретной и альбомной ориентацией и организовывать свои электронные таблицы так, как вы хотите.
Как изменить ориентацию страницы в Excel? 3 простых способа!
Ориентация страницы может быть важна при планировании печати вашей работы в Excel.
Хотя ориентация страницы по умолчанию в Excel — портретная (когда длина страницы больше ширины), если у вас есть набор данных, в котором столбцов больше, чем строк, вы можете изменить ориентацию на альбомную. .
.
В этом уроке я покажу вам несколько простых способов изменить ориентацию страницы в Excel .
В этом руководстве рассматриваются:
Изменение ориентации страницы с помощью вкладки «Макет страницы»
Самый простой способ изменить ориентацию страницы листа в Excel — использовать параметр «Ориентация» на вкладке «Макет страницы».
Ниже приведены шаги для изменения ориентации страницы:
- Активируйте рабочий лист, для которого вы хотите изменить ориентацию страницы.
- Перейдите на вкладку «Макет страницы».
- В группе «Параметры страницы» выберите вариант ориентации.
- Выберите нужную ориентацию страницы (книжную или альбомную)
Примечание : Текущая ориентация страницы выделена серым цветом в раскрывающемся списке Ориентация
После установки этой ориентации она будет использоваться при печати рабочего листа.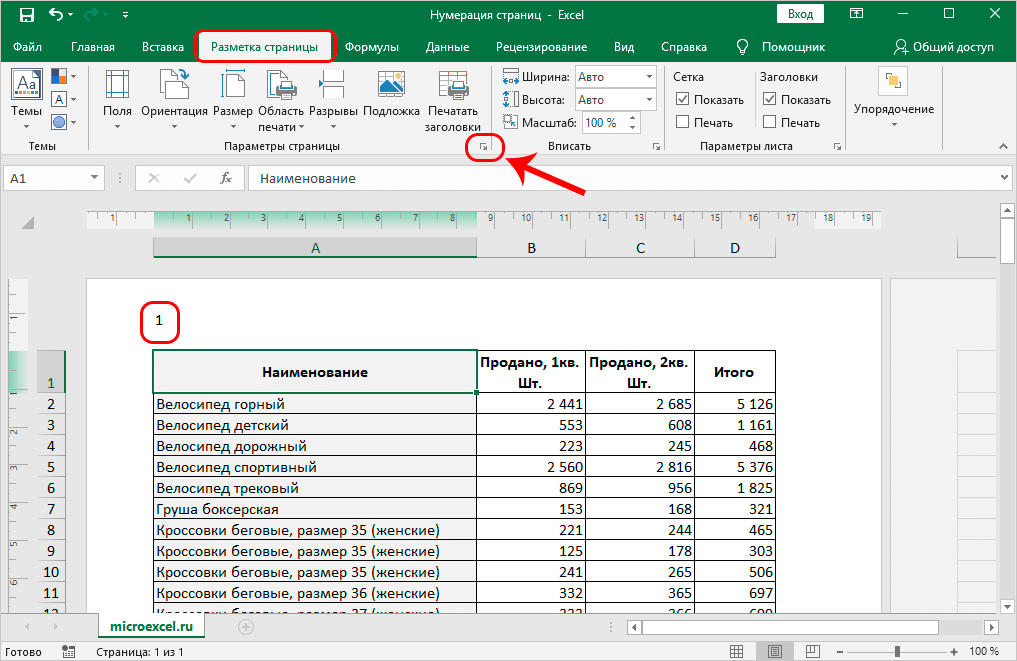
Ориентация страницы — это параметр, зависящий от рабочего листа. Это означает, что если вы измените ориентацию страницы на одном из рабочих листов, она будет применена только к этому рабочему листу, а все остальные рабочие листы в рабочей книге останутся без изменений.
Изменить ориентацию страницы с помощью сочетания клавиш
Если вы, как и я, любите сочетания клавиш, вот сочетание клавиш для изменения ориентации страницы в Excel:
ALT + P + O + клавиши со стрелками + Enter
Использование ALT + P + O (нажмите эти клавиши одну за другой) переместит вас в положение, в котором вы увидите альбомный и портретный режимы в раскрывающемся списке «Ориентация».
Затем вы можете использовать клавишу со стрелкой, чтобы выбрать нужную ориентацию, а затем нажать клавишу Enter, чтобы применить ее.
Изменение ориентации страницы с помощью предварительного просмотра перед печатью
Вы также можете изменить настройку ориентации страницы во время печати данных.
Это можно сделать с помощью окна «Предварительный просмотр печати», в котором вы указываете параметры печати и принтера.
Ниже у меня есть этот набор данных, который я хочу напечатать в ландшафтном режиме.
Вот шаги, чтобы изменить ориентацию печати через окно предварительного просмотра:
- Активируйте рабочий лист, который вы хотите напечатать в ландшафтном режиме
- Перейдите на вкладку «Файл», а затем выберите параметр «Печать», чтобы открыть окно «Предварительный просмотр». Вы также можете использовать сочетание клавиш Control + P .
- Выберите параметр Ориентация.
- Выберите ориентацию страницы, которую вы хотите использовать для этого задания на печать. В этом случае я выберу ландшафтный режим (поскольку у меня больше столбцов, чем я хочу распечатать их все на одном листе)
Изменение ориентации страницы с помощью диалогового окна «Параметры страницы»
Другой способ изменить ориентацию страницы в Excel — использовать диалоговое окно «Параметры страницы».
Хотя это не самый быстрый способ сделать это, если вы хотите изменить несколько параметров в диалоговом окне «Параметры страницы», вы также можете использовать этот метод для изменения ориентации.
Ниже приведены шаги для этого:
- Перейдите на вкладку «Макет страницы».
- В группе «Параметры страницы» щелкните кнопку запуска диалогового окна (маленькая стрелка с заголовком в правом нижнем углу группы). Откроется диалоговое окно «Параметры страницы».
- Выберите вкладку «Страница» (если она еще не выбрана)
- Выберите ориентацию, выбрав кнопку выбора (переключатель).
- Нажмите OK
Примечание : вы также можете открыть диалоговое окно «Параметры страницы», используя сочетание клавиш ALT + P + S + P (нажмите эти клавиши одну за другой)
Изменить ориентацию страницы всех рабочих листов с помощью VBA
Как я уже упоминал ранее, когда вы задавали ориентацию страницы для листа, она применялась только к этому конкретному листу, а не к другим листам в вашей книге.
Но что, если вы хотите изменить ориентацию страниц всех рабочих листов в книге?
Один из способов — сделать это вручную по одному для каждого рабочего листа, но это может занять много времени, если у вас большая рабочая книга с большим количеством рабочих листов.
Позвольте мне показать вам очень простую технику VBA, позволяющую быстро изменить ориентацию страниц всех рабочих листов в вашей книге.
Вот шаги по использованию VBA для изменения ориентации страницы на альбомную для всех рабочих листов в книге:
- Откройте книгу, в которой вы хотите изменить ориентацию страницы
- Перейдите на вкладку «Разработчик», а затем щелкните значок Visual Basic. Это откроет редактор VB, куда мы собираемся поместить наш код.
Если вы не видите вкладку «Разработчик», вы также можете использовать сочетание клавиш ALT + F11 (удерживая клавишу Alt, а затем нажмите клавишу F 11).
- В редакторе VB, если вы не видите окно Immediate, щелкните вкладку View, а затем щелкните параметр Immediate Window.
 Вы также можете использовать сочетание клавиш Control + G
Вы также можете использовать сочетание клавиш Control + G
- Скопируйте и вставьте следующую строку кода VBA в ближайшее окно
Для каждого ws в Worksheets: ws.PageSetup.Orientation = xllandscape: Next ws
- Поместите курсор в конец строки
- Нажмите клавишу Enter
- Закрыть редактор VB
Как только вы нажмете клавишу ввода на шаге 6, код будет выполнен, и ориентация страниц всех рабочих листов будет установлена в ландшафтный режим.
Если вместо этого вы хотите установить портретную ориентацию, вы можете использовать приведенный ниже код VBA в непосредственном окне и выполнить те же шаги:
Для каждого ws в Worksheets: ws.PageSetup.Orientation = xlPortrait: Next ws
Вот некоторые из способов, которые вы можете использовать для изменения ориентации страниц ваших рабочих листов в Excel.
Самый простой способ сделать это — использовать параметр на вкладке «Разметка страницы» на ленте в Excel или параметр ориентации в окне «Предварительный просмотр».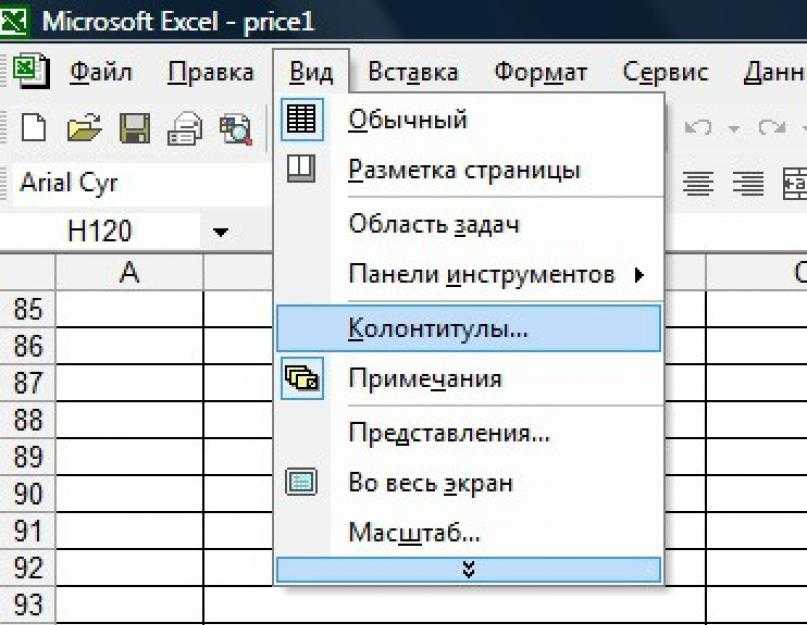
 Выделите те ячейки, которые хотите напечатать, нажмите кнопку Область печати и выберите Задать. После чего вам нужно будет нажать кнопку Печать (об этом подробнее — в гл. 9).
Выделите те ячейки, которые хотите напечатать, нажмите кнопку Область печати и выберите Задать. После чего вам нужно будет нажать кнопку Печать (об этом подробнее — в гл. 9).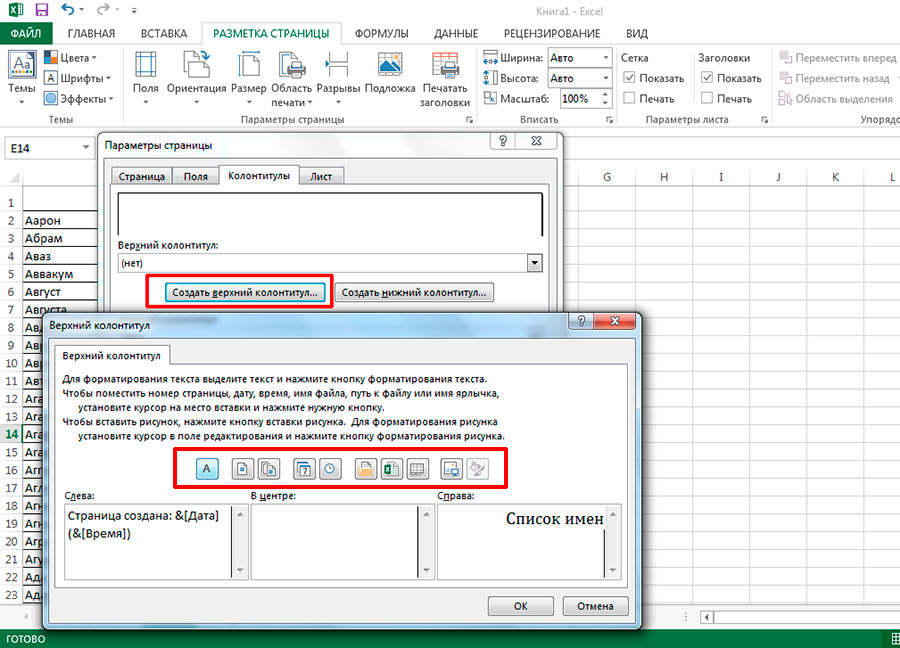
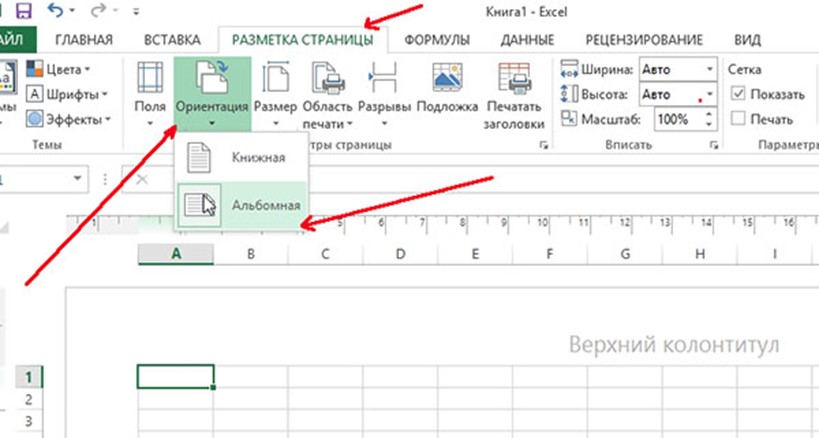 Вы также можете использовать сочетание клавиш Control + G
Вы также можете использовать сочетание клавиш Control + G