Как добавить или удалить названия данных в диаграмме Excel
Microsoft Excel — наиболее популярная программа для решения задач, связанных с построением таблиц и графиков. Несмотря на то что продукт реализован максимально доступно для понимания, у некоторых пользователей иногда всё же возникают те или иные вопросы, связанные с работой в Экселе. Проблема редактирования графиков является одной из самых распространённых. В этой статье подробно рассмотрим, как добавить или удалить названия данных в диаграмме Excel, а также коснёмся некоторых других вопросов, касающихся редактирования графиков. Давайте разбираться. Поехали!
Часто приходится редактировать графики уже после их создания
Как только график построен, в голове сразу же появляется мысль «Как привести её в нужный нам вид?» Для решения этой задачи необходимо произвести настройку и редактирование.
Начнём с названия. По умолчанию оно должно добавиться автоматически и в таком случае, достаточно просто кликнуть по соответствующему полю и вписать нужный текст. Если же по какой-то причине оно не было добавлено, зайдите на вкладку «Конструктор» и в ней выберите «Добавить элемент диаграммы», а после «Название диаграммы» и место, где оно будет размещено (над либо по центру). Этот вариант подходит для последних версий Excel. В более ранних версиях (2010 и раньше) вам необходимо также открыть группу вкладок «Работа с диаграммами», но перейти уже во вкладку «Макет». Далее всё выполняется аналогичным образом. Для изменения шрифта названия нажмите на него правой кнопкой мыши и выберите в меню «Шрифт». Перед вами откроется окно, в котором можно выбрать стиль и размер шрифта.
Если же по какой-то причине оно не было добавлено, зайдите на вкладку «Конструктор» и в ней выберите «Добавить элемент диаграммы», а после «Название диаграммы» и место, где оно будет размещено (над либо по центру). Этот вариант подходит для последних версий Excel. В более ранних версиях (2010 и раньше) вам необходимо также открыть группу вкладок «Работа с диаграммами», но перейти уже во вкладку «Макет». Далее всё выполняется аналогичным образом. Для изменения шрифта названия нажмите на него правой кнопкой мыши и выберите в меню «Шрифт». Перед вами откроется окно, в котором можно выбрать стиль и размер шрифта.
Теперь рассмотрим процесс настройки осей. Оси, как правило, добавляются автоматически. Если вы хотите скрыть или показать оси, нажмите на «Элементы диаграммы» и в пункте «Оси» отметьте те, которые вы хотите показать, чтобы скрыть их галочку необходимо снять. Для добавления подписи осей нужно выполнить следующие действия:
- Отобразить оси, если требуется.
- Кликнуть по соответствующему полю с текстом и изменить его по своему усмотрению.

- Для дополнительных возможностей оформления нажмите правой кнопкой по области, где располагается подпись и в открывшемся списке выберите «Формат названия оси». После этого перед вами появится специальная панель с различными параметрами оформления, которые вы сможете изменять по своему желанию.
Если вы хотите связать названия с определёнными ячейками, чтобы при изменении данных автоматически менялись и все подписи, выделите поле с названием оси и перейдите к полю для формул. В нём поставьте знак «=» и нажмите на нужную ячейку. После знака равенства добавится адрес этой ячейки. В случае, если у вас 3D объект, вы можете отобразить ось глубины. Делается это также через элементы графика, в этом же окне можно изменить и масштаб осей. Перейдите в панель «Формат оси» и там введите в поля «Основные деления» и «Промежуточные деления» необходимые значения.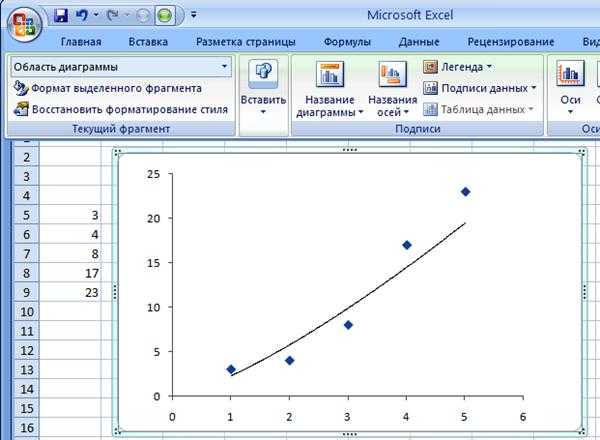 Поменять числовой формат осей можно в окне «Формат оси», в пункте «Число» выберите подходящий вариант.
Поменять числовой формат осей можно в окне «Формат оси», в пункте «Число» выберите подходящий вариант.
Если есть необходимость, можно добавить подписи для данных. Сначала отметьте птичкой этот пункт в списке элементов диаграммы. Для изменения этих подписей откройте «Дополнительные параметры» и в панели «Формат подписи данных» укажите подходящий вариант из списка. Само содержание подписи изменяется банальным вводом текста в соответствующее поле возле точки.
Перейдём к настройке легенды. По умолчанию она добавляется автоматически, так что, если вы хотите удалить легенду, то зайдите в «Элементы диаграммы» и снимите птичку с пункта «Легенда». Для перемещения легенды выделите весь график и перейдите на вкладку «Конструктор», далее «Добавить элемент диаграммы», выберите в списке пункт «Легенда» и укажите для неё новое размещение. Также вы можете воспользоваться другим способом — откройте окно «Параметры легенды» двойным кликом по графику и там укажите нужное положение.
Теперь вы будете знать, как привести построенный в Microsoft Excel график именно в тот вид, в которой вы хотели. Как видите, все настройки выполняются в пару кликов и не требуют особого труда. Пишите в комментариях помогла ли вам эта статья и спрашивайте всё по рассмотренной теме.
Excel 39. Вспомогательная ось – Эффективная работа в MS Office
Не редко встречаются таблицы, где значения в разных рядах отличаются друг от друга на порядок, а встретиться они должны в одной диаграмме. Представляете, в одной диаграмме встречаются значения 0,25 и 120? И вот здесь нам поможет вспомогательная ось.
По окончании этого урока вы сможете:
- Построить рад данных по вспомогательной оси
- Отредактировать диаграмму со вспомогательной осью
Скачайте учебный файл тут и откройте его.
1. Вспомогательная ось и её построение
В статье «Excel 25. Диаграмма» я рассказала, как построить простейшую диаграмму. Вот с этого и начнем.
Шаг 1. Выделяем диапазон В1:С8 → лента Вставка → группа команд Диаграммы → команда Гистограмма → команда Гистограмма с группировкой из выпадающего меню:
Не забываем двойной щелчок по любому элементу диаграммы, чтобы открыть рабочее окно «Формат…» (статья «Excel 32. Круговая диаграмма»)
Шаг 2. Удаляем Название диаграммы и линии сетки (статья «Excel 28. Элементы диаграммы»):
Метки (подписи данных) пока ставить не будем. В статье «Excel 33. Сектор круговой диаграммы» я давала вам такой совет:
| Совет | Постарайтесь подписи данных делать в последнюю очередь. Вначале проанализируйте диаграмму, определитесь с оформлением, а потом назначайте подписи данных. По той простой причине, что самая тяжелая работа именно с подписями. |
Высота столбцов гистограммы слишком разняться по высоте. Предлагаю синюю гистограмму сделать по вспомогательной оси. Вспомогательная ось будет иметь свою шкалу.
| Диапазон значений | |
| Основная ось | 0÷3 |
| Вспомогательная ось | 0÷30 |
Шаг 3. Строим вспомогательную ось (выделяем ряд синего цвета → рабочее окно Формат ряда данных» → вкладка Параметры ряда → радиокнопка По вспомогательной оси):
У нас получились две оси – основная ось и вспомогательная ось, слева и справа. А вот два ряда слились.
2. Вспомогательная ось (приводим в порядок)
Шаг 1. Для начала делаем комбинированную диаграмму для синего ряда гистограммы, для чего сначала выделяем её (статья «Excel 31. Комбинированная диаграмма»):
- Лента Конструктор → группа команд Тип → команда Изменить тип диаграммы
- Диалоговое окно «Изменение типа диаграммы» → ряд «Столбец 1» → Нажимаем кнопку выпадающего меню
- Назначаем ряду «Столбец 1» тип диаграммы «График с маркерами»
Даже на первый взгляд видно: расставим подписи данных, и они перекроют друг друга:
Поэтому мы так делать не будем. Мы попробуем поиграться параметрами оси.
Мы попробуем поиграться параметрами оси.
Шаг 2. Выделяем основную ось → рабочее окно «Формат оси» → вкладка Параметры оси → выпадающее меню Параметры оси → устанавливаем максимальное значение 3,5:
Почему в сторону увеличения? Потому что в этом случае оранжевая гистограмма визуально уменьшиться. А для синей гистограммы мы увеличиваем максимальное значение.
Шаг 3. Выделяем вспомогательную ось → рабочее окно «Формат оси» → вкладка Параметры оси → выпадающее меню Параметры оси → устанавливаем максимальное значение 25:
Вот, уже лучше. Пришла очередь меток данных.
Шаг 4. Кнопки редактирования и форматирования диаграммы → кнопка Элементы диаграммы → галочка Метки данных:
Исправляем недостатки расположения меток данных.
Шаг 5. Выделяем метки графика с маркерами → рабочее окно Формат подписей данных → вкладка Параметры подпись → Положение подписи → Сверху:
Дальше можно подкорректировать положение крайней метки «25» – она немного перекрывает маркер.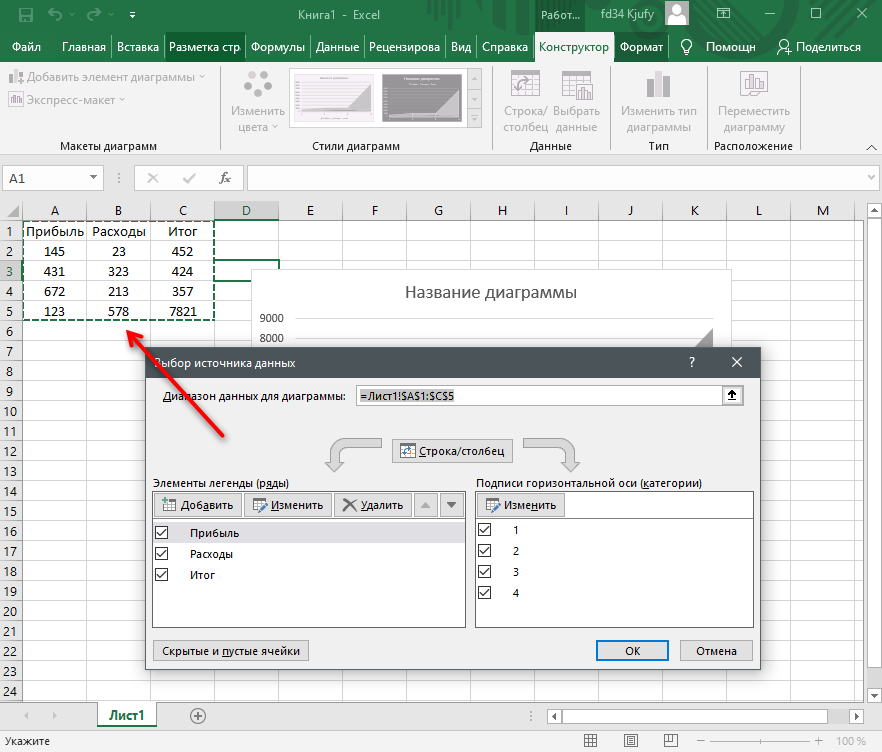 Но, на мой взгляд, лучше уменьшить слегка размер области построения.
Но, на мой взгляд, лучше уменьшить слегка размер области построения.
Шаг 6. Выделяем область построения диаграммы → тянем за верхний маркер области слегка вниз:
Как видите, я всеми силами стараюсь уменьшить объем работы с подписями данных, потому что самая тяжелая работа именно с подписями данных (статья «Excel 32. Круговая диаграмма»). В этой же статье я рассказала, как работать с размером метки данных.
Шаг 7. Выделяем метки оранжевой диаграммы → рабочее окно Формат подписей данных → вкладка Размер и свойства → выпадающее меню Выравнивание → обнуляем поля автофигуры под названием «Метка»:
Если вы скажете, что миллиметр выигранной площади – это ерунда, я с вами не соглашусь. Посмотрите, как ощутимо метки оранжевой гистограммы визуально приблизились к самому графику. Уже не возникает сомнений, что метки относятся именно к гистограмме, а не к графику (рекомендую к прочтению статью «Д4. 4 правила оформления слайда», так как эти правила универсальны при визуализации любой информации).
Шаг 7 повторяем для меток графика с маркерами.
Шаг 7 повторяем для меток графика с маркерами.
Если вам необходимо дать названия осям, то:
| Маленькая неприятность | Если вы удалите вспомогательную ось или основную ось, то диаграмма благополучно рухнет, и все наши труды коту под хвост. Поэтому… |
Шаг 8. Выделите по очереди основную и вспомогательные оси → лента Главная → группа команд Шрифт → команда Цвет шрифта → цвет Белый из выпадающей палитры:
Теперь вы сможете:
- Построить рад данных по вспомогательной оси
- Отредактировать диаграмму со вспомогательной осью
Как добавить заголовки осей в диаграмму Excel
Когда вы создаете диаграмму в электронной таблице, Excel по умолчанию отображает заголовок диаграммы, но не заголовок оси. Если вы хотите узнать, как добавлять заголовки осей в Excel, вы должны знать, что вы можете легко добавить их, и вашу диаграмму будет легче понять.
Добавление меток и заголовков к вашим диаграммам придаст вашим таблицам более профессиональный вид. Названия осей будут доступны для всех осей, которые могут отображаться на диаграмме, и вы можете добавлять их вертикально и горизонтально. Ниже вы узнаете, как быстро добавить названия осей в Excel.
Как добавить заголовки осей в Excel на диаграмму?
Чтобы узнать, как добавить заголовки осей в Excel 2019, выполните следующие действия:
1. Выберите диаграмму и перейдите на вкладку «Дизайн диаграммы». Затем щелкните стрелку раскрывающегося списка «Добавить элемент диаграммы» и переместите курсор на «Заголовки осей». Во всплывающем меню вам нужно будет выбрать «Главная горизонтальная», «Основная вершина» или оба варианта.
2. Если вы используете Windows, вы можете использовать значок элемента диаграммы справа от диаграммы. Затем установите флажок для названия оси, щелкните стрелку вправо и установите флажки для вертикального, горизонтального или обоих заголовков.
3. Когда заголовок выбранной вами оси уже появится на диаграмме, вы увидите, что она имеет имя по умолчанию Заголовок оси. Вы должны выбрать текстовое поле, содержащее заголовок по умолчанию, и добавить новый заголовок.
Как добавить заголовки осей в Excel 2016?
Процесс обучения добавлению заголовков осей в Excel 2016 прост и быстр; вам необходимо выполнить следующие шаги:
1. Выберите диаграмму, а затем щелкните диаграмму, к которой вы хотите добавить заголовок оси в электронной таблице. Вы должны увидеть значок знака Charts Element справа от диаграммы 9.0003
2. Установите флажок «Название оси», чтобы можно было добавлять заголовки ко всем осям на диаграмме из списка всплывающего меню «Элемент диаграммы».
3. Вы также можете щелкнуть параметр «Название оси», чтобы открыть раскрывающееся меню и выбрать одну ось для маркировки «Большая горизонтальная» или «Большая вертикальная».
4. Нажмите на название оси, затем введите конкретное название в соответствии с вашими потребностями.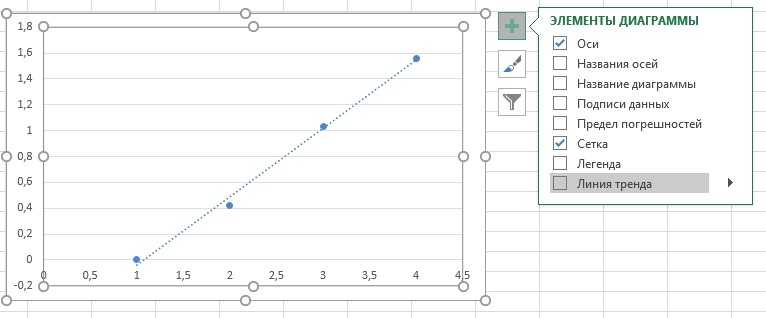
5. Если вы хотите связать заголовок оси с существующей ячейкой, вы также можете сделать это. Мне нужно выбрать заголовок оси, щелкнуть строку формул и ввести знак равенства в поле формулы. Затем нажмите на ячейку, которую вы хотите связать. Чтобы продолжить, нажмите клавишу Enter на клавиатуре.
После выполнения этих шагов по добавлению заголовков осей в Excel Mac вы должны заметить, что заголовки осей были правильно связаны с существующей ячейкой.
Как настроить заголовки осей в диаграмме Excel?
Если вы уже научились добавлять заголовки осей в Excel, теперь вы можете настроить их, выполнив следующие действия:
1. Щелкните правой кнопкой мыши заголовок оси, чтобы отобразить плавающую панель инструментов. Здесь вы увидите параметры для заливки, обводки и стиля.
2. Чтобы продолжить и применить тему, используйте стрелки раскрывающегося списка рядом с любой из этих опций; вы сможете выбрать стиль, использовать градиент или текстуру или использовать цвет границы.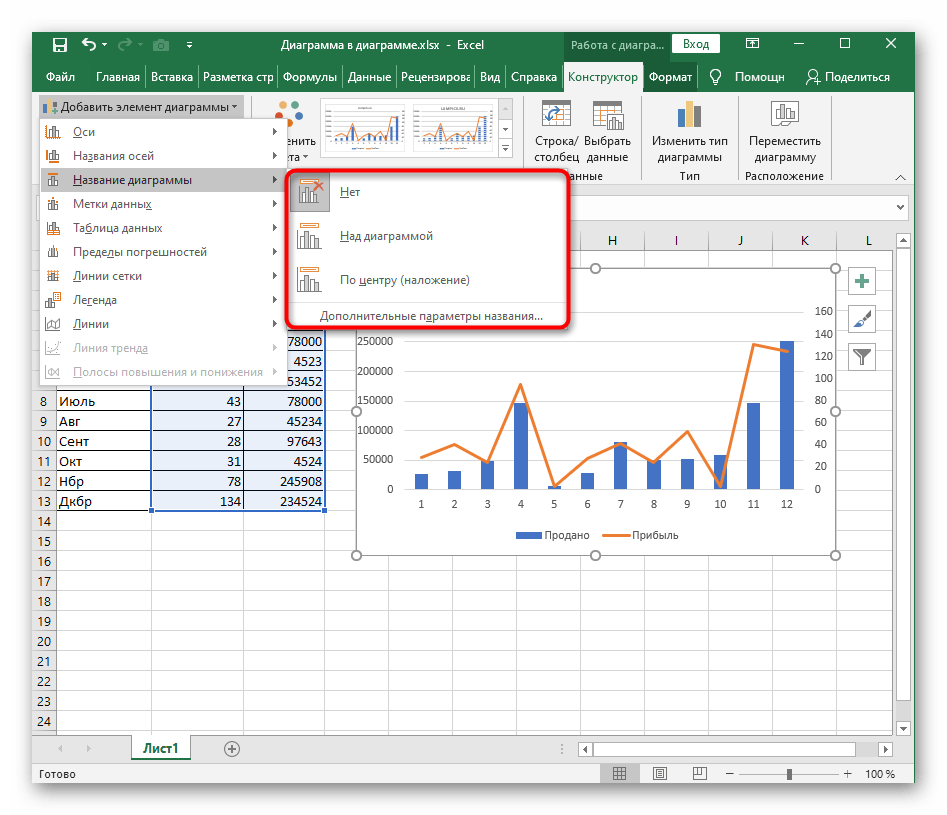
3. Вы также можете открыть боковую панель «Заголовок оси формата», щелкнув заголовок правой кнопкой мыши для лучшей настройки.
4. В верхней части боковой панели вам нужно увидеть параметр «Название». Затем используйте 3 вкладки в разделе «Заливка и линия», «Эффект и размер» и «Свойства», чтобы внести соответствующие корректировки. Вы сможете изменить границу или отступ, настроить выравнивание или добавить тень.
5. Как добавить заголовки осей в excel онлайн позволит вам настроить шрифт. Вы должны выбрать Text Option в верхней части боковой панели. Вы можете использовать вкладки «Заливка текста» и «Контур», «Текстовое поле» и «Текстовые эффекты». Также вы сможете изменить цвет шрифта и направление текста.
Узнайте, как добавить заголовки осей в Excel? С помощью этих параметров вы можете добавлять метки и названия осей, необходимые для улучшения ваших диаграмм.
Кроме того, он позволит вам бесплатно загрузить WPS Office для создания, редактирования и обработки документов PowerPoint, Word и Excel.
Как изменить имена диаграмм по вертикальной и горизонтальной оси в Excel | Малый бизнес
Автор: Джеки Лори
Описательные метки на диаграмме Excel повышают ее удобочитаемость и помогают интерпретировать информацию, содержащуюся в диаграмме. Независимо от того, используется ли имя в виде текста, чисел или их комбинации, оси x и y всегда должны иметь имя, заголовок или метку, которые, хотя и короткие, тесно связаны с их содержанием. Как в Excel 2007, так и в 2010 редактирование или изменение имен осей является короткой и относительно простой задачей, когда оригиналы не соответствуют действительности или содержат неверную информацию.
Основы именования
В соответствии с передовой практикой рекомендуется создать диаграмму, размещая независимые переменные по горизонтали по оси X, а зависимые переменные по вертикали по оси Y. Например, на диаграмме, отображающей колебания численности населения по годам, численность населения откладывается по оси X, а годы — по оси Y.
 Наряду с описательным именем или заголовком для каждой оси точки на каждой оси должны иметь идентификатор, который, при необходимости, включает единицы измерения. Диаграммы, которые содержат более одного набора данных, всегда должны отображать каждый набор с использованием другого цвета и включать легенду диаграммы в дополнение к именам и меткам осей.
Наряду с описательным именем или заголовком для каждой оси точки на каждой оси должны иметь идентификатор, который, при необходимости, включает единицы измерения. Диаграммы, которые содержат более одного набора данных, всегда должны отображать каждый набор с использованием другого цвета и включать легенду диаграммы в дополнение к именам и меткам осей.
Изменение заголовка оси
Включите параметры инструмента диаграммы, щелкнув в любом месте диаграммы Excel 2007 или 2010, информацию о которой вы хотите изменить. Нажмите «Дизайн» в главном меню, затем «Макет» и, наконец, выберите «Заголовок оси» или «Метки данных», в соответствии с которыми вы хотите изменить. Если вы изменяете основной заголовок по вертикальной или горизонтальной оси, выберите этот параметр, удалите существующий заголовок, удалив его или отступив от него, а затем введите новый заголовок.
Модификации меток данных
Включение параметров модификации меток данных включает в себя чередующиеся шаги в зависимости от того, хотите ли вы изменить некоторые или все метки данных.
 Чтобы изменить все метки данных, щелкните в любом месте диаграммы. Чтобы изменить все метки на оси X или Y, щелкните в любом месте ряда данных. Чтобы изменить одну метку данных, нажмите на метку данных. Нажмите «Дизайн» в главном меню, затем «Макет» и, наконец, «Метки данных», чтобы получить доступ к параметрам для группы или отдельной метки. Помимо изменения имени метки на предопределенное или пользовательское имя, также есть возможность добавить разделитель между именами меток, а также изменить их ориентацию для повышения удобочитаемости.
Чтобы изменить все метки данных, щелкните в любом месте диаграммы. Чтобы изменить все метки на оси X или Y, щелкните в любом месте ряда данных. Чтобы изменить одну метку данных, нажмите на метку данных. Нажмите «Дизайн» в главном меню, затем «Макет» и, наконец, «Метки данных», чтобы получить доступ к параметрам для группы или отдельной метки. Помимо изменения имени метки на предопределенное или пользовательское имя, также есть возможность добавить разделитель между именами меток, а также изменить их ориентацию для повышения удобочитаемости.
Соображения
Связывание — распространенный вариант создания заголовка оси, поскольку он обеспечивает непрерывность между рабочим листом Excel и диаграммой. Однако если вы выберете этот метод для именования заголовка или заголовков оси, а затем решите внести изменения, вы должны сделать это из рабочего листа, а не из диаграммы. Измените и сохраните имя оси на листе, и ваша диаграмма обновится автоматически.
Ссылки
- Science Buddies: анализ данных и графики
- Microsoft Office: создание диаграммы от начала до конца
- Microsoft Office: добавление или удаление меток данных на диаграмме
Writer Bio
Джеки Лори занимается профессиональным писательством с 2009 года.

 Наряду с описательным именем или заголовком для каждой оси точки на каждой оси должны иметь идентификатор, который, при необходимости, включает единицы измерения. Диаграммы, которые содержат более одного набора данных, всегда должны отображать каждый набор с использованием другого цвета и включать легенду диаграммы в дополнение к именам и меткам осей.
Наряду с описательным именем или заголовком для каждой оси точки на каждой оси должны иметь идентификатор, который, при необходимости, включает единицы измерения. Диаграммы, которые содержат более одного набора данных, всегда должны отображать каждый набор с использованием другого цвета и включать легенду диаграммы в дополнение к именам и меткам осей. Чтобы изменить все метки данных, щелкните в любом месте диаграммы. Чтобы изменить все метки на оси X или Y, щелкните в любом месте ряда данных. Чтобы изменить одну метку данных, нажмите на метку данных. Нажмите «Дизайн» в главном меню, затем «Макет» и, наконец, «Метки данных», чтобы получить доступ к параметрам для группы или отдельной метки. Помимо изменения имени метки на предопределенное или пользовательское имя, также есть возможность добавить разделитель между именами меток, а также изменить их ориентацию для повышения удобочитаемости.
Чтобы изменить все метки данных, щелкните в любом месте диаграммы. Чтобы изменить все метки на оси X или Y, щелкните в любом месте ряда данных. Чтобы изменить одну метку данных, нажмите на метку данных. Нажмите «Дизайн» в главном меню, затем «Макет» и, наконец, «Метки данных», чтобы получить доступ к параметрам для группы или отдельной метки. Помимо изменения имени метки на предопределенное или пользовательское имя, также есть возможность добавить разделитель между именами меток, а также изменить их ориентацию для повышения удобочитаемости.