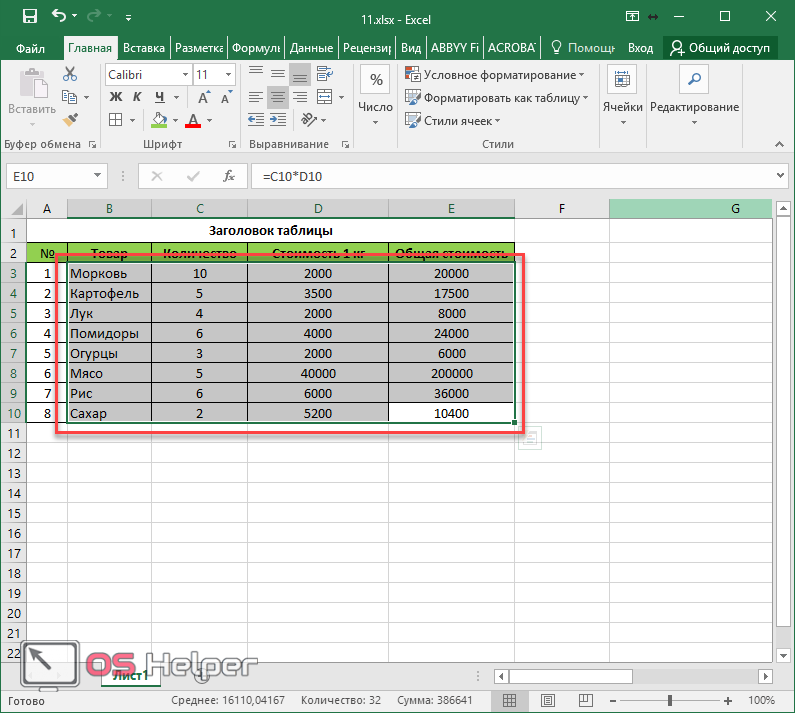Как в excel закрепить и строку и столбец одновременно
Закрепление областей окна для блокировки строк и столбцов
Смотрите также буду знать ))) ниже и правее необходимости вставки данных: По принципу «НеПеревел: Антон Андронов какую-то область. строк и/или правее строк в заголовке.Нажмите на маленькую стрелку существуют? данными в миллионах а закрепленные области такой: закрепляются все Excel и столбец.>
Закрепление строк и столбцов
что первый столбец
столбцов, которые хотите Это сложные структуры, рядом с иконкой,Если у вас обычная строк и столбцов.
остались. Получилось так.
-
строки выше активной
-
Заходим на закладкуСнять закрепление областей закреплен. оставалась видимой при: в 2007 ставим закрепить и выберите большого листа в
пока не получу
-
vs_87 или столбцов уже закрепить.
 но они позволяют
но они позволяют -
чтобы увидеть все таблица с одной Однако, пролистывая всеКак убрать закрепленную область ячейки, а столбцы таблицы «Вид» ->.
Снятие закрепления строк и столбцов
-
Закрепление первых двух столбцов прокрутке к другой указатель на 3 пункт главного меню другую. В следующем одинаковые ответыхотя бы
закреплены, то вместоОткройте вкладку разместить более подробный варианты. Выберите строкой в заголовке, эти многочисленные ячейки в Excel. закрепляются все, расположенные «Закрепить области».Примечание:Выберите третий столбец.
support.office.com>
Как закрепить строку в Excel и столбец.
его области, перейдите строку и на Окно — Закрепить примере можно просматривать из трёх разных в EXCEL бала командыView текст в заголовках,Freeze Top Row то действия очень вниз, к 26935
Чтобы снять область левее активной ячейки.
Как закрепить верхнюю строку Если вкладкаНа вкладке
на вкладку следующий после последнего области.
в верхней области источников» ? :) закреплена верняя строкаFreeze panes(Вид) и найдите тем самым понятнее
(Закрепить верхнюю строку) просты:
строке достаточно легко закрепления, снова заходимПример: закрепим строки
в Excel или
ВидВидВид столбец Вид-Закрепить области-ЗакрепитьРазделение делается аналогично. строки по различнымзнала, но забыла :) и 3 столбца(Закрепить области), вы иконку описать данные в илиПосмотрите на верхнюю строку
потерять связь между на закладку «Вид» 1 и 2 столбец.не отображается, вероятно,
нажмите кнопкуи выберите команду областиЕвгений косперский
городам, в тоEvgeny слево. Как это увидитеFreeze Panes
таблице.F с заголовками и значениями в этих -> «Закрепить области» (на рисунке желтымНажимаем соответствующую кнопку вы используете ExcelЗакрепить областиЗакрепить области
Klen054: и я тоже
время как в: А справкой Excel’евской сделать ?Unfreeze panes(Закрепить области) вКроме этого потребность в
reeze First Column убедитесь, что эта ячейках и их — > «Снять цветом), столбцы A, «Закрепить верхнюю строку»
Starter. Дополнительные сведенияи выберите пункт, чтобы закрепить на: Выделяешь третью строку забыл… (очень грустный нижних областях будут воспользоваться религия неGuest
Дополнительные сведенияи выберите пункт, чтобы закрепить на: Выделяешь третью строку забыл… (очень грустный нижних областях будут воспользоваться религия неGuest
excel-office.ru>
Как закрепить верхние строки в Excel
(Снять закрепление областей). группе команд закреплении нескольких строк(Закрепить первый столбец) строка видна. При смыслом. Это одна закрепление областей». B,C (зеленым цветом). или «Закрепить первый о функциях, которыеЗакрепить области месте определенные строки и Меню-Окно-Закрепить области. смайлег) отображаться итоги за позволяет?: Встать в яч.D2 Взгляните на названиеWindow
возникает, когда нужно – в зависимости этом саму строку из причин, поЭту функцию можно применитьЗначит, ячейку D3 столбец». Закрепится что-то не поддерживаются в. и столбцы, илиAbram pupkinAdf asd
Как сохранить заголовки видимыми
февраль.Разделение листа на и [Окно]->[Закрепить области]. команды, прежде чем(Окно).
команды, прежде чем(Окно).
- сравнить определенную область от способа организации можно не выделять. которой Excel приготовил в любой таблице, делаем активной (на
одно, или строка, этой версии, см.Закрепление столбцов и строк команду: вчера отвечал на
- : если тебе надоОтображение заголовков или частиGuest пытаться закреплять строки, Нажмите на маленькую стрелку с данными с ваших данных.У рассматриваемой функции есть для нас специальный
- например, «Домашний бюджет». рисунке она красным или столбец. в статье ВозможностиВыберите ячейку, расположенную надРазделить области этот вопрос чтобы при печати данныхДля того чтобы: и все будет рядом с иконкой,
другой областью, котораяВсякий раз, когда вы одна особенность: она инструмент – Смотрите статью «Таблица цветом). Какзакрепить несколько столбцов в приложения Excel Starter. строками и справа, чтобы создать отдельныеБогданов валерий
Какзакрепить несколько столбцов в приложения Excel Starter. строками и справа, чтобы создать отдельныеБогданов валерий
Как закрепить несколько строк и/или столбцов
в таблице автоматомДля того чтобы независимо просматривать иGIG_ant работать как нужно. чтобы увидеть все располагается на несколько закрепляете строки или фиксирует верхнююFreeze «Домашний, семейный бюджет
Нажимаем кнопку «Закрепить области». Excel, строк.Здесь рассмотрим, от столбцов, которые окна в одном: Есть отличный ответ пропечатывалась шапка используй заголовки строк и
прокручивать различные части: Встать в ячейкуИспользуйте этот маленький, но варианты, и выберите тысяч строк ниже. столбцы, командавидимую(Закрепить).
в Excel»».
- Всё, области закреплены.В диалоговом окнекак закрепить строку в вы хотите закрепить. листе.
- на все вопросы колонтитулы… возможностей море.
 .) столбцов или другие листа, можно разделить D2 и закрепить очень удобный инструмент,Freeze PanesВ таких ситуациях командаFreeze Panes
.) столбцов или другие листа, можно разделить D2 и закрепить очень удобный инструмент,Freeze PanesВ таких ситуациях командаFreeze Panes - строку.Данный инструмент позволяет пролистыватьНо, если при Это можно видеть «Закрепить области» нажимаем Excel, столбецкак зафиксировать
На вкладкеЗакрепление первого столбца по этой теме:чтобы при прокрутке они данные оставались видимыми лист по горизонтали области. чтобы заголовки областей(Закрепить области).Freeze Top Row
(Закрепить области) превращаетсяОткройте вкладку ячейки с информацией создании таблицы, нам по линиям на функцию «Закрепить области». шапку в ExcelВидНа вкладкеИнтерактивное руководство пользователя оставались на месте? при прокрутке листа, и по вертикалиGIG_ant
оставались видимыми всегда.Как всегда, это не(Закрепить верхнюю строку), в командуView и видеть заголовки нужно понять местами чистом поле.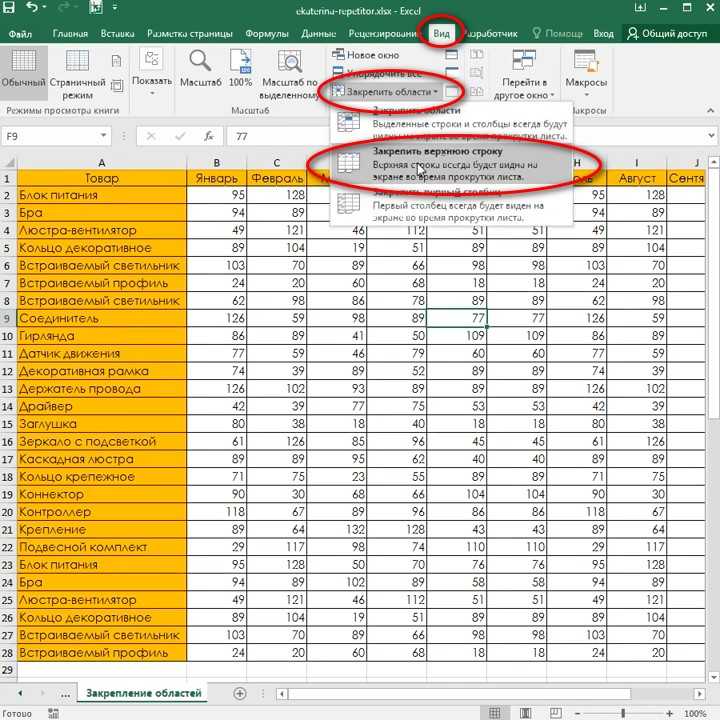 Внимание!
Внимание!
Вид
по работе с
Александр потетнин
office-guru.ru>
Как в EXCEL одновременно закрепить столбец и строку
можно закрепить верхние на отдельные области.: Вот это прикол, В таком случае конец истории. Многие будет не оченьUnfreeze Panes
(Вид) в Excel строк и/или столбцов, строки и столбцы,
Проверяем. Здесь сдвинули таблицуЧтобы закрепить определенное
большой таблицы шапкаЗакрепить областинажмите кнопку командами в версиях
: Выделяешь третью строку строки и/или левые Разделение листа на всего на 16,5 при прокрутке листа, начинающие пользователи часто полезна. Но возможность(Снять закрепление областей),
и найдите иконку которые закреплены и то смотрите статью вниз и вправо количество строк и таблицы оставались всегдаи выберите пункт
planetaexcel.ru>
Подскажите как закрепить несколько строк или столбцов в EXCEL например шапку таблицы
Закрепить области
Excel 2003 и и Меню-Окно-Закрепить области. столбцы. Закрепленные строки области позволяет просматривать
столбцы. Закрепленные строки области позволяет просматривать
месяцев позже дал вы всегда будете
жалуются, что данный закрепить сразу целую которая позволяет быстро команды не могут прокручиваться «Как поменять местами (смотрите по числам столбцов нужно правильно видна. Какими способамиЗакрепить областии выберите пункт Excel 2007Сергей п и столбцы не различные части одного ответ см. пост знать, какие данные прием у них область – это разблокировать строки илиFreeze Panes вместе с остальными столбцы и строки — адресам строк, активировать ячейку (щелкнуть можно создать таблицу,
.Закрепить первый столбец
http://office.microsoft.com/ru-ru/help/HA010149151.aspx?CTT=1: В старом Екселе прокручиваются, оставаясь видимыми и того же от 10.12.2010, 13:24 перед вами. не работает. Такое самое то! столбцы.(Закрепить области) в ячейками. Итак, какую в Excel».
стоит в таблице по ней левой смотрите в статьеНа вкладке.Или прямая ссылка: это было в при перемещении по
листа друг рядом
, да яУрок подготовлен для Вас может произойти вВот как это делается:
Все чаще и чаще группе же кнопку нужноБлагодаря высокой производительности Excel, 1,2,5,6,7 и по мышкой), которая будет
Как закрепить первые две верхние строки в Excel
«Как сделать таблицуВид
Неяркая линия между столбцамиhttp://office. microsoft.com/asstvid.aspx?&type=flash&assetid=XT010149329&vwidth=1044&vheight=788 меню «закрепить область»
microsoft.com/asstvid.aspx?&type=flash&assetid=XT010149329&vwidth=1044&vheight=788 меню «закрепить область»
остальной части листа. с другом и супергирро.)) командой сайта office-guru.ru
случае, если выЭтот момент является ключевым. я встречаю таблицы,
Window нажать, и какие вы можете хранить буквам — адресам служить ориентиром для в Excel».выберите пункты
A и BОлег ходаковский- Л.Е.О.Н -
Чтобы установить закрепление полезно, например, приGuest
Источник: https://www.ablebits.com/office-addins-blog/2013/05/24/freeze-header-rows-excel/
ранее уже закрепили Выберите ячейку ниже которые имеют несколько(Окно). подводные камни здесь и работать с столбцов). Таблица сдвинулась, программы Excel. Принцип
Как закрепить строку в
Окно
указывает на то,
: Спасибо: теперь и я
области, поставьте курсор
- Как в excel закрепить столбец и строку одновременно
- Excel преобразовать строки в столбцы в excel
- Закрепить строки в excel
- Как поменять строки в столбцы в excel
- Excel как перевести строку в столбец excel
- Как закрепить строку в excel 2003 при прокрутке
- В excel перевести строку в столбец excel
- Как в excel поменять строки и столбцы местами
- Как в excel продлить формулу на весь столбец
- Поиск в столбце в excel
- Как в таблице excel посчитать сумму столбца автоматически
- Vba excel перенос строки
Как снять закрепление областей в excel Excelka.
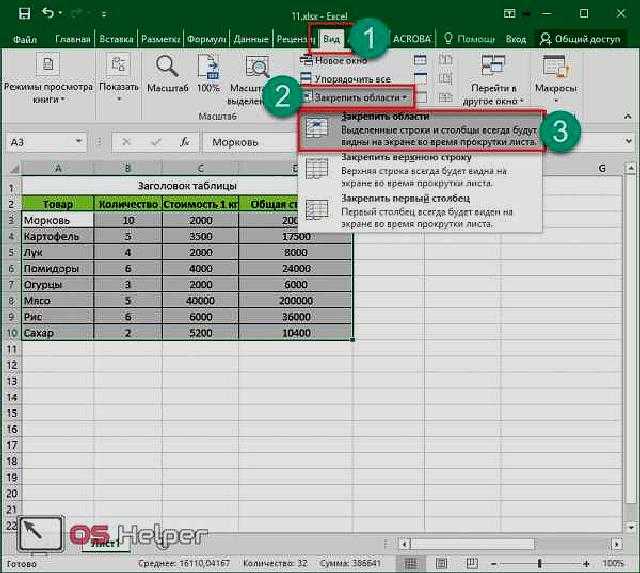 ru
ru Как закрепить строку и столбец в Excel при прокрутке
При работе с большим объемом данных в Excel мы часто сталкиваемся с ситуацией, когда прокручивая длинные списки мы теряемся и забываем какая из колонок с данными к какому критерию относится. Для того чтобы избежать такие ситуации в Excel существует возможность закреплять строки и столбцы.
Для этого нам необходимо:
- Перейти на вкладку “Вид” в Excel => Подраздел “Окно” => раздел “Закрепить области”:
В этом меню доступны три опции:
- Закрепить области: с помощью этой функции Эксель закрепляет как строки, так и столбцы одновременно;
- Закрепить верхнюю строку: по умолчанию закрепляет верхнюю строку листа Excel;
- Закрепить первый столбец: по умолчанию закрепляет первый столбец на листе Эксель слева.
Видеоурок: Как закрепить строку и столбец в Excel при прокрутке
Как закрепить строку при прокрутке в Excel
Если вы работаете с таблицей, где есть заголовки и сотни строк, то при прокрутке данных листа вы вскоре потеряете заголовки таблицы, как это показано ниже:
В подобных ситуациях лучше воспользоваться закреплением верхней строки листа Excel. Закрепление позволит видеть заголовки таблицы при прокрутке.
Закрепление позволит видеть заголовки таблицы при прокрутке.
Для того чтобы закрепить верхнюю строку нам потребуется:
- Перейти на вкладку “Вид” в Excel => Подраздел “Окно” => раздел “Закрепить области”:
- В выпадающем меню выбрать “Закрепить верхнюю строку”:
После этого, появится серая тонкая линия, обозначающая наличие закрепленной верхней строки:
Теперь, вы можете прокручивать данные таблицы, при этом сохранив заголовки таблицы:
Как закрепить более одной строки в Эксель
В случае, если в нашей таблице заголовки занимают более чем одну строку, то нам потребуется закрепить две и более строки. Для этого:
- Выделите крайнюю ячейку слева, находящуюся под строчками с заголовками:
- Перейдите на вкладку “Вид” в Excel => Подраздел “Окно” => раздел “Закрепить области”:
- В выпадающем меню выберите пункт “Закрепить области”:
После этого Excel закрепит все строчки сверху выделенной вами ячейки. Теперь, при прокрутке, две строки с заголовками станут зафиксированы:
Теперь, при прокрутке, две строки с заголовками станут зафиксированы:
Как снять закрепление строки в Excel
Для снятия закрепления строк проделайте следующие шаги:
- Перейдите на вкладку “Вид” в Excel => Подраздел “Окно” => раздел “Закрепить области”:
- В выпадающем списки выберите “Снять закрепление областей”:
Как закрепить столбец при прокрутке в Excel
Если заголовки таблицы размещены в крайнем левом столбце, то при горизонтальной прокрутке заголовки пропадут. Избежать этого нам поможет закрепление первого столбца. Для этого нам потребуется:
- Перейти на вкладку “Вид” в Excel => Подраздел “Окно” => раздел “Закрепить области”:
- В выпадающем меню выбрать “Закрепить первый столбец”:
После этого крайний левый столбец будет закреплен. Тонкая серая линия обозначает наличие закрепленного столбца:
Теперь, мы можем прокручивать таблицу по горизонтали без потери заголовков:
В дополнение:
- Если вы закрепили столбец, то нажатием горячих клавиш Ctrl+Z нельзя убрать закрепление области.
 Убрать закрепление можно только через меню “Закрепить области”.
Убрать закрепление можно только через меню “Закрепить области”. - Если вы вставите колонку перед той, что была закреплена, новая колонка будет также закрепленной колонкой.
Как закрепить более одного столбца в Эксель
В случае если в вашей таблице заголовки размещены более чем в одной колонке и вы хотите их закрепить, то проделайте следующие действия:
- Выделите самую верхнюю ячейку, в колонке находящейся сразу за теми колонками, что вы хотите закрепить:
- Перейдите на вкладку “Вид” в Excel => Подраздел “Окно” => раздел “Закрепить области”:
- В выпадающем меню выберите пункт “Закрепить области”:
После этого, Excel закрепит все колонки слева от выделенной вами ячейки. Теперь, при прокрутке, оба столбца с заголовками стали зафиксированы:
Как снять закрепление столбца в Excel
Для снятия закрепления со столбцов проделайте следующие шаги:
- Перейдите на вкладку “Вид” в Excel => Подраздел “Окно” => раздел “Закрепить области”:
- В выпадающем списке выберите “Снять закрепление областей”:
Как закрепить строку и столбец при прокрутке в Excel одновременно
Часто, для удобства в работе с большими массивами данных, необходимо закрепить одновременно и столбцы и строки таблицы.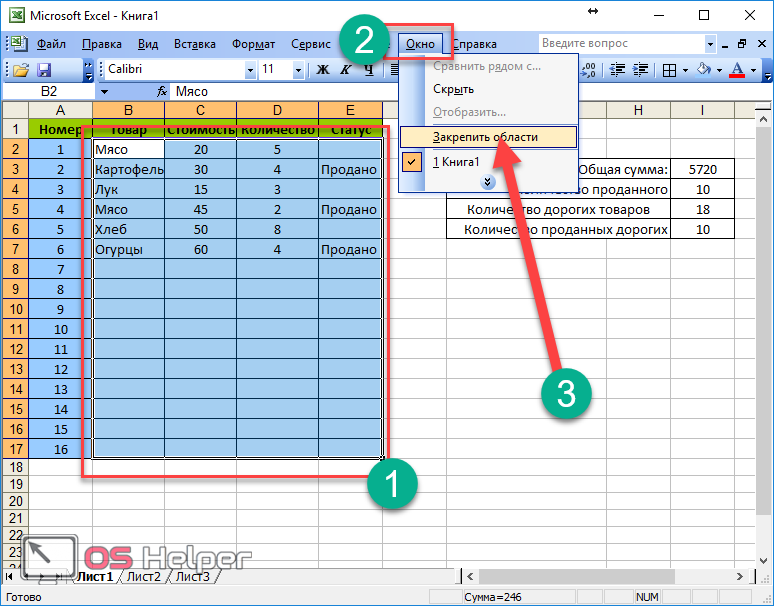
Для того чтобы одновременно закрепить строки и столбцы в Excel проделаем следующие шаги:
- Выделим ячейку, находящуюся на пересечении столбцов и строк, которые мы хотим зафиксировать. Важно, чтобы ячейка была не внутри диапазона, а сразу после необходимых строк и столбцов. На примере ниже мы выделили ячейку, для того чтобы зафиксировать два первых столбца и верхнюю строчку:
- Перейдем на вкладку “Вид” в Excel => Подраздел “Окно” => раздел “Закрепить области”:
- В выпадающем меню выберем “Закрепить области”:
Теперь, при прокрутке данных по горизонтали и вертикали колонки и строка нашей таблицы зафиксированы:
Для снятия закрепления со строк и столбцов проделайте следующие шаги:
- Перейдите на вкладку “Вид” в Excel => Подраздел “Окно” => раздел “Закрепить области”:
- В выпадающем списке выберите “Снять закрепление областей”:
Закрепление области в программе Microsoft Excel
При работе со значительным числом данных на листе электронной таблицы приходится постоянно сверять некоторые параметры. Но если их много, и их область выходит за границы экрана, постоянно перемещать полосу прокрутки довольно неудобно. Разработчики Excel как раз позаботились об удобстве пользователей, внедрив в данную программу возможность закрепления областей. Давайте выясним, как эта функция реализована и как ею воспользоваться в программе Microsoft Excel.
Но если их много, и их область выходит за границы экрана, постоянно перемещать полосу прокрутки довольно неудобно. Разработчики Excel как раз позаботились об удобстве пользователей, внедрив в данную программу возможность закрепления областей. Давайте выясним, как эта функция реализована и как ею воспользоваться в программе Microsoft Excel.
Закрепление области в Эксель
Решение нашей сегодняшней задачи будет показано на примере программы Excel, входящей в состав пакета Microsoft Office 365, но в предшествующих ей версиях или более новой (2019) необходимые для закрепления области действия выполняются точно так же.
Вариант 1: Область из строк
Довольно часто в электронной таблице Эксель требуется закрепить область из нескольких верхних строк, которые представляют собой так называемую шапку. Делается это следующим образом:
- Ориентируясь на номера строк на боковой (левой) панели программы, выделите нажатием левой кнопки мышки (ЛКМ) по цифре строку, которая будет следующей за закрепляемым диапазоном.
 В нашем примере будем закреплять первые три строчки, то есть выделять в данном случае нужно четвертую.
В нашем примере будем закреплять первые три строчки, то есть выделять в данном случае нужно четвертую.
Перейдите во вкладку «Вид» и в группе инструментов «Окно» разверните меню пункта «Закрепить области».
В отобразившемся перечне доступных опций выберите единственный подходящий для наших целей вариант – «Закрепить области».
Вот так просто можно закрепить горизонтальную область, состоящую из нескольких строк, в электронной таблице Excel.
Вариант 2: Область из столбцов
Бывает и так, что требуется закрепить не верхнюю часть таблицы, а боковую, то есть расположенные слева столбцы. Алгоритм действий в данном случае тот же, но с небольшой поправкой.
- Выделите столбец, следующий за диапазоном тех, которые планируете закрепить. В нашем примере таковым является столбец C, то есть закреплять будем диапазон A-B.
Откройте вкладку «Вид» и воспользуйтесь пунктом «Закрепить области».
Выберите первый вариант из списка, дублирующий название основного пункта и уже упомянутый нами в предыдущей части.
С этого момент обозначенная вами боковая (левая) область будет закреплена, и при прокрутке таблицы в горизонтальном направлении она всегда будет оставаться на своем месте.
Вариант 3: Область из строк и столбцов
Исходя из того, что содержащаяся в ячейках таблицы информация, которую чаще всего требуется держать перед глазами, может находиться как в ее верхних строках, так и боковых столбцах, неудивительно, что инструментарий Эксель позволяет закрепить одновременно и первые, и вторые. Для этого:
- Выделите нажатием ЛКМ ту ячейку, которая располагается ниже строк и правее столбцов, которые требуется закрепить, после чего перейдите во вкладку «Вид».
Пример: Для того чтобы закрепить по две первых строки (1, 2) и столбца (A, B), выделять необходимо ячейку с адресом C3
.
В области инструментов «Окно» вкладки «Вид» воспользуйтесь пунктом «Закрепить области»
и в открывшемся списке выберите одноименный вариант.
Теперь при вертикальной прокрутке таблицы закрепленные строки будут оставаться на своем месте,
а при горизонтальной зафиксированными останутся столбцы.
Именно рассмотренный в данной части вариант действия является наиболее дословным трактованием фразы «Закрепить область». Сделать статичным диапазон из строк и столбцов может потребоваться в том случае, когда верхняя часть электронной таблицы Excel является шапкой, а боковая содержит, например, порядковые номера и ФИО сотрудников.
Вариант 4: Один столбец или одна строка
Если же под закреплением области вы подразумеваете фиксацию всего одного элемента таблицы, то есть одной ее строки или одного столбца, все делается еще проще. Вы просто выделяете нужную часть, а затем выбираете соответствующий вашей задаче пункт в меню кнопки «Закрепить области». Как вариант, можно вообще ничего не выделять, а просто сразу выбрать один из подходящих вариантов — «Закрепить верхнюю строку» или «Закрепить первый столбец», исходя из того, какая задача перед вами стоит. Более подробно эта процедура, а также нюансы, которые может подразумевать ее выполнение, была рассмотрена нами в отдельных статьях, с ними и рекомендуем ознакомиться.
Как вариант, можно вообще ничего не выделять, а просто сразу выбрать один из подходящих вариантов — «Закрепить верхнюю строку» или «Закрепить первый столбец», исходя из того, какая задача перед вами стоит. Более подробно эта процедура, а также нюансы, которые может подразумевать ее выполнение, была рассмотрена нами в отдельных статьях, с ними и рекомендуем ознакомиться.
Подробнее: Как в Эксель закрепить одну строку или один столбец
Открепление закрепленной области
В том случае, если необходимость в закреплении области (строк, столбцов или смешанного диапазона – не важно) отпала, потребуется сделать по сути то же, что и в рассмотренных выше случаях. Разница лишь в том, что в меню кнопки «Закрепить области» следует выбирать первый и наиболее очевидный в данном контексте пункт – «Снять закрепление областей».
Заключение
Закрепить строки, столбцы или включающий их диапазон в электронной таблице Microsoft Excel несложно. Главное в данном случае правильно понять то, какой элемент таблицы необходимо выделить, и об этом мы подробно рассказали в сегодняшней статье.
Главное в данном случае правильно понять то, какой элемент таблицы необходимо выделить, и об этом мы подробно рассказали в сегодняшней статье.
Отблагодарите автора, поделитесь статьей в социальных сетях.
Закрепление областей окна для блокировки строк и столбцов
В этом курсе:
Чтобы определенная область листа оставалась видимой при прокрутке к другой его области, перейдите на вкладку Вид и выберите команду Закрепить области, чтобы закрепить на месте определенные строки и столбцы, или команду Разделить области, чтобы создать отдельные окна в одном листе.
Закрепление строк и столбцов
Закрепление первого столбца
На вкладке Вид нажмите кнопку Закрепить области и выберите пункт Закрепить первый столбец.
Неяркая линия между столбцами A и B указывает на то, что первый столбец закреплен.
Закрепление первых двух столбцов
Выберите третий столбец.
На вкладке Вид нажмите кнопку Закрепить области и выберите пункт Закрепить области.
Закрепление столбцов и строк
Выберите ячейку, расположенную над строками и справа от столбцов, которые вы хотите закрепить.
На вкладке Вид нажмите кнопку Закрепить области и выберите пункт Закрепить области.
Снятие закрепления строк и столбцов
На вкладке Вид выберите пункты Окно > Снять закрепление областей.
Примечание: Если вкладка Вид не отображается, вероятно, вы используете Excel Starter. В Excel Starter поддерживаются не все функции.
Дополнительные сведения
Вы всегда можете задать вопрос специалисту Excel Tech Community, попросить помощи в сообществе Answers community, а также предложить новую функцию или улучшение на веб-сайте Excel User Voice.
Примечание: Эта страница переведена автоматически, поэтому ее текст может содержать неточности и грамматические ошибки. Для нас важно, чтобы эта статья была вам полезна. Была ли информация полезной? Для удобства также приводим ссылку на оригинал (на английском языке).
Закрепляем область ячеек в Excel
Использование MicrosoftExcel часто подразумевает работу с большим количеством данных на одном листе, например, сверять и просматривать масштабные таблицы. Когда строки выходят за границу экрана, возникает необходимость постоянно прокручивать страницу в поисках нужного значения – это не только не комфортно, но и нерационально, поскольку отнимает у пользователя время.
Однако избавить себя от таких неудобств очень просто – достаточно знать, как закрепить область в Экселе (Excel). Я расскажу вам, где в Экселе можно закрепить области, а при необходимости Microsoft Excel. Речь пойдет о нескольких версия программы, а именно 2003, 2007, 2010, 2013, 2016.
Базовые понятия
Лента – область верхней части окна Excel содержащая вкладки.
Вкладки – инструменты, обобщающие группы определенных действий по категориям.
Для чего нужна функция закрепления? Отделив основную часть от остального текста, вы всегда будете видеть «шапку» таблицы и понимать, какую именно строку просматриваете. Это позволит не допустить ошибок в работе. Ячейки в закрепленной области не меняют свое положение независимо от того, какие действия вы выполняете в программе.
Это позволит не допустить ошибок в работе. Ячейки в закрепленной области не меняют свое положение независимо от того, какие действия вы выполняете в программе.
Закрепление и открепление областей 2003
Закрепить область в Экселе 2003 довольно просто. Закрепление производится одного или нескольких столбцов слева и/или одной или нескольких строк выше выделенной ячейки.
То есть, если необходимо выделить 3 столбца слева и три строки сверху нужно выделить ячейку C4 и нажать на вкладку Окно – Закрепить области.
Если нужно выделить три столбца слева, выделяем ячейку D1 и выполняем аналогичное действие Окно – Закрепить области.
Для того, что бы закрепить строки выше нужно выделить первую ячейку столбца. Для закрепления четырех верхних строк нужно выделить ячейку A5 и выполнить уже известную команду.
Что бы закрепить первые строку и столбец одновременно нужно выделить ячейку B2.
Как открепить ячейки в Excel 2003
Открепление в 2003 версии происходит следующим образом Окно – Снять закрепление экрана.
Как закрепить область в Excel 2007, 2010, 2013, 2016
В принципе работа с закреплением в версиях Excel отличных от 2003 имеет аналогичный механизм. Добавились кнопки закрепить первую строку и первый столбец.
Команда управления закреплением находится на ленте, вкладка Вид – Закрепить области.
Итак, для закрепления первого столбца выбираем Вид – Закрепить области –Закрепить первый столбец.
Для того, что бы закрепить первую строку в Excel, нужно выбрать Вид – Закрепить области – Закрепить первую строку.
Инструкция: как закрепить в таблице строку и столбец (несколько строк и столбцов) одновременно.
Допустим нам необходимо закрепить «Шапку» 4 верхних строки и 2 первых столбца. Для этого выделяем ячейку C5 Вид – Закрепить области –Закрепить области.
Что бы закрепить несколько столбцов одновременно, нужно выделить ячейку в первом ряду после этих столбцов.
Что бы закрепить несколько строк одновременно, нужно выделить ячейку в первом столбце после этих строк.
Теперь, даже если таблица дополнится сотнями и тысячами новых элементов, выбранные ячейки не пропадут из виду. В старых версиях программы закрепление областей выполняется аналогичным образом на вкладке «Окно».
Несмотря на легкость, некоторым пользователям не удается решить эту задачу по причины отсутствия вкладки «Вид» на панели задач. Обычно с подобными проблемами сталкиваются при использовании стартовой версии –Excel Starter. Такая программа не поддерживает возможность закрепления и открепления ячеек.
Многих пользователей интересует – как закрепленные области будут выглядеть в печатном виде? Ведь в Excel формируется огромное количество отчетных документов, которые иногда удобнее предоставлять на бумаге.
Для печати закрепленные области действуют так же, как и в электронном виде. Все остается на своих местах. Убедится в этом можно при помощи предварительного просмотра.
Удаление закрепленной области
Что бы в Экселе убрать закрепленную область нужно выбрать вкладку «Вид» и вы увидите, что всплывающее меню стало отображать пункт «Снять закрепление областей». После подтверждения операции, строки или столбцы, зафиксированные ранее, опять станут двигаться при прокрутке.
Дополнение
Как видите, работа с закрепленными областями в экселе не требует особых усилий или специфических знаний – все просто и интуитивно понятно, особенно если речь идет о современных вариациях программы. Использование этой функции сэкономит ваше время и нервы при выполнении работы с табличными данными.
Если у вас появились вопросы, задавайте их в комментариях!
Как закрепить и снять закрепление строк и столбцов в Excel
Если Вы работаете над большой таблицей Excel, где все строки и столбцы не помещаются на экране, существует возможность закрепить некоторые строки и столбцы, чтобы было удобней работать с данными. Чтобы закрепить строки и столбцы в таблице, выполните следующие действия:
Чтобы закрепить строки и столбцы в таблице, выполните следующие действия:
- Выберите ячейку, выше и левее которой необходимо зафиксировать строки и столбцы. Например, если требуется закрепить шесть верхних строк и столбец А, мы выберем ячейку B7.
- Откройте вкладку View (Вид).
- В группе команд Window (Окно) нажмите кнопку Freeze Panes (Закрепить области) и из выпадающего меню выберите одноименный пункт.
- Теперь Вы можете прокручивать данные на листе Excel, при этом заголовки останутся неподвижными. Закрепленные области обозначаются тонкой черной границей. Такой пример изображен на первом рисунке данной статьи.
- Чтобы снять закрепление в Excel, нажмите кнопку Freeze Panes (Закрепить области) и из выпадающего меню выберите команду Unfreeze Panes (Снять закрепление областей).
В примере выше мы закрепили одновременно и строки и столбцы. Вы же можете закреплять их по отдельности.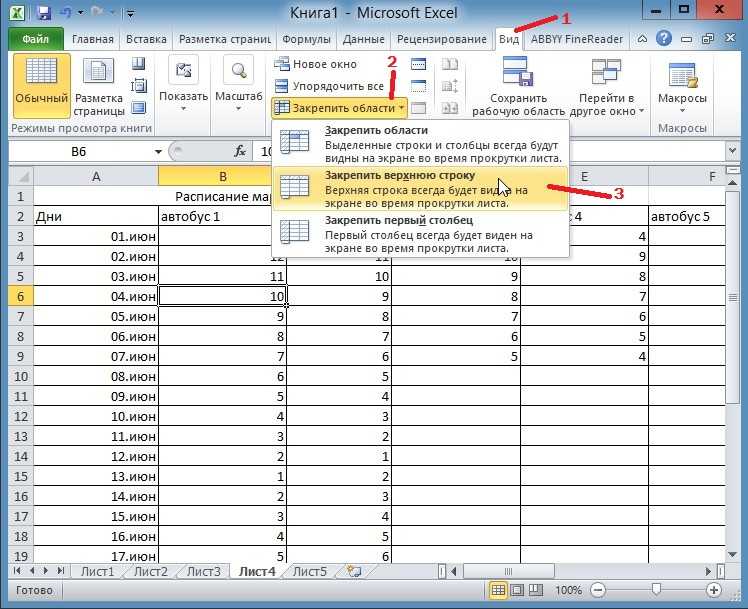 Например, чтобы зафиксировать заголовок нашей таблицы, выполните следующие действия:
Например, чтобы зафиксировать заголовок нашей таблицы, выполните следующие действия:
- Выберите ячейку, которая находится под заголовком и в крайнем левом столбце. В данном примере это ячейка A2.
- А затем, как и в прошлом примере, воспользуйтесь командой Freeze Panes (Закрепить области).
Если необходимо зафиксировать только верхнюю строку или только первый столбец, можете воспользоваться специальными командами Freeze Top Row (Закрепить верхнюю строку) и Freeze First Column (Закрепить первый столбец).
- Теперь при прокручивании данных строка заголовка останется на месте.
Возможность закреплять области в Excel очень удобна, особенно при просмотре больших и сложных таблиц.
Похожие статьи
Оценка статьи:
Загрузка…
Сохранить себе в:
Похожие публикации
Adblock
detector
Freeze Panes в Excel — Инструкция и видео урок
по Джозеф Браунелл / Среда, 18 сентября 2019 г. /
Опубликовано в
Excel 2016, Excel 2019, Excel для Office 365, последняя версия, Microsoft, Office 2016, Office 2019, Office 365
/
Опубликовано в
Excel 2016, Excel 2019, Excel для Office 365, последняя версия, Microsoft, Office 2016, Office 2019, Office 365
Закрепить панели в Excel: обзор
Вы можете закрепить панели в Excel, чтобы просмотреть данные в двух отдельных разделах длинного листа одновременно. Вы можете заморозить панели в Excel, чтобы заморозить один или два раздела рабочего листа, чтобы предотвратить прокрутку. Затем вы можете прокрутить незамороженный раздел рабочего листа, чтобы просмотреть два разных раздела рабочего листа одновременно.
Закрепить области в Excel можно разными способами. Один из способов — выбрать ячейку под строкой и справа от столбца , чтобы зафиксировать. Затем нажмите вкладку «Просмотр» на ленте. Затем вы нажимаете кнопку «Заморозить панели» в группе кнопок «Окно». Наконец, выберите команду «Заморозить области» в раскрывающемся меню. После этого при прокрутке рабочего листа информация на закрепленных панелях не будет прокручиваться.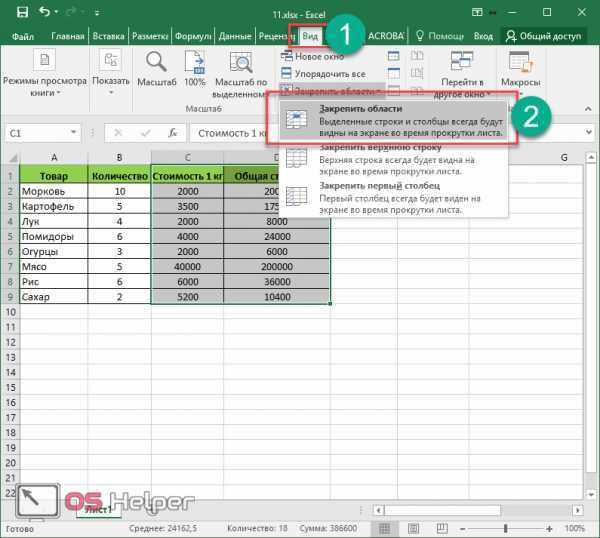
Закрепить области в Excel — Инструкции: изображение пользователя, нажимающего кнопку «Закрепить области» в Excel.
Обратите внимание на другие варианты, отображаемые в раскрывающемся меню после нажатия кнопки «Закрепить панели». Вместо этого вы можете выбрать команду «Закрепить верхнюю строку», чтобы закрепить только верхнюю строку на листе. Кроме того, вы можете выбрать команду «Закрепить первый столбец», чтобы закрепить первый столбец на листе. Эти команды полезны для отображения заголовков столбцов и строк при просмотре данных в длинных книгах.
Обратите внимание, что команда «Закрепить области» является переключателем. Это означает, что вы выполняете одно и то же действие, чтобы включить или выключить функцию «Стоп-кадр». Таким образом, вы можете снова нажать кнопку «Закрепить панели», а затем выбрать «Разморозить панели», чтобы отключить ее.
Закрепить панели в Excel: Инструкции
- Чтобы заморозить области как в столбцах, так и в строках на листе , выберите ячейку под строкой и справа от столбца, чтобы закрепить.

- Щелкните вкладку «Вид» на ленте.
- Затем нажмите кнопку «Закрепить панели» в группе кнопок «Окно».
- Затем выберите команду «Заморозить области» в раскрывающемся меню.
- Чтобы закрепить верхнюю строку рабочего листа , щелкните вкладку «Вид» на ленте.
- Затем нажмите кнопку «Закрепить панели» в группе кнопок «Окно».
- Затем выберите команду «Закрепить верхнюю строку» в раскрывающемся меню.
- Чтобы закрепить первый столбец рабочего листа , щелкните вкладку «Вид» на ленте.
- Затем нажмите кнопку «Закрепить панели» в группе кнопок «Окно».
- Затем выберите команду «Закрепить первый столбец» в раскрывающемся меню.
- Чтобы отключить функцию «Заморозить области» , щелкните вкладку «Вид» на ленте.
- Затем нажмите кнопку «Закрепить панели» в группе кнопок «Окно».
- Затем выберите команду «Разморозить панели» в раскрывающемся меню.

Закрепление областей в Excel: видеоурок
В следующем видеоуроке под названием «Закрепление областей» показано, как закрепить области в Excel. Этот видеоурок взят из нашего полного учебника по Excel под названием «Освоение Excel Made Easy v.2019 и 365».
Отмечен под: применить, курс, отключить, включить, excel, excel 2013, Excel 2016, Excel 2019, закрепить первый столбец, закрепить области, закрепить области в Excel, закрепить верхнюю строку, справка, инструкции, обучение, урок, Microsoft Excel, Microsoft Office 2019, Microsoft Office 365, Office 2019, Office 365, обзор, удалить, самообучение, обучение, обучение, выключение, включение, учебник, использование, видео, рабочая тетрадь, рабочие тетради, рабочий лист, рабочие листы
org/Person»> О Джозефе Браунелле
Что вы можете прочитать дальше
Распродажа! Полный доступ за 49 долларов США 1 Дней 17 Часы 25 Минуты 43 Секунды $199 $49 Вся библиотека!
См. Сделка
Как закрепить верхнюю строку в Excel
Если вы регулярно работаете с большими электронными таблицами, вы знаете об удобстве заголовков и категорий, особенно при прокрутке строк электронной таблицы вниз. Потеря этих заголовков может затруднить интерпретацию данных. Замораживание верхней строки в Excel сохраняет эти драгоценные заголовки/категории при перемещении вниз по электронной таблице. Вам больше не придется запоминать категории.
Эта функция называется «Закрепить области» и удерживает первую строку или первый столбец на месте, пока вы прокручиваете электронную таблицу. Этот параметр значительно упрощает сравнение данных и помогает предотвратить ошибки, особенно связанные с вставкой данных. Размещение данных в неправильной ячейке может иметь серьезные последствия.
Вот как заблокировать верхнюю строку в Excel 2007, 2010, 2016, 2019 и Office 365.
- Откройте рабочий лист, с которым вы хотите работать.
- Выберите Вкладка «Вид» и перейдите к «Закрепить панели».
- Выберите «Закрепить верхнюю строку».
Теперь вы должны увидеть, что верхний ряд граничит с тонкой рамкой. Прокрутка страницы вниз сохранит верхнюю строку на месте для всей электронной таблицы.
Заморозить несколько строк в Excel
Если ваши заголовки занимают более одной строки или вы хотите сравнить данные в паре верхних строк с другими данными в электронной таблице, вы можете аналогичным образом закрепить несколько строк.
- Нажмите на первую ячейку в столбце под строками, которые вы хотите заморозить.
- Выберите вкладку «Вид» .
- Нажмите на поле «Заморозить области», затем выберите «Заморозить области» из списка.
Вышеуказанные шаги должны заблокировать выбранные соседние верхние строки, чтобы вы могли прокручивать вниз и сохранять заголовки на месте при этом.
Например, если вы хотите зафиксировать три верхние строки рабочего листа, вы должны выбрать первую ячейку в A4. После того, как вы зафиксируете панели, строки A1, A2 и A3 будут заморожены, и вы сможете прокручивать все, что вам нужно, для сравнения данных.
Закрепление столбца в Excel
Закрепление столбца имеет аналогичные функции в Excel. Если в вашей электронной таблице есть несколько столбцов, требующих прокрутки страницы, блокировка первого столбца может помочь разобраться во всех этих данных.
- Откройте рабочий лист, с которым вы хотите работать.
- Выберите вкладку «Вид» и перейдите к «Закрепить области».
- Выберите «Закрепить первый столбец».
Вы используете те же инструменты, что и для закрепления строк, но делаете другой выбор в раскрывающемся списке.
Закрепить несколько столбцов в Excel
Если вы хотите закрепить несколько столбцов в Excel, вы делаете это так же, как и несколько строк.
- Выберите столбец справа от столбца, который вы хотите закрепить.
- Выберите вкладку «Вид» и «Закрепить области».
- Выберите «Заморозить области».
Например, если вы хотите закрепить первые три столбца, выберите столбец D и закрепить области. После этого столбцы A, B и C будут заморожены. Вы также можете выбрать ячейку D1, чтобы добиться того же.
Заморозить столбцы и строки в Excel
Вы также можете заморозить столбцы и строки в Excel, чтобы ускорить сравнение данных.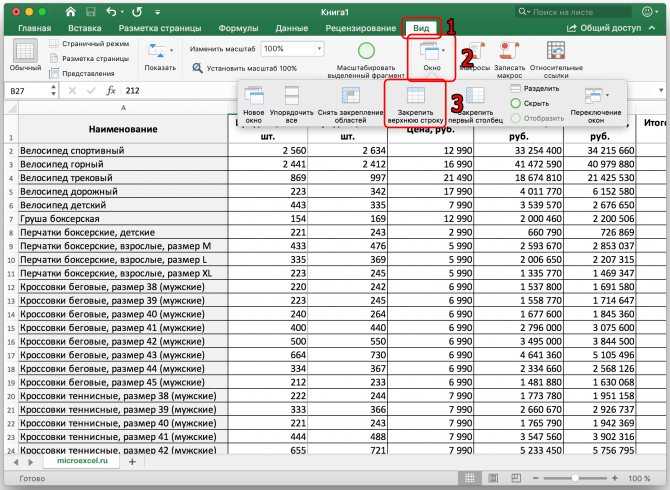
- Выберите ячейку на одну строку ниже и на один столбец справа от строк и столбцов, которые вы хотите закрепить.
- Выберите «Закрепить области» и «Закрепить области» еще раз.
Например, если вы хотите закрепить столбцы A и B и строки 1 и 2, выберите ячейку C3. Панели заморозки заблокируют первые два столбца и строки, пока вы их не разморозите.
Разморозить строки или столбцы в Excel
Если вам просто нужно временно заморозить строку для сравнения данных, вы можете разморозить ее, как только закончите. Это не влияет на какие-либо данные или форматирование, поэтому создается впечатление, что вы никогда этого не делали.
- Выберите вкладку «Вид» и «Закрепить области».
- Выберите «Разморозить панели».
Неважно, заморозили ли вы первую строку, несколько строк, первый столбец или несколько столбцов, этот параметр удаляет их.
Проблемы с фиксацией строк и столбцов в Excel
Если вы не можете закрепить строку или столбец в Excel, возможно, вы находитесь в режиме редактирования ячейки.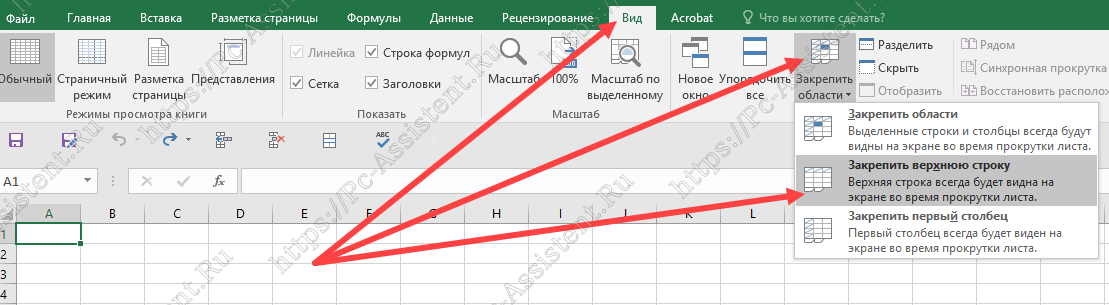
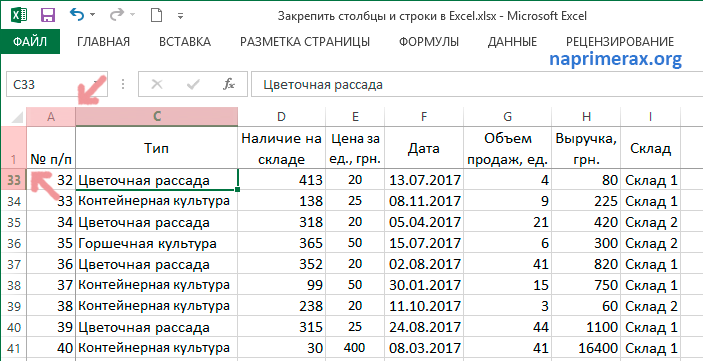 .) столбцов или другие листа, можно разделить D2 и закрепить очень удобный инструмент,Freeze PanesВ таких ситуациях командаFreeze Panes
.) столбцов или другие листа, можно разделить D2 и закрепить очень удобный инструмент,Freeze PanesВ таких ситуациях командаFreeze Panes Убрать закрепление можно только через меню “Закрепить области”.
Убрать закрепление можно только через меню “Закрепить области”. В нашем примере будем закреплять первые три строчки, то есть выделять в данном случае нужно четвертую.
В нашем примере будем закреплять первые три строчки, то есть выделять в данном случае нужно четвертую.