что это такое, как применяется в Excel и как создать макрос
Макрос, или макрокоманда — это небольшая программа, которая выполняет заданный набор действий в офисном документе. Чаще всего макросами пользуются в Microsoft Office Excel для работы с таблицами. Создать и запустить их можно внутри Excel.
Макрос — подобие скрипта: небольшой программы, четко заточенной под определенные действия, чаще всего не имеющей графического интерфейса. Программу можно представить как большую и обширную команду, заданную системе. Поэтому второе название макроса — макрокоманда.
Кто пользуется макросами в работе
Макросами желательно уметь пользоваться всем, кто активно работает с Excel. Это экономисты, разные категории менеджеров, аналитики и специалисты по маркетингу или рекламе. Им приходится обрабатывать табличные данные, иногда в больших количествах.
Умение работать с макросами — не всегда обязательное условие для получения работы, но крайне желательно и может быть полезно в любом случае, если вы часто сталкиваетесь с Excel-таблицами.
Для чего нужны макросы
Макросы помогают:
- упростить и ускорить работу с документами;
- автоматизировать рутину и сконцентрироваться на интеллектуальных задачах;
- избежать человеческих ошибок в ряде задач, таких как, например, форматирование данных в таблице;
- быстро находить нужную информацию среди большого объема данных;
- объединять работу в нескольких продуктах Microsoft Office, потому что один макрос может работать с разными программами офисного пакета;
- создавать дополнительные функции, которых нет в программе изначально, но которые могут понадобиться пользователю.
Как это работает
Работа с макросами выглядит так: сначала пользователь создает набор команд с помощью инструментов внутри Excel, потом запускает выполнение одной кнопкой. В результате то, что вручную пришлось бы делать несколько минут, выполняется автоматически и не требует усилий со стороны человека. Так автоматизируют рутинные процессы.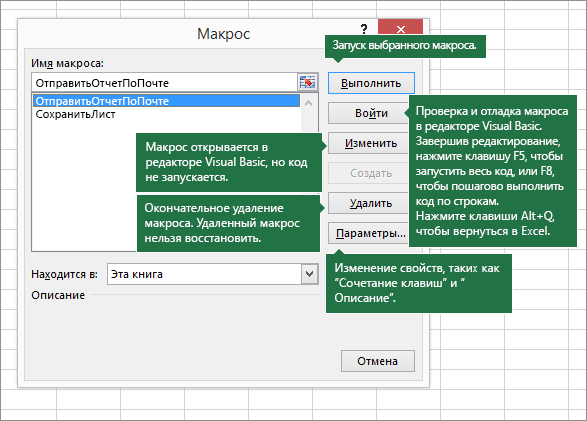
Сохранить макрос можно локально — для конкретного документа, или глобально — для всех документов.
Когда макрос запускают, Excel выполняет его код — совершает действия, которые в нем описаны. Это похоже на написание и запуск программы при разработке скриптов, но для создания макросов не обязательно уметь программировать.
Запускать макрос можно сколько угодно раз, и он каждый раз будет выполнять заложенные в нем действия.
VBA: язык для макросов
«Изнутри» макрос — код на языке программирования VBA, который принадлежит Microsoft. Аббревиатура расшифровывается как Visual Basic Application. Язык основан на Visual Basic, но адаптирован для использования внутри офисного пакета. Код описывает команды, которые нужно выполнить.
Окно VBA в ExcelVBA встроен в Excel и другие программы Microsoft Office. Это значит, что они распознают язык и могут выполнять написанные на нем команды, если те поступят в программу. Писать на нем можно изнутри офисного пакета в окне Visual Basic — оно открывается через меню.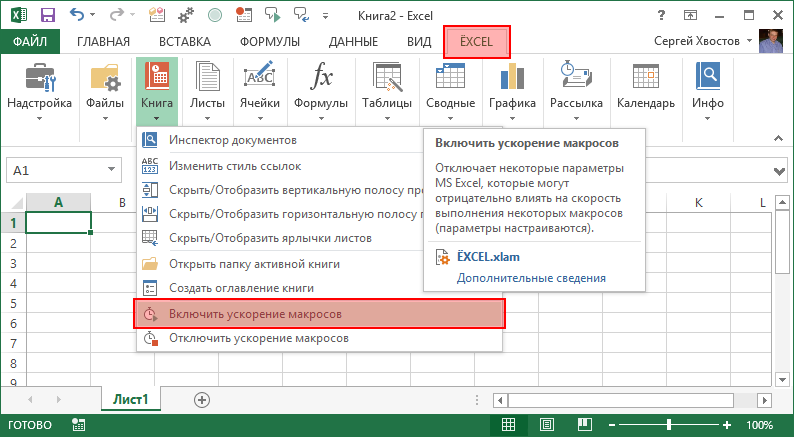
Пользователь, досконально знающий VBA, может создавать сложные макросы. Но разбираться в языке и уметь программировать для решения большинства задач не нужно. Создать макрос можно без написания кода вручную.
Как создать макрос в Excel
Создать новую макрокоманду можно двумя способами: написать код на языке VBA или записать действия с помощью специального встроенного модуля — макрорекордера.
Для обоих способов нужно открыть панель макросов. Это можно сделать через меню: вкладка «Разработчик», кнопка «Макросы». Если у вас в интерфейсе нет вкладки разработчика, кнопку можно найти в разделе «Вид» справа. А можно настроить окно так, чтобы вкладка появилась:
- перейти по пути «Файл — Параметры» или кликнуть правой кнопкой по меню;
- выбрать «Параметры Excel» и «Настроить ленту»;
- в списке «Основные вкладки» поставить галочку напротив пункта «Разработчик».
Теперь подробнее поговорим об обоих способах создания макроса.
Написать код вручную. Для этого понадобится открыть окно набора кода. Можно сделать это из вкладки «Разработчик»: там есть кнопка, которая называется Visual Basic. Если вы нажмете на нее, откроется окно. Оно будет пустым: редактор для написания кода надо открыть самостоятельно с помощью меню слева. Там есть кнопка View Code.
Для этого понадобится открыть окно набора кода. Можно сделать это из вкладки «Разработчик»: там есть кнопка, которая называется Visual Basic. Если вы нажмете на нее, откроется окно. Оно будет пустым: редактор для написания кода надо открыть самостоятельно с помощью меню слева. Там есть кнопка View Code.
Второй способ открыть интерфейс для написания кода — нажать на кнопку «Макросы», ввести название нового макроса в верхней строке и нажать «Создать». В этом случае окно VBA откроется уже с пустой «заготовкой» под макрос и открытым редактором, где прописаны начало и конец команды. Останется только написать код в этом редакторе и сохранить.
Мы не будем углубляться в синтаксис и правила написания кода на Visual Basic: если человек только начинает работать с макросами, поначалу он редко пользуется этой возможностью. Хотя в будущем она может серьезно ему помочь.
Записать действия с таблицей. Второй вариант, более простой и не требующий уметь программировать, — воспользоваться макрорекордером.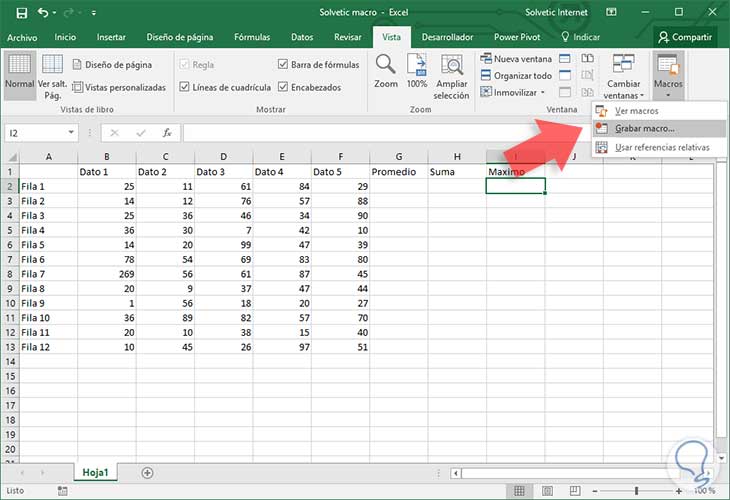 Так называется встроенный инструмент Excel, который «записывает» действия пользователя и потом на их основе автоматически генерирует код. Это похоже на запись видео или звука, только «пишутся» не кадры, а действия.
Так называется встроенный инструмент Excel, который «записывает» действия пользователя и потом на их основе автоматически генерирует код. Это похоже на запись видео или звука, только «пишутся» не кадры, а действия.
Пользоваться макрорекордером удобнее и быстрее для большинства действий. Его иногда рекомендуют как инструмент «для чайников», но вообще-то им пользуются и профессионалы, когда хотят сэкономить время.
Ограничения в использовании макрорекордера
Запись макроса – мощный, но не всемогущий инструмент. У нее есть ряд ограничений. С ее помощью нельзя:
- создавать сложные конструкции, например условные, когда какое-то действие выполняется, только если справедливо некоторое условие, или циклы;
- придумывать команды, которых нет в Excel изначально, и писать их с нуля;
- выполнять действия, при которых не нужно выбирать ячейку таблицы — макрорекордер работает только с ячейками, а например, открыть другой лист не сможет.

Но все перечисленное можно сделать вручную с помощью VBA. Более того: код пишется на Visual Basic, и «понимать» его может не только Excel — практически все программы офисного пакета. Поэтому макрос, написанный самостоятельно, может взаимодействовать поочередно с несколькими программами, например загружать в Excel данные из Access. Возможность работы «за пределами» Excel специфична для кода, написанного вручную.
Окно выбора объектовЧто лучше: писать код или записывать действия
Мы уже сказали, что макрорекордер чуть менее функционален; но есть еще одна деталь. Макрорекордер избыточен. Это значит, что при автоматической записи в макрос добавляется много лишнего, «мусорного» кода, и программы не оптимизированы. Потому они могут выполняться чуть медленнее, чем написанные вручную, и их тяжелее читать другим пользователям.
Это не значит, что от записи действий нужно отказываться. Нет, запись макросов — хороший способ сэкономить время на их создании. Но если вы знаете, что с вашей макрокомандой потом будет работать другой человек, или хотите выполнить какое-то сложное ресурсоемкое действие, лучше воспользоваться ручной записью.
В начале работы с макросами пользователь обычно не знаком с VBA или знаком, но слабо. Поэтому использование макрорекордера на этом этапе вполне оправдано и закономерно, помогает разобраться с тем, как работают макросы. Умение писать код на VBA приходит со временем, если человек постепенно учится.
Расширение файлов с макросами
Обычный файл Excel не может сохранить внутри себя макрос. Чтобы тот остался в документе и его можно было пересылать вместе с таблицей, понадобится сохранить файл с расширением .xslm — он поддерживает макросы. Файлы с расширением .xlsx их не поддерживают.
Формат сохранения файлов с макросамиАбсолютные и относительные значения
Как и при написании функций в Excel, в макросах можно задавать абсолютные и относительные значения ячеек. По умолчанию макрос работает с абсолютными значениями — то есть, если вы кликнете в макрорекордере на ячейку B5, он при выполнении всегда будет выбирать B5. Чтобы макрос пользовался относительными значениями, то есть мог работать с разными ячейками, понадобится включить режим «Относительные ссылки».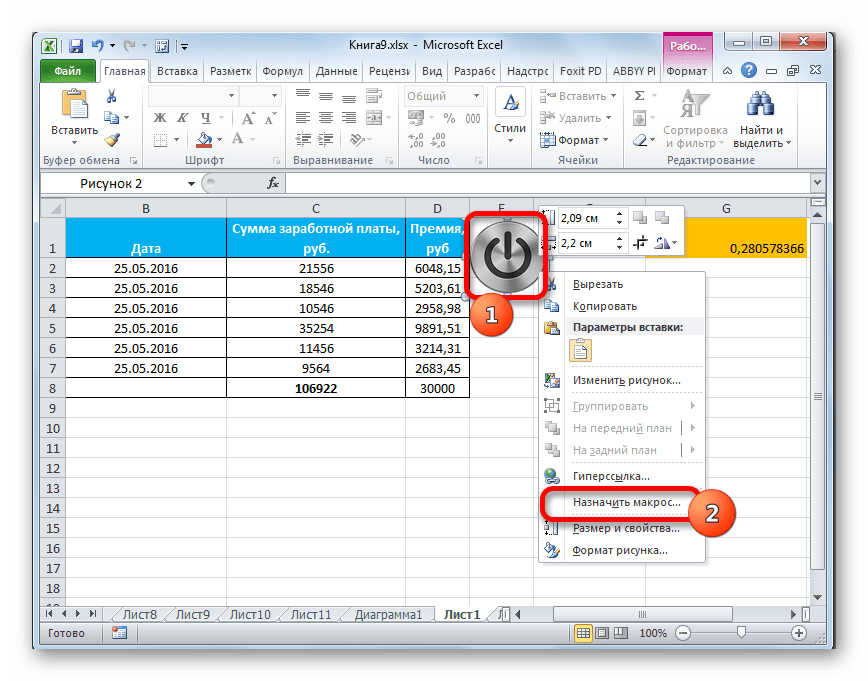 Кнопка для его включения находится прямо под кнопкой записи макроса.
Кнопка для его включения находится прямо под кнопкой записи макроса.
В режиме относительных ссылок макрос начинает работу не с жестко зафиксированной ячейки с конкретным значением, а с той, которую сейчас выделил пользователь.
Создание макроса через запись: пошаговая инструкция
Разберем использование макрорекордера пошагово. Это довольно просто: можно с ходу создать несложный макрос и потом пользоваться им, даже если вы раньше не имели дел с макрокомандами.
Подготовка. Понадобится перейти в панель «Разработчик». Если вы хотите, чтобы макрокоманда работала не с жестко зафиксированными ячейками, а с теми, которые вы выберете, нажмите на кнопку «Относительные ссылки». Кнопка включит относительный режим. Если вам нужна работа с абсолютными значениями, проигнорируйте этот шаг.
После этого нужно будет нажать на кнопку «Запись макроса».
Параметры макроса. Откроется окно, в котором надо будет придумать уникальное имя для макрокоманды, а по желанию — комбинацию клавиш, которая будет запускать макрос. Там же надо будет:
Там же надо будет:
- выбрать, где сохранится макрос — внутри открытого документа, внутри новой таблицы или в «личной книге», то есть глобально для всего Excel;
- придумать короткое описание, которое объясняет, что делает команда.
Описание и горячие клавиши не обязательны. Вариант сохранения по умолчанию — текущий документ, и им пользуются чаще всего, чтобы передавать таблицу другим можно было вместе с макросами. Личную книгу применяют, если пишут макрокоманду, которой планируют пользоваться в разных таблицах.
Кстати, личную книгу тоже можно передавать другим: это специальный файл внутри Excel, где хранится написанный пользователем код. В офисном пакете есть инструменты, позволяющие делиться этим файлом.
Запись действий. После того как вы настроите будущий макрос, понадобится нажать «ОК». Запустится запись. Макрорекордер начнет фиксировать действия, которые вы выполняете.
Это могут быть любые действия с ячейками: выделение, переход на другую ячейку, редактирование ее значения, вставка или применение форматирования. Например, записанный макрос поможет привести несколько таблиц к единому виду внешне. Пользователь выделит цветом верхнюю строку, изменит ширину столбцов и исправит выравнивание для контента.
Например, записанный макрос поможет привести несколько таблиц к единому виду внешне. Пользователь выделит цветом верхнюю строку, изменит ширину столбцов и исправит выравнивание для контента.
Проверить, что макрорекордер работает, можно в левом нижнем углу окна Excel. Когда он записывает действия, там отображается значок в виде квадратика.
Особенности выполнения действий. Помните, что рекордер записывает все выделения, клики или переходы по ячейкам, поэтому старайтесь не совершать лишних действий. Если вы сделали что-то лишнее, отменить это можно, только если отредактировать код в редакторе Visual Basic — или записать макрос с самого начала.
Если вы не включили режим относительных ссылок, записанный макрос будет работать только в том диапазоне ячеек, который вы выбирали. Поэтому, если вы выделили, скажем, столбец A, то макрос не получится запустить для столбца B. Иногда это удобно — если вы точно знаете фиксированное количество столбцов или строк.
Остановка записи.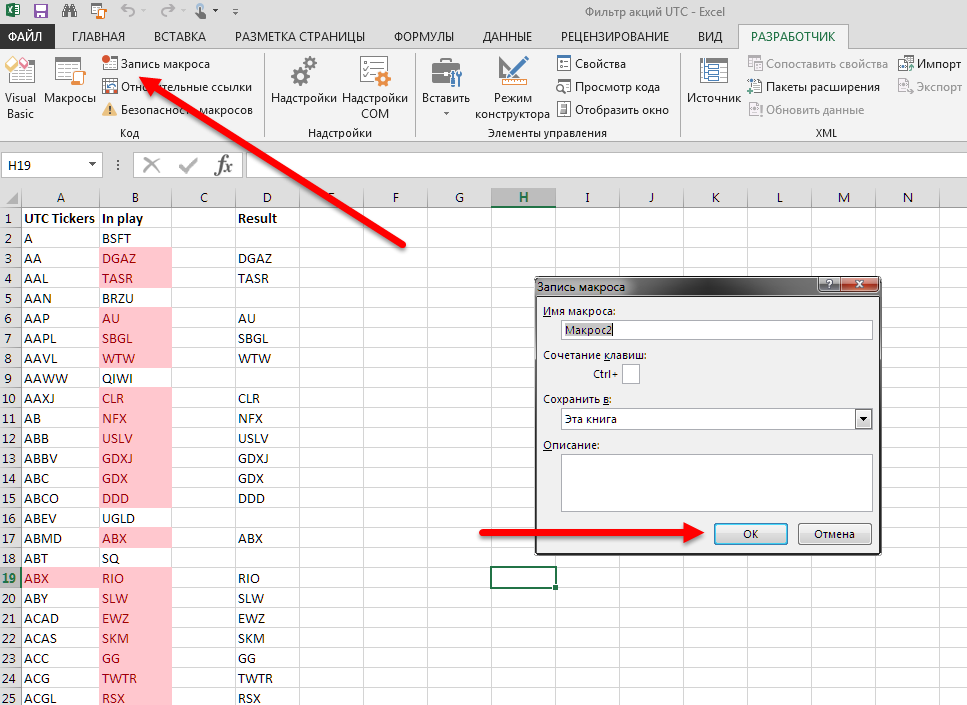
- если вы создали его для конкретной книги — из этой книги;
- если вы сохранили его в личную книгу — из любого документа Excel.
Как пользоваться созданным макросом
Если при создании макроса вы задали для него комбинацию горячих клавиш, то его можно в любой момент запустить с помощью этого сочетания. Но обращайте внимание на то, где вы сохранили макрос: если только в пределах конкретной таблицы — запустить его из другого документа не получится, тот просто не будет о нем знать.
Окно запуска макросовЕсли же комбинации нет, то для запуска макроса понадобится перейти в меню «Разработчик» и там нажать на кнопку «Макросы». Откроется список созданных вами и доступных для этого документа макрокоманд. Нужно будет выбрать нужную и нажать «Выполнить». После этого макрос исполнится.
После этого макрос исполнится.
Мы советуем назначать горячие клавиши для макросов, которые вы планируете запускать часто, а через меню открывать более редко используемые.
Узнайте больше о макросах и использовании Excel на наших курсах менеджмента: мы поможем научиться современным инструментам и освоить востребованную профессию.
Курс: Microsoft Excel 2016/2019. Уровень 4. Макросы на VBA
Продолжительность курса: 24 ак. ч.Описание курса:
Новейшей версии Microsoft Office 2019/2016 встроенный язык программирования Visual Basic for Applications (VBA) по-прежнему остается основным наиважнейшим средством автоматизации работы пользователей с офисными приложениями.
Наибольшее количество прикладных задач, требующих использования макросов, возникает при работе с электронными таблицами Excel. Опытные пользователи могут самостоятельно справиться с вопросами автоматизации Microsoft Excel 2019/2016, если освоят возможности программирования макросов на VBA.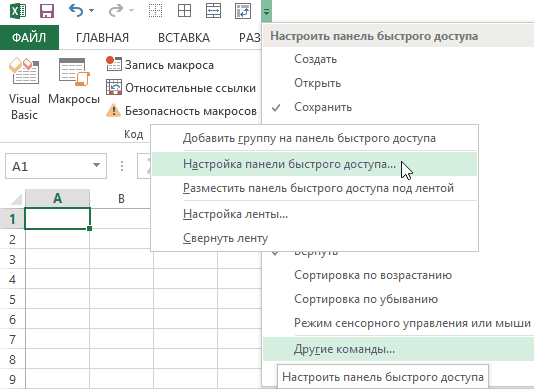
Основные команды языка VBA и базовые объекты Excel совместимы на уровне макросов с предыдущими версиями Excel, поэтому полученные на курсе знания и навыки программирования макросов можно будет с успехом применять как в Microsoft Excel 2019/2016, так и в более ранних версиях Microsoft Excel 2013/2010.
Аудитория:
Курс рассчитан на специалистов, постоянно использующих Excel в повседневной профессиональной деятельности и желающих научиться разбирать программный код на VBA и самостоятельно программировать макросы, что позволит автоматически выполнять повторяющиеся рутинные действия, сэкономит время и повысит эффективность труда.
Необходимая подготовка:
Успешное окончание курса Microsoft Excel 2016/2019. Уровень 2. Расширенные возможности или эквивалентная подготовка.
Результат обучения:
После изучения курса слушатель будет уметь:
• Использовать автоматическую запись макроса в Excel и исправлять недостатки автоматически генерируемого программного кода
• Создавать проекты в редакторе VBA, редактировать, отлаживать и выполнять программный код
• Программировать работу с переменными, условные переходы и циклы, диалоги для ввода значений и вывода сообщений
• Программировать доступ и управление объектами Excel (такими как рабочая книга, рабочие листы и диапазоны ячеек)
• Создавать и применять пользовательские функции
Программа курса:
Модуль 1.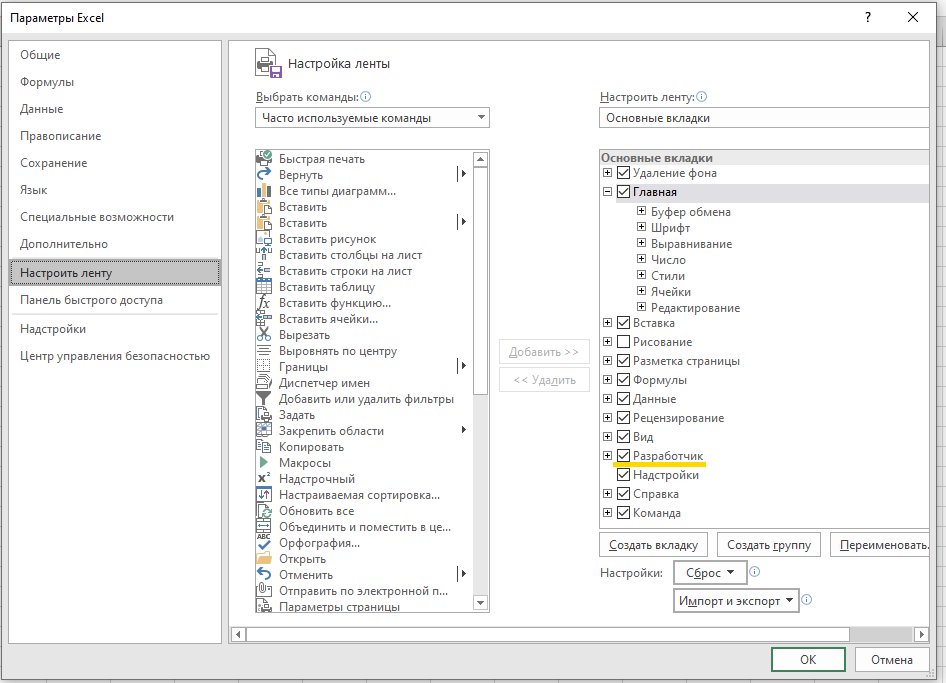 Автоматическая запись макроса в Microsoft Excel 2019/2016
Автоматическая запись макроса в Microsoft Excel 2019/2016
• Использование макрорекордера для записи макроса в Microsoft Excel 2019/2016
• Использование абсолютных и относительных ссылок при записи макроса
Модуль 2. Работа в редакторе Visual Basic. Основы программировании на VBA
• Создание проекта VBA. Использование окна проекта. Работа с модулями.
• Ввод и редактирование программного кода
• Создание, сохранение и запуск процедуры VBA
• Типы данных, переменные, константы
• Инструкции управления порядком выполнения команд: If…Then…Else и Select Case
Модуль 3. Программирование объектов Excel. Свойства и методы рабочих книг, листов и диапазонов ячеек
• Понятие объектно-ориентированного программирования
• Модель объектов Excel, ссылки на объекты
• Обзор свойств и методов объекта Workbook
• Управление листами: использование коллекции Worksheets и объекта Worksheet
• Работа с диапазонами ячеек: использование объекта Range, его свойств и методов
• Использование объектных переменных и конструкции With … End With
Модуль 4. Циклы: программирование многократных действий
Циклы: программирование многократных действий
• Разновидности циклов в VBA
• Цикл со счетчиком For…Next
• Циклы с условием Do…Loop
• Цикл по объектам For Each…Next
• Примеры циклических операций с ячейками и листами рабочих книг Excel
Модуль 5. Создание пользовательской функции. Примеры пользовательских функций
• Создание процедуры Function
• Использование пользовательской функции в процедуре VBA и на рабочем листе
• Решение типичных задач автоматизации в Excel с помощью пользовательских функций
Модуль 6. Обработка ошибок. Отладка и тестирование программы
• Типы ошибок
• Создание процедуры обработки ошибок Run-time
• Отладка и пошаговое тестирование программы
Модуль 7. Защита проекта VBA. Автоматизация запуска макросов
• Настройка уровней безопасности
• Защита проекта VBA
• Создание пользовательских кнопок для запуска макросов
• Использование событий рабочих книг и листов для запуска макросов Записаться на курс
Создание и редактирование макросов в Excel 365 — Excel Microsoft 365 (2021) — ЭКСПЕРТ
Excel Microsoft 365 (2021) | Эксперт
- 11 видео | 34м 17с
- Включает оценку
- Получает значок
- СертификацияCPE
Если у вас есть задачи в Excel 365, которые вы выполняете неоднократно, вы можете записать макрос для автоматизации этих задач.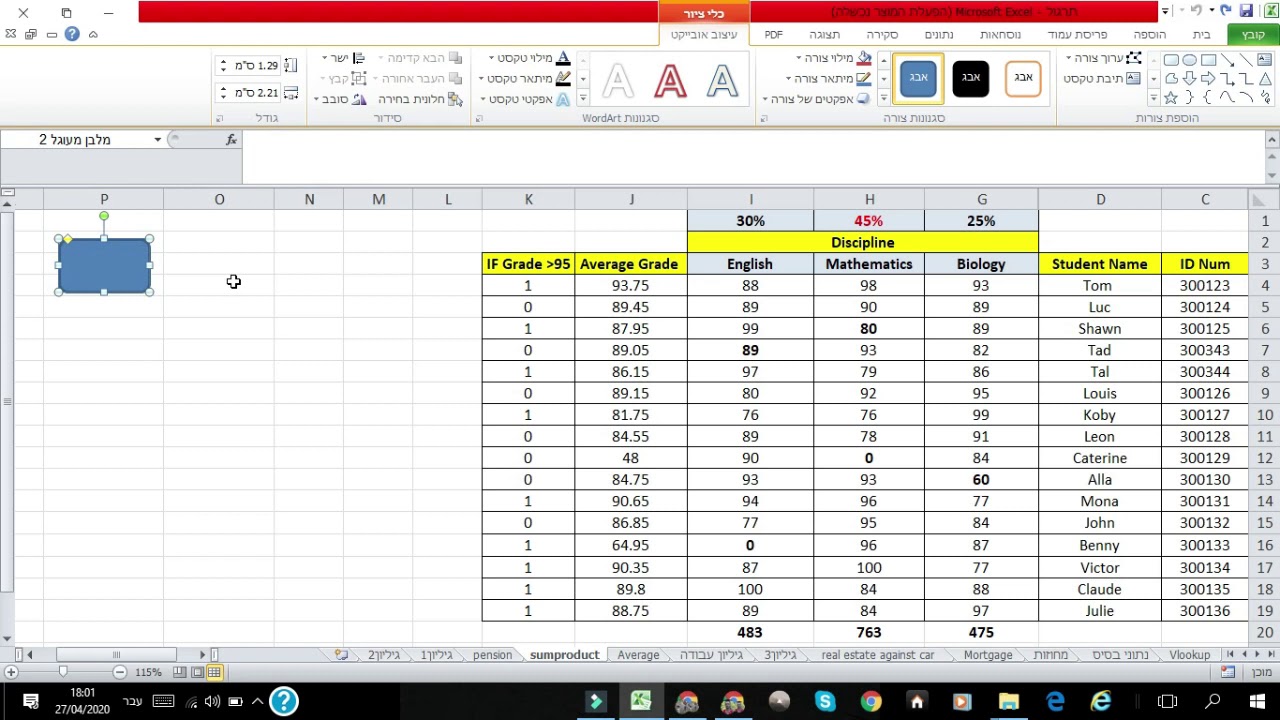 При создании макроса вы записываете щелчки мыши и нажатия клавиш. Создав макрос, вы можете отредактировать его, чтобы изменить способ его работы. В этом курсе вы узнаете, как записывать макросы и выполнять действия, которые могут быть реализованы в рабочих книгах Excel, и как сохранять их в рабочей книге Excel с поддержкой макросов. Найдите и используйте инструменты макросов, доступные в разных местах, используйте макросы в нескольких книгах и добавьте кнопку записи макроса в строку состояния для более удобного доступа. Кроме того, вы узнаете, как перемещаться по интерфейсу редактора VBA, который представляет собой приложение, доступное через Excel, для управления вашими макросами и кодом VBA рабочей книги. Далее вы узнаете, как управлять макросами, редактировать макросы и включать макросы в книге; и как получить доступ к параметрам безопасности макросов и управлять ими. Чтобы попрактиковаться в том, что вы узнали, вы найдете практические упражнения и образцы в разделе «Ресурсы».
При создании макроса вы записываете щелчки мыши и нажатия клавиш. Создав макрос, вы можете отредактировать его, чтобы изменить способ его работы. В этом курсе вы узнаете, как записывать макросы и выполнять действия, которые могут быть реализованы в рабочих книгах Excel, и как сохранять их в рабочей книге Excel с поддержкой макросов. Найдите и используйте инструменты макросов, доступные в разных местах, используйте макросы в нескольких книгах и добавьте кнопку записи макроса в строку состояния для более удобного доступа. Кроме того, вы узнаете, как перемещаться по интерфейсу редактора VBA, который представляет собой приложение, доступное через Excel, для управления вашими макросами и кодом VBA рабочей книги. Далее вы узнаете, как управлять макросами, редактировать макросы и включать макросы в книге; и как получить доступ к параметрам безопасности макросов и управлять ими. Чтобы попрактиковаться в том, что вы узнали, вы найдете практические упражнения и образцы в разделе «Ресурсы».
откройте для себя ключевые понятия, описанные в этом курсе «Создание и редактирование макросов в Excel 365»
включить макросы в книге Excel 365
записать макрос в Excel 365
сохранить книгу Excel 365 с макросами
настроить макросы Excel 365
запуск макросов в Excel 365
просмотр и изменение макросов в Excel 365
перейти к редактору VBA в Excel 365
изменить макрос в Excel 365
использовать макросы в разных книгах Excel 365
управлять параметрами безопасности макросов в Excel 365
54с
В этом видео рассказывается об основном содержании курса Microsoft 365: создание и редактирование макросов в Excel 365, в том числе о том, как включать и записывать макросы, перемещаться по редактору VBA и управлять использованием макросов в разных книгах. СВОБОДНЫЙ ДОСТУП
СВОБОДНЫЙ ДОСТУП2 м 46 с
Если вы открываете книгу Excel 365 с макросами, полученными от другого пользователя, вам будет предложено включить содержимое. Вы можете убедиться, что вы получаете книгу из надежного источника, и узнать подробности безопасности, касающиеся этого конкретного предупреждения безопасности в Excel. В этом видео вы узнаете, как включить макросы в книге Excel 365. Это видео соответствует цели экзамена MOS MO-201/Excel Expert Certification: 1.1.3 Включение макросов в книге. СВОБОДНЫЙ ДОСТУП- Заблокировано
3.
 Запись макроса
Запись макроса2м 36с
Задачи можно автоматизировать в Excel 365, записывая щелчки мыши и нажатия клавиш. После того, как макрос записан, Excel автоматически выполнит шаги, когда это будет проинструктировано. В этом видео вы узнаете, как записать макрос в Excel 365. Это видео соответствует цели экзамена MOS MO-201 / Excel Expert Certification: 3.6.1 Запись простых макросов. СВОБОДНЫЙ ДОСТУП - Заблокировано
4. Сохранение книги с макросами
4м 5с
Когда вы начнете записывать макросы в Excel 365, важно сохранить книгу в правильном формате. Если ваша книга не сохранена как книга Excel с поддержкой макросов, макросы не могут быть сохранены. В этом видео вы узнаете, как сохранить книгу Excel 365 с помощью макросов. СВОБОДНЫЙ ДОСТУП
Если ваша книга не сохранена как книга Excel с поддержкой макросов, макросы не могут быть сохранены. В этом видео вы узнаете, как сохранить книгу Excel 365 с помощью макросов. СВОБОДНЫЙ ДОСТУП - Заблокировано
5. Настройка инструментов макросов Excel
3 м 12 с
Инструменты макросов Excel 365 доступны в нескольких местах. Вы можете добавить инструмент записи макросов в строку состояния или получить доступ к более продвинутым инструментам макросов, активировав вкладку «Разработчик». В этом видео вы узнаете, как настроить инструменты макросов Excel 365. СВОБОДНЫЙ ДОСТУП - Заблокировано
6.
 Запуск макросов
Запуск макросов2 м 34 с
После записи макроса в Excel 365 у вас есть несколько вариантов запуска макроса для выполнения записанных задач. Используйте инструмент «Макрос» на вкладке «Вид» или кнопки вставки, чтобы запускать макросы непосредственно из интерфейса рабочего листа. В этом видео вы узнаете, как запускать макросы в Excel 365. СВОБОДНЫЙ ДОСТУП - Заблокировано
7. Просмотр и изменение макросов
3м 3с
Макросы, добавленные в Excel 365, можно изменить, например изменить сочетание клавиш. Также важно знать, как найти сохраненные макросы. Вы даже можете удалить макросы, которые больше не используете. В этом видео вы узнаете, как просматривать и изменять макросы в Excel 365. Это видео соответствует цели экзамена MOS MO-201 / Excel Expert Certification: 3.6.2 Назовите простые макросы. СВОБОДНЫЙ ДОСТУП
Также важно знать, как найти сохраненные макросы. Вы даже можете удалить макросы, которые больше не используете. В этом видео вы узнаете, как просматривать и изменять макросы в Excel 365. Это видео соответствует цели экзамена MOS MO-201 / Excel Expert Certification: 3.6.2 Назовите простые макросы. СВОБОДНЫЙ ДОСТУП - Заблокировано
8. Навигация по редактору VBA
4м 41с
Вы можете получить доступ к редактору Microsoft Visual Basic для приложений в Excel 365, чтобы управлять макросами и кодом VBA книги. В этом видео вы узнаете, как получить доступ к редактору VBA в Excel 365 и перемещаться по нему, а также определите ключевые инструменты, необходимые для ознакомления с макетом приложения. СВОБОДНЫЙ ДОСТУП
СВОБОДНЫЙ ДОСТУП - Заблокировано
9. Редактирование макроса
3 м 9 с
Если ваши макросы Excel 365 не работают гладко или вы хотите упростить действия, вы можете легко получить к ним доступ и отредактировать их в редакторе VBA. Вы можете удалить нежелательные действия, исправить ошибки или даже удалить макросы. В этом видео вы узнаете, как редактировать макрос в Excel 365. Это видео соответствует цели экзамена MOS MO-201 / Excel Expert Certification: 3.6.3 Редактирование простых макросов. СВОБОДНЫЙ ДОСТУП - Заблокировано
10.
 Использование макросов в разных книгах
Использование макросов в разных книгах3 м 53 с
Макросы в Excel 365 можно легко переносить из одной книги в другую. С помощью редактора VBA вы можете быстро копировать, экспортировать и импортировать макросы. В этом видео вы узнаете, как использовать макросы в разных книгах Excel 365. Это видео соответствует цели экзамена MOS MO-201/Excel Expert Certification: 1.1.1 Копирование макросов между книгами. СВОБОДНЫЙ ДОСТУП - Заблокировано
11. Управление параметрами безопасности макросов
3 м 25 с
В Excel 365 существуют различные способы доступа к параметрам безопасности макросов. В Центре управления безопасностью вы можете изменять различные параметры, такие как доверенные документы и отображение панели сообщений. В этом видео вы узнаете, как управлять параметрами безопасности макросов в Excel 365. СВОБОДНЫЙ ДОСТУП
В Центре управления безопасностью вы можете изменять различные параметры, такие как доверенные документы и отображение панели сообщений. В этом видео вы узнаете, как управлять параметрами безопасности макросов в Excel 365. СВОБОДНЫЙ ДОСТУП
Skillsoft предоставляет вам возможность заработать цифровой значок после успешного завершения некоторых из наших курсов, которым можно поделиться в любой социальной сети или бизнес-платформе.
Цифровые бейджи останутся у вас навсегда. ВАМ ТАКЖЕ ПОНРАВИТСЯ ЛЮДИ, КТО ПРОСМОТРЕЛ ЭТО, ТАКЖЕ ПРОСМОТРЕЛ ЭТИСделайте свои макросы доступными во всех книгах Excel
Советы и учебные пособия по Excel
Редактировать
Добавить в избранное ИзбранноеАвтор: Дон | Правки: дон
Курс макросов Excel и VBA (скидка 80 %)
В Excel вы можете сделать так, чтобы все ваши макросы были легко доступны из любой книги Excel.
Для этого нам нужно создать так называемую «личную книгу макросов», а затем сохранить ее. Все макросы, которые мы хотим использовать в Excel, будут храниться в этой личной книге макросов, а затем будут доступны для любого файла Excel.
Шаги, чтобы сделать любой макрос доступным во всех файлах Excel
- Откройте файл Excel, а затем перейдите к записи фиктивного макроса, запись этого фиктивного макроса — это то, что создаст «личную книгу макросов», которая нам нужна для хранения макросы.
- Чтобы записать макрос, перейдите на вкладку Developer , если она видна, или просто посмотрите в нижний левый угол окна Excel. Оттуда нажмите кнопку Record Macro :
- На появившемся экране обязательно выберите Personal Macro Workbook в раскрывающемся списке Store macro in: , а затем нажмите кнопку OK.
 Ничто другое здесь не имеет значения, потому что нам просто нужно записать простой макрос, что угодно.
Ничто другое здесь не имеет значения, потому что нам просто нужно записать простой макрос, что угодно. - Выберите любую ячейку на листе, а затем просто нажмите кнопку Остановить запись Кнопка макроса, которая находится в том же месте, что и кнопка Запись макроса на шаге 2.
- Теперь нажмите Alt + F11 на клавиатуре, чтобы мы могли перейти в окно редактора VBA/Macro. Теперь вы увидите, что файл PERSONAL.XLSB появится в левой верхней части окна.
- Теперь все, что вам нужно сделать, это добавить модули и макросы в этот файл, как в любой обычный файл Excel. Дважды щелкните Модуль 1, и мы увидим макрос, который мы только что записали:
Как видите, этот новый файл PERSONAL.XLSB ведет себя как обычный файл в окне VBA. Здесь вы будете хранить любые макросы, к которым вы хотите иметь доступ из всех файлов Excel.
Примечания
Файл личной книги макросов НЕ перемещается вместе с вашими файлами Excel при их отправке; этот файл PERSONAL. XLSB остается на вашем компьютере только для вашего использования. Таким образом, если вы отправите книгу другому человеку, он не сможет получить доступ к тем же макросам, что и у вас, если только вы не поместите эти макросы в отправленную вами книгу.
XLSB остается на вашем компьютере только для вашего использования. Таким образом, если вы отправите книгу другому человеку, он не сможет получить доступ к тем же макросам, что и у вас, если только вы не поместите эти макросы в отправленную вами книгу.
Вы должны выполнить описанные выше шаги, чтобы создать личную книгу макросов, но после ее создания вы можете получить к ней доступ из любой книги на своем компьютере, просто перейдя в окно редактора VBA/Macro ( Alt + F11 ). Таким образом, после его создания добавление макросов в этот новый файл такое же, как и в любой другой файл Excel: откройте любую книгу, перейдите в окно VBA, добавьте модуль в файл PERSONAL.XLSB, а затем добавьте макрос. .
Образец файла для этого руководства пуст, потому что, помните, вы не можете отправить файл личной книги макросов вместе с файлами Excel.
Версия Excel: Excel 2007, Excel 2010, Excel 2013, Excel 2016, Excel 2019, Excel 365
Курс Excel VBA — от новичка до эксперта
200+ видеоуроков 50+ часов обучения Более 200 руководств Excel
Станьте мастером VBA и макросов в Excel и узнайте, как автоматизировать все свои задачи в Excel с помощью этого онлайн-курса. (Опыт работы с VBA не требуется.)
(Опыт работы с VBA не требуется.)
Посмотреть курс
Аналогичный контент на TeachExcel
Функция Vlookup, которая выполняет поиск по всей книге в Excel — UDF
Макрос: с помощью этой функции VLOOKUPWORKBOOK вам нужно будет быстрее и проще анализировать…
Скопируйте и вставьте данные с помощью макроса VBA в Excel
Учебное пособие: как копировать и вставлять данные с помощью макроса в Excel. Я покажу вам несколько способов сделать это,…
Получить имя рабочего листа в макросах VBA в Excel
Учебник: Как получить имя рабочего листа в Excel с помощью VBA и макросов, а также как сохранить его…
Выделение, сортировка и группировка лучших и худших исполнителей в списке в Excel
Руководство:
Как выделить строки лучших и худших исполнителей в списке данных.
Это позволяет…
Сортировка данных без заголовков в порядке возрастания в Excel
Макрос: С помощью этого макроса сортируйте данные без заголовков в порядке возрастания в Excel.
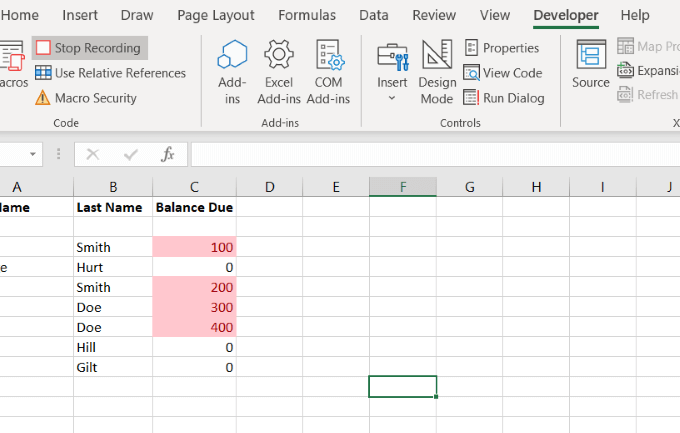
 СВОБОДНЫЙ ДОСТУП
СВОБОДНЫЙ ДОСТУП Запись макроса
Запись макроса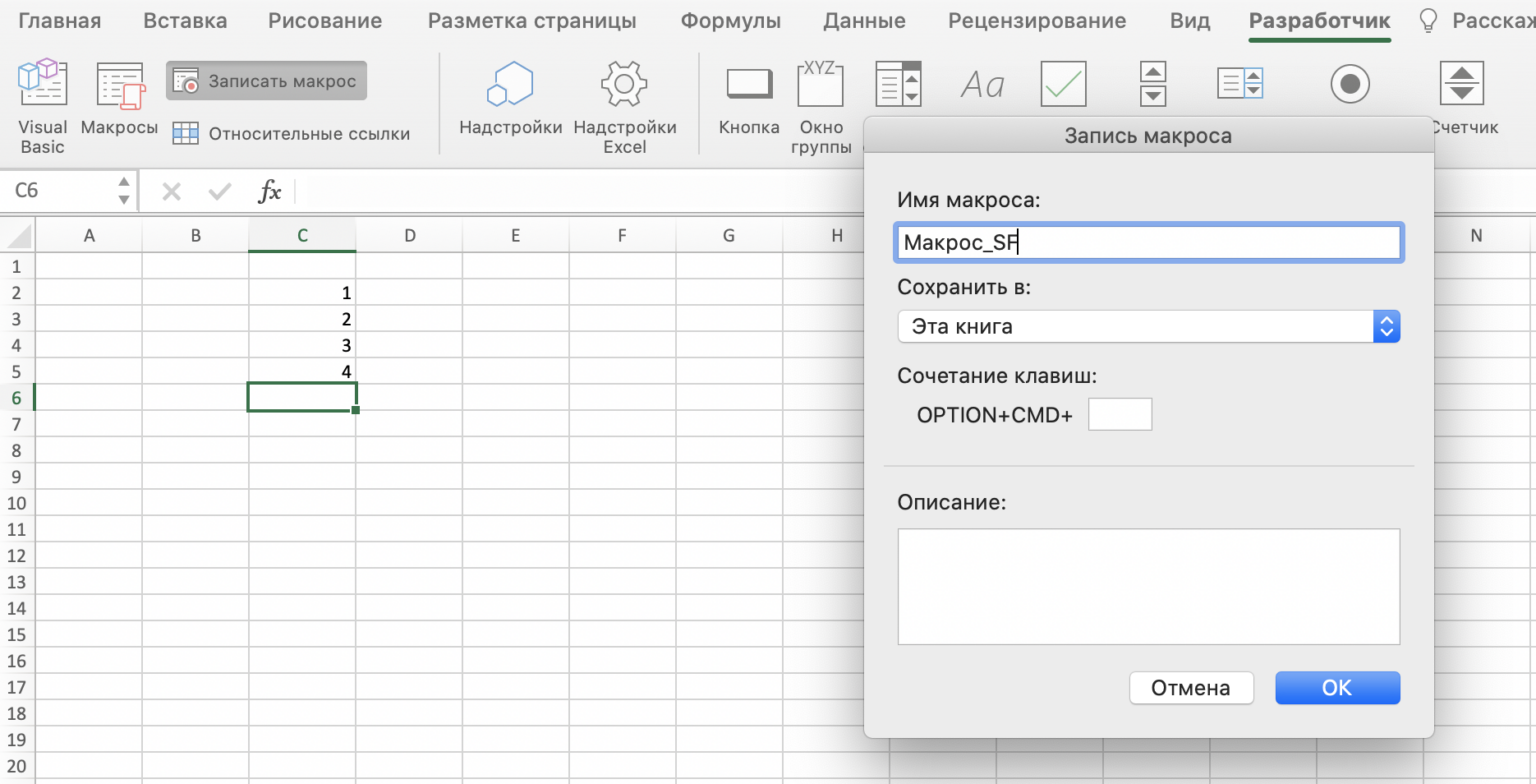 Если ваша книга не сохранена как книга Excel с поддержкой макросов, макросы не могут быть сохранены. В этом видео вы узнаете, как сохранить книгу Excel 365 с помощью макросов. СВОБОДНЫЙ ДОСТУП
Если ваша книга не сохранена как книга Excel с поддержкой макросов, макросы не могут быть сохранены. В этом видео вы узнаете, как сохранить книгу Excel 365 с помощью макросов. СВОБОДНЫЙ ДОСТУП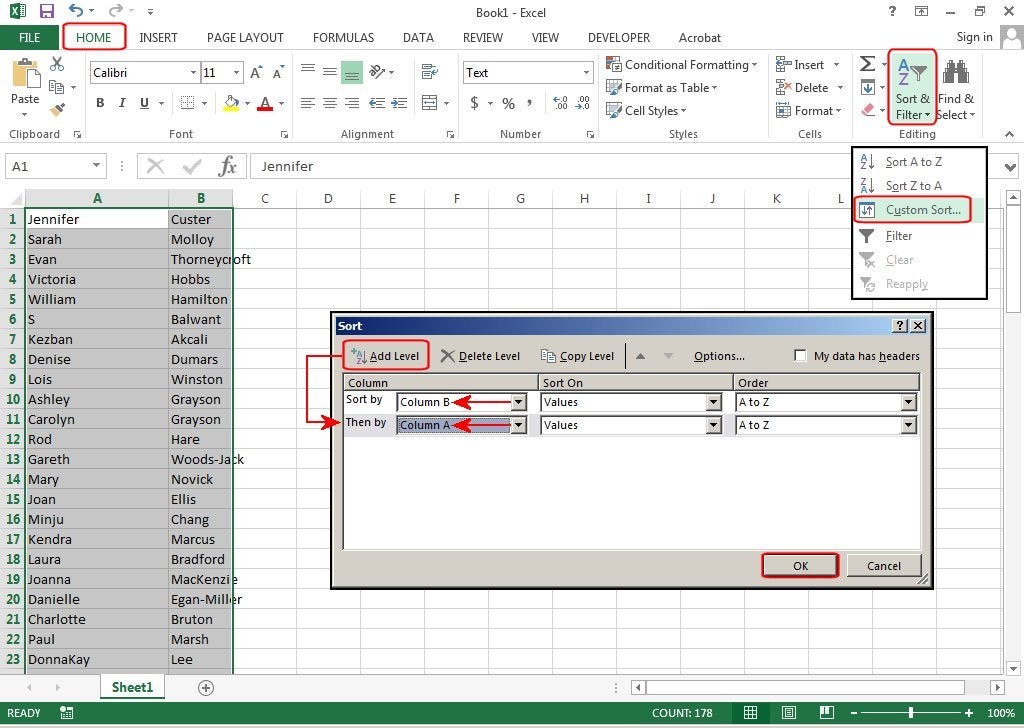 Запуск макросов
Запуск макросов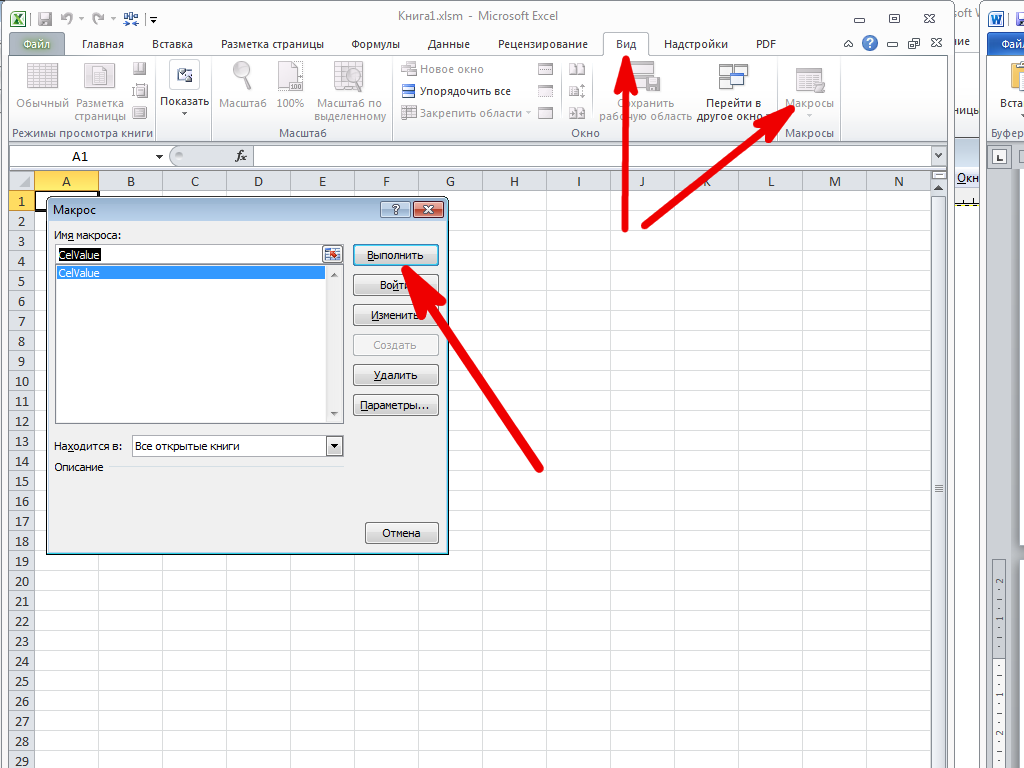 Также важно знать, как найти сохраненные макросы. Вы даже можете удалить макросы, которые больше не используете. В этом видео вы узнаете, как просматривать и изменять макросы в Excel 365. Это видео соответствует цели экзамена MOS MO-201 / Excel Expert Certification: 3.6.2 Назовите простые макросы. СВОБОДНЫЙ ДОСТУП
Также важно знать, как найти сохраненные макросы. Вы даже можете удалить макросы, которые больше не используете. В этом видео вы узнаете, как просматривать и изменять макросы в Excel 365. Это видео соответствует цели экзамена MOS MO-201 / Excel Expert Certification: 3.6.2 Назовите простые макросы. СВОБОДНЫЙ ДОСТУП СВОБОДНЫЙ ДОСТУП
СВОБОДНЫЙ ДОСТУП Использование макросов в разных книгах
Использование макросов в разных книгах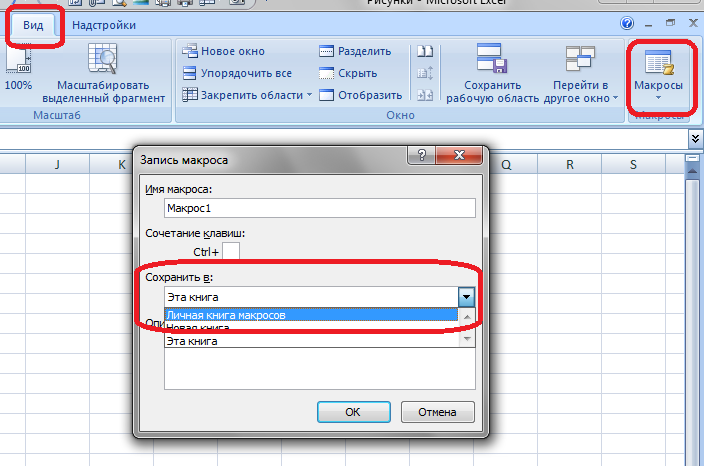 В Центре управления безопасностью вы можете изменять различные параметры, такие как доверенные документы и отображение панели сообщений. В этом видео вы узнаете, как управлять параметрами безопасности макросов в Excel 365. СВОБОДНЫЙ ДОСТУП
В Центре управления безопасностью вы можете изменять различные параметры, такие как доверенные документы и отображение панели сообщений. В этом видео вы узнаете, как управлять параметрами безопасности макросов в Excel 365. СВОБОДНЫЙ ДОСТУП Ничто другое здесь не имеет значения, потому что нам просто нужно записать простой макрос, что угодно.
Ничто другое здесь не имеет значения, потому что нам просто нужно записать простой макрос, что угодно.