Как сделать автозаполнение в Excel
Автор Амина С. На чтение 9 мин Опубликовано
Часто пользователь Excel сталкивается с тем, что нужно заполнить ячейки данными, выстроенными в определенной логической последовательности. Или, к примеру, составить прогноз того, каким будет значение определенного показателя к конкретному моменту, если будет сохраняться текущая тенденция. Теперь не нужно для всего этого знать десятки формул. Достаточно пары кликов мышью, и проблема решена. Все это – благодаря автозаполнению.
Эта функция поражает своим удобством. Например, она позволяет быстро составить список календарных месяцев или сделать так, чтобы отображалось только 15 число и последний день каждого месяца (например, в бухгалтерских отчетах).
Как же воспользоваться этой превосходной функцией?
В правом нижнем углу есть квадратик, перетянув который, можно продолжить серию значений, в которых есть определенная закономерность.
Если есть набор значений в ячейке типа 1,2,4, то выделив их все и потянув квадратик вниз, можно продолжить числовой ряд до 8, 16, 32 и так далее. Это позволяет существенно уменьшить временные затраты.
Таким же образом создается перечень названий месяцев.
А вот так выглядит использование автозаполнения для арифметической прогрессии. В нашем примере используются две ячейки со значениями 1,3 соответственно, и далее автозаполнение продолжает числовой ряд.
Причем прием будет работать даже если число есть внутри текста. Например, если написать «1 квартал» и перетащить квадратик вниз, то получится следующее.
Собственно, это все азы, которые нужно знать. Но если хочется овладеть навыками работы с Excel более профессионально, то можете ознакомиться с некоторыми фишками и приемами.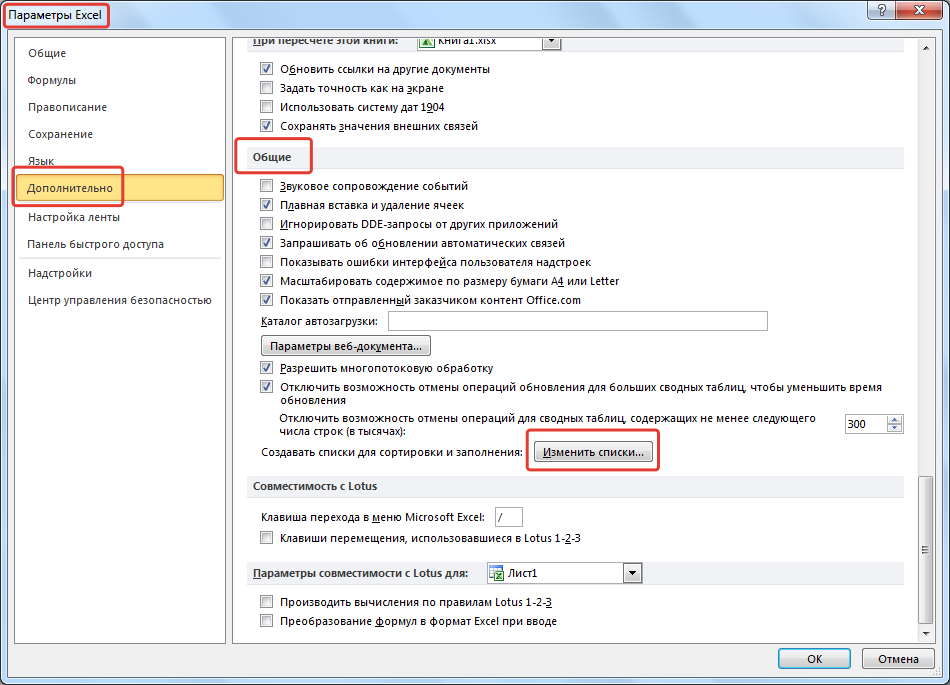
Содержание
- Использование перечня данных для автозаполнения
- С помощью мыши
- Использование мыши для автозаполнения дат
- Выводы
Использование перечня данных для автозаполнения
Конечно, составлять список месяцев или дней недели – это не все, что может делать Excel. Допустим, у нас есть перечень городов, в которых наша компания создала сервисные центры. Для начала нужно записать полный перечень в пункте «Изменить списки», к которому можно получить доступ через последовательность меню Файл – Параметры – Дополнительно – Общие – Изменить списки.
Далее появится окно со списком перечней, которые встроены в Excel автоматически.
Здесь их не так много. Но сие недоразумение можно с легкостью исправить. Для этого существует правое окошко, в котором записывается правильная последовательность значений. Запись может осуществляться двумя способами, как с помощью запятых, так и в столбец.
 Так можно значительно сэкономить время.
Так можно значительно сэкономить время.Что для этого нужно? Для начала нужно где-то в документе создать перечень городов, а потом просто сделать на него ссылку в поле ниже.
Теперь перечень создан, и его можно использовать для заполнения всех остальных ячеек.
Кроме списков в текстовом формате Excel дает возможность создавать числовые последовательности, а также перечень из дат, выстроенных по определенной закономерности. В самом начале этого материала был приведен один из способов использования, но это примитивный уровень. Можно этот инструмент использовать более гибко, как настоящий ас.
Сначала выделяем требуемые значения последовательности (одно или несколько) вместе с частью диапазона, которая будет задействована под список. Далее находим на верхней панели кнопку «Заполнить» и в появившемся меню нужно нажать на кнопку «Прогрессия».
Далее появляется окно с настройками.
В его левой части находятся радиокнопки, с помощью которых можно задать расположение будущей последовательности: по строкам или столбцам. В первом случае список будет идти вниз, а во втором – вправо.
В первом случае список будет идти вниз, а во втором – вправо.
Сразу справа от настройки расположения размещена панель, где можно выбрать тип числовой последовательности. На выбор доступно несколько вариантов:
- Арифметическая. Значение в каждой следующей ячейке на определенное число больше предыдущего. Его величина определяется содержимым поля «Шаг».
- Геометрическая. Каждое последующее значение больше предыдущего в несколько раз. Во сколько именно, зависит от того, какой шаг указал пользователь.
- Даты. С помощью этого параметра пользователь может создать последовательность дат. Если выбрать данный тип, активируются дополнительные настройки единицы измерения. Они учитываются при составлении последовательности: день, рабочий день, месяц, год. Так, если выбрать пункт «рабочий день», то выходные в перечень включены не будут.
- Автозаполнение. Этот параметр аналогичен перетягиванию правого нижнего угла. Простыми словами, Excel самостоятельно решает, ему нужно продолжать числовой ряд или лучше делать более длинный перечень.
 Если заблаговременно указать значения 2 и 4, то в следующих будут числа 6, 8 и так далее. Если же перед этим заполнить большее количество ячеек, то будет использована функция «линейная регрессия» (это очень интересная опция, позволяющая построить прогноз, исходя из имеющейся тенденции).
Если заблаговременно указать значения 2 и 4, то в следующих будут числа 6, 8 и так далее. Если же перед этим заполнить большее количество ячеек, то будет использована функция «линейная регрессия» (это очень интересная опция, позволяющая построить прогноз, исходя из имеющейся тенденции).
Внизу этого диалогового окна, как вы уже видите, есть две опции: величина шага, рассмотренная выше, и предельное значение.
После выполнения всех операций нужно нажать клавишу «ОК». Таким же образом создается перечень рабочих дней за определенный период (например до 31.12.2020 года). И пользователю нет необходимости совершать огромное количество ненужных движений!
Все, настройка завершена. Теперь рассмотрим еще некоторые профессиональные методы автозаполнения.
С помощью мыши
Это самый удобный способ автозаполнения, позволяющий элегантно выполнять даже самые сложные операции. Есть два варианта, как его можно использовать: с помощью левой кнопки мыши или правой. Например, стоит задача сделать список чисел, выстроенных в порядке возрастания, где каждое следующее значение увеличивается на единицу. Обычно для этого вводят единицу в первую ячейку, а двойку – во вторую, после чего перетягивают квадратик в правом нижнем углу. Но возможно достижение этой цели и другим методом – простым заполнением первой ячейки. Затем ее нужно перетащить вниз за правый нижний угол. После этого появится кнопка в виде квадратика. Ее нужно нажать и выбрать пункт «Заполнить».
Например, стоит задача сделать список чисел, выстроенных в порядке возрастания, где каждое следующее значение увеличивается на единицу. Обычно для этого вводят единицу в первую ячейку, а двойку – во вторую, после чего перетягивают квадратик в правом нижнем углу. Но возможно достижение этой цели и другим методом – простым заполнением первой ячейки. Затем ее нужно перетащить вниз за правый нижний угол. После этого появится кнопка в виде квадратика. Ее нужно нажать и выбрать пункт «Заполнить».
Также можно использовать функцию «Заполнить только форматы», с помощью которой можно продлевать лишь форматы ячеек.
Но есть метод побыстрее: удержание кнопки Ctrl с параллельным протягиванием ячейки.
Правда, он подходит лишь для автозаполнения последовательности чисел. Если же попытаться провернуть этот трюк с данными другого типа, то значения просто будут копироваться в следующие ячейки.
Есть способ ускорить вызов контекстного меню. Для этого необходимо перетягивать квадратик, зажав правую кнопку мыши.
Затем появится набор команд. Так, можно вызвать диалоговое окно с дополнительными настройками автозаполнения, нажав на пункт меню «Прогрессия». Но есть одно ограничение. Максимальная длина последовательности в этом случае ограничится последней ячейкой.
Чтобы автозаполнение осуществлялось вплоть до требуемого значения (конкретной цифры или даты), надо нажать правую кнопку мышки, предварительно направив курсор на квадратик, и потянуть маркер вниз. После этого курсор возвращается назад. И последний шаг – отпускаем мышь. В результате, появится контекстное меню с настройками автозаполнения. Выберите прогрессию.Здесь только одна ячейка выделена, поэтому нужно в настройках указать все параметры автозаполнения: направление, шаг, предельное значение, и нажать на клавишу «ОК».
Особо интересная функция Excel – линейное и экспоненциальное приближение. Она дает возможность построить прогноз того, как будут изменяться значения, исходя из имеющейся закономерности. Как правило, для составления прогноза необходимо пользоваться особыми функциями Excel или производить сложные расчеты, в которое подставляются значения независимой переменной. Значительно проще продемонстрировать этот пример на практике.
Значительно проще продемонстрировать этот пример на практике.
Например, есть динамика показателя, значение которого через каждый период увеличивается на одно и то же число.
Значительно проще понять, как осуществляется прогнозирование значений при линейном тренде (когда каждый следующий показатель увеличивается или уменьшается на определенное значение). Для этого подходят стандартные функции Excel, но лучше нарисовать график, где отображаются трендовая линия, уравнение функции и ожидаемое значения для большей наглядности.
Чтобы узнать, какой будет прогнозируемый показатель в числовом выражении, при расчете нужно брать в основу уравнение регрессии (или непосредственно воспользоваться встроенными в Excel формулами). В результате, получится много действий, которые не каждый может понять сходу.
А вот линейная регрессия позволяет вообще отказаться от сложных формул и построения графиков. Достаточно воспользоваться автозаполнением. Пользователем берется диапазон данных, на основе которых составляется прогноз.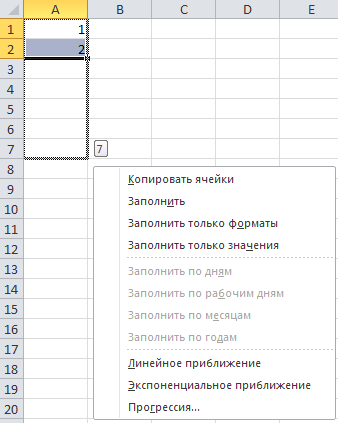 Этот набор ячеек выделяется, далее зажимается правая кнопка мыши, которой нужно перетянуть диапазон на требуемое количество ячеек (в зависимости от отдаленности точки в будущем, для которой рассчитывается прогнозируемое значение). Появится контекстное меню, где нужно выбрать пункт «Линейное приближение». Все, получается прогноз, не требующий специальных математических умений, построения графиков или выведения формул.
Этот набор ячеек выделяется, далее зажимается правая кнопка мыши, которой нужно перетянуть диапазон на требуемое количество ячеек (в зависимости от отдаленности точки в будущем, для которой рассчитывается прогнозируемое значение). Появится контекстное меню, где нужно выбрать пункт «Линейное приближение». Все, получается прогноз, не требующий специальных математических умений, построения графиков или выведения формул.
Если показатели увеличиваются в течение каждого промежутка времени на определенный процент, то речь идет об экспоненциальном росте. Например, составление прогноза динамики эпидемии или прогнозирование процентов по банковском депозите строится именно на такой закономерности.
Нет более эффективного метода прогнозирования экспоненциального роста, чем описанный нами.
Использование мыши для автозаполнения дат
Нередко приходится увеличивать уже имеющийся перечень дат. Чтобы это сделать, берется какая-то дата, и перетаскивается за правый нижний угол с помощью левой кнопки мыши. Появляется значок квадратика, где и можно выбрать метод заполнения.
Появляется значок квадратика, где и можно выбрать метод заполнения.
Например, если электронной таблицей пользуется бухгалтер, ему подойдет вариант «по рабочим дням». Также этот пункт понадобится любым другим специалистам, которым приходится составлять ежедневные планы, например, HR.
А вот еще один вариант, как реализовать автоматическое заполнение дат мышью. Например, компания должна выплатить зарплату 15-го числа и в последний день месяца. Далее нужно ввести две даты, протянуть их вниз и выбрать способ заполнения «по месяцам». Это можно сделать как путем нажатия левой кнопкой мыши по квадратику в правом нижнем углу, так и с использованием правой кнопки с последующим автоматическим вызовом контекстного меню.
Важно! 15-е число остается, независимо от месяца, а последний его автоматически.
С помощью правой кнопкой мыши можно настроить прогрессию. Например, составить перечень рабочих дней в этом году, которые еще будут вплоть до 31 декабря.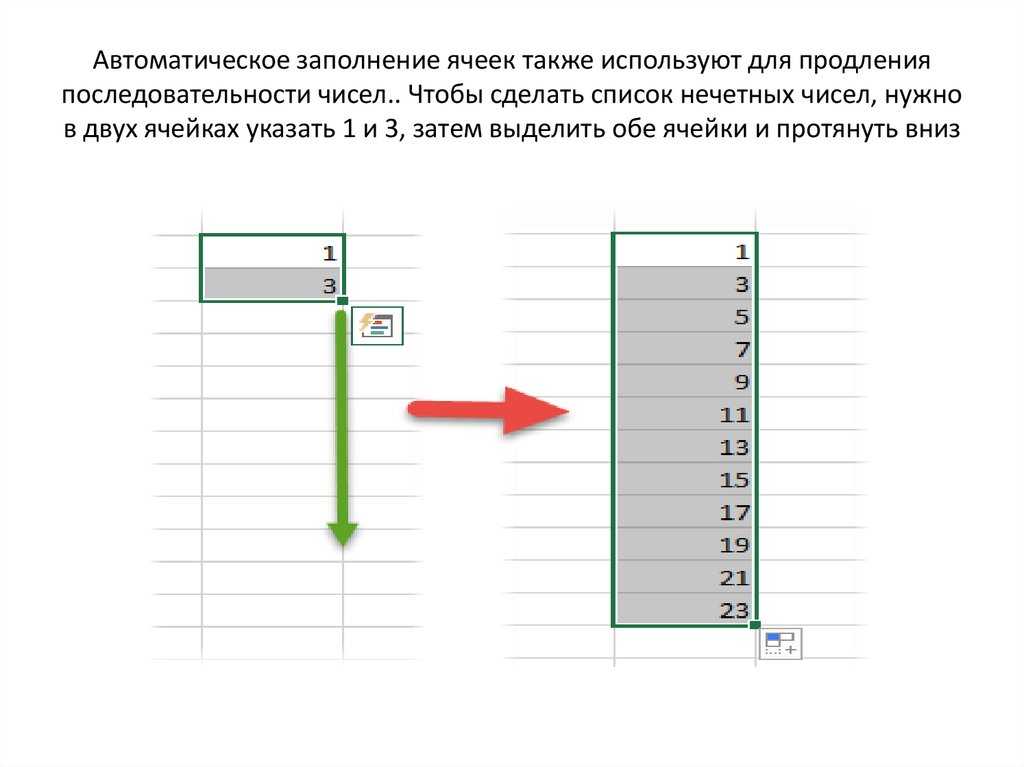 Если пользоваться автозаполнением с помощью правой кнопки мыши или через меню, доступ к которому можно получить через квадратик, то там есть опция «Мгновенное заполнение». Впервые разработчики предусмотрели эту возможность в Excel 2013. Она необходима, чтобы ячейки заполнялись по определенному образцу. Это даст возможность неплохо сэкономить время.
Если пользоваться автозаполнением с помощью правой кнопки мыши или через меню, доступ к которому можно получить через квадратик, то там есть опция «Мгновенное заполнение». Впервые разработчики предусмотрели эту возможность в Excel 2013. Она необходима, чтобы ячейки заполнялись по определенному образцу. Это даст возможность неплохо сэкономить время.
Выводы
Собственно, это и все. Автозаполнение – очень полезная функция, которая помогает автоматизировать многие рабочие процессы и строить прогнозы, исходя из имеющейся закономерности. Никаких дополнительных формул или вычислений не требуется. Достаточно нажать пару кнопок, и результаты появятся как по мановению волшебной палочки.
Оцените качество статьи. Нам важно ваше мнение:
Автозаполнение в Excel – как сделать автозаполнение из списка данных ячеек, строк или столбцов, включить функцию, маркер автозаполнения
Работа в программе Эксель может оказаться сложной, если не пользоваться встроенными функциями, значительно упрощающими заполнение таблиц. Нередко операции нужно повторять много раз, что отнимает немало времени. Для ускорения работы в Excel разработана удобная функция автозаполнения ячеек.
Нередко операции нужно повторять много раз, что отнимает немало времени. Для ускорения работы в Excel разработана удобная функция автозаполнения ячеек.
Что такое автозаполнение?
Автозаполнение – одна из функций в табличном процессоре, помогающая вводить нужные сведения в ячейки таблицы быстро, без заметных затрат времени.
Автозаполнение понадобится в том случае, когда в ячейки нужно ввести последовательность данных. К примеру, пользователю необходимо получить последовательность чисел, каждое из которых меньше предыдущего на 2. Чтобы не заниматься долгой и рутинной работой самостоятельно, используют функцию автозаполнения.
Опция автоматического заполнения полезна при копировании формулы в несколько ячеек сразу. Она поможет быстро заполнить строку или столбец. Нужно указать первую формулу, а потом перетащить рамку за нижний маркер и скопировать.
Как работает
При записи данных система должна определить, что вводимая часть текста совпадает с предыдущей, указанной ранее в другой ячейке. Если это произойдет, то автоматически появятся недостающие сведения.
Если это произойдет, то автоматически появятся недостающие сведения.
Пользователь выбирает любой из вариантов – согласиться с автозаполнением и начать заполнять следующую ячейку или дальше вводить данные вручную.
Способы автозаполнения
Следует узнать о некоторых способах использования функции автозаполнения ячеек.
Стандартная возможность
Это самый простой и часто используемый способ сделать автозаполнение в Excel. Пошаговая инструкция:
- Сначала нужно выбрать ячейку и напечатать в ней, например, «понедельник».
- Затем навести курсор на маркер и, не отпуская потянуть вниз.
В итоге создастся список из дней недели. Можно указать краткие названия – Пн, Вт. Система их распознает.
Инструмент «Заполнить»
В программе имеется отдельный инструмент, находящийся во вкладке «
- В любое место таблицы ввести слово, выделить его и диапазон, который требуется заполнить.

- Кликнуть на кнопку «заполнить» и выбрать направление.
- После проведения манипуляций значение из первой ячейки скопируются в другие. Это позволит заполнить ячейки одинаковыми данными.
Данный инструмент также позволяет заполнить элементы прогрессией. Как это сделать:
- Поставить число и выделить область, которую нужно заполнить. Нажать на кнопку «заполнить» и кликнуть на «прогрессия».
- В открывшемся окошке появятся настройки автозаполнения. Провести ряд действий и задать условия: выбрать месторасположение прогрессии, тип, шаг (по умолчанию стоит 1), указать предельное значение. После настроек щелкнуть на ОК.
- Выделенная область будет заполнена согласно введенным настройкам по правилам прогрессии.
Автозаполнение формулами
Формулы являются одним из основных инструментов Эксель. Для того чтобы скопировать их, нужно следовать инструкции:
- Выбрать ячейку и напечатать в ней формулу.

- Навести курсор мышки на выделенный элемент, и поместить его в нижний правый угол. Появится плюсик, два раза кликнуть на него для автозаполнения формул.
Заполнение различными значениями
В качестве примера рассмотрено автозаполнение таблицы списками месяцев. Последовательность действий:
- Установить курсор в А1 и напечатать «январь». Кликнуть на Enter или поставить галочку на панели инструментов.
- Навести курсор на правый угол внизу ячейки.
- Сразу появится черный крестик, тут же нажать на левую кнопку мыши и потянуть ее к А12. В результате образуется рама.
- Отпустить кнопку, выделенная область заполнится названиями месяцев.
Добавление своего списка
Если возникла необходимость, пользователь может использовать автозаполнение в Эксель из собственного списка данных. В этом случае при вводе в элемент слова, находящегося в перечне, после применения маркера заполнится весь диапазон. Для создания и сохранения списка нужно следовать инструкции:
Для создания и сохранения списка нужно следовать инструкции:
- Зайти во вкладку «файл».
- Перейти в раздел параметров.
- Кликнуть на «дополнительно».
- В общих настройках автозаполнения в середине окна нажать на кнопку « изменить списки».
- Появится окошко, в котором слева указаны имеющиеся списки. Для добавления своего нужно напечатать слова в поле «элементы списка». Каждое значение должно располагаться с новой строчки. В конце нажать на «добавить».
- Потом закрыть окно и снова его открыть. Пользователь увидит свои названия в списке активных.
После ввода в таблицу слова из созданного перечня нужно протянуть маркер. Выделенная область автоматически заполнится нужными значениями.
Используем маркер автозаполнения
Чтобы увидеть данный инструмент, нужно навести указатель мышки на правый угол внизу выбранной ячейки.
Как только появится маленький черный крестик, нужно зажать его левой клавишей мыши и потянуть в ту сторону, в которой должны располагаться данные.
Мгновенное заполнение
Эта опция позволяет ввести информацию на лист, экономя время. Рассмотрен пример, в котором нужно создать перечень имен на основе электронных адресов. Пошаговая инструкция:
- Начать печатать сведения. Когда функция установит закономерность, под выделенной ячейкой отобразится примерный список вариантов.
- Щелкнуть на Enter, в итоге данные добавятся в таблицу.
Для отмены или изменения действия, кликнуть на смарт-тег, появившийся рядом с заполненными именами.
Инструментом автозаполнения в Экселе пользоваться удобно и полезно. Человек сэкономит свое время и силы при вводе в таблицу повторяющихся данных. Достоинством является то, что инструмент можно настраивать, добавлять списки, менять имеющиеся.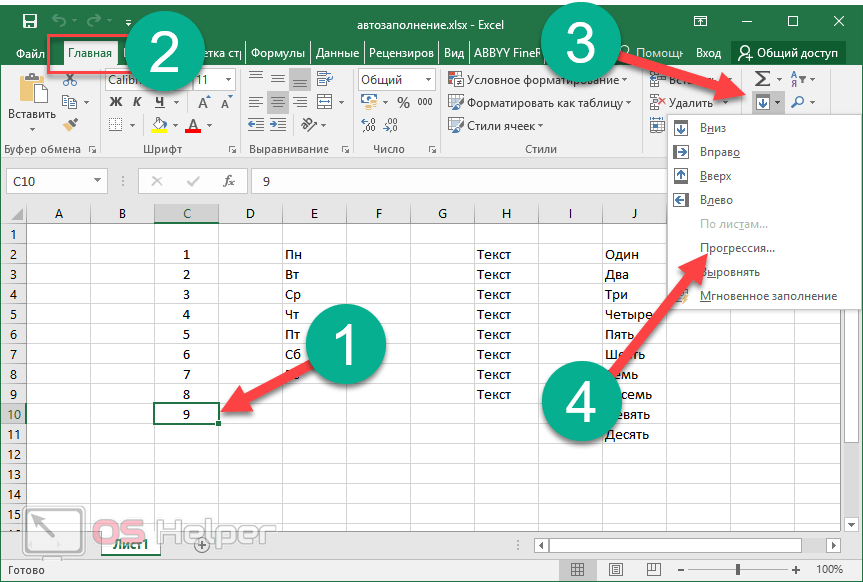
5 способов использования автозаполнения в Excel 2019
Многие рабочие листы, которые вы создаете в Excel, требуют ввода ряда последовательных дат или чисел. Например, рабочий лист может потребовать, чтобы вы назвали столбцы 12 месяцами, с января по декабрь, или пронумеровали строки от 1 до 100.Функция автозаполнения Excel быстро справится с повторяющейся задачей такого рода. Все, что вам нужно ввести, это начальное значение в этой серии. В большинстве случаев автозаполнение достаточно умно, чтобы понять, как заполнить ряд за вас, когда вы перетаскиваете маркер заполнения вправо (чтобы перенести ряды по столбцам вправо) или вниз (чтобы расширить ряды до строк ниже). ).
Дескриптор автозаполнения (или заполнения) выглядит следующим образом — + — и появляется только при наведении указателя мыши на правый нижний угол активной ячейки (или последней ячейки, если выбран блок ячеек). Если вы перетащите выделенную ячейку с помощью указателя мыши с белым крестом, а не маркером автозаполнения, Excel просто расширит выделенную ячейку на те ячейки, которые вы перетаскиваете.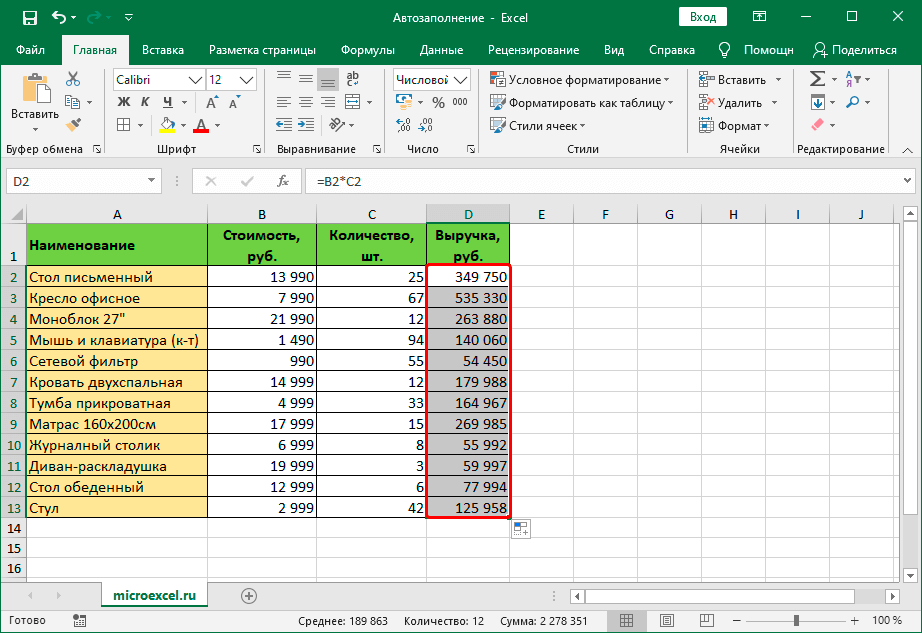 Если вы перетащите выделенную ячейку с помощью указателя со стрелкой, Excel переместит выделенную ячейку.
Если вы перетащите выделенную ячейку с помощью указателя со стрелкой, Excel переместит выделенную ячейку.
На устройстве с сенсорным экраном для отображения манипулятора заполнения Excel коснитесь нижнего маркера выбора активной ячейки (обозначенного кружком), а затем коснитесь элемента «Автозаполнение» на появившейся мини-панели инструментов. Затем вы можете заполнить серию, перетащив этот маркер заполнения пальцем или стилусом.
При создании серии с маркером заполнения вы можете перетаскивать только в одном направлении за раз. Например, вы можете заполнить серию или скопировать запись в диапазон слева или справа от ячейки, содержащей начальные значения, или вы можете заполнить серию или скопировать в диапазон выше или ниже ячейки, содержащей начальные значения. Однако вы не можете заполнять или копировать серию в двух направлениях одновременно (например, вниз и вправо, перетаскивая маркер заполнения по диагонали). Когда вы перетаскиваете маркер заполнения, программа информирует вас о том, какая запись будет введена в последнюю ячейку, выбранную в диапазоне, путем отображения этой записи рядом с указателем мыши (своего рода советы по автозаполнению, если хотите).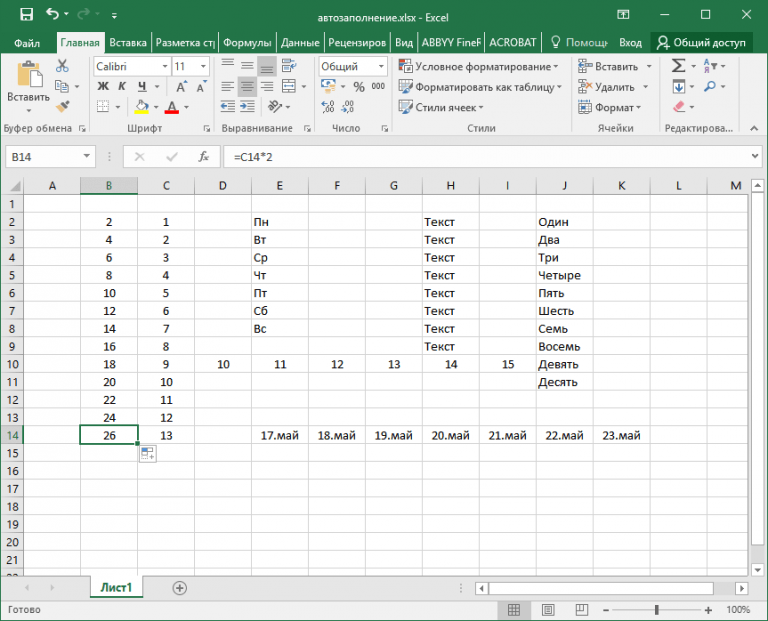 После расширения диапазона с помощью дескриптора заполнения Excel либо создает серию во всех выбранных ячейках, либо копирует весь диапазон с начальным значением. Справа от последней записи в заполненном или скопированном ряду Excel также отображает раскрывающуюся кнопку, содержащую контекстное меню параметров. Вы можете использовать это контекстное меню, чтобы переопределить заполнение или копирование Excel по умолчанию.
После расширения диапазона с помощью дескриптора заполнения Excel либо создает серию во всех выбранных ячейках, либо копирует весь диапазон с начальным значением. Справа от последней записи в заполненном или скопированном ряду Excel также отображает раскрывающуюся кнопку, содержащую контекстное меню параметров. Вы можете использовать это контекстное меню, чтобы переопределить заполнение или копирование Excel по умолчанию.
Например, при использовании маркера заполнения Excel копирует начальное значение (например, 10) в каждую ячейку диапазона. Но если вам нужна последовательная серия (например, 10, 11, 12 и т. д.), вы можете сделать это, выбрав команду «Заполнить серию» в контекстном меню «Параметры автозаполнения».
На рисунках ниже показано, как использовать автозаполнение для ввода ряда месяцев, начиная с января в ячейке B2 и заканчивая июнем в ячейке G2. Для этого просто введите январь в ячейку B2, а затем поместите указатель мыши (или палец, или перо) на маркер заполнения в правом нижнем углу этой ячейки, прежде чем перетаскивать в ячейку G2 справа.
Чтобы ввести серию месяцев, введите первый месяц, а затем перетащите маркер заполнения в направлении, чтобы добавить последовательные месяцы.
Когда вы отпускаете кнопку мыши или убираете палец или перо с сенсорного экрана, Excel заполняет названия остальных месяцев (с февраля по июнь) в выбранных ячейках.
Отпустите кнопку мыши, и Excel заполнит выделенную ячейку недостающими месяцами.
Excel сохраняет ячейки с выбранным рядом месяцев, что дает вам еще одну возможность изменить этот ряд. (Если вы зашли слишком далеко, вы можете перетащить маркер заполнения влево, чтобы сократить список месяцев; если вы зашли недостаточно далеко, вы можете перетащить его вправо, чтобы расширить список месяцев дальше.)
Кроме того, вы можете использовать параметры раскрывающегося меню «Параметры автозаполнения». Чтобы отобразить это меню, нажмите кнопку раскрывающегося списка, которая появляется на маркере заполнения (справа от июня), чтобы переопределить серию, созданную по умолчанию. Чтобы Excel скопировал Ян в каждую из выбранных ячеек, выберите «Копировать ячейки» в этом меню. Чтобы программа заполнила выбранные ячейки форматированием, используемым в ячейке B2 (в данном случае к ячейке был применен полужирный шрифт), вы выбираете «Заполнить только форматирование» в этом меню. Чтобы Excel заполнил ряд месяцев в выбранных ячейках, не копируя форматирование, используемое в ячейке B2, выберите команду «Заполнить без форматирования» в этом контекстном меню.
Чтобы Excel скопировал Ян в каждую из выбранных ячеек, выберите «Копировать ячейки» в этом меню. Чтобы программа заполнила выбранные ячейки форматированием, используемым в ячейке B2 (в данном случае к ячейке был применен полужирный шрифт), вы выбираете «Заполнить только форматирование» в этом меню. Чтобы Excel заполнил ряд месяцев в выбранных ячейках, не копируя форматирование, используемое в ячейке B2, выберите команду «Заполнить без форматирования» в этом контекстном меню.
Ознакомьтесь с таблицей ниже, чтобы увидеть различные начальные значения, которые может использовать автозаполнение, и типы рядов, которые Excel может создать из них.
| Значение, введенное в первую ячейку | Расширенный ряд, созданный автозаполнением в следующих трех ячейках |
| июнь | июль, август, сентябрь |
| июнь | июль, август, сен |
| вторник | Среда, Четверг, Пятница |
| Вт | Ср, Чт, Пт |
01. 04.99 04.99 | 02.04.99, 03.04.99, 04.04.99 |
| 00 января | 00 февраля, 00 марта, 00 апреля |
| 15 февраля | 16 февраля, 17 февраля, 18 февраля |
| 22:00 | 23:00, 00:00, 01:00 |
| 8:01 | 9:01, 10:01, 11:01 |
| 1 квартал | 2 квартал, 3 квартал, 4 квартал |
| Qtr2 | Qtr3, Qtr4, Qtr1 |
| 3 квартал | К4, К1, К2 |
| Продукт 1 | Продукт 2, Продукт 3, Продукт 4 |
Работа с интервальным рядом в Excel 2019
Автозаполнение использует выбранное вами начальное значение (дата, время, день, год и т. д.) для разработки ряда. Все показанные выше ряды выборок изменяются с коэффициентом один (один день, один месяц или одно число). Вы можете указать автозаполнению создать серию, которая изменяется на какое-либо другое значение: введите два примера значений в соседних ячейках, которые описывают желаемую величину изменения между каждым значением в серии. Сделайте эти два значения начальным выбором, который вы расширяете с помощью маркера заполнения.
Сделайте эти два значения начальным выбором, который вы расширяете с помощью маркера заполнения.Например, чтобы начать ряд с субботы и ввести через ряд каждый второй день, введите Суббота в первой ячейке и Понедельник в соседней ячейке. После выбора обеих ячеек перетащите маркер заполнения по ячейкам вправо настолько, насколько вам нужно, чтобы заполнить ряд на основе этих двух начальных значений. Когда вы отпускаете кнопку мыши или убираете палец или перо с экрана, Excel следует примеру, указанному в первых двух ячейках, вводя через день (среда справа от понедельника, пятница справа от среды и т. д.). .
Копирование с автозаполнением в Excel 2019
Вы можете использовать автозаполнение для копирования текстовой записи по всему диапазону ячеек (вместо заполнения ряда связанных записей). Чтобы скопировать текстовую запись в диапазон ячеек, нажмите и перетащите маркер заполнения, удерживая клавишу Ctrl. Когда вы это сделаете, справа от маркера заполнения появится знак «плюс» — ваш знак того, что функция автозаполнения скопирует запись в активной ячейке вместо создания серии с ее использованием.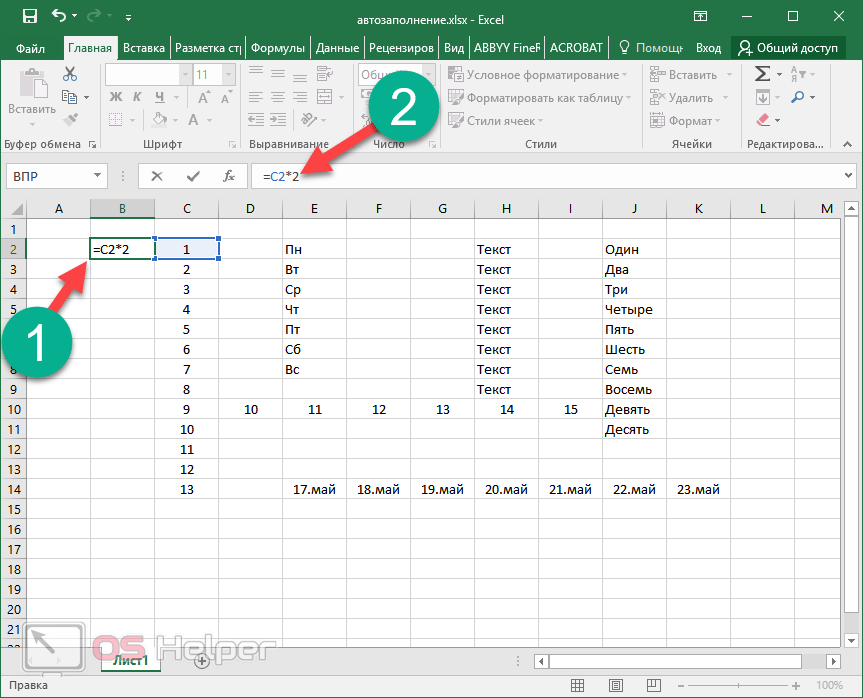
Вы также можете сказать, что запись, которая появляется как подсказка автозаполнения рядом с маркером заполнения при перетаскивании, содержит тот же текст, что и исходная ячейка. Если вы решите после копирования исходной метки или значения в диапазон, что вы должны были использовать его для заполнения ряда, нажмите кнопку раскрывающегося списка, которая появляется на маркере заполнения в ячейке с последней скопированной записью, а затем выберите Заполнить Серия в появившемся контекстном меню «Параметры автозаполнения».
Несмотря на то, что удерживая нажатой клавишу Ctrl при перетаскивании маркера заполнения, копируется текстовая запись, но когда речь идет о значениях, все наоборот! Предположим, вы вводите число 17 в ячейку, а затем перетаскиваете маркер заполнения по строке — Excel просто копирует число 17 во все выбранные вами ячейки. Однако если вы удерживаете нажатой клавишу CTRL при перетаскивании маркера заполнения, Excel затем заполняет серию (17, 18, 19 и т. д.). Если вы забыли и создали серию чисел, когда вам нужно только скопировать значение, исправьте эту ситуацию, выбрав команду «Копировать ячейки» в контекстном меню «Параметры автозаполнения».
Создание настраиваемых списков для автозаполнения в Excel 2019
В дополнение к изменению приращения в ряду, созданном с помощью автозаполнения, вы также можете создать свой собственный ряд. Например, предположим, что у вашей компании есть офисы в следующих местах, и вы устали вводить последовательность в каждой новой электронной таблице, которая требует их:- Нью-Йорк
- Чикаго
- Атланта
- Новый Орлеан
- Сан-Франциско
- Лос-Анджелес
Чтобы создать такой пользовательский ряд с помощью функции автозаполнения Excel, выполните следующие действия.
- Щелкните Файл → Параметры → Дополнительно или нажмите Alt+FTA, затем прокрутите вниз и нажмите кнопку Редактировать пользовательские списки в разделе Общие, чтобы открыть диалоговое окно Пользовательские списки.

Создание пользовательского списка местоположений компании из ряда существующих записей ячеек.
Если вы уже потратили время и силы на ввод пользовательского списка в диапазоне ячеек, перейдите к шагу 2. Если вы еще не ввели серию на открытом листе, перейдите к шагу 4.
- Щелкните текстовое поле «Импортировать список из ячеек», а затем выберите диапазон ячеек на листе, содержащем настраиваемый список.
Как только вы начинаете выбирать ячейки на листе, перетаскивая мышь или сенсорный указатель, Excel автоматически сворачивает диалоговое окно «Параметры» до минимума, чтобы не мешать. В тот момент, когда вы отпускаете кнопку мыши или убираете палец или перо с экрана, Excel автоматически восстанавливает нормальный размер диалогового окна «Параметры».
- Нажмите кнопку «Импорт», чтобы скопировать этот список в поле списка «Элементы списка».
Перейти к шагу 6.
- Выберите поле со списком Элементы списка, а затем введите каждую запись (в нужном порядке), обязательно нажимая Enter после ввода каждой из них.

Когда все записи в пользовательском списке появятся в поле списка Элементы списка в нужном вам порядке, перейдите к шагу 5.
- Нажмите кнопку «Добавить», чтобы добавить список записей в список «Пользовательские списки».
Завершите создание всех необходимых настраиваемых списков, используя предыдущие шаги. Когда вы закончите, перейдите к шагу 6.
- Дважды нажмите кнопку «ОК», первый раз, чтобы закрыть диалоговое окно «Пользовательские списки», а второй — чтобы закрыть диалоговое окно «Параметры Excel» и вернуться к текущему рабочему листу в активной книге.
После добавления пользовательского списка в Excel с этого момента вам нужно только ввести первую запись в ячейку, а затем использовать дескриптор заполнения, чтобы расширить его до ячеек ниже или справа.
Если вы даже не хотите возиться с вводом первой записи, используйте функцию автозамены, чтобы создать запись, которая заполняется, как только вы вводите для нее свой любимый акроним (например, ny для Нью-Йорка).
Excel 2019: автозаполнение на сенсорном экране
Чтобы заполнить ряд данных с помощью пальца или пера при использовании Excel на планшете с сенсорным экраном без доступа к мыши или сенсорной панели, вы используете кнопку автозаполнения, которая появляется на мини-панели инструментов в качестве маркера заполнения следующим образом:- Нажмите на ячейку, содержащую начальное значение в серии, которую вы хотите расширить автозаполнением.
Excel выбирает ячейку и отображает маркеры выделения (с кружками) в верхнем левом и нижнем правом углах.
- Нажмите и удерживайте ячейку, пока не появится мини-панель инструментов.
При вызове касанием мини-панель инструментов выглядит как один ряд командных кнопок, от «Вставить» до «Автозаполнение», заканчивающийся кнопкой «Показать контекстное меню» (с черным треугольником, указывающим вниз).
- Нажмите кнопку «Автозаполнение» на мини-панели инструментов.
Excel закроет мини-панель инструментов и добавит кнопку автозаполнения в текущую выбранную ячейку (синяя стрелка вниз в квадрате, который появляется в правом нижнем углу ячейки).

- Перетащите кнопку «Автозаполнение» через пустые ячейки в том же столбце или строке, в которую необходимо заполнить последовательность ряда данных.
Когда вы проводите пальцем или пером по пустым ячейкам, поле Имя на панели формул информирует о следующей записи в ряду данных. Когда вы убираете палец или перо с сенсорного экрана после выбора последней пустой ячейки для заполнения, Excel заполняет серию данных в выбранном диапазоне.
Excel 2019: использование автозаполнения с помощью кнопки «Заполнить» на вкладке «Главная»
Если вы используете Excel 2019 на планшете с сенсорным экраном без мыши или сенсорной панели, вы можете выполнить автозаполнение с ленты (вы также можете использовать этот метод, если обнаружите, что использование дескриптора заполнения для создания ряда данных записи с автозаполнением слишком утомительны даже с физической мышью). Вы просто используете кнопку «Заполнить» на вкладке «Главная» ленты для выполнения операций автозаполнения в Excel 2019. следующее:
следующее:
- Введите первую запись (или записи), на которой должен основываться ряд, в первую ячейку (ячейки) для хранения нового ряда данных на листе.
- Выберите диапазон ячеек, в котором должен быть создан ряд, по строке или вниз по столбцу, обязательно включив ячейку с начальной записью или записями в этом диапазоне.
- Нажмите кнопку «Заливка» на вкладке «Главная», а затем «Серии» в раскрывающемся меню или нажмите клавиши ALT+HFIS.
Кнопка «Заполнить» находится в группе «Редактирование» сразу под кнопкой «Автосумма» (та, что с греческой сигмой). При выборе параметра «Серии» Excel открывает диалоговое окно «Серии».
- Нажмите кнопку выбора «Автозаполнение» в столбце «Тип», а затем кнопку «ОК» в диалоговом окне «Серия».
Excel вводит ряд данных на основе начальных значений в выбранном диапазоне ячеек так же, как если бы вы выбрали диапазон с помощью маркера заполнения.
 В линейном ряду данных, если вы хотите, чтобы ряд увеличивал более чем одно значение шага за раз, вы можете увеличить его в текстовом поле «Значение шага». Аналогичным образом, если вы хотите, чтобы ваш линейный ряд или ряд автозаполнения останавливались, когда он достигает определенного значения, вы вводите его в текстовое поле Stop Value.
В линейном ряду данных, если вы хотите, чтобы ряд увеличивал более чем одно значение шага за раз, вы можете увеличить его в текстовом поле «Значение шага». Аналогичным образом, если вы хотите, чтобы ваш линейный ряд или ряд автозаполнения останавливались, когда он достигает определенного значения, вы вводите его в текстовое поле Stop Value.Когда вы вводите ряд дат с автозаполнением, которые увеличиваются на что-либо, кроме дня, помните, что параметры «Единица даты» в диалоговом окне «Серия» позволяют указать другие части исходной даты для увеличения в ряду. Вы можете выбрать день недели, месяц или год.
Понимание автозаполнения (Microsoft Excel)
Обратите внимание: Данная статья написана для пользователей следующих версий Microsoft Excel: 2007, 2010, 2013, 2016, 2019., Excel в Microsoft 365 и 2021. Если вы используете более раннюю версию (Excel 2003 или более раннюю), этот совет может вам не подойти . Чтобы просмотреть версию этого совета, написанную специально для более ранних версий Excel, щелкните здесь: Общие сведения об автозаполнении.
Автор Allen Wyatt (последнее обновление 30 апреля 2022 г.)
Этот совет относится к Excel 2007, 2010, 2013, 2016, 2019, Excel в Microsoft 365 и 2021
Excel включает удобная функция автозаполнения для экономии времени . Эта функция может сэкономить ваше время, когда вы вводите много похожей информации в столбец. Возможно, вы уже замечали эту функцию раньше: когда вы начинаете вводить что-то в ячейку, Excel пытается угадать, что вы печатаете, и показывает «совпадение», которое вы можете принять, просто нажав 9.0013 Введите .
«Совпадения», которые Excel использует в своем «угадывании», — это не что иное, как содержимое ячеек в столбце выше, где вы делаете ввод. Например, если у вас есть информация в ячейках с A1 по A6, и вы вводите значение в ячейку A7, Excel смотрит на то, что вы печатаете. Если первые несколько символов однозначно соответствуют чему-либо в любой из шести ячеек, ранее введенных в столбец, Excel предлагает автозаполнение A7 с содержимым совпадающей ячейки.
Excel пытается сопоставить вашу новую запись только с соседними ячейками над той, в которую вы вводите информацию. Он прекращает попытки сопоставить записи, когда достигается пустая ячейка. Например, предположим, что у вас есть информация в ячейках с A1 по A14 и с A16 по A23. Когда вы начинаете вводить запись в ячейку A24, Excel пытается сопоставить ее только со значениями в ячейках от A16 до A23; пустая ячейка в A15 останавливает сравнение.
Кроме того, Excel не пытается сопоставить ячейки, содержащие только числа, даты или время. Ячейки должны содержать либо текст, либо комбинацию текста и чисел.
Для некоторых людей автозаполнение может раздражать, а не экономить время. Если вы хотите отключить функцию автозаполнения, выполните следующие действия:
- Откройте диалоговое окно «Параметры Excel». (В Excel 2007 нажмите кнопку «Офис», а затем выберите «Параметры Excel». В более поздних версиях Excel отобразите вкладку «Файл» на ленте и нажмите «Параметры».
 )
) - В левой части диалогового окна щелкните Дополнительно. (См. рис. 1.)
- Снимите флажок «Включить автозаполнение для значений ячеек».
- Нажмите OK.
Рис. 1. Расширенные параметры диалогового окна «Параметры Excel».
Советы по Excel — ваш источник недорогого обучения работе с Microsoft Excel. Этот совет (6262) относится к Microsoft Excel 2007, 2010, 2013, 2016, 2019, Excel в Microsoft 365 и 2021. Вы можете найти версию этого совета для старого интерфейса меню Excel здесь: Общие сведения об автозаполнении .
Биография автора
Allen Wyatt
На его счету более 50 научно-популярных книг и множество журнальных статей, Аллен Вятт является всемирно признанным автором. Он является президентом Sharon Parq Associates, компании, предоставляющей компьютерные и издательские услуги. Узнайте больше об Allen…
Создавайте собственные приложения с помощью VBA! Узнайте, как расширить возможности Office 2013 (Word, Excel, PowerPoint, Outlook и Access) с помощью программирования VBA, используя его для написания макросов, автоматизации приложений Office и создания пользовательских приложений.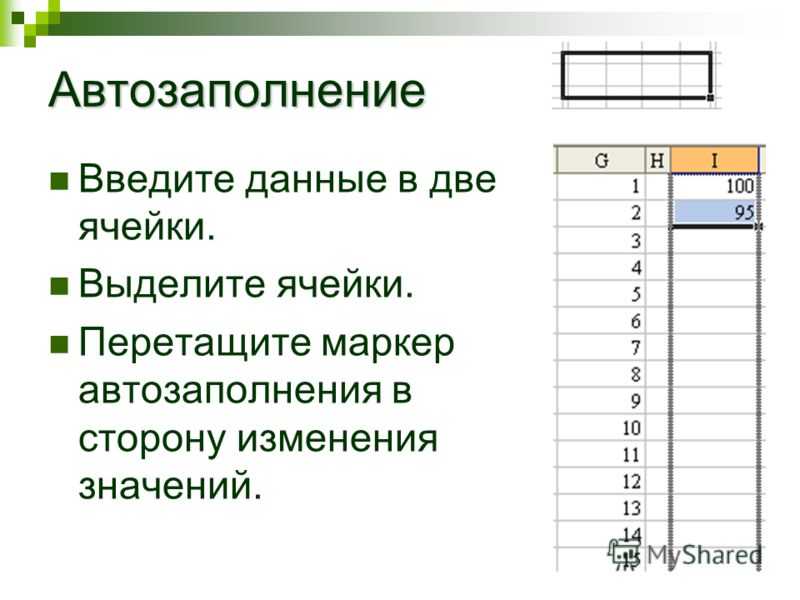 Выезд Осваиваем VBA для Office 2013 уже сегодня!
Выезд Осваиваем VBA для Office 2013 уже сегодня!
Подписаться
БЕСПЛАТНАЯ СЛУЖБА: Получайте такие советы каждую неделю в ExcelTips, бесплатном информационном бюллетене по повышению производительности. Введите свой адрес и нажмите «Подписаться».
Просмотреть последний информационный бюллетень.
(Ваш адрес электронной почты никому и никогда не передается.)
Комментарии
Этот сайт
Есть версия Excel, которая использует ленточный интерфейс (Excel 2007 или новее)? Этот сайт для вас! Если вы использовать более раннюю версию Excel, посетите наш сайт ExcelTips посвящен интерфейсу меню.
Новейшие советы
Подписаться
БЕСПЛАТНАЯ УСЛУГА: Получайте подобные советы каждую неделю в ExcelTips, бесплатном информационном бюллетене по продуктивности.
 Если заблаговременно указать значения 2 и 4, то в следующих будут числа 6, 8 и так далее. Если же перед этим заполнить большее количество ячеек, то будет использована функция «линейная регрессия» (это очень интересная опция, позволяющая построить прогноз, исходя из имеющейся тенденции).
Если заблаговременно указать значения 2 и 4, то в следующих будут числа 6, 8 и так далее. Если же перед этим заполнить большее количество ячеек, то будет использована функция «линейная регрессия» (это очень интересная опция, позволяющая построить прогноз, исходя из имеющейся тенденции).




 )
)