Отображение и печать формул в Excel для Mac
Результаты вычисления формулы отображаются в ячейках на листе, а сами формулы отображаются только в строке формул, что препятствует их выведению на печать. Отображение формул в ячейках упрощает поиск ячеек, содержащих формулы, проверку на ошибки или печать с отображением формул.
С помощью быстрого сочетания клавиш вы можете вместо результатов отобразить на листе формулы.
Отображение всех формул во всех ячейках
Чтобы отобразить формулы в ячейках, нажмите сочетание клавиш CTRL+` (маленький значок — это значок тупого ударения).
Чтобы вернуться к отображению результатов в ячейках, снова нажмите CTRL+`.
Совет: Подсказка на случай, если вам не удастся найти клавишу значка тупого ударения (`): обычно (но не всегда) она располагается в верхнем левом углу клавиатуры. Если на вашей клавиатуре ее трудно найти, вы можете отобразить и скрыть формулы, перейдя на вкладку Формулы и выбрав команду Показывать формулы. Чтобы вернуться к стандартному режиму, нажмите эту кнопку еще раз.
Отображение формулы только для одной ячейки
Описанная выше процедура не подходит для одной или нескольких ячеек. Она действует для всего листа. Чтобы обойти это ограничение, некоторые пользователи вводят один апостроф перед формулой в ячейке. Например, ‘=СУММ(1+2+3)
Чтобы обойти это ограничение, некоторые пользователи вводят один апостроф перед формулой в ячейке. Например, ‘=СУММ(1+2+3)
Формулы все равно не отображаются?
Иногда строка формул бывает отключена. Кроме того, показ формул на листе может быть заблокирован. Ниже описана процедура, которой можно воспользоваться в этих ситуациях.
-
Чтобы отобразить строку формул, откройте вкладку Вид и установите флажок Строка формул.
Совет: Чтобы развернуть строку и отображать на ней несколько формул, нажмите клавиши CONTROL+SHIFT+U.
-
Если вышеуказанное не работает, убедитесь, что на листе включены формулы.
 Для этого:
Для этого:-
В меню Excel выберите пункт Параметры.
-
В области «Авторство»выберите » «.
-
В области «Показать в книге»выберите поле «Формулы».
Этот параметр применяется только к листу, который вы просматриваете в данный момент.
-
-
Если формулы в ячейках по-прежнему не отображаются, попытайтесь снять защиту с листа или всей книги.
На вкладке Рецензирование нажмите кнопку Снять защиту листа или Снять защиту книги. При необходимости введите пароль.
-
В меню Excel выберите пункт Параметры.

-
В области «Авторство»выберите » «.
-
В окне«Параметры» выберите параметр «Показывать формулы» и нажмите кнопку «ОК».
Этот параметр применяется только к листу, который вы просматриваете в данный момент.
-
Если формулы в ячейках по-прежнему не отображаются, попытайтесь снять защиту с листа или всей книги.
На вкладке «Рецензилка» в области «Защита»выберите «Книга». При необходимости введите пароль.
Дополнительные сведения
Печать примечаний
Блокировка ячеек для их защиты (2016)
Защита книги
Как показать формулы в ячейках или полностью скрыть их в Excel 2013
Если Вы работаете с листом Excel, содержащим множество формул, может оказаться затруднительным отслеживать все эти формулы.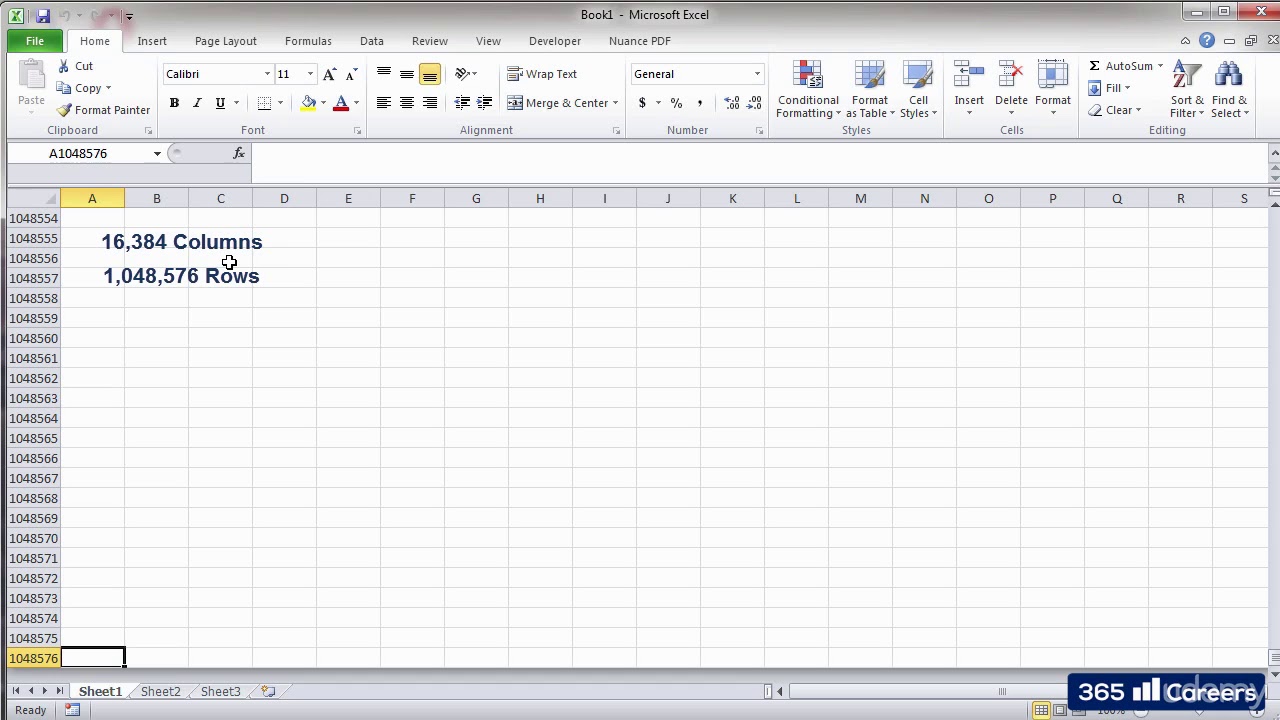 В дополнение к Строке формул, Excel располагает простым инструментом, который позволяет отображать формулы.
В дополнение к Строке формул, Excel располагает простым инструментом, который позволяет отображать формулы.
Этот инструмент также показывает взаимосвязь для каждой формулы (при выделении), так что Вы можете отследить данные, используемые в каждом расчете. Отображение формул позволяет найти ячейки, содержащие их, просмотреть, проверить на ошибки, а также распечатать лист с формулами.
Чтобы показать формулы в Excel нажмите Ctrl+’(апостроф). Формулы отобразятся, как показано на рисунке выше. Ячейки, связанные с формулой, выделены границами, совпадающими по цвету с ссылками, с целью облегчить отслеживание данных.
Вы также можете выбрать команду Show Formulas (Показать формулы) на вкладке Formulas (Формулы) в группе Formula Auditing (Зависимости формул), чтобы показать формулы в Excel.
Даже, если отображение отключено, формулу можно посмотреть в Строке формул при выборе ячейки.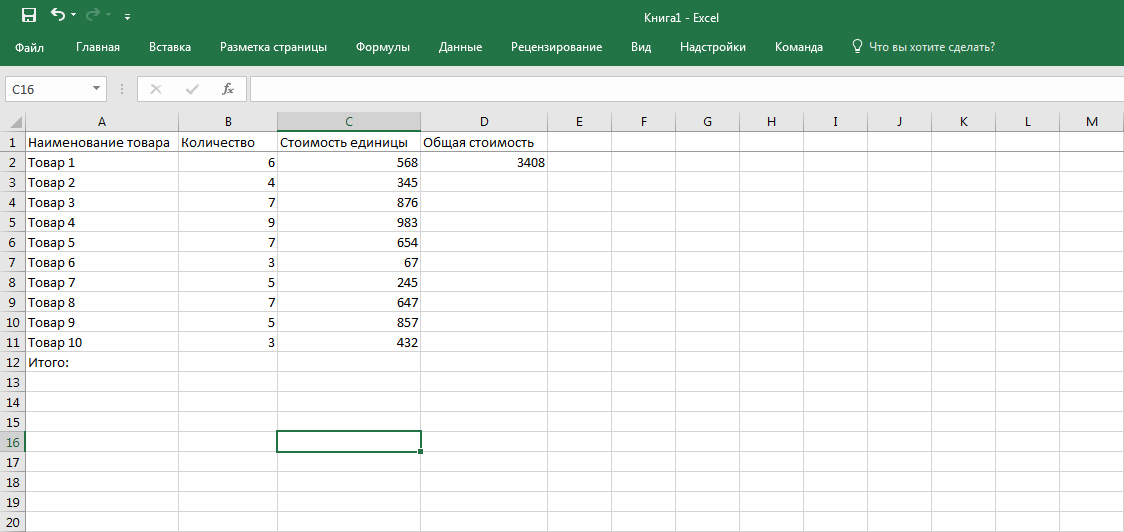 Если Вы не желаете, чтобы формулы были видны пользователям Вашей книги Excel, можете скрыть их и защитить лист.
Если Вы не желаете, чтобы формулы были видны пользователям Вашей книги Excel, можете скрыть их и защитить лист.
- Чтобы сделать это, выделите ячейки с формулами, которые требуется скрыть.
- На вкладке Home (Главная) в группе команд Cells (Ячейки) нажмите Format (Формат) и из выпадающего меню выберите пункт Format Cells (Формат ячеек).
- Появится диалоговое окно Format Cells (Формат ячеек). Установите флажок Hidden (Скрыть формулы) на вкладке Protection (Защита). Затем нажмите OK.
- Чтобы окончательно скрыть ячейки, Вы должны защитить лист. Для этого снова нажмите Format (Формат) на вкладке Home (Главная) и из выпадающего меню выберите пункт Protect Sheet (Защитить лист).
- Откроется диалоговое окно Protect Sheet (Защита листа). Убедитесь, что установлен флажок у пункта Protect worksheet and contents of locked cells (Защитить лист и содержимое защищаемых ячеек).
 Введите пароль для защиты листа, который в будущем позволит снять защиту и снова увидеть формулы. В разделе Allow all users of this worksheet to (Разрешить всем пользователям этого листа) установите флажки напротив тех задач, которые хотите разрешить пользователям. Нажмите
Введите пароль для защиты листа, который в будущем позволит снять защиту и снова увидеть формулы. В разделе Allow all users of this worksheet to (Разрешить всем пользователям этого листа) установите флажки напротив тех задач, которые хотите разрешить пользователям. Нажмите - Для продолжения введите свой пароль еще раз в соответствующем поле диалогового окна Confirm Password (Подтверждение пароля).
- Можете заметить, что теперь при выборе ячейки, содержащей формулу, Строка формул остается пустой.
- Чтобы вновь показать формулы, нажмите Format (Формат) и выберите пункт Unprotect Sheet (Снять защиту листа).
- Введите пароль в диалоговом окне Unprotect Sheet (Снять защиту листа) и нажмите OK.
Формулы вновь будут видны при выделении ячеек.
Оцените качество статьи. Нам важно ваше мнение:
Преобразование формул в значения
Формулы – это хорошо. Они автоматически пересчитываются при любом изменении исходных данных, превращая Excel из «калькулятора-переростка» в мощную автоматизированную систему обработки поступающих данных. Они позволяют выполнять сложные вычисления с хитрой логикой и структурой. Но иногда возникают ситуации, когда лучше бы вместо формул в ячейках остались значения. Например:
- Вы хотите зафиксировать цифры в вашем отчете на текущую дату.
- Вы не хотите, чтобы клиент увидел формулы, по которым вы рассчитывали для него стоимость проекта (а то поймет, что вы заложили 300% маржи на всякий случай).
- Ваш файл содержит такое больше количество формул, что Excel начал жутко тормозить при любых, даже самых простых изменениях в нем, т.к. постоянно их пересчитывает (хотя, честности ради, надо сказать, что это можно решить временным отключением автоматических вычислений на вкладке

- Вы хотите скопировать диапазон с данными из одного места в другое, но при копировании «сползут» все ссылки в формулах.
В любой подобной ситуации можно легко удалить формулы, оставив в ячейках только их значения. Давайте рассмотрим несколько способов и ситуаций.
Способ 1. Классический
Этот способ прост, известен большинству пользователей и заключается в использовании специальной вставки:
- Выделите диапазон с формулами, которые нужно заменить на значения.
- Скопируйте его правой кнопкой мыши – Копировать (Copy).
- Щелкните правой кнопкой мыши по выделенным ячейкам и выберите либо значок Значения (Values):
либо наведитесь мышью на команду Специальная вставка (Paste Special), чтобы увидеть подменю:
Из него можно выбрать варианты вставки значений с сохранением дизайна или числовых форматов исходных ячеек.
В старых версиях Excel таких удобных желтых кнопочек нет, но можно просто выбрать команду Специальная вставка и затем опцию Значения (Paste Special — Values) в открывшемся диалоговом окне:
Способ 2. Только клавишами без мыши
При некотором навыке, можно проделать всё вышеперечисленное вообще на касаясь мыши:
- Копируем выделенный диапазон Ctrl+C
- Тут же вставляем обратно сочетанием Ctrl+V
- Жмём Ctrl, чтобы вызвать меню вариантов вставки
- Нажимаем клавишу с русской буквой З или используем стрелки, чтобы выбрать вариант Значения и подтверждаем выбор клавишей Enter:
Способ 3. Только мышью без клавиш или Ловкость Рук
Этот способ требует определенной сноровки, но будет заметно быстрее предыдущего. Делаем следующее:
- Выделяем диапазон с формулами на листе
- Хватаем за край выделенной области (толстая черная линия по периметру) и, удерживая ПРАВУЮ клавишу мыши, перетаскиваем на пару сантиметров в любую сторону, а потом возвращаем на то же место
- В появившемся контекстном меню после перетаскивания выбираем Копировать только значения (Copy As Values Only).

После небольшой тренировки делается такое действие очень легко и быстро. Главное, чтобы сосед под локоть не толкал и руки не дрожали ;)
Способ 4. Кнопка для вставки значений на Панели быстрого доступа
Ускорить специальную вставку можно, если добавить на панель быстрого доступа в левый верхний угол окна кнопку Вставить как значения. Для этого выберите Файл — Параметры — Панель быстрого доступа (File — Options — Customize Quick Access Toolbar). В открывшемся окне выберите Все команды (All commands) в выпадающем списке, найдите кнопку Вставить значения (Paste Values) и добавьте ее на панель:
Теперь после копирования ячеек с формулами будет достаточно нажать на эту кнопку на панели быстрого доступа:
Кроме того, по умолчанию всем кнопкам на этой панели присваивается сочетание клавиш Alt + цифра (нажимать последовательно). Если нажать на клавишу Alt, то Excel подскажет цифру, которая за это отвечает:
Если нажать на клавишу Alt, то Excel подскажет цифру, которая за это отвечает:
Способ 5. Макросы для выделенного диапазона, целого листа или всей книги сразу
Если вас не пугает слово «макросы», то это будет, пожалуй, самый быстрый способ.
Макрос для превращения всех формул в значения в выделенном диапазоне (или нескольких диапазонах, выделенных одновременно с Ctrl) выглядит так:
Sub Formulas_To_Values_Selection()
'преобразование формул в значения в выделенном диапазоне(ах)
Dim smallrng As Range
For Each smallrng In Selection.Areas
smallrng.Value = smallrng.Value
Next smallrng
End Sub
Если вам нужно преобразовать в значения текущий лист, то макрос будет таким:
Sub Formulas_To_Values_Sheet()
'преобразование формул в значения на текущем листе
ActiveSheet.UsedRange.Value = ActiveSheet.UsedRange. Value
End Sub
Value
End Sub
И, наконец, для превращения всех формул в книге на всех листах придется использовать вот такую конструкцию:Sub Formulas_To_Values_Book()
'преобразование формул в значения во всей книге
For Each ws In ActiveWorkbook.Worksheets
ws.UsedRange.Value = ws.UsedRange.Value
Next ws
End Sub
Код нужных макросов можно скопировать в новый модуль вашего файла (жмем Alt+F11 чтобы попасть в Visual Basic, далее Insert — Module). Запускать их потом можно через вкладку Разработчик — Макросы (Developer — Macros) или сочетанием клавиш Alt+F8. Макросы будут работать в любой книге, пока открыт файл, где они хранятся. И помните, пожалуйста, о том, что действия выполненные макросом невозможно отменить — применяйте их с осторожностью.
Способ 6. Для ленивых
Если ломает делать все вышеперечисленное, то можно поступить еще проще — установить надстройку PLEX, где уже есть готовые макросы для конвертации формул в значения и делать все одним касанием мыши:
В этом случае:
- всё будет максимально быстро и просто
- можно откатить ошибочную конвертацию отменой последнего действия или сочетанием Ctrl+Z как обычно
- в отличие от предыдущего способа, этот макрос корректно работает, если на листе есть скрытые строки/столбцы или включены фильтры
- любой из этих команд можно назначить любое удобное вам сочетание клавиш в Диспетчере горячих клавиш PLEX
Ссылки по теме
Пошаговое вычисление формулы в Excel
Иногда, для того, чтобы найти ошибку, в формуле, или понять принцип работы, необходимо произвести ее пошаговое вычисление. В зависимости от потребностей и сложности вычисления можно воспользоваться различными способами, также, можно быстро преобразовать формулу в результат, который она выдает. Рассмотрим несколько примеров пошагового вычисления формулы в Excel.
В зависимости от потребностей и сложности вычисления можно воспользоваться различными способами, также, можно быстро преобразовать формулу в результат, который она выдает. Рассмотрим несколько примеров пошагового вычисления формулы в Excel.
Преобразование формулы в результат вычисления
Если в ячейке нужна не формула, а результат ее вычисления, то можно, конечно, скопировать результат и вставить в ту же ячейку в режиме сохранить только текст, однако есть более быстрый способ. Достаточно просто выделить формулу и нажать клавишу F9. Когда такое вычисление может пригодиться? Вариантов можно подобрать несколько, ярким примеров будет работа с функциями Excel, которые возвращают случайные значения СЛЧИС (RAND) или СЛУЧМЕЖДУ (RANDBETWEEN), поскольку по умолчанию в Excel настроено автоматическое вычисление, то значения функций постоянно обновляются, а с помощью такого нехитрого способа можно результат вычисления быстро зафиксировать.
Преобразование части формулы в результат вычисления
Если выделить только часть формулы и нажать клавишу F9, то эта часть будет преобразована в результат, а все, что осталось в формуле, будет рассчитываться. Как и в предыдущем примере, можно таким образом зафиксировать вычисление одной из функций Excel, генерирующих случайные значения, но такое преобразование подойдет и для формул, которые не меняют свои значения при каждом пересчете листа Excel.
Как и в предыдущем примере, можно таким образом зафиксировать вычисление одной из функций Excel, генерирующих случайные значения, но такое преобразование подойдет и для формул, которые не меняют свои значения при каждом пересчете листа Excel.
Пошаговое вычисление сложной формулы
Несомненно, самой интересной возможностью является пошаговое вычисление сложной формулы в Excel, когда нужно найти ошибку в вычислениях.
Что такое сложная формула в Excel?
Сложные формулы — это формулы, которые, как правило, содержат в себе несколько функций, которые, в свою очередь, также могут оказаться не самыми простыми к пониманию, но чрезвычайно полезными. Ярким примером является чрезвычайно популярная функция ВПР.
Инструмент вычисления формулы находится в группе «Зависимости формул», вкладка «Формулы» и позволит разобраться с вычислениями сложных формул.
Как скрыть формулы от просмотра в Excel
При работе с таблицами Excel, наверняка, многие пользователи могли заметить, что если в какой-то ячейке содержится формула, то в специальной строке формул (справа от кнопки “fx”) мы увидим именно ее.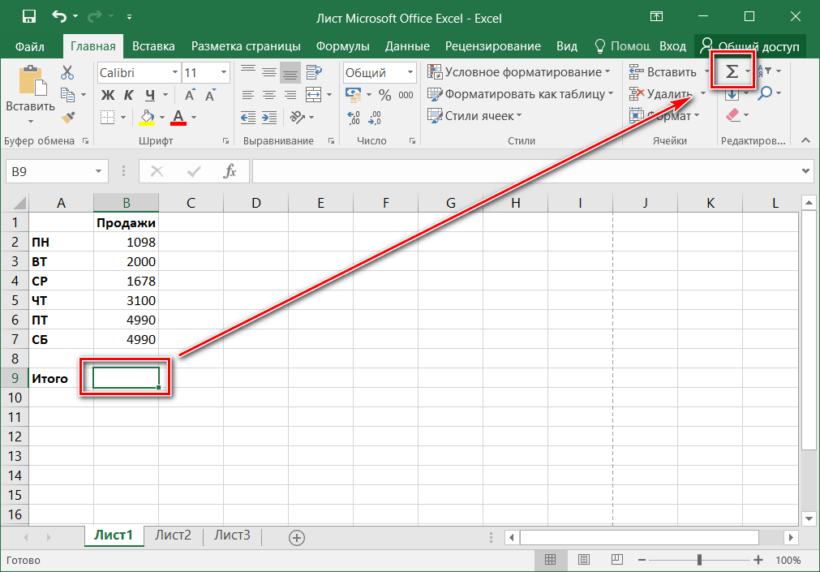
Довольно часто возникает необходимость в скрытии формул на листе. Это может быть связано с тем, что пользователь, например, не желает показывать их посторонним лицам. Давайте рассмотрим, каким образом это можно сделать в Эксель.
Метод 1. Включаем защиту листа
Результатом реализации данного метода является скрытие содержимого ячеек в строке формул и запрет на их редактирование, что в полной мере соответствует поставленной задаче.
- Для начала нужно выделить ячейки, содержимое которых мы хотим спрятать. Затем правой кнопкой мыши щелкаем по выделенному диапазону и раскрывшемся контекстном меню останавливаемся на строке “Формат ячеек”. Также вместо использования меню можно нажать комбинацию клавиш Ctrl+1 (после того, как нужная область ячеек была выделена).
- Переключаемся во вкладку “Защита” в открывшемся окне форматирования. Здесь ставим галочку напротив опции “Скрыть формулы”. Если в наши цели не входит защита ячеек от изменений, соответствующую галочку можно убрать.
 Однако, в большинстве случаев, данная функция важнее, чем само скрытие формул, поэтому, в нашем случаем мы тоже ее оставим. По готовности щелкаем OK.
Однако, в большинстве случаев, данная функция важнее, чем само скрытие формул, поэтому, в нашем случаем мы тоже ее оставим. По готовности щелкаем OK. - Теперь в основном окне программы переключаемся во вкладку “Рецензирование”, где в группе инструментов “Защита” выбираем функцию “Защитить лист”.
- В отобразившемся окошке оставляем стандартные настройки, вводим пароль (потребуется в дальнейшем для снятия защиты листа) и жмем OK.
- В окне подтверждения, которе появится следом, снова вводим ранее заданный пароль и жмем OK.
- В результате нам удалось скрыть формулы. Теперь при выборе защищенных ячеек в строке формул будет пусто.
Примечание: После активации защиты листа при попытке внести любые изменения в защищенные ячейки, программа будет выдавать соответствующее информационное сообщение.
При этом если мы для каких-то ячеек хотим оставить возможность редактирования (и выделения – для метода 2, о котором пойдет речь ниже), отметив их и перейдя в окно форматирования, снимаем галочку “Защищаемая ячейка”.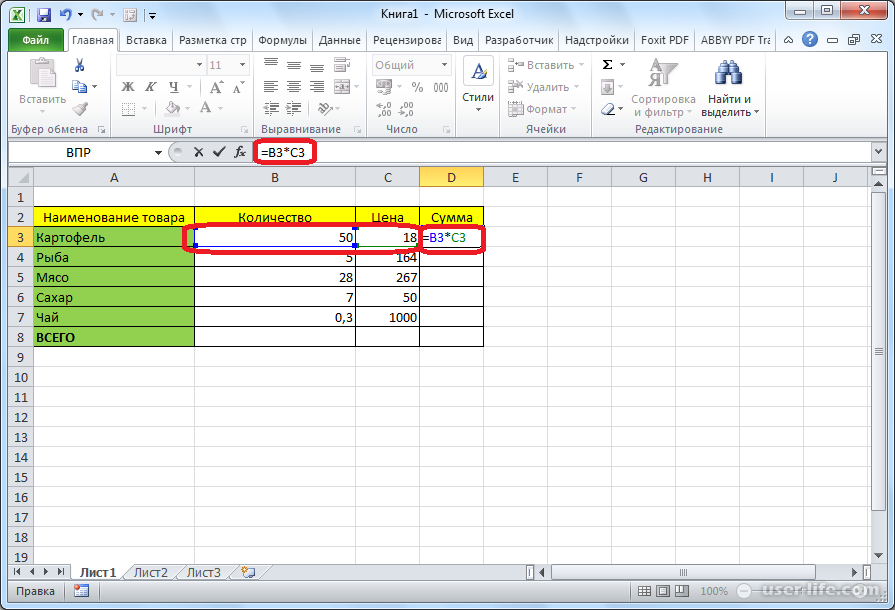
Например, в нашем случае мы можем скрыть формулу, но при этом оставить возможность менять количество по каждому наименованию и его стоимость. После того, как мы применим защиту листа, содержимое данных ячеек по-прежнему можно будет корректировать.
Метод 2. Запрещаем выделение ячеек
Данный метод не так часто используется по сравнению с рассмотренным выше. Наряду со скрытием информации в строке формул и запретом на редактирование защищенных ячеек, он также предполагает запрет на их выделение.
- Выделяем требуемый диапазон ячеек, в отношении которых хотим выполнить запланированные действия.
- Идем в окно форматирования и во вкладке “Защита” проверяем, стоит ли галочка напротив опции “Защищаемая ячейка” (должна быть включена по умолчанию). Если нет, ставим ее и щелкаем OK.
- Во вкладке “Рецензирование” щелкаем по кнопке “Защитить лист”.
- Откроется уже знакомое окошко для выбора параметров защиты и ввода пароля.
 Убираем галочку напротив опции “выделение заблокированных ячеек”, задаем пароль и щелкаем OK.
Убираем галочку напротив опции “выделение заблокированных ячеек”, задаем пароль и щелкаем OK. - Подтверждаем пароль, повторно набрав его, после чего жмем OK.
- В результате выполненных действий у нас больше не будет возможности не только просматривать содержимое ячеек в строке формул, но и выделять их.
Заключение
Таким образом, скрыть формулы в таблице Эксель можно двумя методами. Первый предполагает защиту ячеек с формулами от редактирования и скрытие их содержимого в строке формул. Второй – более строгий, в дополнение к результату, полученному с помощью первого метода, накладывает запрет, в т.ч., на выделение защищенных ячеек.
Автоматический пересчет формул в Excel и вручную
Excel умолчанию пересчитывает все формулы во всех листах всех открытых книг после каждого введения данных. Если лист содержит сотни или тысячи формул автоматический пересчет начинает заметно замедлять процесс работы с программой. Рассмотрим, как можно настроить Excel для повышения его производительности и беспрепятственной работы.
Рассмотрим, как можно настроить Excel для повышения его производительности и беспрепятственной работы.
Автоматический и ручной пересчет
Для книги, которая содержит сотни сложных формул можно настроить пересчет по востребованию пользователя. Для этого:
- Введите формулу на чистый лист (чтобы можно было проверить как работает данный пример).
- Выберите инструмент: «Формулы»-«Параметры вычислений»-«Вручную».
- Убедитесь, что теперь после ввода данных в ячейку (например, число 7 вместо 1 в ячейке A2 как на рисунке), формула не пересчитывает результат автоматически. Пока пользователь не нажмет клавишу F9 (или SFIFT+F9).
Внимание! Быстрая клавиша F9 – выполняет пересчет во всех формулах книги на всех листах. А Комбинация горячих клавиш SHIFT+F9 – выполняет пересчет только на текущем листе.
Если на листе не содержится множество формул, пересчет которых может тормозить Excel, то нет смысла использовать выше описанный пример. Но на будущее все же стоит знать о такой возможности. Ведь со временем придется сталкиваться со сложными таблицами с множеством формул. Кроме того данная функция может быть включена случайно и нужно знать где ее выключить для стандартного режима работы.
Ведь со временем придется сталкиваться со сложными таблицами с множеством формул. Кроме того данная функция может быть включена случайно и нужно знать где ее выключить для стандартного режима работы.
Как отображать формулу ячейке Excel
В ячейках Excel мы видим только результат вычислений. Сами же формулы можно увидеть в строке формул (по отдельности). Но иногда нам нужно одновременно просмотреть все функции в ячейках (например, чтобы их сравнить и т.п.).
Чтобы наглядно отобразить пример данного урока нам потребуется лист содержащий формулы:
Изменим настройки Excel так, чтобы ячейки отображали формулы, а не результат их вычисления.
Чтобы добиться данного результата, нужно выбрать инструмент: «Формулы»-«Показать» (в разделе «Зависимости формул»). Чтобы выйти из этого режима нужно выбрать данный инструмент повторно.
Так же можно использовать комбинацию горячих клавиш CTRL+` (над клавишей Tab). Данная комбинация работает в режиме переключателя, то есть повторное нажатие возвращает в обычный режим отображения результатов вычисления в ячейках.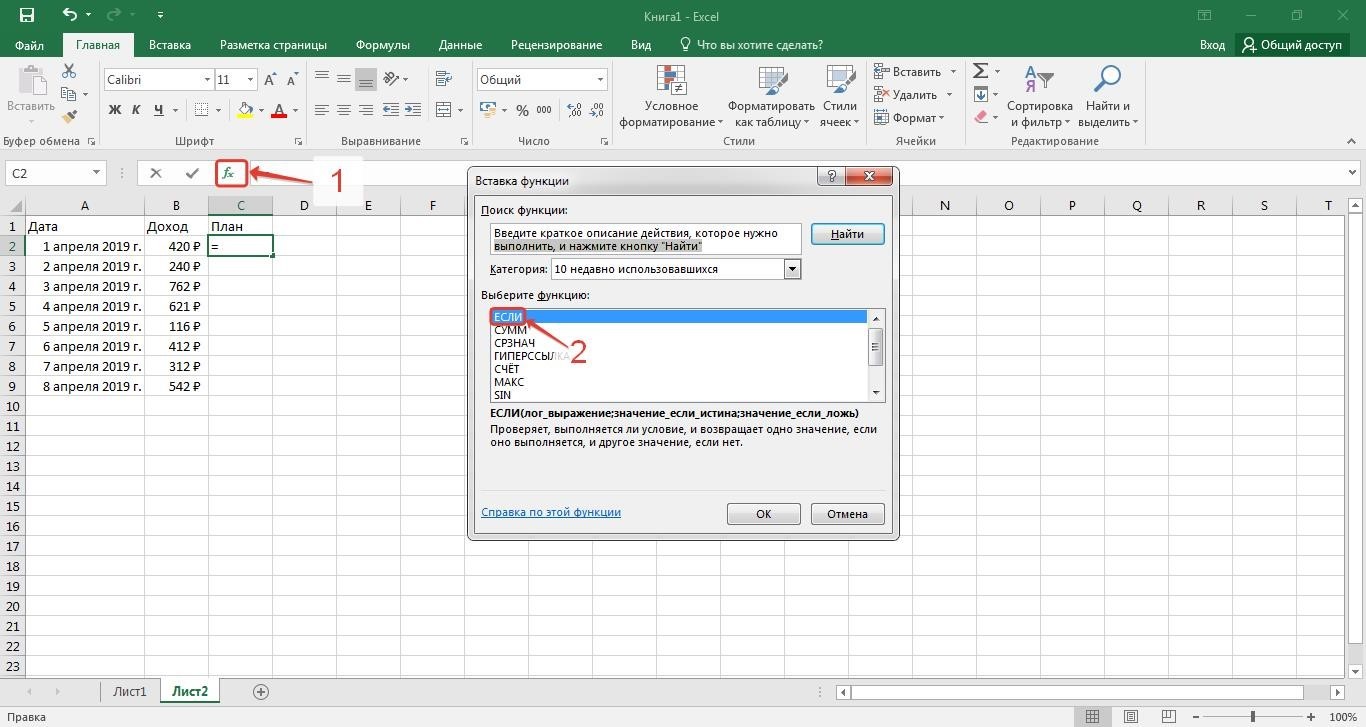
Примечание. Все выше описанные действия распространяются только на режим отображения ячеек одного листа. То есть на других листах при необходимости потребуется выполнять эти действия повторно.
Как использовать панель формул в Excel и Google Sheets
Автор Глеб Захаров На чтение 5 мин. Просмотров 140 Опубликовано
панель формул – это панель инструментов, расположенная в верхней части электронных таблиц Microsoft Excel и Google Sheets; его также иногда называют fx bar , потому что этот ярлык находится рядом с ним. Вы используете панель формул , чтобы ввести новую формулу или скопировать существующую формулу; его использование также включает отображение и редактирование формул. Панель формул отображает:
- Текстовые или числовые данные из текущей или активной ячейки.

- Формулы в активной ячейке (а не формула ответа).
- Диапазон ячеек, представляющих выбранный ряд данных в диаграмме Excel.
Поскольку панель формул отображает формулы, расположенные в ячейках, а не результаты формул, легко определить, какие ячейки содержат формулы, просто щелкнув по ним. Панель формул также показывает полное значение для чисел, которые были отформатированы, чтобы показать меньше десятичных знаков в ячейке.
Примечание . Эти инструкции применимы к версиям Excel 2019, 2016, 2013, 2010 и Excel для Office 365.
Редактирование формул, диаграмм и данных
панель формул также можно использовать для редактирования формул или других данных, находящихся в активной ячейке, щелкнув данные на панели формул курсором. Его также можно использовать для изменения диапазонов отдельных рядов данных, выбранных в диаграмме Excel.
Расширение панели формул Excel
При работе с длинными записями данных или сложными формулами вы можете развернуть панель формул в Excel, чтобы данные переносились на несколько строк. Вы не можете увеличить размер панели формул в Google Листах.
Вы не можете увеличить размер панели формул в Google Листах.
Чтобы развернуть панель формул в Excel:
Наведите указатель мыши возле нижней части строки формул, пока он не превратится в вертикальную двуглавую стрелку .
Нажмите и удерживайте , удерживая нажатой кнопку eft mouse и потяните вниз , чтобы развернуть панель формул.
Кроме того, сочетание клавиш для расширения панели формул:
Вы можете нажимать и отпускать каждую клавишу одновременно или удерживать клавиши Ctrl и Shift в первую очередь и затем нажмите клавишу U . Чтобы восстановить размер панели формул по умолчанию, нажмите тот же набор клавиш второй раз.
Обернуть формулы или данные по нескольким строкам
После того, как вы развернули панель формул Excel, следующим шагом будет перенос длинных формул или данных в несколько строк. На панели формул нажмите , чтобы поместить точку вставки, затем нажмите Alt + Enter на клавиатуре.
На панели формул нажмите , чтобы поместить точку вставки, затем нажмите Alt + Enter на клавиатуре.
Формула или данные, начиная с точки останова, перемещаются на следующую строку в строке формул. Повторите шаги, чтобы добавить дополнительные перерывы, если это необходимо.
Показать/Скрыть панель формул
Чтобы показать или скрыть панель формул в Excel или Google Sheets:
Excel . Нажмите на вкладку Вид на ленте.
Google Sheets : выберите пункт меню Просмотр .
Excel . Установите или снимите флажок Панель формул .
Google Sheets : если рядом с опцией Панель формул установлен флажок, он виден; если нет чека, то он скрыт. Нажмите кнопку Панель формул и установите или снимите флажок.

Панель формул теперь должна быть настроена на выбранную вами видимость.
Запретить отображение формул
Защита листа Excel включает параметр, который предотвращает отображение формул в заблокированных ячейках на панели формул. Вы можете использовать эту функцию, чтобы запретить другим пользователям редактировать формулы в общей электронной таблице. Сокрытие формул – двухэтапный процесс. Сначала ячейки, содержащие формулы, скрыты, а затем применяется защита листа.
До выполнения второго шага формулы остаются видимыми в панели формул .
Сначала спрячьте ячейки, содержащие формулы:
Выберите диапазон ячеек , содержащий формулы, которые вы хотите скрыть.
На вкладке ленты выберите параметр Формат , чтобы открыть раскрывающееся меню.
В меню нажмите Форматировать ячейки , чтобы открыть диалоговое окно Форматировать ячейки .

В диалоговом окне перейдите на вкладку Защита .
Установите флажок Скрытый .
Нажмите ОК , чтобы применить изменения и закрыть диалоговое окно.
Затем включите защиту листа:
На вкладке ленты выберите параметр Формат , чтобы открыть раскрывающееся меню.
Нажмите Защитить лист в нижней части списка, чтобы открыть диалоговое окно Защитить лист .
Установите или снимите флажок .
Нажмите ОК , чтобы применить изменения и закрыть диалоговое окно.
На этом этапе выбранные формулы не будут отображаться на панели формул.
Значки панели формул в Excel
Значки X , ✔ и fx , расположенные рядом с панелью формул в Excel, выполняют следующие действия:
- X .
 Отмена редактирования или частичного ввода данных в активной ячейке.
Отмена редактирования или частичного ввода данных в активной ячейке. - Complete – Завершить ввод или редактирование данных в активной ячейке (не перемещая выделение активной ячейки в другую ячейку),
- fx . Предоставьте ярлык для вставки функций в активную ячейку, открыв диалоговое окно Вставить функцию при нажатии.
Эквивалентами клавиатуры для этих значков, соответственно, являются:
- Клавиша Esc – отменяет изменения или частичный ввод данных.
- Клавиша Enter – завершает ввод или редактирование данных в активной ячейке (перемещение выделения активной ячейки в другую ячейку).
- Shift + F3 – открывает диалоговое окно Вставить .
Редактирование в панели формул с помощью сочетаний клавиш
Сочетание клавиш для редактирования данных или формул – F2 для Excel и Google Sheets – по умолчанию это разрешает редактирование в активной ячейке. В Excel вы можете отключить возможность редактирования формул и данных в ячейке и разрешить редактирование только на панели формул.
В Excel вы можете отключить возможность редактирования формул и данных в ячейке и разрешить редактирование только на панели формул.
Чтобы отключить редактирование в ячейках:
Нажмите на Файл вкладку на ленте , чтобы открыть раскрывающееся меню.
Нажмите Параметры в меню, чтобы открыть диалоговое окно Параметры Excel .
Нажмите Дополнительно в левой панели диалогового окна.
В разделе Параметры редактирования на правой панели снимите флажок Разрешить редактирование непосредственно в ячейке .
Нажмите ОК , чтобы применить изменения и закрыть диалоговое окно.
Google Sheets не разрешает прямое редактирование в панели формул с использованием F2 .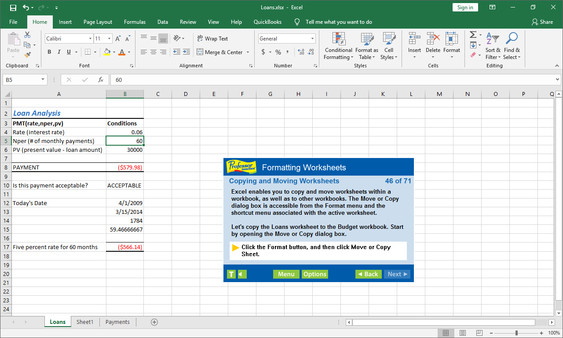
Отображение или скрытие формул — Excel
Вы можете управлять отображением формул следующими способами:
Щелкните Формулы, а затем щелкните Показать формулы, чтобы переключаться между отображением формул и результатов.
Нажмите CTRL + `(ударение).
Примечание. Эта процедура также предотвращает редактирование ячеек, содержащих формулу.
- org/ListItem»>
Выберите диапазон ячеек, формулы которого вы хотите скрыть. Вы также можете выбрать несмежные диапазоны или весь лист.
Щелкните Домой > Формат > Формат ячеек .
На вкладке Защита установите флажок Скрытый .
Щелкните ОК .
Щелкните Просмотр > Защитить лист .

Убедитесь, что установлен флажок Защитить рабочий лист и содержимое заблокированных ячеек , а затем нажмите ОК .
Щелкните вкладку Review , а затем щелкните Снять защиту с листа . Если кнопка «Снять защиту с листа» недоступна, сначала отключите функцию «Общая книга».
Если вы не хотите, чтобы формулы скрывались, когда лист будет защищен в будущем, щелкните ячейки правой кнопкой мыши и выберите Форматировать ячейки . На вкладке Защита снимите флажок Скрытый .
Показать или скрыть формулы в Microsoft Excel (3+ простых способа)
Показать или скрыть формулы в Excel с помощью сочетания клавиш, кнопки или формулы
от Avantix Learning Team | Обновлено 25 февраля 2020 г. (
(
Применимо к: Microsoft ® Excel ® 2010, 2013, 2016, 2019 и 365 (Windows)
В Microsoft Excel можно легко показать или скрыть формулы различными способами. Вы можете использовать сочетание клавиш, нажать кнопку и даже использовать формулу для отображения формул.Хотя вы можете дважды щелкнуть ячейку или нажать F2, чтобы отобразить формулу в одной ячейке, первые два метода будут отображать формулы во всех ячейках. С помощью третьего метода вы можете просматривать формулы для определенных ячеек.
Рекомендуемая статья: Как удалить пустые строки в Excel (5 способов)
Хотите узнать больше о Excel? Посетите наш виртуальный класс или курсы Excel в реальном времени>
Отображение формул с помощью сочетания клавиш
Вы можете отображать или скрывать формулы с помощью сочетания клавиш.Нажмите Ctrl + тильда (~) или Ctrl + знак ударения (`), чтобы показать или скрыть формулы. На большинстве клавиатур в верхнем левом углу под клавишей Esc отображается тильда / ударение. Этот ярлык работает во всех версиях Excel.
Этот ярлык работает во всех версиях Excel.
Отображение формул с помощью кнопки
Простой способ показать или скрыть формулы в Excel — использовать кнопку «Показать формулы».
Для отображения формул с помощью кнопки:
- Щелкните вкладку «Формулы» на ленте.
- В группе Аудит формул щелкните Показать формулы.Теперь рабочий лист будет отображаться с формулами вместо значений.
- Еще раз щелкните «Показать формулы», чтобы скрыть формулы.
Ниже находится вкладка «Формулы» на ленте:
Отображение формул с использованием функции ФОРМУЛАТЕКСТ
Вы также можете использовать функцию FORMULATEXT в ячейке для отображения формулы из другой ячейки в виде текстовой строки. Это очень полезно, если вы хотите провести аудит рабочего листа и просмотреть как значения, так и формулы. Функция ФОРМУЛАТЕКСТ доступна в Excel 2013 и более поздних версиях.
Синтаксис функции FORMULATEXT: = FORMULATEXT (ссылка), где ссылка — это ячейка или диапазон ячеек.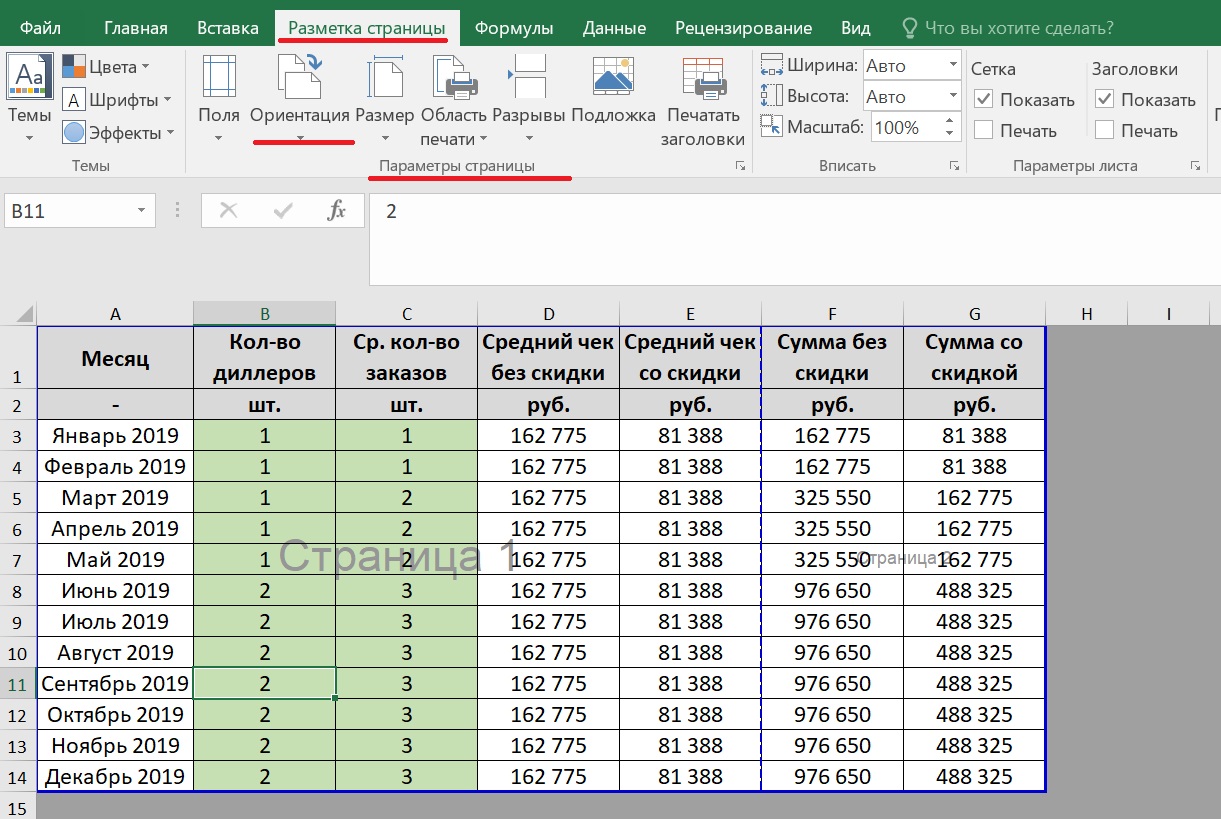
Функция FORMULATEXT вернет ошибку # Н / Д, если:
- Формула относится к ячейке, не содержащей формулы.
- Формула относится к другой книге, но она не открыта.
В следующем примере у нас есть обычные формулы в столбце C, а в столбце D мы использовали функцию FORMULATEXT:
Итак, в D2 формула будет = FORMULATEXT (C2).
Бонус: скрытие формул и блокировка ячеек
Есть еще один метод, который можно использовать, если вы действительно хотите скрыть формулы и предотвратить их отображение другими. Вам нужно будет выбрать параметр «Скрытый» в диалоговом окне «Формат ячеек» для определенных ячеек, а затем защитить лист.
Первый шаг — скрыть формулы:
- Выделите ячейки с формулами, которые вы хотите скрыть.
- Щелкните правой кнопкой мыши выбранные ячейки и выберите «Формат ячеек» или нажмите Ctrl + 1.Откроется диалоговое окно «Форматирование ячеек».
- Щелкните вкладку Защита.

- Проверить скрытую. Если вы также хотите защитить ячейку (я), убедитесь, что установлен флажок «Заблокировано».
- Щелкните OK. Пока вы не защитите лист, ничего не произойдет.
Ниже находится диалоговое окно «Форматирование ячеек»:
Второй шаг — защита рабочего листа:
- Отобразите рабочий лист с ячейками, которые были отформатированы как скрытые в диалоговом окне «Формат ячеек».
- Щелкните вкладку «Рецензирование» на ленте.
- В группе «Изменения» щелкните «Защитить лист». Появится диалоговое окно.
- Установите или снимите флажки с нужных опций (обычно первые два оставляют отмеченными).
- Введите пароль (вам нужно будет установить пароль, иначе кто-нибудь сможет снять защиту с листа). Пароли чувствительны к регистру, и вам следует хранить их копии в другом месте.
- Введите пароль еще раз.
- Щелкните OK. Все формулы, которые вы пометили как скрытые, больше не будут отображаться на панели формул.

Ниже находится диалоговое окно «Защитить лист»:
Чтобы показать формулы и снять защиту листа:
- Отобразите нужный рабочий лист.
- Щелкните вкладку «Рецензирование» на ленте и нажмите «Снять защиту с листа».
- Введите соответствующий пароль.
- Щелкните OK.
Первые два метода используются наиболее часто, но последние два предоставляют интересные альтернативы.
Подпишитесь, чтобы получать больше подобных статей
Вы нашли эту статью полезной? Если вы хотите получать новые статьи, присоединяйтесь к нашему списку рассылки.
Дополнительные ресурсы
Как заполнить пустые ячейки в Excel значением из ячейки выше
Как использовать флэш-заливку в Excel для очистки или извлечения данных (руководство для начинающих)
Автоматическое суммирование строк и столбцов с помощью инструмента быстрого анализа
Связанные курсы
Microsoft Excel: средний / продвинутый
Microsoft Excel: анализ данных с помощью функций, информационных панелей и инструментов анализа «что, если»
Microsoft Excel: Введение в Visual Basic для приложений (VBA)
ПРОСМОТРЕТЬ КУРСЫ>
Excel показывает формулу, но не результат
Вы ввели формулу, но Excel не вычисляет результат?
Время от времени вы можете обнаружить, что Excel ведет себя странным или неожиданным образом. Один из примеров — случайное включение функции блокировки прокрутки. Другой пример — когда одна или несколько формул внезапно перестают работать. Вместо результата вы видите только формулу, как на экране ниже:
Один из примеров — случайное включение функции блокировки прокрутки. Другой пример — когда одна или несколько формул внезапно перестают работать. Вместо результата вы видите только формулу, как на экране ниже:
Формула ВПР верна, почему нет результата?
Это может сбивать с толку, и вы можете подумать, что каким-то образом сломали электронную таблицу. Однако, скорее всего, это простая проблема. После небольшого устранения неполадок вы можете снова заставить все работать.
Есть две основные причины, по которым вы можете увидеть формулу вместо результата:
- Вы случайно включили Показать формулы
- Excel считает, что ваша формула — это текст
Я рассмотрю каждый случай на нескольких примерах.
Показать формулы включен
В Excel есть функция под названием «Показать формулы», которая переключает отображение результатов формулы и фактических формул. Показать формулы — это средство для быстрого просмотра всех формул на листе. Однако, если вы случайно включите этот режим, он может довольно дезориентировать. При включенном показе формул столбцы расширяются, и каждая формула на листе отображается без каких-либо результатов, как показано на экранах ниже.
Однако, если вы случайно включите этот режим, он может довольно дезориентировать. При включенном показе формул столбцы расширяются, и каждая формула на листе отображается без каких-либо результатов, как показано на экранах ниже.
Показать формулы отключено (нормальный режим)
Показать формулы включены
Чтобы проверить, включен ли параметр «Показать формулы», перейдите на вкладку «Формула» на ленте и нажмите кнопку «Показать формулы»:
Показать формулы включены — просто нажмите, чтобы отключить
Причина, по которой «Показать формулы» может быть случайно включена, состоит в том, что в ней есть сочетание клавиш (Control `), которое пользователь может напечатать по незнанию.Попробуйте Control `на листе, чтобы увидеть, как это работает. Вы увидите, что можете быстро включать и выключать все формулы.
Показать формулы переключает отображение каждой формулы на листе. Если у вас возникают проблемы с одной формулой , проблема не в отображении формул. Вместо этого Excel, вероятно, считает, что формула — это текст. Читайте дальше, чтобы узнать больше.
Excel считает, что ваша формула — это текст
Если Excel считает, что формула — это просто текст, а не фактическая формула, он просто отобразит текст, не пытаясь вычислить его как формулу.Есть несколько ситуаций, которые могут вызвать такое поведение.
Знак равенства отсутствует
Во-первых, возможно, вы забыли знак равенства. Все формулы в Excel должны начинаться со знака равенства (=). Если вы не укажете этот параметр, Excel просто обработает формулу как текст:
.Пример сломанной формулы — нет знака равенства (=)
Пробел перед знаком равенства
Небольшая вариация этой проблемы может возникнуть, если перед знаком равенства стоит один или несколько пробелов.Один пробел может быть трудно обнаружить, но он нарушает правило, согласно которому все формулы должны начинаться со знака равенства, поэтому он нарушает формулу, как показано ниже:
Формула в кавычках
Наконец, убедитесь, что формула не заключена в кавычки. Иногда, когда люди упоминают формулу в Интернете, они используют кавычки, например:
В Excel кавычки используются для обозначения текста, поэтому формула не будет оцениваться, как показано ниже:
Примечание. Вы можете использовать кавычки внутри формул .В этом случае формула выше требует кавычек вокруг критериев.
Во всех приведенных выше примерах просто отредактируйте формулу так, чтобы она начиналась со знака равенства, и все должно быть хорошо:
Для справки, вот рабочая формула:
Формат ячейки установлен на текст
Наконец, время от времени вы можете видеть формулу, которая во всех отношениях хорошо сформирована, но почему-то не отображает результат. Если вы столкнулись с такой формулой, проверьте, установлен ли формат ячейки на Текст.
Если да, установите формат «Общий» или другой подходящий числовой формат. Возможно, вам потребуется войти в режим редактирования ячейки (щелкните строку формул или нажмите F2, затем введите), чтобы Excel распознал изменение формата. Затем Excel должен вычислить как формулу.
Совет — Сохраните формулу как текст
Хотя неправильная формула никогда не доставляет удовольствия, иногда вы можете использовать «формулу как текстовую задачу» в своих интересах, как способ сохранить незавершенную работу на сложной формуле.Обычно, если вы пытаетесь ввести формулу в незавершенном состоянии, Excel выдает ошибку, не позволяя ввести формулу. Однако, если вы добавите один апостроф перед знаком равенства, Excel обработает формулу как текст и позволит вам вводить без жалоб. Одиночная кавычка напоминает вам, что формула была намеренно преобразована в текст:
Позже вы можете вернуться к работе над формулой еще раз, начиная с того места, где вы остановились. См. № 17 в этом списке для получения дополнительной информации.
Управление отображением строки формул (Microsoft Excel)
Обратите внимание: Эта статья написана для пользователей следующих версий Microsoft Excel: 2007, 2010, 2013, 2016, 2019 и Excel в Office 365. Если вы используете более раннюю версию (Excel 2003 или более раннюю), этот совет может не работать для ты . Чтобы ознакомиться с версией этого совета, написанного специально для более ранних версий Excel, щелкните здесь: Управление отображением панели формул.
Панель формул — это область в верхней части окна Excel, сразу под областью ленты или панелью инструментов форматирования, в зависимости от вашей версии Excel. Панель формул состоит из двух частей: слева находится поле имени, а справа — содержимое текущей выбранной ячейки.
Если вам нужно больше места для просмотра рабочего листа или вам не нужна информация, предоставляемая панелью формул, вы можете отключить ее. Чтобы управлять отображением панели формул, выполните следующие действия:
- Отобразить диалоговое окно «Параметры Excel». (В Excel 2007 нажмите кнопку «Office», а затем — «Параметры Excel». В Excel 2010 или более поздней версии откройте вкладку «Файл» на ленте и нажмите кнопку «Параметры». Excel отображает диалоговое окно «Параметры Excel».
- В левой части диалогового окна щелкните «Дополнительно».
- Прокрутите вниз, пока не увидите Параметры отображения. (См. Рисунок 1.)
- Установите флажок «Показать панель формул». Если он выбран, отображается панель формул; не выбран означает, что он не будет отображаться.
- Щелкните ОК.
Рисунок 1. Дополнительные параметры диалогового окна Параметры Excel.
Вы также можете использовать опцию «Панель формул» на вкладке «Вид» на ленте. Этот параметр работает как переключатель — щелкните по нему один раз, и панель формул исчезнет; щелкните еще раз, и он появится снова.
ExcelTips — ваш источник экономичного обучения Microsoft Excel. Этот совет (7558) применим к Microsoft Excel 2007, 2010, 2013, 2016, 2019 и Excel в Office 365. Вы можете найти версию этого совета для более старого интерфейса меню Excel здесь: Управление отображением панели формул .
Автор Биография
Аллен Вятт
Аллен Вятт — всемирно признанный автор, автор более чем 50 научно-популярных книг и многочисленных журнальных статей.Он является президентом Sharon Parq Associates, компании, предоставляющей компьютерные и издательские услуги. Узнать больше о Allen …
Встраивание шрифтов TrueType
Если вам нужно убедиться, что шрифты в вашем документе могут использоваться другим человеком или в другой системе, вы …
Открой для себя большеРавномерное распределение строк стола
Если вы настроили высоту таблицы и строк в таблице, возможно, вы захотите позже вернуть все эти строки…
Открой для себя большеИзменение способа отображения ссылок на сноски
Ссылки на сноски обычно отображаются в виде цифр надстрочного индекса как в основной части документа, так и в сносках …
Открой для себя большеУправление поведением колесика мыши
Колесо мыши по умолчанию управляет вертикальной прокруткой рабочего листа.Если вы не хотите, чтобы колесо управляло …
Открой для себя большеВыбор направления после ввода на основе рабочей книги
Excel позволяет указать, как он должен себя вести при нажатии клавиши Enter. Если вы измените это поведение, Excel предполагает, что вы этого хотите …
Открой для себя большеИзменение цвета линии сетки
Линии сетки очень полезны для определения расположения ячеек на экране. Вы не ограничены черными линиями сетки; …
Открой для себя большеКак скрыть формулы Excel и защитить электронную таблицу
Кристи Перри 14 августа 2014 г.
Категории: Формулы
Теги: Формулы Excel, Скрыть формулы
Excel позволяет легко понять, почему формула дает свой результат. Когда вы щелкаете по ячейке, формула отображается в строке формул. Если этого недостаточно, вы можете выбрать ленту Formulas и щелкнуть Evaluate Formulas для пошагового руководства.
Но что произойдет, если вы не хотите, чтобы формулы отображались? Если вы работаете с большой сложностью, она может быстро запутаться или запутаться. Возможно, вам нужно скрыть формулы Excel от получателей и пользователей из соображений конфиденциальности, безопасности или конфиденциальности. Иногда мне нужно отправить одну и ту же таблицу списку конкурирующих поставщиков. Я не хочу, чтобы они знали, как рассчитываются ставки других производителей.
К счастью, в Excel довольно просто скрыть формулы.Просто следуйте инструкциям ниже.
Снять защиту с листа
- На ленте Обзор найдите кнопку с надписью либо Защитить лист , либо Снять защиту листа .
- Если кнопка обозначена как Защитить лист , ничего не делайте. Лист в настоящее время не защищен.
- Если кнопка обозначена как Снять защиту листа , щелкните ее. Лист теперь незащищен.
Скрыть формулы
По умолчанию, когда вы щелкаете ячейку, ее формула отображается в строке формул .
Чтобы скрыть формулы:
- Выберите ячейки, для которых вы хотите скрыть формулы.
- Щелкните правой кнопкой мыши ячейку (или ячейки) и выберите Форматировать ячейки .
- В диалоговом окне Формат ячеек щелкните вкладку Защита .
- Отметьте поле Скрытый .
Примечание. Скрытый — это то, что не позволяет пользователю увидеть формулу. Заблокировано запрещает пользователю изменять содержимое ячейки. Заблокировано установлено по умолчанию.
- Щелкните ОК .
Защитите лист
Важный шаг: установка скрытого формата ячейки не имеет никакого эффекта, пока вы не защитите лист!
- На ленте Обзор щелкните Защитить лист .
- В диалоговом окне Защитить лист введите пароль. Никто (включая вас) не сможет снять защиту с листа, чтобы внести изменения без ввода пароля, поэтому не забывайте пароль!
Обратите внимание, что по умолчанию установлены флажки Выбрать заблокированные ячейки и Выбрать разблокированные ячейки .Если вы выберете ОК сейчас, пользователь без пароля не сможет ничего делать, кроме как щелкать ячейки, независимо от того, заблокированы они или разблокированы. Он / она не может форматировать, удалять, вставлять или редактировать. Если вы хотите, чтобы ваши пользователи выполняли какие-либо из этих операций для разблокированных ячеек, отметьте их здесь.
- Щелкните ОК .
- В диалоговом окне Подтвердите пароль Excel попросит вас повторно ввести выбранный пароль. Это предотвратит постоянную блокировку вашей электронной таблицы из-за типографской ошибки в пароле.Введите пароль еще раз и нажмите ОК .
Вот и все! Формулы на вашем листе теперь защищены, и ваши пользователи не могут видеть или редактировать формулы. Чтобы проверить это, щелкните формулу:
Формула больше не отображается в строке формул.
Следующие шаги
Попробуйте использовать другие параметры для настройки свойств защиты, например разблокировку только определенных ячеек ввода. Это позволяет вам отправлять электронную таблицу нескольким пользователям с ячейкой ввода — B1 в этом примере, где пользователь вводит свой код производителя — но при этом предотвращает доступ пользователя к другим ячейкам.Это удобный инструмент для распространения корпоративных результатов среди агентов, сотрудников или других лиц компании с одновременной фильтрацией значений, чтобы каждый пользователь мог видеть только те, для которых он авторизован. Пошаговые инструкции можно найти в нашем блоге: Как разблокировать определенные ячейки в Excel.
Excel для Mac Как просматривать формулы
Результаты формул отображаются в ячейках листа, а формулы видны только в строке формул, поэтому они не отображаются при печати.Отображение формул в ячейках позволяет легко находить ячейки, содержащие формулы, проверять наличие ошибок или печатать с отображаемыми формулами. С помощью быстрой комбинации клавиш вы можете видеть формулы вместо результатов формул на листе. Отображение всех формул во всех ячейках Чтобы отобразить формулы во всех ячейках, нажмите CTRL + `(этот маленький значок — это клавиша с серьезным ударением). Когда формулы станут видны, распечатайте рабочий лист, как обычно. Чтобы вернуться к отображению результатов формулы во всех ячейках, снова нажмите CTRL + `.
Совет. Если вам не удается найти клавишу со знаком ударения (`), она часто находится в верхнем левом углу клавиатуры, но не всегда. Если их сложно найти на клавиатуре, вы также можете показать или скрыть формулы, перейдя на вкладку «Формулы» и нажав «Показать формулы». Чтобы вернуться к стандартному виду, нажмите кнопку еще раз. Отображение формулы только для одной ячейки. Вышеописанный процесс для всех ячеек недоступен только для одной ячейки или для выбора ячеек.
Применяется ко всему листу.Некоторые люди обходят это ограничение, вводя один апостроф перед формулой в ячейке.
Показать и распечатать формулы. Excel для Office 365 для Mac, Excel 2019 для Mac, Excel 2016 для Mac. Чтобы вернуться к стандартному виду, нажмите кнопку еще раз. Отображение формулы всего одной ячейки. Вышеупомянутый процесс для всех ячеек недоступен только для одной ячейки или выбранных ячеек. Это относится ко всему листу.
Например, ‘= СУММ (1 + 2 + 3) По-прежнему не видите формулы? Иногда люди отключают панель «Формула».Или, иногда, лист защищен от отображения формул. Следующие шаги помогут вам в этих ситуациях. Совет: Если вы хотите развернуть панель формул, чтобы отобразить больше формул, нажмите клавиши CONTROL + SHIFT + U. • Если описанный выше шаг не работает, убедитесь, что на листе разрешено отображение формул. Для этого: • В меню Excel щелкните «Настройки».
• В разделе «Разработка» щелкните «Просмотр». • В разделе «Показать в книге» установите флажок «Формулы».
Usb Ethernet для Mac High Sierra OS 10.13. Обновление: этот трюк также работает с macOS High Sierra. Если вы купили дешевый адаптер USB 2.0 — Ethernet для своего MacBook Air или MacBook Pro 13 дюймов 2015 года выпуска, то вы знаете, что простой Plug and Play не работает. Создать загрузочный USB-накопитель macOS 10.13 High Sierra очень просто. Все, что вам нужно, это Mac, поскольку инструменты, предусмотренные для этого процесса, доступны только в OS X и macOS, а также USB-накопитель с расширением. Периферийные порты на док-станциях (usb, ethernet, audio) будут продолжать работать. В течение 2 месяцев его вес составлял 200 долларов, так как он несовместим с моим Macbook Pro под управлением OS High Sierra 10.13.4. Я терпеливо ждал, пока на вашем сайте поддержки сообщается, что исправление уже началось. Даже бета-версия 5 позволит использовать внешние мониторы на Mac. Руководство по новой установке macOS High Sierra на Hackintosh (обновление 10.13) Прикреплено 5 октября 2017 г. Затем перезагрузите компьютер, затем загрузитесь в Mac OS 10.13. Но если я попытаюсь загрузиться в 10.13 с нуля, компьютер просто выйдет из строя на экране загрузки. Я также читал, где Хакинтошер сказал, что USB 3 — нет. AX88179 USB Ethernet и MacOS 10.13 High Sierra. Когда я купил новый Macbook Pro в прошлом году, одной большой проблемой было отсутствие широко используемых интерфейсных портов. Чтобы не покупать много ключей (и не тратить слишком много денег на Apple Store), я посмотрел на.
Этот параметр применяется только к листу, который вы просматриваете в данный момент. • Если вы по-прежнему не видите формулу для ячеек, попробуйте снять защиту с листа или всей книги.
На вкладке «Рецензирование» щелкните «Снять защиту листа» или «Снять защиту книги». Затем введите пароль, если необходимо.
Во многих случаях полезно отображать расположение файла в Excel. Не только имя файла, но и весь путь к нему. Это хорошая ссылка, чтобы убедиться, что вы работаете с правильным файлом, а также полезно распечатать Excel. С этой опцией путь к файлу всегда печатается на бумаге. Как написать формулу, которая будет автоматически отображать путь к файлу в Excel. Одна полезная формула, которая может нам помочь, — это формула CELL. Готов поспорить, вы не знали об этой встроенной функции Excel. Функция CELL может помочь нам отобразить адрес, цвет, формат, тип или ширину любой ячейки.
Функция CELL принимает максимум 2 аргумента, и только первый из них является обязательным. = CELL (info_type, [ссылка]) Итак, если вы напишете = CELL («имя файла») в любой ячейке, вы получите полное имя этого файла Excel вместе с именем листа.
Например, я получил имя файла, показанное ниже: D: [email-blasting-migration.xlsx] Sheet1 Согласно справке Excel, функция ЯЧЕЙКА имеет следующее • info_type Обязательный. Текстовое значение, указывающее, какой тип информации о ячейке вы хотите вернуть.В следующем списке показаны некоторые из возможных значений аргумента info_type и соответствующие результаты. Info_type Возвращает «адрес» Ссылка на первую ячейку в ссылке в виде текста. «Столбец» Номер столбца ячейки, в которой имеется ссылка.
«цвет» Значение 1, если ячейка отформатирована в цвете для отрицательных значений; в противном случае возвращает 0 (ноль). «Содержимое» Значение ссылки на верхнюю левую ячейку; не формула. «Filename» Имя файла (включая полный путь) файла, содержащего ссылку, в виде текста.Возвращает пустой текст («»), если рабочий лист, содержащий ссылку, еще не сохранен.
«формат» Текстовое значение, соответствующее числовому формату ячейки. Текстовые значения для различных форматов показаны в следующей таблице. Возвращает «-» в конце текстового значения, если ячейка отформатирована в цвете для отрицательных значений. Возвращает «()» в конце текстового значения, если ячейка отформатирована круглыми скобками для положительных или всех значений.
Отображение только имени файла без имени листа Чтобы распечатать только имя файла, вы можете использовать эту длинную формулу: = MID (CELL (‘имя файла’), SEARCH (‘[‘, CELL (‘имя файла’)) + 1 , SEARCH (‘]’, CELL (‘filename’)) — SEARCH (‘[‘, CELL (‘filename’)) — 1) Помните, что файл нужно где-то сохранить.Если вы просто откроете новую книгу и попробуете эти формулы, вы получите ошибку # ЗНАЧЕНИЕ. Эта ошибка исчезнет автоматически после сохранения файла, и вместо ошибки будет указан правильный полный путь к файлу и имя файла.
формул Excel: дважды проверьте свои формулы
Урок 7: Дважды проверьте свои формулы
/ ru / excelformulas / resolve-reallife-issues-in-excel / content /
Перепроверьте формулы
Одна из самых мощных функций Excel — это возможность создавать формулы.Вы можете использовать формулы для вычисления новых значений, анализа данных и многого другого. Но у формул есть и обратная сторона: если вы сделаете даже небольшую ошибку при вводе формулы, это может дать неверный результат.
Что еще хуже, ваша электронная таблица не всегда сообщает вам, неверна ли формула . Обычно он просто выполняет вычисления и дает неправильный ответ. Вам решать, как перепроверять формулы каждый раз, когда вы их создаете.
Мы составили список советов, которые можно использовать для проверки точности формул.Эти советы не помогут вам решить все проблемы, с которыми вы сталкиваетесь, но они должны предоставить вам инструменты для выявления многих распространенных ошибок.
Проверить ссылки
В большинстве формул используется хотя бы одна ссылка на ячейку . Если дважды щелкнуть формулу, выделит все ячейки, на которые есть ссылка. Затем вы можете дважды проверить каждый из них, чтобы убедиться, что они верны.
Ищите путаницу
Распространенной ошибкой является использование правильных ссылок на ячейки, но в неправильном порядке.Например, если вы хотите вычесть C2 из C3, формула должна быть = C3-C2 , а не = C2-C3 .
Разбей это
Если формула слишком сложна для проверки, попробуйте разбить ее на и несколько более мелких формул . Таким образом, вы можете проверить каждую формулу на точность, и, если возникнут какие-либо проблемы, вы будете точно знать, где они находятся.
Ballpark it
Вы можете использовать свой собственный опыт, навыки критического мышления и здравый смысл, чтобы оценить, каким должен быть ответ.Если Excel дает вам , намного большее или меньшее значение , чем ожидалось, возможно, проблема связана с вашей формулой (или со значениями в ячейках).
Например, если вы рассчитываете общую стоимость 8 предметов по 98 центов каждый, ответ должен быть немного меньше 8 долларов. В приведенном ниже примере формула рассчитала ответ как 784,00 доллара США, что неверно. Это потому, что цена в A2 была введена как 98 , и она должна была быть 0,98 . Как видите, даже наименьших деталей могут иметь огромное значение.
Обратите внимание, что этот наконечник не всегда работает . В некоторых случаях неправильный ответ может быть довольно близок к правильному. Однако во многих ситуациях это может помочь вам быстро выявить проблему в вашей формуле.
Проверить аргументы
Если вы используете функцию , убедитесь, что каждый требует аргумент включен. Когда вы вводите функцию, должно появиться небольшое диалоговое окно, чтобы вы знали, какие аргументы необходимы.
Это может быть особенно полезно, когда вы пытаетесь исправить некорректную функцию. Например, давайте посмотрим на функцию ниже:
В приведенном выше примере функция ЧИСТРАБДНИ возвращает ошибку. Если ввести функцию ЧИСТРАБДНИ в новую ячейку, причина становится понятной:
Функция ЧИСТРАБДНИ требует не менее двух аргументов — даты начала и даты окончания. Наша исходная функция имеет только один аргумент, поэтому мы отредактируем нашу функцию, чтобы включить оба аргумента:
Теперь наша функция работает правильно!
Выполните последовательность операций
Помните порядок операций из математического класса? Если нет (или если вы хотите освежить в памяти), вы можете ознакомиться с нашим уроком по сложным формулам.В вашей электронной таблице всегда будет использоваться этот порядок, что означает, что формула не вычисляется просто слева направо. В приведенном ниже примере сначала вычисляется умножение, а это не то, что мы хотели. Мы могли бы исправить эту формулу, заключив D2 + D3 в круглые скобки .
Перейти к просмотру формулы
Если в вашей электронной таблице много формул и функций, вы можете переключиться в режим просмотра формул , чтобы увидеть их все одновременно. Просто удерживайте клавишу Ctrl и нажмите `(серьезное ударение) .Клавиша с надстрочным ударением обычно расположена в верхнем левом углу клавиатуры. Нажмите Ctrl + ` еще раз, чтобы вернуться к нормальному виду.
Помните, чтобы освоить написание формул, требуется много практики. Даже самые опытные пользователи электронных таблиц сталкиваются с ошибками в формулах. Если ваша формула не работает или дает неверное значение, не паникуйте! Чаще всего, вероятно, есть простая причина, по которой ваша формула приводила к ошибке — как только вы ее обнаружите, вы сможете заставить свою формулу работать правильно.
/ ru / excelformulas / понимание-числовые-форматы / содержание /
.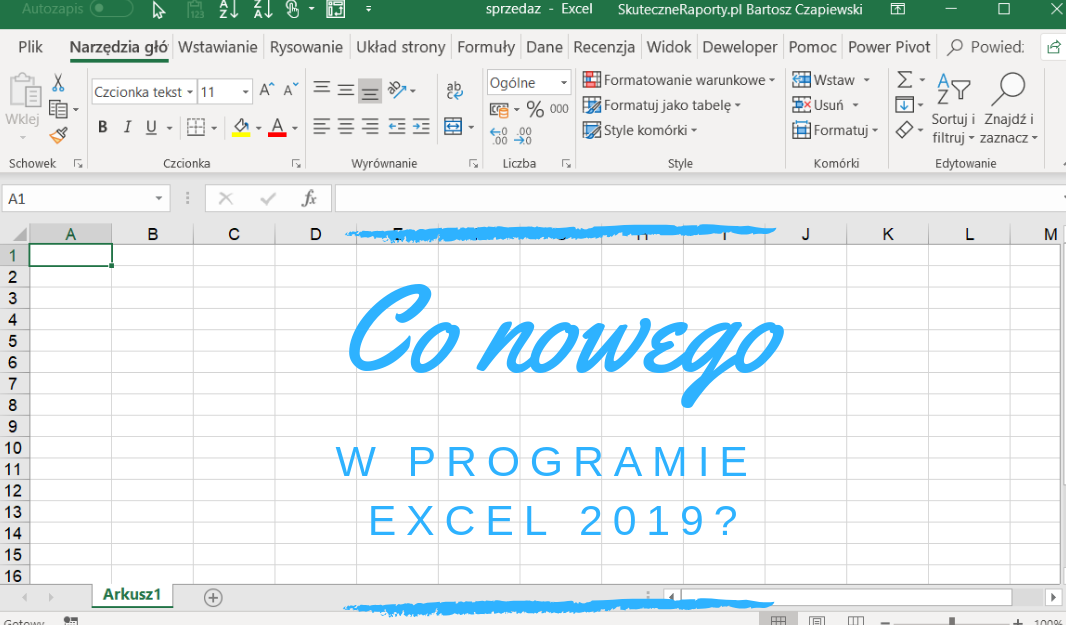 Для этого:
Для этого:
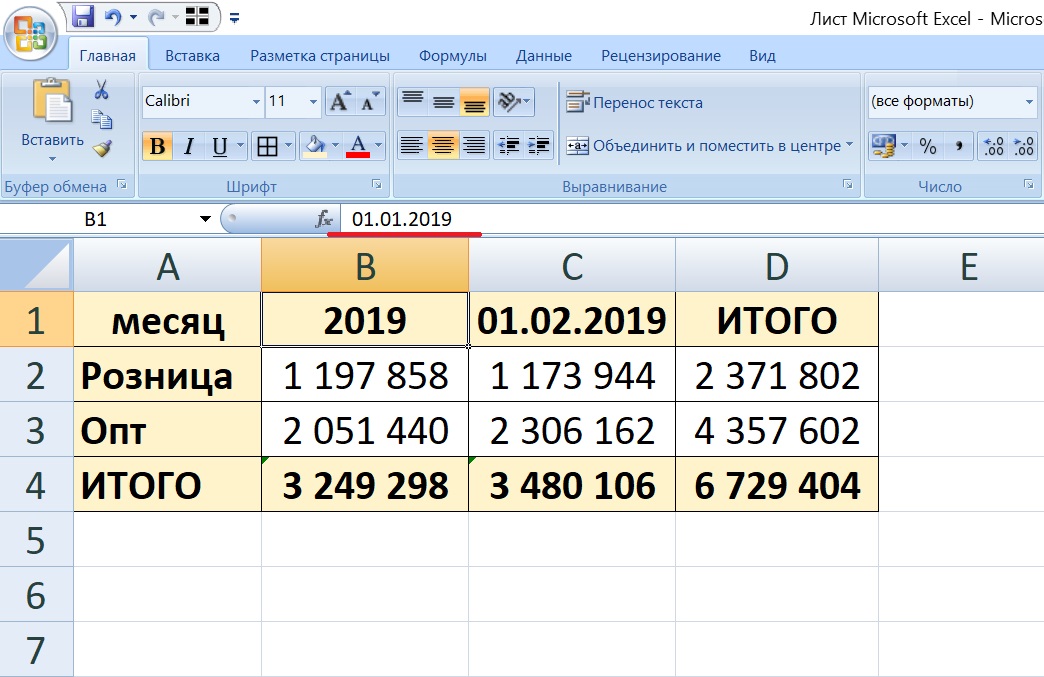
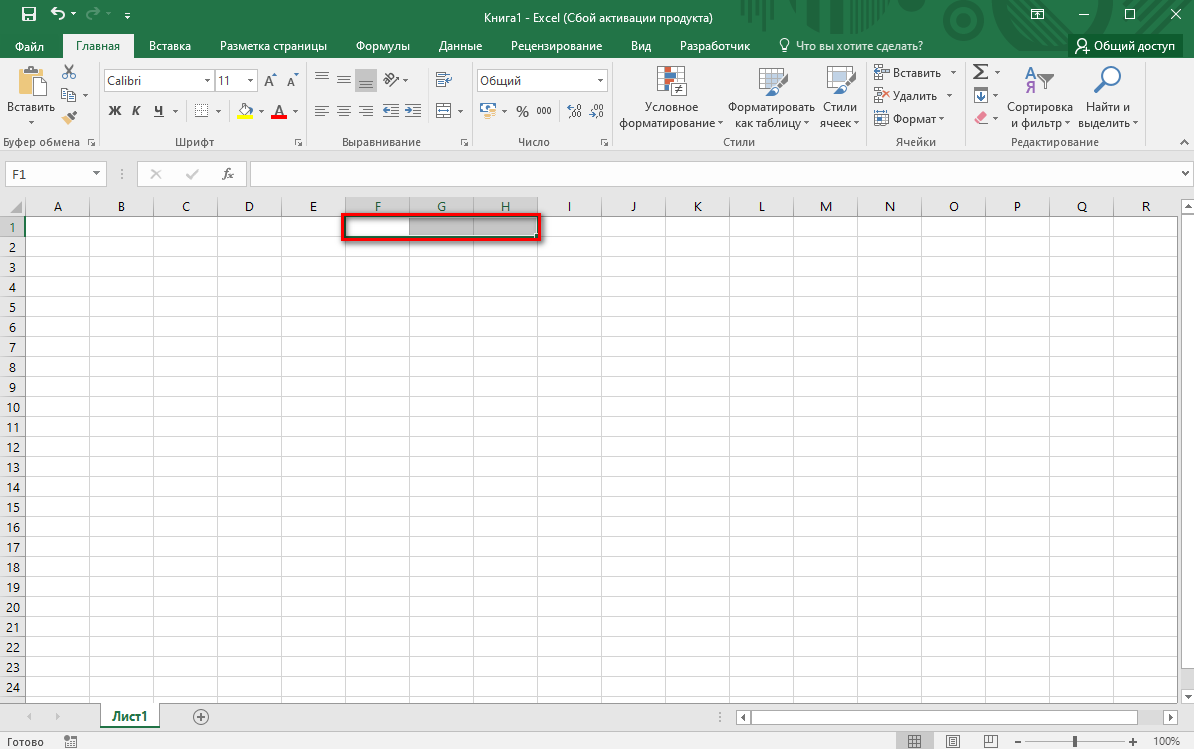 Value
End Sub
Value
End Sub
 Убираем галочку напротив опции “выделение заблокированных ячеек”, задаем пароль и щелкаем OK.
Убираем галочку напротив опции “выделение заблокированных ячеек”, задаем пароль и щелкаем OK.




