Как объединять и удалять ячейки в Excel
Объединение ячеек в Excel позволяет создать ячейку большего размера, которую можно увидеть в нескольких строках и столбцах. Эта функция очень полезна, когда вам нужно создать текстовое поле или большую область для представления ваших данных. Однако вам также может потребоваться отключить ячейки, чтобы изменить дизайн электронной таблицы или выполнить определенные функции данных. К счастью, вы можете легко объединить и удалить ячейки в Excel, выполнив несколько простых шагов.
Инструкции в этой статье относятся к Microsoft Excel 2019, 2016 и Excel в Office 365.
Как распаковать клетки в Excel
В Microsoft Excel есть три отдельных метода для удаления ячеек. Эти методы используют ленту Excel, меню Merge Cells и используют сочетания клавиш. Каждый метод прост в использовании и упрощает форматирование ячеек.
При объединении ячеек только содержимое верхней левой ячейки выбранного диапазона ячеек будет размещено в новой ячейке. Все остальные данные в дополнительных ячейках, которые будут объединены, будут удалены после объединения. Итак, если в этих ячейках есть данные, которые вы хотите сохранить, вам следует скопировать их в новое место перед созданием объединения ячеек.
Все остальные данные в дополнительных ячейках, которые будут объединены, будут удалены после объединения. Итак, если в этих ячейках есть данные, которые вы хотите сохранить, вам следует скопировать их в новое место перед созданием объединения ячеек.
Как использовать ленту Excel для удаления ячеек
В Microsoft Excel на ленте находится большинство команд, которые вы используете. Используя команды на этой ленте, вы можете легко объединить ячейки в любом месте электронной таблицы Excel.
Выберите ячейки, которые хотите удалить.
Выберите Дом .
Перейдите в раздел « Выравнивание » и выберите « Объединить и отцентрировать стрелку вниз».
Выберите Unmerge Cells .
Быстрый способ слияния или объединения ячеек с помощью параметра «Слияние и центр» состоит в том, чтобы выбрать ячейки, которые вы хотите объединить или которые уже объединены, и выбрать « Слияние и центр» . Если выделенные ячейки не объединены, они будут. Если они объединены, ячейки будут объединены.
Если выделенные ячейки не объединены, они будут. Если они объединены, ячейки будут объединены.
Как использовать меню «Формат» для удаления ячеек
Меню формата в Excel управляет многими параметрами отображения чисел и текста в вашей электронной таблице. Вы можете использовать это меню, чтобы контролировать, как вы объединяете и удаляете ячейки тоже.
Выделите ячейки, которые хотите растворить.
Щелкните правой кнопкой мыши по выделенным ячейкам и выберите « Формат ячеек» .
Выберите Выравнивание .
Снимите флажок « Объединить ячейки» . Выбранные ячейки будут объединены.
Как использовать сочетания клавиш для удаления ячеек
Если вы предпочитаете использовать сочетания клавиш в Excel, вам повезло, потому что вы можете объединять и отменять ячейки, используя комбинацию сочетаний клавиш.
Выберите ячейки, которые вы хотите объединить.

Нажмите клавишу Alt на клавиатуре, чтобы открыть ярлыки.
Нажмите кнопку H, чтобы получить доступ к домашней ленте.
Нажмите клавишу M, чтобы открыть меню Merge Cells.
Нажмите клавишу U, чтобы удалить ячейки.
Как найти объединенные ячейки в Excel
Depending on the size of your spreadsheet, you may have difficulty locating merged cells when you need to unmerge them. For example, any column or row with a merged cell will make it difficult for you to select a range of cells or filter and sort the data they contain. In order to find merged cells with ease, follow these simple steps.
From the Home tab, select Find & Select > Find.
In the Find and Replace dialog box that opens, select Options.
The Find and Replace dialog box expands.

Select Alignment > Merge Cells > OK.
Select Find All to view all of the merged cells in your spreadsheet.
You can select each item in the list in order to select each merged cell. Once selected, you can unmerge each cell as needed.
Как объединить ячейки в Excel – Сам Себе Admin
На чтение: 3 минОпубликовано:
Microsoft Office Excel – это лучший табличный редактор, когда-либо созданный человеком. В нём есть буквально всё. С его помощью можно создавать сложные вычислительные формулы, решать логические задачи и многое, многое другое. К сожалению, большинство пользователей ПК не знает даже десятой части его функционала. Не то что бы он им не требуется.
Объединение ячеек в MS Office Excel
Весь процесс банален и прост, поэтому он не отнимет у Вас много времени. Если потрудитесь запомнить инструкцию, то совсем скоро на объединение в любой версии программы Эксель у Вас будет уходить несколько секунд. Итак, давайте рассмотрим весь процесс изнутри на примере Excel 2019:
- Для начала Вы должны выделить те ячейки, которые хотите объединить. Количество любое как по горизонтали, так и по вертикали. В нашем случае это сетка 2 на 2.
- Теперь стоит найти в интерфейсе программы кнопку, отвечающую за данную функцию. В последних версиях программы Excel она не всегда бывает подписана (зависит от величины матрицы экрана), поэтому найти её будет сложнее.
 Но если Вы знаете, что ищите – проблем не будет. Она изображена на скриншоте ниже. Кликните по ней.
Но если Вы знаете, что ищите – проблем не будет. Она изображена на скриншоте ниже. Кликните по ней.
- В выпадающем меню выберите третий по счёту пункт — «Объединить ячейки», чтобы выделенные нами ячейки слились в одну единую.
Готово! Объединение прошло успешно!
Как видите, проблем действительно не возникло.
Но на тот случай, если у Вас вдруг возникнут какие-то проблемы и Вы не сможете найти эту кнопку в одной из версий табличного редактора, я подготовил универсальный способ.
Как объединить ячейки в Excel: универсальная инструкция
К счастью, и здесь совсем ничего сложного нет. Он также отнимет даже у самого неопытного пользователя всего лишь одну минуту времени. Давайте поскорее рассмотрим данный способ:
- Первым делом Вы должны также выделить нужные Вам ячейки. Пусть на сей раз это будет сетка 3 на 2.
- Теперь кликните правой кнопкой мыши по ней. Затем в контекстном меню выберите пункт «Формат ячеек…».

- По умолчанию у Вас должно открыться окно с активной вкладкой «Число». Нас интересует вкладка «Выравнивание». Переходим на неё.
- Осталось дело за малым – поставить галочку напротив пункта «Объединение ячеек», после чего мы должны нажать на кнопку «ОК» для применения изменений и закрытия данного окна.
Как видите, результат получился точно такой же – ячейки в Excel были объединены согласно выделенным нами элементам таблицы.
К счастью, вовсе необязательно делать границы ячеек прозрачными, чтобы те выглядели как одна целая – в табличном редакторе есть прекрасная функция и Вы теперь умеете ею пользоваться!
Оцените статью
( 1 оценка, среднее 3 из 5 )
445 Excel
Понравилась статья? Поделитесь с друзьями:
Как объединить ячейки в Excel: 4 простых шага ).insertBefore(«#quiz_container»),$(‘
‘).
Скачать статью
Объединение или разделение ячеек в Excel
Изучите эту статью
Шаги
Вопросы и Ответы
ВидеоСМОТРЕТЬ СЕЙЧАС
Советы и предупреждения
Статьи по Теме
Резюме статьи
Скачать статью
СТАТЬЯ
ВИДЕО
Вы можете легко объединять ячейки в Microsoft Excel на Mac или Windows! Объединение объединяет диапазон ячеек в одну большую ячейку. Это отлично подходит для форматирования электронной таблицы именно так, как вам нужно. Из этой статьи вы узнаете, как объединять (и разъединять) ячейки в Microsoft Excel.
- Выберите диапазон ячеек, которые вы хотите объединить.
- Перейти на вкладку «Главная».
- Нажмите кнопку «Объединить и центрировать» в разделе «Выравнивание».

- Разъедините ячейки, щелкнув стрелку раскрывающегося списка рядом с кнопкой «Объединить и центрировать».
1
Выберите ячейки, которые вы хотите объединить. Для этого щелкните одну ячейку, затем перетащите курсор, чтобы выбрать другие ячейки, которые вы хотите объединить.
- Например, если вы хотите объединить ячейки A1, B1 и C1, щелкните и перетащите от A1 к C1, выделив все три ячейки.
- Ячейки, которые вы объединяете, должны соприкасаться друг с другом. Например, вы можете объединить A1 с B1, но не A1 только с C1.
2
Перейдите на вкладку Главная . Эта кнопка находится в верхней левой части окна Excel. Это вызовет главную панель инструментов.
- Объединение ячеек — отличный способ добавить форматирование в электронную таблицу Excel. Например, вы можете поместить «Календарь на июль» вверху календаря Excel.

Объявление
- Объединение ячеек — отличный способ добавить форматирование в электронную таблицу Excel. Например, вы можете поместить «Календарь на июль» вверху календаря Excel.
3
Нажмите кнопку «Объединить и центрировать». Это находится в разделе «Выравнивание» на вкладке «Главная». Это объединит выбранные ячейки и центрирует их содержимое.
- Если вы не хотите центрировать содержимое ячеек:
- Щелкните значок ▼ справа от кнопки «Объединить и центрировать».
- Выберите параметр слияния.
- При объединении ячеек сохраняется только значение верхней левой ячейки. Остальные значения будут удалены.
- Если вы не хотите центрировать содержимое ячеек:
4
Разъединить ячейки. Чтобы разъединить ячейки, выполните следующие действия.
- Выберите объединенную ячейку.
- Перейти на вкладку «Главная».
- Щелкните значок ▼ рядом с кнопкой «Объединить и центрировать».
- Выберите Разъединить ячейки .

Реклама
Вопросы и ответы сообщества
Поиск
Добавить новый вопрос
Вопрос
Можно ли объединить шесть ячеек в две ячейки в Excel?
Да, конечно возможно. Выберите 3 ячейки, которые нужно объединить в одну, затем повторите процесс с оставшимися тремя ячейками.
Вопрос
Как активировать функцию объединения ячеек, если она неактивна?
Попробуйте сначала выделить ячейки, которые нужно объединить; эта опция может быть недоступна, потому что нечего объединять.
Задать вопрос
Осталось 200 символов
Укажите свой адрес электронной почты, чтобы получить сообщение, когда на этот вопрос будет дан ответ.
Отправить
Реклама
Прочитать расшифровку видео
Вы можете создать всеобъемлющее поле заголовка для содержимого Excel, объединив ячейки.
В качестве небольшой благодарности мы хотели бы предложить вам подарочную карту на 30 долларов (действительна на GoNift.com). Используйте его, чтобы опробовать отличные новые продукты и услуги по всей стране, не платя полную цену — вино, доставка еды, одежда и многое другое. Наслаждаться!
Полезный 0 Не полезно 0
Дополнительные советы по Excel см. в наших руководствах по использованию ВПР и СУММ.
В качестве небольшой благодарности мы хотели бы предложить вам подарочную карту на 30 долларов (действительна на GoNift.com). Используйте его, чтобы опробовать отличные новые продукты и услуги по всей стране, не платя полную цену — вино, доставка еды, одежда и многое другое.
 Наслаждаться!
Наслаждаться!Полезный 0 Не полезно 0
Отправить
Спасибо, что отправили совет на рассмотрение!
Реклама
Реклама
Об этой статье
Резюме статьиX
1. Откройте документ Excel .
2. Выберите ячейки для объединения.
3. Нажмите Главная .
4. Нажмите Объединить и центрировать .
Помогло ли вам это резюме?
На других языках
- Печать
- Отправить фанатскую почту авторам
Спасибо всем авторам за создание страницы, которую прочитали 365 741 раз.
Advertisement
Как объединить ячейки и сохранить все данные в Excel
В этой статье я расскажу о многих методах объединения двух ячеек в Excel без удаления каких-либо данных.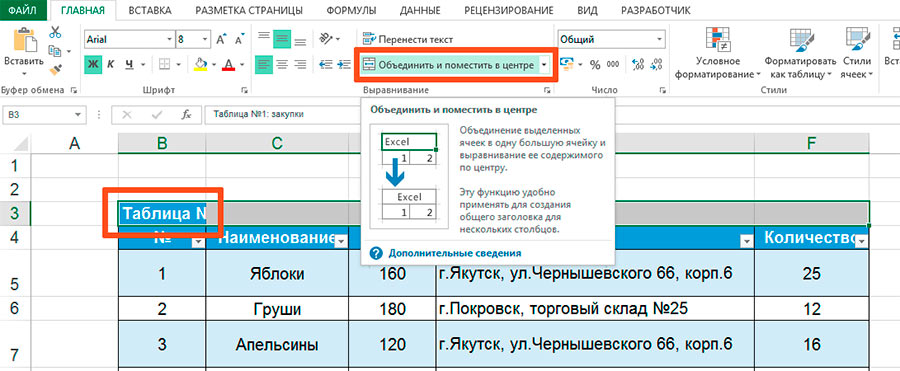 Вы не можете объединить две ячейки в Excel с помощью команды «Объединить и центрировать» без удаления данных. Вы должны использовать некоторые навыки и методы.
Вы не можете объединить две ячейки в Excel с помощью команды «Объединить и центрировать» без удаления данных. Вы должны использовать некоторые навыки и методы.
На изображении ниже вы обнаружите, что в листе Excel есть база данных с именами и фамилиями, которая будет использоваться для объединения ячеек и сохранения всех данных в Excel.
Во-первых, мы будем использовать метод слияния и центрирования, чтобы найти ячейки слияния и сохранить все данные в Excel.
1) Первым делом вносим указанные данные в excel, где парфюмируем дальше.
2) После этого в верхней части электронной таблицы отображается лента ГЛАВНАЯ, нажмите на нее, появится еще несколько параметров, затем нажмите «Объединить и центрировать», когда вы нажмете на нее, появится больше параметров, щелкните по ячейкам слияния, но перед нажатием на слияние выберите ячейки, которые вы хотите объединить.
3) Третий шаг заключается в том, что когда вы нажимаете на ячейки слияния, выбранные данные автоматически объединяются, как показано ниже.
Как объединить ячейки и сохранить все данные другим способом.
Это еще один метод, с помощью которого мы можем легко объединить ячейки и сохранить все данные в Excel.
Чтобы выполнить эту функцию, мы должны выполнить несколько пошаговых инструкций.
1) Создайте базу данных в Excel, в которой мы выполняем функцию Excel, чтобы объединить и сохранить все данные в ней.
2) После этого щелкните правой кнопкой мыши, и вы найдете в нем много опций, после этого щелкните по ячейкам формата, после этого появится новое окно со многими опциями, нажмите на верхнюю часть списка, а затем снова несколько опций. появляются, отмечайте ячейки слияния.
3) Но прежде чем отметить ячейки слияния, выберите ячейки, в которых вы хотите объединиться, и автоматически после нажатия OK выбранная ячейка будет объединена вот так.
Поздравляем, вы снова объединяете ячейки и сохраняете все данные с помощью еще одной функции Excel.
с помощью функции FLASH FILL.
Это также функция, с помощью которой мы можем объединять ячейки и сохранять все данные, используя метод мгновенного заполнения, эта функция не имеет запятых в объединенных данных, подобных этой.
Это необходимо для выполнения некоторых действий.
1) Сначала мы вручную разделим данные, как я поместил JOE ROOT в ячейку C4 и 1960 в ячейку D4.
2) Затем выберите остальные ячейки в первом столбце. Я выбираю все ячейки от C4 до C7. Затем перейдите к данным, где вы найдете опцию заполнения, и когда вы нажмете ее, появится всплывающая опция, нажмите «Быстрое заполнение», и все ваши имена учащихся появятся в ячейках от C4 до C7.
3) То же самое для студенческого билета.
Вы просто объединяете ячейки и сохраняете все данные в Excel, используя метод мгновенного заполнения, следуя всем приведенным выше рекомендациям.
Вы также можете найти эту функцию в электронных таблицах Excel последних версий 2016/2018/2019, где вы можете легко найти, как объединить ячейки и сохранить все данные в Excel.


 Но если Вы знаете, что ищите – проблем не будет. Она изображена на скриншоте ниже. Кликните по ней.
Но если Вы знаете, что ищите – проблем не будет. Она изображена на скриншоте ниже. Кликните по ней.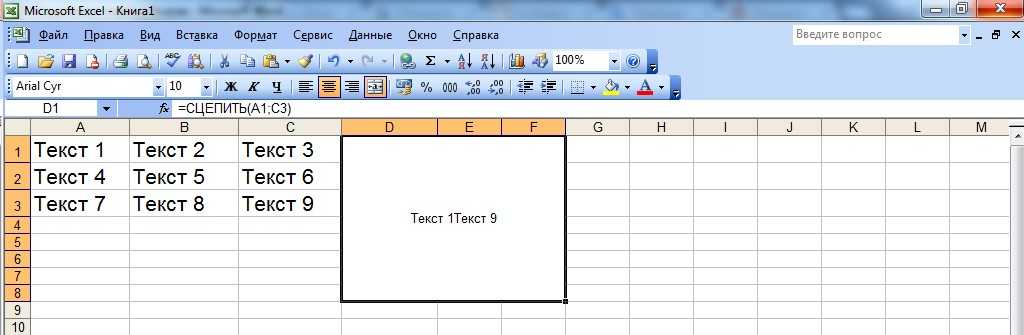
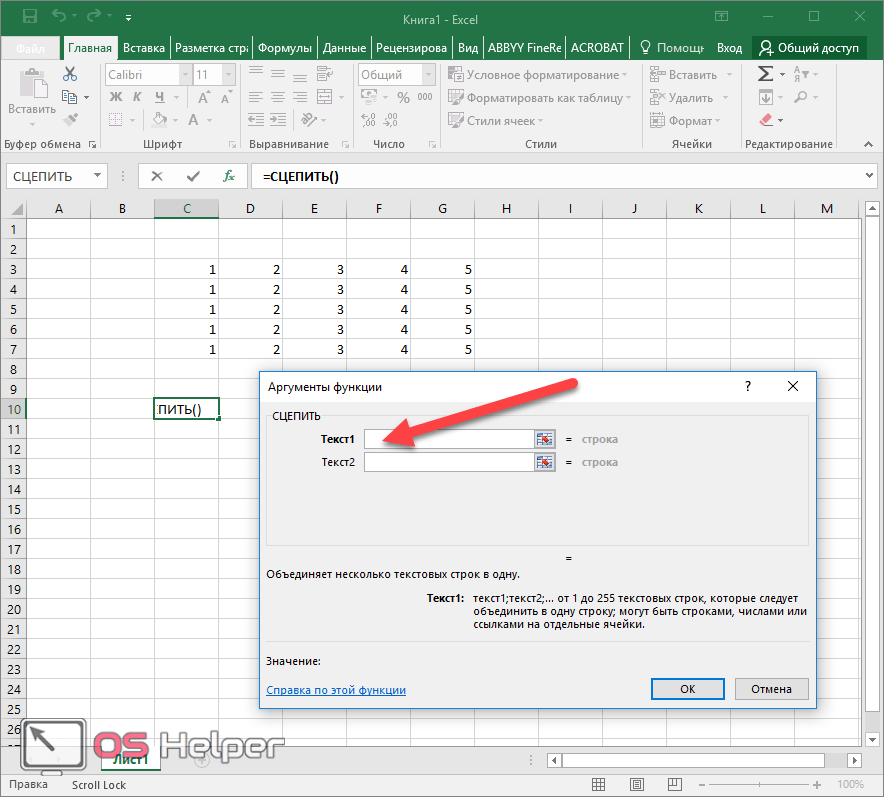


 Наслаждаться!
Наслаждаться!