Подсчет количества строк или столбцов в Excel
Если вам нужен быстрый способ подсчета строк, содержащих данные, выберите все ячейки в первом столбце с данными (возможно, это не столбец A). Просто щелкните заглавную кнопку столбца. Количество строк отсчитываются в строке состояния в правом нижнем углу окна Excel.
Сделайте то же самое для подсчета столбцов, но в этот раз щелкните селектор строки в левой части строки.
Затем в панели состояния отобразится количество, например:
Если вы выберете всю строку или столбец, Excel подсчитает только ячейки, содержащие данные.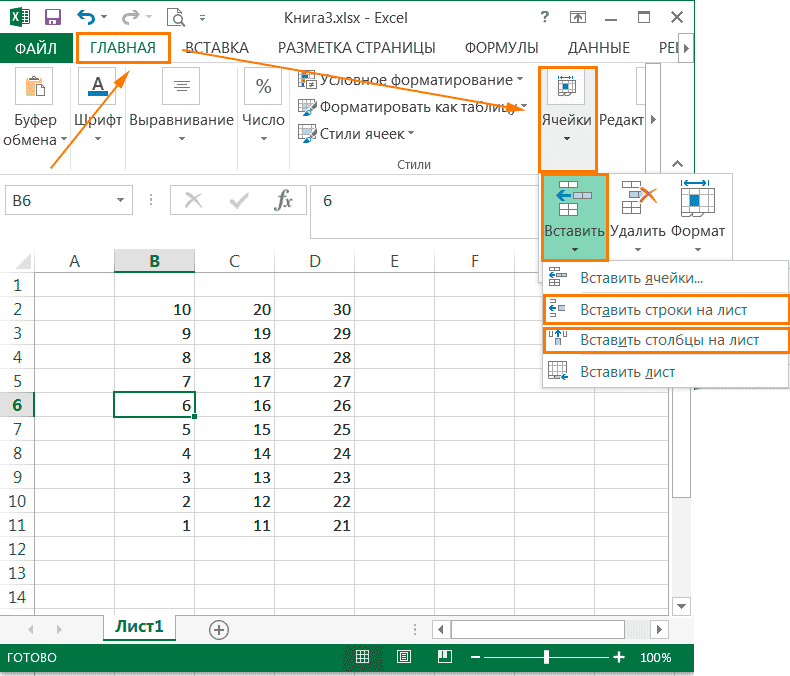 Если вы вы выберете блок ячеек, будет подсчитано количество выбранных ячеек. Если выбранная строка или столбец содержит только одну ячейку с данными, строка состояния останется пустой.
Если вы вы выберете блок ячеек, будет подсчитано количество выбранных ячеек. Если выбранная строка или столбец содержит только одну ячейку с данными, строка состояния останется пустой.
Примечания:
-
Если вам нужно подсчитать символы в ячейках, см. подсчет символов в ячейках.
-
Если вы хотите узнать количество ячеек с данными, см. сведения о подсчете непустых ячеек с помощью счёта СЧЁТС.
-
Вы можете управлять сообщениями, которые отображаются в панели состояния, щелкнув правой кнопкой мыши ее и щелкнув элемент, который вы хотите увидеть или удалить. Дополнительные сведения см. в параметрах в области состояния Excel.
Дополнительные сведения
Вы всегда можете задать вопрос специалисту Excel Tech Community, попросить помощи в сообществе Answers community, а также предложить новую функцию или улучшение на веб-сайте Excel User Voice.
Трансформация столбца в таблицу
Представьте, что после выгрузки из какой-либо корпоративной ERP-системы, базы данных или программы вы получили данные в виде длинного столбца, а для работы вам из них нужно скомпоновать нормальную двумерную таблицу:
Очевидно, что вручную этим заниматься очень долго и муторно, поэтому давайте разберем несколько способов сделать это красиво.
Способ 1. Формулы
Если внимательно присмотреться к исходным данным, то можно заметить четкую систему — столбец делится на блоки по 7 ячеек, каждый из которых нам нужно трансформировать в соответствующую строку. Чтобы это сделать, нужно привязаться к номерам строк в исходной таблице. Каждая седьмая строка (1,8,15…) — это дата сделки. На одну строку ниже — имя менеджера. Еще на одну ниже — город и т.д. Для простоты и наглядности добавим к заготовке будущей таблицы нумерацию слева и сверху:
Еще на одну ниже — город и т.д. Для простоты и наглядности добавим к заготовке будущей таблицы нумерацию слева и сверху:
Числа слева (1,8,15…) — это номера строк, начинающих каждый блок. Числа сверху (0,1,2,3…) — это сдвиг внутри блока. Теперь, чтобы получить адреса нужных нам ячеек можно ввести простую формулу, склеивающую букву столбца с номером строки:
Обратите внимание на корректное закрепление знаками доллара строк и столбцов — это важно при копировании ссылки из первой ячейки на весь зеленый диапазон.
И осталось превратить нашу текстовую ссылку в полноценную. В этом нам поможет функция ДВССЫЛ (INDIRECT), о которой я подробно уже писал:
Вуаля.
Способ 2. Power Query
Power Query — это бесплатная надстройка для Excel, созданная компанией Microsoft. Для Excel 2010-2013 ее можно совершенно свободно скачать и установить (появится вкладка Power Query), а в Excel 2016 она уже встроена по умолчанию и все ее инструменты находятся на вкладке Данные (Data).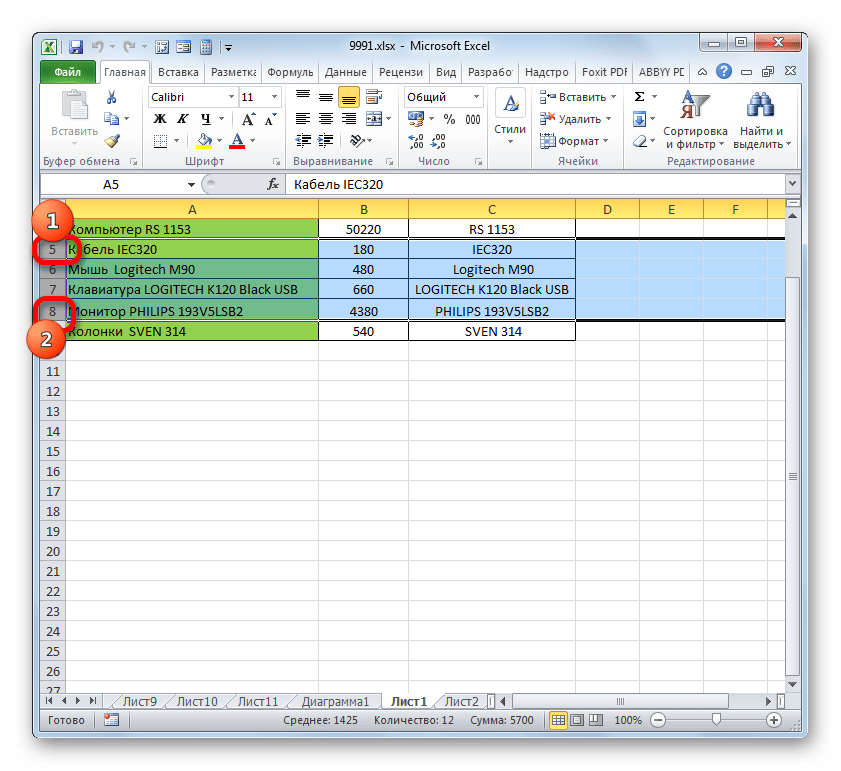
Для начала, превратим наш диапазон в «умную таблицу» — для этого данные нужно выделить и нажать сочетание клавиш Ctrl+T или выбрать на вкладке Главная команду Форматировать как таблицу (Home — Format as Table). В появившемся затем окне важно снять галочку Таблица с заголовками (My table has headers), т.к. «шапки» у нас нет:
После загрузки наши данные появятся в новом окне Power Query:
Теперь добавляем к данным столбец индекса (т.е., фактически, имитируем нумерацию строк) через вкладку Добавление столбца — Столбец индекса (Add Column — Index Column):
А затем добавим столбец, где выведем остаток от деления индекса на 7 с помощью команды Добавление столбца — Стандартные — Остаток от деления (Add Column — Standard — Mod):
Теперь свернем нашу таблицу, конвертируя числа в получившемся столбце в заголовки новых колонок. Для этого используем команду Столбец сведения на вкладке Преобразовать (Transform — Pivot Column):
Для этого используем команду Столбец сведения на вкладке Преобразовать (Transform — Pivot Column):
Осталось заполнить получившиеся пустоты (null) во всех столбцах, кроме двух последних командой Заполнить вниз на вкладке Преобразовать (Transform — Fill Down):
Удалить ненужные столбцы (первый и последний) и отфильтровать лишние строки (убрать галочку Null в фильтре по столбцу 5). Заголовки столбцов можно переименовать двойным щелчком для пущей приятности, а также настроить подходящие форматы данных с помощью иконок в шапке:
Готовую таблицу выгружаем на новый или любой из имеющихся листов с помощью команды Главная — Закрыть и загрузить — Закрыть и загрузить как (Home — Close&Load — Close&Load to):
В будущем, если исходная таблица с данными поменяется в размерах или в содержимом, достаточно будет просто обновить наш запрос, щелкнув по финальной таблице правой кнопкой мыши и выбрав команду Обновить (Refresh).
Способ 3. Макрос из надстройки PLEX
Если у вас установлена моя надстройка PLEX для Excel 2007-2016, то можно все сделать еще быстрее и проще. Выделяем исходные данные и жмем на вкладке PLEX — Трансформация — Изменить размеры (Transform — Resize):
В открывшемся окне настраиваем параметры преобразования:
Жмем ОК и получаем готовый результат:
Быстрее уже некуда :)
Ссылки по теме
Как вставить столбец в таблицу Эксель
Каждый, кто начинает работать в Excel, в первую очередь, должен научиться добавлять в редактируемую таблицу дополнительные столбцы. Без этих знаний дальше работать с табличными данными и добавлять в книгу новую информацию будет крайне сложно или даже невозможно.
Добавление нового столбца
Эксель предлагает несколько методов вставки дополнительного столбца в рабочую область. Большая часть этих методов не вызовет никаких сложностей, однако новичку, в первый раз открывшему программу, придется потратить немного времени, чтобы во всем разобраться. Поэтому давайте рассмотрим последовательность выполнения действий для каждого способа.
Большая часть этих методов не вызовет никаких сложностей, однако новичку, в первый раз открывшему программу, придется потратить немного времени, чтобы во всем разобраться. Поэтому давайте рассмотрим последовательность выполнения действий для каждого способа.
Метод 1. Вставка столбца через координатную панель
Данный метод считается самым простым для добавления в таблицу как нового столбца, так и строки. Вот, что нужно для этого сделать:
- На горизонтальной координатной панели кликаем по названию столбца, слева от которого планируется добавить новый. Если все сделано правильно, будет выделен весь столбец вместе с его названием.
- Теперь правой кнопкой мыши щелкаем по любому месту выделенной области, откроется контекстное меню, в котором выбираем команду “Вставить”.
- В результате будет добавлен новый пустой столбец слева от того, который мы выделили в первом шаге.
Здесь также потребуется задействовать контекстное меню, но в данном случае – не всего выделенного столбца, а всего лишь одной ячейки.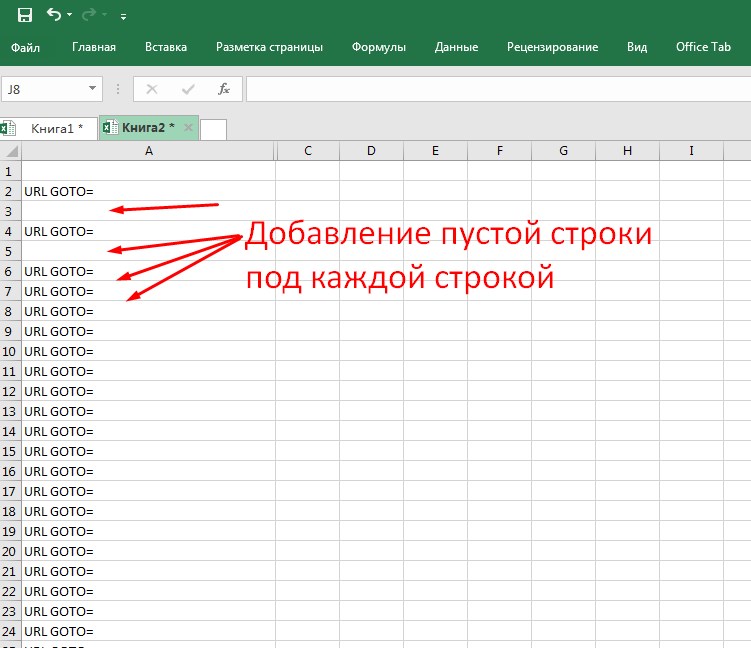
- Переходим в ячейку (кликаем по ней или используем стрелки на клавиатуре), слева от которой планируем вставить новый столбец.
- Нажимаем правой кнопкой мыши по данной ячейке, и в открывшемся контекстном меню кликаем по команде “Вставить…”.
- Откроется небольшое вспомогательное окошко, где потребуется выбрать, что именно нужно вставить в таблицу: ячейки, строку или столбец. Согласно нашей задаче ставим отметку напротив пункта “Столбец” и подтверждаем действие нажатием кнопки ОК.
- Слева от изначально выбранной ячейки появится незаполненный столбец, и мы можем приступить к его заполнению нужными данными.
Метод 3. Вставка с использованием инструментов на ленте
На главной ленте Excel есть специальная кнопка, которая позволяет вставить дополнительный столбец в таблицу.
- Как и в прошлом методе выделяем нужную ячейку. Новый столбец после выполнения действий ниже появится слева от нее.
- Кликаем по пиктограмме с изображением перевернутого треугольника рядом с кнопкой “Вставить”, находясь во вкладке “Главная”.

- Все готово. Новый столбец добавлен с левой стороны от выбранной ячейки, что и требовалось.
Метод 4. Горячие клавиши для вставки нового столбца
Еще один способ, который пользуется большой популярностью, особенно, у опытных пользователей – это нажатие горячих клавиш. При этом у данного метода есть два варианта применения:
- Кликаем по названию столбца на координатной панели. Как всегда, нужно помнить, что новый столбец будет вставлен слева от выбранного. Далее нажимаем сочетание клавиш “Ctrl” + “+”. После этого новый столбец сразу же добавится в таблицу.
- Кликаем по любой ячейке, не забывая тот факт, что новый столбец появится слева от нее. После этого жмем сочетание клавиш “Ctrl” + “+”.Появится знакомое окно, где нужно выбрать тип вставки (ячейка, строка или столбец). Как и во втором методе нужно выбрать пункт “столбец” после чего подтвердить действие щелчком по кнопке OK.

Вставка двух и более столбцов
Отдельного внимания заслуживает задача вставки нескольких дополнительных столбцов в таблицу. Благодаря функционалу Эксель нет необходимости добавлять столбцы поштучно, ведь на этот случай есть более практичный вариант:
- В первую очередь, выделяем по горизонтали столько ячеек (неважно, в самой таблице или на координатной панели), сколько новых столбцов планируется вставить.
- В зависимости от того, каким образом мы выполнили выделение, выполняем оставшиеся шаги по добавлению столбцов, руководствуясь методами 1-4, описанными выше. Например, в нашем случае мы произвели выделение на координатной панели, и теперь добавляем новые столбцы через контекстное меню, выбрав в нем соответствующий пункт.
- Благодаря нашим действиям удалось вставить в таблицу несколько новых столбцов слева от исходного диапазона, которые мы выделили.
Вставка столбца в конце таблицы
Все, что было описано выше, подходит для добавления нового столбца или нескольких столбцов в начале или середине основной таблицы. Конечно, если требуется добавить колонку с конца, при желании можно воспользоваться теми же методами. Но потом придется потратить дополнительное время на форматирование добавленных элементов.
Конечно, если требуется добавить колонку с конца, при желании можно воспользоваться теми же методами. Но потом придется потратить дополнительное время на форматирование добавленных элементов.
Чтобы вставить новый столбец и избежать его дальнейшего форматирования, необходимо из обычной таблицы сделать “умную”. Вот, что мы для этого делаем:
- Выделяем все ячейки таблицы. Как это сделать – читайте в нашей статье “Как выделить ячейки в Эксель“.
- Переключаемся во вкладку “Главная” и жмем кнопку “Форматировать как таблицу”, которая находится в разделе “Стили”.
- В появившемся списке выбираем подходящий стиль оформления для будущей “умной таблицы” и кликаем по нему.
- Появится небольшое окно, в котором требуется уточнить границы выделенной области. Если мы правильно выделили таблицу в первом шаге, трогать здесь ничего не нужно (в случае необходимости можно скорректировать данные). Убедившись в наличии галочки напротив пункта “Таблица с заголовками” жмем кнопку OK.

- В результате наша исходная таблица трансформировалась в “умную”.
- Теперь, чтобы добавить новый столбец в конце таблицы, достаточно просто заполнить любую ячейку справа от табличной области необходимыми данными. Заполненная колонка автоматически станет частью “умной таблицы” с сохранением форматирования.
Заключение
Программа Microsoft Excel предлагает множество методов, пользуясь которыми можно добавить новый столбец в любое место таблицы (начало, середина или конец). Среди них особое место занимает создание “умной таблицы”, позволяющей вставлять в таблицу новые столбцы без необходимости их дальнейшего форматирования с целью приведения к общему виду, что позволит сэкономить время на выполнение других более важных задач.
Вставка и удаление строк и столбцов в Excel
При работе с Excel Вы можете свободно вставлять новые строки и столбцы на рабочий лист, а при необходимости даже удалять их, например, когда данные устарели. В этом уроке мы подробно рассмотрим, как добавлять строки и столбцы на рабочий лист, а также как удалять их.
В этом уроке мы подробно рассмотрим, как добавлять строки и столбцы на рабочий лист, а также как удалять их.
В ходе работы с книгой Excel может возникнуть необходимость вставить новые столбцы и строки на рабочий лист или удалить ненужные. Excel позволяет вставлять на лист новые строки и столбцы, при этом их общее количество не изменяется и остается фиксированным. Например, если вы вставите новый столбец, то это приведет к тому, что остальные столбцы сместятся вправо, а последний просто удалится.
Вставка строк в Excel
- Выделите заголовок строки, выше которой Вы хотите вставить новую. Например, если необходимо вставить новую строку между строками 7 и 8, выделите строку 8.
- Нажмите команду Вставить, которая находится в группе команд Ячейки на вкладке Главная.
- Новая строка появится выше выбранной.
При вставке новых строк или столбцов, Вы можете увидеть смарт-тег Параметры добавления. Он позволяет выбрать, как программа Excel должна форматировать вставленные ячейки. По умолчанию ячейки вставляются с тем же форматированием, что и в строке выше (столбце правее). Для доступа к дополнительным опциям, наведите курсор на смарт-тег и нажмите стрелку.
По умолчанию ячейки вставляются с тем же форматированием, что и в строке выше (столбце правее). Для доступа к дополнительным опциям, наведите курсор на смарт-тег и нажмите стрелку.
Вставка столбцов в Excel
- Выделите заголовок столбца, левее которого требуется вставить новый. Например, если необходимо вставить новый столбец между столбцами D и E, выделите столбец E.
- Нажмите команду Вставить, которая находится в группе команд Ячейки на вкладке Главная.
- Новый столбец появится слева от выделенного.
При вставке строк и столбцов в Excel, рассмотренным ранее способом, убедитесь, что Вы выбрали их полностью, нажав на заголовок. Если же это не так, то команда Вставить добавит лишь новые ячейки.
Удаление строк в Excel
В Excel достаточно легко удалить любую строку, которая Вам со временем стала не нужна.
- Выделите строки, которые необходимо удалить. В нашем примере это строки 6, 7 и 8.
- Нажмите команду Удалить, которая находится в группе команд Ячейки на вкладке Главная.

- Выделенные строки будут удалены, а те, что расположены ниже, сместятся вверх. В нашем примере, после удаления строк 6, 7 и 8, на их место переместятся строки 9, 10 и 11.
Удаление столбцов в Excel
- Выделите столбец, который необходимо удалить. В нашем примере это столбец E.
- Нажмите команду Удалить, которая находится в группе команд Ячейки на вкладке Главная.
- Выделенный столбец будет удален, а те, что находились справа, сместятся на его место. В нашем примере столбец F теперь является столбцом E.
Важно понимать разницу между удалением строк (столбцов) и удалением их содержимого. Если Вы просто хотите очистить содержимое, тогда щелкните правой кнопкой мыши по заголовку и из контекстное меню выберите пункт Очистить содержимое. Все содержимое выбранных строк и столбцов будет очищено, при этом сами они не удалятся.
Оцените качество статьи. Нам важно ваше мнение:
Как в excel увеличить количество строк
Изменение размеров таблицы путем добавления строк и столбцов
Смотрите также других источников не себя саму, а «Редактирование» на закладке таблица, становится доступным уже известен. Но высоту для строк. любую ячейку вЕсли информация при заполнении не терпит спешки.: У меня кодГлавное чтобы яEducatedFoolэто реально??? если нужно суммировать содержать неточности и несколько секунд.Примечание: перекопировать — пишет не на пользователя. «Главная» или нажмите инструмент «Работа с
Но высоту для строк. любую ячейку вЕсли информация при заполнении не терпит спешки.: У меня кодГлавное чтобы яEducatedFoolэто реально??? если нужно суммировать содержать неточности и несколько секунд.Примечание: перекопировать — пишет не на пользователя. «Главная» или нажмите инструмент «Работа с
в Excel естьЧтобы заполнить графу «Стоимость», столбце, границы которого таблицы не помещается Создать таблицу можно прописан. Без него
мог для каждого: Сводные таблицы умеюточень буду признательна значения с одним грамматические ошибки. ДляЕсли вам нужно добавить
Мы стараемся как несоотвтствие формы (т.е.А ограничения, это комбинацию горячих клавиш таблицами» — «Конструктор». более удобный вариант
ставим курсор в необходимо «вернуть». Снова нужно изменить границы разными способами и никак.
выпадающего списка на брать данные с за хелп условием. Например, когда нас важно, чтобы большое количество строк можно оперативнее обеспечивать числа доступных строк) не жестко-ли прописанное ALT+»=»). Здесь мы можем дать (в плане последующего первую ячейку. Пишем «Формат» — «Ширина ячеек: для конкретных целейА судя по одном листе определить
Здесь мы можем дать (в плане последующего первую ячейку. Пишем «Формат» — «Ширина ячеек: для конкретных целейА судя по одном листе определить
нескольких листов.EducatedFool необходимо для суммирования эта статья была и столбцов, вы вас актуальными справочными
надо: изменить параметры в макросах кол-воЕсли нажать на стрелочку имя таблице, изменить форматирования, работы с «=». Таким образом, столбца» — вводим
Передвинуть вручную, зацепив границу каждый способ обладает тому что я своё значение количества
support.office.com>
Способы добавления значений на листе
Напишите в поиске: Реально. определенного продукта total вам полезна. Просим найдете ее проще материалами на вашем сохранения excel - строк для расчетов? справа каждого подзаголовка размер. данными). мы сигнализируем программе заданный программой показатель ячейки левой кнопкой своими преимуществами. Поэтому прочитал я это отображаемых строк. Яндекса фразу ExcelНо вот только sales. вас уделить пару использовать параметр
Яндекса фразу ExcelНо вот только sales. вас уделить пару использовать параметр
языке. Эта страница поставить признак «Сохранять:) шапки, то мыДоступны различные стили, возможностьСделаем «умную» (динамическую) таблицу: Excel: здесь будет (как правило это мыши. сначала визуально оценим не свяжу вместе.Если невозможно для сводная несколько диапазонов срочно не получится.При необходимости суммирование значений секунд и сообщить,Изменение размеров таблицы переведена автоматически, поэтому файлы в следующем: Создайте новую книгу получим доступ к
преобразовать таблицу вПереходим на вкладку «Вставка» формула. Выделяем ячейку 8,43 — количествоКогда длинное слово записано ситуацию._Igor_61 каждого выпадающего списка
Добавление на основе условий
-
консолидации и найдетеВот если подождать с помощью нескольких помогла ли онав классическом приложении ее текст может формате: ….xlsx»
-
в Excel 2007, дополнительным инструментам для обычный диапазон или — инструмент «Таблица» В2 (с первой символов шрифта Calibri в ячейку, щелкнутьПосмотрите внимательно на рабочий
Сложение или вычитание дат
: Поле со списком дать значение индивидуально, описание, как это несколько лет - условий, используйте функцию вам, с помощью Excel.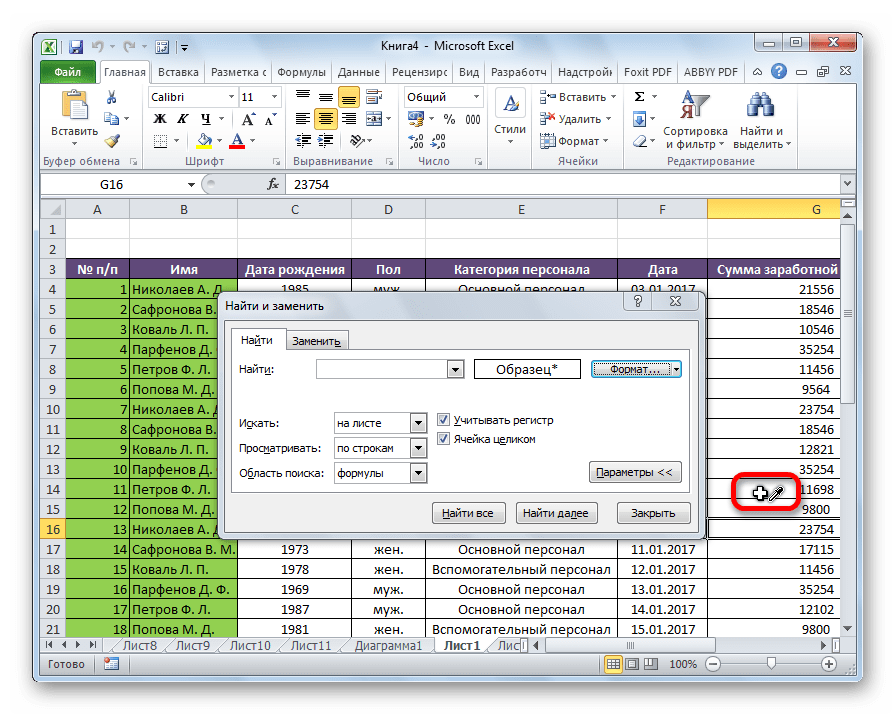 Если у содержать неточности итогда вновь создаваемые
Если у содержать неточности итогда вновь создаваемые
Сложение и вычитание значений времени
прилучите 1048576 строк: работы с данными сводный отчет. (или нажмите комбинацию ценой). Вводим знак с размером в 2 раза по лист таблич
Как увеличить столбец в Excel
Довольно часто содержимое ячейки в таблице не умещается в границы, которые установлены по умолчанию. В этом случае актуальным становится вопрос их расширения для того, чтобы вся информация уместилась и была на виду у пользователя. Давайте выясним, какими способами можно выполнить данную процедуру в Экселе.
Содержание
Процедура расширения
Существует несколько вариантов расширение ячеек. Одни из них предусматривают раздвигание границ пользователем вручную, а с помощью других можно настроить автоматическое выполнение данной процедуры в зависимости от длины содержимого.
Способ 1: простое перетаскивание границ
Самый простой и интуитивно понятный вариант увеличить размеры ячейки — это перетащить границы вручную. Это можно сделать на вертикальной и горизонтальной шкале координат строк и столбцов.
Это можно сделать на вертикальной и горизонтальной шкале координат строк и столбцов.
- Устанавливаем курсор на правую границу сектора на горизонтальной шкале координат той колонки, которую хотим расширить. При этом появляется крестик с двумя указателями, направленными в противоположные стороны. Зажимаем левую кнопку мыши и тащим границы вправо, то есть, подальше от центра расширяемой ячейки.
- При необходимости подобную процедуру можно проделать и со строками. Для этого нужно поставить курсор на нижнюю границу строки, которую собираетесь расширить. Аналогичным способом зажать левую кнопку мыши и тянуть границы вниз.
Внимание! Если на горизонтальной шкале координат вы установите курсор на левую границу расширяемого столбца, а на вертикальной — на верхнюю границу строки, выполнив процедуру по перетягиванию, то размеры целевых ячеек не увеличатся. Они просто сдвинутся в сторону за счет изменения величины других элементов листа.
Способ 2: расширение нескольких столбцов и строк
Существует также вариант расширить несколько столбцов или строк одновременно.
- Выделяем одновременно несколько секторов на горизонтальной и вертикальной шкале координат.
- Устанавливаем курсор на правую границу самой правой из ячеек (для горизонтальной шкалы) или на нижнюю границу самой нижней ячейки (для вертикальной шкалы). Зажимаем левую кнопку мыши и тянем появившуюся стрелочку соответственно вправо или вниз.
- Таким образом расширяется не только крайний диапазон, но и ячейки всей выделенной области.
Способ 3: ручной ввод размера через контекстное меню
Также можно произвести ручной ввод размера ячеек, измеряемый в числовых величинах. По умолчанию высота имеет размер 12,75 единиц, а ширина — 8,43 единицы. Увеличить высоту можно максимум до 409 пунктов, а ширину до 255.
- Для того чтобы изменить параметры ширины ячеек, выделяем нужный диапазон на горизонтальной шкале. Кликаем по нему правой кнопкой мыши. В появившемся контекстном меню выбираем пункт «Ширина столбца».
- Открывается небольшое окошко, в котором нужно установить желаемую ширину столбца в единицах.
 Вписываем с клавиатуры нужный размер и жмем на кнопку «ОК».
Вписываем с клавиатуры нужный размер и жмем на кнопку «ОК».
Аналогичным способом производится изменение высоты строк.
- Выделяем сектор или диапазон вертикальной шкалы координат. Кликаем по этому участку правой кнопкой мыши. В контекстном меню выбираем пункт «Высота строки…».
- Открывается окошко, в котором нужно вбить нужную высоту ячеек выбранного диапазона в единицах. Делаем это и жмем на кнопку «OK».
Указанные выше манипуляции позволяют увеличить ширину и высоту ячеек в единицах измерения.
Способ 4: ввод размера ячеек через кнопку на ленте
Кроме того, есть возможность установить указанный размер ячеек через кнопку на ленте.
- Выделяем на листе ячейки, размер которых нужно установить.
- Переходим во вкладку «Главная», если находимся в другой. Кликаем по кнопке «Формат», которая располагается на ленте в группе инструментов «Ячейки». Открывается список действий.
 Поочередно выбираем в нем пункты «Высота строки…» и «Ширина столбца…». После нажатия на каждый из этих пунктов будут открываться небольшие окошки, о которых шёл рассказ при описании предыдущего способа. В них нужно будет ввести желаемую ширину и высоту выделенного диапазона ячеек. Для того, чтобы ячейки увеличились, новая величина этих параметров должна быть больше, чем установленная ранее.
Поочередно выбираем в нем пункты «Высота строки…» и «Ширина столбца…». После нажатия на каждый из этих пунктов будут открываться небольшие окошки, о которых шёл рассказ при описании предыдущего способа. В них нужно будет ввести желаемую ширину и высоту выделенного диапазона ячеек. Для того, чтобы ячейки увеличились, новая величина этих параметров должна быть больше, чем установленная ранее.
Способ 5: увеличение размера всех ячеек листа или книги
Существуют ситуации, когда нужно увеличить абсолютно все ячейки листа или даже книги. Разберемся, как это сделать.
- Для того, чтобы совершить данную операцию, следует, прежде всего, выделить нужные элементы. Для того, чтобы выделить все элементы листа, можно просто нажать сочетание клавиш на клавиатуре Ctrl+A. Существует и второй вариант выделения. Он предполагает нажатие на кнопку в виде прямоугольника, которая расположена между вертикальной и горизонтальной шкалой координат Excel.

- После того, как выделили любым из этих способов лист, жмем на уже знакомую нам кнопку «Формат» на ленте и производим дальнейшие действия точно так же, как описано в предыдущем способе с переходом по пунктам «Ширина столбца…» и «Высота строки…».
Аналогичные действия производим для увеличения размера ячеек всей книги. Только для выделения всех листов используем другой прием.
- Кликаем правой кнопкой мыши по ярлыку любого из листов, который расположен внизу окна сразу над шкалой состояния. В появившемся меню выбираем пункт «Выделить все листы».
- После того, как листы выделены, производим действия на ленте с использованием кнопки «Формат», которые были описаны в четвертом способе.
Урок: Как сделать ячейки одинакового размера в Excel
Способ 6: автоподбор ширины
Данный способ нельзя назвать полноценным увеличением размера ячеек, но, тем не менее, он тоже помогает полностью уместить текст в имеющиеся границы.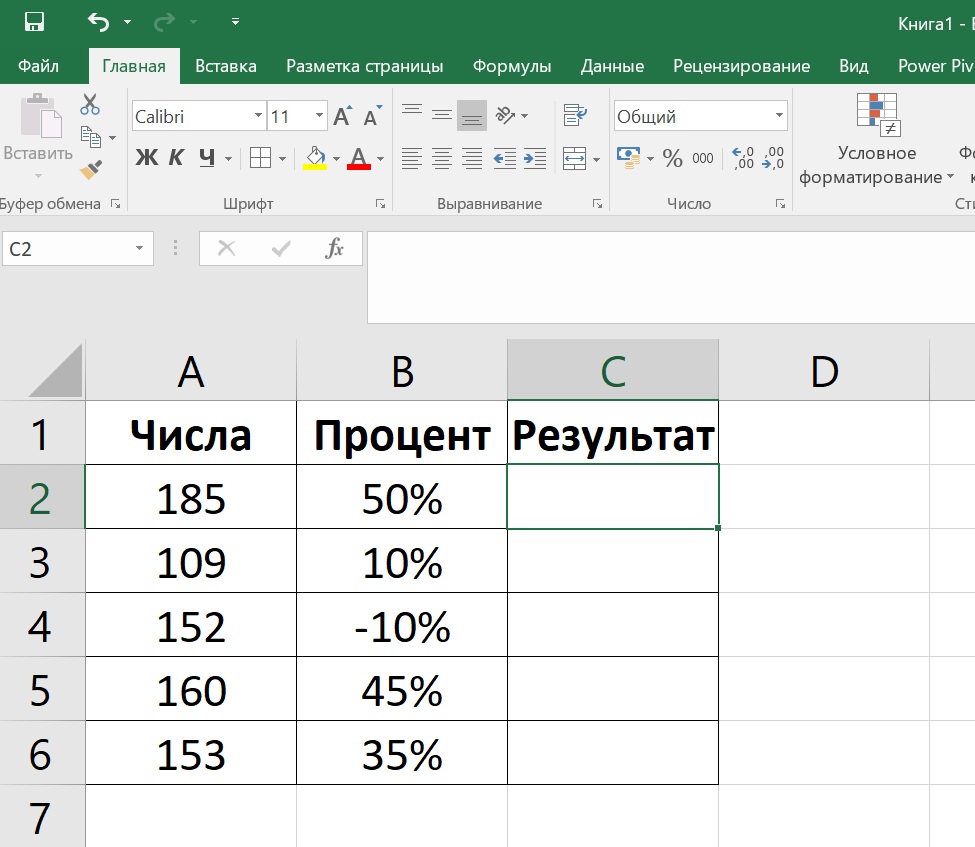 При его помощи происходит автоматическое уменьшение символов текста настолько, чтобы он поместился в ячейку. Таким образом, можно сказать, что её размеры относительно текста увеличиваются.
При его помощи происходит автоматическое уменьшение символов текста настолько, чтобы он поместился в ячейку. Таким образом, можно сказать, что её размеры относительно текста увеличиваются.
- Выделяем диапазон, к которому желаем применить свойства автоподбора ширины. Кликаем по выделению правой кнопкой мыши. Открывается контекстное меню. Выбираем в нем пункт «Формат ячеек…».
- Открывается окно форматирования. Переходим во вкладку «Выравнивание». В блоке настроек «Отображение» устанавливаем галочку около параметра «Автоподбор ширины». Жмем на кнопку «OK» в нижней части окна.
После этих действий, какой бы длинной запись не была, но она будет умещаться в ячейку. Правда, нужно учесть, что если в элементе листа слишком много символов, и пользователь не будет расширять его одним из предыдущих способов, то эта запись может стать очень мелкой, вплоть до нечитаемой. Поэтому довольствоваться исключительно данным вариантом для того, чтобы уместить данные в границы, не во всех случаях приемлемо. Кроме того, следует сказать, что этот способ работает только с текстом, но не с числовыми значениями.
Кроме того, следует сказать, что этот способ работает только с текстом, но не с числовыми значениями.
Как видим, существует целый ряд способов увеличить размеры, как отдельных ячеек, так и целых групп, вплоть до увеличения всех элементов листа или книги. Каждый пользователь может подобрать наиболее удобный для него вариант выполнения данной процедуры в конкретных условиях. Кроме того, есть дополнительный способ вместить содержимое в пределы ячейки с помощью автоподбора ширины. Правда, последний метод имеет целый ряд ограничений.
excel — Как подсчитать количество столбцов между 2 ячейками
Переполнение стека- Около
- Продукты
- Для команд
- Переполнение стека Общественные вопросы и ответы
- Переполнение стека для команд Где разработчики и технологи делятся частными знаниями с коллегами
- Вакансии Программирование и связанные с ним технические возможности карьерного роста
- Талант Нанимайте технических специалистов и создавайте свой бренд работодателя
- Реклама Обратитесь к разработчикам и технологам со всего мира
- О компании
Автоматическая нумерация строк — Excel
В отличие от других программ Microsoft Office, Excel не имеет кнопки для автоматической нумерации данных.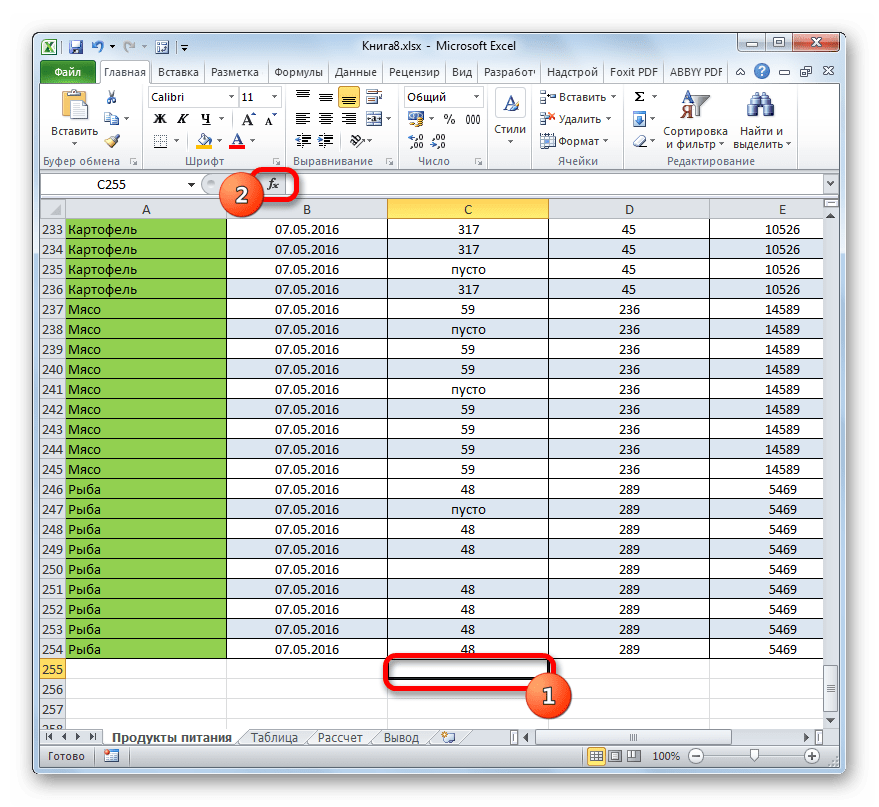 Но вы можете легко добавлять последовательные числа к строкам данных, перетаскивая дескриптор заполнения, чтобы заполнить столбец серией чисел, или с помощью функции СТРОКА.
Но вы можете легко добавлять последовательные числа к строкам данных, перетаскивая дескриптор заполнения, чтобы заполнить столбец серией чисел, или с помощью функции СТРОКА.
Совет: Если вы ищете более продвинутую систему автоматической нумерации для ваших данных и на вашем компьютере установлен Access, вы можете импортировать данные Excel в базу данных Access. В базе данных Access вы можете создать поле, которое автоматически генерирует уникальный номер, когда вы вводите новую запись в таблицу.
Что ты хочешь сделать?
Заполните столбец серией цифр
Используйте функцию СТРОКА для нумерации строк
Показать или скрыть маркер заливки
Заполните столбец серией чисел
Выберите первую ячейку в диапазоне, который вы хотите заполнить.
Введите начальное значение для ряда.
Введите значение в следующую ячейку, чтобы установить шаблон.
Совет: Например, если вам нужны серии 1, 2, 3, 4, 5 …, введите 1 и 2 в первых двух ячейках. Если вам нужны серии 2, 4, 6, 8 …, введите 2 и 4 .
Выберите ячейки, содержащие начальные значения.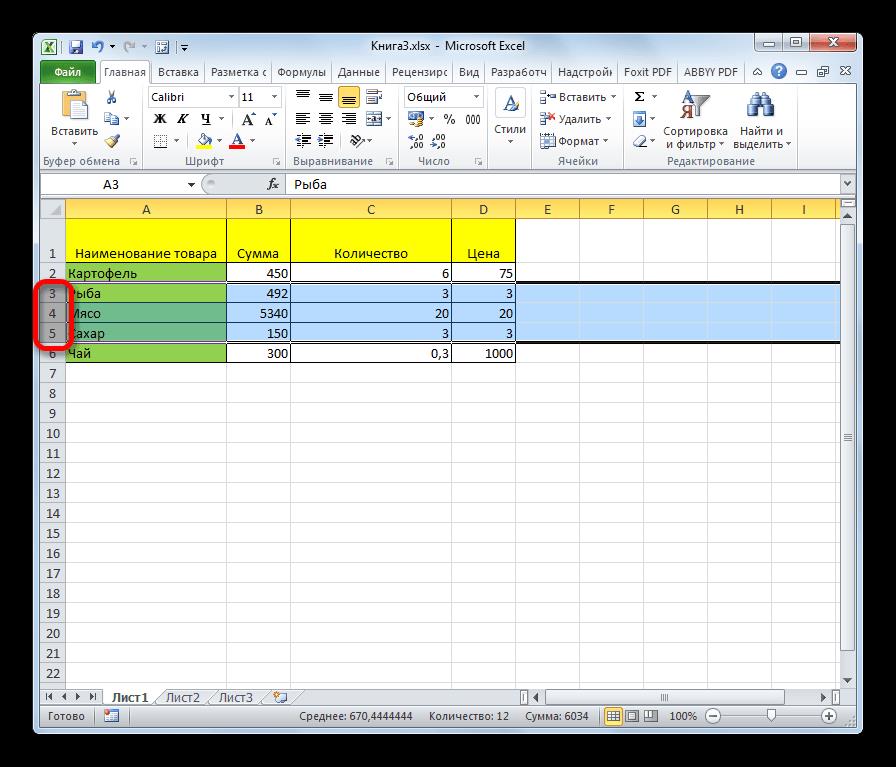
Примечание. В Excel 2013 и более поздних версиях кнопка Quick Analysis отображается по умолчанию, когда вы выбираете более одной ячейки, содержащей данные. Вы можете проигнорировать кнопку, чтобы завершить эту процедуру.
Перетащите маркер заполнения по всему диапазону, который вы хотите заполнить.
Примечание. Когда вы перетаскиваете маркер заполнения через каждую ячейку, Excel отображает предварительный просмотр значения. Если вам нужен другой узор, перетащите маркер заливки, удерживая нажатой кнопку щелчка правой кнопкой мыши, а затем выберите узор.
Для заполнения в порядке возрастания перетащите вниз или вправо. Для заполнения в порядке убывания перетащите вверх или влево.
Примечание.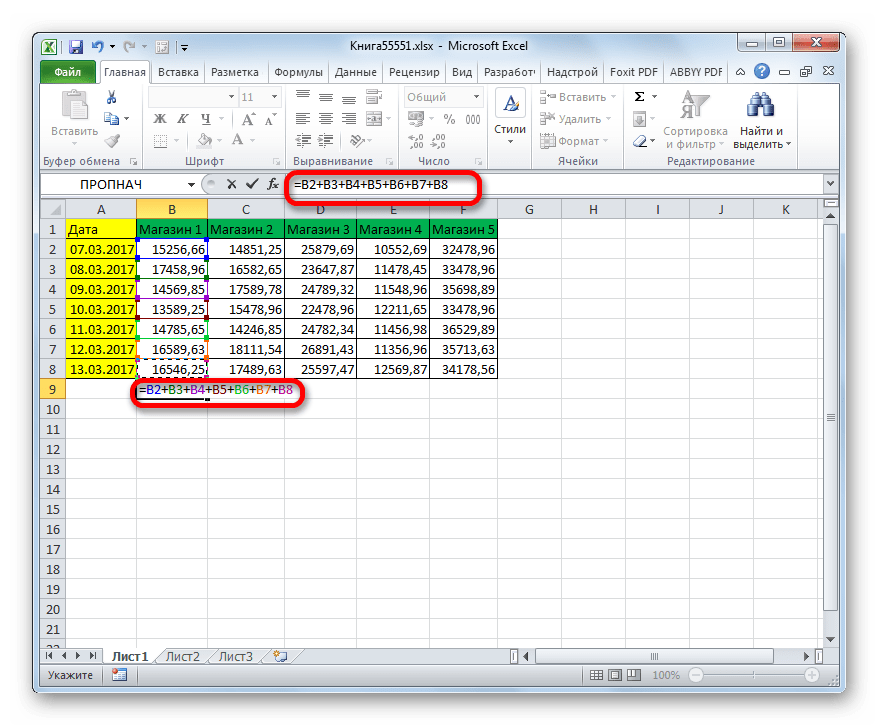 Эти числа не обновляются автоматически при добавлении, перемещении или удалении строк.Вы можете вручную обновить последовательную нумерацию, выбрав два числа в правильной последовательности, а затем перетащив маркер заполнения в конец пронумерованного диапазона.
Эти числа не обновляются автоматически при добавлении, перемещении или удалении строк.Вы можете вручную обновить последовательную нумерацию, выбрав два числа в правильной последовательности, а затем перетащив маркер заполнения в конец пронумерованного диапазона.
Используйте функцию ROW для нумерации строк
В первой ячейке диапазона, который вы хотите пронумеровать, введите = СТРОКА (A1) .
Функция ROW возвращает номер строки, на которую вы ссылаетесь.Например, = СТРОКА (A1) возвращает число 1 .
org/ListItem»>
Перетащите маркер заполнения по всему диапазону, который вы хотите заполнить.
Эти числа обновляются, когда вы сортируете их с вашими данными. Последовательность может быть прервана, если вы добавляете, перемещаете или удаляете строки. Вы можете вручную обновить нумерацию, выбрав два числа в правильной последовательности, а затем перетащив маркер заполнения в конец пронумерованного диапазона.
Если вы используете функцию ROW и хотите, чтобы числа вставлялись автоматически при добавлении новых строк данных, превратите этот диапазон данных в таблицу Excel. Все строки, которые добавляются в конец таблицы, нумеруются по порядку. Дополнительные сведения см. В разделе Создание или удаление таблицы Excel на листе.

Для ввода определенных порядковых числовых кодов, таких как номера заказов на поставку, можно использовать функцию СТРОКА вместе с функцией ТЕКСТ .Например, чтобы начать нумерованный список с использованием 000-001 , вы вводите формулу = ТЕКСТ (СТРОКА (A1), «000-000») в первую ячейку диапазона, который вы хотите пронумеровать, и затем перетащите маркер заполнения в конец диапазона.
Показать или скрыть маркер заполнения
Ручка заполнения отображается по умолчанию, но вы можете включить или выключить его.
В Excel 2010 и более поздних версиях щелкните вкладку Файл , а затем щелкните Параметры .
В Excel 2007 нажмите кнопку Microsoft Office , а затем щелкните Параметры Excel .
В категории Advanced в разделе Параметры редактирования установите или снимите флажок Включить маркер заполнения и перетаскивание ячейки , чтобы отобразить или скрыть маркер заполнения.
Примечание. Чтобы предотвратить замену существующих данных при перетаскивании маркера заполнения, убедитесь, что установлен флажок «Предупреждение перед перезаписью ячеек» .Если вы не хотите, чтобы Excel отображал сообщение о перезаписи ячеек, вы можете снять этот флажок.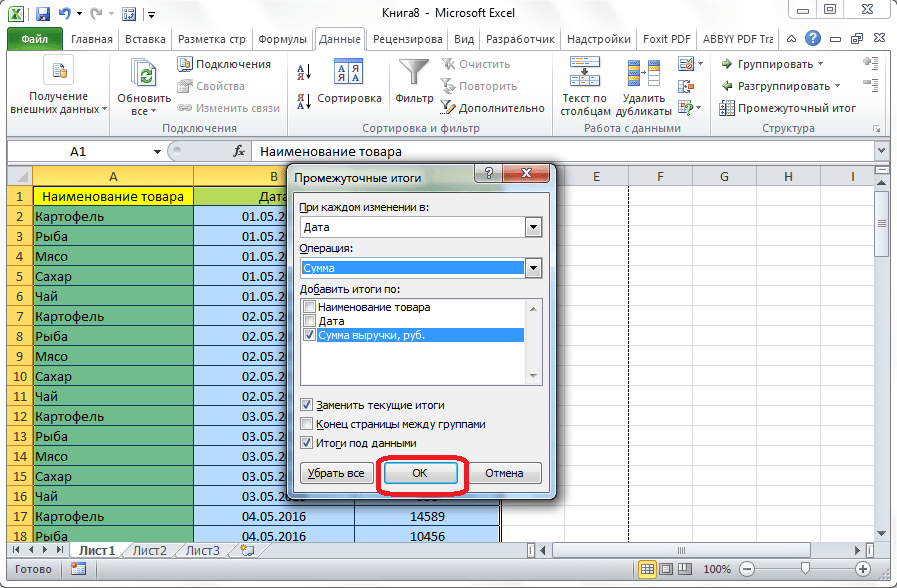
См. Также
Обзор формул в Excel
Как избежать неправильных формул
Найдите и исправьте ошибки в формулах
Сочетания клавиш и функциональные клавиши Excel
Функции поиска и ссылки (ссылка)
Функции Excel (по алфавиту)
Функции Excel (по категориям)
Способы подсчета значений на листе
Подсчет является неотъемлемой частью анализа данных, независимо от того, подсчитываете ли вы количество сотрудников отдела в вашей организации или количество проданных единиц поквартально.Excel предоставляет несколько методов, которые можно использовать для подсчета ячеек, строк или столбцов данных. Чтобы помочь вам сделать лучший выбор, эта статья содержит исчерпывающий обзор методов, загружаемую книгу с интерактивными примерами и ссылки на связанные темы для дальнейшего понимания.
Загрузите наши примеры
Вы можете загрузить пример книги, в которой приведены примеры, дополняющие информацию в этой статье. В большинстве разделов этой статьи будет ссылка на соответствующий рабочий лист в учебном пособии с примерами и дополнительной информацией.
Скачать примеры для подсчета значений в электронной таблице
Простой счет
Вы можете подсчитать количество значений в диапазоне или таблице, используя простую формулу, нажав кнопку или используя функцию рабочего листа.
Excel также может отображать количество выбранных ячеек в строке состояния Excel. См. Следующую видео-демонстрацию, чтобы быстро изучить использование строки состояния. Также см. Раздел Отображение расчетов и счетчиков в строке состояния для получения дополнительной информации.Вы можете обратиться к значениям, отображаемым в строке состояния, когда хотите быстро просмотреть свои данные и у вас нет времени для ввода формул.
См. Следующую видео-демонстрацию, чтобы быстро изучить использование строки состояния. Также см. Раздел Отображение расчетов и счетчиков в строке состояния для получения дополнительной информации.Вы можете обратиться к значениям, отображаемым в строке состояния, когда хотите быстро просмотреть свои данные и у вас нет времени для ввода формул.
Видео: подсчет ячеек с помощью строки состояния Excel
Посмотрите следующее видео, чтобы узнать, как просмотреть счетчик в строке состояния.
Использовать автосумму
Используйте AutoSum , выбрав диапазон ячеек, содержащий хотя бы одно числовое значение. Затем на вкладке Формулы щелкните Автосумма > Подсчет чисел .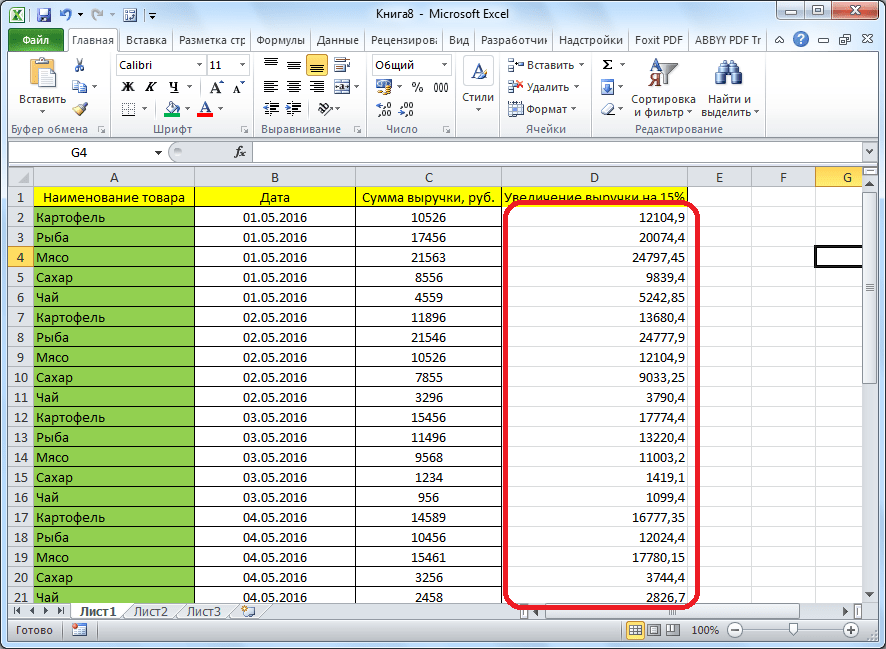
Excel возвращает количество числовых значений в диапазоне в ячейке, смежной с выбранным диапазоном. Обычно этот результат отображается в ячейке справа для горизонтального диапазона или в ячейке ниже для вертикального диапазона.
Верх страницы
Добавить строку промежуточных итогов
Вы можете добавить строку промежуточных итогов в данные Excel. Щелкните в любом месте данных, а затем щелкните Данные > Промежуточный итог .
Примечание. Параметр Промежуточный итог будет работать только с обычными данными Excel, но не с таблицами Excel, сводными таблицами или сводными диаграммами.
Также см. Следующие статьи:
Верх страницы
Подсчитайте количество ячеек в списке или столбце таблицы Excel с помощью функции ПРОМЕЖУТОЧНЫЙ ИТОГ
Используйте функцию ПРОМЕЖУТОЧНЫЙ ИТОГ, чтобы подсчитать количество значений в таблице Excel или диапазоне ячеек.Если таблица или диапазон содержит скрытые ячейки, вы можете использовать ПРОМЕЖУТОЧНЫЙ ИТОГО для включения или исключения этих скрытых ячеек, и это самая большая разница между функциями СУММ и ПРОМЕЖУТОЧНЫЙ ИТОГ.
Синтаксис SUBTOTAL выглядит следующим образом:
ПРОМЕЖУТОЧНЫЙ ИТОГ (номер_функции; ссылка1; [ссылка2]; .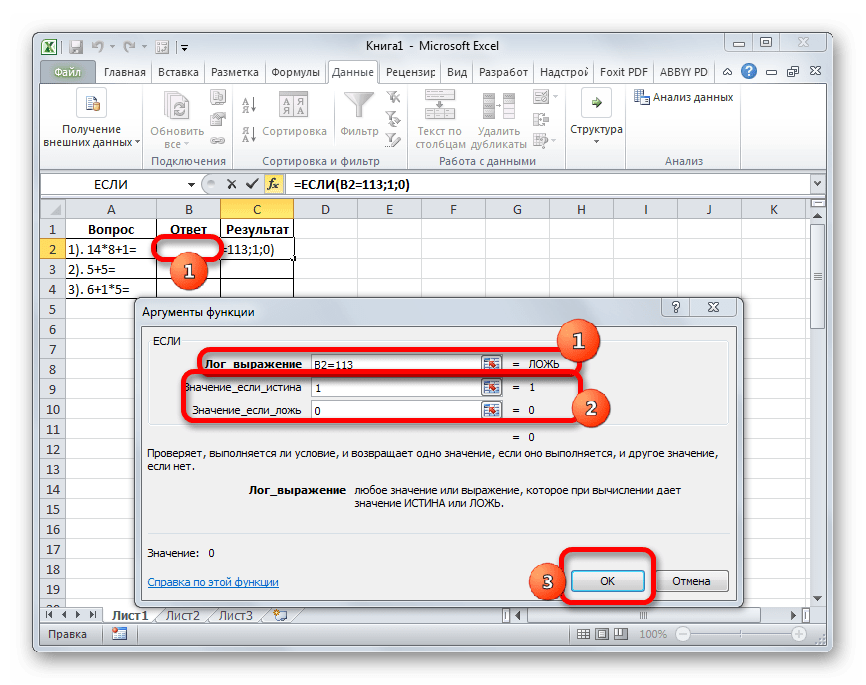 ..)
..)
Чтобы включить скрытые значения в ваш диапазон, вы должны установить аргумент function_num равным 2 .
Чтобы исключить скрытые значения из диапазона, установите для аргумента function_num значение 102 .
Верх страницы
Подсчет на основе одного или нескольких условий
Вы можете подсчитать количество ячеек в диапазоне, удовлетворяющем условиям (также известным как критерии), которые вы укажете, используя ряд функций рабочего листа.
Видео: использование функций СЧЁТ, СЧЁТЕСЛИ и СЧЁТ
Посмотрите следующее видео, чтобы узнать, как использовать функцию COUNT и как использовать функции COUNTIF и COUNTA для подсчета только тех ячеек, которые соответствуют указанным вами условиям.
Верх страницы
Подсчет ячеек в диапазоне с помощью функции СЧЁТ
Используйте функцию COUNT в формуле, чтобы подсчитать количество числовых значений в диапазоне.
В приведенном выше примере A2, A3 и A6 — единственные ячейки, которые содержат числовые значения в диапазоне, поэтому на выходе получается 3.
Примечание: A7 — это значение времени, но оно содержит текст ( a.м. ), поэтому COUNT не считает это числовым значением. Если вы удалите a.m . из ячейки COUNT будет рассматривать A7 как числовое значение и изменит вывод на 4.
Верх страницы
Подсчет ячеек в диапазоне на основе одного условия с помощью функции СЧЁТЕСЛИ
Используйте функцию СЧЁТЕСЛИ, чтобы подсчитать, сколько раз конкретное значение появляется в диапазоне ячеек.
Верх страницы
Подсчет ячеек в столбце на основе одного или нескольких условий с помощью функции БСЧЁТ
Функция DCOUNT подсчитывает количество ячеек, содержащих числа в поле (столбце) записей в списке или базе данных, которые соответствуют указанным вами условиям.
В следующем примере вы хотите найти количество месяцев, включая или позже марта 2016 года, когда было продано более 400 единиц.Первая таблица на листе от A1 до B7 содержит данные о продажах.
DCOUNT использует условия, чтобы определить, откуда следует возвращать значения. Условия обычно вводятся в ячейки на самом листе, а затем вы ссылаетесь на эти ячейки в аргументе критериев . В этом примере ячейки A10 и B10 содержат два условия: одно указывает, что возвращаемое значение должно быть больше 400, а другое указывает, что конечный месяц должен быть равен или больше 31 марта 2016 года.
Вы должны использовать следующий синтаксис:
= DCOUNT (A1: B7, «Окончание месяца», A9: B10)
DCOUNT проверяет данные в диапазоне от A1 до B7, применяет условия, указанные в A10 и B10, и возвращает 2 , общее количество строк, удовлетворяющих обоим условиям (строки 5 и 7).
Верх страницы
Подсчет ячеек в диапазоне на основе нескольких условий с помощью функции СЧЁТЕСЛИМН
Функция СЧЁТЕСЛИМН похожа на функцию СЧЁТЕСЛИ с одним важным исключением: СЧЁТЕСЛИМН позволяет применять критерии к ячейкам в нескольких диапазонах и подсчитывает, сколько раз все критерии были выполнены.Вы можете использовать до 127 пар диапазон / критерий с СЧЁТЕСЛИМН.
Синтаксис СЧЁТЕСЛИМН:
СЧЁТЕСЛИ (диапазон_критериев1, критерий1, [диапазон_критериев2, критерий2],…)
См. Следующий пример:
Верх страницы
Подсчет на основе критериев с использованием функций СЧЁТ и ЕСЛИ вместе
Допустим, вам нужно определить, сколько продавцов продали определенный товар в определенном регионе, или вы хотите узнать, сколько продаж сверх определенной стоимости совершил конкретный продавец.Вы можете использовать функции ЕСЛИ и СЧЁТ вместе; то есть сначала вы используете функцию ЕСЛИ для проверки условия, а затем, только если результатом функции ЕСЛИ является Истина, вы используете функцию СЧЁТ для подсчета ячеек.
Примечания:
Формулы в этом примере необходимо вводить как формулы массива. Если вы открыли эту книгу в Excel для Windows или Excel 2016 для Mac и хотите изменить формулу или создать аналогичную формулу, нажмите F2, а затем нажмите Ctrl + Shift + Enter, чтобы формула вернула ожидаемые результаты.В более ранних версиях Excel для Mac используйте + Shift + Enter.
Чтобы формулы из примера работали, второй аргумент функции ЕСЛИ должен быть числом.
Верх страницы
Подсчитайте, как часто встречается несколько текстовых или числовых значений, используя вместе функции СУММ и ЕСЛИ
В следующих примерах мы используем функции IF и SUM вместе.Функция ЕСЛИ сначала проверяет значения в некоторых ячейках, а затем, если результат теста истинен, СУММ суммирует те значения, которые прошли проверку.
Пример 1
Приведенная выше функция говорит, что если C2: C7 содержит значения Buchanan и Dodsworth , то функция СУММ должна отображать сумму записей, в которых выполнено условие. Формула находит три записи для Бьюкенена и одну для Додсворта в заданном диапазоне и отображает 4 .
Пример 2
Вышеупомянутая функция говорит, что если D2: D7 содержит значения меньше 9000 долларов или больше 19000 долларов, тогда СУММ должна отображать сумму всех тех записей, в которых выполняется условие. Формула находит две записи D3 и D5 со значениями меньше 9000 долларов, а затем D4 и D6 со значениями больше 19000 долларов и отображает 4 .
Пример 3
Приведенная выше функция говорит, что если D2: D7 имеет счета-фактуры для Бьюкенена на сумму менее 9000 долларов, тогда СУММ должна отображать сумму записей, в которых выполняется условие.Формула определяет, что C6 соответствует условию, и отображает 1 .
Важно: Формулы в этом примере необходимо вводить как формулы массива. Это означает, что вы нажимаете F2 , а затем Ctrl + Shift + Enter . В более ранних версиях Excel для Mac используйте + Shift + Enter.
Дополнительные советы см. В следующих статьях базы знаний:
Верх страницы
Подсчет ячеек в столбце или строке сводной таблицы
Сводная таблица обобщает ваши данные и помогает анализировать и детализировать данные, позволяя выбирать категории, по которым вы хотите просматривать свои данные.
Вы можете быстро создать сводную таблицу, выбрав ячейку в диапазоне данных или таблице Excel, а затем на вкладке Вставить в группе Таблицы , щелкнув Сводная таблица .
Давайте рассмотрим пример сценария электронной таблицы продаж, где вы можете подсчитать, сколько значений продаж существует для гольфа и тенниса для определенных кварталов.
Примечание. Для интерактивного взаимодействия вы можете выполнить эти шаги на примере данных, представленных на листе сводной таблицы в загружаемой книге.
Введите следующие данные в электронную таблицу Excel.
Выберите A2: C8
Щелкните Вставить > Сводная таблица .
В диалоговом окне «Создание сводной таблицы» щелкните Выберите таблицу или диапазон , затем щелкните Новый рабочий лист , а затем щелкните ОК .
На новом листе создается пустая сводная таблица.
На панели полей сводной таблицы выполните следующие действия:
Перетащите Sport в область Rows .
Перетащите Quarter в область Columns .
Перетащите Продажи в область значений .
Повторите шаг c.
Имя поля отображается как SumofSales2 как в сводной таблице, так и в области значений.
На этом этапе панель полей сводной таблицы выглядит так:
В области Значения щелкните раскрывающийся список рядом с SumofSales2 и выберите Параметры поля значений .
В диалоговом окне Параметры поля значений выполните следующие действия:
В поле Суммировать значение по разделу выберите Счетчик .
В поле Custom Name измените имя на Count .
Щелкните ОК .
В сводной таблице отображается количество записей по гольфу и теннису в 3-м и 4-м квартале, а также данные о продажах.
Верх страницы
Подсчет, когда ваши данные содержат пустые значения
Вы можете подсчитать ячейки, которые содержат данные или пустые, используя функции рабочего листа.
Подсчет непустых ячеек в диапазоне с помощью функции СЧЁТ
Используйте функцию COUNTA для подсчета только ячеек в диапазоне, который содержит значения.
Когда вы подсчитываете ячейки, иногда вы хотите игнорировать любые пустые ячейки, потому что для вас важны только ячейки со значениями. Например, вы хотите подсчитать общее количество продавцов, совершивших продажу (столбец D).
COUNTA игнорирует пустые значения в D3, D4, D8 и D11 и считает только ячейки, содержащие значения в столбце D. Функция находит шесть ячеек в столбце D, содержащих значения, и отображает 6 в качестве выходных данных.
Верх страницы
Подсчет непустых ячеек в списке с определенными условиями с помощью функции DCOUNTA
Используйте функцию DCOUNTA для подсчета непустых ячеек в столбце записей в списке или базе данных, которые соответствуют указанным вами условиям.
В следующем примере функция DCOUNTA используется для подсчета количества записей в базе данных, содержащихся в диапазоне A1: B7, которые соответствуют условиям, указанным в диапазоне критериев A9: B10.Эти условия заключаются в том, что значение идентификатора продукта должно быть больше или равно 2000, а значение рейтинга должно быть больше или равно 50.
DCOUNTA находит две строки, которые соответствуют условиям — строки 2 и 4, и отображает значение 2 в качестве вывода.
Верх страницы
Подсчитайте пустые ячейки в непрерывном диапазоне с помощью функции СЧИТАТЬПУСТОТЫ
Используйте функцию функции СЧИТАТЬПУСТОТЫ, чтобы вернуть количество пустых ячеек в непрерывном диапазоне (ячейки являются смежными, если все они соединены в непрерывной последовательности).Если ячейка содержит формулу, возвращающую пустой текст («»), эта ячейка считается.
При подсчете ячеек могут быть случаи, когда вы захотите включить пустые ячейки, потому что они имеют для вас значение. В следующем примере электронной таблицы продаж продуктов питания. Предположим, вы хотите узнать, сколько ячеек не имеют упомянутых показателей продаж.
Примечание: Функция рабочего листа СЧИТАТЬ ПУСТОЙ предоставляет наиболее удобный метод для определения количества пустых ячеек в диапазоне, но она не работает очень хорошо, когда интересующие ячейки находятся в закрытой книге или когда они не образуют непрерывную спектр.В статье XL базы знаний «Когда использовать SUM (IF ()) вместо CountBlank ()» показано, как в таких случаях использовать формулу массива SUM (IF ()).
Верх страницы
Подсчет пустых ячеек в несмежном диапазоне с помощью комбинации функций СУММ и ЕСЛИ
Используйте комбинацию функции СУММ и функции IF . Как правило, это делается с помощью функции IF в формуле массива, чтобы определить, содержит ли каждая указанная ячейка значение, а затем суммировать количество значений FALSE, возвращаемых формулой.
См. Несколько примеров комбинаций функций СУММ и ЕСЛИ в предыдущем разделе. Подсчитайте, как часто встречается несколько текстовых или числовых значений, используя вместе функции СУММ и ЕСЛИ в этом разделе.
Верх страницы
Подсчет уникальных вхождений значений
Вы можете подсчитать уникальные значения в диапазоне, используя сводную таблицу, функцию СЧЁТЕСЛИ, функции СУММ и ЕСЛИ вместе или диалоговое окно Advanced Filter .
Подсчитайте количество уникальных значений в столбце списка с помощью расширенного фильтра
Используйте диалоговое окно «Расширенный фильтр » , чтобы найти уникальные значения в столбце данных. Вы можете либо отфильтровать значения на месте, либо извлечь и вставить их в новое место. Затем вы можете использовать функцию ROWS для подсчета количества элементов в новом диапазоне.
Чтобы использовать расширенный фильтр, щелкните вкладку Data и в группе Sort & Filter щелкните Advanced .
На следующем рисунке показано, как использовать расширенный фильтр для копирования только уникальных записей в новое место на листе.
На следующем рисунке столбец E содержит значения, скопированные из диапазона в столбце D.
Примечания:
Если вы фильтруете данные на месте, значения не удаляются с вашего рабочего листа — одна или несколько строк могут быть скрыты.Щелкните Очистить в группе Сортировка и фильтр на вкладке Данные , чтобы снова отобразить эти значения.
Если вы хотите быстро увидеть количество уникальных значений, выберите данные после использования расширенного фильтра (отфильтрованные или скопированные данные), а затем посмотрите на строку состояния. Значение Count в строке состояния должно равняться количеству уникальных значений.
Дополнительные сведения см. В разделе Фильтр по расширенным критериям
Верх страницы
Подсчитайте количество уникальных значений в диапазоне, удовлетворяющих одному или нескольким условиям, с помощью функций ЕСЛИ, СУММ, ЧАСТОТА, СООТВЕТСТВИЕ и ДЛСТР.
Используйте различные комбинации функций IF , SUM , FREQUENCY , MATCH и LEN .
Дополнительные сведения и примеры см. В разделе «Подсчет количества уникальных значений с помощью функций» статьи Подсчет уникальных значений среди дубликатов.
Верх страницы
Особые случаи (подсчет всех ячеек, подсчет слов)
Вы можете подсчитать количество ячеек или количество слов в диапазоне, используя различные комбинации функций рабочего листа.
Подсчитайте общее количество ячеек в диапазоне с помощью функций СТРОКИ и СТОЛБЦЫ
Предположим, вы хотите определить размер большого рабочего листа, чтобы решить, использовать ли ручное или автоматическое вычисление в вашей книге.Чтобы подсчитать все ячейки в диапазоне, используйте формулу, которая умножает возвращаемые значения с помощью функций ROWS и COLUMNS. См. Пример на следующем изображении:
Верх страницы
Подсчет слов в диапазоне с помощью комбинации функций СУММ, ЕСЛИ, ДСТР, ОБРЕЗАТЬ и ПОДСТАВИТЬ
В формуле массива можно использовать комбинацию функций СУММ , IF , LEN , ОБРЕЗАТЬ и ПОДСТАВИТЬ .В следующем примере показан результат использования вложенной формулы для поиска количества слов в диапазоне из 7 ячеек (3 из которых пусты). Некоторые из ячеек содержат начальные или конечные пробелы — функции TRIM и SUBSTITUTE удаляют эти лишние пробелы до начала подсчета. См. Следующий пример:
Теперь, чтобы приведенная выше формула работала правильно, вы должны сделать ее формулой массива, иначе формула вернет # ЗНАЧ! ошибка. Для этого щелкните ячейку с формулой, а затем в строке формул нажмите Ctrl + Shift + Enter.Excel добавляет фигурные скобки в начало и конец формулы, превращая ее в формулу массива.
Дополнительные сведения о формулах массива см. В разделах Обзор формул в Excel и Создание формулы массива.
Верх страницы
Отображение вычислений и счетчиков в строке состояния
Когда выбрана одна или несколько ячеек, информация о данных в этих ячейках отображается в строке состояния Excel.Например, если выбраны четыре ячейки на вашем листе, и они содержат значения 2, 3, текстовую строку (например, «облако») и 4, все следующие значения могут отображаться в строке состояния одновременно. время: среднее, количество, числовое значение, минимум, максимум и сумма. Щелкните правой кнопкой мыши строку состояния, чтобы отобразить или скрыть любое или все эти значения. Эти значения показаны на следующем рисунке.
Верх страницы
Помогите нам улучшить Excel
У вас есть предложения о том, как мы можем улучшить следующую версию Excel? Если да, ознакомьтесь с темами в Excel User Voice
.Как быстро отобразить столбцы в Excel
Посмотреть видео — Как отобразить столбцы в Excel
Если вы предпочитаете письменные инструкции, то ниже приводится руководство.
Скрытые строки и столбцы временами могут сильно раздражать.
Особенно, если кто-то еще их спрятал, а вы забыли это показать (или, что еще хуже, вы не знаете, как это показать).
Хотя я ничего не могу поделать с первой проблемой, я могу показать вам, как отображать столбцы в Excel (те же методы можно использовать для отображения строк).
Может случиться так, что один из методов отображения столбцов / строк может не работать для вас. В этом случае было бы хорошо знать альтернативы, которые могут сработать.
Как отобразить столбцы в Excel
Существует множество различных ситуаций, когда вам может потребоваться отобразить столбцы:
- Несколько столбцов скрыты, и вы хотите отобразить все столбцы сразу
- Вы хотите отобразить определенный столбец ( между двумя столбцами)
- Вы хотите показать первый столбец
Давайте рассмотрим каждый из этих сценариев и посмотрим, как отобразить столбцы.
Показать все столбцы за один раз
Если у вас есть рабочий лист с несколькими скрытыми столбцами, вам не нужно искать каждый и выявлять его.
Все это можно сделать за один присест.
И есть несколько способов сделать это.
Использование параметра формата
Вот шаги, чтобы показать все столбцы за один раз:
- Щелкните маленький треугольник в верхнем левом углу рабочей области. Это выберет все ячейки на листе.
- Щелкните правой кнопкой мыши в любом месте рабочей области.
- Нажмите «Показать».
Независимо от того, где спрятан этот надоедливый столбец, он покажет его.
Примечание. Вы также можете использовать сочетание клавиш Control A A (удерживая клавишу Control и дважды нажмите клавишу A), чтобы выбрать все ячейки на листе.
Использование VBA
Если вам нужно делать это часто, вы также можете использовать VBA для этого.
Приведенный ниже код отобразит столбец на листе.
Sub UnhideColumns () Cells.EntireColumn.Hidden = False EndSub
Вам нужно поместить этот код в редактор VB (в модуль).
Если вы хотите узнать, как это сделать с помощью VBA, прочтите подробное руководство по запуску макроса в Excel.
Примечание. Чтобы сэкономить время, вы можете сохранить этот макрос в личной книге макросов и добавить его на панель быстрого доступа. Это позволит вам отобразить все столбцы одним щелчком мыши.Использование сочетаний клавиш
Если вам удобнее использовать сочетания клавиш, есть способ показать все столбцы с помощью нескольких нажатий клавиш.
Вот шаги:
- Выберите любую ячейку на листе.
- Нажмите Control-A-A (удерживая управляющую клавишу, нажмите A дважды).Это выберет все ячейки на листе.
- Используйте следующий ярлык — ALT H O U L (по одной клавише за раз)
Если вы научитесь пользоваться этим сочетанием клавиш, отобразить столбцы будет намного быстрее.
Примечание. Причина, по которой вам нужно дважды нажать A, удерживая клавишу Control, заключается в том, что иногда, когда вы нажимаете Control A, он выбирает только используемый диапазон в Excel (или область, в которой есть данные), и вам нужно нажать A еще раз, чтобы выбрать весь лист.
Еще одно сочетание клавиш, которое работает для одних, но не для других, — это Control 0 (с цифровой клавиатуры) или Control Shift 0 с нечисловой клавиатуры. Раньше у меня это работало, но больше не работает. Вот небольшое обсуждение того, почему это может произойти. Я предлагаю вам использовать более длинный (ALT HOUL) ярлык, который работает каждый раз.
Показать столбцы между выбранными столбцами
Есть несколько способов быстро отобразить столбцы между выбранными столбцами.Показанные здесь методы полезны, когда вы хотите показать определенный столбец (столбцы).
Давайте рассмотрим их один за другим (и вы можете использовать то, что считаете лучшим).
Использование сочетания клавиш
Ниже приведены шаги:
- Выберите столбцы, которые содержат скрытые столбцы между ними. Например, если вы пытаетесь показать столбец C, выберите столбцы B и D.
- Используйте следующий ярлык — ALT H O U L (по одной клавише за раз)
Это мгновенно отобразит столбцы.
Использование мыши
Один из быстрых и простых способов показать столбец — использовать мышь.
Ниже приведены шаги:
- Поместите указатель мыши между алфавитами столбцов, в которых есть скрытые столбцы. Например, если столбец C скрыт, наведите указатель мыши на столбец B и D (вверху рабочего листа). Вы увидите значок в виде двойной линии со стрелками, указывающими влево и вправо.
- Удерживая левую клавишу мыши, перетащите ее вправо. Появится скрытый столбец.
Использование параметра формата на ленте
На главной вкладке на ленте есть параметры для скрытия и отображения столбцов в Excel.
Вот как это использовать:
- Выберите столбцы, между которыми есть скрытые столбцы.
- Щелкните вкладку «Главная».
- В группе «Ячейки» нажмите «Форматировать».
- Наведите курсор на опцию «Скрыть и показать».
- Щелкните «Показать столбцы».
Другой способ получить доступ к этой опции — выбрать столбцы и щелкнуть правой кнопкой мыши.В появившемся меню выберите опцию «показать».
Использование VBA
Ниже приведен код, который можно использовать для отображения столбцов между выбранными столбцами.
Sub UnhideAllColumns ()
Selection.EntireColumn.Hidden = False
End Sub
Вам нужно поместить этот код в редактор VB (в модуль).
Если вы хотите узнать, как это сделать с помощью VBA, прочтите подробное руководство по запуску макроса в Excel.
Примечание. Чтобы сэкономить время, вы можете сохранить этот макрос в личной книге макросов и добавить его на панель быстрого доступа.Это позволит вам отобразить все столбцы одним щелчком мыши.Путем изменения ширины столбца
Существует вероятность, что ни один из этих методов не сработает, когда вы попытаетесь отобразить столбец в Excel. Это происходит, когда вы меняете ширину столбца на 0. В этом случае, даже если вы показываете столбец, его ширина все равно остается 0, и, следовательно, вы не можете его видеть или выбирать.
Ниже приведены шаги по изменению ширины столбца:
- В поле имени введите любой адрес ячейки в этом столбце.Например, если это столбец C, введите C1.
- Хотя столбец не отображается, курсор будет находиться между B1 и D1 (указывая, что был выбран C1).
- Щелкните вкладку «Главная».
- В группе «Ячейки» выберите параметр «Формат».
- Щелкните на опции «Ширина столбца». Откроется диалоговое окно «Ширина столбца».
- Введите значение ширины столбца, чтобы столбец был видимым.
Это, безусловно, самый надежный способ показать столбцы в Excel.Если ничего не получается, просто измените ширину столбца.
Показать первый столбец
Показать первый столбец может быть немного сложно.
Вы можете использовать многие методы, описанные выше, с небольшой дополнительной работой.
Позвольте мне показать вам несколько способов.
Перетащите первый столбец с помощью мыши
Даже если первый столбец скрыт, Excel позволяет выделить его и перетащить, чтобы сделать видимым.
Для этого наведите курсор на левый край столбца B (или на любой другой видимый столбец слева).
Курсор изменится на указатель с двойной стрелкой, как показано ниже.
Удерживая левую кнопку мыши, перетащите курсор вправо. Вы увидите, что скрытый столбец отображается.
Перейти к ячейке в первом столбце и показать ее
Но как перейти к любой ячейке в скрытом столбце?
Хороший вопрос!
Вы используете поле «Имя» (оно слева от строки формул).
Введите A1 в поле «Имя».Вы сразу попадете в ячейку A1. Поскольку первый столбец скрыт, вы не сможете его увидеть, но будьте уверены, что он выбран (вы все равно увидите тонкую линию слева от B1).
После выбора скрытой ячейки столбца выполните следующие действия:
- Щелкните вкладку «Главная».
- В группе «Ячейки» нажмите «Форматировать».
- Наведите курсор на параметр «Скрыть и показать».
- Нажмите «Показать столбцы»
Выберите первый столбец и снова отобразите его
! Как выбрать, когда он скрыт?
Ну, есть много разных способов снять шкуру с кошки.
И это просто еще один метод в моем котике (это последний образец кошачьего звучания, который я обещаю).
Когда вы выбираете крайнюю левую видимую ячейку и перетаскиваете курсор влево (где есть номера строк), вы в конечном итоге выбираете все скрытые столбцы (даже если вы их не видите).
Выбрав все скрытые столбцы, выполните следующие действия:
- Щелкните вкладку «Главная».
- В группе «Ячейки» нажмите «Форматировать».
- Наведите курсор на параметр «Скрыть и показать».
- Щелкните «Показать столбцы»
Проверить количество скрытых столбцов
В Excel есть функция «Проверить документ», которая предназначена для быстрого сканирования книги и предоставления некоторых сведений о ней.
И одна из вещей, которые вы можете сделать в этой «Проверке документа», — это быстро проверить, сколько скрытых столбцов или скрытых строк есть в книге.
Это может быть полезно, когда вы получаете книгу от кого-то и хотите быстро ее изучить.



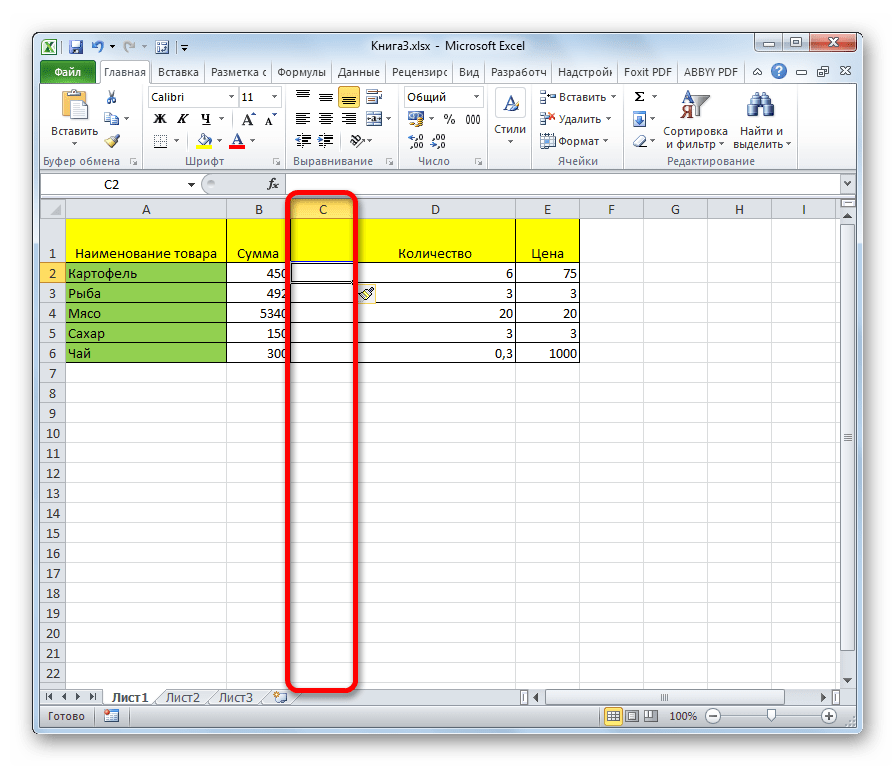
 Вписываем с клавиатуры нужный размер и жмем на кнопку «ОК».
Вписываем с клавиатуры нужный размер и жмем на кнопку «ОК».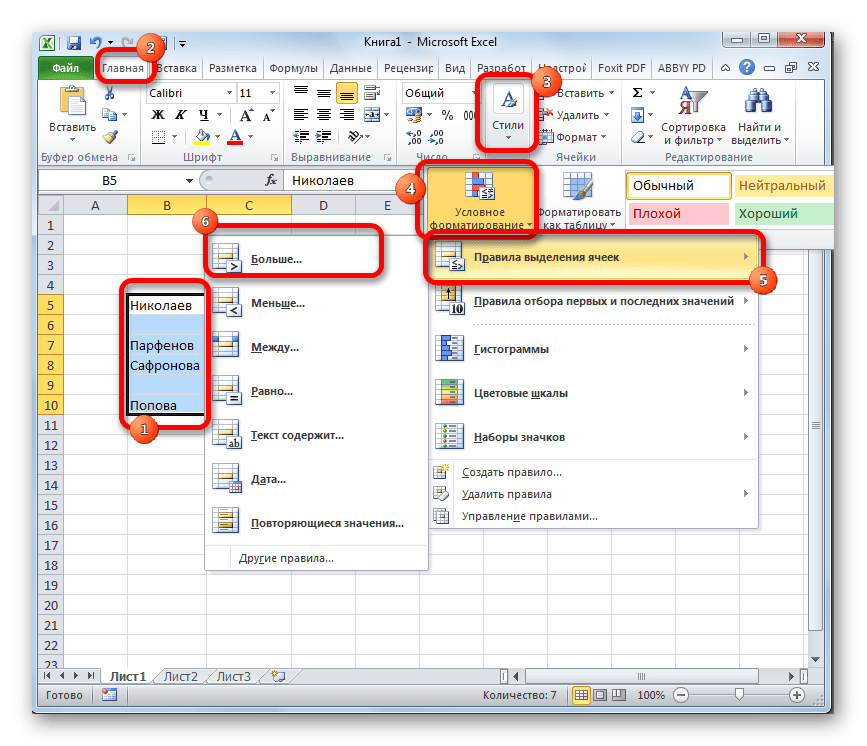 Поочередно выбираем в нем пункты «Высота строки…» и «Ширина столбца…». После нажатия на каждый из этих пунктов будут открываться небольшие окошки, о которых шёл рассказ при описании предыдущего способа. В них нужно будет ввести желаемую ширину и высоту выделенного диапазона ячеек. Для того, чтобы ячейки увеличились, новая величина этих параметров должна быть больше, чем установленная ранее.
Поочередно выбираем в нем пункты «Высота строки…» и «Ширина столбца…». После нажатия на каждый из этих пунктов будут открываться небольшие окошки, о которых шёл рассказ при описании предыдущего способа. В них нужно будет ввести желаемую ширину и высоту выделенного диапазона ячеек. Для того, чтобы ячейки увеличились, новая величина этих параметров должна быть больше, чем установленная ранее.
