Как вставить и сделать формулу в Excel-таблице
Для полного знакомства с электронными таблицами требуется понять, как сделать формулу в Excel. Э…
Для полного знакомства с электронными
таблицами требуется понять, как сделать
формулу в Excel. Это поможет делать подсчёты,
не закрывая программу.
Для работы с электронными
таблицами чаще используют пакет Microsoft
Word, в состав которого входит приложение
«Эксель». Программа не вызывает трудностей
при освоении, но не каждый пользователь
знает, как сделать формулу в Excel. Однако,
использование специальных знаков,
выражений и операторов позволяет
облегчить ряд задач.
Какие функции доступны
для пользователя Эксель:
- арифметические вычисления;
- применение готовых функций;
- сравнения числовых
значений в нескольких клетках: меньше,
больше, меньше (или равно), больше (или
равно).

- объединение текстовой информации из двух и более клеток в единое целое.
Но этим возможности
Excel не ограничиваются. Программа позволяет
работать с графиками математических
функций. Благодаря этому бухгалтер или
экономист могут создавать наглядные
презентации.
Основы работы с формулами в Excel
Чтобы вникнуть в то,
как вставить формулу в Эксель, следует
понять базовые принципы работы с
математическими выражениями в электронных
табличках Microsoft:
- Каждая из них должна начинаться со значка равенства («=»).
- В вычислениях допускается использование значений из ячеек, а также функции.
- Для применения стандартных математических знаков операций следует вводить операторы.
- Если происходит
вставка записи, то в ячейке (по умолчанию)
появляются данные итоговых вычислений.

- Увидеть конструкцию пользователь может в строчке над таблицей.
Каждая из ячеек в Excel –
неделимая единица с отдельным
идентификатором (который называется
её адресом), обозначается буквой
(определяет номер столбика) и числом
(указывает на номер строчки).
«Эксель» допускается
использовать, как настольный калькулятор,
при этом сложные формулы могут состоять
из элементов:
- постоянных чисел-констант;
- операторов;
- ссылок на иные клетки-ячейки;
- математических функций;
- имён диапазонов;
- встроенных формул.
При необходимости
пользователь может производить любые
вычисления.
Как фиксировать ячейку
Для фиксации значения
в клетке применяют стандартный символ
«$». Ставить знак допускается с помощью
«быстрой» клавиши F4.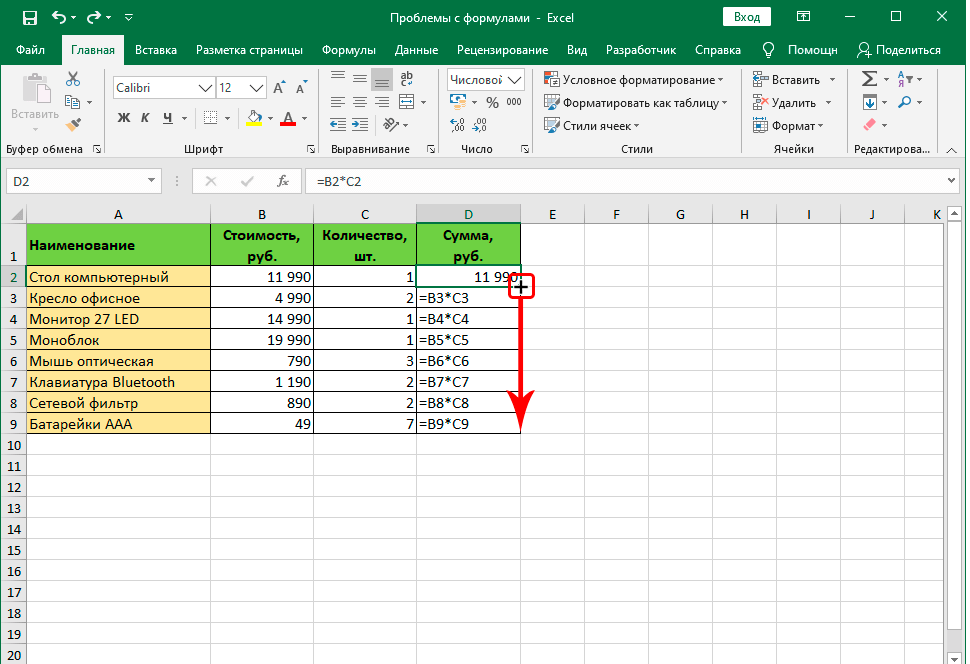 Используют
три варианта фиксации:
Используют
три варианта фиксации:
- полная;
- по вертикали;
- по горизонтали.
Чтобы предотвратить
сдвиг ячейки по горизонтали и по вертикали
используют обозначения вида: $A$1. Это
может понадобиться, если в расчётах
используется постоянное значение,
например, расход топлива или курс валют.
Если требуется закрепление по вертикали, то обозначение будет таким: $A1.
Для фиксации по
горизонтали понадобится указать адрес
в виде: A$1.
Делаем таблицу в Excel с математическими формулами
Следует разобраться,
с какого символа начинается формула в
Excel. Здесь всё просто. Чтобы
применить одну из математических формул,
требуется:
- поставить значок «=» в клетку — здесь будут отображаться результаты вычислений;
- далее выделить клетки с исходными значениями и указание нужного оператора – это знаки: «+», «-», «*», «/»;
- повторяем то же с другими «клеточками», которые будут участвовать в вычислениях;
- нажать клавишу
«равно».

Это самый доступный
метод создания формулы.
Пошаговый пример №1
Простейшая инструкция
создания формулы заполнения таблиц в
Excel на примере расчёта стоимости N числа
товаров, исходя из цены за одну единицу
и количества штук на складе.
Шаг 1
Перед названиями товаров
требуется вставить дополнительный
столбец.
Шаг 2
Выделить клетку в 1-ой
графе и щелкнуть правой кнопкой мышки.
Шаг 3
Нажать «Вставить». Или
использовать комбинацию «CTRL+ПРОБЕЛ» –
чтобы выделить полный столбик листа.
Затем кликнуть: «CTRL+SHIFT+»=»» – для
вставки столбца.
Шаг 4
Новую графу рекомендуется
назвать, например, – «No п/п».
Шаг 5
Ввод в 1-ю клеточку «1»,
а во 2-ю – «2».
Шаг 6
Теперь требуется
выделить первые две клеточки – «зацепить»
левой кнопкой мышки маркер автозаполнения,
потянуть курсор вниз.
Шаг 7
Аналогичным способом
допускается запись дат. Но промежутки
между ними должны быть одинаковые, по
принципу: день, месяц и год.
Шаг 8
Ввод в первую клетку
информации: «окт.18», во вторую – «ноя.18».
Шаг 9
Выделение первых двух
клеток и «протяжка» их за маркер к нижней
части таблицы.
Шаг 10
Для поиска средней
стоимости товаров, следует выделить
столбик с указанными ранее ценами + еще
одну клеточку. Затем открыть меню кнопки
«Сумма», набрать формулу, которая будет
использоваться для расчёта усреднённого
значения.
Шаг 11
Для проверки корректности
записи формулы, требуется дважды кликнуть
по клетке с нашим результатом.
Пошаговый пример №2
Можно подсчитать,
какова доля каждого из товаров в итоговой
сумме. Это потребует выполнения
последовательности действий.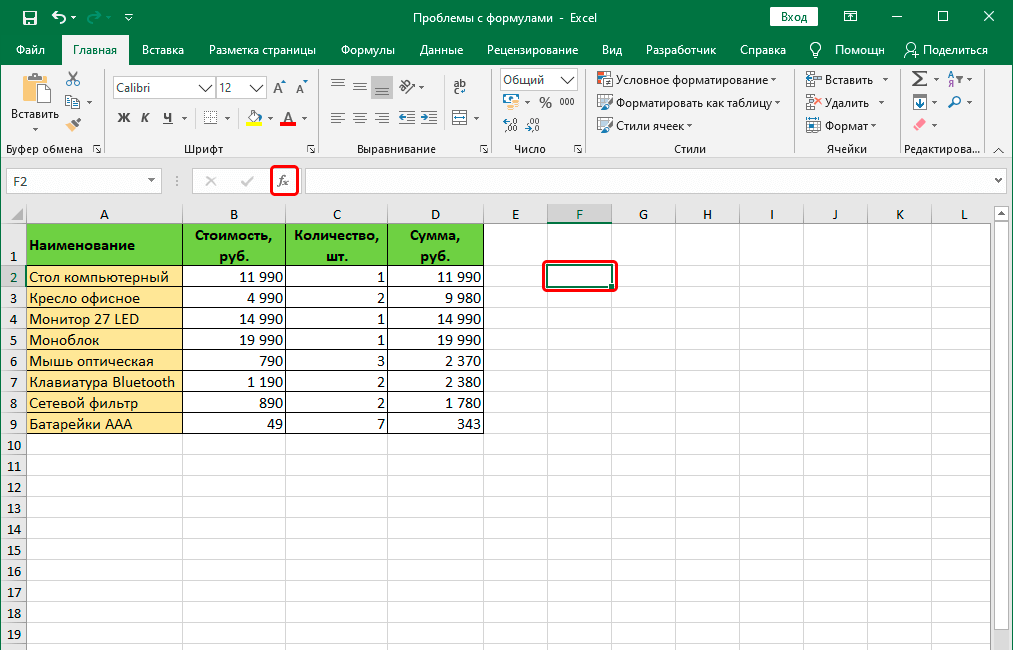
Шаг 1
Шаг 2
Чтобы сгенерировать
результаты вычислений в процентах (в
Эксель), не требуется умножать полученное
ранее частное на 100. Следует выделить
клетку с нашим результатом и нажать
«Процентный формат». Также допускается
использование комбинации горячих
клавиш: «CTRL+SHIFT+5».
Шаг 3
Теперь необходимо
скопировать формулу на столбец: будет
изменяться первое значение в нашей
формуле (относительная ссылка). А второе
(абсолютная ссылка) останется прежним.
Проверка правильности вычислений –
поиск итога. Если равен 100%, то вычисления
выполнены верно.
Заключение
Теперь мы разобрались
в том, как вставить формулу в таблицу
Excel. Чтобы производить подсчёты в
программе, не нужен калькулятор -
вычисления делаются в самих клетках, а
результаты записываются в выбранную.
Если вдруг получается
неверный результат, то наверняка
присутствуют ошибки. Присутствует
вероятность, что выражения записаны
неверно или указаны некорректные ссылки
на «клетки». Важно понять: данные следует
записывать скрупулёзно. Нельзя не
учитывать, что стандартные математические
функции пишутся не на английском, а
только на русском. Кроме того: формулы
следует записывать, начиная с символа
«=» (равно). Часто неопытные составители
таблиц забывают об этом.
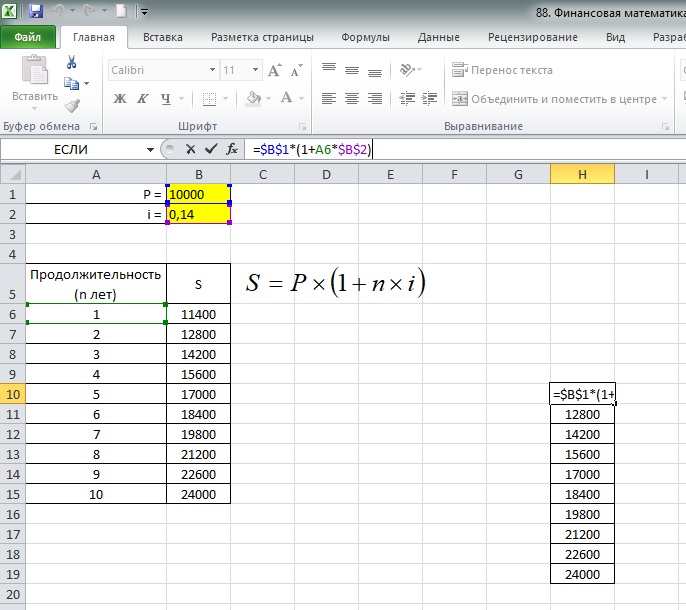 3)
3)— «%» — нахождение процента (для нахождения 4% от 156 используется такое выражение «=156*4%», то-есть при дописывании «%» к числу, оно делится на 100 и «4%» преобразуется в «0.04»).
Пример. Формула суммы в экселе:
Для ячейки A1 ввели выражение «=12+3». Программа автоматически провела исчисление и указала в ячейке не введенную формулу, а решение примера. Реализация других арифметических операций выполняется таким же образом.
Для правильной работы с операторами, следует знать правила приоритетности:
1) подсчитываются выражения в скобочках;
2) после произведения и деления считается сложение и вычитание;
3) выражения выполняются слева направо, если имеют одинаковый приоритет.
Формулы «=5*4+8» и «=5*(4+8)» имеют разные значения, потому что в первом случае изначально выполняется умножение «5*4», а в другом вычисляется выражение стоящее в скобках «4+8».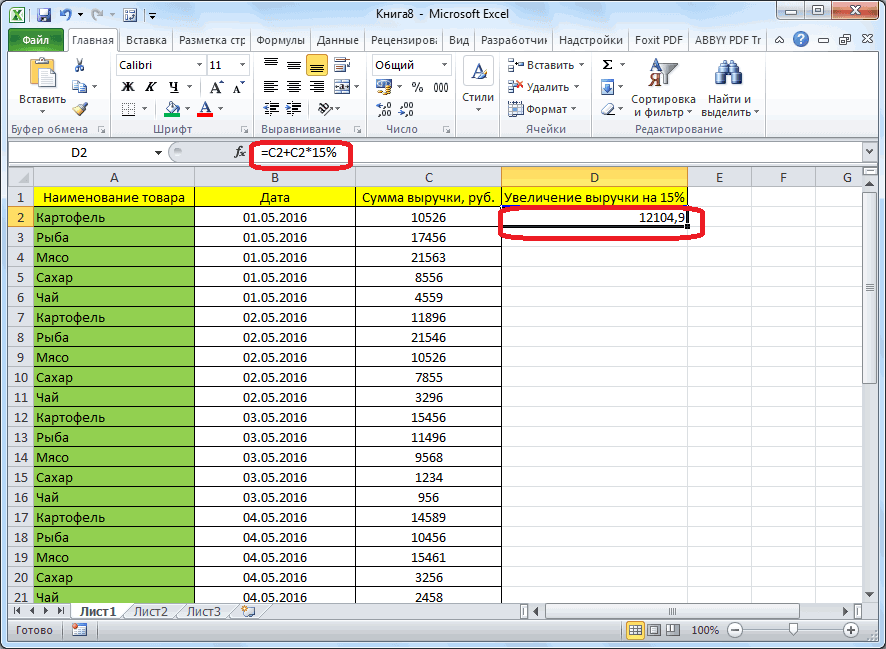
Формула excel среднего значения
Полезная формула, которая позволяет найти среднее значение нескольких введенных чисел и обозначается «=СРЗНАЧ()». Среднее значение чисел: 5, 10, 8 и 1 – это результат деления их суммы на количество, то-есть 24 на 4. Реализуется данная функция в excel таким образом:
Использование ссылок
Работа в программе не ограничивается лишь постоянными значениями (константами), поэтому формулы могут содержать не только числа, но и номера ячеек – ссылки. Такая функция позволит производить вычисления формул даже при изменении данных в указанной ячейке и обозначается ее буквой и номером.
Ячейки A1, A2 содержат числа 12, 15 относительно. При добавлении в ячейку A3 формулы «=A1+A2» в ней появится значение суммы чисел находящихся в ячейках A1 и A2.
Если изменить число любой из ячеек A1 или A2, то формула посчитает сумму исходя из новых данных и ячейка A3 изменить свое значение.
Диапазон ячеек
В excel можно оперировать определенным диапазоном ячеек, что упрощает заполнение формул. Например для подсчета суммы ячеек от A1 до A6 необязательно вводить последовательность «=A1+A2+A3…”, а достаточно будет ввести оператор сложения «СУММ()» и зажав левую кнопку мыши провести от A1 до А6.
Например для подсчета суммы ячеек от A1 до A6 необязательно вводить последовательность «=A1+A2+A3…”, а достаточно будет ввести оператор сложения «СУММ()» и зажав левую кнопку мыши провести от A1 до А6.
Результатом работы будет формула «=СУММ(A1:A6)».
Текст в формулах
Для использования текста в формулах, его необходимо заключать в двойные кавычки — «текст». Чтобы объединить 2-а текстовых значения используется оператор амперсанд «&», который соединяет их в одну ячейку с присвоением типа «текстовое значение».
Чтобы вставить пробел между словами нужно записать так » =А1&» «&А2 «.
Данный оператор может объединять текстовые значения и числовые, так например можно быстро заполнить подобную таблицу, соединив числа 10, 15, 17, 45 и 90 с текстом «шт.»
Построение формул в Microsoft Excel
Основой Excel является его способность выполнять вычисления. Настроить расчеты в Excel можно двумя способами: с помощью формул или с помощью функций.
Операторы сравнения:
= Знак равенства — приравнивает значения
> Знак больше — указывает, что одно значение больше другого
>= Больше или равно — указывает, что одно значение больше или равно другому
Не равно — указывает, что значения не равный
Конкатенация текста позволяет объединять текст из разных ячеек в один фрагмент текста.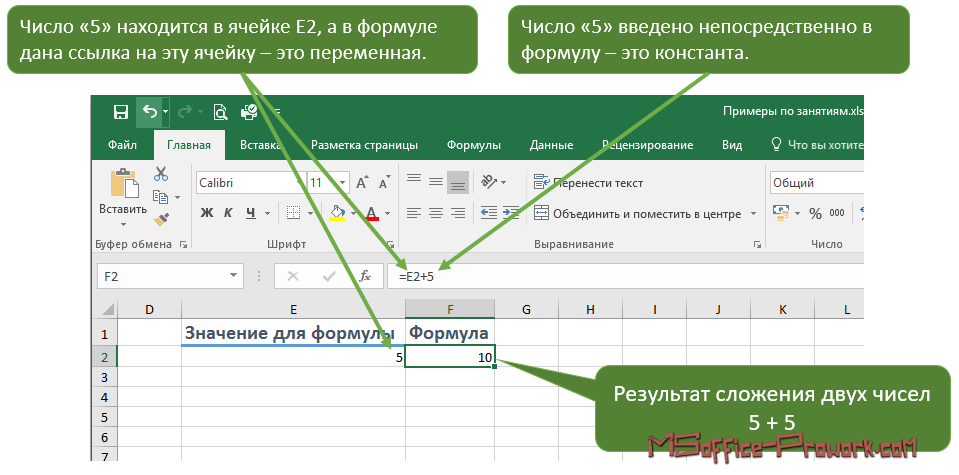 Оператор — знак &.
Оператор — знак &.
Операторы ссылок объединяют диапазон ячеек для совместного использования в операции. Ссылочные операторы:
: двоеточие — оператор диапазона, который создает ссылку на все ячейки между ссылками по обе стороны от двоеточия
, запятая — оператор объединения, который объединяет несколько ссылок диапазона
— оператор пересечения, который возвращает ссылку на ячейки, общие для диапазоны в формуле
Создание Формулы
Чтобы ввести формулу для расчета общей стоимости в образце рабочего листа, используйте следующую процедуру.
- Выберите столбец «Общая стоимость» для первого продукта (ячейка D4).
- Введите знак =, чтобы начать формулу.
- Выберите ячейку B4, чтобы использовать ее в качестве первого значения в формуле. Excel вводит ссылку как часть формулы.
- Введите знак *.
- Щелкните ячейку C4, чтобы использовать ее в качестве второго значения в формуле.
 Excel вводит ссылки как часть формулы.
Excel вводит ссылки как часть формулы. - Нажмите клавишу ВВОД, чтобы завершить формулу. Excel переходит к следующей строке и выполняет вычисления в формуле.
На следующем рисунке показан ответ на вычисление в ячейке, и поскольку ячейка активна, вы можете увидеть формулу в строке формул.
5 Советы по редактированию формул в Excel
Итог: Изучите советы по экономии времени, которые помогут вам писать, изменять и проверять формулы в Excel.
Уровень мастерства: Новичок
Видеоурок
Смотрите на YouTube и ставьте лайки.
Советы по формулам
Вероятно, большую часть своей жизни в Excel мы проводим за написанием и изменением формул. Они являются сердцем Excel и обладают удивительной мощью!
Формулы также могут быть разочаровывающими, подавляющими и трудными для понимания.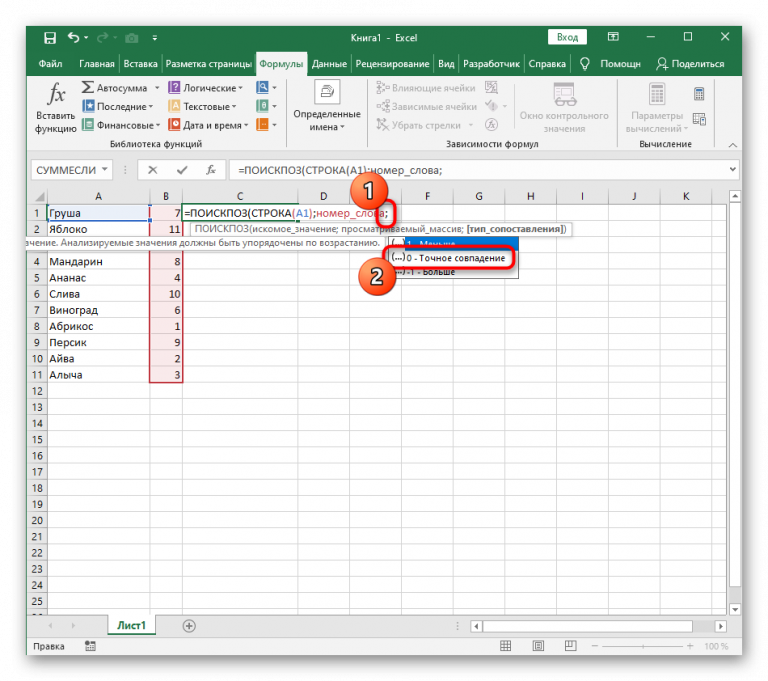 Итак, в этом посте я делюсь пятью советами и ярлыками, которые помогут вам быстрее читать и писать формулы.
Итак, в этом посте я делюсь пятью советами и ярлыками, которые помогут вам быстрее читать и писать формулы.
#1 – Режимы входа и редактирования с помощью F2
Когда у вас выбрана ячейка, нажатие клавиши F2 переводит ячейку в режим редактирования. Если ячейка содержит формулу, вы увидите формулу в ячейке и сможете ее редактировать. Это аналогично двойному щелчку мыши по ячейке .
Но это еще не все…
Иногда вам может понадобиться выбрать ячейку/диапазон с помощью клавиш со стрелками , чтобы изменить ссылку. Когда вы нажимаете клавиши со стрелками в режиме редактирования, текстовый курсор перемещается внутри формулы.
В этот момент вы можете снова нажать F2 чтобы ввести формулу в Режим ввода или ввода . Теперь клавиши со стрелками будут выбирать ячейки вместо перемещения текстового курсора.
Режим отображается в нижнем левом углу окна приложения в строке состояния.
Вы можете снова нажать F2, чтобы вернуться в режим редактирования и переместить текстовый курсор. Этот переключатель позволяет изменять формулы, просто используя клавиатуру .
Использование F2 зависит от сценария. Иногда быстрее использовать мышь. Однако режимы ввода и редактирования позволяют очень легко выбирать текст или диапазоны с помощью сочетаний клавиш, таких как Ctrl + Shift + End .
Ознакомьтесь с моими статьями о 5 сочетаниях клавиш для строк и столбцов в Excel и 2 сочетаниях клавиш для выбора столбца с пустыми ячейками, чтобы узнать больше советов по выбору диапазонов.
#2 – Абсолютная и относительная ссылка с помощью F4
Если вы набираете символ $ для создания абсолютных/относительных ссылок, то клавиша F4 быстро станет вашим новым лучшим другом.
После создания ссылки на диапазон в формуле (с помощью мыши или клавиатуры) нажмите клавишу Клавиша F4 добавит символы $ и сделает ссылку абсолютной.
Клавиша F4 — это переключатель, который циклически переключает все состояния абсолютной, смешанной и относительной ссылки.
- 1-е нажатие – Полная абсолютная ссылка: $A$2
- 2-е нажатие – Абсолютная ссылка на строку: A$2
- 3-е нажатие – Абсолютная ссылка на столбец: $A2
- 0 Полная 4-я ссылка: Полная 4-я ссылка: A2
Вы можете продолжать нажимать F4 для переключения между этими состояниями. Цикл начнется с существующего состояния для ссылки и изменится на следующее, когда вы нажмете F4.
F4 также работает со ссылками на диапазоны ($A$2:$A$10).
Когда вы впервые создаете ссылку, выбрав ее с помощью мыши или клавиатуры, нажмите F4, чтобы применить изменение к полной ссылке.
Если вы изменяете существующую ссылку диапазона , вам нужно будет выбрать всю ссылку перед нажатием F4. В противном случае будет изменена только часть ссылки, в которой находится текстовый курсор.
В следующем совете я поделюсь быстрым способом выделения всей ссылки диапазона.0003
#3 — Выбор текста аргумента с помощью гиперссылок на всплывающую подсказку
Иногда сложно найти и изменить аргументы в сложных формулах. Мы можем использовать гиперссылки на всплывающие подсказки функции, чтобы помочь с этим.
Когда вы помещаете текстовый курсор внутрь функции, внизу появляется подсказка с аргументами функции. Щелкните гиперссылку для любого аргумента, чтобы выбрать текст аргумента в формуле.
Если вы изменяете абсолютную/относительную ссылку формулы, вы можете нажать F4 сразу после перехода по ссылке.
Дополнительный совет: Если экранная подсказка мешает вам, вы также можете переместить ее, наведя указатель мыши на границу, пока курсор не превратится в крестообразную стрелку.
#4 — Оценка компонентов формулы с помощью F9
При работе с длинными и сложными формулами может потребоваться просмотреть результаты вложенной функции/формулы (формула внутри формулы).
Выберите текст в формуле, которую вы хотите оценить, затем нажмите клавишу F9 . Excel вычислит выделенный текст и вернет результат прямо в формулу.
Это может помочь вам пройти и понять, как вычисляется формула, но есть несколько важных вещей, которые нужно знать.
- Вы должны выбрать все выражение или функцию. Если вы выберете только часть текста функции, Excel покажет сообщение об ошибке.
- Нажмите Escape после вычисления частей формулы. Это важно! Escape выйдет из режима редактирования и не зафиксирует изменения.
Если вы нажмете Enter, результаты оценки будут зафиксированы в формуле, и вы потеряете те части формулы, которые вы оценивали.
Ярлык F9 хорошо работает, когда вы пытаетесь выяснить, что вычисляет конкретный компонент формулы. Следующий совет объясняет, как пройти через всю формулу.
#5 — Окно «Оценить формулу»
Окно «Оценить формулу» — отличный инструмент, если вы унаследовали рабочую книгу, содержащую сложные формулы. Это позволяет вам пройти через каждый компонент формулы и посмотреть, как она рассчитывается.
Это позволяет вам пройти через каждый компонент формулы и посмотреть, как она рассчитывается.
Вот как это использовать.
- Выберите ячейку, содержащую формулу, которую вы хотите оценить.
- Перейдите на вкладку «Формулы» на ленте и нажмите кнопку «Оценить формулу». (сочетание клавиш: Alt, T, U, F)
- Появится окно Оценить формулу с формулой, загруженной в поле Оценка.
- Следующим будет оцениваться подчеркнутое выражение в формуле.
- Нажмите кнопку Evaluate или клавишу пробела , чтобы оценить выражение и увидеть результат в формуле.
- Вы можете продолжать нажимать Оценить или Пробел для оценки каждого шага.
- В конце концов вы увидите результат всей формулы. Затем вы можете снова нажать «Перезагрузить» или «Пробел», чтобы начать заново.
- Вы можете закрыть окно в любой момент в процессе оценки. Окно вообще НЕ меняет формулу .
Если вы обнаружите, что повторяете формулу несколько раз, вы можете вернуться к редактированию формулы и использовать клавишу F9. ярлык. Я часто использую обе эти техники при изучении или отладке сложной формулы.
ярлык. Я часто использую обе эти техники при изучении или отладке сложной формулы.
Блокировка функций на клавиатурах ноутбуков
В конце видео я упомянул совет , если у вас не работают функциональные клавиши (F1-F12) . Обычно это происходит из-за того, что на вашей клавиатуре есть многоцелевые функциональные клавиши, которые часто встречаются на ноутбуках и небольших/новых клавиатурах.
В этом случае вам нужно будет нажать клавишу Fn в сочетании с функциональной клавишей. Это определенно может помедленнее !
К счастью, многие клавиатуры имеют функцию Fn Lock , которая позволяет сделать функциональные клавиши основной командой. Обычно вы можете выполнить быстрый поиск в Google по названию модели вашей клавиатуры/ноутбука и фразе «fn lock», чтобы узнать, доступна ли она. Все производители относятся к этому по-разному.
В крайнем случае вы также можете изменить BIOS, чтобы заблокировать функциональные клавиши.


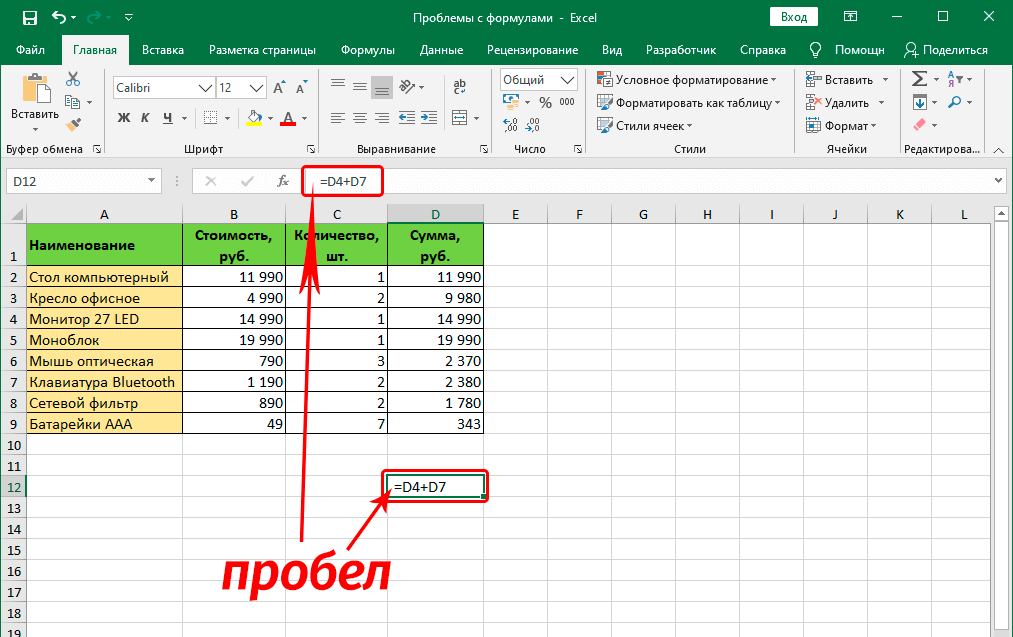
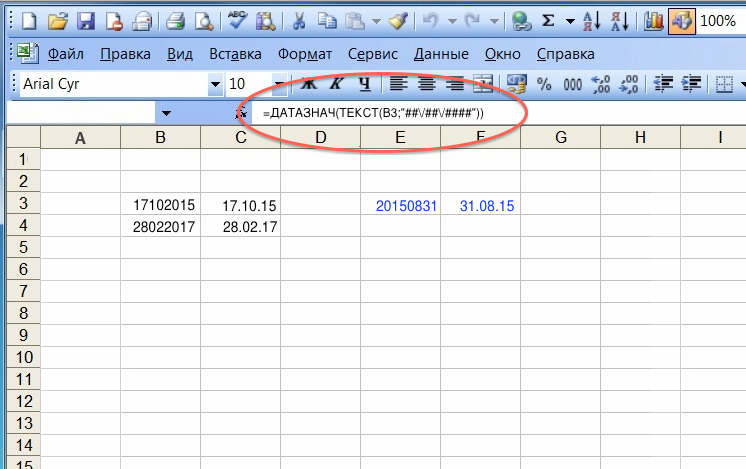 Excel вводит ссылки как часть формулы.
Excel вводит ссылки как часть формулы.