Как уменьшить размер таблицы в excel
В Excel можно уменьшить или увеличить таблицу. Если таблица Excel не помещается на экране монитора и нам приходится двигать ее в сторону, то можно изменить ее размер с помощью изменения масштаба.
Как уменьшить размер таблицы в Excel.
Заходим на закладку «Вид», выбираем раздел «Масштаб» (лупа нарисована) — здесь можно установить нужный нам размер таблицы, например 75% или 90%, т.д. Рядом стоит кнопка с цифрой 100%, нажав на нее, получаем масштаб 100%.
Как увеличить размер таблицы в Excel. Для этого ставим масштаб более 100%. Например — 120%, 150%,т.д.
Внимание! Эти изменения масштаба не влияют на область печати, меняется только вид таблицы на экране. Как зменить размер таблицы в Excel для печати.
Печать на одном листе в Excel. Чтобы таблица Excel при печати входила на одну страницу, можно использовать несколько способов.
Первый способ.
Заходим через кнопку «Office» — «Печать» -> «Предварительный просмотр».
Видео: Как распечатать таблицу в Excel?
Затем выходим из предварительного просмотра и, в нашей рабочей таблице, появились разметки пунктиром – это выделены области печати.
Область печати в Excel можно настроить и функцией «Области печати» на закладке «Разметка страницы» в разделе «Параметры страницы».
Смотрите статью «Закладка листа Excel «Разметка страницы»». Здесь видно, какая часть таблицы попадает на одну страницу, а какая часть не вошла.
Ориентируясь по этим разметкам, корректируем таблицу. Меняем ширину столбцов, высоту строк, перемещая границу столбца вручную (удобнее, быстрее, нагляднее, если надо подгонять по размеру разные столбцы/строки).
Как быстро изменить ширину столбцов, высоту строк, читайте в статье «Как изменить ширину столбца, высоту строки в Excel».
Или отмечаем диапазон, на закладке «Главная», в разделе «Ячейки» выбираем «Формат».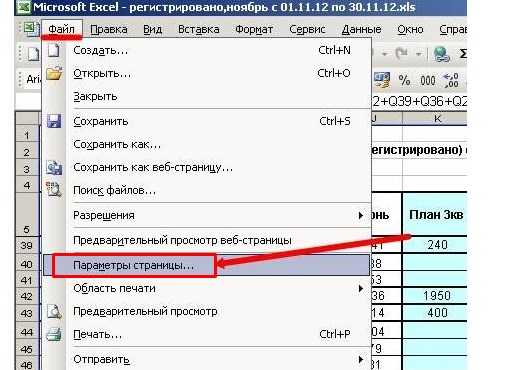 И затем, «Высота строки» или «Ширина столбца».
И затем, «Высота строки» или «Ширина столбца».
Ставим цифру размера строки/ столбца. Можно ещё поменять размер шрифта. Смотрите статью «Текст Excel. Формат» тут.
Второй способ.
Заходим: «Печать» -> «Предварительный просмотр» -> «Параметры страницы». В появившемся окне устанавливаем, нужные нам, параметры страницы.
Закладка «Страница». Здесь можно выбрать ориентацию страницы. «Книжная» – лист будет расположен вертикально, «Альбомная» – лист будет расположен горизонтально.
Масштаб — нужная функция: если таблица маленькая, а нам надо ее напечатать на весь лист, или большую таблицу распечатать на одной странице.
Как напечатать маленькую таблицу Excel на большом листе. Нужно поставить масштаб больше 100%, ориентируясь по странице просмотра.
Например: поставили размер 150% -> ОК. Посмотрели, изменили цифру процента, если надо. Как напечатать большую таблицу Excel на одной странице. Если таблица больше страницы, то, чтобы таблица вошла на страницу, меняем размер масштаба в меньшую сторону.
Например, поставим 80%, др. Еще можно уменьшить поля, чтобы таблица вошла на страницу, на странице «Поля» диалогового окна «Параметры страницы». Для этого поставить свои размеры полей, или везде поставить 0 (ноль). Но удобно работать с полями в режиме просмотра.
Для этого заходим в «Предварительный просмотр» и ставим галочку «Показать поля». На странице просмотра будут видны все поля каждого столбика, двигая их мышью, можно изменить размер каждого столбца. Когда наводите курсор на страницу предварительного просмотра, то курсор становится в виде рисунка «Лупа».
Это значит, что нажав на левую мышь, страница увеличится, можно рассмотреть детали таблицы, текст посмотреть, выходит ли он за границы графы, т.д. Если еще раз нажмем левой мышью на лист, то он снова станет меньше – так лучше виден общий вид страницы.
Еще один вариант настройки таблицы для печати смотрите в статье «Как печатать в Excel». В Exce можно печатать не только таблицу, но и примечания, которые расположены в ячейках. Смотрите статью «Как напечатать примечание в Excel».
Смотрите статью «Как напечатать примечание в Excel».
Масштаб в Excel и Word. Как быстро увеличить данные на листе. Изменить размер отображения
Стиль ссылок R1C1 в Excel. Когда вместо букв в столбцах цифры
Как добавить фигуру в Excel? Применение автофигур
Я считаю себя опытным пользователем, но некоторые элементарные вещи я узнаю внезапно и удивляюсь, как раньше этого не замечал. Буквально на днях я узнал, что если зажать ctrl и покрутить колесико на мышке на рабочем столе, то значки будут менять размер. Я знал, что так можно менять масштаб в Excel и Word или размер значков в папке в Windows. Но именно про рабочий стол не догадывался. Возможно, кто-то не знает как удобно менять масштаб в MS Office?
Помимо изменения размера шрифта, есть несколько способов увеличения масштаба. Если вам нужно распечатать документы, настроить удобное отображение для прочтения или анализа, если нужно приблизить текст, который нужно прочитать. Обо всем по порядку.
Содержание
- Масштаб в Excel и Word
- Масштабировать выделенный фрагмент
- Масштаб и размер области печати
- Экранная лупа
- Масштаб рисунка в MS Office
- Похожие статьи
Масштаб в Excel и Word
Я встречал случаи, когда человек пишет письма большими буквами (с нажатым Caps Lock) только из-за того, что плохо видит, а все получатели думают, что человек ругается. Чтобы не выглядеть рассерженным в письмах, как нельзя лучше подойдет функция масштабирования, которая работает почти во всех приложениях, начиная с Google Crome и заканчивая продуктами MS Office.
Чтобы не выглядеть рассерженным в письмах, как нельзя лучше подойдет функция масштабирования, которая работает почти во всех приложениях, начиная с Google Crome и заканчивая продуктами MS Office.
Изменить масштаб просто: зайдите в нужное окно, например, в файл Excel, зажать клавишу Ctrl и покрутить колесико на мышке.
Масштаб будет меняться, как вам нужно.
В Excel и Word в правом нижнем углу есть специальный ползунок масштаба.
Если кликнуть на процент (на картинке 100%), то откроется окошко выбора масштаба.
Эти же функции доступны в панели инструментов Excel, вкладка Вид. См. рисунок в начале статьи.
Масштабировать выделенный фрагмент
Отличная функция Excel! Вы можете быстро увеличить нужный фрагмент таблицы до размеров, подогнанных под размер экрана. Доступно опять же: Вид — Масштабировать выделенный фрагмент. Ниже на гифке подробно показано как это сделать:
Удобно.
Масштаб и размер области печати
Довольно часто с печатью возникают проблемы, когда нужно поместить всю информацию на 1 лист. Эта функция доступна в разделе Разметка страницы — Параметры страницы — Масштаб разместить не более чем на:
Эта функция доступна в разделе Разметка страницы — Параметры страницы — Масштаб разместить не более чем на:
Если вам нужно поместить на одном листе в ширину, просто поставьте 0 в графе стр. в высоту и наоборот
Подробно можно прочитать в этой статье.
Экранная лупа
Отличная функция для тех, кто плохо видит. Она появилась в Windows версий 7 и выше. Проще всего нажать кнопку пуск на клавиатуре и набрать «лупа» без кавычек в поиске.
При помощи нее вы можете приблизить и разглядеть даже самые мелкие объекты!
Масштаб рисунка в MS Office
Довольно просто — схватите за границу любого рисунка и перемещайте его до нужного размера.
Если вам нужно приблизить рисунок, опять же можно Масштабировать выделенный фрагмент
Не забывайте использовать сочетание Ctrl + прокрутка колесика мышки везде, где нужно увеличить/уменьшить масштаб отображения на экране. Действительно очень удобно!
Стиль ссылок R1C1 в Excel. Когда вместо букв в столбцах цифры
Как добавить фигуру в Excel? Применение автофигур
Как увеличить или уменьшить масштаб в Excel
Главная / Основы Excel / Как увеличить или уменьшить масштаб в Excel
Действия для увеличения и уменьшения масштаба с помощью ленты
Увеличить выделение
Увеличить и уменьшить на Использование мыши
Комбинация клавиш для увеличения и уменьшения масштаба
Увеличение и уменьшение масштаба с помощью ползунка
Масштабирование в процентах
Точки для запоминания
Дополнительные руководства
Шаги для увеличения и уменьшения масштаба с помощью ленты
Масштабирование выделения
Увеличение и уменьшение масштаба с помощью мыши
Комбинация клавиш для увеличения и уменьшения масштаба
Увеличение и уменьшение масштаба с помощью ползунка
Масштабирование в процентах с данными в Excel, вам может потребоваться более внимательно изучить их или, возможно, вы захотите просмотреть большой набор данных в своем окне Excel. В этом случае вам нужно использовать параметры Zoom-In и Zoom-Out.
В этом случае вам нужно использовать параметры Zoom-In и Zoom-Out.
В этом уроке мы подробно рассмотрим оба варианта масштабирования.
Действия по увеличению и уменьшению масштаба с помощью ленты
В Excel вы можете легко увеличивать и уменьшать масштаб листа с помощью вкладки «Вид». Для этого выполните следующие шаги.
- Сначала перейдите на вкладку «Вид» на ленте, а затем щелкните группу «Масштаб».
- После этого нажмите Zoom и откроется диалоговое окно на рабочем листе. При этом вы можете выбрать любые существующие процентные параметры или выбрать пользовательский параметр , чтобы ввести процент, который вы хотите.
- Выбрав процент, нажмите OK, чтобы применить его.
- Второй вариант — это 100% , который позволяет увеличить масштаб электронной таблицы до 100% одним щелчком мыши.
Масштабировать выделение
В Excel эта функция используется для масштабирования листа, так как выбранный диапазон ячеек заполняет все окно.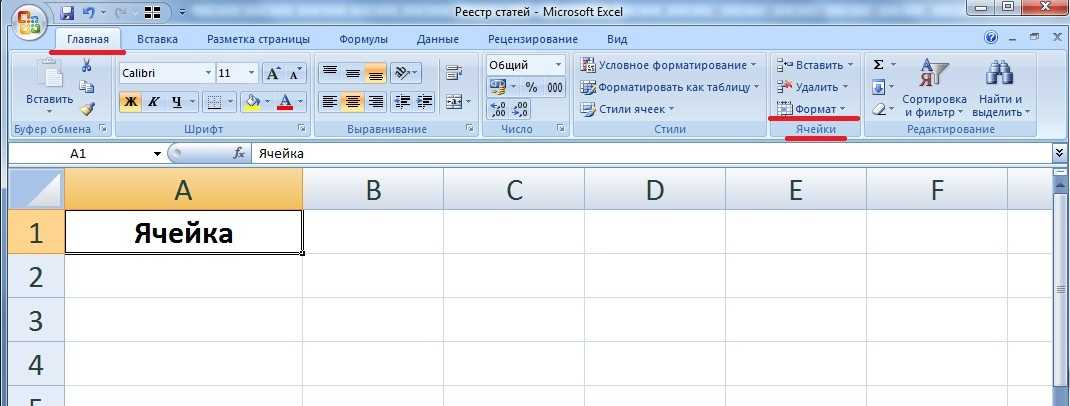 Таким образом, вы можете легко сосредоточиться на определенной области листа. Теперь выполните следующие шаги.
Таким образом, вы можете легко сосредоточиться на определенной области листа. Теперь выполните следующие шаги.
- Прежде всего, выберите ячейку или диапазон ячеек, на которые вы хотите сфокусироваться.
- Затем нажмите «Увеличить выделение» в группе масштабирования.
- Теперь выбранный диапазон ячеек будет охватывать все окно, и вы можете видеть это на следующем изображении.
Увеличение и уменьшение масштаба с помощью мыши
Другой способ увеличения и уменьшения масштаба — с помощью мыши. Вам нужно просто удерживать клавишу CTRL на клавиатуре и прокручивать колесо мыши вперед, чтобы увеличить масштаб, и назад, чтобы уменьшить масштаб листа Excel.
Позволяет увеличивать или уменьшать значение на 15 % с помощью одной прокрутки.
Сочетание клавиш для увеличения и уменьшения масштаба
Здесь мы предоставили вам сочетания клавиш для быстрого увеличения и уменьшения рабочего листа. Now, the shortcut keys are:
Now, the shortcut keys are:
- Zoom In: CTRL + ALT + +
- Zoom Out: CTRL +
ALT+-
Увеличение и уменьшение масштаба с помощью ползунка
Это часто используемый параметр для пользователей Excel, он виден в правом углу строки состояния .
- Ползунок масштабирования имеет (-) (+) эти две клавиши, которые можно использовать для «Уменьшения» и «Увеличения».
- Уменьшение используется для уменьшения размера листа, с которым вы работаете. Принимая во внимание, что Zoom-in помогает вам внимательно изучить данные.
- Кроме того, вы также можете настроить видимость страницы, сдвинув центральная клавиша масштабирования в обоих направлениях.
Примечание: Увеличивается или уменьшается на (10%) при нажатии кнопок увеличения (-) или уменьшения (+).
Масштаб в процентах
В Excel масштабирование в процентах также работает так же, как ползунок масштабирования. Его можно увидеть рядом с ползунком масштабирования в левой части строки состояния .
Как только вы нажмете на него, появится диалоговое окно масштабирования, и оттуда вы сможете установить процент увеличения для текущего рабочего листа, над которым вы работаете.
На заметку
- После того, как вы выберете параметр увеличения или уменьшения, будет увеличиваться и уменьшаться только текущий рабочий лист, а другие электронные таблицы останутся прежними.
- Если вы хотите одновременно увеличивать и уменьшать масштаб нескольких электронных таблиц. Для этого сначала вы должны выбрать все листы, а затем использовать сочетание клавиш увеличения или уменьшения масштаба на клавиатуре.
Как увеличивать и уменьшать масштаб в Excel (сочетания клавиш)
Все мы знаем, как важно иметь возможность четко видеть данные в наших электронных таблицах.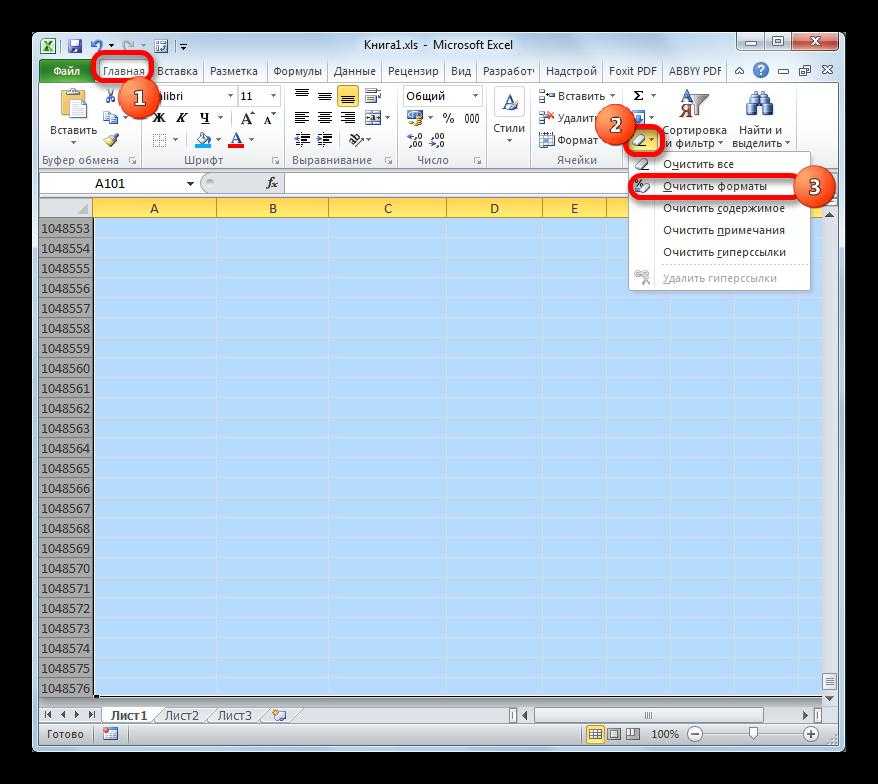
Я нахожу функцию увеличения определенного раздела набора данных в Excel весьма полезной, когда я представлял свою работу на звонках и встречах.
Если вы знаете, как увеличивать или уменьшать масштаб в Excel, достаточно простого сочетания клавиш или пары щелчков мыши, чтобы быстро получить нужный уровень масштабирования ваших данных.
В этом уроке я покажу вам простые способы увеличения и уменьшения масштаба в Excel. Я расскажу о некоторых важных сочетаниях клавиш Zoom, которые вы должны знать, и о нескольких интересных трюках.
В этом руководстве рассматриваются:
Комбинация клавиатуры и мыши для увеличения и уменьшения масштаба
По моему опыту, самый простой и быстрый способ быстро увеличить и уменьшить масштаб листа в Excel — использовать эту комбинацию мыши и клавиатура.
Control + колесо прокрутки
Ниже приведены шаги для увеличения масштаба в Excel с помощью указанной выше комбинации мыши и клавиатуры:
- Активируйте рабочий лист, масштаб которого вы хотите увеличить
- Удерживайте клавишу Control на клавиатуре
- Для увеличения масштаба используйте колесо прокрутки и перемещайте его вперед (для уменьшения масштаба перемещайте колесо прокрутки в обратном направлении)
При использовании колеса прокрутки масштаб увеличивается с шагом 15% (и также уменьшает масштаб на 15%)
Вы можете увидеть текущий уровень масштабирования в строке состояния
Читайте также: Уловки с клавиатурой и мышью, которые изменят способ работы с Excel
Комбинации клавиш для увеличения и уменьшения масштаба
Если вы больше любите сочетания клавиш, тогда вы можете использовать следующие сочетания клавиш в Excel:
Комбинация клавиш для увеличения:
Control + ALT + клавиша «Плюс»
Комбинация клавиш для уменьшения масштаба
Control + ALT + клавиша «минус»
Чтобы использовать сочетания клавиш, необходимо удерживать Клавиша Control и клавиши ALT вместе, а затем нажмите клавишу «плюс» или клавишу «минус».
Нажатие клавиш плюс или минус изменяет масштаб на 15%. Поэтому, если вам нужно увеличить масштаб, вам придется несколько раз нажать клавишу «плюс» или «минус».
Обратите внимание, что это сочетание клавиш будет работать, только если у вас есть цифровая клавиатура
Установка уровня масштабирования с помощью ленты
В приведенных выше сочетаниях клавиш я показал вам, как изменять уровень масштабирования на 15% за раз.
Но если вы уже знаете уровень масштабирования, на который хотите установить рабочий лист, вы можете использовать параметр на ленте, чтобы открыть диалоговое окно «Масштаб» и указать там уровень масштабирования.
Ниже приведены шаги, чтобы открыть диалоговое окно масштабирования через ленту:
- Перейдите на вкладку «Вид»
- В группе «Масштаб» выберите параметр «Масштаб». Откроется диалоговое окно «Масштаб»
- . Выберите уровень увеличения из предопределенных параметров или вы можете ввести свое собственное значение в параметре «Пользовательское поле»
.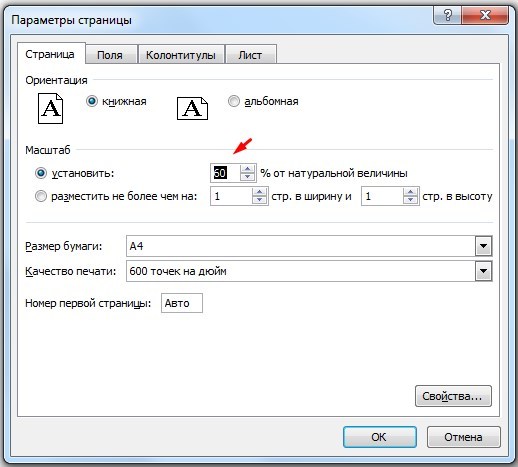 Вы также можете использовать приведенное ниже сочетание клавиш, чтобы открыть диалоговое окно «Масштаб»:
Вы также можете использовать приведенное ниже сочетание клавиш, чтобы открыть диалоговое окно «Масштаб»:
ALT + W + Q (нажмите одну за другой)
Увеличить рабочий лист до 100%
Если вы изменили уровни масштабирования рабочего листа и хотите вернуться к исходному масштабу 100 %, вы можете сделать это, щелкнув параметр 100 % на вкладке «Вид».
Кроме того, вы можете использовать приведенную ниже комбинацию клавиш, чтобы перевести рабочий лист в масштаб 100 %:
ALT + W + J
Увеличить до выделения выбранный набор данных, вы можете сделать это, щелкнув параметр «Приблизить к выделенному» на вкладке «Вид».
Кроме того, вы можете использовать приведенную ниже комбинацию клавиш для быстрого увеличения выделенного:
ALT + W + G
Настройка уровня масштабирования с помощью строки состояния
Еще один быстрый способ увеличения и уменьшения масштаба в Excel с помощью строки состояния:
По умолчанию в правом конце строки состояния вы увидите ползунок масштабирования, где вы можете использовать курсор и перетаскивать ползунок влево, чтобы уменьшить масштаб, и вправо, чтобы увеличить его.
Также , если щелкнуть значение масштаба в процентах, откроется диалоговое окно, в котором можно использовать любой из предопределенных уровней масштабирования или указать свое собственное значение.
Если вы не видите бегунок масштабирования или значение масштаба в процентах в строке состояния, щелкните правой кнопкой мыши строку состояния и убедитесь, что выбраны эти два параметра.
Увеличить Уменьшить при использовании сенсорного экрана
Если вы используете монитор с сенсорным экраном или ноутбук, вы также можете увеличивать и уменьшать масштаб, касаясь экрана двумя пальцами и раздвигая их для увеличения (или приближая чтобы уменьшить масштаб).
Важные сведения об увеличении и уменьшении масштаба в Excel:
- Excel позволяет вам установить параметры масштабирования от 10% до 400%
- Если на вашем листе Excel есть именованные диапазоны, и вы масштабируете менее 40%, вы сможете визуально увидеть имя именованного диапазона в диапазоне себя (как показано ниже)
- Когда вы увеличиваете или уменьшаете масштаб рабочего листа в Excel, это влияет только на этот конкретный рабочий лист.

