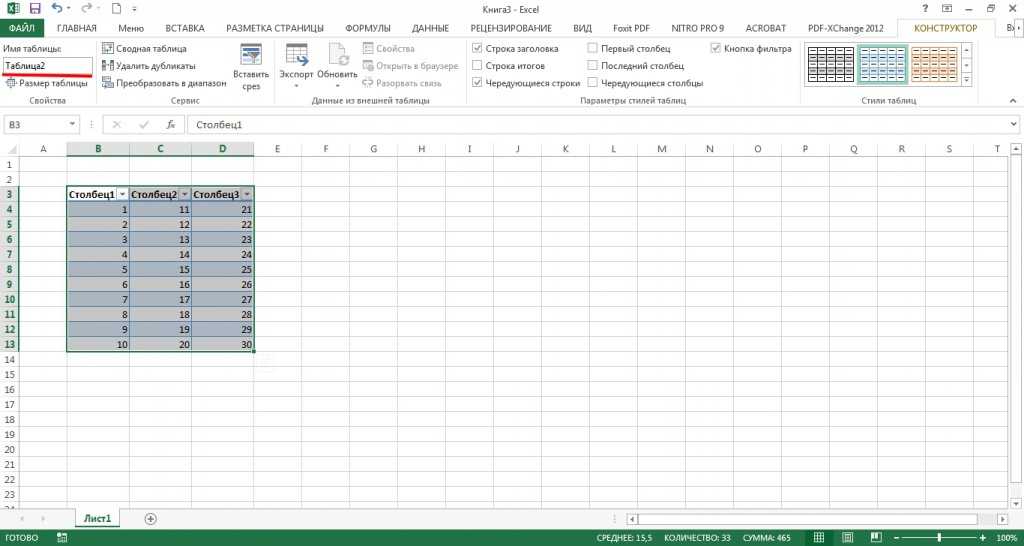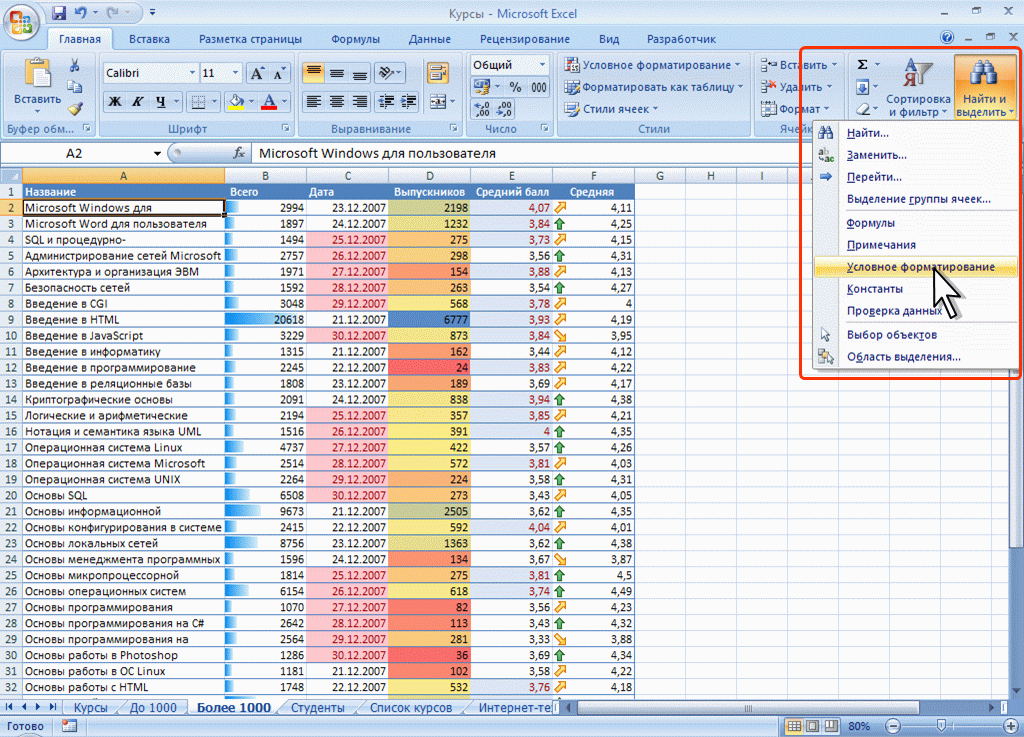Удаление таблицы без потери данных и форматирования
После создания таблицы может оказаться, что функции таблицы больше не нужны или требуется только стиль таблицы. Чтобы завершить работу с данными в таблице, не потеряв при этом ее форматирование, таблицу можно преобразовать в обычный диапазон данных на листе. Щелкните в любом месте таблицы.
Указания
В результате появится набор инструментов Работа с таблицами с новой вкладкой Конструктор. Чтобы вкладка Конструктор была видна, необходимо выбрать в таблице какую-нибудь ячейку.
На вкладке Конструктор в группе Сервис выберите команду Преобразовать в диапазон.
Примечание.
После обратного преобразования таблицы в диапазон функции таблицы станут недоступны.

Можно также щелкнуть таблицу правой кнопкой мыши, выбрать команду Таблица, а затем команду Преобразовать в диапазон.
Кроме того, сразу после создания таблицы можно нажать кнопку Отменить на панели быстрого доступа, чтобы преобразовать таблицу обратно в диапазон.
Удаление таблицы и данных в ней
Если работать с таблицей и данными в ней более не придется, эту таблицу можно удалить.
Выделение таблицы на листе.
Чтобы выделить таблицу целиком вместе с заголовками, дважды нажмите клавиши CTRL + A.
Нажмите клавишу DEL.

Чтобы удалить только что созданную таблицу, нажмите кнопку Отменить на панели быстрого доступа.
Сводная таблица I.
Начало работы с отчетами сводных таблиц в Excel 2007
Лист содержит большой объем данных, однако не всегда понятно, что они означают и отвечают ли они на поставленные вопросы.
Сводные отчеты :
облегчают анализ числовых данных и получение нужных ответов.
позволяют представить одни и те же сведения разными способами с помощью всего лишь нескольких щелчков мыши. В результате данные займут свое место, выявляя смысл и предоставляя ответы.
Буквально
за несколько секунд можно узнать, кто
продал больше всего товара и где. Можно
понять, в каких кварталах прибыль была
выше и какой продукт продавался лучше
всех. Задавайте вопросы и находите на
них ответы.
Перед началом работы с отчетом сводной таблицы взгляните на лист Excel и убедитесь, что он подготовлен для создания отчета.
При создании отчета сводной таблицы каждый из столбцов исходных данных становится полем, которое можно использовать в отчете. Поля объединяют несколько строк исходных данных.
Имена полей для отчета образуются на основе заголовков столбцов в исходных данных.
Убедитесь, что в первой строке листа, используемого в качестве источника данных, для каждого из столбцов указано имя.
На рисунке выше заголовки столбцов «Страна», «Продавец», «Сумма заказов», «Дата заказа» и «Код заказа»
преобразуются в соответствующие имена полей. При создании отчета, которое предстоит на практическом занятии в конце данного занятия, вы узнаете, например, что поле «Продавцы» содержит данные по столбцу «Продавцы» листа.
Остальные строки под заголовками должны содержать в соответствующих столбцах исходные данные.
Например, в одном столбце должен находиться текст, в другом — числа, а в третьем — даты, т.е. столбец, содержащий числовые данные, не должен содержать текст, и так далее.
В данных, используемых как исходные для построения отчета сводной таблицы, не должно быть пустых столбцов. Рекомендуется удалить пустые строки, например строки, используемые для разделения блоков данных.
Диалоговое окно Создание сводной таблицы.
После того как данные подготовлены, поместите указатель в любом месте области данных.
 При этом
в отчет будут включены все данные листа.
Можно также выделить только те данные,
которые должны использоваться в отчете.
При этом
в отчет будут включены все данные листа.
Можно также выделить только те данные,
которые должны использоваться в отчете.На вкладке Вставка в группе Таблицы нажмите кнопку Сводная таблица, а затем еще раз нажмите кнопку Сводная таблица. Откроется диалоговое окно Создание сводной таблицы.
Автоматически выбран параметр Выбрать таблицу или диапазон.
В поле Таблица или диапазон отображается выбранный диапазон данных.
Укажите место размещения отчета. Автоматически выбран параметр места размещения отчета Новый лист (если не требуется размещать отчет на новом листе, выберите параметр Существующий лист).
Форматирование
Здесь вы найдете больше сотни моих статей по самым лучшим, полезным и эффективным приемам, трюкам и способам работы в Microsoft Excel.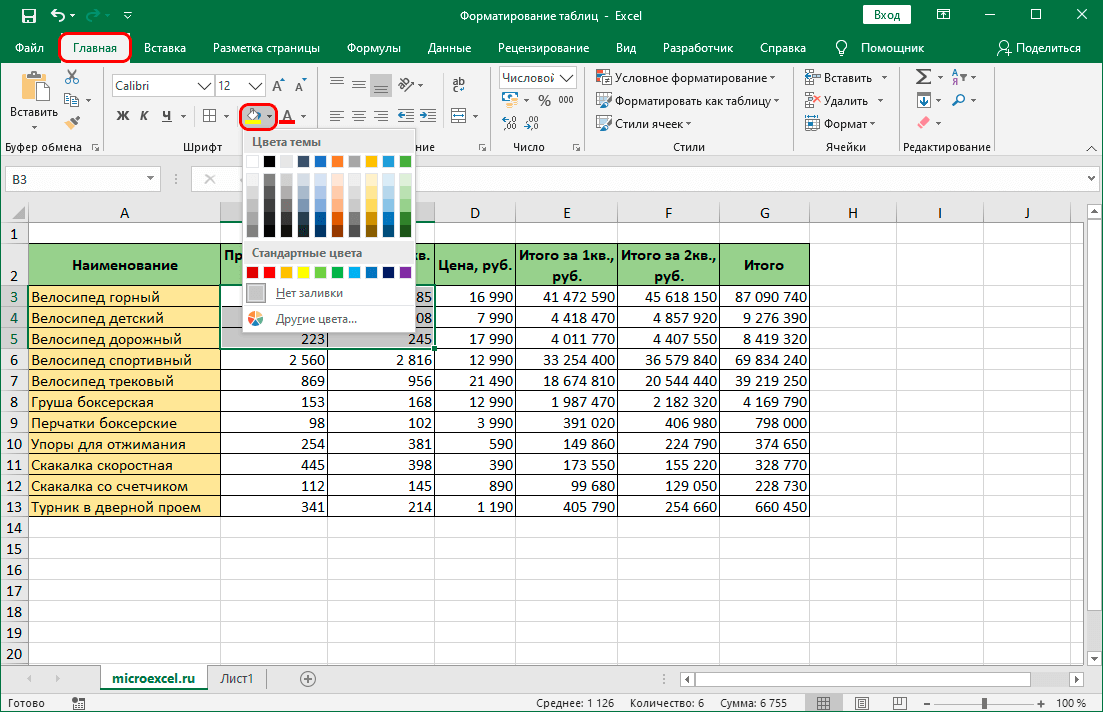 Пройдитесь по полному списку или сначала выберите раздел слева и — вперед!
Пройдитесь по полному списку или сначала выберите раздел слева и — вперед!
Сортировка: дата создания дата изменения просмотры комментарии
Как правильно использовать стили в Excel
Зачем (на самом деле!) нужны Стили в Excel и как правильно их использовать для быстрого форматирования ваших данных.
Ад Условного Форматирования
Что такое «Ад Условного Форматирования», когда и почему он возникает? Как с ним бороться вручную и при помощи специального макроса?
Визуализация значками с функцией СИМВОЛ (CHAR)
Как выводить нестандартные символы и пиктограммы с помощью функции СИМВОЛ (CHAR) для визуализации количества проданного товара, динамики роста-падения и т.п.
Подсветка наборов строк цветом
Как наглядно подсветить чередующейся заливкой наборы строк с совпадающими значениями. Подробный разбор 3 способов: вспомогательный столбец, формула массива в условном форматировании и макрос.
Многоликие Представления
Как создать несколько удобных вариантов просмотра одной и той же таблицы с помощью малоизвестного инструмента Microsoft Excel — Представлений (Custom Views).
Календарь этапов проекта
Как с помощью условного форматирования быстро сделать годовой календарь проекта, наглядно отобразив временные интервалы этапов, их пересечения и выходные дни.
Стрелки в ячейках
Как добавить к ячейкам красные и зеленые стрелки для наглядного отображения роста или падения цены, прибыли и т.д.
Слишком много различных форматов ячеек
Как победить ошибку «Слишком много различных форматов ячеек» в Excel и очистить файл от избыточного форматирования, лишних стилей и т.п.
Разделительная линия между наборами строк
Как при помощи условного форматирования быстро и наглядно разделить линиями наборы однотипных строк по заданному параметру в большой таблице.
Подсветка дат и сроков
Как подсвечивать разными цветами в большом списке прошлые, актуальные и будущие даты. Подойдет для наглядного отображения заканчивающихся договоров, актов, будущих поставок и т.п.
Подсветка лишних пробелов
Как подсветить ячейки с лишними пробелами в полях ввода формы, намекнув пользователю, что он некорректно ввел данные.
Подробнее…
Печатная подложка
Как создать печатную подложку в Excel, т.е. разместить на каждом печатном листе под таблицами полупрозрачное изображение (логотип) или текст («Секретно», «Образец» и т.д.)
Условное форматирование в Excel 2007-2013
Как залить ячейки на основе их значений? Как использовать гистограммы и значки в ячейках для визуализации числовых данных? Видеоурок по основам использования условного форматирования в Excel 2007-2013 для наглядного представления числовой информации.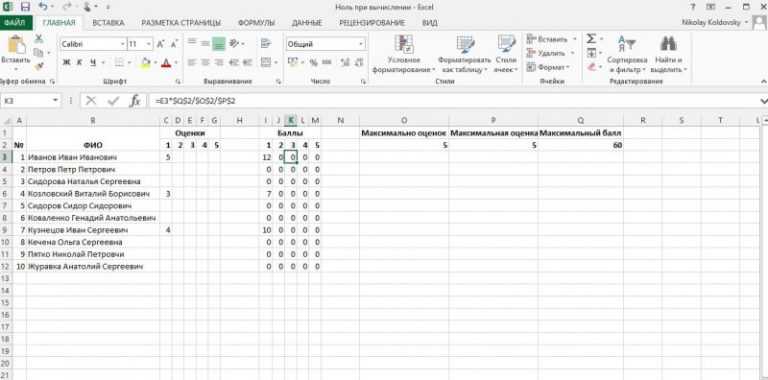
Вычисления по цвету ячеек
Как просуммировать или подсчитать количество или среднее арифметическое ячеек с определенным цветом заливки или шрифта.
Картинка в примечании к ячейке
Как вставить картинку или фотографию в примечание к ячейке — по одной или сразу несколько, чтобы получить, например, всплывающие изображения для товаров или портреты сотрудников.
Изменение рабочей палитры цветов
Как настроить-изменить-восстановить цветовую палитру, которую Excel использует для форматирования ячеек?
Скрытие/отображение ненужных строк и столбцов
Как быстро скрыть (а потом — отобразить обратно) временно ненужные для просмотра на листе строки или столбцы?
Маркированный и нумерованный список в Excel как в Word
Как создать маркированный или нумерованный список с автоматической перенумерацией при редактировании элементов списка как в Microsoft Word.
Пользовательские форматы в Excel
Как добавить в Excel нестандартные форматы ячеек, например «кг», «шт», «чел», «тыс.руб» и т.п.
Подробнее…
Полосатая заливка строк таблицы «зеброй»
Несколько способов быстро сделать чересстрочную заливку строк/столбцов таблицы а-ля «зебра» или «тельняшка» для удобства восприятия.
Условное форматирование в Excel 2003
Как сделать так, чтобы ячейки автоматически выделялись цветом при выполнении определенных условий.
Подробнее…
Пометка элементов списка
Как имитировать на листе Excel флажки-галочки (мультивыбор) или жирную точку (выбор один-из), чтобы, например, отбирать из списка нужные элементы?
Координатное выделение
Автоматическая координатная подсветка текущей строки и столбца «крестом» — крайне удобно при просмотре больших таблиц!
Многоуровневая группировка строк
Как быстро сгруппировать строки в сложной многоуровневой таблице, чтобы потом быстро и удобно сворачивать-разворачивать группы-подгруппы с помощью одного щелчка.
Как удалить таблицы в Excel? 3 простых способа
Главная > Microsoft Excel > Как удалить таблицы в Excel? 3 простых способа
(Примечание: это руководство по удалению таблиц в Excel подходит для всех версий Excel, включая Office 365)
В Excel, когда у вас есть большие объемы согласованных и table обеспечивает простой способ ввода, поиска и извлечения данных.
Когда вы создаете таблицу с данными, Excel автоматически добавляет собственное форматирование. Однако существует множество параметров форматирования, которые можно использовать для изменения макета ячейки и выполнения с ними любых операций. Это значительно упрощает обработку данных.
Однако в некоторых случаях может потребоваться удалить форматирование таблицы или даже всей таблицы.
В этой статье я расскажу как убрать форматирование таблицы в Excel. Кроме того, вы также увидите, как удалить таблицы в Excel, используя 3 простых способа.
Вы узнаете:
- Таблица Excel и форматирование
- Как удалить форматирование таблицы в Excel?
- Использование параметра «Формат как таблица»
- Как удалить таблицы в Excel?
- С помощью параметра «Преобразовать в диапазон»
- С помощью кнопки «Очистить»
- С помощью сочетаний клавиш
- Нажатием клавиши «Удалить»
- С помощью горячих клавиш Excel
Excel в 3 простых способах youtube.com/embed/Bfwy-6vwF84?feature=oembed» frameborder=»0″ allow=»accelerometer; autoplay; clipboard-write; encrypted-media; gyroscope; picture-in-picture; web-share» allowfullscreen=»»> - Чтобы удалить форматирование таблицы, сначала выберите таблицу.

- Перейдите к Table Design и в разделе Table Styles щелкните значок Еще раскрывающийся список.
- Прокрутите вниз и нажмите Clear из выпадающего списка.
- Теперь перейдите к Home . В разделе Редактирование щелкните раскрывающийся список Очистить и выберите Очистить форматы .
- Сначала выберите таблицу Excel, которую вы хотите преобразовать в обычные данные.
- Перейти к Дизайн таблицы . В разделе Tools щелкните Convert to Range .
- Вы также можете щелкнуть правой кнопкой мыши по таблице и выбрать параметр расширения из Таблица и выбрать Преобразовать в диапазон .
- Excel выдает всплывающее предупреждение с вопросом «Вы хотите преобразовать таблицу в нормальный диапазон?»
- Нажмите Да .

- Это мгновенно преобразует таблицу в обычные данные.
- Есть еще один простой способ убрать форматирование в ячейках. Сначала выберите ячейки, из которых вы хотите удалить форматирование.
- Затем перейдите к Home . В разделе Редактирование щелкните раскрывающийся список Очистить и выберите Очистить форматы .
- Чтобы очистить таблицу вместе с данными, сначала выберите таблицу.
- Перейти к дому . В разделе Редактирование щелкните раскрывающийся список Очистить и выберите Очистить все .
- Удаляет таблицу, включая данные, и возвращает пустые ячейки.
- Сначала выберите таблицу, либо щелкнув и перетащив ячейки, либо удерживая клавишу Shift и клавиши со стрелками.

- Затем нажмите клавишу Удалить на клавиатуре.
- Мгновенно удаляет выбранные данные и их форматирование.
- Чтобы удалить таблицу, сначала выберите ее.
- Затем, удерживая клавишу Alt , нажмите последовательно клавиши H , E , и A ( Alt + H + E + A ).
- Это удалит таблицу и все ячейки в ней.
- Выберите любую ячейку из таблицы.
- Перейдите на вкладку «Конструктор таблиц » > «Группа стилей таблиц».
- Нажмите на первый стиль под названием «Нет» в разделе «Типы светового дизайна».
- Выберите любую ячейку из таблицы.
- Снова перейдите на вкладку «Конструктор таблиц » > «Группа стилей таблиц».
- Откройте панель «Стили таблиц», щелкнув значок раскрывающегося меню.
- Прокрутите до конца, чтобы найти опцию «Очистить».
- Нажмите на нее, и все форматирование вашей таблицы будет удалено.
- Выберите всю таблицу (или щелкните любую ячейку в таблице и нажмите Клавиша управления + A).
- Перейдите на вкладку «Главная» > «Очистить» > «Очистить форматы».
Вы заметили? На этот раз на столе ничего не осталось. Шрифт, выравнивание, формат, цвет — все было удалено 👀
Этот метод не делает различий между форматированием по умолчанию и любым другим пользовательским форматированием, которое вы могли применить к таблице самостоятельно.

Превращение таблицы Excel в обычный диапазон ячеек
Если вы хотите избавиться не от форматирования таблицы, а от таблицы в целом, этот раздел для вас 💡
По этому методу вы можете преобразовать любой таблицу данных в Excel в обычный диапазон ячеек. Проверьте это здесь.
- Щелкните правой кнопкой мыши любую ячейку таблицы.
- В открывшемся контекстном меню выберите Таблица > Преобразовать в диапазон.
- Вы будете перенаправлены на это приглашение – нажмите Да ✅
Тематическая таблица теперь будет преобразована в обычный диапазон ячеек, как показано здесь.
Профессиональный совет!
Вы заметили, что на этот раз формат таблицы никуда не делся? Связанные строки остались прежними 💭
Однако кнопок фильтра рядом с заголовками столбцов больше нет. Включая их, все структурированные ссылки, именованный диапазон и другие встроенные функции таблиц исчезли.

Преобразование таблицы в обычный диапазон ячеек только снижает функциональность таблицы. Форматирование таблицы сохранено 🤟
Вот и все. Что теперь?
В приведенном выше руководстве обсуждаются различные способы удаления табличного форматирования в Excel. Вы можете сделать это, удалив стиль таблицы или формат таблицы, или просто преобразовав таблицу в обычный диапазон ячеек.
Без сомнения, таблицы Excel сделают вашу работу в Excel намного проще, чем когда-либо. Но не стоит недооценивать другие удивительные инструменты, возможности и функции, предлагаемые Excel 🔎
Их почти неограничено. Хотите изучить их все? Начните работу с некоторыми основными функциями Excel, такими как функции ВПР, СУММЕСЛИ и ЕСЛИ Excel.
Нажмите здесь, чтобы записаться на мой 30-минутный бесплатный курс электронной почты, который познакомит вас с этими (и многими другими) функциями Excel.
Часто задаваемые вопросы
Как сделать таблицу не таблицей в Excel?Чтобы сделать таблицу больше не таблицей Excel:
- Щелкните правой кнопкой мыши любую ячейку таблицы.

Читайте также:
Как создать сводную таблицу в Excel? — Самое простое руководство
Как создать картографическую диаграмму Excel на основе данных сводной таблицы? 3 простых шага
Как сгруппировать в сводной таблице? ( 2 простых метода)
Таблица Excel и форматирование
Прежде чем мы узнаем, как удалить форматирование таблицы в Excel, давайте кратко рассмотрим, как создается и форматируется таблица.
Рассмотрим пример, когда у вас есть данные от разных людей, сгруппированные по разным категориям, таким как имя, фамилия, возраст, штат и страна.
Пример удаления таблиц в Excel Эти данные, однако, просты, и вы можете легко искать по ним или выполнять любые функции. Но что, если данных много? Вам придется использовать фильтры для отображения необходимой информации, сортировки данных и выполнения необходимых функций.
Но что, если данных много? Вам придется использовать фильтры для отображения необходимой информации, сортировки данных и выполнения необходимых функций.
В этих случаях вы будете преобразовывать обычные данные, называемые «нормальными ранжированными данными», в «таблицу». Простой способ преобразовать обычные данные в таблицу — нажать Ctrl + T и в заголовке Create Tables выбрать данные и нажать OK . Если ваши данные имеют заголовки, установите флажок В моей таблице есть заголовки и нажмите OK .
Если вы добавите какие-либо дополнительные данные, текущие данные будут отформатированы в виде таблицы.
Данные в формате таблицыВы можете видеть, что таблица отображается с форматированием по умолчанию. Однако вы можете добавить в таблицу дополнительное форматирование с ленты Home или Table Design .
Если вы считаете, что форматирование по умолчанию не соответствует вашим потребностям, вы можете выбрать другие встроенные форматы или создать и применить пользовательские форматы.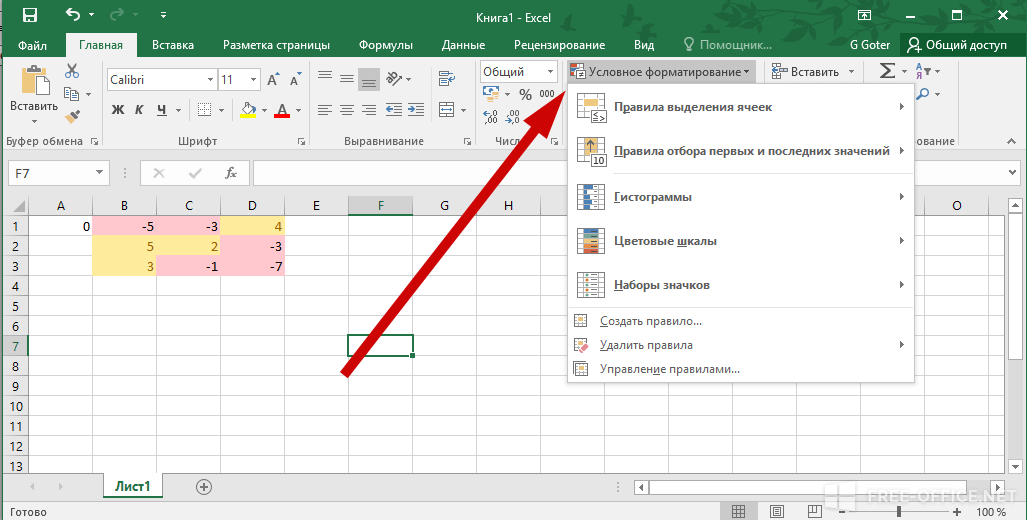
Если форматирование или таблица в целом вас по-прежнему не устраивают, удалите их, следуя приведенным ниже методам.
Рекомендуемое чтение:
Как удалить раскрывающийся список в Excel? 3 простых метода
Как удалить пунктирные линии в Excel? 3 разных случая
Как удалить запятую в Excel? 5 простых способов
Как удалить форматирование таблицы в Excel?
Давайте сначала посмотрим, как удалить форматирование таблицы в Excel.
В приведенном выше примере видно, что таблица имеет темно-синий фон заголовков и чередующиеся светло-голубые и белые узоры.
Предположим, вы хотите удалить форматирование таблицы, чтобы таблица отображалась с простым фоном по умолчанию. Для этого можно использовать этот метод.
Использование параметра «Формат как таблица»
Это один из наиболее распространенных способов удаления формата таблицы в Excel.
Это только удаляет форматирование таблицы, но данные, фильтры и другие элементы остаются в формате таблицы.
Это удаляет раскрывающийся список из заголовков и преобразует таблицу в данные обычного диапазона.
Как очистить форматирование таблиц в ExcelКак удалить таблицы в Excel?
В вышеупомянутом методе мы видели, как удалить форматирование в таблице. Однако в некоторых случаях может потребоваться удалить или удалить всю таблицу.
Давайте рассмотрим 3 способа удаления таблиц в Excel.
Использование параметра «Преобразовать в диапазон»
Если таблица Excel не нужна, вы можете легко преобразовать таблицу в обычные данные, используя этот метод.
Вы можете видеть, что выпадающие фильтры и параметры сортировки и структурированные ссылки удалены. Вы также можете видеть, что хотя таблица удалена, стиль форматирования остается. Итак, прежде чем преобразовать таблицу в обычный диапазон данных, всегда лучше удалить форматирование таблицы, используя описанный выше метод, а затем удалить таблицу.
Это удалит форматирование выбранных ячеек и вернет данные к форматированию по умолчанию.
Использование кнопки сброса
Этот метод действует как вариант полной перезагрузки. Этот метод можно использовать, когда вы хотите очистить форматирование ячеек в дополнение к данным в таблице.
Этот метод можно использовать, когда вы хотите очистить форматирование ячеек в дополнение к данным в таблице.
Использование сочетаний клавиш
Если вы человек, который использует клавиатуру преимущественно для эффективной работы, то это простые способы удаления таблиц в Excel.
Нажатием клавиши Delete
Это очень простой способ удаления таблиц в Excel без множества сложных шагов.
С помощью горячих клавиш Excel
Другой способ удаления таблицы в Excel — использование горячих клавиш. Горячие клавиши — это последовательность нажатий клавиш, которые можно использовать для выполнения определенных функций вместо использования мыши.
Этот метод работает по тому же принципу, что и выбор кнопки «Очистить все», но с помощью клавиатуры.
Читайте также :
Как выделить несколько ячеек в Excel? 7 простых способов
Как удалить пробелы в Excel? 3 простых метода
Как удалить гиперссылки в Excel? 3 простых метода
Часто задаваемые вопросы
Как преобразовать таблицу в обычные данные в Excel, не удаляя данные? Выберите таблицу . Щелкните правой кнопкой мыши > Table > Convert to Range или перейдите к Table Design > Convert to Range . Нажмите Да во всплывающем окне. Это удаляет таблицу. Для убрать форматирование , перейдите к Дом . В разделе Редактирование щелкните раскрывающийся список Очистить и выберите Очистить форматы .
Щелкните правой кнопкой мыши > Table > Convert to Range или перейдите к Table Design > Convert to Range . Нажмите Да во всплывающем окне. Это удаляет таблицу. Для убрать форматирование , перейдите к Дом . В разделе Редактирование щелкните раскрывающийся список Очистить и выберите Очистить форматы .
Выбор данных и нажатие кнопки Удалить — самый простой способ полностью удалить таблицу и ее данные.
Как удалить только форматирование таблицы в Excel? Если вы хотите только удалить форматирование таблицы в Excel, выберите ячейки, форматирование которых вы хотите удалить, и перейдите к Главная , в разделе Редактирование щелкните раскрывающийся список Очистить и щелкните Очистить форматы .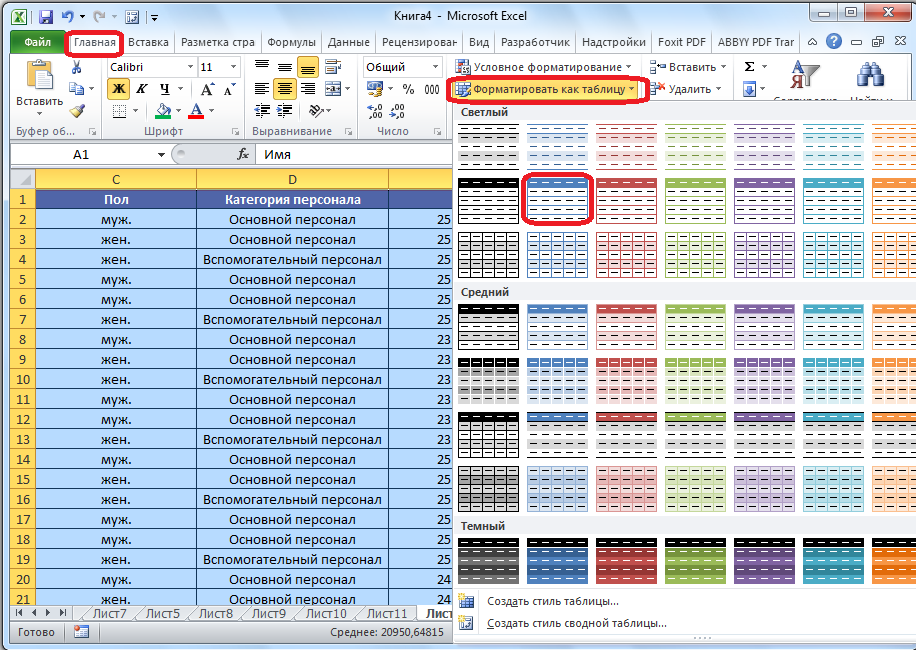
Заключительные мысли
Excel позволяет изменять или даже удалять форматирование таблицы в соответствии с вашими потребностями. Кроме того, вы также можете удалить всю таблицу в зависимости от вашего выбора.
В этой статье мы увидели, как легко удалить форматирование таблицы в Excel. Мы также увидели, как удалить таблицы в Excel, используя 4 простых способа. Выберите метод, который лучше всего подходит для вашей цели.
Если вам нужно больше высококачественных руководств по Excel, посетите наш бесплатный центр ресурсов Excel. Саймон Сез ИТ преподает Excel более десяти лет. За небольшую ежемесячную плату вы можете получить доступ к 140+ обучающим курсам по ИТ. Нажмите здесь, чтобы перейти к продвинутым курсам Excel с углубленными учебными модулями.
Саймон Колдер
Крис «Саймон» Колдер работал руководителем проекта в области информационных технологий в одном из самых престижных культурных учреждений Лос-Анджелеса, LACMA. Он научился использовать Microsoft Project с помощью гигантского учебника и ненавидел каждый его момент. Онлайн-обучение тогда было в зачаточном состоянии, но он увидел возможность и сделал онлайн-курс MS Project — остальное, как говорится, уже история!
Онлайн-обучение тогда было в зачаточном состоянии, но он увидел возможность и сделал онлайн-курс MS Project — остальное, как говорится, уже история!
Похожие сообщения
Как удалить форматирование таблицы в Excel
Перейти к содержимому Как удалить форматирование таблицы в Excel без потери данныхВы должны знать о таблицах Excel и замечательных функциях, которые они добавляют в ваш Excel 💪
From чистый, предопределенный формат для сортировки и фильтрации данных — таблицы Excel никогда не перестанут вас удивлять.
Однако иногда вам может понадобиться не мощное форматирование таблиц, а только функциональные возможности таблиц.
Это означает, что ваша таблица не должна выглядеть как таблица Excel, а только работать как она. В приведенном ниже руководстве рассматриваются различные способы удаления форматирования таблицы в Excel.
Итак, скачайте наш бесплатный образец рабочей книги по пути вниз 📩
Содержание
Как удалить форматирование таблицы в Excel с помощью стилей таблиц
Здесь у нас есть таблица, которая показывает формат таблицы по умолчанию Эксель.
Чтобы удалить форматирование этой таблицы, но сохранить ее функциональные возможности, выполните следующие действия:
Вот и все! Ваша таблица будет защищена от любого вида форматирования таблицы.
Другой способ сделать это:
Если вы каким-либо образом отформатировали таблицу вручную, такое форматирование сохранится даже после выполнения описанных выше шагов.
Этот метод удаляет только формат таблицы Excel по умолчанию 🧐
Каспер Лангманн , специалист Microsoft Office
Очистить все форматирование таблицы
Следующий метод в списке — очистить все форматирование таблицы за один раз 🚀
Совет для профессионалов!
Этот метод удалит все форматирование из вашей таблицы. Форматирование таблицы Excel по умолчанию, а также любое другое форматирование, применяемое к таблице
Для этого 💁♀️



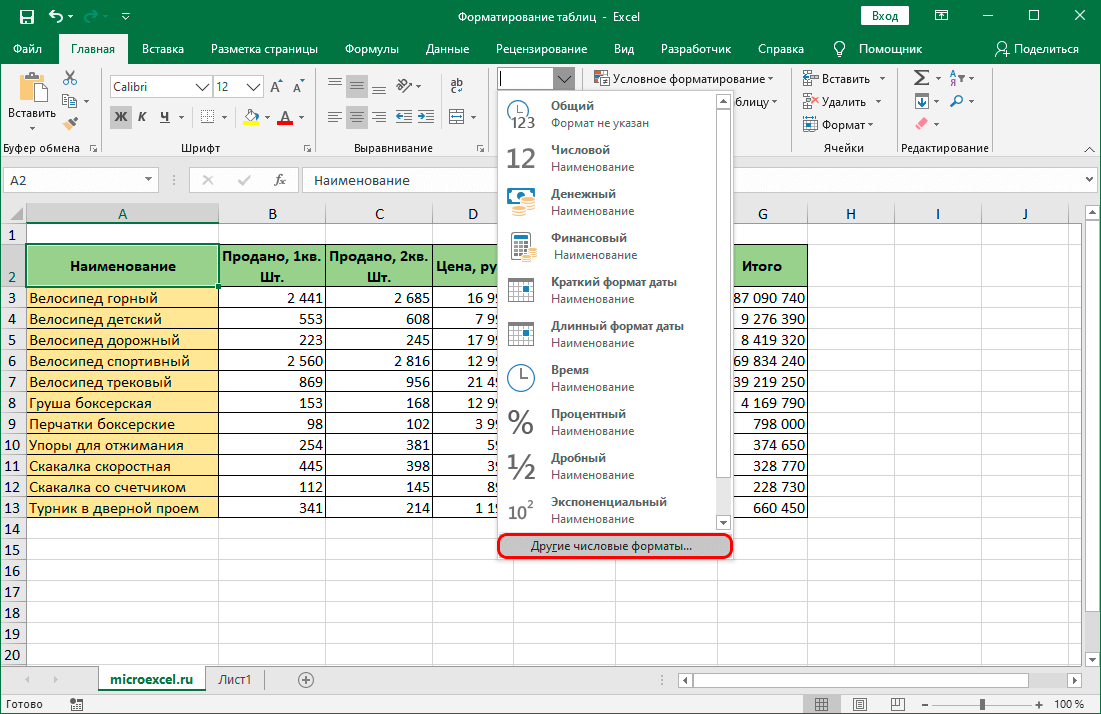 При этом
в отчет будут включены все данные листа.
Можно также выделить только те данные,
которые должны использоваться в отчете.
При этом
в отчет будут включены все данные листа.
Можно также выделить только те данные,
которые должны использоваться в отчете.
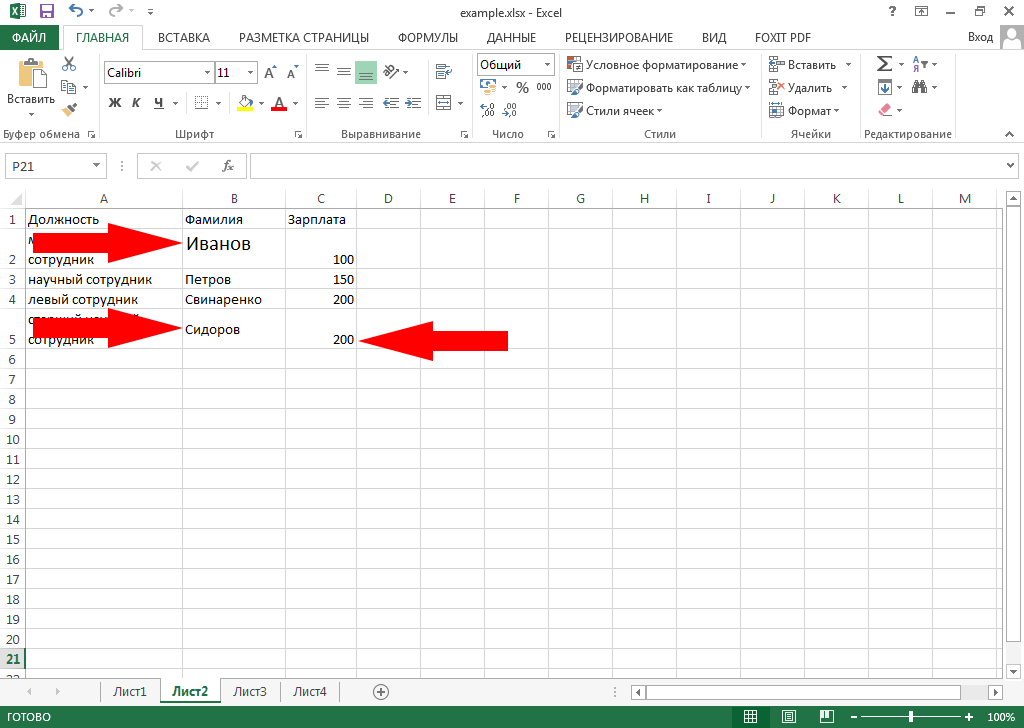
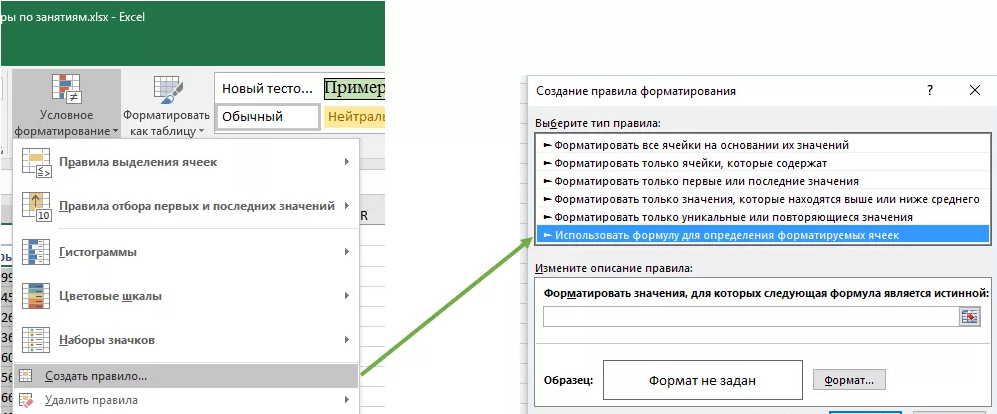
 Этот метод удаляет только формат таблицы Excel по умолчанию 🧐
Этот метод удаляет только формат таблицы Excel по умолчанию 🧐