Управление разрывами страниц|Documentation
Contents
[ Hide ]Согласно определению, разрыв страницы — это место в потоке текста, где заканчивается одна страница и начинается следующая. Microsoft Excel позволяет пользователям добавлять разрывы страниц в любую выбранную ячейку рабочего листа.
Расположение ячейки, в которой добавлен разрыв страницы, страница заканчивается, а остальные данные после разрыва страницы печатаются на следующей странице во время печати. Проще говоря, разрывы страниц делят ваш рабочий лист на несколько страниц в соответствии с вашими требованиями. Вы также можете добавлять разрывы страниц на свои рабочие листы во время выполнения, используя Aspose.Cells. Aspose.Cells позволяет разработчикам добавлять два типа разрывов страниц:
- Горизонтальный разрыв страницы
- Вертикальный разрыв страницы
В оставшейся части обсуждения мы опишем, как вы можете добавить горизонтальные или вертикальные разрывы страниц в свои рабочие листы, используя Aspose.
Aspose.Cells предоставляетРабочая тетрадь класс, представляющий файл Excel.Рабочая тетрадь класс содержитРабочие листыколлекция, которая обеспечивает доступ к каждому рабочему листу в файле Excel.
Рабочий лист представленРабочий лист учебный класс.Рабочий листКласс предоставляет широкий спектр свойств и методов, используемых для управления рабочим листом.
Чтобы добавить разрывы страниц, используйтеРабочий лист учебный класс’ГоризонтальныйPageBreaks иВертикальные разрывы страницхарактеристики.
ГоризонтальныйPageBreaks иВертикальные разрывы страницсвойства — это наборы, которые могут содержать несколько разрывов страниц. Каждая коллекция содержит несколько методов управления горизонтальными и вертикальными разрывами страниц.
Добавление разрывов страницЧтобы добавить разрыв страницы на листе, вставьте вертикальные и горизонтальные разрывы страниц в указанной ячейке, вызвав методКоллекция HorizontalPageBreakCollection. Добавить() иКоллекция VerticalPageBreakCollection.Добавить() методы. КаждыйДобавлять Метод принимает имя ячейки, в которую следует добавить разрыв.
Добавить() иКоллекция VerticalPageBreakCollection.Добавить() методы. КаждыйДобавлять Метод принимает имя ячейки, в которую следует добавить разрыв.
В режимах предварительного просмотра разрывов страниц или предварительного просмотра печати вы можете увидеть, как работают эти разрывы страниц.
Удаление всех разрывов страницЧтобы удалить все разрывы страниц на листе, вызовите методHorizontalPageBreakCollection иВертикальнаяPageBreakCollection коллекцииПрозрачный()методы.
Удаление определенного разрыва страницыЧтобы удалить определенный разрыв страницы, вызовитеHorizontalPageBreakCollection.RemoveAt() иКоллекция VerticalPageBreakCollection.RemoveAt() методы. КаждыйRemoveAtМетод принимает индекс разрыва страницы, который нужно удалить.
Важно знатьКогда вы устанавливаетеПодгонка по страницам свойства (т. FitToPagesTall иFitToPagesWide) в параметрах настройки страницы затрагиваются параметры разрыва страницы, поэтому при печати рабочего листа параметры разрыва страницы не учитываются, хотя они все еще установлены.
FitToPagesTall иFitToPagesWide) в параметрах настройки страницы затрагиваются параметры разрыва страницы, поэтому при печати рабочего листа параметры разрыва страницы не учитываются, хотя они все еще установлены.
Как вставлять, перемещать или удалять разрывы страниц в листе Excel
2023 Автор: Geoffrey Carr | [email protected]. Последнее изменение: 2023-05-17 15:33
Майкрософт Эксель рабочие листы очень полезны при сохранении данных и жидкости. Это очень легко перемещать или перемещать вещи на листе, особенно если вы знаете, как управлять данными с помощью Excel. Перерывы страницы обратитесь к разделителям, которые отмечают разделение каждой страницы при печати.
Когда вы используете Excel, разрывы страниц фактически вставляются автоматически в зависимости от параметров размера, масштаба и размера бумаги. Ну, если в случае, если настройки по умолчанию не будут работать с вашими требованиями или предпочтениями, вы можете вставить разрывы страниц вручную. Это очень полезно, особенно если вы печатаете таблицы и вам нужно знать точное количество необходимых страниц или где вы отделяете документы.
Это очень полезно, особенно если вы печатаете таблицы и вам нужно знать точное количество необходимых страниц или где вы отделяете документы.
Ниже приведены шаги, которые необходимо предпринять, когда вы хотите вставлять, перемещать или удалять разрывы страниц на листе Microsoft Excel.
Вставка разрыва страницы в Excel
открыто Посмотреть и перейдите к Просмотров рабочей книги и нажмите Предварительный просмотр страницы.
Выберите столбец или строку, которые вы хотите вставить разрыв страницы.
ImageИдти к Макет страницы и нажмите Перерывы найденный под Настройка страницы Вкладка. Наконец, нажмите Вставить разрыв страницы.
ImageКогда вы вставили разрыв страницы в нужное место, но все равно хотите изменить или удалить разрывы страниц, которые были настроены, просто нажмите Посмотреть в раскрывающемся меню, а затем выберите Предварительный просмотр страницы, Под Предварительный просмотр страницы, вы можете теперь свободно перетаскивать каждую страницу.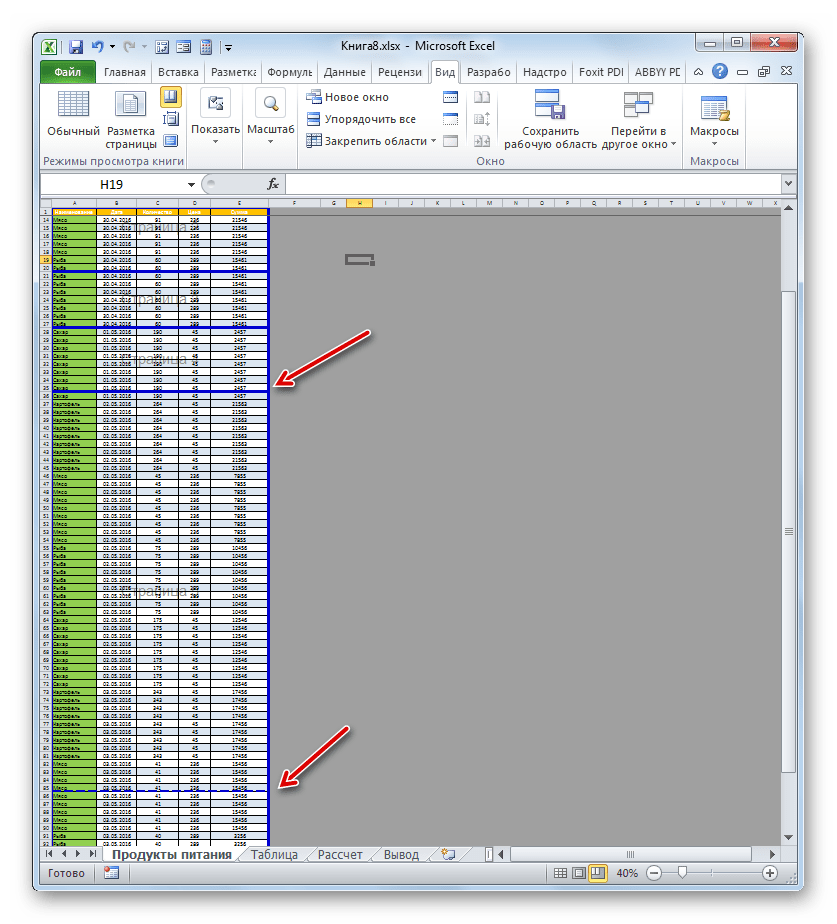 Перетащите перерыв страницы прямо на край предварительного просмотра, если вы хотите изменить или удалить выбранные разрывы страниц.
Перетащите перерыв страницы прямо на край предварительного просмотра, если вы хотите изменить или удалить выбранные разрывы страниц.
Ниже приведены шаги, которые следует выполнить, если вы хотите создать вертикальный разрыв страницы:
1] Поместите указатель на ячейку, чтобы выделить строку 1 справа от столбца, где вы хотите разместить разрыв страницы.
2] Перейдите в меню Excel, а затем выберите Вставить разрыв страницы вариант. Затем вы увидите вертикальную линию на вашем листе, которая указывает, где именно сломается страница.
Если вы хотите сделать горизонтальный разрыв страницы, вот что вы делаете:
1] Поместите указатель ячейки в столбце A или строке справа под строкой, в которой вы хотите вставить разрыв страницы.
2] Перейдите в меню Excel и выберите «Вставить разрыв страницы». Вы увидите горизонтальную линию на листе, которая указывает, где страница сломается.
Когда вы проверяете Предварительный просмотр страницы в строке состояния вы увидите фактический результат или где разрывы страницы появятся после распечатки документа. Это также покажет изменения, внесенные вами в документ.
Это также покажет изменения, внесенные вами в документ.
Читать: Как настроить панель быстрого доступа в Excel, чтобы она работала для вас.
Перемещение разрыва страницы в Excel
1] Нажмите файл и затем нажмите Опции.
2]. Среди вкладок с левой стороны нажмите «Дополнительно» и установите флажок, соответствующий Включить дескриптор заполнения и перетаскивание ячейки.
Image3] Откройте рабочий лист, который вы хотите изменить.
4] Нажмите Посмотреть и затем Предварительный просмотр страницы.
5] Чтобы переместить разрыв страницы, просто перетащите его в новое место.
Удаление разрыва страницы в Excel
1]. Посмотреть, нажмите Предварительный просмотр страницы.
2] Выберите строку или столбец разрыва страницы, который вы собираетесь удалить.
3] Перейти к Макет страницы Вкладка и нажмите «Перерывы». Выбрать Удалить разрыв страницы, Он удалит предыдущий разрыв страницы.
Выбрать Удалить разрыв страницы, Он удалит предыдущий разрыв страницы.
Надеюсь это поможет!
Как удалить разрыв страницы в Excel
Прочтите статью, чтобы узнать, как удалить разрыв страницы в Excel.
Разрывы страниц в Excel определенно могут раздражать, особенно если они попадают в нежелательные места. Это также может привести к неинтуитивному разрыву страниц во время печати.
Если вы не хотите сталкиваться с этой ситуацией, лучше узнать, как удалить разрыв страницы в Excel.
Что такое разрыв страницы в Excel?Разрыв страницы — это разделитель, который отмечает области, в которых ваш рабочий лист будет разбит на отдельные страницы при печати.
Существует два типа разрывов страниц:
- Разрывы страниц, автоматически добавляемые Excel (отмечены пунктирными линиями)
- Разрывы страниц, добавленные пользователем вручную (отмечены сплошными линиями)
Автоматические разрывы страниц добавляются на основе различных параметров, таких как масштаб, поля и размер бумаги, чтобы обеспечить оптимальное количество строк и столбцов на странице.
Разрывы страниц вручную добавляются из меню Разметка страницы -> Разрывы -> Вставить разрыв страницы .
Как удалить разрыв страницы в ExcelВо-первых, убедитесь, что вы находитесь в режиме предварительного просмотра разрыва страницы , чтобы удалить разрыв страницы .
Разрывы страниц могут быть как вертикальными, так и горизонтальными. Вертикальные разрывы страниц вызывают разделение по столбцам, а горизонтальные разрывы страниц вызывают разделение по строкам. Вы можете удалить оба этих типа разрывов страниц и выбрать тот, который вы хотите сохранить.
- Чтобы удалить вертикальный разрыв страницы, выберите столбец справа от разрыва страницы, который вы хотите удалить.
- Чтобы удалить горизонтальный разрыв страницы, выберите строку, которая находится чуть ниже разрыва страницы, который вы хотите удалить.
- Затем на вкладке Разметка страницы выберите Разрывы .
 Выберите « Удалить разрыв страницы » из этого списка.
Выберите « Удалить разрыв страницы » из этого списка.
- Другой способ удалить разрыв страницы — перетащить его влево за заголовки строк или вверх за заголовки столбцов, пока он не окажется за пределами области просмотра разрыва страницы.
После завершения предварительного просмотра разрывов страниц можно вернуться к обычному виду следующим образом. Нажмите «
Normal» на вкладке View (в группе « Workbook Views» ).Можно также щелкнуть значок Нормальный в строке состояния Excel:
Вы все еще можете видеть разрывы страниц (на этот раз серого цвета) после переключения обратно в обычный вид. Это связано с тем, что разрывы страниц включаются автоматически.
Чтобы удалить это, закройте и снова откройте лист без сохранения.
Читать также
Как сделать таблицу посещаемости в Excel
Как умножить в Excel
Если вы все еще видите серые пунктирные линии, выполните следующие действия, чтобы скрыть разрывы страниц:
- Выберите вкладку Файл .

- Нажмите Опции .
- Прокрутите вниз до категории « Параметры отображения для этого рабочего листа ».
- Снимите флажок рядом с « Показать разрывы страниц ».
- Нажмите OK, чтобы закрыть окно Параметры Excel .
Все серые пунктирные линии теперь должны исчезнуть из Нормального вида рабочего листа.
Максимизируйте свой бизнес-потенциал в Интернете всего за ₹79/месяц на Lio. Годовые планы начинаются всего с ₹799 .
Начать бесплатную пробную версиюКак удалить разрывы страниц в Word 2010
Как удалить разрывы страниц в Word? Разрывы страниц — это то, что вступает в игру всякий раз, когда вы работаете над документом Word для длинных проектов или разбиваете разные страницы.
Два типа разрывов страниц
Все разрывы страниц не одинаковы. По своему характеру и функциональности разрывы страниц можно легко разделить на автоматические разрывы страниц и ручные разрывы страниц. Оба этих разрыва страниц имеют свое конкретное применение.
Автоматические разрывы страниц добавляются в документ автоматически при переходе с одной страницы на другую. Этот автоматический разрыв страницы поддерживает структуру вашего документа и помогает вам убедительно представить информацию.
С другой стороны, разрывы страниц вручную можно добавлять в любом месте документа. Эти разрывы страниц хороши тем, что их можно легко добавить или удалить.
Как удалить разрывы страниц в документе Word
Если вас беспокоят разрывы страниц, следуя пошаговому руководству, вы можете легко удалить разрывы страниц в Word.
1. Откройте документ Word из меню.
2. Перейдите на вкладку «Главная».
3. Щелкните Показать/скрыть, чтобы отобразить метки, скрытые на значке абзаца.
4. Двойным щелчком выберите все эти метки.
5. Нажмите DELETE, чтобы избавиться от всех разрывов страниц.
В этих шагах вы найдете базовый способ удаления разрывов страниц в словах, и даже новичок может выполнить эти шаги, чтобы мгновенно удалить разрывы страниц за считанные секунды.
Как удалить разрывы страниц в Word 2010 Разрыв вручную
Word 2010 — более старая версия программного обеспечения, но люди все еще используют ее, и у них есть вопросы, о которых они спрашивают.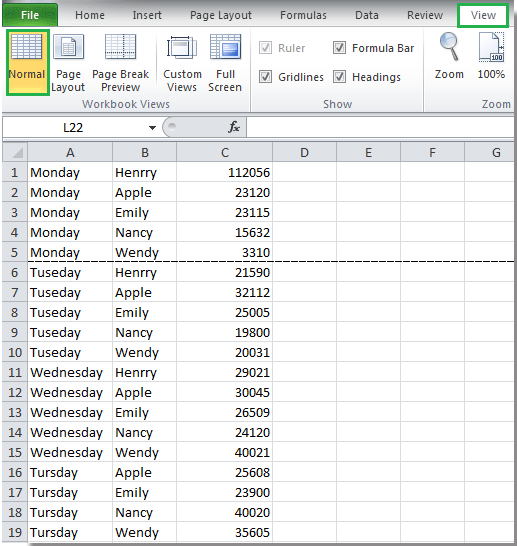 Следуя этим простым шагам, они могут легко удалить разрывы страниц в Word 2010 9.0005
Следуя этим простым шагам, они могут легко удалить разрывы страниц в Word 2010 9.00051. Открыть документ Word в Word 2010.
2. Прокрутка вниз или перемещение по документу, чтобы найти место, где вставлен разрыв страницы вручную
3. Теперь нажмите вкладку «Главная» в самом начале.
4. Перейдите в раздел абзаца и нажмите кнопку показать/скрыть.
5. Нажмите на поле слева от разрыва страницы
6. Нажмите Backspace или DELETE, чтобы избавиться от разрывов страниц руководства в слове 2010.
Как убрать разрывы страниц в Word 2016
Вы не несете ответственности за случайное создание разрывов страниц в Word 2016, но теперь хотите удалить разрывы страниц, чтобы сделать документ профессиональным. В этом небольшом руководстве вы найдете решение своей проблемы
1. Откройте документ Word и нажмите на знаки абзаца.
2. Щелкните символ ПОКАЗАТЬ/Скрыть, который появляется в разделе абзаца.
3. Дважды щелкните разрыв страницы, который вы хотите удалить.
4. Нажимайте DELETE до тех пор, пока разрыв страницы не будет удален
В Word 2016 люди используют этот базовый метод, чтобы легко решать свои проблемы и избавляться от всех ненужных разрывов страниц в мире.
Как удалить разрывы страниц в Word на Mac
Вы можете просто выполнить несколько шагов и инструкций, чтобы удалить разрывы страниц в Word на Mac. Вот как
1. Нажмите ⌘+ 8, чтобы отобразить метки абзаца.
2. Щелкните и перетащите или нажмите CTRL + A, чтобы выбрать страницу.
3. Удаление меток абзаца Нажмите DELETE , чтобы избавиться от меток абзаца.
В слове для удаления разрывов страниц таких сложностей нет. Другими словами, все эти инструкции легко понять для начинающих, выполняя точно такие же шаги в последовательности, удаление разрыва страницы — детская игра. Узнали ли вы о том, как убрать разрыв страницы в word? Если вы хотите узнать больше о функциях Word, вы можете подписаться на Академию WPS, чтобы узнать больше.:max_bytes(150000):strip_icc()/003a_Delete_Excel_Page-6ab6be13154b42139cf5c22e824a2d30.jpg)
Вы также можете бесплатно скачать WPS Office для редактирования документов Word, Excel, Power Point. Скачать сейчас! И получить легкий и приятный опыт работы.
Зачем использовать разрывы страниц
Добавление пробелов в ваши документы и размещение необходимых разрывов важно, если вы хотите, чтобы читатели читали от начала до конца. Самый простой способ улучшить читаемость документа — добавить разрывы страниц.
Еще одним большим преимуществом добавления разрывов страниц является экономия времени. Многие люди используют кнопку «Ввод», чтобы различать абзацы. Однако это не лучший вариант, если вы хотите добавить пробелы в свой контент.
В MS Word для добавления пробела можно использовать комбинацию «Ctrl+Enter». Но имейте в виду, что независимо от того, используете ли вы клавишу «Enter» или комбинацию «Ctrl + Enter», это не самый эффективный способ.
Лучше добавлять разрывы страниц, так как они позволяют удерживать абзацы на одном месте, а также обеспечивают удобство чтения содержимого.
Как управлять макетом, управляя автоматическим разрывом страницы
Автоматические разрывы страниц автоматически добавляются MS Word для управления потоком содержимого. Многие люди думают, что они не могут вносить какие-либо изменения в автоматические разрывы страниц. Но правда в том, что если вы хотите, вы можете изменить автоматические разрывы страниц.
Изменение автоматических разрывов страниц даст вам больше свободы в управлении документами. Кроме того, это также поможет вам быстро управлять удобочитаемостью ваших документов.
Самый простой способ управлять положением автоматических разрывов страниц в документах — использовать параметр «Разбивка на страницы». Настроив параметры нумерации страниц, вы можете дать определенные инструкции программному обеспечению MS Word.
Например, вы можете сообщить ему, как управлять абзацами в вашем контенте и как добавлять пространство. Вот как получить доступ к опции разбивки на страницы в MS Word.
Параметр абзацав ms word Параметр абзаца в ms word
Диалоговое окно абзацав MS Word
При нажатии на это диалоговое окно вы получите доступ к нескольким параметрам. Выбрав соответствующие параметры, вы можете настроить поле «Разбивка на страницы» и персонализировать его в соответствии со своими потребностями.
Выбрав соответствующие параметры, вы можете настроить поле «Разбивка на страницы» и персонализировать его в соответствии со своими потребностями.
Например, вы можете установить флажок «Сохранить строки вместе», чтобы управлять поведением MS Word с текстом в вашем документе. Выбор этого или других полей позволит вам сэкономить много времени, контролируя поведение автоматических разрывов страниц.
Часто задаваемые вопросы о разрывах страниц
В. Почему я не могу удалить разрыв страницы в Word?
A. Прежде чем определить, можно ли удалять разрывы страниц или нет, необходимо знать, что существует два типа разрывов страниц:
Вы можете легко добавлять или удалять разрывы страниц, которые добавляете сами. Однако имейте в виду, что MS Word добавляет автоматические разрывы страниц. Эти разрывы страниц вставляются для обеспечения перехода содержимого с одной страницы на другую. Вы не сможете удалить любые разрывы страниц, которые добавляются автоматически.
В. Почему я не могу удалить разрыв раздела на следующей странице?
A. Разрывы разделов отличаются от разрывов страниц. Вот почему существуют определенные ограничения, когда дело доходит до удаления этих разрывов из документа. Например, когда вы включаете функцию «Отслеживание изменений», вы не сможете удалить разрывы разделов.
Вам придется вручную отключить параметр «Отслеживать изменения», чтобы быстро удалить разрывы разделов. Вот как отключить параметр отслеживания изменений в любом документе:
Откройте нужный документ в MS Word.
Перейдите на вкладку «Обзор».
Нажмите кнопку «Отслеживать изменения» и отключите отслеживание.
В. Как изменить разрыв страницы на разрыв раздела?
A. Добавление разрыва раздела в документ — очень простой процесс; вот как это сделать:
Откройте документ и наведите курсор на то место, где вы хотите добавить разрыв раздела.

Перейдите на вкладку «Макет», а затем щелкните параметр «Разрывы», чтобы вставить нужный разрыв раздела. «Следующая страница» запустит новый раздел на новой странице, а «Непрерывный» запустит раздел на той же странице.
Удаляйте разрывы страниц и делайте больше с помощью WPS Office
Узнав, как удалить разрывы страниц в Word, вы сэкономите много времени и сил. Имейте в виду, что управление разрывами страниц и другими функциями в документе затруднено, если вы продолжаете использовать MS Word.
Если вы хотите сэкономить время и усилия, вам следует рассмотреть возможность использования WPS Office. Преимущество WPS Office в том, что он упрощает все функции, которые вам необходимо регулярно использовать при создании документов.
Еще одним преимуществом WPS Office является то, что он является бесплатным для использования и доступен на всех ведущих программных платформах, что делает его выбором для 500 миллионов пользователей.
 Выберите « Удалить разрыв страницы » из этого списка.
Выберите « Удалить разрыв страницы » из этого списка.
