Как в excel убрать пунктир Excelka.ru
Отключение разметки страницы в Microsoft Excel
Режим разметки страницы в Excel – очень удобный инструмент, с помощью которого можно сразу просматривать, как на странице будут выглядеть элементы при печати и тут же их редактировать. Кроме того, в этом режиме доступен просмотр колонтитулов – специальных примечаний на верхнем и нижнем полях страниц, которые не видны в обычных условиях работы. Но, все-таки далеко не всегда работа в таких условиях для всех пользователей бывает актуальна. Более того, после того, как юзер переключится на обычный режим работы, он заметит, что даже тогда останутся видны пунктирные линии, которые обозначают границы страницы.
Удаление разметки
Давайте выясним, как отключить режим разметки страницы и избавиться от визуального обозначения границ на листе.
Способ 1: отключение разметки страницы в строке состояния
Самый простой способ выхода из режима разметки страницы – это сменить его через пиктограмму на строке состояния.
Три кнопки в виде пиктограмм для переключения режима просмотра находятся в правой части строки состояния слева от регулятора масштаба. С помощью них можно настроить следующие режимы работы:
При двух последних режимах лист разбит на части. Чтобы убрать это разделение просто кликаем по пиктограмме «Обычный». Происходит переключение режима.
Данный способ хорош тем, что его можно применить в один клик, находясь в любой вкладке программы.
Способ 2: вкладка «Вид»
Переключить режимы работы в Экселе можно также через кнопки на ленте во вкладке «Вид».
- Переходим во вкладку «Вид». На ленте в блоке инструментов «Режимы просмотра книги» кликаем по кнопке «Обычный».
Этот способ, в отличие от предыдущего, подразумевает дополнительные манипуляции, связанные с переходом в другую вкладку, но, тем не менее, некоторые пользователи предпочитают пользоваться именно им.
Способ 3: снятие пунктирной линии
Но, даже если вы переключитесь со страничного или режима разметки страницы в обычный, то пунктирная линия с короткими черточками, разбивающая лист на части, все равно останется. С одной стороны она помогает ориентироваться, уместится ли содержимое файла в печатный лист. С другой стороны, такое разбиение листа не каждому пользователю понравится, оно может отвлекать его внимание. Тем более, что не каждый документ предназначается именно для печати, а значит, подобная функция становится просто бесполезной.
Сразу нужно отметить, что единственным простым способом избавления от этих коротких пунктирных линий является перезапуск файла.
- Перед тем, как закрыть окно не забываем сохранить результаты изменений, нажав на пиктограмму в виде дискеты в левом верхнем углу.
После этого жмем на пиктограмму в виде белого крестика вписанного в красный квадрат в верхнем правом углу окна, то есть, кликаем по стандартной кнопке закрытия.
Способ 4: удаление разрыва страницы
Кроме того, лист Excel также может быть размечен длинными пунктирными линиями. Подобная разметка носит название разрыва страницы. Она может быть включена только вручную, поэтому для её отключения нужно проделать некоторые манипуляции в программе. Подобные разрывы включают в том случае, если нужно распечатать определенные части документа отдельно от основного тела. Но, такая необходимость существует не все время, кроме того, данная функция может быть включена по неосторожности, а в отличие от простой разметки страниц, видной только с экрана монитора, данные разрывы будут реально разрывать документ на части при печати, что в большинстве случаев неприемлемо.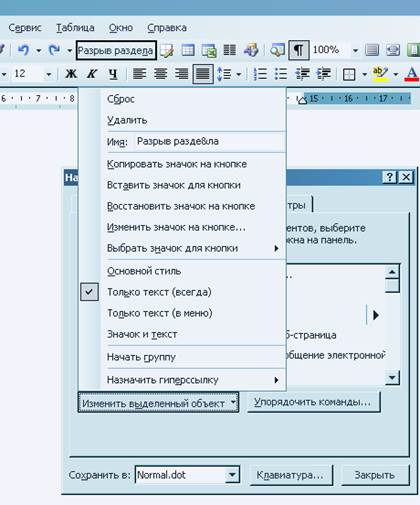
- Переходим во вкладку «Разметка». На ленте в блоке инструментов «Параметры страницы» кликаем по кнопке «Разрывы». Открывается выпадающее меню. Переходим по пункту «Сброс разрыва страниц». Если вы кликните по пункту «Удалить разрыв страницы», то будет удален только один элемент, а все остальные останутся на листе.
Как видим, отключить режим разметки страницы довольно просто. Для этого нужно просто произвести переключение, нажав соответствующую кнопку в интерфейсе программы. Для того, чтобы убрать пунктирную разметку, если она мешает пользователю, нужно произвести перезагрузку программы. Удаление разрывов в виде линий с длинным пунктиром можно выполнить через кнопку на ленте.
Отблагодарите автора, поделитесь статьей в социальных сетях.
Как убрать разметку страницы в excel?
как в экселе убрать разметку страницы?
как убрать пунктирную линию в excel?
Эксель очень продуманная программа.
В ней много функций, но наиболее часто запрашиваемые и используемые вынесены отдельно.
Так, убрать границы листа (или же просто откорректировать их) можно в один клик мышкой.
В нижнем правом углу листа есть три иконки с указанием необходимого вида страницы.
Выглядят примерно так
Крайняя правая — скрывает границы страницы, превращая документ в бесконечность (но только на мониторе, на печать будет выводиться все-таки в пределах границ листа).
Средняя иконка дает возможность перейти в режим для чтения
А крайняя левая кнопка очень удобна, когда необходимо оценить размер печатной области.
Используя один из указанных 3-х режимов, можно с легкостью переключаться между разными видами листа или документа. Легко корректировать размер печатной области документа или же переходить в режим наиболее удобного чтения (ну это кому как).
Пунктирные линии, которые программа расставляет автоматически после заполнения хоть одной ячейки(выглядят как тоненький пунктир на белом листе Excel ) убрать нельзя. Программа специально делает их видимыми, чтобы было понятно как примерно текст и таблица будет выглядеть/располагаться на листе при печати. Можно попробовать в настройках печати, а точнее в меню
Если вы спрашиваете про пунктирные линии, которыми выделена область печати, заданная пользователем, то их убрать можно. Выделите весь обведенный пунктиром фрагмент и выберите меню Разметка страницы/Область печати/убрать. Тогда появятся пунктиры, означающие формат листа, например А4.
Если вы говорите по синий пунктир, то выйдите из режима разметки страницы выбрав меню Вид/Обычный
Как убрать в экселе пунктирные линии?
В программе эксель можно убрать пунктирные линии двумя способами: один полностью скрывает, а второй только временно. Рассмотрим подробно каждый из вариантов.
Первый вариант. Убираем пунктирные линии из программы эксель навсегда.
Открываем рабочую книгу, в которой присутствуют пунктирные линии, и их будем скрывать.
Вверху нажимаем на большой круг, чтобы появилось дополнительное меню, в котором нажимаем на кнопку «Параметры Excel».
На экране появляется дополнительное меню, в котором в правом поле выбираем закладку «Дополнительно». Потом переводим курсор мыши на правую часть таблице и прокручиваем вниз, пока не появится блок: «Показать параметры для следующего листа». В нем находите строчку: «Показывать разбиение на страницы» и убираете напротив неё галочку. После жмем на кнопку «Ок».
Появиться снова наша таблица, но пунктирной линии уже не будет.
Второй вариант. Можно временно убрать пунктирные линии в программе эксель, для этого просто закрывают файл, а затем снова открывают и они пропадают.
Удаляем разрыв страницы в Excel
Реальный пример
Однажды я сформировал отчет в одной из программ и сохранил его в формате «xlsx». Затем я его открыл и хотел запустить на печать, но в предварительном просмотре заметил, что некоторые ячейки располагаются на отдельных листах.
Я вернулся в обычный режим просмотра и увидел в таблице пунктирные линии, которые отделяли одни ячейки от других.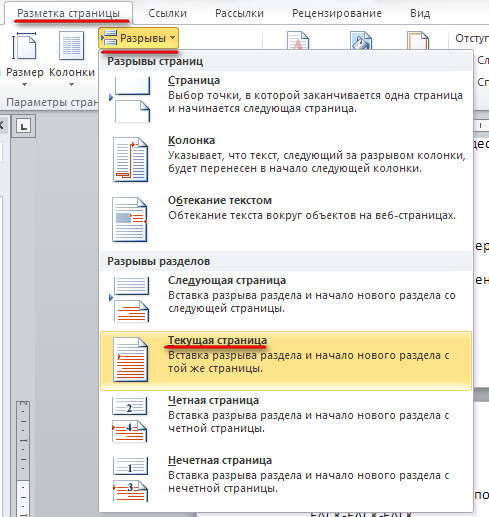
Соответственно, при таком раскладе каждая строка будет распечатана на отдельном листе. А это лишняя трата бумаги, да и наглядность теряется.
Автор рекомендует:
Как убрать разрыв?
Может возникнуть вопрос: а зачем вообще делать такой разрыв? Иногда нужно некоторую часть документа распечатать отдельно от остальных данных. В таком случае может понадобиться разметка страницы в Эксель :
- В верхнем меню Excel переходим на вкладку «Разметка страницы».
- Нажимаем на кнопку «Разрывы» (в разных версиях программы она может располагаться в других местах, но суть от этого не меняется).
- Из раскрывающегося списка выбираем «Вставить…». А если нужно, наоборот, удалить разметку, то кликаем по надписи «Сброс…». Вот наглядный скрин:
Вы могли заметить в меню еще один пункт – «Удалить…». Он устраняет только один разрыв на странице, которая активна (выделена курсором) в данный момент.
Как видите, все очень просто!
Инструкция от Microsoft
На справочном сайте Майкрософт Офис можно найти подробное описание решения указанной проблемы.
Если инструкция, которую я выкладывал выше, не помогла, скорее всего, нужно выполнять все действия в страничном режиме. Вот как это делается:
- Выбираем тот лист, в котором нужно внести изменения;
- Переходим во вкладку «Вид» верхнего меню и в разделе «Режим просмотра» кликаем по «Страничному режиму»:
- Может отобразиться диалоговое окно, где следует отметить галочкой «Больше не показывать…» и сохранить изменения с помощью кнопки ОК.
- Теперь читаем внимательно: для удаления вертикального разрыва, следует выделить весь столбец (кликнуть по соответствующей букве в верхнем ряду), расположенный по правую сторону от линии. Для удаления горизонтальной разметки – выделяем строку (кликнуть по соответствующей цифре в боковом столбце), которая находится ниже линии.

- Переходим на вкладку «Разметка страницы» и там нажимаем на кнопку «Разрывы». Из выпадающего списка выбираем «Удалить разрыв…» (помните, я уже рассказывал об этом пункте выше).
- После всех проделанных действий следует вновь вернуться в обычный режим просмотра. Сделать это можно на вкладке «Вид», кликнут по соответствующей кнопке.
Вот и всё! Уверен, что инструкция получилась несложная для восприятия. Даже если Вы используете не Excel 2010, а более ранние версии (или же посвежее), то сложностей возникнуть не должно. Может немного отличаться расположение кнопок, но названия вкладок и пунктов меню совпадают. Если же возникнут сложности, то Вы всегда можете обратиться ко мне за помощью!
Microsoft Excel
трюки • приёмы • решения
Как добавить или удалить разрывы страниц при печати таблиц Excel
Один из способов настроить разрывы страниц для печати заключается в том, чтобы просто разрешить им быть там, где они есть. Это может быть приемлемым в большинстве случаев, но иногда нужно управлять разрывами страниц. В этом приеме описывается, как это делать.
В этом приеме описывается, как это делать.
Как правило, Excel обрабатывает разрывы страниц автоматически. Когда вы печатаете или предварительно просматриваете лист, Excel отображает пунктирные линии, которые указывают, где происходят разрывы страниц. Однако иногда нужно закрепить разрывы страниц — вертикально или горизонтально — так, чтобы лист печатался таким образом, как вам нужно. Например, если лист состоит из нескольких отдельных разделов, вы можете печатать каждый из них на отдельном листе бумаги.
Принудительный разрыв страницы в нужном вам месте
Чтобы вставить горизонтальную линию разрыва страницы, переместите указатель ячейки в ячейку, которая начнет новую страницу, и убедитесь, что он установлен в столбце А. Если этого не сделать, вы вставите вертикальный и горизонтальный разрывы страниц. Например, если вы хотите, чтобы строка 14 была первой строкой новой страницы, выберите ячейку А14. Затем выберите Разметка страницы ► Параметры страницы ► Разрывы ► Вставить разрыв страницы.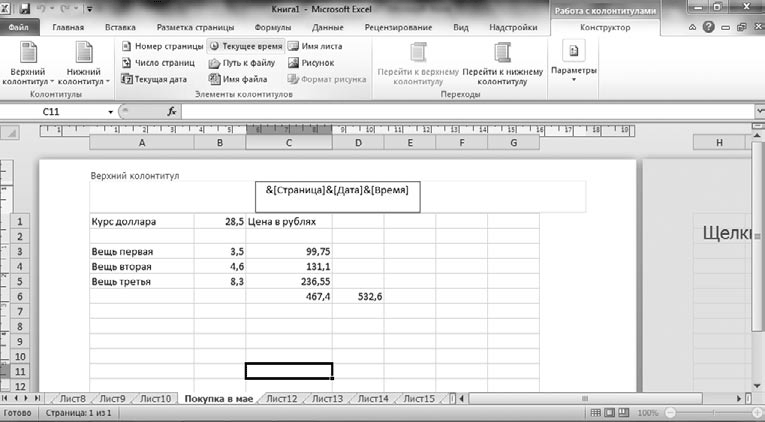 Excel отобразит пунктирную линию, указывающую разрыв страницы. Выполнить все перечисленные действия совсем несложно.
Excel отобразит пунктирную линию, указывающую разрыв страницы. Выполнить все перечисленные действия совсем несложно.
Чтобы вставить вертикальную линию разрыва страницы, переместите указатель ячейки в ячейку, которая начнет новую страницу, но в этом случае убедитесь, что поместили его в строку 1. Выберите Разметка страницы ► Параметры страницы ► Разрывы ► Вставить разрыв страницы, чтобы создать разрыв страницы.
Удаление добавленных разрывов страниц
Чтобы удалить разрыв страницы, переместите указатель ячейки в первую строку под ручным разрывом страницы (или в первый столбец справа), а затем выберите Разметка страницы ► Параметры страницы ► Разрывы ► Удалить разрыв страницы (эта команда дает результат, только если вы размещаете указатель ячейки смежно с ручным разрывом страницы).
Чтобы удалить все разрывы страниц на листе, выберите команду Разметка страницы ► Параметры страницы ► Разрывы ► Сброс разрывов страниц. После ее выполнения останутся только «естественные» разрывы страниц.
После ее выполнения останутся только «естественные» разрывы страниц.
Вставка разрывов страниц, печать заголовков и колонтитулов в Excel
В данном уроке мы разберем три очень полезных инструмента Microsoft Excel: печать заголовков, работа с колонтитулами и вставка разрывов страниц. Все эти инструменты обязательно пригодятся Вам при подготовке документа Excel к печати или экспорту в формат PDF.
Печать заголовков в Excel
Если в Вашей таблице имеются заголовки, особенно когда таблица достаточно большая, очень важно, чтобы при печати эти заголовки выводились на каждой странице. Читать распечатанную книгу Excel будет очень неудобно, если заголовки окажутся только на первой странице. Команда Печатать заголовки позволяет выбирать определенные строки или столбцы и печатать их на каждом листе.
- Откройте вкладку Разметка страницы и выберите команду Печатать заголовки.
- В появившемся диалоговом окне Параметры страницы Вы можете выбрать строки или столбцы, которые необходимо печатать на каждом листе.
 В нашем примере мы выберем первую строку.
В нашем примере мы выберем первую строку. - Нажмите кнопку Свернуть диалоговое окно, которая находится справа от поля Сквозные строки.
- Курсор превратится в небольшую черную стрелку, а диалоговое окно Параметры страницы свернется. Выделите строку, которую необходимо печатать на каждом листе. В нашем примере мы выбрали строку 1.
- Строка 1 появится в поле Сквозные строки. Нажмите кнопку Свернуть диалоговое окно еще раз.
- В развернувшемся диалоговом окне Параметры страницы нажмите OK. Строка 1 будет добавлена на каждом печатном листе.
Вставка разрывов страниц в Excel
Если Вы хотите распечатать определенные фрагменты рабочей книги на отдельных листах, необходимо вставить разрывы страниц. В Excel существует два типа разрывов страниц: вертикальные и горизонтальные. Вертикальные разрывы разделяют по столбцам, а горизонтальные по строкам. В нашем примере мы вставим горизонтальный разрыв страницы.
В нашем примере мы вставим горизонтальный разрыв страницы.
- Перейдите в страничный режим просмотра книги. Для этого найдите и выберите в правом нижнем углу книги команду Страничный.
- Далее выделите строку, выше которой вы хотите вставить разрыв. Например, если вы хотите вставить разрыв между строками 28 и 29, выделите строку 29.
- Откройте вкладку Разметка страницы и из выпадающего меню команды Разрывы выберите пункт Вставить разрыв страницы.
- Появится разрыв страницы, отмеченный темно-синей линией.
При просмотре книги в Обычном режиме, вставленные разрывы представлены сплошной серой линией, в то время как автоматические разрывы отмечены пунктирной линией.
Вставка колонтитулов в Excel
Вы можете сделать книгу более интересной и профессиональной, вставив в нее верхние и нижние колонтитулы. Верхний колонтитул располагается в верхней части страницы, а нижний колонтитул внизу страницы. Колонтитулы содержат такую информацию, как номер страницы, дата, название книги или названия разделов.
Колонтитулы содержат такую информацию, как номер страницы, дата, название книги или названия разделов.
- Перейдите в режим Разметка страницы, нажав команду в нижней части окна Excel. Лист откроется в режиме разметки страницы.
- Выберите верхний или нижний колонтитул, который необходимо изменить. В нашем примере мы изменим нижний колонтитул.
- На Ленте появится вкладка Конструктор. На ней Вы можете получить доступ к командам Excel, которые позволят автоматически вставлять элементы колонтитулов, такие как номера страниц, дата или название рабочей книги. В нашем примере мы добавим номера страниц.
- Номера будут добавлены в нижний колонтитул.
В Excel используются те же инструменты по работе с колонтитулами, что и в Microsoft Word. Изучите руководство по работе с колонтитулами и номерами страниц в Word 2013, чтобы получить дополнительную информацию.
Оцените качество статьи. Нам важно ваше мнение:
Как убрать разрыв страницы в excel. Как вставить или удалить разрыв страницы в Excel? Вставка разрыва страницы
Как вставить или удалить разрыв страницы в Excel? Вставка разрыва страницы
Excel автоматически разбивает большую таблицу на страницы в соответствии со значением текущих параметров страницы. Автоматическая разбивка не всегда дает желаемый результат. Например, отпечатанный прайс-лист будет выглядеть намного привлекательней, если список каждой новой группы товаров будет начинаться на новой странице.
Для того чтобы строка таблицы была напечатана в начале страницы (независимо от того, насколько заполнена предыдущая страница), перед этой строкой нужно вставить разрыв страницы. Для этого надо выделить строку, начиная с которой печать должна быть продолжена с новой страницы, раскрыть вкладку Разметка страницы -> Параметры страницы и в списке Разрывы выбрать команду Вставить разрыв страницы.
Иногда возникает необходимость удалить вставленный вручную разрыв страницы. Для того чтобы это сделать, нужно раскрыть вкладку Разметка страницы -> Параметры страницы и в списке Разрывы выбрать команду Удалить разрыв страницы.
Команда Сброс разрывов страниц используется для удаления все разрывов в документе.
Помимо горизонтального разрыва в таблицу можно вставить вертикальный разрыв. Для того чтобы вставить в таблицу вертикальный разрыв, нужно выделить столбец, перед которым надо вставить разрыв, и из меню Вставка выбрать команду Разрыв страницы.
Один из способов настроить разрывы страниц для печати заключается в том, чтобы просто разрешить им быть там, где они есть. Это может быть приемлемым в большинстве случаев, но иногда нужно управлять разрывами страниц. В этом приеме описывается, как это делать.
Как правило, Excel обрабатывает разрывы страниц автоматически. Когда вы печатаете или предварительно просматриваете лист, Excel отображает пунктирные линии, которые указывают, где происходят разрывы страниц. Однако иногда нужно закрепить разрывы страниц — вертикально или горизонтально — так, чтобы лист печатался таким образом, как вам нужно. Например, если лист состоит из нескольких отдельных разделов, вы можете печатать каждый из них на отдельном листе бумаги.
Принудительный разрыв страницы в нужном вам месте
Чтобы вставить горизонтальную линию разрыва страницы, переместите указатель ячейки в ячейку, которая начнет новую страницу, и убедитесь, что он установлен в столбце А. Если этого не сделать, вы вставите вертикальный и горизонтальный разрывы страниц. Например, если вы хотите, чтобы строка 14 была первой строкой новой страницы, выберите ячейку А14. Затем выберите . Excel отобразит пунктирную линию, указывающую разрыв страницы. Выполнить все перечисленные действия совсем несложно.
Чтобы вставить вертикальную линию разрыва страницы, переместите указатель ячейки в ячейку, которая начнет новую страницу, но в этом случае убедитесь, что поместили его в строку 1. Выберите Разметка страницы Параметры страницы Разрывы Вставить разрыв страницы , чтобы создать разрыв страницы.
Удаление добавленных разрывов страниц
Чтобы удалить разрыв страницы, переместите указатель ячейки в первую строку под ручным разрывом страницы (или в первый столбец справа), а затем выберите Разметка страницы Параметры страницы Разрывы Удалить разрыв страницы (эта команда дает результат, только если вы размещаете указатель ячейки смежно с ручным разрывом страницы).
Чтобы удалить все разрывы страниц на листе, выберите команду Разметка страницы Параметры страницы Разрывы Сброс разрывов страниц . После ее выполнения останутся только «естественные» разрывы страниц.
Разрывы страниц — это разделители, которые разбивают лист на отдельные страницы для печати. Microsoft Excel вставляет автоматические разрывы страниц с учетом размера бумаги, параметров полей и масштабирования, а также позиций разрывов страниц, вставленных вами вручную. Чтобы распечатать лист на определенном количестве страниц, перед выводом на печать можно настроить разрывы страниц на листе.
Советы:
Хотя работать с разрывами страниц можно и в обычном режиме, рекомендуется использовать страничный режим : он позволяет увидеть, как вносимые изменения (например, ориентации страницы и форматирования) влияют на автоматические разрывы страниц. Например, вы можете увидеть, как изменение высоты строки и ширины столбца влияет на размещение автоматических разрывов страниц.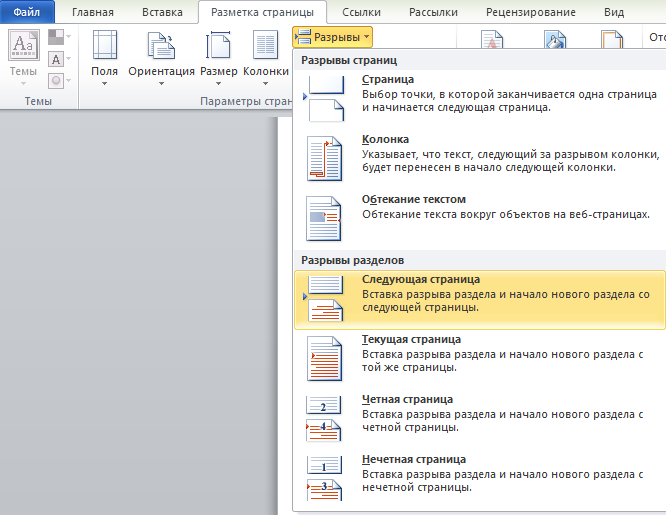
Чтобы переопределить автоматические разрывы страниц, вставляемые приложением Excel, вы можете вручную вставить собст
Как вставить разрывы страниц в Excel; удалить или скрыть линии разрыва
Параметр разрыва страницы Excel позволяет увидеть, где будут отображаться разрывы страниц при печати рабочего листа. В этой статье я покажу вам несколько способов вставить их вручную или по условию. Вы также узнаете, как удалить разрывы страниц в Excel 2010–2016, где найти предварительный просмотр разрыва страницы, скрыть и показать линии маркировки.
Разрывы страниц — это разделители, которые разделяют рабочий лист на отдельные страницы для печати.В Excel метки разрыва страницы вставляются автоматически в соответствии с размером бумаги, полями и параметрами масштаба. Если настройки по умолчанию вам не подходят, вы можете легко вставить разрывы страниц в Excel вручную. Это действительно полезно для печати таблицы с нужным вам количеством страниц.
В этом посте я покажу вам, как использовать предварительный просмотр разрыва страницы в Excel, чтобы легко увидеть вносимые вами изменения.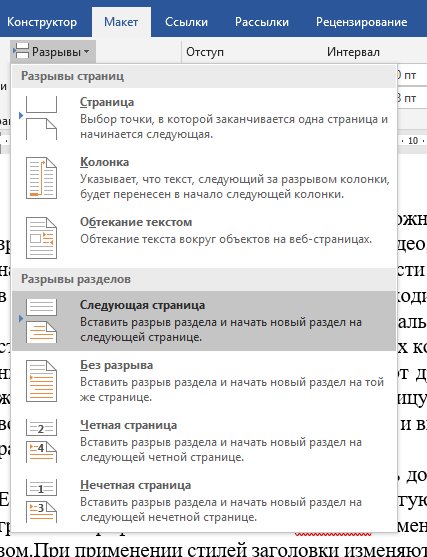 Также вы увидите, как настроить разрывы страниц на листе перед печатью, как удалить, скрыть или показать разрывы страниц.
Также вы увидите, как настроить разрывы страниц на листе перед печатью, как удалить, скрыть или показать разрывы страниц.
Как вставить разрыв страницы в Excel вручную
Если вы перейдете на панель предварительного просмотра и вам не нравится способ размещения данных Excel для печати на нескольких страницах, вы можете вручную вставить разрывы страниц там, где они вам нужны. Ниже вы найдете инструкции, как это сделать.
- Выберите лист Excel, куда нужно вставить разрывы страниц.
- Перейдите на вкладку View в Excel и щелкните значок Page Break Preview в группе Workbook Views .
Наконечник. Вы также можете увидеть, где будут отображаться разрывы страниц, если щелкнуть Изображение кнопки предварительного просмотра разрыва страницы в строке состояния Excel .Примечание. Если появится диалоговое окно Добро пожаловать в предварительный просмотр разрыва страницы , нажмите ОК .
 Установите флажок Больше не показывать это диалоговое окно , чтобы это сообщение больше не появлялось.
Установите флажок Больше не показывать это диалоговое окно , чтобы это сообщение больше не появлялось. - Теперь вы можете легко просматривать расположение разрывов страниц на листе.
- Чтобы добавить горизонтальный разрыв страницы , выберите строку, в которой появится линия маркировки.Щелкните эту строку правой кнопкой мыши и выберите в списке меню пункт Вставить разрыв страницы .
- Если вам нужно вставить вертикальный разрыв страницы , выберите нужный столбец справа. Щелкните его правой кнопкой мыши и выберите Вставить разрыв страницы .
- Чтобы добавить горизонтальный разрыв страницы , выберите строку, в которой появится линия маркировки.Щелкните эту строку правой кнопкой мыши и выберите в списке меню пункт Вставить разрыв страницы .
Примечание. Если добавляемые вручную разрывы страниц не работают, возможно, у вас выбран параметр масштабирования Fit To (вкладка «Макет страницы» -> группа «Параметры страницы» -> щелкните изображение кнопки запуска диалогового окна -> «Страница»).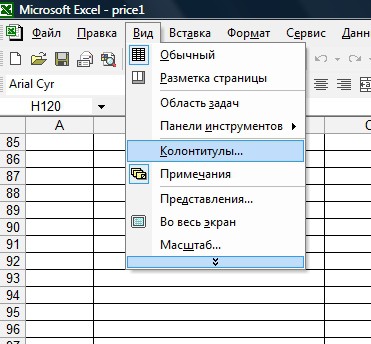 Измените масштаб на Вместо этого измените масштаб на .
Измените масштаб на Вместо этого измените масштаб на .
На картинке ниже вы видите 3 добавленных горизонтальных разрыва страницы. Поэтому, если вы перейдете в режим предварительного просмотра, вы увидите разные части данных на отдельных листах.
Вставить разрыв страницы в Excel по условию
Если вы часто печатаете таблицы данных, вы можете узнать, как автоматически вставлять разрывы страниц в Excel по условию , например, при изменении значения в определенном столбце.Допустим, у вас есть столбец «Категория», и вы хотите, чтобы каждая категория печаталась на новой странице.
Ниже вы найдете несколько полезных макросов и инструкции по добавлению разрывов страниц с помощью встроенной функции Excel Subtotal .
Используйте макросы для добавления линий разметки
Ниже вы можете найти два действительно полезных макроса. Они удалят все разрывы страниц по умолчанию в вашей таблице и легко добавят новые линии маркировки в соответствующие места.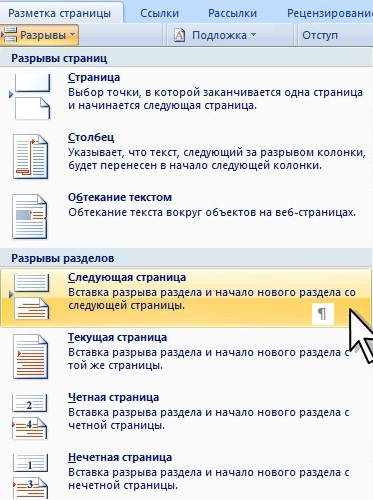
Просто выберите диапазон ячеек, который вы хотите использовать для разделения, и избегайте заголовков.
- InsertPageBreaksIfValueChanged — вставляет разрывы страниц при изменении значения в столбце.
- InsertPageBreaksByKeyphrase — добавляет разрыв страницы каждый раз, когда он находит ячейку, содержащую «ЗНАЧЕНИЕ ЯЧЕЙКИ» (это вся ячейка, а не ее часть, не подделывают замену «ЗНАЧЕНИЕ ЯЧЕЙКИ» в макросе вашей реальной ключевой фразой) .
Если вы новичок в VBA, не стесняйтесь читать Как вставить и запустить код VBA в Excel 2010, 2013 — руководство для начинающих.
Sub InsertPageBreaksIfValueChanged ()
Тусклый диапазон Выбор как диапазон
Тусклая ячейка Текущий как диапазон
Установите rangeSelection = Application.Selection.Columns (1) .Cells
ActiveSheet.ResetAllPageBreaks
Для каждой ячейки Текущее в диапазоне Выбор
Если (cellCurrent.Row> 1) Тогда
Если (cellCurrent. Value <> cellCurrent.Offset (-1, 0) .Value) Тогда
ActiveSheet.Rows (cellCurrent.Row) .PageBreak = _
xlPageBreakManual
Конец, если
Конец, если
Следующая ячейкаТекущая
Конец подписки
Sub InsertPageBreaksByKeyphrase ()
Тусклый диапазон Выбор как диапазон
Тусклая ячейка Текущий как диапазон
Установите rangeSelection = Application.Выбор
ActiveSheet.ResetAllPageBreaks
Для каждой ячейки Текущее в диапазоне Выбор
Если cellCurrent.Value = "ЗНАЧЕНИЕ ЯЧЕЙКИ" Тогда
ActiveSheet.Rows (cellCurrent.Row + 1) .PageBreak = _
xlPageBreakManual
Конец, если
Следующая ячейкаТекущая
Конец подписки
Value <> cellCurrent.Offset (-1, 0) .Value) Тогда
ActiveSheet.Rows (cellCurrent.Row) .PageBreak = _
xlPageBreakManual
Конец, если
Конец, если
Следующая ячейкаТекущая
Конец подписки
Sub InsertPageBreaksByKeyphrase ()
Тусклый диапазон Выбор как диапазон
Тусклая ячейка Текущий как диапазон
Установите rangeSelection = Application.Выбор
ActiveSheet.ResetAllPageBreaks
Для каждой ячейки Текущее в диапазоне Выбор
Если cellCurrent.Value = "ЗНАЧЕНИЕ ЯЧЕЙКИ" Тогда
ActiveSheet.Rows (cellCurrent.Row + 1) .PageBreak = _
xlPageBreakManual
Конец, если
Следующая ячейкаТекущая
Конец подписки
Использовать промежуточные итоги для вставки разрывов страниц
Вы когда-нибудь думали о Subtotal как о варианте для вставки разрывов страниц в Excel? Эта функция действительно упрощает процесс.
- Убедитесь, что в вашей таблице заголовков .
 Например, если столбец A содержит названия категорий, тогда ячейка A1 должна иметь метку «Категория». Убедитесь, что все столбцы в вашей таблице содержат заголовки.
Например, если столбец A содержит названия категорий, тогда ячейка A1 должна иметь метку «Категория». Убедитесь, что все столбцы в вашей таблице содержат заголовки. - Выберите диапазон с вашими данными. Перейдите в Data -> Sort -> Sort by Category . Нажмите OK , чтобы увидеть заказанные детали данных:
- Выберите любую ячейку в таблице, перейдите на вкладку Data и щелкните значок Subtotal .
- Вы увидите диалоговое окно Промежуточный итог .
- Выберите ключевой столбец из раскрывающегося списка При каждом изменении: . В моей таблице это Категория.
- Выберите Подсчет из списка Использовать функцию .
- Установите правильный флажок в группе Добавить промежуточный итог в: .
- Убедитесь, что установлен флажок Разрыв страницы между группами .
- Щелкните ОК .
Вы можете удалить строки и ячейки с итогами, если они вам не нужны, и получить таблицу с автоматически вставленными разрывами страниц в соответствии с выбранными настройками.
Как удалить разрывы страниц в Excel
Хотя невозможно удалить разрывы страниц, которые Excel добавляет автоматически, вы можете легко удалить те, которые вставили вручную. Вы можете удалить определенную линию разметки или удалить все вставленные вручную разрывы страниц.
Удалить разрыв страницы
Выполните следующие действия, чтобы удалить разрыв страницы в Excel.
- Выберите лист, на котором вы хотите удалить знак разрыва страницы.
- Щелкните значок Page Break Preview на вкладке View или щелкните изображение Page Break Preview Button в строке состояния .
- Теперь выберите разрыв страницы, который нужно удалить:
- Чтобы удалить вертикальный разрыв , выберите столбец справа от строки. Затем щелкните его правой кнопкой мыши и выберите параметр Удалить разрыв страницы .
- Чтобы удалить горизонтальный разрыв страницы , выберите строку под строкой, которую вы хотите удалить. Щелкните эту строку правой кнопкой мыши и выберите из списка Удалить разрыв страницы .
Наконечник. Вы также можете удалить разрыв страницы, перетащив его за пределы области предварительного просмотра разрыва страницы.
Удалить все вставленные разрывы страниц
Если вам нужно удалить все разрывы страниц , вы можете использовать функцию Сбросить все разрывы страниц .
- Откройте рабочий лист, который вы хотите изменить.
- Щелкните значок Page Break Preview на вкладке View или щелкните изображение Page Break Preview Button в строке состояния .
- Перейдите на вкладку Page Layout в группе Page Setup и щелкните Breaks .
- Выберите опцию Сбросить все разрывы страниц .
Наконечник. Вы также можете щелкнуть правой кнопкой мыши любую ячейку на листе и выбрать Сбросить все разрывы страниц из списка меню.
Перемещение разрыва страницы в Excel
Еще один вариант, который может оказаться полезным, — перетащить разрыв страницы в другое место на листе.
- Щелкните Page Break Preview на вкладке View или щелкните изображение Page Break Preview Button в строке состояния .
- Чтобы переместить разрыв страницы, просто перетащите его в новое место.
Примечание. После перемещения автоматического разрыва страницы он становится ручным.
Скрыть или показать знаки разрыва страницы
Ниже вы узнаете, как отобразить или скрыть разрывов страниц в Нормальный вид
- Щелкните вкладку Файл .
- Перейдите в Параметры -> Дополнительно .
- Прокрутите вниз до параметров Display для этой группы рабочего листа и установите или снимите флажок Show page breaks .
Теперь вы знаете, как легко включать и отключать разрывы страниц в представлении Normal .
Возврат к нормальному виду
Теперь, когда все разрывы страниц найдены в правильном месте, вы можете вернуться в режим Нормальный вид .Это так же просто, как щелкнуть значок Normal на вкладке View в Excel.
Можно также щелкнуть Обычное изображение кнопки в строке состояния .
Вот и все. В этой статье я показал, как использовать параметр разрыва страницы Excel. Я попытался охватить все его параметры, и теперь вы знаете, как вставлять, удалять, показывать, скрывать и перемещать разрывы страниц, чтобы настроить их перед печатью. У вас также есть несколько полезных макросов для добавления линий разметки по условию и вы научились работать в режиме предварительного просмотра разрыва страницы в Excel.
Пожалуйста, дайте мне знать, если у вас возникнут вопросы. Будьте счастливы и преуспевайте в Excel!
Как удалить разрывы строк в Excel (3 простых способа)
Если вы работаете с данными, импортированными из баз данных или отдела продаж, вы, вероятно, уже имели дело с разрывами строк.
Разрыв строки — это то, что позволяет иметь несколько строк в одной и той же ячейке в Excel.
Ниже приведен пример набора данных имени и адреса, в котором одна строка, имя и различные части адреса разделены разрывом строки.
Хотя в приведенном выше примере это выглядит великолепно, иногда вам могут не понадобиться эти разрывы строк, и вам необходимо удалить эти разрывы строк из набора данных.
В этом руководстве я покажу вам три простых способа удалить разрывы строк в Excel (также называемый внутри ячейки возврат каретки в Excel).
Удаление разрывов строк с помощью функции «Найти и заменить»
Самый простой способ удалить разрывы строк вручную — использовать «Найти и заменить».
Вы можете легко применить это к большому набору данных, а функция «Найти и заменить» сделает всю тяжелую работу, найдя все разрывы строк и удалив их из ячеек.
Предположим, у вас есть набор адресов, показанный ниже, из которого вы хотите удалить разрывы строк.
Ниже приведены шаги для удаления разрывов строк с помощью функции «Найти и заменить» и замены их запятой:
- Выберите набор данных, из которого вы хотите удалить разрывы строк
- Щелкните вкладку «Главная»
- в группе «Редактирование» , нажмите «Найти и выбрать»
- В появившихся опциях нажмите «Заменить»
- Поместите курсор в поле «Найти» и используйте сочетание клавиш — Control + J (удерживайте клавишу Control и нажмите клавишу J).Вы можете ничего не видеть, но это помещает символ разрыва строки в поле «Найти».
- В поле замены введите запятую, за которой следует пробел (,)
- Нажмите «Заменить все»
Вышеуказанные шаги удалит все разрывы строк и заменит их запятой. Это даст вам результат в одной строке в ячейке Excel.
Если вы хотите удалить разрыв строки и заменить его чем-то другим вместо запятой, вам необходимо указать это на шаге 6 (в поле «Заменить на»)
Примечание: рекомендуется для создания резервной копии файла с данными, чтобы вы не потеряли их в случае, если они понадобятся в будущем.
Удаление разрывов строк с помощью формулы
Другой способ избавиться от разрывов строк в Excel — использовать формулу. Хотя метод «Найти и заменить» дает статические результаты, формула выдаст результаты, которые будут автоматически обновляться, если вы внесете какие-либо изменения в исходный набор данных.
Предположим, у вас есть набор данных, показанный ниже, и вы хотите удалить разрывы строк во всех ячейках.
Ниже приведена формула, которая сделает это:
= ПОДСТАВИТЬ (A2, СИМВОЛ (10), "")
Функция ЗАМЕНА находит и заменяет символ СИМВОЛ (10), который представляет символ перевода строки.Таким образом, приведенная выше формула находит все разрывы строк и заменяет их пробелами, что по сути означает, что эти разрывы строк были удалены.
Если вы хотите, чтобы результат был разделен запятой (или любым другим символом), вы можете использовать следующую формулу:
= ПОДСТАВИТЬ (A2, CHAR (10), ",")
Примечание. если у вас включен перенос текста в ячейке, в которой вы получаете результат формулы, вы все равно можете увидеть, что какой-то текст перемещается на следующую строку в той же ячейке.Это не из-за разрывов строк. Если вы настроите столбец
Удалите разрывы строк с помощью VBA
Если вам удобно использовать VBA, это может быть самым быстрым способом избавиться от разрывов строк в Excel.
Но вы должны поработать, прежде чем выполнять операцию в один клик.
Ниже приведен код VBA, который будет проходить через каждую ячейку в
Sub RemoveLineBreaks () Для каждой выделенной ячейки Cell.Value = Replace (Cell.Value, Chr (10), ",") следующий End Sub
В приведенном выше коде используется функция REPLACE в VBA для замены всех символов разрыва строки в ячейке запятой, за которой следует символ пробела.
Результат этого кода VBA статичен, и вы не можете отменить его. Итак, если вы планируете его использовать, я настоятельно рекомендую вам создать копию исходного набора данных перед использованием кода.
Вы можете поместить этот код в обычный модуль в Excel, и в случае, если вам нужно часто использовать его и он нужен во всех ваших книгах Excel, вы можете сохранить этот код либо в личной книге макросов, либо добавить его. как надстройка Excel.
Если вы хотите использовать его одним щелчком мыши, вы можете добавить этот код макроса на панель быстрого доступа.Таким образом, все, что вам нужно сделать, это сделать выбор и нажать кнопку макроса в QAT, чтобы запустить код.
Разрыв строки Vs. Возврат каретки
Между разрывом строки в Excel и возвратом каретки есть небольшая разница.
Функция возврата каретки — переместить курсор в начало предложения. Его использовали в первых версиях пишущих машинок, а затем и в компьютерах. Сам по себе возврат каретки не приведет к разрыву строки в Excel. В сочетании с переводом строки приводит к разрыву строки.
В большинстве случаев, когда вы видите разрыв строки в Excel, это означает возврат каретки.
Кроме того, когда вы используете ALT Enter для вставки разрыва строки в Excel, вставляется только перевод строки, а не возврат каретки.
Тогда зачем нам беспокоиться о возврате каретки? Потому что вы можете получить его в своих данных, если он был загружен из базы данных, которая использует возврат каретки.
Код ASCII возврата каретки — 13 (CR, код ASCII 13), и вы можете найти и заменить его с помощью формул.
Подробнее о различиях между переводом строки и возвратом каретки можно прочитать здесь.
Надеюсь, это руководство было для вас полезным.
Вам также могут понравиться следующие руководства по Excel:
Как удалить разрывы страниц в Excel
Перед печатью рабочий лист Excel разделяется на страницы. Разрыв страницы — это разделитель строк, который отмечает края каждой страницы. Существует два типа разрывов страниц: сплошные линии, добавляемые вручную, и пунктирные линии, которые автоматически добавляются в Excel.
Рис. 1. Образец Разрыв страницы
Автоматические разрывы страниц вставляются Excel на основе нескольких параметров, таких как поля, масштаб, размер бумаги и вставляемые вручную разрывы страниц.
Прежде чем мы узнаем, как удалять разрывы страниц, давайте сначала рассмотрим разрывы страниц и то, как мы их вставляем в Excel.
Предварительный просмотр разрыва страницы
Чтобы просмотреть разрывы страниц в нашем файле Excel, мы просто нажимаем Page Break Preview в нижней части окна.
Рисунок 2. Кнопка предварительного просмотра разрыва страницы
Другой способ отобразить предварительный просмотр разрыва страницы — щелкнуть вкладку View , а затем команду Page Break Preview .
Рисунок 3. Предварительный просмотр разрыва страницы на вкладке «Просмотр»
Ниже окна находится предварительный просмотр разрыва страницы, где есть синие линии, определяющие края страницы, а остальной фон находится в серой области.
Рисунок 4. Предварительный просмотр разрыва страницы
Вставить разрывы страниц
Разрывы страниц можно вставить вручную, выполнив следующую процедуру:
- Выберите ячейку, в которую мы хотим добавить разрывы страниц. Помните, что разрывы страниц добавляются выше и слева от выбранной ячейки.
Пример:
Выберите ячейку C5, как показано ниже, и щелкните Макет страницы вкладка > Разрывы Кнопка > Вставить разрыв страницы команда
Рисунок 5.Вставить команду разрыва страницы в макет страницы
В результате предварительного просмотра видно, что один разрыв страницы добавлен над ячейкой C5 и один — слева от нее. Следовательно, теперь у нас есть четыре страницы после вставки разрывов страниц.
Рис. 6. Вывод: вставить разрывы страниц
Удалить разрыв страницы
Эти 2 шага показывают нам, как удалить разрыв страницы:
- Выберите ячейку ниже или справа от разрыва страницы, который мы хотим удалить. Предположим, мы хотим удалить вертикальный разрыв страницы в середине изображения ниже.Выбираем любую ячейку от D11 до D16, чтобы удалить разрыв страницы прямо слева от нее.
Рис. 7. Выбор разрыва страницы для удаления
- Щелкните Макет страницы вкладка> Разрывы кнопка> Удалить разрыв страницы команда
Рис. 8. Вывод: Удалить разрыв страницы
Обратите внимание, что сплошная линия была удалена, но добавлена новая пунктирная линия.Вновь добавленная строка автоматически вставляется Excel и не может быть удалена. Мы можем удалить только добавленные вручную разрывы страниц, выделенные сплошными линиями.
Другой пример:
Удалите разрыв страницы между страницами 5 и 6. Для этого мы должны выбрать ячейку непосредственно под разрывом страницы, которая имеет значение E10, F10 или G10.
Рис. 9. Пример 2: Как удалить разрыв страницы
Выполните ту же процедуру для удаления разрывов страниц и получите результат:
Рисунок 10.Окончательный результат: Удалить разрыв страницы
Мгновенное подключение к Excel Expert
В большинстве случаев задача, которую вам нужно будет решить, будет более сложной, чем простое применение формулы или функции. Если вы хотите сэкономить часы исследований и разочарований, попробуйте нашу живую службу Excelchat! Наши эксперты по Excel доступны круглосуточно и без выходных, чтобы ответить на любые ваши вопросы по Excel. Мы гарантируем подключение в течение 30 секунд и индивидуальное решение в течение 20 минут.
Справка по Microsoft Office Excel 2003
Справка по Microsoft Office Excel 2003 — Документация по Microsoft Office Excel 2003Microsoft Office Excel 2003
Содержание
- Запуск и настройки
- Что нового в Microsoft Office Excel 2003
- Что нового в Microsoft Office 2003
- Получать помощь
- Доступность
- Установка и настройка
- Установить или удалить отдельные компоненты в Office
- Спецификации и ограничения Excel
- Что установлено с Excel
- Изменить внешний вид офиса
- Настроить
- Автоматическое восстановление программ Office
- Об отключенных функциях
- Что случилось с панелью быстрого доступа Office?
- Устранение неполадок при установке программы Office
- Не получать запросы на получение обновлений для документа
- Изменение того, что вы видите на экране
- Изменение значений по умолчанию и настроек
- Панели инструментов и команды
- О меню и панелях инструментов
- Создать собственную панель инструментов
- Добавить кнопку, меню или команду
- Назначьте гиперссылку кнопке панели инструментов или команде меню
- Удалить кнопку или команду меню
- Перемещение или копирование кнопки, меню или команды меню
- Назначьте или измените ускоритель клавиатуры
- Прикрепите настраиваемую панель инструментов к книге
- Группируйте связанные кнопки и меню на панели инструментов
- Перемещение подменю в любое место на экране
- Переименовать кнопку, команду меню или меню
- Удалить панель инструментов или меню
- Показать или скрыть панель инструментов
- Переместить панель инструментов
- Анимировать меню
- Изменить размер панели инструментов
- Добавление, изменение или удаление звуков, используемых с кнопками и командами меню
- Изменить картинку на кнопке
- Изменение размера кнопки панели инструментов или раскрывающегося списка
- Отображение значка, текста или того и другого на команде или кнопке меню
- Переименовать настраиваемую панель инструментов
- Восстановить исходные настройки для кнопок, команд или панелей инструментов
- Сохранить более одной конфигурации панели инструментов
- Используйте настраиваемые панели инструментов из более ранних версий Excel
- Устранение неполадок с панелями инструментов и меню
- Компоненты и надстройки
- Обновление Excel
- Управление файлами

 В нашем примере мы выберем первую строку.
В нашем примере мы выберем первую строку.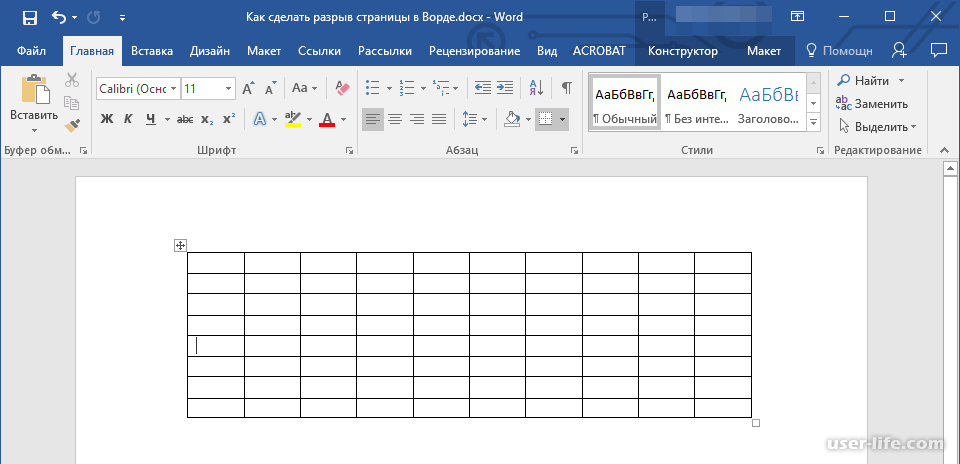 Как вставить или удалить разрыв страницы в Excel? Вставка разрыва страницы
Как вставить или удалить разрыв страницы в Excel? Вставка разрыва страницы Установите флажок Больше не показывать это диалоговое окно , чтобы это сообщение больше не появлялось.
Установите флажок Больше не показывать это диалоговое окно , чтобы это сообщение больше не появлялось. Value <> cellCurrent.Offset (-1, 0) .Value) Тогда
ActiveSheet.Rows (cellCurrent.Row) .PageBreak = _
xlPageBreakManual
Конец, если
Конец, если
Следующая ячейкаТекущая
Конец подписки
Sub InsertPageBreaksByKeyphrase ()
Тусклый диапазон Выбор как диапазон
Тусклая ячейка Текущий как диапазон
Установите rangeSelection = Application.Выбор
ActiveSheet.ResetAllPageBreaks
Для каждой ячейки Текущее в диапазоне Выбор
Если cellCurrent.Value = "ЗНАЧЕНИЕ ЯЧЕЙКИ" Тогда
ActiveSheet.Rows (cellCurrent.Row + 1) .PageBreak = _
xlPageBreakManual
Конец, если
Следующая ячейкаТекущая
Конец подписки
Value <> cellCurrent.Offset (-1, 0) .Value) Тогда
ActiveSheet.Rows (cellCurrent.Row) .PageBreak = _
xlPageBreakManual
Конец, если
Конец, если
Следующая ячейкаТекущая
Конец подписки
Sub InsertPageBreaksByKeyphrase ()
Тусклый диапазон Выбор как диапазон
Тусклая ячейка Текущий как диапазон
Установите rangeSelection = Application.Выбор
ActiveSheet.ResetAllPageBreaks
Для каждой ячейки Текущее в диапазоне Выбор
Если cellCurrent.Value = "ЗНАЧЕНИЕ ЯЧЕЙКИ" Тогда
ActiveSheet.Rows (cellCurrent.Row + 1) .PageBreak = _
xlPageBreakManual
Конец, если
Следующая ячейкаТекущая
Конец подписки
 Например, если столбец A содержит названия категорий, тогда ячейка A1 должна иметь метку «Категория». Убедитесь, что все столбцы в вашей таблице содержат заголовки.
Например, если столбец A содержит названия категорий, тогда ячейка A1 должна иметь метку «Категория». Убедитесь, что все столбцы в вашей таблице содержат заголовки.