Как убрать разметку страницы в Excel
Режим макета страницы в Excel — это очень удобный инструмент, с помощью которого вы можете сразу увидеть, как элементы будут выглядеть на странице после того, как они будут напечатаны, и сразу же их отредактировать. Кроме того, в этом режиме вы можете отображать верхние и нижние колонтитулы — специальные примечания на верхнем и нижнем полях страниц, которые не видны при нормальных условиях работы. Однако работа в таких условиях не всегда актуальна для всех пользователей. Кроме того, после того, как пользователь переключится в нормальный режим работы, он заметит, что даже в этом случае пунктирные линии останутся видимыми, обозначая границы страницы.
Давайте узнаем, как отключить режим макета страницы и убрать визуальную разметку границ на листе.
Способ 1: отключение разметки страницы в строке состояния
Самый простой способ выйти из режима макета страницы — изменить его с помощью значка в строке состояния.
Три кнопки в виде значков для переключения режимов просмотра расположены в правой части строки состояния слева от ползунка масштабирования. С их помощью можно настроить следующие режимы работы:
С их помощью можно настроить следующие режимы работы:
- обычный;
- разбит на страницы;
- макет страницы.
В последних двух режимах лист делится на части. Чтобы удалить это разделение, просто щелкните значок «Обычный». Режим изменился.
Этот метод хорош тем, что его можно применить одним щелчком мыши из любой вкладки программы.
Способ 2: вкладка «Вид»
Вы также можете изменить режим работы в Excel с помощью кнопок на ленте во вкладке «Просмотр».
- Перейдите на вкладку «Просмотр». На ленте на панели инструментов «Режим просмотра книги» нажмите кнопку «Обычный».
Этот способ, в отличие от предыдущего, предполагает дополнительные манипуляции, связанные с переходом на другую вкладку, но, тем не менее, некоторые пользователи предпочитают его использовать.
Способ 3: снятие пунктирной линии
Но даже если вы переключитесь из режима страницы или разметки страницы в нормальный режим, пунктирная линия с короткими штрихами, разделяющая лист на части, все равно останется. С одной стороны, это помогает ориентироваться в том, уместится ли содержимое файла на распечатанном листе. С другой стороны, не всем пользователям понравится такой разрыв листа, который может отвлекать их внимание. Также не все документы предназначены специально для печати, а это значит, что эта функция просто становится бесполезной.
С одной стороны, это помогает ориентироваться в том, уместится ли содержимое файла на распечатанном листе. С другой стороны, не всем пользователям понравится такой разрыв листа, который может отвлекать их внимание. Также не все документы предназначены специально для печати, а это значит, что эта функция просто становится бесполезной.
Сразу стоит отметить, что единственный простой способ избавиться от этих коротких пунктирных линий — это перезапустить файл.
- Перед закрытием окна не забудьте сохранить результаты изменений, нажав на значок дискеты в верхнем левом углу.
Затем щелкните значок белого креста, вписанный в красный квадрат в правом верхнем углу окна, то есть щелкните стандартную кнопку закрытия. Вам не нужно закрывать все окна Excel, если у вас одновременно работает несколько файлов, вам просто нужно завершить работу в том конкретном документе, где присутствует пунктирная линия.
- Документ закроется, и когда вы запустите его снова, на листе не будет пунктирных линий.

Способ 4: удаление разрыва страницы
Кроме того, рабочий лист Excel можно также пометить длинными пунктирными линиями. Эта разметка называется разрывом страницы. Его можно включить только вручную, поэтому для его отключения нужно произвести некоторые манипуляции в программе. Эти разрывы включаются, если вы хотите распечатать определенные части документа отдельно от основного текста. Но такая необходимость не всегда существует, кроме того, эту функцию можно включить по неосторожности, и в отличие от простого макета страницы, видимого только с экрана монитора, эти зазоры фактически разорвут документ при печати, что в большинстве случаев неприемлемо… Так что актуальным становится вопрос об отключении этой функции.
- Перейдите во вкладку «Бренд». На ленте на панели инструментов «Параметры страницы» нажмите кнопку «Разрывы». Откроется раскрывающееся меню. Перейдите к «Сбросить разрывы страниц». Если вы нажмете на элемент «Удалить разрыв страницы», будет удален только один элемент, а все остальное останется на листе.

- После этого будут убраны зазоры в виде длинных пунктирных линий. Но появятся маленькие пунктирные линии разметки. Если вы сочтете это необходимым, их можно удалить, как описано в предыдущем способе.
Как видите, отключить режим макета страницы довольно просто. Для этого вам просто нужно переключиться, нажав соответствующую кнопку в интерфейсе программы. Чтобы удалить пунктирную разметку, если она мешает пользователю, необходимо перезапустить программу. Убрать разрывы в виде линий с длинными пунктирными линиями можно с помощью кнопки на ленте. Поэтому существует отдельная технология удаления каждого варианта элемента разметки.
Как убрать надпись Страница 1 в таблице Эксель
Sign in
Password recovery
Восстановите свой пароль
Ваш адрес электронной почты
MicroExcel.ru Уроки Excel Как убрать надпись “Страница 1” в Microsoft Excel
В данной статье мы разберем один из вопросов, которым часто задаются пользователи, работая в программе Microsoft Excel, а именно, как убрать надписи “Страница 1”, “Страница 2” и т.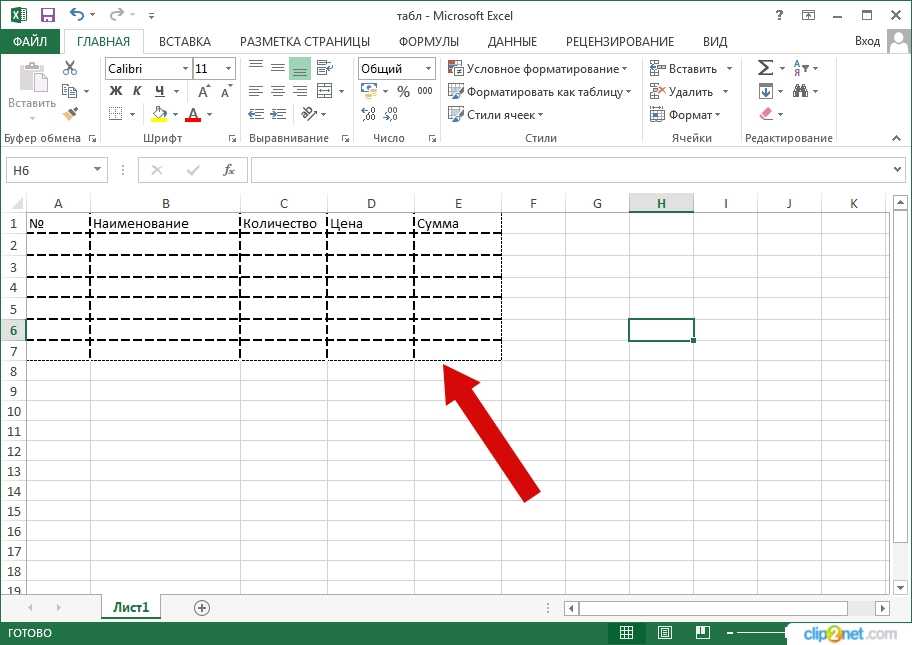
- Отключаем нумерацию страниц
- Метод 1: смена режима в строке состояния
- Метод 2: использование инструментов на ленте
- Заключение
Отключаем нумерацию страниц
Смотрите также: “Как поменять запятую на точку в таблице Эксель”
Номера страниц отображаются в “Страничном режиме”, в котором их отключить нельзя. Иногда пользователи специально выбирают данный вариант просмотра данных, чтобы разделить документ на страницы с целью его последующей печати, а в некоторых ситуациях так получается случайно. Так или иначе, чтобы убрать подобную нумерацию, требуется всего лишь выбрать другой режим показа таблицы. Давайте посмотрим, как это реализовать.
Примечание: номера страниц в таком виде показываются только в окне программы для удобства пользователя, при отправке таблицы на принтер они печататься не будут.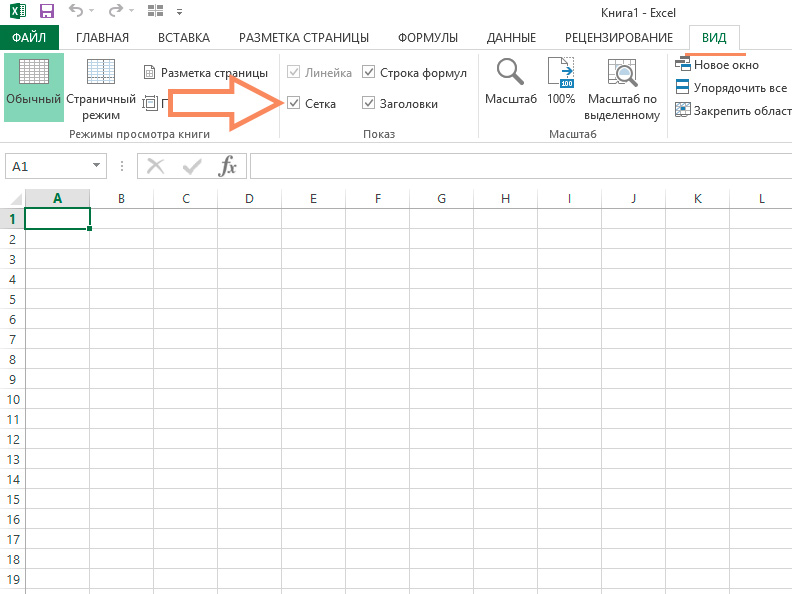
Метод 1: смена режима в строке состояния
Это самый распространенный метод, так как он самый легкий. В нижнем правом углу строки состояния программы расположены три значка, отмечающие за смену режима просмотра документа (слева-направо):
- обычный;
- разметка страницы;
- страничный.
Просто выбираем любой из первых двух вариантов и надписи “Страница 1”, “Страница 2” и т.д. перестанут отображаться.
Чаще всего, пользователи предпочитают работать в обычном режиме, который установлен по умолчанию.
Метод 2: использование инструментов на ленте
Еще один метод, который позволит справиться с поставленной задачей. Здесь мы выполняем следующие шаги:
- Переключаемся во вкладку “Вид”.
- В правом углу ленты в группе “Режимы просмотра книги” представлены значки для каждого варианта показа таблицы. Также, как и в случае со строкой состояния, просто щелкаем по нужному значку.
- В результате, после смены режима просмотра (в нашем случае выбран снова “Обычный”) номера страниц пропадут.

Заключение
Смотрите также: “Пропала строка формул в программе Excel: как вернуть”
Таким образом, если вы вдруг обнаружили надписи с номерами страниц в таблице Excel, не переживайте. Это всего лишь особенность просмотра данных в режиме “Страничный”. Переключившись обратно на “Обычный” или “Разметку страницы”, можно легко убрать нумерацию.
ЧАЩЕ ВСЕГО ЗАПРАШИВАЮТ
Нахождение площади трапеции: формула и примеры
Нахождение длины окружности: формула и задачи
Римские цифры: таблицы
Таблица синусов
Тригонометрическая функция: Тангенс угла (tg)
Нахождение площади ромба: формула и примеры
Нахождение объема цилиндра: формула и задачи
Тригонометрическая функция: Синус угла (sin)
Геометрическая фигура: треугольник
Нахождение объема шара: формула и задачи
Тригонометрическая функция: Косинус угла (cos)
Нахождение объема конуса: формула и задачи
Таблица сложения чисел
Нахождение площади квадрата: формула и примеры
Что такое тетраэдр: определение, виды, формулы площади и объема
Нахождение объема пирамиды: формула и задачи
Признаки подобия треугольников
Нахождение периметра прямоугольника: формула и задачи
Формула Герона для треугольника
Что такое средняя линия треугольника
Нахождение площади треугольника: формула и примеры
Нахождение площади поверхности конуса: формула и задачи
Что такое прямоугольник: определение, свойства, признаки, формулы
Разность кубов: формула и примеры
Степени натуральных чисел
Нахождение площади правильного шестиугольника: формула и примеры
Тригонометрические значения углов: sin, cos, tg, ctg
Нахождение периметра квадрата: формула и задачи
Теорема Фалеса: формулировка и пример решения задачи
Сумма кубов: формула и примеры
Нахождение объема куба: формула и задачи
Куб разности: формула и примеры
Нахождение площади шарового сегмента
Что такое окружность: определение, свойства, формулы
Как удалить разрывы страниц в Excel
Excel
Как удалить разрывы страниц в Excel
Как удалить разрывы страниц в Excel
Excel — мощный инструмент для организации и анализа данных. Однако иногда разрывы страниц могут появляться в неожиданных местах, что затрудняет печать или просмотр данных нужным вам образом. В этой статье мы покажем вам, как удалить разрывы страниц в Excel, чтобы ваши данные выглядели именно так, как вы хотите.
Однако иногда разрывы страниц могут появляться в неожиданных местах, что затрудняет печать или просмотр данных нужным вам образом. В этой статье мы покажем вам, как удалить разрывы страниц в Excel, чтобы ваши данные выглядели именно так, как вы хотите.
Почему в Excel появляются разрывы страниц?
Существует несколько различных причин, по которым разрывы страниц могут появляться в электронной таблице Excel. Одной из распространенных причин является то, что вы случайно вставили разрыв страницы вручную. Для этого вы можете щелкнуть вкладку «Макет страницы», а затем нажать «Разрывы» в разделе «Параметры страницы». Другая причина, по которой могут появиться разрывы страниц, заключается в том, что вы настроили электронную таблицу для печати на нескольких страницах. Для этого перейдите на вкладку «Файл» и нажмите «Печать». В разделе «Настройки» щелкните раскрывающееся меню рядом с «Печать» и выберите «Все страницы». Наконец, разрывы страниц также могут появляться из-за формата ваших данных. Например, если у вас много пустых строк или столбцов, Excel автоматически вставит разрывы страниц, чтобы ваши данные уместились на странице при печати.
Например, если у вас много пустых строк или столбцов, Excel автоматически вставит разрывы страниц, чтобы ваши данные уместились на странице при печати.
Как удалить разрывы страниц в Excel
Если вы хотите удалить все разрывы страниц из электронной таблицы, самый простой способ сделать это — просто выделить все ячейки на листе. Для этого щелкните ячейку в верхнем левом углу листа, затем нажмите Ctrl+A на клавиатуре. Это выделит все ячейки на вашем листе. После того, как все ячейки выбраны, перейдите на вкладку «Макет страницы» и нажмите «Разрывы» в разделе «Параметры страницы». Затем нажмите «Удалить все». Если вы хотите удалить только некоторые разрывы страниц, вы можете сделать это, сначала выбрав ячейки, в которых вы хотите удалить разрыв страницы. Затем перейдите на вкладку «Разметка страницы», нажмите «Разрывы» в разделе «Параметры страницы» и нажмите «Удалить разрыв».
Как предотвратить разрывы страниц в Excel
Существует несколько способов предотвратить появление разрывов страниц в электронной таблице Excel. Один из способов — просто избегать вставки разрывов страниц вручную. Если вы случайно вставили разрыв страницы, вы можете удалить его, выполнив описанные выше действия. Еще один способ предотвратить разрывы страниц — отформатировать данные так, чтобы они помещались на одной странице при печати. Для этого перейдите на вкладку «Файл» и нажмите «Печать». Затем в разделе «Настройки» щелкните раскрывающееся меню рядом с «Печать» и выберите «Выбор». Это гарантирует, что будут напечатаны только выбранные вами данные, а разрывы страниц не будут вставлены. Вы также можете предотвратить разрывы страниц, отрегулировав поля в электронной таблице. Для этого перейдите на вкладку «Разметка страницы» и нажмите «Поля» в разделе «Параметры страницы». Затем выберите Узкий из выпадающего меню. Это уменьшит поля на вашем листе и предотвратит вставку разрывов страниц.
Один из способов — просто избегать вставки разрывов страниц вручную. Если вы случайно вставили разрыв страницы, вы можете удалить его, выполнив описанные выше действия. Еще один способ предотвратить разрывы страниц — отформатировать данные так, чтобы они помещались на одной странице при печати. Для этого перейдите на вкладку «Файл» и нажмите «Печать». Затем в разделе «Настройки» щелкните раскрывающееся меню рядом с «Печать» и выберите «Выбор». Это гарантирует, что будут напечатаны только выбранные вами данные, а разрывы страниц не будут вставлены. Вы также можете предотвратить разрывы страниц, отрегулировав поля в электронной таблице. Для этого перейдите на вкладку «Разметка страницы» и нажмите «Поля» в разделе «Параметры страницы». Затем выберите Узкий из выпадающего меню. Это уменьшит поля на вашем листе и предотвратит вставку разрывов страниц.
Заключение
В этой статье мы показали вам, как удалить разрывы страниц в Excel и как вообще предотвратить их вставку. Следуя этим шагам, вы сможете сохранить свои данные в чистоте и порядке и убедиться, что они распечатываются так, как вы хотите.
Как удалить страницы в Excel – удалить ненужные/лишние или пустые страницы
Вы когда-нибудь хотели удалить страницы в Excel?
Что ж, Excel — превосходный инструмент, содержащий несколько листов со строками и столбцами. Это помогает организовать ваши данные в любом формате, который вы хотите. Кроме того, вы даже можете использовать этот инструмент для выполнения различных операций с использованием данного набора данных.
Как вы знаете, в Excel много страниц для работы, но обычно в большинстве случаев достаточно одной страницы. Однако другие страницы останутся открытыми, и вы часто никогда не узнаете о них. Итак, как бы вы удалили страницы в Excel, которые больше не нужны? Здесь, в этом посте, вы познакомитесь с фактической стратегией, которую вы можете использовать для удаления ненужных или пустых страниц с листа.
Давайте углубимся в это:
Как удалить страницы в Excel с параметром области печати Удаление ненужных страниц в Excel иногда требует использования нескольких параметров из Excel. Вы можете использовать функцию «Область печати», чтобы удалить ненужные страницы. Параметр «Область печати» здесь не будет использоваться для печати всего рабочего листа. Вы можете печатать только выбранную область после того, как вы указали область печати на листе.
Вы можете использовать функцию «Область печати», чтобы удалить ненужные страницы. Параметр «Область печати» здесь не будет использоваться для печати всего рабочего листа. Вы можете печатать только выбранную область после того, как вы указали область печати на листе.
Давайте посмотрим, как вы можете это сделать:
- Выберите весь лист, откуда вам нужно удалить страницы, которые больше не нужны.
- Откройте параметр «Макет страницы», указанный на ленте.
- Нажмите «Установить область печати» в меню «Область печати».
- Вы увидите пунктирные линии, разделяющие страницы. Поместите курсор мыши на пунктирную линию и перетащите ее вниз. Это удалит другие страницы на листе.
Используя вкладку «Файл», вы можете избавиться от ненужных или лишних страниц с листа. По умолчанию вкладка «Файл» содержит основные параметры, которые позволяют вносить изменения в лист Excel в соответствии с вашими потребностями.
По этой причине параметр вкладки «Файл» используется в процессе удаления лишних или пустых страниц на листе. Давайте выполним шаги, указанные ниже:
- Откройте вкладку «Файл» на ленте.
- На вкладке «Файл» откроются другие альтернативные параметры. Выберите Печать.
- Нажмите «Выбор печати» в меню, указанном в группе «Параметры печати».
Вот и все!
- При печати появится пунктирная линия, которая разделяет дополнительные страницы.
Как правило, параметр «Предварительный просмотр разрыва страницы» используется для внесения изменений в разрывы страниц, включая макет страницы, а также изменения формата. Давайте выполним шаги, используемые для удаления пустых страниц в Excel:
- Откройте вкладку «Вид» на ленте.
- Выберите параметр «Предварительный просмотр разрыва страницы», указанный в категории «Представления рабочей книги».

- Вы увидите изменения в макете листа, потому что он удаляет все остальные страницы, на которых нет данных.
Пользователи, предпочитающие использовать сочетания клавиш, станут счастливее, когда найдут сочетания клавиш для удаления ненужных страниц в Excel. Клавиши быстрого доступа определенно могут повысить производительность, когда вы должны выполнять какую-то функцию.
Давайте посмотрим, как можно применить эти сочетания клавиш:
- Откройте лист, с которого нужно удалить ненужные страницы.
- Теперь нажмите ALT + P на клавиатуре. Эта ключевая команда покажет все сочетания клавиш с клавиатуры.
- Нажмите SZ, чтобы изменить размер листа, или вы даже можете изменить область печати R с помощью параметров страницы.
Вот и все!
Вот как вы можете легко удалять страницы в Excel, используя несколько приемов.



