Как в excel убрать форматирование таблицы Excelka.ru
Создаем и удаляем таблицы в Excel
Лист Excel — это заготовка для создания таблиц (одной или нескольких). Способов создания таблиц несколько, и таблицы, созданные разными способами, обеспечивают разные возможности работы с данными. Об этом вы можете узнать из этой статьи.
Создание таблиц
Сначала поговорим о создании электронной таблицы в широком смысле. Что для этого нужно сделать:
- на листе Excel введите названия столбцов, строк, значения данных, вставьте формулы или функции, если этого требует задача;
- выделите весь заполненный диапазон;
- включите все границы.
С точки зрения разработчиков Excel, то, что вы создали, называется диапазон ячеек. С этим диапазоном вы можете производить различные операции: форматировать, сортировать, фильтровать (если укажете строку заголовков и включите Фильтр на вкладке Данные) и тому подобное. Но обо всем перечисленном вы должны позаботиться сами.
Но обо всем перечисленном вы должны позаботиться сами.
Чтобы создать таблицу, как ее понимают программисты Microsoft, можно выбрать два пути:
- преобразовать в таблицу уже имеющийся диапазон;
- вставить таблицу средствами Excel.
Вариант преобразования рассмотрим на примере таблицы, которая показана на рисунке выше. Проделайте следующее:
- выделите ячейки таблицы;
- воспользуйтесь вкладкой Вставка и командой Таблица;
- в диалоговом окне проверьте, что выделен нужный диапазон, и что установлен флажок на опции Таблица с заголовками.
Тот же результат, но с выбором стиля можно было бы получить, если после выделения диапазона применить команду Форматировать как таблицу, имеющуюся на вкладке Главная.
Что можно заметить сразу? В полученной таблице уже имеются фильтры (у каждого заголовка появился значок выбора из списка). Появилась вкладка Конструктор
, команды которой позволяют управлять таблицей. Другие отличия не так очевидны. Предположим, в начальном варианте не было итогов под колонками данных. Теперь на вкладке Конструктор вы можете включить строку итогов, что приведет к появлению новой строки с кнопками выбора варианта итогов.
Другие отличия не так очевидны. Предположим, в начальном варианте не было итогов под колонками данных. Теперь на вкладке Конструктор вы можете включить строку итогов, что приведет к появлению новой строки с кнопками выбора варианта итогов.Еще одно преимущество таблицы состоит в том, что действие фильтров распространяется только на ее строки, данные же, которые могут быть размещены в этом же столбце, но за пределами области таблицы, под действие фильтра не попадают. Этого невозможно было бы добиться, если бы фильтр применялся к тому, что в начале статьи было обозначено как диапазон. Для таблицы доступна такая возможность, как публикация в SharePoint.
Таблицу можно создавать сразу, минуя заполнение диапазона. В этом случае выделите диапазон пустых ячеек и воспользуйтесь любым выше рассмотренным вариантом создания таблицы. Заголовки у такой таблицы сначала условные, но их можно переименовывать.
Удаление таблиц
Несмотря на явные преимущества таблиц по сравнению с диапазонами, иногда бывает необходимо отказаться от их использования. Тогда на вкладке Конструктор выберите команду Преобразовать в диапазон (конечно при этом должна быть выделена хотя бы одна ячейка таблицы).
Тогда на вкладке Конструктор выберите команду Преобразовать в диапазон (конечно при этом должна быть выделена хотя бы одна ячейка таблицы).
Если же вам нужно очистить лист от данных, независимо от того, были ли они оформлены как диапазон или как таблица, то выделите все ячейки с данными и воспользуйтесь клавишей DELETE или удалите соответствующие столбцы.
Приемы создания и удаления таблиц, о которых вы узнали из этой статьи, пригодятся вам в Excel 2007, 2010 и старше.
Форматирование таблиц в Excel 2007: Как удалить его?
Я использовал новый параметр форматирования таблицы в Excel 2007. Теперь я не могу его удалить. Я протащил маленький синий квадратик до последней клетки в левом верхнем углу, но дальше он не пойдет. На самом деле это просто не пойдет вообще.
очистить все не удаляет его. Что делает? Я хочу свой столик обратно! Я не новичок в Excel,но это небольшое раздражение заставило меня почувствовать себя.
конечно, должен быть какой-то способ удалить формат таблицы, не удаляя что-то или очистить все!
«преобразовать в диапазон» должен преобразовать его в норме. Щелкните правой кнопкой мыши на ячейке в таблице и выберите таблица -> преобразовать в диапазон. Вам нужно будет удалить форматирование вручную.
Щелкните правой кнопкой мыши на ячейке в таблице и выберите таблица -> преобразовать в диапазон. Вам нужно будет удалить форматирование вручную.
попробуйте выбрать весь лист (нажмите кнопку со стрелкой слева от «A» и выше «1»), а затем попробуйте очистить все снова.
Я смог снять это, выделив всю таблицу, а затем щелкните правой кнопкой мыши и выберите Формат ячеек. Затем пройдите и удалите цвета и границы и любое заполнение, и вы эффективно удалите таблицу и сохраните все данные нетронутыми.
Если у вас есть MATLAB:
это действительно полезно, только если вы часто используете MATLAB и обычно открыты. Убедитесь, что файл Excel не открыт при попытке этот код. Ничего не случится с вашими данными не волнуйтесь, потому что код не будет работать.
- изменить MATLAB путь туда, где ваш .xls или .xlsx файл находится
- >> [
,a] = xlsread(‘yourfile.xls’)
обратите внимание, я использовал ‘ yourfile. в XLS’. Измените это на твой файл.xlsx’, если ваш файл является .xlsx файл.
в XLS’. Измените это на твой файл.xlsx’, если ваш файл является .xlsx файл.
щелкните в любом месте таблицы.
Совет: отображается Table Tools добавление Design tab.
на Design tab, в Tools группы, нажмите кнопку Convert to Range .
Изображение Ленты Excel
Примечание: функции таблицы больше не доступны после преобразования таблицы обратно в диапазон. Например, заголовки строк больше не содержат стрелки сортировки и фильтрации, а также структурированные ссылки (ссылки которые используют имена таблиц), которые использовались в формулах, превращаются в обычные ссылки на ячейки.
- выберите всю таблицу.
- нажмите на вкладку стили Format Table .
- выберите на кнопку New Table Style. .
- выберите First Column Stripe .
это создаст в верхней части всех стилей белого поля пользовательского стиля. Нажмите на эту кнопку, и формат, который вы ранее были исчезнет.
это работает для меня.
при использовании Excel 2010: выделите ячейки в таблице; перейдите на главную страницу / редактирование / очистить/Очистить Форматирование. Затем снимите фильтр.
Затем снимите фильтр.
Форматирование таблицы в Excel 2007: как ее удалить?
Я использовал новую функцию форматирования таблиц в Excel 2007. Теперь я не могу ее удалить. Я перетащил маленький синий квадрат в последнюю ячейку в верхнем левом углу, но он больше не пойдет. На самом деле это совсем не пойдет.
Очистить все не удаляет. Что значит? Я хочу, чтобы мой стол вернулся! Я не новичок в Excel, но эта маленькая досада заставила меня почувствовать себя.
Конечно, должен быть какой-то способ удалить формат таблицы, не удаляя что-либо или не очищая все!
«Преобразовать в диапазон» следует преобразовать в обычные диапазоны. Щелкните правой кнопкой мыши на ячейке в таблице и выберите «Таблица» — > Преобразовать в диапазон. Вам нужно будет удалить форматирование вручную.
Попробуйте выбрать весь лист (щелкните поле со стрелкой слева от «A» и над «1»), а затем попробуйте снова очистить все.
Мне удалось снять это, выделив всю таблицу, а затем щелкнуть правой кнопкой мыши и выбрать «Форматировать ячейки».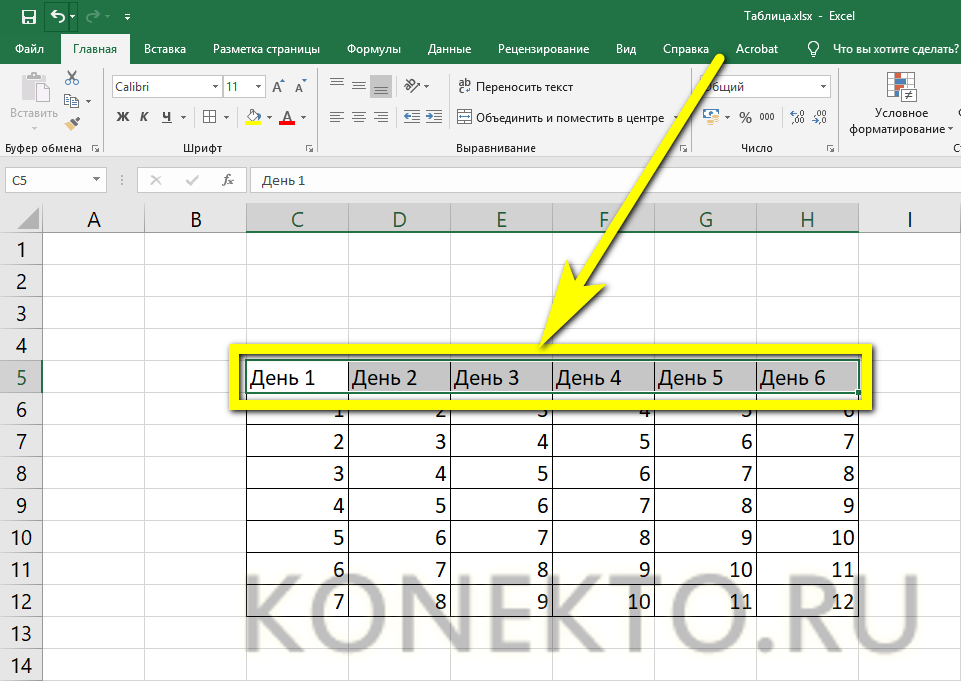
Если у вас есть MATLAB:
Это действительно полезно, если вы часто используете MATLAB и обычно открываете. Убедитесь, что ваш файл Excel не открыт при попытке этого кода. Ничего не произойдет с вашими данными, не волнуйтесь, потому что код не будет работать.
- Измените путь MATLAB туда, где находится ваш файл .xls или .xlsx.
- >> [
,a] = xlsread(‘yourfile.xls’)
Заметьте, что я использовал ‘yourfile.xls’. Измените это на ‘yourfile.xlsx’, если ваш файл является файлом .xlsx.
Щелкните в любом месте таблицы.
Совет. Отображает Table Tools , добавляя вкладку Design .
На вкладке Design в группе Tools нажмите Convert to Range .
Изображение с лентой Excel
Примечание. Функции таблицы больше не доступны после преобразования таблицы в диапазон.
Форматирование таблицы Excel
В Excel доступно множество готовых стилей таблиц, которые можно использовать для быстрого форматирования таблицы. Если вам не подходят существующие стили, вы можете создать и применить собственный стиль таблицы. Хотя удалять можно только пользовательские стили, вы можете отменить любой стиль таблицы, чтобы он к ней больше не применялся.
Форматирование таблиц можно дополнительно настраивать, задавая параметры экспресс-стилей для элементов таблиц, например строк заголовков и итогов, первого и последнего столбцов, чередующихся строк и столбцов, а также параметры автофильтра.
Примечание: Снимки экрана в этой статье получены в Excel 2016. Если вы используете другую версию, интерфейс может немного отличаться, но функции будут такими же.
Выбор стиля таблицы
Если в книге есть диапазон данных, не отформатированный как таблица, Excel автоматически преобразует его в таблицу, когда вы выберете ее стиль. Вы также можете изменить формат существующей таблицы, выбрав другой вариант.
Выделите любую ячейку таблицы или диапазон ячеек, который вы хотите отформатировать как таблицу.
На вкладке Главная выберите Форматировать как таблицу.
Выберите нужный стиль.
Автопросмотр: при форматировании диапазона данных или таблицы в Excel вы сможете автоматически просматривать, как будет выглядеть выбранный стиль, который будет применен только после нажатии клавиши ВВОД или щелчка мышью. Вы можете выбирать разные форматы таблицы с помощью мыши или клавиш со стрелками.
При выборе команды Форматировать как таблицу диапазон данных автоматически преобразуется в таблицу. Если использовать таблицу для работы с данными больше не нужно, ее можно преобразовать назад в обычный диапазон, сохранив при этом примененные стили таблицы. Дополнительные сведения см. в статье Преобразование таблицы Excel в диапазон данных.
Дополнительные сведения см. в статье Преобразование таблицы Excel в диапазон данных.
После создания пользовательских стилей таблиц они будут доступны в коллекции «Стили таблиц» (раздел «Пользовательские»).
Созданные пользовательские стили доступны только в текущей книге.
Создание пользовательского стиля таблицы
Выделите ячейки таблицы, для которых вы хотите создать пользовательский стиль.
На вкладке Главная выберите Форматировать как таблицу или разверните коллекцию Стили таблиц на вкладке Работа с таблицами > Конструктор (на компьютерах Mac — на вкладке Таблицы).
Выберите Создать стиль таблицы. Откроется диалоговое окно Создание стиля таблицы.
В поле Имя введите название нового стиля.
В поле Элемент таблицы выполните одно из следующих действий:
Чтобы отформатировать элемент, щелкните его и нажмите кнопку Формат, а затем выберите необходимые параметры форматирования на вкладках Шрифт, Граница и Заливка.
Для отмены существующего форматирования щелкните элемент, а затем нажмите кнопку Очистить.
В группе Просмотр можно посмотреть то, как будет выглядеть таблица после изменения форматирования.
Для применения нового стиля таблицы в качестве стиля по умолчанию в текущей книге установите флажок Назначить стилем таблицы по умолчанию для данного документа.
Удаление пользовательского стиля таблицы
Выделите ячейки таблицы, для которых вы хотите удалить пользовательский стиль.
На вкладке Главная выберите Форматировать как таблицу или разверните коллекцию Стили таблиц на вкладке Работа с таблицами > Конструктор (на компьютерах Mac — на вкладке Таблицы).
В группе Дополнительно щелкните правой кнопкой стиль, который вы хотите удалить, а затем в контекстном меню выберите команду Удалить.
Примечание: Все таблицы текущей книги, использующие этот стиль, будут отображаться в формате, заданном по умолчанию.
Выделите ячейки таблицы, для которых вы хотите отменить текущий стиль.
На вкладке Главная выберите Форматировать как таблицу или разверните коллекцию Стили таблиц на вкладке Работа с таблицами > Конструктор (на компьютерах Mac — на вкладке Таблицы).
Выберите параметр Очистить.
Таблица отобразится в формате, заданном по умолчанию.
Примечание: При отмене стиля таблицы сама таблица не удаляется. Если не требуется работать с данными как с таблицей, ее можно преобразовать в обычный диапазон. Дополнительные сведения см. в статье Преобразование таблицы Excel в диапазон данных.
Для таблиц можно включить и отключить различные параметры, связанные со стилем. Для этого выполните указанные ниже действия.
Выделите ячейки таблицы.
Выберите Работа с таблицами > Конструктор (на компьютерах Mac следует открыть вкладку Таблицы), а затем в группе Параметры стилей таблиц установите или снимите указанные ниже флажки.
Строка заголовков — применение или отмена форматирования первой строки таблицы.
Строка итогов — быстрое добавление строки с результатами функции промежуточного итога, (например СУММ, СРЗНАЧ, СЧЁТ, МИН или МАКС), которую можно выбрать в раскрывающемся списке. Скрытые строки можно как включать в вычисления, так и нет.
Первый столбец — применение или отмена форматирования первого столбца таблицы.
Последний столбец — применение или отмена форматирования последнего столбца таблицы.
Чередующиеся строки — использование разной заливки для четных и нечетных строк, чтобы облегчить чтение.
Чередующиеся столбцы — использование разной заливки для четных и нечетных столбцов, чтобы облегчить чтение.
Кнопка фильтра — включение и отключение автофильтра.
В Excel Online вы можете применить параметры стиля таблицы, чтобы отформатировать элементы таблицы.
Выбор параметров для форматирования элементов таблицы
Для таблиц можно включить и отключить различные параметры, связанные со стилем. Для этого выполните указанные ниже действия.
Для этого выполните указанные ниже действия.
Выделите ячейки таблицы.
На вкладке Конструктор таблиц в группе Параметры стиляустановите или снимите флажки для указанных ниже элементов.
Строка заголовков — применение или отмена форматирования первой строки таблицы.
Строка итогов — быстрое добавление строки с результатами функции промежуточного итога, (например СУММ, СРЗНАЧ, СЧЁТ, МИН или МАКС), которую можно выбрать в раскрывающемся списке. Скрытые строки можно как включать в вычисления, так и нет.
Чередующиеся строки — отображение нечетных и четных строк с чередованием заливки для упрощения чтения.
Первый столбец — применение или отмена форматирования первого столбца таблицы.
Последний столбец — применение или отмена форматирования последнего столбца таблицы.
Чередующиеся столбцы — отображение нечетных и четных столбцов с чередованием заливки для упрощения чтения.
Кнопка фильтра — включение и отключение автофильтра.
Дополнительные сведения
Вы всегда можете задать вопрос специалисту Excel Tech Community, попросить помощи в сообществе Answers community, а также предложить новую функцию или улучшение на веб-сайте Excel User Voice.
Примечание: Эта страница переведена автоматически, поэтому ее текст может содержать неточности и грамматические ошибки. Для нас важно, чтобы эта статья была вам полезна. Была ли информация полезной? Для удобства также приводим ссылку на оригинал (на английском языке).
Принципы форматирования таблиц в Microsoft Excel
Одним из самых важных процессов при работе в программе Excel является форматирование. С его помощью не только оформляется внешний вид таблицы, но и задается указание того, как программе воспринимать данные, расположенные в конкретной ячейке или диапазоне. Без понимания принципов работы данного инструмента нельзя хорошо освоить эту программу. Давайте подробно выясним, что же представляет собой форматирование в Экселе и как им следует пользоваться.
Форматирование таблиц
Форматирование – это целый комплекс мер регулировки визуального содержимого таблиц и расчетных данных. В данную область входит изменение огромного количества параметров: размер, тип и цвет шрифта, величина ячеек, заливка, границы, формат данных, выравнивание и много другое. Подробнее об этих свойствах мы поговорим ниже.
Автоформатирование
К любому диапазону листа с данными можно применить автоматическое форматирование. Программа отформатирует указанную область как таблицу и присвоит ему ряд предустановленных свойств.
- Выделяем диапазон ячеек или таблицу.
Находясь во вкладке «Главная» кликаем по кнопке «Форматировать как таблицу». Данная кнопка размещена на ленте в блоке инструментов «Стили». После этого открывается большой список стилей с предустановленными свойствами, которые пользователь может выбрать на свое усмотрение. Достаточно просто кликнуть по подходящему варианту.
После этого, таблица будет иметь выбранный формат. Но его можно всегда отредактировать с помощью более точных инструментов форматирования.
Но его можно всегда отредактировать с помощью более точных инструментов форматирования.
Переход к форматированию
Пользователей не во всех случаях удовлетворяет тот набор характеристик, который представлен в автоформатировании. В этом случае, есть возможность отформатировать таблицу вручную с помощью специальных инструментов.
Перейти к форматированию таблиц, то есть, к изменению их внешнего вида, можно через контекстное меню или выполнив действия с помощью инструментов на ленте.
Для того, чтобы перейти к возможности форматирования через контекстное меню, нужно выполнить следующие действия.
- Выделяем ячейку или диапазон таблицы, который хотим отформатировать. Кликаем по нему правой кнопкой мыши. Открывается контекстное меню. Выбираем в нем пункт «Формат ячеек…».
Инструменты форматирования на ленте находятся в различных вкладках, но больше всего их во вкладке «Главная». Для того, чтобы ими воспользоваться, нужно выделить соответствующий элемент на листе, а затем нажать на кнопку инструмента на ленте.
Для того, чтобы ими воспользоваться, нужно выделить соответствующий элемент на листе, а затем нажать на кнопку инструмента на ленте.
Форматирование данных
Одним из самых важных видов форматирования является формат типа данных. Это обусловлено тем, что он определяет не столько внешний вид отображаемой информации, сколько указывает программе, как её обрабатывать. Эксель совсем по разному производит обработку числовых, текстовых, денежных значений, форматов даты и времени. Отформатировать тип данных выделенного диапазона можно как через контекстное меню, так и с помощью инструмента на ленте.
Если вы откроете окно «Формат ячеек» чрез контекстное меню, то нужные настройки будут располагаться во вкладке «Число» в блоке параметров «Числовые форматы». Собственно, это единственный блок в данной вкладке. Тут производится выбор одного из форматов данных:
После того, как выбор произведен, нужно нажать на кнопку «OK».
Кроме того, для некоторых параметров доступны дополнительные настройки. Например, для числового формата в правой части окна можно установить, сколько знаков после запятой будет отображаться у дробных чисел и показывать ли разделитель между разрядами в числах.
Например, для числового формата в правой части окна можно установить, сколько знаков после запятой будет отображаться у дробных чисел и показывать ли разделитель между разрядами в числах.
Для параметра «Дата» доступна возможность установить, в каком виде дата будет выводиться на экран (только числами, числами и наименованиями месяцев и т.д.).
Аналогичные настройки имеются и у формата «Время».
Если выбрать пункт «Все форматы», то в одном списке будут показаны все доступные подтипы форматирования данных.
Если вы хотите отформатировать данные через ленту, то находясь во вкладке «Главная», нужно кликнуть по выпадающему списку, расположенному в блоке инструментов «Число». После этого раскрывается перечень основных форматов. Правда, он все-таки менее подробный, чем в ранее описанном варианте.
Впрочем, если вы хотите более точно произвести форматирование, то в этом списке нужно кликнуть по пункту «Другие числовые форматы…». Откроется уже знакомое нам окно «Формат ячеек» с полным перечнем изменения настроек.
Откроется уже знакомое нам окно «Формат ячеек» с полным перечнем изменения настроек.
Выравнивание
Целый блок инструментов представлен во вкладке «Выравнивание» в окне «Формат ячеек».
Путем установки птички около соответствующего параметра можно объединять выделенные ячейки, производить автоподбор ширины и переносить текст по словам, если он не вмещается в границы ячейки.
Кроме того, в этой же вкладке можно позиционировать текст внутри ячейки по горизонтали и вертикали.
В параметре «Ориентация» производится настройка угла расположения текста в ячейке таблицы.
Блок инструментов «Выравнивание» имеется так же на ленте во вкладке «Главная». Там представлены все те же возможности, что и в окне «Формат ячеек», но в более усеченном варианте.
Во вкладке «Шрифт» окна форматирования имеются широкие возможности по настройке шрифта выделенного диапазона. К этим возможностям относятся изменение следующих параметров:
К этим возможностям относятся изменение следующих параметров:
- тип шрифта;
- начертание (курсив, полужирный, обычный)
- размер;
- цвет;
- видоизменение (подстрочный, надстрочный, зачеркнутый).
На ленте тоже имеется блок инструментов с аналогичными возможностями, который также называется «Шрифт».
Во вкладке «Граница» окна форматирования можно настроить тип линии и её цвет. Тут же определяется, какой граница будет: внутренней или внешней. Можно вообще убрать границу, даже если она уже имеется в таблице.
А вот на ленте нет отдельного блока инструментов для настроек границы. Для этих целей во вкладке «Главная» выделена только одна кнопка, которая располагается в группе инструментов «Шрифт».
Во вкладке «Заливка» окна форматирования можно производить настройку цвета ячеек таблицы. Дополнительно можно устанавливать узоры.
На ленте, как и для предыдущей функции для заливки выделена всего одна кнопка. Она также размещается в блоке инструментов «Шрифт».
Она также размещается в блоке инструментов «Шрифт».
Если представленных стандартных цветов вам не хватает и вы хотите добавить оригинальности в окраску таблицы, тогда следует перейти по пункту «Другие цвета…».
После этого открывается окно, предназначенное для более точного подбора цветов и оттенков.
В Экселе даже защита относится к области форматирования. В окне «Формат ячеек» имеется вкладка с одноименным названием. В ней можно обозначить, будет ли защищаться от изменений выделенный диапазон или нет, в случае установки блокировки листа. Тут же можно включить скрытие формул.
На ленте аналогичные функции можно увидеть после клика по кнопке «Формат», которая расположена во вкладке «Главная» в блоке инструментов «Ячейки». Как видим, появляется список, в котором имеется группа настроек «Защита». Причем тут можно не только настроить поведение ячейки в случае блокировки, как это было в окне форматирования, но и сразу заблокировать лист, кликнув по пункту «Защитить лист…».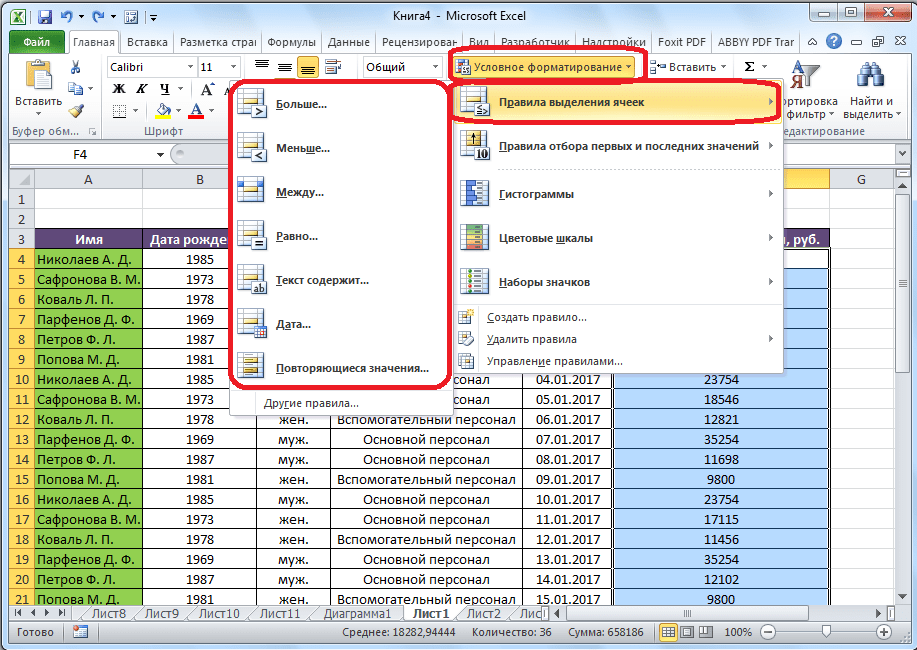 Так что это один из тех редких случаев, когда группа настроек форматирования на ленте имеет более обширный функционал, чем аналогичная вкладка в окне «Формат ячеек».
Так что это один из тех редких случаев, когда группа настроек форматирования на ленте имеет более обширный функционал, чем аналогичная вкладка в окне «Формат ячеек».
.
Урок: Как защитить ячейку от изменений в Excel
Как видим, программа Excel обладает очень широким функционалом по форматированию таблиц. При этом, можно воспользоваться несколькими вариантами стилей с предустановленными свойствами. Также можно произвести более точные настройки при помощи целого набора инструментов в окне «Формат ячеек» и на ленте. За редким исключением в окне форматирования представлены более широкие возможности изменения формата, чем на ленте.
Отблагодарите автора, поделитесь статьей в социальных сетях.
Excel удалить форматирование таблицы в excel Excelka.ru
Принципы форматирования таблиц в Microsoft Excel
Одним из самых важных процессов при работе в программе Excel является форматирование. С его помощью не только оформляется внешний вид таблицы, но и задается указание того, как программе воспринимать данные, расположенные в конкретной ячейке или диапазоне. Без понимания принципов работы данного инструмента нельзя хорошо освоить эту программу. Давайте подробно выясним, что же представляет собой форматирование в Экселе и как им следует пользоваться.
Без понимания принципов работы данного инструмента нельзя хорошо освоить эту программу. Давайте подробно выясним, что же представляет собой форматирование в Экселе и как им следует пользоваться.
Форматирование таблиц
Форматирование – это целый комплекс мер регулировки визуального содержимого таблиц и расчетных данных. В данную область входит изменение огромного количества параметров: размер, тип и цвет шрифта, величина ячеек, заливка, границы, формат данных, выравнивание и много другое. Подробнее об этих свойствах мы поговорим ниже.
Автоформатирование
К любому диапазону листа с данными можно применить автоматическое форматирование. Программа отформатирует указанную область как таблицу и присвоит ему ряд предустановленных свойств.
- Выделяем диапазон ячеек или таблицу.
Находясь во вкладке «Главная» кликаем по кнопке «Форматировать как таблицу». Данная кнопка размещена на ленте в блоке инструментов «Стили». После этого открывается большой список стилей с предустановленными свойствами, которые пользователь может выбрать на свое усмотрение. Достаточно просто кликнуть по подходящему варианту.
После этого открывается большой список стилей с предустановленными свойствами, которые пользователь может выбрать на свое усмотрение. Достаточно просто кликнуть по подходящему варианту.
После этого, таблица будет иметь выбранный формат. Но его можно всегда отредактировать с помощью более точных инструментов форматирования.
Переход к форматированию
Пользователей не во всех случаях удовлетворяет тот набор характеристик, который представлен в автоформатировании. В этом случае, есть возможность отформатировать таблицу вручную с помощью специальных инструментов.
Перейти к форматированию таблиц, то есть, к изменению их внешнего вида, можно через контекстное меню или выполнив действия с помощью инструментов на ленте.
Для того, чтобы перейти к возможности форматирования через контекстное меню, нужно выполнить следующие действия.
- Выделяем ячейку или диапазон таблицы, который хотим отформатировать. Кликаем по нему правой кнопкой мыши.
 Открывается контекстное меню. Выбираем в нем пункт «Формат ячеек…».
Открывается контекстное меню. Выбираем в нем пункт «Формат ячеек…».Инструменты форматирования на ленте находятся в различных вкладках, но больше всего их во вкладке «Главная». Для того, чтобы ими воспользоваться, нужно выделить соответствующий элемент на листе, а затем нажать на кнопку инструмента на ленте.
Форматирование данных
Одним из самых важных видов форматирования является формат типа данных. Это обусловлено тем, что он определяет не столько внешний вид отображаемой информации, сколько указывает программе, как её обрабатывать. Эксель совсем по разному производит обработку числовых, текстовых, денежных значений, форматов даты и времени. Отформатировать тип данных выделенного диапазона можно как через контекстное меню, так и с помощью инструмента на ленте.
Если вы откроете окно «Формат ячеек» чрез контекстное меню, то нужные настройки будут располагаться во вкладке «Число» в блоке параметров «Числовые форматы». Собственно, это единственный блок в данной вкладке. Тут производится выбор одного из форматов данных:
Собственно, это единственный блок в данной вкладке. Тут производится выбор одного из форматов данных:
После того, как выбор произведен, нужно нажать на кнопку «OK».
Кроме того, для некоторых параметров доступны дополнительные настройки. Например, для числового формата в правой части окна можно установить, сколько знаков после запятой будет отображаться у дробных чисел и показывать ли разделитель между разрядами в числах.
Для параметра «Дата» доступна возможность установить, в каком виде дата будет выводиться на экран (только числами, числами и наименованиями месяцев и т.д.).
Аналогичные настройки имеются и у формата «Время».
Если выбрать пункт «Все форматы», то в одном списке будут показаны все доступные подтипы форматирования данных.
Если вы хотите отформатировать данные через ленту, то находясь во вкладке «Главная», нужно кликнуть по выпадающему списку, расположенному в блоке инструментов «Число». После этого раскрывается перечень основных форматов. Правда, он все-таки менее подробный, чем в ранее описанном варианте.
После этого раскрывается перечень основных форматов. Правда, он все-таки менее подробный, чем в ранее описанном варианте.
Впрочем, если вы хотите более точно произвести форматирование, то в этом списке нужно кликнуть по пункту «Другие числовые форматы…». Откроется уже знакомое нам окно «Формат ячеек» с полным перечнем изменения настроек.
Выравнивание
Целый блок инструментов представлен во вкладке «Выравнивание» в окне «Формат ячеек».
Путем установки птички около соответствующего параметра можно объединять выделенные ячейки, производить автоподбор ширины и переносить текст по словам, если он не вмещается в границы ячейки.
Кроме того, в этой же вкладке можно позиционировать текст внутри ячейки по горизонтали и вертикали.
В параметре «Ориентация» производится настройка угла расположения текста в ячейке таблицы.
Блок инструментов «Выравнивание» имеется так же на ленте во вкладке «Главная».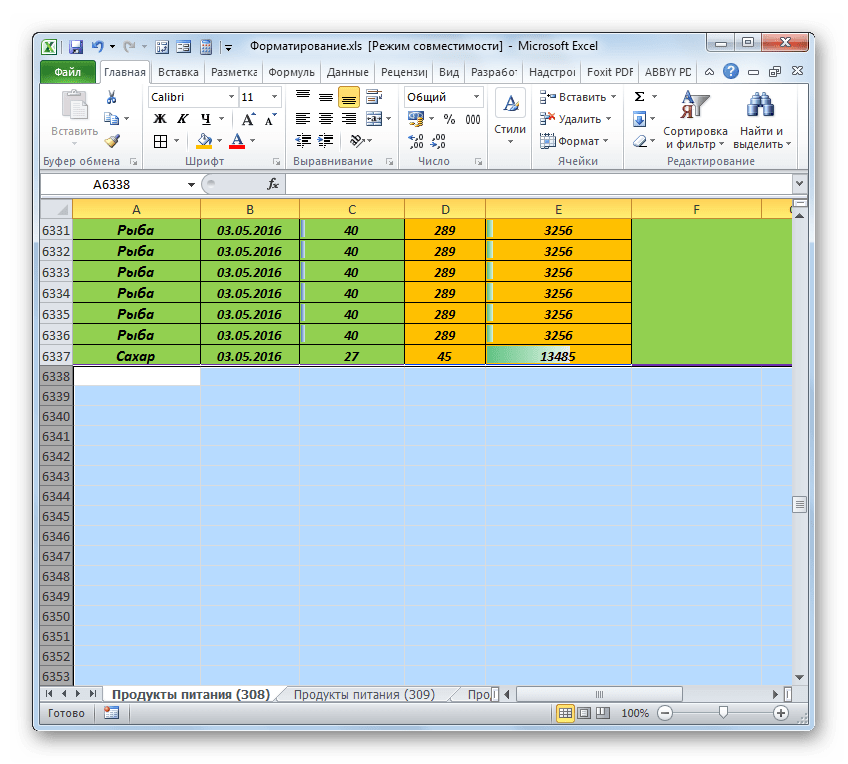 Там представлены все те же возможности, что и в окне «Формат ячеек», но в более усеченном варианте.
Там представлены все те же возможности, что и в окне «Формат ячеек», но в более усеченном варианте.
Во вкладке «Шрифт» окна форматирования имеются широкие возможности по настройке шрифта выделенного диапазона. К этим возможностям относятся изменение следующих параметров:
- тип шрифта;
- начертание (курсив, полужирный, обычный)
- размер;
- цвет;
- видоизменение (подстрочный, надстрочный, зачеркнутый).
На ленте тоже имеется блок инструментов с аналогичными возможностями, который также называется «Шрифт».
Во вкладке «Граница» окна форматирования можно настроить тип линии и её цвет. Тут же определяется, какой граница будет: внутренней или внешней. Можно вообще убрать границу, даже если она уже имеется в таблице.
А вот на ленте нет отдельного блока инструментов для настроек границы. Для этих целей во вкладке «Главная» выделена только одна кнопка, которая располагается в группе инструментов «Шрифт».
Во вкладке «Заливка» окна форматирования можно производить настройку цвета ячеек таблицы. Дополнительно можно устанавливать узоры.
На ленте, как и для предыдущей функции для заливки выделена всего одна кнопка. Она также размещается в блоке инструментов «Шрифт».
Если представленных стандартных цветов вам не хватает и вы хотите добавить оригинальности в окраску таблицы, тогда следует перейти по пункту «Другие цвета…».
После этого открывается окно, предназначенное для более точного подбора цветов и оттенков.
В Экселе даже защита относится к области форматирования. В окне «Формат ячеек» имеется вкладка с одноименным названием. В ней можно обозначить, будет ли защищаться от изменений выделенный диапазон или нет, в случае установки блокировки листа. Тут же можно включить скрытие формул.
На ленте аналогичные функции можно увидеть после клика по кнопке «Формат», которая расположена во вкладке «Главная» в блоке инструментов «Ячейки». Как видим, появляется список, в котором имеется группа настроек «Защита». Причем тут можно не только настроить поведение ячейки в случае блокировки, как это было в окне форматирования, но и сразу заблокировать лист, кликнув по пункту «Защитить лист…». Так что это один из тех редких случаев, когда группа настроек форматирования на ленте имеет более обширный функционал, чем аналогичная вкладка в окне «Формат ячеек».
Как видим, появляется список, в котором имеется группа настроек «Защита». Причем тут можно не только настроить поведение ячейки в случае блокировки, как это было в окне форматирования, но и сразу заблокировать лист, кликнув по пункту «Защитить лист…». Так что это один из тех редких случаев, когда группа настроек форматирования на ленте имеет более обширный функционал, чем аналогичная вкладка в окне «Формат ячеек».
.
Урок: Как защитить ячейку от изменений в Excel
Как видим, программа Excel обладает очень широким функционалом по форматированию таблиц. При этом, можно воспользоваться несколькими вариантами стилей с предустановленными свойствами. Также можно произвести более точные настройки при помощи целого набора инструментов в окне «Формат ячеек» и на ленте. За редким исключением в окне форматирования представлены более широкие возможности изменения формата, чем на ленте.
Отблагодарите автора, поделитесь статьей в социальных сетях.
Создаем и удаляем таблицы в Excel
Лист Excel — это заготовка для создания таблиц (одной или нескольких). Способов создания таблиц несколько, и таблицы, созданные разными способами, обеспечивают разные возможности работы с данными. Об этом вы можете узнать из этой статьи.
Создание таблиц
Сначала поговорим о создании электронной таблицы в широком смысле. Что для этого нужно сделать:
- на листе Excel введите названия столбцов, строк, значения данных, вставьте формулы или функции, если этого требует задача;
- выделите весь заполненный диапазон;
- включите все границы.
С точки зрения разработчиков Excel, то, что вы создали, называется диапазон ячеек. С этим диапазоном вы можете производить различные операции: форматировать, сортировать, фильтровать (если укажете строку заголовков и включите Фильтр на вкладке Данные) и тому подобное. Но обо всем перечисленном вы должны позаботиться сами.
Чтобы создать таблицу, как ее понимают программисты Microsoft, можно выбрать два пути:
- преобразовать в таблицу уже имеющийся диапазон;
- вставить таблицу средствами Excel.
Вариант преобразования рассмотрим на примере таблицы, которая показана на рисунке выше. Проделайте следующее:
- выделите ячейки таблицы;
- воспользуйтесь вкладкой Вставка и командой Таблица;
- в диалоговом окне проверьте, что выделен нужный диапазон, и что установлен флажок на опции Таблица с заголовками.
Тот же результат, но с выбором стиля можно было бы получить, если после выделения диапазона применить команду Форматировать как таблицу, имеющуюся на вкладке Главная.
Что можно заметить сразу? В полученной таблице уже имеются фильтры (у каждого заголовка появился значок выбора из списка). Появилась вкладка Конструктор, команды которой позволяют управлять таблицей. Другие отличия не так очевидны.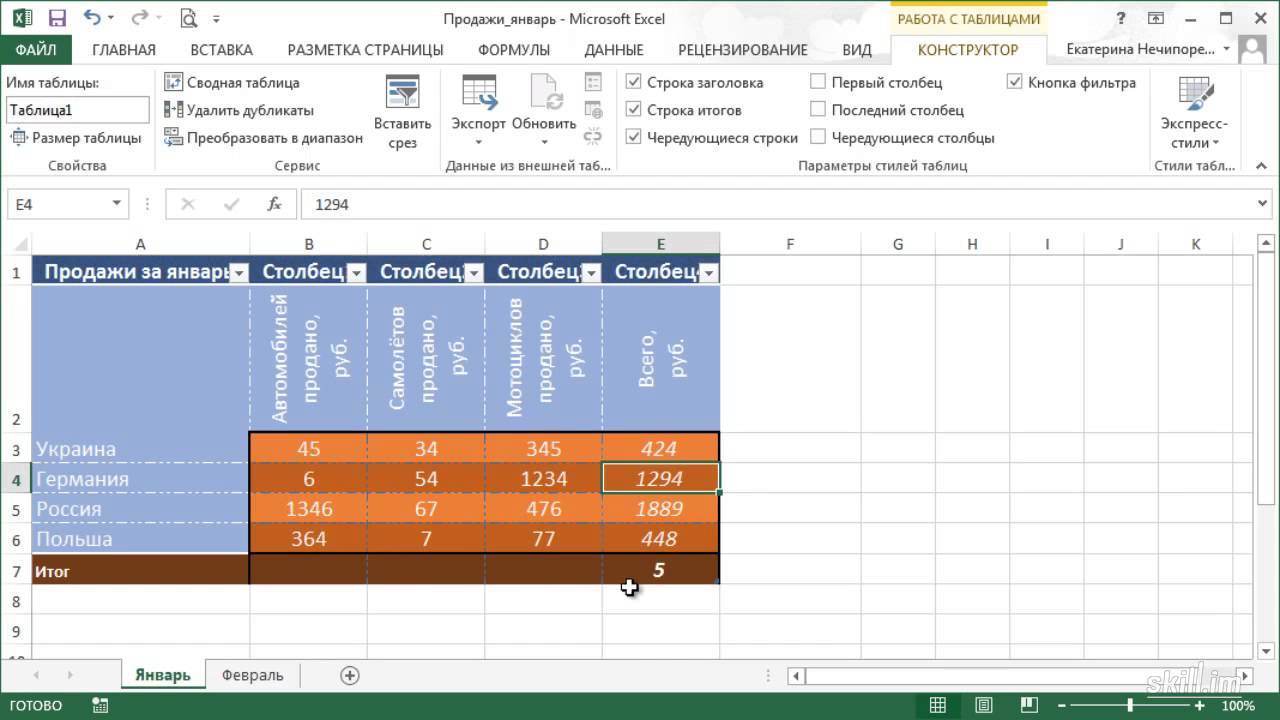 Предположим, в начальном варианте не было итогов под колонками данных. Теперь на вкладке Конструктор вы можете включить строку итогов, что приведет к появлению новой строки с кнопками выбора варианта итогов.
Предположим, в начальном варианте не было итогов под колонками данных. Теперь на вкладке Конструктор вы можете включить строку итогов, что приведет к появлению новой строки с кнопками выбора варианта итогов.
Еще одно преимущество таблицы состоит в том, что действие фильтров распространяется только на ее строки, данные же, которые могут быть размещены в этом же столбце, но за пределами области таблицы, под действие фильтра не попадают. Этого невозможно было бы добиться, если бы фильтр применялся к тому, что в начале статьи было обозначено как диапазон. Для таблицы доступна такая возможность, как публикация в SharePoint.
Таблицу можно создавать сразу, минуя заполнение диапазона. В этом случае выделите диапазон пустых ячеек и воспользуйтесь любым выше рассмотренным вариантом создания таблицы. Заголовки у такой таблицы сначала условные, но их можно переименовывать.
Удаление таблиц
Несмотря на явные преимущества таблиц по сравнению с диапазонами, иногда бывает необходимо отказаться от их использования. Тогда на вкладке Конструктор выберите команду Преобразовать в диапазон (конечно при этом должна быть выделена хотя бы одна ячейка таблицы).
Тогда на вкладке Конструктор выберите команду Преобразовать в диапазон (конечно при этом должна быть выделена хотя бы одна ячейка таблицы).
Если же вам нужно очистить лист от данных, независимо от того, были ли они оформлены как диапазон или как таблица, то выделите все ячейки с данными и воспользуйтесь клавишей DELETE или удалите соответствующие столбцы.
Приемы создания и удаления таблиц, о которых вы узнали из этой статьи, пригодятся вам в Excel 2007, 2010 и старше.
Форматирование таблиц в Excel 2007: Как удалить его?
Я использовал новый параметр форматирования таблицы в Excel 2007. Теперь я не могу его удалить. Я протащил маленький синий квадратик до последней клетки в левом верхнем углу, но дальше он не пойдет. На самом деле это просто не пойдет вообще.
очистить все не удаляет его. Что делает? Я хочу свой столик обратно! Я не новичок в Excel,но это небольшое раздражение заставило меня почувствовать себя.
конечно, должен быть какой-то способ удалить формат таблицы, не удаляя что-то или очистить все!
«преобразовать в диапазон» должен преобразовать его в норме. Щелкните правой кнопкой мыши на ячейке в таблице и выберите таблица -> преобразовать в диапазон. Вам нужно будет удалить форматирование вручную.
Щелкните правой кнопкой мыши на ячейке в таблице и выберите таблица -> преобразовать в диапазон. Вам нужно будет удалить форматирование вручную.
попробуйте выбрать весь лист (нажмите кнопку со стрелкой слева от «A» и выше «1»), а затем попробуйте очистить все снова.
Я смог снять это, выделив всю таблицу, а затем щелкните правой кнопкой мыши и выберите Формат ячеек. Затем пройдите и удалите цвета и границы и любое заполнение, и вы эффективно удалите таблицу и сохраните все данные нетронутыми.
Если у вас есть MATLAB:
это действительно полезно, только если вы часто используете MATLAB и обычно открыты. Убедитесь, что файл Excel не открыт при попытке этот код. Ничего не случится с вашими данными не волнуйтесь, потому что код не будет работать.
- изменить MATLAB путь туда, где ваш .xls или .xlsx файл находится
- >> [
,a] = xlsread(‘yourfile.xls’)
обратите внимание, я использовал ‘ yourfile.в XLS’. Измените это на твой файл.xlsx’, если ваш файл является .xlsx файл.
щелкните в любом месте таблицы.
Совет: отображается Table Tools добавление Design tab.
на Design tab, в Tools группы, нажмите кнопку Convert to Range .
Изображение Ленты Excel
Примечание: функции таблицы больше не доступны после преобразования таблицы обратно в диапазон. Например, заголовки строк больше не содержат стрелки сортировки и фильтрации, а также структурированные ссылки (ссылки которые используют имена таблиц), которые использовались в формулах, превращаются в обычные ссылки на ячейки.
- выберите всю таблицу.
- нажмите на вкладку стили Format Table .
- выберите на кнопку New Table Style. .
- выберите First Column Stripe .
это создаст в верхней части всех стилей белого поля пользовательского стиля. Нажмите на эту кнопку, и формат, который вы ранее были исчезнет.
это работает для меня.
при использовании Excel 2010: выделите ячейки в таблице; перейдите на главную страницу / редактирование / очистить/Очистить Форматирование. Затем снимите фильтр.
Форматирование таблицы в Excel 2007: как ее удалить?
Я использовал новую функцию форматирования таблиц в Excel 2007. Теперь я не могу ее удалить. Я перетащил маленький синий квадрат в последнюю ячейку в верхнем левом углу, но он больше не пойдет. На самом деле это совсем не пойдет.
Очистить все не удаляет. Что значит? Я хочу, чтобы мой стол вернулся! Я не новичок в Excel, но эта маленькая досада заставила меня почувствовать себя.
Конечно, должен быть какой-то способ удалить формат таблицы, не удаляя что-либо или не очищая все!
«Преобразовать в диапазон» следует преобразовать в обычные диапазоны. Щелкните правой кнопкой мыши на ячейке в таблице и выберите «Таблица» — > Преобразовать в диапазон. Вам нужно будет удалить форматирование вручную.
Попробуйте выбрать весь лист (щелкните поле со стрелкой слева от «A» и над «1»), а затем попробуйте снова очистить все.
Мне удалось снять это, выделив всю таблицу, а затем щелкнуть правой кнопкой мыши и выбрать «Форматировать ячейки». Затем пройдите и удалите цвета и границы и любое заполнение, и вы эффективно удалите таблицу и сохраните все данные в целости.
Если у вас есть MATLAB:
Это действительно полезно, если вы часто используете MATLAB и обычно открываете. Убедитесь, что ваш файл Excel не открыт при попытке этого кода. Ничего не произойдет с вашими данными, не волнуйтесь, потому что код не будет работать.
- Измените путь MATLAB туда, где находится ваш файл .xls или .xlsx.
- >> [
,a] = xlsread(‘yourfile.xls’)
Заметьте, что я использовал ‘yourfile.xls’. Измените это на ‘yourfile.xlsx’, если ваш файл является файлом .xlsx.
Щелкните в любом месте таблицы.
Совет. Отображает Table Tools , добавляя вкладку Design .
На вкладке Design в группе Tools нажмите Convert to Range .
Изображение с лентой Excel
Примечание. Функции таблицы больше не доступны после преобразования таблицы в диапазон. Например, заголовки строк больше не содержат стрелки сортировки и фильтра, а структурированные ссылки (ссылки, которые используют имена таблиц), которые использовались в формулах, превращаются в регулярные ссылки на ячейки.
Форматирование таблицы Excel
В Excel доступно множество готовых стилей таблиц, которые можно использовать для быстрого форматирования таблицы. Если вам не подходят существующие стили, вы можете создать и применить собственный стиль таблицы. Хотя удалять можно только пользовательские стили, вы можете отменить любой стиль таблицы, чтобы он к ней больше не применялся.
Форматирование таблиц можно дополнительно настраивать, задавая параметры экспресс-стилей для элементов таблиц, например строк заголовков и итогов, первого и последнего столбцов, чередующихся строк и столбцов, а также параметры автофильтра.
Примечание: Снимки экрана в этой статье получены в Excel 2016. Если вы используете другую версию, интерфейс может немного отличаться, но функции будут такими же.
Выбор стиля таблицы
Если в книге есть диапазон данных, не отформатированный как таблица, Excel автоматически преобразует его в таблицу, когда вы выберете ее стиль. Вы также можете изменить формат существующей таблицы, выбрав другой вариант.
Выделите любую ячейку таблицы или диапазон ячеек, который вы хотите отформатировать как таблицу.
На вкладке Главная выберите Форматировать как таблицу.
Выберите нужный стиль.
Автопросмотр: при форматировании диапазона данных или таблицы в Excel вы сможете автоматически просматривать, как будет выглядеть выбранный стиль, который будет применен только после нажатии клавиши ВВОД или щелчка мышью. Вы можете выбирать разные форматы таблицы с помощью мыши или клавиш со стрелками.
При выборе команды Форматировать как таблицу диапазон данных автоматически преобразуется в таблицу. Если использовать таблицу для работы с данными больше не нужно, ее можно преобразовать назад в обычный диапазон, сохранив при этом примененные стили таблицы. Дополнительные сведения см. в статье Преобразование таблицы Excel в диапазон данных.
После создания пользовательских стилей таблиц они будут доступны в коллекции «Стили таблиц» (раздел «Пользовательские»).
Созданные пользовательские стили доступны только в текущей книге.
Создание пользовательского стиля таблицы
Выделите ячейки таблицы, для которых вы хотите создать пользовательский стиль.
На вкладке Главная выберите Форматировать как таблицу или разверните коллекцию Стили таблиц на вкладке Работа с таблицами > Конструктор (на компьютерах Mac — на вкладке Таблицы).
Выберите Создать стиль таблицы. Откроется диалоговое окно Создание стиля таблицы.
В поле Имя введите название нового стиля.
В поле Элемент таблицы выполните одно из следующих действий:
Чтобы отформатировать элемент, щелкните его и нажмите кнопку Формат, а затем выберите необходимые параметры форматирования на вкладках Шрифт, Граница и Заливка.
Для отмены существующего форматирования щелкните элемент, а затем нажмите кнопку Очистить.
В группе Просмотр можно посмотреть то, как будет выглядеть таблица после изменения форматирования.
Для применения нового стиля таблицы в качестве стиля по умолчанию в текущей книге установите флажок Назначить стилем таблицы по умолчанию для данного документа.
Удаление пользовательского стиля таблицы
Выделите ячейки таблицы, для которых вы хотите удалить пользовательский стиль.
На вкладке Главная выберите Форматировать как таблицу или разверните коллекцию Стили таблиц на вкладке Работа с таблицами > Конструктор (на компьютерах Mac — на вкладке Таблицы).
В группе Дополнительно щелкните правой кнопкой стиль, который вы хотите удалить, а затем в контекстном меню выберите команду Удалить.
Примечание: Все таблицы текущей книги, использующие этот стиль, будут отображаться в формате, заданном по умолчанию.
Выделите ячейки таблицы, для которых вы хотите отменить текущий стиль.
На вкладке Главная выберите Форматировать как таблицу или разверните коллекцию Стили таблиц на вкладке Работа с таблицами > Конструктор (на компьютерах Mac — на вкладке Таблицы).
Выберите параметр Очистить.
Таблица отобразится в формате, заданном по умолчанию.
Примечание: При отмене стиля таблицы сама таблица не удаляется. Если не требуется работать с данными как с таблицей, ее можно преобразовать в обычный диапазон. Дополнительные сведения см. в статье Преобразование таблицы Excel в диапазон данных.
Для таблиц можно включить и отключить различные параметры, связанные со стилем. Для этого выполните указанные ниже действия.
Выделите ячейки таблицы.
Выберите Работа с таблицами > Конструктор (на компьютерах Mac следует открыть вкладку Таблицы), а затем в группе Параметры стилей таблиц установите или снимите указанные ниже флажки.
Строка заголовков — применение или отмена форматирования первой строки таблицы.
Строка итогов — быстрое добавление строки с результатами функции промежуточного итога, (например СУММ, СРЗНАЧ, СЧЁТ, МИН или МАКС), которую можно выбрать в раскрывающемся списке. Скрытые строки можно как включать в вычисления, так и нет.
Первый столбец — применение или отмена форматирования первого столбца таблицы.
Последний столбец — применение или отмена форматирования последнего столбца таблицы.
Чередующиеся строки — использование разной заливки для четных и нечетных строк, чтобы облегчить чтение.
Чередующиеся столбцы — использование разной заливки для четных и нечетных столбцов, чтобы облегчить чтение.
Кнопка фильтра — включение и отключение автофильтра.
В Excel Online вы можете применить параметры стиля таблицы, чтобы отформатировать элементы таблицы.
Выбор параметров для форматирования элементов таблицы
Для таблиц можно включить и отключить различные параметры, связанные со стилем. Для этого выполните указанные ниже действия.
Выделите ячейки таблицы.
На вкладке Конструктор таблиц в группе Параметры стиляустановите или снимите флажки для указанных ниже элементов.
Строка заголовков — применение или отмена форматирования первой строки таблицы.
Строка итогов — быстрое добавление строки с результатами функции промежуточного итога, (например СУММ, СРЗНАЧ, СЧЁТ, МИН или МАКС), которую можно выбрать в раскрывающемся списке. Скрытые строки можно как включать в вычисления, так и нет.
Чередующиеся строки — отображение нечетных и четных строк с чередованием заливки для упрощения чтения.
Первый столбец — применение или отмена форматирования первого столбца таблицы.
Последний столбец — применение или отмена форматирования последнего столбца таблицы.
Чередующиеся столбцы — отображение нечетных и четных столбцов с чередованием заливки для упрощения чтения.
Кнопка фильтра — включение и отключение автофильтра.
Дополнительные сведения
Вы всегда можете задать вопрос специалисту Excel Tech Community, попросить помощи в сообществе Answers community, а также предложить новую функцию или улучшение на веб-сайте Excel User Voice.
Примечание: Эта страница переведена автоматически, поэтому ее текст может содержать неточности и грамматические ошибки. Для нас важно, чтобы эта статья была вам полезна. Была ли информация полезной? Для удобства также приводим ссылку на оригинал (на английском языке).
Форматирование таблицы Excel — Служба поддержки Office
В Excel доступно множество готовых стилей таблиц, которые можно использовать для быстрого форматирования таблицы. Если вам не подходят существующие стили, вы можете создать и применить собственный стиль таблицы. Хотя удалять можно только пользовательские стили, вы можете отменить любой стиль таблицы, чтобы он к ней больше не применялся.
Форматирование таблиц можно дополнительно настраивать, задавая параметры экспресс-стилей для элементов таблиц, например строк заголовков и итогов, первого и последнего столбцов, чередующихся строк и столбцов, а также параметры автофильтра.
Примечание: Снимки экрана в этой статье получены в Excel 2016. Если вы используете другую версию, интерфейс может немного отличаться, но функции будут такими же.
Выбор стиля таблицы
Если в книге есть диапазон данных, не отформатированный как таблица, Excel автоматически преобразует его в таблицу, когда вы выберете ее стиль. Вы также можете изменить формат существующей таблицы, выбрав другой вариант.
-
Выделите любую ячейку таблицы или диапазон ячеек, который вы хотите отформатировать как таблицу.
-
На вкладке Главная выберите Форматировать как таблицу.
-
Выберите нужный стиль.
Примечания:
-
Автопросмотр: при форматировании диапазона данных или таблицы в Excel вы сможете автоматически просматривать, как будет выглядеть выбранный стиль, который будет применен только после нажатии клавиши ВВОД или щелчка мышью. Вы можете выбирать разные форматы таблицы с помощью мыши или клавиш со стрелками.
-
При выборе команды Форматировать как таблицу диапазон данных автоматически преобразуется в таблицу. Если использовать таблицу для работы с данными больше не нужно, ее можно преобразовать назад в обычный диапазон, сохранив при этом примененные стили таблицы. Дополнительные сведения см. в статье Преобразование таблицы Excel в диапазон данных.
Важно:
-
После создания пользовательских стилей таблиц они будут доступны в коллекции «Стили таблиц» (раздел «Пользовательские»).
-
Созданные пользовательские стили доступны только в текущей книге.
Создание пользовательского стиля таблицы
-
Выделите ячейки таблицы, для которых вы хотите создать пользовательский стиль.
-
На вкладке Главная выберите Форматировать как таблицу или разверните коллекцию Стили таблиц на вкладке Работа с таблицами > Конструктор (на компьютерах Mac — на вкладке Таблицы).
-
Выберите Создать стиль таблицы. Откроется диалоговое окно Создание стиля таблицы.
-
В поле Имя введите название нового стиля.
-
В поле Элемент таблицы выполните одно из следующих действий:
-
Чтобы отформатировать элемент, щелкните его и нажмите кнопку Формат, а затем выберите необходимые параметры форматирования на вкладках Шрифт, Граница и Заливка.
-
Для отмены существующего форматирования щелкните элемент, а затем нажмите кнопку Очистить.
-
-
В группе Просмотр можно посмотреть то, как будет выглядеть таблица после изменения форматирования.
-
Для применения нового стиля таблицы в качестве стиля по умолчанию в текущей книге установите флажок Назначить стилем таблицы по умолчанию для данного документа.
Удаление пользовательского стиля таблицы
-
Выделите ячейки таблицы, для которых вы хотите удалить пользовательский стиль.
-
На вкладке Главная выберите Форматировать как таблицу или разверните коллекцию Стили таблиц на вкладке Работа с таблицами > Конструктор (на компьютерах Mac — на вкладке Таблицы).
-
В группе Дополнительно щелкните правой кнопкой стиль, который вы хотите удалить, а затем в контекстном меню выберите команду Удалить.
Примечание: Все таблицы текущей книги, использующие этот стиль, будут отображаться в формате, заданном по умолчанию.
-
Выделите ячейки таблицы, для которых вы хотите отменить текущий стиль.
-
На вкладке Главная выберите Форматировать как таблицу или разверните коллекцию Стили таблиц на вкладке Работа с таблицами > Конструктор (на компьютерах Mac — на вкладке Таблицы).
-
Выберите параметр Очистить.
Таблица отобразится в формате, заданном по умолчанию.
Примечание: При отмене стиля таблицы сама таблица не удаляется. Если не требуется работать с данными как с таблицей, ее можно преобразовать в обычный диапазон. Дополнительные сведения см. в статье Преобразование таблицы Excel в диапазон данных.
Для таблиц можно включить и отключить различные параметры, связанные со стилем. Для этого выполните указанные ниже действия.
-
Выделите ячейки таблицы.
-
Выберите Работа с таблицами > Конструктор (на компьютерах Mac следует открыть вкладку Таблицы), а затем в группе Параметры стилей таблиц установите или снимите указанные ниже флажки.
-
Строка заголовков — применение или отмена форматирования первой строки таблицы.
-
Строка итогов — быстрое добавление строки с результатами функции промежуточного итога, (например СУММ, СРЗНАЧ, СЧЁТ, МИН или МАКС), которую можно выбрать в раскрывающемся списке. Скрытые строки можно как включать в вычисления, так и нет.
-
Первый столбец — применение или отмена форматирования первого столбца таблицы.
-
Последний столбец — применение или отмена форматирования последнего столбца таблицы.
-
Чередующиеся строки — использование разной заливки для четных и нечетных строк, чтобы облегчить чтение.
-
Чередующиеся столбцы — использование разной заливки для четных и нечетных столбцов, чтобы облегчить чтение.
-
Кнопка фильтра — включение и отключение автофильтра.
-
В Excel в Интернете вы можете применить параметры стиля таблицы, чтобы отформатировать элементы таблицы.
Выбор параметров для форматирования элементов таблицы
Для таблиц можно включить и отключить различные параметры, связанные со стилем. Для этого выполните указанные ниже действия.
-
Выделите ячейки таблицы.
-
На вкладке Конструктор таблиц в группе Параметры стиляустановите или снимите флажки для указанных ниже элементов.
-
Строка заголовков — применение или отмена форматирования первой строки таблицы.
-
Строка итогов — быстрое добавление строки с результатами функции промежуточного итога, (например СУММ, СРЗНАЧ, СЧЁТ, МИН или МАКС), которую можно выбрать в раскрывающемся списке. Скрытые строки можно как включать в вычисления, так и нет.
-
Чередующиеся строки — отображение нечетных и четных строк с чередованием заливки для упрощения чтения.
-
Первый столбец — применение или отмена форматирования первого столбца таблицы.
-
Последний столбец — применение или отмена форматирования последнего столбца таблицы.
-
Чередующиеся столбцы — отображение нечетных и четных столбцов с чередованием заливки для упрощения чтения.
-
Кнопка фильтра — включение и отключение автофильтра.
-
Отмена автоматического форматирования в Excel
Иногда при вводе данных на лист приложение Excel автоматически форматирует их так, как вы не планировали. Например, при вводе веб-адреса приложение Excel преобразует его в гиперссылку. Это может быть очень полезным, но иногда это совсем не нужно. В этом случае вы можете отключить автоматическое форматирование для одной ячейки или всей книги.
-
Наведите указатель мыши на текст, который был автоматически отформатирован, а затем нажмите появившуюся кнопку Параметры автозамены . Эта кнопка очень незначительна, поэтому при перемещении указателя мыши она будет выглядеть так же.
-
Чтобы отменить форматирование только для выделенного текста, нажмите кнопку отменить. Например, если в Excel автоматически создана гиперссылка, которую вы хотите удалить, нажмите кнопку отменить гиперссылку.
-
Чтобы отменить применение определенного типа форматирования к книге Excel, нажмите кнопку стоп. Например, если в Excel автоматически создана гиперссылка, и вы не хотите, чтобы Excel выполнял эти действия для оставшейся части листа, нажмите кнопку Отключить автоматическое создание гиперссылок.
Одновременное задание всех параметров автоматического форматирования
Если вы хотите просмотреть и изменить параметры автоматического форматирования сразу, это можно сделать в диалоговом окне » Автозамена «.
-
Выберите Файл > Параметры.
-
В диалоговом окне Параметры Excel выберите команду Правописание > Параметры автозамены.
-
На вкладке Автоформат при вводе установите флажки для автоматического форматирования, которое вы хотите использовать.
-
Интернет-и сетевые пути с гиперссылками : заменяет введенные URL-адреса, сетевые пути и адреса электронной почты гиперссылками.
-
Включать в таблицу новые строки и столбцы : при вводе данных ниже или рядом с таблицей Excel она разворачивается в таблицу, в которую добавляются новые данные. Например, если у вас есть таблица в столбцах A и B, при вводе данных в столбец C приложение Excel будет автоматически форматировать столбец C в виде части таблицы.
-
Заполнение формул в таблицах для создания вычисляемых столбцов : применяет одну формулу ко всем ячейкам в столбце таблицы Excel.
-
Примечание: Если вы хотите настроить отображение чисел и дат, это можно сделать на вкладке Главная в группе число . Оно не входит в состав автоматического форматирования.
Эта функция недоступна в Excel в Интернете.
Если у вас есть классическое приложение Excel, вы можете использовать кнопку Открыть в Excel , чтобы открыть книгу и отменить автоматическое форматирование.
Очистка лишнего форматирования ячеек на листе
Примечание: Мы стараемся как можно оперативнее обеспечивать вас актуальными справочными материалами на вашем языке. Эта страница переведена автоматически, поэтому ее текст может содержать неточности и грамматические ошибки. Для нас важно, чтобы эта статья была вам полезна. Просим вас уделить пару секунд и сообщить, помогла ли она вам, с помощью кнопок внизу страницы. Для удобства также приводим ссылку на оригинал (на английском языке) .
Форматирование ячеек на листе позволяет выделить нужные сведения, чтобы их было легко заметить, но при этом форматирование неиспользуемых ячеек (особенно целых строк и столбцов) может привести к быстрому росту размера файла рабочей книги. Если у вас открыт избыточно отформатированный лист, то это может замедлить работу не только Excel, но и снизить общую производительность компьютера. Также из-за лишнего форматирования в Excel могут возникать проблемы при печати.
Используйте команду Clean Excess Cell Formatting (Удалить лишнее форматирование ячеек), которая доступна в Excel на вкладке Inquire (Запрос) в Microsoft Office 365 и Office профессиональный плюс 2013. Если вкладка Inquire (Запрос) в Excel недоступна, вот как можно включить ее:
-
Щелкните Файл > Параметры > Надстройки.
-
Выберите в списке Управление пункт Надстройки COM и нажмите кнопку Перейти.
-
В поле Надстройки COM установите флажок Inquire (Запрос) и нажмите кнопку ОК.
Теперь вкладка Inquire (Запрос) должна отображаться на ленте.
Важно: Перед очисткой лишнего форматирования ячейки мы рекомендуем создать резервную копию файла, так как иногда это может привести к увеличению размера файла, а отменить эти изменения невозможно.
Чтобы удалить лишнее форматирование на текущем листе:
-
На вкладке Inquire (Запрос) выберите команду Clean Excess Cell Formatting (Удалить лишнее форматирование ячеек).
-
Выберите очистку только открытого листа или очистку всех листов. После выполнения операции очистки нажмите кнопку Да для сохранения изменений на листах или кнопку Нет, чтобы отменить сохранение.
Влияние операции очистки на условное форматирование
При очистке лишнего форматирования из листа удаляются ячейки, расположенные после последней непустой ячейки. Например, если вы применили условное форматирование к целой строке, но ваши данные располагаются только до столбца V, условное форматирование может быть удалено из столбцов, расположенных за столбцом V.
Для получения дополнительных сведений об устранении других проблем, связанных с лишним форматированием, читайте в статье службы поддержки Майкрософт обнуление последней ячейки в Excel.
Форматирование таблицы в Excel: основные операции
Во время работы в Эксель, наряду с добавлением и обработкой данных, очень важно наилучшим образом представить информацию (цвет, размер, тип шрифта, границы, заливка, выравнивание и т.д.), чтобы она была максимально информативной и легко воспринимаемой. В этом поможет форматирование таблицы, с помощью которого, помимо прочего, можно задать тип данных, чтобы программа могла правильно идентифицировать те или иные разновидности значений в ячейках. В данной статье мы рассмотрим, каким образом выполняется форматирование в Excel.
Трансформация в “Умную таблицу”
Выбрав определенную область данных в таблице, можно воспользоваться такой опцией как автоформатирование. Эксель автоматически выполнить преобразование выделенного диапазона в таблицу. Вот как это делается:
- Производим выделение нужных элементов. На ленте программы находим группу инструментов “Стили” (вкладка “Главная“) и жмем кнопку “Форматировать как таблицу”.
- Раскроется перечень различных стилей с заранее выполненными настройками. Мы можем выбрать любой из них, кликнув по понравившемуся варианту.
- На экране появится вспомогательное окошко, где будут отображаться координаты выделенного в первом шаге диапазона. В случае необходимости адреса ячеек можно скорректировать (вручную или выделив заново требуемую область в самой таблице). При наличии шапки таблицы в выделении обязательно ставим напротив пункта “Таблица с заголовками” галочку. Далее щелкаем OK.
- В результате, наша таблица трансформируется в так называемую “умную таблицу”.
Ручное форматирование
Несмотря на такую полезную опцию, рассмотренную в разделе выше, некоторые пользователи предпочитают самостоятельно определять внешний вид своей таблицы и задавать ей именно те настройки, которые считают наиболее оптимальными и подходящими. Делать это можно по-разному.
В окне “Формат ячеек”
- Производим выделение нужных элементов, к которым хотим применить форматирование, после чего щелкаем по выделенной области правой кнопкой мыши. В появившемся списке жмем по строке “Формат ячеек”.
- Появится окно с параметрами форматирования выделенных ячеек, в котором мы можем задавать множество настроек в разных вкладках.
С помощью инструментов на ленте
Для форматирования можно пользоваться инструментами, которые расположены на ленте программы, причем, самые популярные представлены в главной вкладке. Чтобы применить тот или иной инструмент, достаточно нажать на него, предварительно выделив требуемый диапазон ячеек в таблице.
Как изменить стили таблиц Excel и удалить форматирование таблицы
В этом руководстве объясняется, как быстро применить или изменить стили таблицы и удалить форматирование таблицы, сохранив все функции таблицы Excel.
После того, как вы создали таблицу в Excel, что вы хотели бы с ней сделать в первую очередь? Сделайте так, чтобы он выглядел именно так, как вы хотите!
К счастью, Microsoft Excel предоставляет множество предопределенных стилей таблиц, которые позволяют применять или изменять форматирование таблицы одним щелчком мыши.Если ни один из встроенных стилей вам не подходит, вы можете быстро создать свой собственный стиль таблицы. Кроме того, вы можете показать или скрыть основные элементы таблицы, такие как строка заголовка, полосатые строки, итоговая строка и так далее. Это руководство покажет вам, как использовать эти полезные функции и с чего начать.
Стили таблиц Excel
ТаблицыExcel значительно упрощают просмотр данных и управление ими, предоставляя несколько специальных функций, таких как интегрированные параметры фильтрации и сортировки, вычисляемые столбцы, структурированные ссылки, итоговая строка и т. Д.
Преобразовывая данные в таблицу Excel, вы также получаете преимущество при форматировании. Вновь вставленная таблица уже отформатирована с использованием цветов шрифта и фона, полосатых строк, границ и так далее. Если вам не нравится формат таблицы по умолчанию, вы можете легко изменить его, выбрав любой из встроенных стилей таблиц на вкладке Design .
Вкладка Design — это отправная точка для работы со стилями таблиц Excel. Он появляется на контекстной вкладке Table Tools , как только вы щелкаете любую ячейку в таблице.
Как вы можете видеть на скриншоте выше, галерея Table Styles предоставляет коллекцию из более чем 50 встроенных стилей, сгруппированных в категории Light , Medium и Dark .
Стиль таблицы Excel можно рассматривать как шаблон форматирования, который автоматически применяет определенные форматы к строкам и столбцам таблицы, заголовкам и строкам итогов.
Помимо форматирования таблицы, вы можете использовать Параметры стиля таблицы для форматирования следующих элементов таблицы:
- Строка заголовка — показать или скрыть заголовки таблицы.
- Итоговая строка — добавить итоговую строку в конец таблицы со списком функций для каждой итоговой ячейки строки.
- Строки с полосами и Колонки с полосами — показывают альтернативное затенение строки или столбца, соответственно.
- Первый столбец и последний столбец — применить специальное форматирование для первого и последнего столбца таблицы.
- Кнопка фильтра — отобразить или скрыть стрелки фильтра в строке заголовка.
На следующем снимке экрана показаны параметры стиля таблицы по умолчанию:
Как выбрать стиль таблицы при создании таблицы
Чтобы создать таблицу с определенным стилем, выполните следующие действия:
- Выберите диапазон ячеек, который вы хотите преобразовать в таблицу.
- На вкладке Home в группе Styles щелкните Format as Table .
- В галерее стилей таблиц щелкните стиль, который нужно применить. Выполнено!
Как изменить стиль таблицы в Excel
Чтобы применить другой стиль к существующей таблице, выполните следующие действия:
- Щелкните любую ячейку в таблице, стиль которой вы хотите изменить.
- На вкладке Design в группе Стили таблиц нажмите кнопку Дополнительно , чтобы отобразить все доступные стили таблиц Excel.
- Наведите указатель мыши на стиль, который вы хотите применить, и Excel покажет вам предварительный просмотр жизни. Чтобы применить новый стиль, просто щелкните по нему.
Как удалить форматирование таблицы в Excel (2 умных способа)
В этой статье я покажу вам «Как удалить форматирование таблицы в Excel». Иногда бывает важно удалить форматирование таблиц в Excel. При этом люди часто сталкиваются с трудностями, но на самом деле это не так уж и сложно. Все, что вам нужно, это какой-то набор задач, которые нужно выполнять в последовательности для удаления форматирования таблицы в Excel. Здесь я опишу два метода достижения цели задачи.
Удалить форматирование таблицы с опцией «Очистить форматы»
Допустим, ваша таблица содержит форматирование с фильтрами.Самый простой способ очистить форматирование таблицы — использовать опцию Очистить форматы . После использования вам также необходимо удалить опцию фильтра. Посмотрим, как это делается.
- Сначала выберите всю таблицу.
- После этого нажмите на вкладку Home и в разделе Editing вкладки Home найдите параметр Clear .
- После выбора опции Очистить вы получите раскрывающийся список.Оттуда выберите опцию Очистить форматы .
- После нажатия опции Очистить форматы вы увидите, что все цвета из вашей таблицы исчезли, и у нее будет черный цвет шрифта и белый цвет фона. У вас все еще будут фильтры, которые нужно удалить.
- Теперь, чтобы отключить фильтры, выберите любую ячейку, в которой есть кнопка фильтра, и на вкладке Home выберите опцию Sort & Filter , которая находится в Editing
- В В раскрывающемся списке «Сортировать и фильтровать » вы обнаружите, что команда «Фильтр» активна.Чтобы сделать его неактивным, просто нажмите на него.
- Вы также можете отключить опцию Фильтр, выбрав опцию Фильтр на вкладке Данные .
- После этого вы увидите, что все фильтры на вашем листе исчезнут.
Вот как вы можете удалить форматирование таблиц на листах Excel.
Примечание: В описанном выше процессе параметры форматирования и фильтрации таблицы удалены, но таблица по-прежнему будет работать как таблица.
Удаление форматирования таблицы путем преобразования таблицы в диапазон
Другой процесс удаления форматирования таблицы — преобразование таблицы в нормальный диапазон с последующим изменением темы, шрифта и цвета границы. Этот процесс намного дольше, чем предыдущий. Процесс описан ниже.
- Сначала выберите любую ячейку в таблице.
- Выбрав ячейку в таблице, вы увидите Design На вкладке Design в разделе инструментов выберите опцию Convert to Range .
- После выбора опции Преобразовать в диапазон , вы увидите окно ниже. Щелкните Да там.
- После этого вы увидите, что фильтры из вашей таблицы исчезнут. Теперь вам нужно изменить шрифт, тему и цвет границы.
- Чтобы изменить цвет темы, выберите все ячейки, которые были в таблице, а в разделе Font вкладки Home выберите опцию Fill Color и нажмите No Fill .Нажав на нее, вы увидите, что оранжевый цвет из ячеек исчезает, оставляя белый цвет темы.
- Теперь, чтобы изменить цвет шрифта, выберите все ячейки таблицы и нажмите на параметр Цвет шрифта рядом с параметром Цвет заливки на вкладке Home и нажмите кнопку Автоматически который на самом деле черный цвет.
- Теперь нажмите кнопку Без границ под опцией Все границы , которая находится на вкладке Home рядом с опциями Цвет заливки и Цвет шрифта .
- После выполнения всего этого вы увидите, что форматирование таблицы удалено с вашего рабочего листа. После выполнения всех этих действий ячейки таблицы будут выглядеть как на картинке ниже.
Примечание: Таким образом, преобразованный диапазон будет функционировать как диапазон, а не как таблица.
Заключение
Удаление форматирования таблиц из Excel — интересная и важная задача. В этой статье я описал два способа сделать это.Надеюсь, прочитав эту статью, вы не столкнетесь с трудностями при удалении форматирования таблицы в Excel. Оставайтесь на связи и оставляйте комментарии ниже, чтобы задать любые вопросы по этой статье.
Статьи по теме
Здравствуйте!Добро пожаловать в мой профиль. Здесь я буду размещать статьи, связанные с Microsoft Excel. Я получил степень бакалавра в области электротехники и электроники в Американском международном университете в Бангладеш. Я прилежный, целеустремленный инженер с огромной жаждой знаний и стремлением постоянно расти.Мой девиз — постоянное совершенствование и обучение на протяжении всей жизни.
Как удалить таблицу Excel
В этом видео мы рассмотрим, как удалить таблицу из рабочего листа Excel.
В этой книге у нас есть несколько таблиц Excel. Давайте посмотрим, как можно удалить эти таблицы.
Вы не найдете в Excel команды «удалить таблицу».
Чтобы полностью удалить таблицу Excel и все связанные данные, вам нужно удалить все связанные строки и столбцы.
Если таблица находится одна на листе, самый быстрый способ — удалить лист.
Например, этот лист содержит таблицу с самыми загруженными аэропортами мира. Когда я удаляю лист, таблица удаляется полностью.
Если вы хотите сохранить лист, но удалить таблицу, вы можете выбрать и удалить диапазон, включающий всю таблицу.
На этом листе я хочу удалить таблицу заказов и оставить резюме.
Я выберу первый столбец, затем, удерживая клавишу Shift, выберу последний.Затем я нажимаю правой кнопкой мыши и удаляю.
В обоих случаях эти таблицы и данные полностью удаляются, и имена таблиц больше не отображаются в поле имени.
Теперь, если вы хотите сохранить все данные и просто «отменить определение» таблицы Excel, используйте кнопку «преобразовать в диапазон» на вкладке «Дизайн» на ленте.
Эта команда оставляет все данные и форматирование на месте и удаляет только определение таблицы.
Для иллюстрации у меня есть таблица с названием «фильмы».
Если я помещаю курсор в любое место таблицы и использую «преобразовать в диапазон», таблица удаляется, но данные и форматирование остаются.
Что происходит с формулами, в которых используются структурированные ссылки, при преобразовании таблицы в диапазон? Давайте посмотрим на пример.
В этой таблице столбец «Итого» представляет собой формулу, которая умножает количество на цену. Вы можете видеть, что в формуле используются структурированные ссылки. Справа другая формула подсчитывает строки в таблице с использованием структурированной ссылки.
Когда я конвертирую эту таблицу в диапазон, все продолжает работать, но формулы переводятся в стандартные ссылки.
Одна вещь, которую вы можете смутить, — это то, что форматирование таблицы остается неизменным, даже когда вы конвертируете таблицу в диапазон.
Если вы хотите удалить форматирование таблицы, самый простой способ — установить формат «Нет» перед преобразованием таблицы в диапазон.
Я вернусь к столу и попробую сейчас.
В разделе «Стили таблиц» я выберу вариант «Нет».
Теперь, когда я конвертирую таблицу в диапазон, форматирование уже пропало, поэтому от таблицы не остается никаких следов.
.