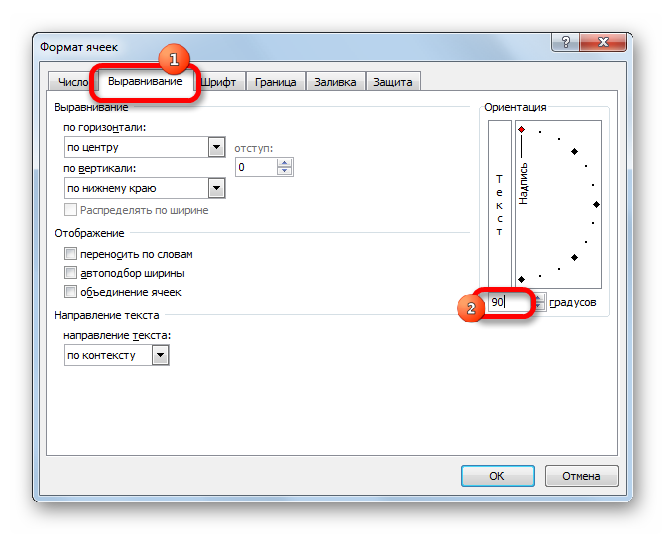Использование вертикального текста в Numbers на iPad
Приложение Numbers поддерживает вертикальный текст внутри фигур и текстовых блоков. В них можно вводить текст вертикально — сверху вниз, как в китайском, японском и корейском языках. Каждая новая строка отображается слева от предыдущей строки.
Для использования вертикального текста электронная таблица должна быть отформатирована для китайского, японского или корейского языка, либо в списке предпочтительных языков на устройстве должен присутствовать хотя бы один из этих языков. См. разделы Создание электронной таблицы с использованием формата другого языка и Изменение языковых настроек электронной таблицы и ее форматирования.
Добавление вертикального текста в текстовый блок или фигуру
В любой момент можно включить или выключить вертикальный текст в текстовых блоках и фигурах.
Коснитесь текстового блока или фигуры.
Выберите «Сделать текст вертикальным».

Если объект уже содержит текст, он становится вертикальным, как и весь новый добавляемый текст. Если объект еще не содержит текста, весь добавляемый текст будет вертикальным.
Чтобы снова сделать текст горизонтальным, коснитесь объекта, затем выберите «Сделать текст горизонтальным».
Выравнивание символов по горизонтали в вертикальном тексте
В вертикальном тексте можно выровнять от двух до четырех символов по горизонтали. Это удобно для добавления нескольких символов латиницы, например чисел, которые должны читаться слева направо.
При использовании вертикального текста выберите от двух до четырех символов, которые нужно повернуть.
Коснитесь , затем на вкладке «Текст» коснитесь .
Коснитесь «Повернуть горизонтально».
При редактировании горизонтальных символов можно сделать шрифт всех символов жирным, курсивным и т.д., но нельзя редактировать символы отдельно друг от друга.

Чтобы горизонтальные символы снова отображались вертикально, удалите эти символы и введите их снова.
Преобразование в полноширинные
Символы текста можно заменить на полноширинные вертикальные символы.
Выберите вертикальный текст, который Вы хотите сделать полноширинным.
Коснитесь , затем на вкладке «Текст» коснитесь .
Коснитесь «Преобразовать в полноширинные».
Советы по использованию вертикального текста
При использовании вертикального текста в электронной таблице помните о следующем.
Когда Вы копируете объект с вертикальным текстом, например текстовый блок или фигуру, а затем вставляете их в документ Pages, Numbers или Keynote, объект отображается в новом документе с вертикальным текстом.
Когда Вы открываете электронную таблицу Numbers с вертикальным текстом внутри объектов в более старой версии Numbers, не поддерживающей вертикальный текст, весь текст отображается горизонтально.

В Numbers для iCloud можно открывать документы с вертикальным текстом только для чтения.
См. такжеФорматирование электронной таблицы для другого языка в Numbers на iPadИспользование двунаправленного текста в Numbers на iPadИспользование двунаправленного текста в таблицах в Numbers на iPadФорматирование текста на китайском, японском или корейском языке в Numbers на iPadИспользование фонетической транскрипции в Numbers на iPad
Как перевернуть текст в Word
9 ноября 2022 Ликбез Технологии
Собрали четыре простых способа.
При оформлении документов иногда возникает необходимость изменить не только размер и внешний вид текста, но и его направление. Сделать это можно разными методами в зависимости от ситуации. Вот самые простые и удобные варианты.
1. Как перевернуть текст в Word через смену ориентации
Если текст на странице должен располагаться вертикально после печати, например в объявлении, то проще всего будет сменить ориентацию документа.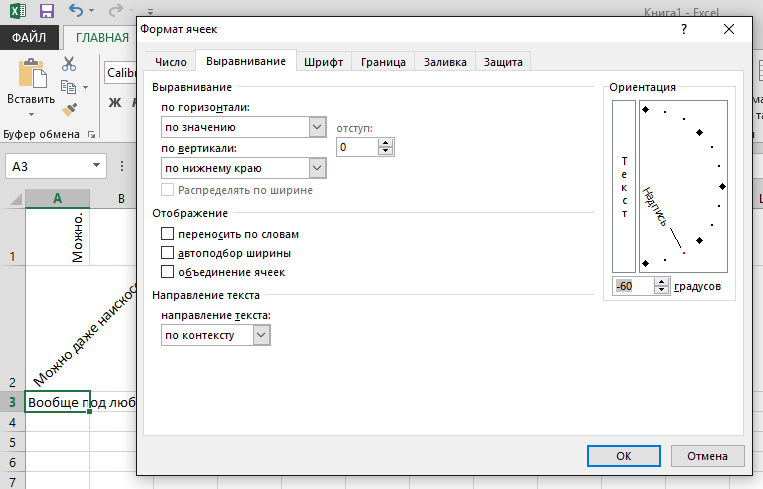 Кстати, это можно делать как для всех, так и для отдельных страниц.
Кстати, это можно делать как для всех, так и для отдельных страниц.
Перейдите на вкладку «Макет» и кликните по меню «Ориентация».
Выберите вариант «Альбомная», и текст будет располагаться вдоль длинной стороны листа.
2. Как перевернуть текст в Word в таблице
Чтобы не сокращать слова и не идти на другие ухищрения, когда в таблице не хватает места, можно просто расположить текст вертикально.
Выделите ячейки, где нужно перевернуть текст, сделайте правый клик и выберите в меню «Направление текста».
Укажите, в какую сторону повернуть текст, и нажмите OK. Таблица станет гораздо компактнее.
3. Как перевернуть текст в Word через надписи
В случаях, когда нужно перевернуть отдельную строку текста, скажем, заголовок в объявлении, удобно воспользоваться функцией «Фигуры». Для этого добавьте в надпись соответствующую фразу.
Откройте вкладку «Вставка», выберите «Фигуры» → «Надпись».
Введите или вставьте нужный текст, а затем возьмитесь за круговую стрелку и поверните надпись. Это можно сделать под любым необходимым углом.
Это можно сделать под любым необходимым углом.
4. Как перевернуть текст в Word через поворот фигур
Ещё один вариант перевернуть текст — использование эффектов фигур. Таким образом легко повернуть фразу на заданный угол, а также применить различные эффекты вроде отражения и других.
Создайте надпись, как описано в предыдущем пункте («Вставка» → «Фигуры» → «Надпись»).
Переключитесь на появившуюся вкладку «Формат фигуры», а затем перейдите в «Эффекты» → «Поворот объёмной фигуры» → «Параметры поворота объёмной фигуры…»
Раскройте пункт «Поворот объёмной фигуры» и укажите любое значение в градусах. Например, 180° по оси Z, чтобы текст встал вверх тормашками.
Дополнительно здесь же можно задать эффекты свечения или отражения в соответствующих пунктах.
Читайте также 🧐
- 25 секретов Word, которые упростят работу
- Как перевернуть страницу в Word
- Как настроить интервалы в Word
- Как сделать или убрать разрыв страницы в Word и Excel
- Как выровнять текст в Word
Как повернуть текст в Excel (ориентация текста)
Главная / Основы Excel / Как повернуть текст в Excel (ориентация текста)
Выравнивание текста
Другие учебные пособия
Работать в Excel всегда было весело. Но иногда скучно видеть одни и те же форматы, текст, шрифты и, конечно же, одни и те же скучные цифры.
Но иногда скучно видеть одни и те же форматы, текст, шрифты и, конечно же, одни и те же скучные цифры.
Несомненно, вы можете немного изменить внешний вид, используя параметр «Шрифт». Но есть гораздо больше, что вы можете сделать с направлением текста и выравниванием.
Это не только изменит внешний вид, но и, что более важно, сэкономит много места. Прокрутка вниз до следующих страниц иногда раздражает. Таким образом, вы можете разместить отчет на одной странице, поэкспериментировав с ориентацией текста и выравниванием за несколько простых шагов.
- Сначала выберите ячейку, в которой вы хотите повернуть текст. Здесь мы выбрали строку заголовка.
- Теперь перейдите на вкладку «Главная» и найдите вкладку «Выравнивание» на ленте.
- Затем нажмите кнопку Ориентация.
- Здесь вы получите некоторые параметры по умолчанию в раскрывающемся списке.
- Теперь давайте попробуем это один за другим и посмотрим, что произойдет с текстом.

- На самом деле, по символу перед каждой опцией вы можете понять, что произойдет с вашим текстом.
Речь шла о параметрах по умолчанию, которые можно быстро использовать одним щелчком мыши. Теперь для тех, кому не нравится эта установка, есть что-то еще, вы можете выбрать.
- Чтобы перейти на следующий уровень, снова выберите ячейки, которые вы хотите повернуть, и нажмите на последнюю опцию «Формат выравнивания ячеек».
- После этого перед вами откроется диалоговое окно.
- Вправо, в разделе «Ориентация», вы можете просто перетащить красную точку вверх и вниз, чтобы придать тексту нужный угол.
- Кроме того, вы можете вручную ввести определенный угол + положительный или — отрицательный рядом с «Градусы».
А вот и самое интересное. До сих пор мы говорили о направлении текста или, можно сказать, об ориентации. Следующее, что вы должны знать, это выравнивание текста.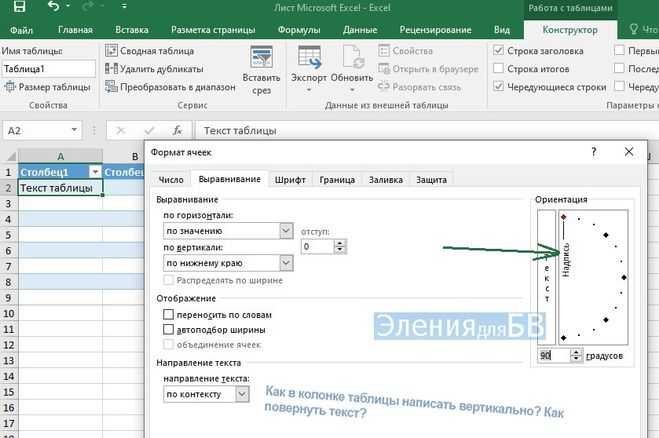 Другими словами, вы можете выбрать расположение текста, т. е. по направлению к центру, правому, левому, верхнему или нижнему краю ячейки. Посмотрим, как.
Другими словами, вы можете выбрать расположение текста, т. е. по направлению к центру, правому, левому, верхнему или нижнему краю ячейки. Посмотрим, как.
- Сначала выберите ячейку→Главная→Выравнивание→Ориентация→Формат выравнивания ячеек.
- Теперь у вас есть 2 варианта Горизонтальный и Вертикальный и нажмите на маленькую стрелку раскрывающегося списка.
- Здесь нужно попробовать каждый вариант и проанализировать, что подходит вашему отчету. Вот снимок того, как это выглядит: —
Это может показаться запутанным, но, безусловно, будет лучше, если вы попробуете это один раз.
Совет: Не используйте фиксированный набор компоновок для каждого отчета, поскольку ориентация и выравнивание зависят от длины и типа имеющегося у вас текста.
Например, текст по умолчанию начинается с столбца B1:F1. Но вы заметите, что как только мы использовали ориентацию «Угол против часовой стрелки», текст перемещался в правую ячейку и влево, используя «Угол по часовой стрелке».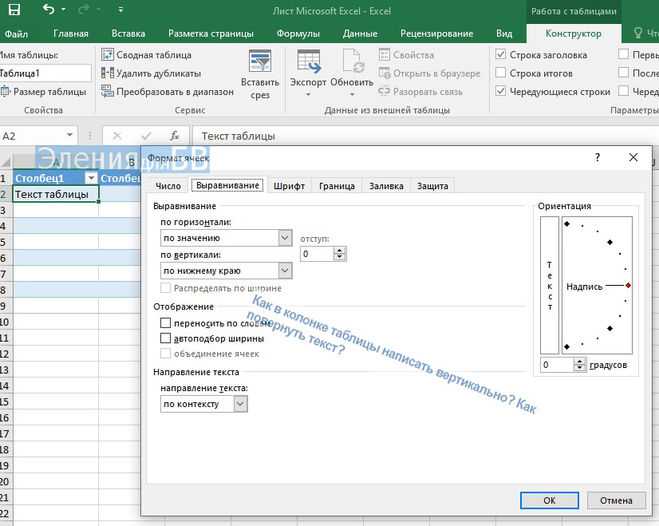
Это могло бы быть проблематично, если бы наши данные начинались со столбца A, так как они исчезли бы из представления отчета. Таким образом, вы должны попробовать каждый вариант и сделать правильный выбор в соответствии с вашим отчетом и типом данных.
Как повернуть текст в Excel: изменить направление текста (2023)
Перейти к содержимому Как повернуть текст в Excel: изменить направление текста (2023)Мы всегда ищем способы сделать наши данные как можно более содержательными и исчерпывающими. Мы также хотим, чтобы они были организованы и ✨ визуально приятны ✨ для нас и других.
Microsoft Excel предоставляет нам так много способов улучшить формат и макет нашего контента. Один из многих способов сделать это — повернуть текст в ячейках 😊
С помощью функции поворота текста в Excel можно обеспечить ясность или выделить важное содержимое в электронной таблице. Это также может помочь сэкономить место и добавить нотку стиля в вашу работу.
Давайте начнем с этого урока и узнаем, как именно повернуть текст в Excel 💪
Для начала загрузите эту бесплатную практическую книгу, которую мы подготовили для вас.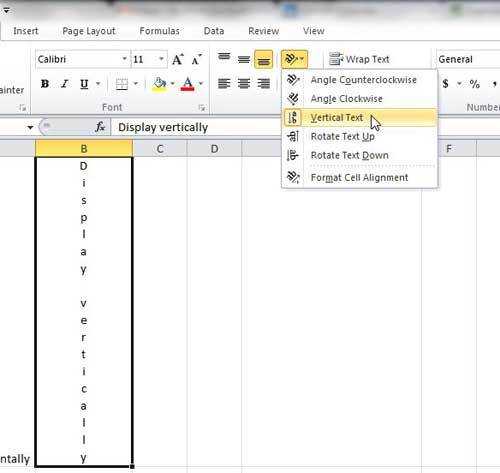
Содержание
Поворот текста на вкладке «Главная» ленты
Текст в ячейках можно поворачивать вверх, вниз, по часовой стрелке или против часовой стрелки, а также выравнивать текст по вертикали. Вы даже можете повернуть текст на точный угол в зависимости от ваших предпочтений.
Важно то, что вы можете использовать его для улучшения внешнего вида своей работы 😉
Откройте рабочую тетрадь, и вы увидите образец таблицы данных отчета о продажах.
Вы можете заметить, что заголовки столбцов имеют горизонтальную текстовую ориентацию и выглядят больше, чем содержимое. В результате остальная часть отчета не видна, если вы не прокрутите 😕
Таким образом, чтобы преодолеть это, вы можете повернуть текст в заголовках столбцов. Это позволит вам сэкономить место, чтобы сделать другие тексты видимыми 👀 и придать вашей электронной таблице более унифицированный вид.
Каспер Лангманн , специалист Microsoft Office
Один из способов повернуть текст в ячейках Excel — нажать кнопку Ориентация на вкладке «Главная». Вот как 👇
Вот как 👇
- Выберите ячейки , которые вы хотите повернуть. В нашем примере заголовки столбцов.
- Щелкните вкладку Home .
- В группе Выравнивание нажмите кнопку Ориентация.
Когда вы нажмете кнопку Ориентация, вы увидите следующие параметры:
- Угол против часовой стрелки
- Угол по часовой стрелке
- Вертикальный текст
- Поверните текст
- . Поверните.
Давайте попробуем и посмотрим, как это выглядит.
- Выберите параметр ориентации Угол против часовой стрелки .
Этот параметр повернет текст в выбранных ячейках на 45 градусов.
Улучшите внешний вид содержимого, настроив строки и столбцы и выровняв текст по центру.
Теперь так выглядят заголовки столбцов. Отчет стал более компактным и собранным 😊
Или попробуйте другой вариант ориентации, например Повернуть текст вверх.

Попробуйте и другие параметры, такие как угол по часовой стрелке, вертикальный текст или поворот вниз.
Если вы хотите выровнять текст под определенным углом и добавить дополнительные настройки, вы можете сориентировать их с помощью параметра «Формат ячеек» 😀
Дополнительные настройки: выберите определенное направление текста
Параметр Формат ячеек — это еще один способ поворота текста в ячейках. Вы можете получить доступ к дополнительным настройкам, чтобы настроить ориентацию текста по своему усмотрению.
Существует три (3) способа получить доступ к параметру «Формат ячеек» для поворота текста в Excel.
- Щелчок правой кнопкой мыши по выбранным ячейкам и выбор «Формат ячеек» в меню
- Щелчок «Формат выравнивания ячеек» в раскрывающемся списке «Ориентация»
- Нажатие кнопки запуска диалогового окна «Параметры выравнивания»
Любая из трех кнопок запустит диалоговое окно «Формат ячеек» 👍
Давайте воспользуемся выравниванием ячеек «Формат» из раздела «Ориентация» для этого урока.

- Выберите ячейки , которые вы хотите повернуть.
- Перейти на вкладку Home .
- В группе Выравнивание щелкните значок Ориентация .
- Щелкните выравнивание ячеек формата 9Опция 0004 внизу.
На экране появится диалоговое окно «Формат ячеек».
В диалоговом окне на вкладке «Выравнивание» вы можете увидеть элемент в форме циферблата, ориентированный вправо.
Вы увидите текущую ориентацию текста в выбранных ячейках.
- Чтобы повернуть текст на точный угол, вы можете либо ввести точное число градусов, на которое вы хотите повернуть текст, либо перетащить диск, чтобы установить угол поворота текста.
При перетаскивании циферблата угол автоматически настраивается. Таким образом, вы можете узнать и установить угол поворота текста 😊
Давайте установим ориентацию на 70 градусов.
- Наконец, нажмите OK.

Теперь текст повернут на определенное число градусов.
Когда вы сравниваете внешний вид таблицы данных до и после, вы видите большую разницу 🤩
Сочетание клавиш для поворота текста
Если поворот текста — это то, что вам нужно делать часто, то знание сочетания клавиш может сэкономить вам время ⏰
Сочетание клавиш для поворота текста: Alt + H + F + Q + O (нажмите клавиши один после другого).
- Выберите текст , который вы хотите повернуть.
- Нажмите Alt + H . Это открывает вкладку «Главная» и выделяет сочетания клавиш для каждой кнопки и параметра на вкладке «Главная».
- Горячая клавиша для кнопки Ориентация — FQ. Нажмите F, а затем Q.
Здесь вы увидите раскрывающийся список ориентации с сочетаниями клавиш для каждого типа поворота 👀
Если вы хотите повернуть текст в определенной ориентации…
- Нажмите подходящие для него ключи.