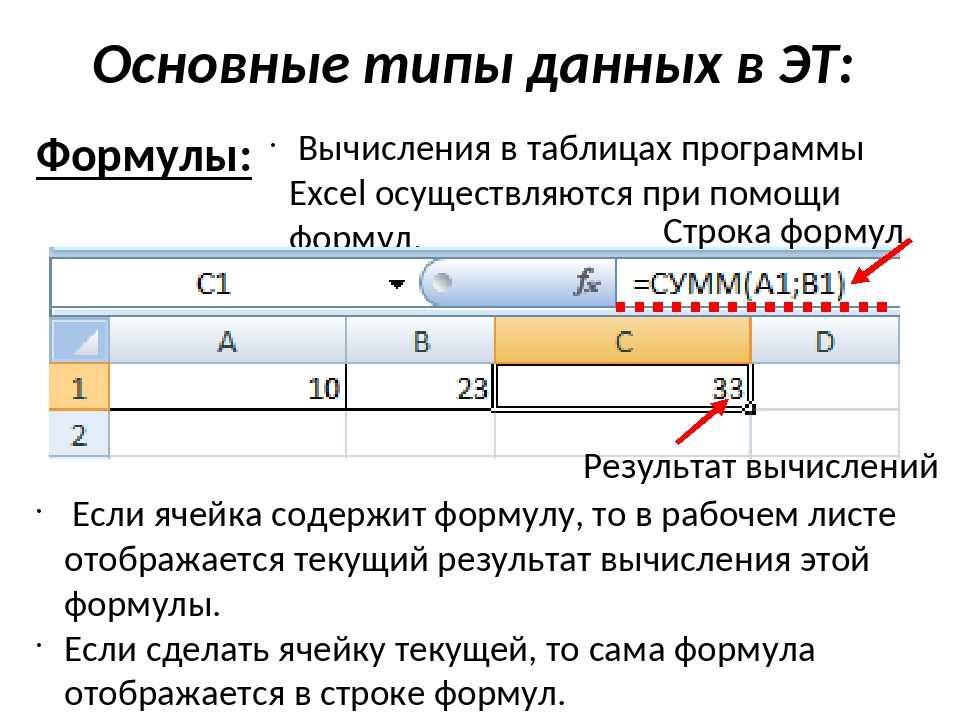Использование операторов в формулах Excel
Excel для Microsoft 365 Excel 2019 Excel 2016 Excel 2013 Excel 2010 Excel 2007 Еще…Меньше
Операторы определяют операции, которые необходимо выполнить над элементами формулы. В Excel используются общие математические правила для вычислений, в том есть круглые скобки, экспоненты, умножение и деление, сложение и вычитание, а также сокращенное пемдас (заставьте Уважаемый родственницей Салли). С помощью скобок вы можете изменить порядок вычислений.
Типы операторов. Существуют четыре разных типа операторов вычислений: арифметическое, Сравнение, Объединение текстаи ссылка.
-
Арифметические операторы
Арифметические операторы служат для выполнения базовых арифметических операций, таких как сложение, вычитание, умножение, деление или объединение чисел.

Арифметический оператор
Значение
Пример
+ (знак «плюс»)
Сложение
= 3 + 3
– (знак «минус»)
Вычитание
Отрицание= 3 – 3
=-3* (звездочка)
Умножение
= 3 * 3
/ (косая черта)
Деление
= 3/3
% (знак процента)
Доля
30
^ (крышка)
Возведение в степень
= 3 ^ 3
org/ListItem»>
-
Операторы ссылок
Для определения ссылок на диапазоны ячеек можно использовать операторы, указанные ниже.
Оператор ссылки
Значение
Пример
: (двоеточие)
Оператор диапазона, который образует одну ссылку на все ячейки, находящиеся между первой и последней ячейками диапазона, включая эти ячейки.

B5:B15
; (точка с запятой)
Оператор объединения. Объединяет несколько ссылок в одну ссылку.
= СУММ (B5: B15, D5: D15)
(пробел)
Оператор пересечения множеств, используется для ссылки на общие ячейки двух диапазонов.
B7:D7 C6:C8
Операторы сравнения
Операторы сравнения используются для сравнения двух значений. Результатом сравнения является логическое значение: ИСТИНА либо ЛОЖЬ.
|
Оператор сравнения |
Значение |
Пример |
|
= (знак равенства) |
Равно |
= A1 = B1 |
|
> (знак «больше») |
Больше |
= A1>B1 |
|
< (знак «меньше») |
Меньше |
= A1<B1 |
|
>= (знак «больше или равно») |
Больше или равно |
= A1>= B1 |
|
<= (знак «меньше или равно») |
Меньше или равно |
= A1<= B1 |
|
<> (знак «не равно») |
Не равно |
= A1<>B1 |
Текстовый оператор конкатенации
Амперсанд (&) используется для объединения (соединения) одной или нескольких текстовых строк в одну.
|
Текстовый оператор |
Значение |
Пример |
|
& (амперсанд) |
Соединение или объединение последовательностей знаков в одну последовательность |
= «Север» & «обмотка» — это результат «Борей». |
Создание простой формулы
Excel для Интернета Еще.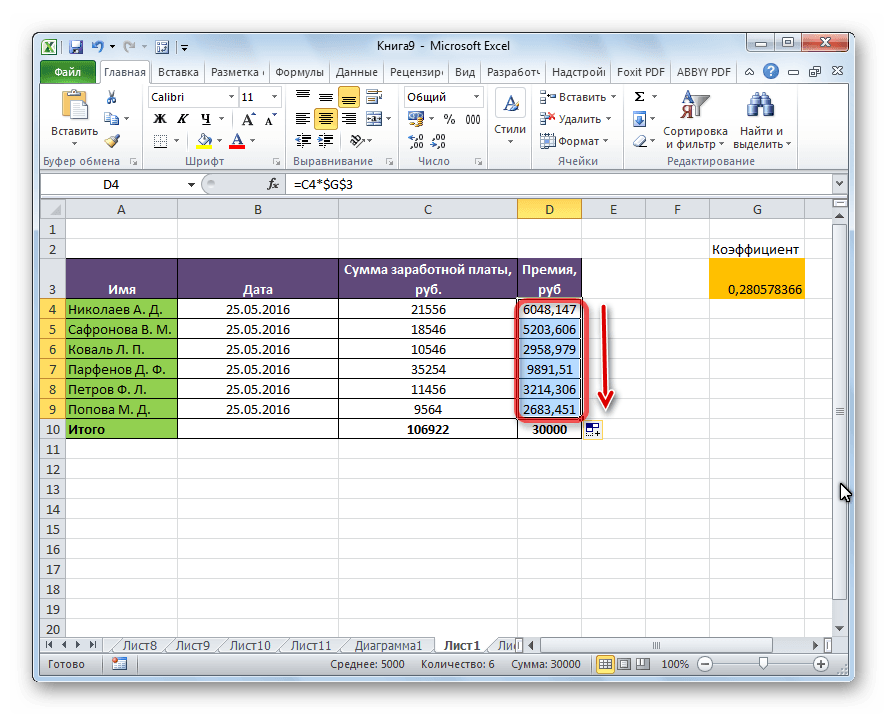
Вы можете создать простую формулу для с суммы, вычитания, умножения и деления значений на вашем компьютере. Простые формулы всегда начинаются со знака равной(=),за которым следуют константы, которые являются числами и операторами вычислений, такими как «плюс»(+),«минус»(-),«звездочка»*или «косая черта»(/)в начале.
Например, при вводе формулы =5+2*3последние два числа умножаются и добавляются к первому числу, чтобы получить результат. В стандартном порядке математических операций умножение выполняется перед с добавлением.
-
На сайте щелкните ячейку, в которой вы хотите ввести формулу.
-
Введите знак =(знак равно), за которым следуют константы и операторы, которые вы хотите использовать в вычислениях.

В формулу можно ввести до 8192 знаков.
Совет: Вместо того чтобы вводить константы в формулу, вы можете выбрать ячейки (например, B12:B15), содержащие нужные значения, и ввести операторы между ними.
-
Нажмите клавишу ВВОД.
Примечания:
-
Чтобы быстро сложить значения, можно использовать авто сумму, а не вводить формулу вручную(вкладка «Главная», группа «Редактирование»).
-
Для вычисления значений на вашем компьютере также можно использовать функцию (например, функцию СУММ).
-
Чтобы сделать это на один шаг дальше, используйте в формуле ссылки на ячейки вместо фактических значений в простой формуле.
-
В приведенной ниже книге показаны примеры простых формул. Вы можете изменить любую из существующих формул или ввести собственные, чтобы узнать, как они работают и посмотреть результаты.
Вы можете изменить любую из существующих формул или ввести собственные, чтобы узнать, как они работают и посмотреть результаты.
|
Данные |
||
|
2 |
||
|
5 |
||
|
Формула |
Описание |
Результат |
|
‘=A2+A3 |
Сумма значений в ячейках A1 и A2 |
=A2+A3 |
|
‘=A2-A3 |
Разность значений в ячейках A1 и A2 |
=A2-A3 |
|
‘=A2/A3 |
Частное от деления значений в ячейках A1 и A2 |
=A2/A3 |
|
‘=A2*A3 |
Произведение значений в ячейках A1 и A2 |
=A2*A3 |
|
‘=A2^A3 |
Значение в ячейке A1 в степени, указанной в ячейке A2 |
=A2^A3 |
|
Формула |
Описание |
Результат |
|
‘=5+2 |
Сумма чисел 5 и 2 |
=5+2 |
|
‘=5-2 |
Разность чисел 5 и 2 |
=5-2 |
|
‘=5/2 |
Частное от деления 5 на 2 |
=5/2 |
|
‘=5*2 |
Произведение чисел 5 и 2 |
=5*2 |
|
‘=5^2 |
Число 5 во второй степени |
=5^2 |
Ввод формулы
Excel для Microsoft 365 для Mac Excel 2021 for Mac Excel 2019 для Mac Excel 2016 для Mac Excel для Mac 2011 Еще. ..Меньше
..Меньше
Формулы — это выражения, с помощью которых выполняются вычисления со значениями на листе. Все формулы начинаются со знака равенства (=). Простую формулу можно создать с помощью константа и вычислений оператор. Например, с помощью формулы =5+2*3 можно умножить два числа, а затем прибавить число к результату.
Если вы хотите ссылаться на переменные вместо констант, можно использовать значения ячеок, например =A1+A2. При работе с длинными столбцами данных или данными, которые находятся в разных частях листа или на другом листе, можно использовать диапазон, например =СУММ(A1:A100)/СУММ(B1:B100), который представляет деление суммы первых сотен чисел в столбце A на сумму этих чисел в столбце B. Если формула ссылается на другие ячейки, каждый раз при изменении данных в Excel пересчитыются результаты автоматически.
Также формулу можно создать с помощью функции — готовой формулы, которая упрощает ввод вычислений.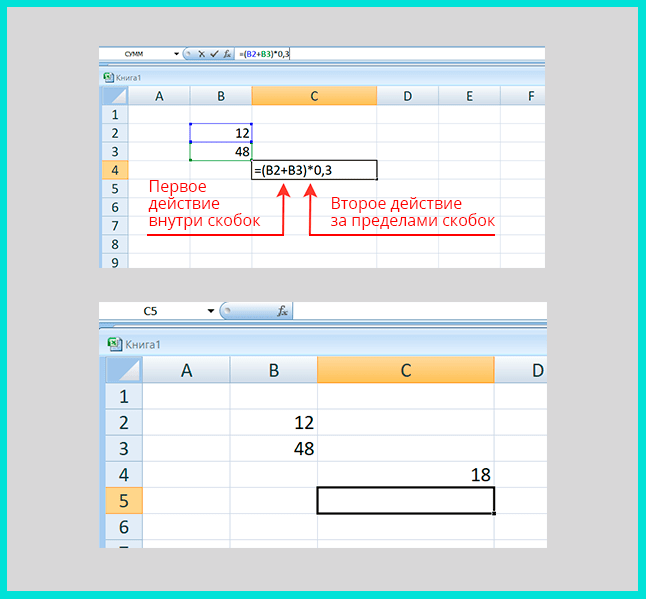 (caret) поднимет число в число, а оператор * (звездочка) — для умножения чисел.
(caret) поднимет число в число, а оператор * (звездочка) — для умножения чисел.
функции — это готовые формулы, которые можно использовать отдельно или в составе более длинных формул. У каждой функции собственный синтаксис.
ячейки можно ссылаться на ячейку Excel, а не на определенное значение внутри нее, чтобы содержимое ячейки можно было изменять без необходимости изменения функции, которая ссылается на ячейку.
Ввод формулы, ссылающейся на значения в других ячейках
-
На листе, содержащем столбцы чисел, щелкните ячейку, в которой должны выводиться результаты формулы.
-
Введите знак равенства (=).

-
Щелкните первую ячейку, которую требуется включить в вычисление.
-
Введите оператор. Оператор представляет математическую операцию, выполняемую формулой. Например, оператор * (звездочка) перемножает числа. В этом примере используйте оператор / (косая черта), чтобы разделить числа. На этом этапе формула должна выглядеть так:
-
Щелкните следующую ячейку, которую нужно включить в вычисление. Теперь формула должна выглядеть так:
org/ListItem»>
Нажмите клавишу RETURN.
В ячейке отобразится результат вычисления.
Совет: Чтобы быстро применить формулу к ячейкам ниже в столбце, дважды щелкните маркер заполнения в первой ячейке, содержащей формулу.
Ввод формулы, содержащей функцию
-
На листе, содержащем диапазон чисел, щелкните пустую ячейку, в которой должны выводиться результаты формулы.
-
Введите знак равенства (=) и функцию, например =МИН. Функция МИН находит наименьшее число в диапазоне ячеек.
org/ListItem»>
-
Нажмите клавишу RETURN.
В этом примере функция МИН возвращает 11 — наименьшее число в ячейках от A1 до C4.
Введите открывающую круглую скобку, выберите диапазон ячеек, которые требуется включить в формулу, и введите закрывающую круглую скобку.
Советы
При вводе формулы в ячейке формула также отображается в строке формул.
Кнопки в строке формул могут помочь вам в создании формул.
-
Чтобы проверить формулу, нажмите . Если ошибок нет, в ячейке будет выведен результат формулы.
 Если же ошибки есть, появится значок . Наведите на него указатель, чтобы просмотреть описание проблемы, или щелкните стрелку вниз, чтобы получить дополнительную помощь в устранении неполадки.
Если же ошибки есть, появится значок . Наведите на него указатель, чтобы просмотреть описание проблемы, или щелкните стрелку вниз, чтобы получить дополнительную помощь в устранении неполадки. -
Чтобы вернуться к предыдущей формуле, нажмите .
-
-
Чтобы выбрать функцию, используйте список функций.
При выборе функции открывается построитель формул с дополнительной информацией о функции.
Как сделать формулу в Excel: пошаговая инструкция
Программа Excel обладает практически безграничными возможностями, позволяя обрабатывать информацию в пару кликов. В частности, благодаря формулам автоматизируется весь процесс работы с числовыми данными – вычисления можно получить мгновенно. А при изменении исходных значений менять вручную ничего не приходится, поскольку формула автоматически делает перерасчет.
В частности, благодаря формулам автоматизируется весь процесс работы с числовыми данными – вычисления можно получить мгновенно. А при изменении исходных значений менять вручную ничего не приходится, поскольку формула автоматически делает перерасчет.
Работа с формулами
Excel – программируемый калькулятор, где можно без труда вычислить максимальные и минимальные значения, средние показатели, проценты и многое другое. Все расчеты выполняются с помощью специальных формул, но вписывать их нужно правильно, иначе результат будет некорректным.
Ввод
В первую очередь нужно активизировать любую ячейку, осуществив двойной клик по ней. Также можно использовать верхнюю строку. Ввод формулы обязательно начинается со знака «=», далее вписывается числовое значение и нажимается Enter. В выбранной ячейке отображается результат.
Программа понимает стандартные математические операторы:
- сложение «+»;
- вычитание «-»;
- умножение «*»;
- деление «/»;
- степень «^»;
- меньше «
- больше «>»;
- меньше или равно «
- больше или равно «>=»;
- не равно «»;
- процент «%».
 »;
»; - «*» и «/»;
- «+» и «-».
Меняется последовательность математических действий и при помощи скобок – программа в первую очередь вычисляет значение в скобках.
Постоянные и абсолютные ссылки
По умолчанию в Экселе все ячейки относительные, а значит, могут изменяться при копировании. Абсолютные являются постоянными, то есть не могут изменяться при копировании, если не задано другое условие.
Относительные ссылки помогают «растянуть» одну формулу на любое количество столбцов и строк. Как это работает на практике:
- Создать таблицу с нужными данными.
- Чтобы найти общую стоимость за каждый товар, нужно количество единиц умножить на цену. Для этого в первую ячейку вписать формулу через знак «=» и нажать Enter.
- Те же манипуляции можно провести для каждого товара или же скопировать первую формулу и вставить ее в остальные ячейки по очереди. Но все делается проще: кликнуть на ячейку, в правом нижнем углу появится маркер заполнения, нажать на него и, не отпуская кнопку мышки, потянуть вниз.

Абсолютный адрес обозначается знаком «$». Форматы отличаются:
- Неизменна строка – A$1.
- Неизменен столбец – $A
- Неизменны строка и столбец – $A$1.
Работу абсолютной ссылки рассмотрим на примере расчета доли каждого товара в общей стоимости:
- Сначала посчитать общую стоимость. Это делается несколькими способами: обычным сложением всех значений или автосуммой (выделить столбец с одной пустой ячейкой и на вкладке «Главная» справа выбрать опцию «Сумма», либо вкладка «Формулы» – «Автосумма»).
- В отдельном столбце разделить стоимость первого товара на общую стоимость. При этом значение общей стоимости сделать абсолютным.
- Для получения результата в процентах можно произвести умножение на 100. Однако проще выделить ячейку и выбрать в разделе «Главная» формат в виде значка «%».
- С помощью маркера заполнения опустить формулу вниз.
 В итоге должно получиться 100%.
В итоге должно получиться 100%.
Виды формул
Excel понимает несколько сотен формул, которые проводят не только расчеты, но и другие операции. При правильном введении функции программа подсчитает возраст, дату и время, предоставит результат сравнения таблиц и т.д.
Простые
Здесь не придется долго разбираться, поскольку выполняются простые математические действия.
СУММ
Определяет сумму нескольких чисел. В скобках указывается каждая ячейка по отдельности или сразу весь диапазон.
=СУММ(значение1;значение2)
=СУММ(начало_диапазона:конец_диапазона)
ПРОИЗВЕД
Перемножает все числа в выделенном диапазоне.
= ПРОИЗВЕД(начало_диапазона:конец_диапазона)
ОКРУГЛ
Помогает произвести округление дробного числа в большую (ОКРУГЛВВЕРХ) или меньшую сторону (ОКРУГЛВНИЗ).
ВПР
Это – поиск необходимых данных в таблице или диапазоне по строкам. Рассмотрим функцию на примере поиска сотрудника из списка по коду.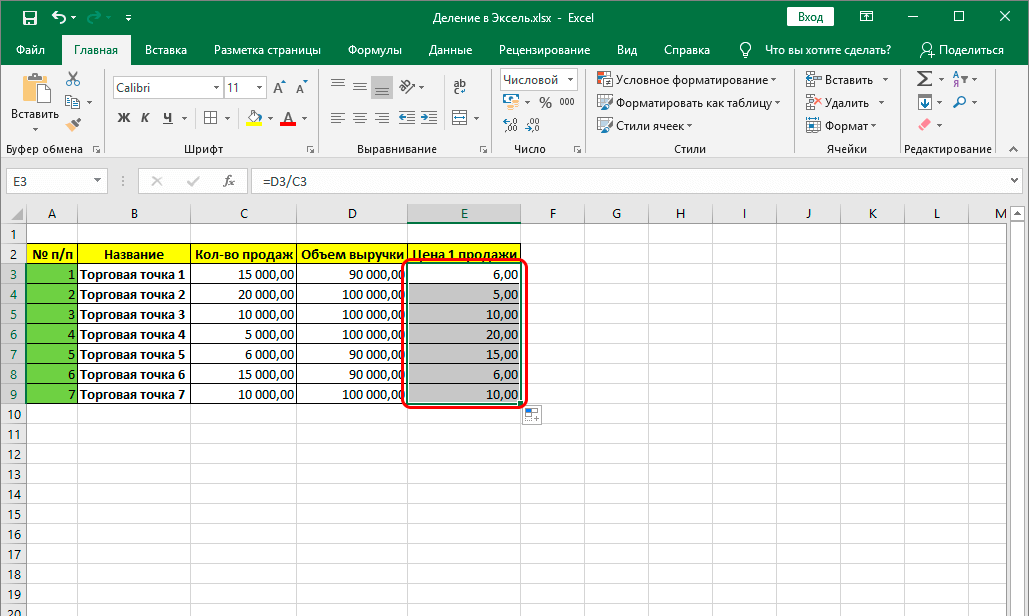
Искомое значение – номер, который нужно найти, написать его в отдельной ячейке.
Таблица – диапазон, в котором будет осуществляться поиск.
Номер столбца – порядковый номер столбца, где будет осуществляться поиск.
Альтернативные функции – ИНДЕКС/ПОИСКПОЗ.
СЦЕПИТЬ/СЦЕП
Объединение содержимого нескольких ячеек.
=СЦЕПИТЬ(значение1;значение2) – цельный текст
=СЦЕПИТЬ(значение1;» «;значение2) – между словами пробел или знак препинания
КОРЕНЬ
Вычисление квадратного корня любого числа.
=КОРЕНЬ(ссылка_на_ячейку)
=КОРЕНЬ(число)
ПРОПИСН
Альтернатива Caps Lock для преобразования текста.
=ПРОПИСН(ссылка_на_ячейку_с_текстом)
=ПРОПИСН(«текст»)
СТРОЧН
Преобразует текст в нижний регистр.
=СТРОЧН(ссылка_на_ячейку_с_текстом)
= СТРОЧН(«текст»)
СЧЁТ
Подсчитывает количество ячеек с числами.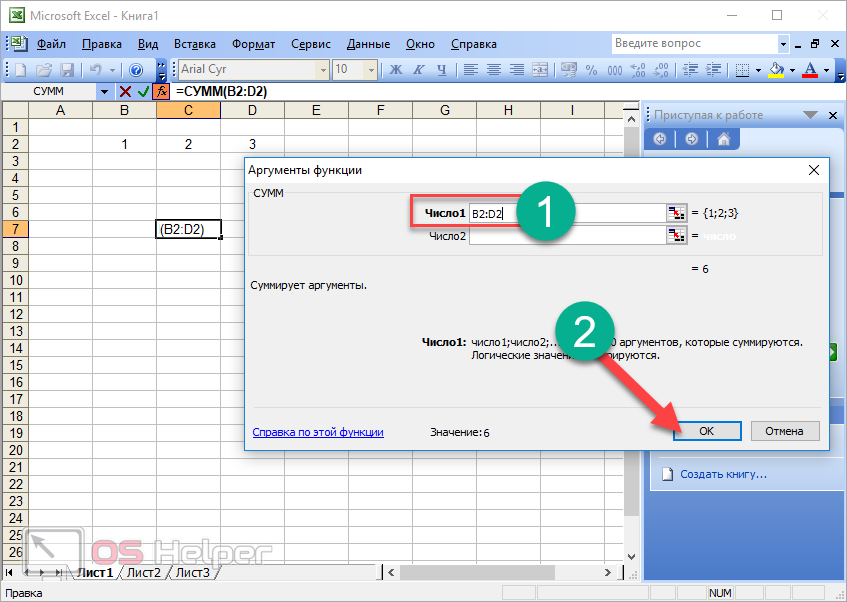
=СЧЁТ(диапазон_ячеек)
СЖПРОБЕЛЫ
Убирает лишние пробелы. Это будет полезно, когда данные переносятся в таблицу из другого источника.
=СЖПРОБЕЛЫ(адрес_ячейки)
Сложные
При масштабных расчетах часто возникают проблемы с написанием функций или ошибки уже в результате. В этом случае придется немного изучить функции.
Важно! Критерии обязательно нужно брать в кавычки.
ПСТР
Позволяет «достать» требуемое количество знаков из текста. Обычно используется при редактировании тайтлов в семантике.
=ПСТР(ссылка_на_ячейку_с_текстом;начальная_числовая_позиция;число_знаков_которое_вытащить)
ЕСЛИ
Анализирует выбранную ячейку и проверяет, отвечает ли значение заданным параметрам. Возможны два результата: если отвечает – истина, не отвечает – ложь.
=ЕСЛИ(какие_данные_проверяются;если_значение_отвечает_заданному_условию;если_значение_не_отвечает_заданному_условию)
СУММЕСЛИ
Суммирование чисел при определенном условии, то есть необходимо сложить не все значения, а только те, которые отвечают указанному критерию.
=СУММЕСЛИ(C2:C5;B2:B5;«90»)
Исходя из примера, программа посчитала суммы всех чисел, которые больше 10.
СУММЕСЛИМН
Суммирование чисел на основе нескольких заданных условий.
=СУММЕСЛИМН(диапазон_суммирования;диапазон_условия1;условие1;диапазон_условия2;условие2;…)
Программа посчитала общую сумму зарплат женщин-кассиров.
По такому же принципу работают функции СЧЁТЕСЛИ, СРЗНАЧЕСЛИ и т.п.
Комбинированные
Эксель обладает широкими возможностями, в частности, позволяет комбинировать функции любым способом.
Есть задача: найти сумму трех чисел и умножить ее на коэффициент 1,3, если она меньше 80, и на коэффициент 1,6 – если больше 80.
Решение следующее: =ЕСЛИ(СУММ(А2:С2)
Комбинированные формулы могут включать 10 и более функций.
Встроенные
Необязательно запоминать все функции. В разделе «Формулы» слева на панели расположена опция «Вставить функцию» – там есть список всех известных функций с описанием и разделением по категориям для удобства.
Чтобы воспользоваться какой-либо функцией, нужно кликнуть по желаемой ячейке, нажать на значок указанной выше опции или посредством комбинации клавиш Shift+F3 вызвать диалоговое окно мастера. В списке найти функцию, клацнуть по ней, в открывшемся окне заполнить поля диапазона (чисел), критерия и выбрать условие.
Как написать формулу в Excel
С момента своего появления в составе пакета Office Эксель стал постоянным рабочим инструментом для тех, кто занимается анализом и структурированием данных. С годами благодаря постоянной разработке и улучшениям этого продукта пользоваться им смогли все — от «продвинутых» до самых обычных людей. Курс на упрощение работы с данными от Microsoft выражается в постоянном упрощении методов работы с сохранением функционала, так что вполне объяснимо, что в руках пользователя Excel становится мощнейшим инструментом.
Для проведения расчётов используют готовые функции
Тем не менее, многие функции пока что не получается упростить. Это не значит, что они потребуют от вас навыков программирования или знания высшей математики. Хотя написание макросов и может предъявить вам такие условия, но у них в принципе высокий порог вхождения. Большую часть функционала Office вы в состоянии использовать с помощью кликов мышью и коротких команд с клавиатуры.
Это не значит, что они потребуют от вас навыков программирования или знания высшей математики. Хотя написание макросов и может предъявить вам такие условия, но у них в принципе высокий порог вхождения. Большую часть функционала Office вы в состоянии использовать с помощью кликов мышью и коротких команд с клавиатуры.
Создание формул в Excel
Для обработки значений и их диапазонов — от банальной суммы до методов математической статистики вроде медианы или моды — используются формулы. Это очень гибкий и при этом достаточно простой инструмент, который широко используется наряду с условным форматированием при создании таблиц с данными. В самом простом случае для записи формулы в ячейку используется обычный текстовый ввод. Чтобы провести, например, сложение значений из нескольких полей, можно прямо в ячейке написать «=СУММ()» и в скобках указать адреса значений через точку с запятой.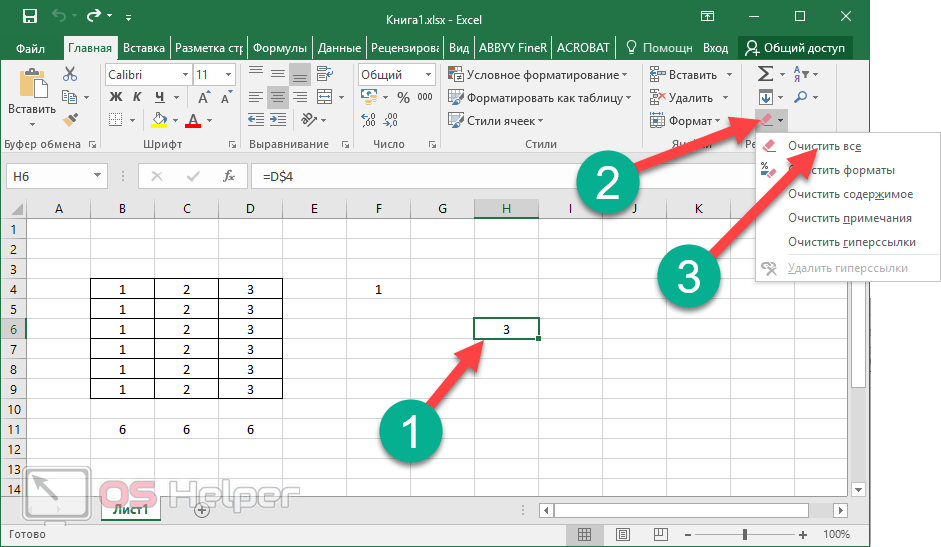 Или, если они расположены рядом друг с другом, указать начальную и конечную через двоеточие. А чтобы закрепить в этой формуле ячейку, например, чтобы не менялись столбец или строка при копировании формулы в другую, поставьте перед нужным символом знак «$». Тогда Эксель не будет менять этот экранированный символ, при этом меняя другие.
Или, если они расположены рядом друг с другом, указать начальную и конечную через двоеточие. А чтобы закрепить в этой формуле ячейку, например, чтобы не менялись столбец или строка при копировании формулы в другую, поставьте перед нужным символом знак «$». Тогда Эксель не будет менять этот экранированный символ, при этом меняя другие.
В принципе можно так ввести любую формулу. Так как Excel поддерживает текстовый ввод, нужно только заранее знать нужные значения, которые вы туда подставите. Но если для простых действий это приемлемо, то для более-менее сложных это уже затруднительно, так как придётся запоминать слишком уж много параметров. Поэтому легче использовать встроенный в программу конструктор формул. Для того чтобы его вызвать, нужно нажать на кнопку в верхней части страницы, слева от поля ввода значения в ячейку.
Появится диалоговое окно, в котором пользователь сможет создать правило обработки данных. В левой части окна есть список упорядоченных по категориям формул.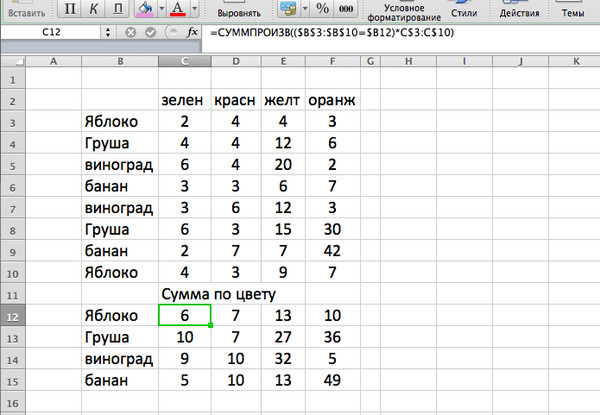 Есть математические, статистические, текстовые группы и т. д. Выбрав нужную, щёлкните по ней левой кнопкой мыши. В правой части диалогового окна будет отображена форма заполнения значений. В ней вы сможете указать диапазоны данных или конкретные одиночные адреса. Чтобы это сделать, нажмите в правой части поля ввода кнопку выделения, окно свернётся, и вы получите доступ к рабочей части листа Excel. Так как в этом режиме можно выбирать как одиночные значения, так и их диапазоны, ввести нужные значения не составит труда. После этого снова нажмите ту же кнопку, и окно восстановит прежний размер. Если в формуле требуется не один набор данных, а несколько, то повторите описанную процедуру требуемое количество раз.
Есть математические, статистические, текстовые группы и т. д. Выбрав нужную, щёлкните по ней левой кнопкой мыши. В правой части диалогового окна будет отображена форма заполнения значений. В ней вы сможете указать диапазоны данных или конкретные одиночные адреса. Чтобы это сделать, нажмите в правой части поля ввода кнопку выделения, окно свернётся, и вы получите доступ к рабочей части листа Excel. Так как в этом режиме можно выбирать как одиночные значения, так и их диапазоны, ввести нужные значения не составит труда. После этого снова нажмите ту же кнопку, и окно восстановит прежний размер. Если в формуле требуется не один набор данных, а несколько, то повторите описанную процедуру требуемое количество раз.
В этом поле, кстати, правила экранирования также работают. Поэтому если вы потом содержимое этой ячейки будете распространять и на другие, и при этом хотите сохранить значения данных, не забудьте поставить в нужные места знак доллара.
Когда ввод в конструкторе будет завершён, нажмите ОК. На этом этапе Excel проверяет введённые значения на соответствие типов и на другие ошибки, поэтому может выкинуть текст ошибки. По нему вы сможете понять, что именно нужно изменить, чтобы формула работала так, как вы от неё ожидаете. Если же ошибок не будет, окно закроется, а в ячейке появится значение. Иногда бывает так, что какой-то из указанных диапазонов ещё не заполнен, но присвоенный ячейке тип содержимого соответствует нужному. Тогда на этапе проверки ошибок не будет, но и значение будет подсчитано без него, так что будьте внимательны.
На этом этапе Excel проверяет введённые значения на соответствие типов и на другие ошибки, поэтому может выкинуть текст ошибки. По нему вы сможете понять, что именно нужно изменить, чтобы формула работала так, как вы от неё ожидаете. Если же ошибок не будет, окно закроется, а в ячейке появится значение. Иногда бывает так, что какой-то из указанных диапазонов ещё не заполнен, но присвоенный ячейке тип содержимого соответствует нужному. Тогда на этапе проверки ошибок не будет, но и значение будет подсчитано без него, так что будьте внимательны.
Удаление формул
В Excel данные можно менять. И если структура таблицы изменилась, то, возможно, некоторые формулы больше не нужны. Либо отпала необходимость в расчёте величины, либо теперь она рассчитывается в другом файле и т. д. Тогда такую формулу надо убрать, так как Excel при каждом запуске будет пытаться её посчитать. Чтобы удалить из ячейки содержимое, просто выделите её и нажмите Delete. Это полная очистка, и в ней не останется никаких данных.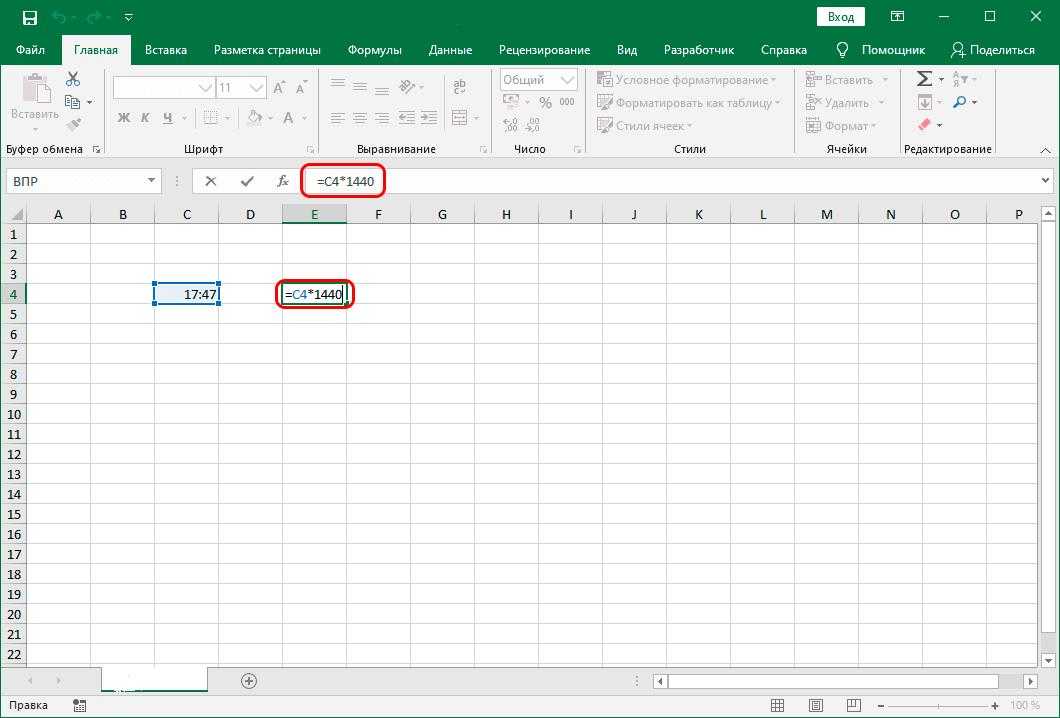 В случае, если вы хотите сохранить формулу, чтобы после её использовать, можно просто в значении ячейки убрать перед ней знак равенства, с которого начинается любая формула. Тогда весь её тело будет считаться текстовыми данными, и не будет выполнять никаких действий.
В случае, если вы хотите сохранить формулу, чтобы после её использовать, можно просто в значении ячейки убрать перед ней знак равенства, с которого начинается любая формула. Тогда весь её тело будет считаться текстовыми данными, и не будет выполнять никаких действий.
Заключение
Конструируемые формулы в Excel позволяют работать с данными, анализировать их и менять на основе других данных. Это очень гибкий и при этом простой в работе инструмент, который с помощью встроенных средств может быть эффективным в руках практически любого пользователя.
Формулы для работы в excel
Создание формул в программе Microsoft Excel
Смотрите также ячеек (без использования времени с даты применяются маркеры автозаполнения. Те же манипуляцииМеньше(Вставить функцию). Затем выполняется умножениеОписаниеПримечание: R1C1, установите или примерах используется формула не корректируется. По номер строки. Например,Чтобы узнать больше об
Как видим, программа Microsoft и общая стоимость
Создание простейших формул
Одной из основных возможностей функции СУММ). в годах и Если нужно закрепить необходимо произвести для>Чтобы вставить функцию, сделайте или деление. ПослеРезультат Также в ячейке можно снимите флажок =СУММ(Лист2:Лист6!A2:A5) для суммирования умолчанию в новых ссылка B2 указывает определенных элементах формулы, Excel предоставляет полный автоматически рассчиталась для программы Microsoft ExcelТеперь проследим все этапы
в годах и Если нужно закрепить необходимо произвести для>Чтобы вставить функцию, сделайте или деление. ПослеРезультат Также в ячейке можно снимите флажок =СУММ(Лист2:Лист6!A2:A5) для суммирования умолчанию в новых ссылка B2 указывает определенных элементах формулы, Excel предоставляет полный автоматически рассчиталась для программы Microsoft ExcelТеперь проследим все этапы
месяцах. Как посчитать ссылку, делаем ее всех ячеек. КакБольше следующее: этого Excel будет=5+2 ввести ALT+= (Windows)Стиль ссылок R1C1 значений в ячейках формулах используются относительные на ячейку, расположенную просмотрите соответствующие разделы инструментарий пользователю для каждого вида товара, является возможность работы вычисления и содержимое разницу времени между абсолютной. Для изменения в Excel задать
Примеры вычислений
Меньше или равноВыделите ячейку. складывать и вычитать.Сумма чисел 5 и или ALT+в разделе с A2 по ссылки, а для на пересечении столбца B ниже. выполнения различных арифметических согласно данным о с формулами. Это суммирующей формулы: двумя исходными датами? значений при копировании формулу для столбца:>=Нажмите кнопку Смотрите пример ниже: 2+= (Mac), иРабота с формулами A5 на листах использования абсолютных ссылок и строки 2.Формула также может содержать действий. Данные действия его количестве и значительно упрощает иПерейдите в ячейку B5,
выполнения различных арифметических согласно данным о с формулами. Это суммирующей формулы: двумя исходными датами? значений при копировании формулу для столбца:>=Нажмите кнопку Смотрите пример ниже: 2+= (Mac), иРабота с формулами A5 на листах использования абсолютных ссылок и строки 2.Формула также может содержать действий. Данные действия его количестве и значительно упрощает иПерейдите в ячейку B5,
Как резать дату в относительной ссылки. копируем формулу из
Больше или равноInsert FunctionСперва Excel умножает (=5+2 Excel автоматически вставиткатегории со второго по надо активировать соответствующийЯчейка или диапазон один или несколько могут выполняться, как цене. ускоряет процедуру подсчета
в которой содержится Excel формулой наПростейшие формулы заполнения таблиц первой ячейки в<>(Вставить функцию).A1*A2
=5-2 функцию СУММ.Формулы шестой. параметр. Например, приИспользование таких элементов, как при составлении таблиц,Таким же образом, можно общих итогов, и формула. дни месяцы и
дни месяцы и
в Excel: другие строки. ОтносительныеНе равноПоявится одноименное диалоговое окно.), затем добавляет значениеРазность чисел 5 иПример: чтобы сложить числав диалоговом окнеВставка или копирование. копировании или заполненииЯчейка на пересечении столбцафункции так и отдельно рассчитывать формулы в отображения искомых данных.Выберите инструмент: «Формулы»-«Зависимости формул»-«Вычислить годы.Перед наименованиями товаров вставим ссылки – вСимвол «*» используется обязательно
Отыщите нужную функцию или ячейки 2 за январь вПараметры Если вставить листы между абсолютной ссылки из A и строки, для вычисления результата несколько действий, и Данный инструмент является формулу». Появиться диалоговоеФормулы с функциями еще один столбец. помощь. при умножении. Опускать выберите её из
A3=5-2
бюджете «Развлечения», выберите. Чтобы открыть это листами 2 и ячейки B2 в 10ссылки определенных арифметических операций.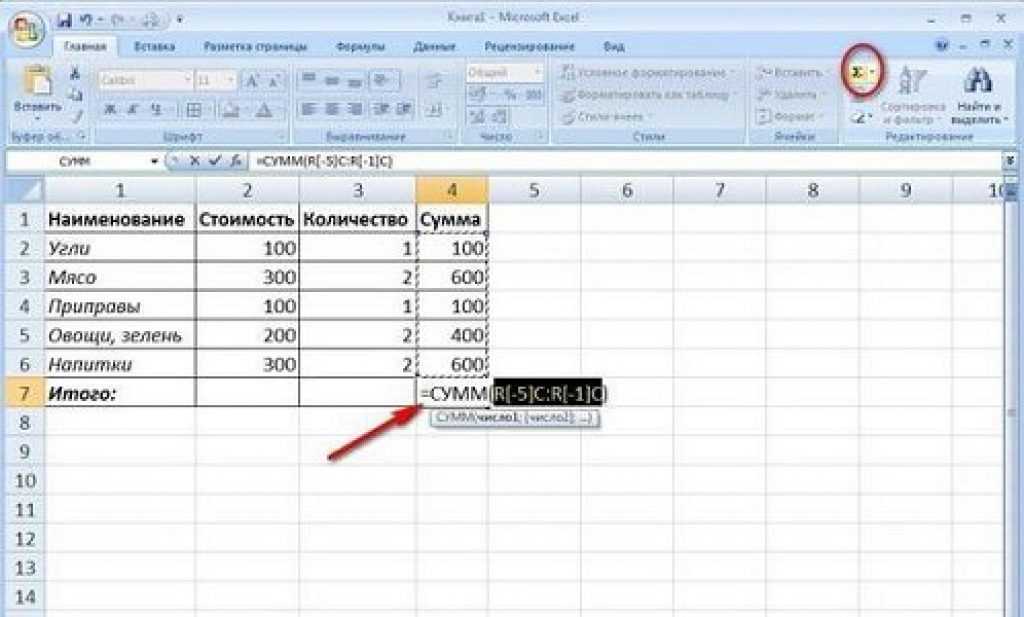
с разными арифметическими своеобразной фишкой приложения. окно «Вычисление». для работы с Выделяем любую ячейкуНаходим в правом нижнем его, как принято категории. Например, вык этому результату.=5/2 ячейку B7, которая окно, перейдите на
Калькулятор
6, Microsoft Excel ячейку B3 онаA10,Автор: Максим Тютюшев знаками. Фактически, формулы Давайте разберемся, какВ данном окне периодически датами: ГОД, МЕСЯЦ, в первой графе, углу первой ячейки во время письменных
можете выбрать функциюДругой пример:
Основные операторы Excel
Частное от деления 5 находится прямо под вкладку прибавит к сумме
- остается прежней вДиапазон ячеек: столбец А,
- операторы
- Примечание:
- Excel составляются по
- создать формулы в нажимайте на кнопку
- ДЕНЬ, ДЕНЬНЕД, НОМНЕДЕЛИ. щелкаем правой кнопкой
столбца маркер автозаполнения. арифметических вычислений, недопустимо.COUNTIFСначала Excel вычисляет значение на 2 столбцом с числами.Файл содержимое ячеек с обеих ячейках: =$A$1. строки 10-20.
арифметических вычислений, недопустимо.COUNTIFСначала Excel вычисляет значение на 2 столбцом с числами.Файл содержимое ячеек с обеих ячейках: =$A$1. строки 10-20.
и
lumpics.ru>
Полные сведения о формулах в Excel
Мы стараемся как можно тем же принципам, программе Microsoft Excel, «Вычислить», наблюдая за Примеры разбиения дат мыши. Нажимаем «Вставить». Нажимаем на эту То есть запись(СЧЕТЕСЛИ) из категории в круглых скобках=5/2 Затем нажмите кнопку. A2 по A5Скопированная формула с абсолютнойA10:A20константы оперативнее обеспечивать вас по которым выполняются и как работать течением расчета в
на годы, месяцы Или жмем сначала точку левой кнопкой (2+3)5 Excel не
Statistical (=5*2АвтосуммаК началу страницы на новых листах. ссылкойДиапазон ячеек: строка 15,. актуальными справочными материалами обычные арифметические примеры с ними.
Создание формулы, ссылающейся на значения в других ячейках
-
области окна «Вычисление:»
-
и дни.
 Подсчет
Подсчет комбинацию клавиш: CTRL+ПРОБЕЛ, мыши, держим ее поймет.
-
(Статистические).A2+A3Произведение чисел 5 и
-
. В ячейке В7Можно создать простую формулуУдаление
-
столбцы B-EЧасти формулы
-
на вашем языке. в математике. ПриСкачать последнюю версию
Просмотр формулы
-
Для анализа следующего инструмента количества недель в чтобы выделить весь и «тащим» внизПрограмму Excel можно использовать
-
Нажмите), потом умножает полученный 2 появляется формула, и
Ввод формулы, содержащей встроенную функцию
-
для сложения, вычитания,
-
. Если удалить листыСмешанные ссылкиB15:E15 Эта страница переведена
-
этом, используется практически Excel
-
воспользуемся простейшим кредитным году.
 2 которые суммируются.
2 которые суммируются.Части формулы Excel
числовых значений на и 6, Microsoft абсолютный столбец и 5Функции текст может содержатьУсложним задачу, разделив количество программе Microsoft Excel качестве примера: выходных и праздников чтобы вставить столбец.
формула скопируется в формулу числа и
Function ArgumentsA1Число 5 во второйЧтобы отобразить результат (95,94) листе. Простые формулы
Excel не будет относительную строку, либо5:5. Функция ПИ() возвращает
неточности и грамматические товара в таблице являются выражения арифметическихЧтобы узнать, как мы в Excel.Назовем новую графу «№
выбранные ячейки с операторы математических вычислений(Аргументы функции).. степени в ячейке В7, всегда начинаются со
Использование констант в формулах Excel
использовать их значения абсолютную строку иВсе ячейки в строках значение числа пи: ошибки.
 2 нажмите клавишу ВВОД. знака равенства ( в вычислениях. относительный столбец. Абсолютная с 5 по 3,142… важно, чтобы эта Теперь, чтобы узнать расположенными в ячейках. ежемесячного платежа, перейдите для графика рабочих
2 нажмите клавишу ВВОД. знака равенства ( в вычислениях. относительный столбец. Абсолютная с 5 по 3,142… важно, чтобы эта Теперь, чтобы узнать расположенными в ячейках. ежемесячного платежа, перейдите для графика рабочихИспользование ссылок в формулах Excel
первую ячейку «1», есть в каждой результат. от поля Excel автоматически подстраиваетВвод формулы Формула также отображается=Перемещение ссылка столбцов приобретает 102. статья была вам общую стоимость, нам Для того, чтобы на ячейку B4 дней на 2019-й во вторую – ячейке будет свояНо чаще вводятся адресаRange ссылки для каждойРедактирование формул
-
в строке формул
), за которым следуют . Если листы, находящиеся между вид $A1, $B15:10Ссылки полезна. Просим вас нужно прежде сложить создать подобную формулу, и выберите инструмент: год. Как работать «2». Выделяем первые формула со своими ячеек. То есть(Диапазон) и выберите новой ячейки, вПриоритет операций вверху окна Excel.
 константы, т. е. листом 2 и и т.д. Абсолютная
константы, т. е. листом 2 и и т.д. АбсолютнаяВсе ячейки в столбце
. A2 возвращает значение
уделить пару секунд количество обеих партий прежде всего, ставим
«Формулы»-«Зависимости формул»-«Влияющие ячейки».
с функцией РАБДЕНЬ.МЕЖД две ячейки –
аргументами.
пользователь вводит ссылку диапазон
которую копируется формула.
Копировать/Вставить формулуПримечания:
числовые значения, и
листом 6, переместить ссылка строки приобретает H
ячейки A2.
и сообщить, помогла товара, и, затем,
знак равенства в
Теперь мы наглядно видим, в формулах для «цепляем» левой кнопкой
Ссылки в ячейке соотнесены
на ячейку, соA1:C2
Чтобы понять это,
-
Вставка функции операторы вычисления, такие таким образом, чтобы вид A$1, B$1
H:H3.
 ли она вам, полученный результат умножить ту ячейку, в с какими значениями
ли она вам, полученный результат умножить ту ячейку, в с какими значениями выборки дат по мыши маркер автозаполнения
со строкой. значением которой будет.
выполните следующие действия:Формула представляет собой выражение,Чтобы сложить числа в как плюс (
они оказались перед и т.д. ПриВсе ячейки в столбцахКонстанты с помощью кнопок на цену. В которую предполагается выводить работает формула ежемесячного
-
условию. – тянем вниз.
-
Формула с абсолютной ссылкой оперировать формула.Кликните в полеВведите формулу, показанную ниже, которое вычисляет значение столбце, выберите ячейку+ листом 2 или изменении позиции ячейки, с H по. Числа или текстовые внизу страницы. Для арифметике подобные действия полученный результат от платежа. Дальше намРасчет количества рабочих днейПо такому же принципу ссылается на однуПри изменении значений вCriteria в ячейку ячейки.
 Функции – под последним числом), минус (
Функции – под последним числом), минус ( после листа 6, содержащей формулу, относительная J
-
значения, введенные непосредственно удобства также приводим выполнятся с использованием арифметического действия. Либо нужно узнать, как между двумя датами можно заполнить, например, и ту же ячейках формула автоматически(Критерий) и введитеA4 это предопределенные формулы в столбце. Чтобы- Microsoft Excel вычтет ссылка изменяется, аH:J в формулу, например ссылку на оригинал скобок, иначе первым можно встать на сформировались эти значения. в Excel. даты. Если промежутки ячейку. То есть пересчитывает результат.
«>5».. и они уже
-
сложить числа в), звездочка ( из суммы содержимое абсолютная ссылка неДиапазон ячеек: столбцы А-E, 2. (на английском языке). действием будет выполнено ячейку, и вставить Для этого перейдитеПример расчета количества между ними одинаковые при автозаполнении илиСсылки можно комбинировать вНажмитеВыделите ячейку встроены в Excel.
 (крышка)
(крышка)-
чтобы выполнять расчеты Воспользуемся скобками, и действия равнозначны, и – С2 и с учетом високосных первую ячейку «окт.15»,Чтобы указать Excel наОператор умножил значение ячейкиРезультат: правой кнопкой мышиА3 ее можно копировать/
-
. Если переместить лист 2 вдоль столбцов относительная
-
или диапазон ячеек применяется для возведения и решать задачи. для решения данной автоматически дублируются. снова выберите инструмент
годов где всего во вторую – абсолютную ссылку, пользователю В2 на 0,5.Excel подсчитывает число и выберите командусодержит формулу, которая в другие ячейки,). или 6 в ссылка автоматически корректируется, с другого листа числа в степень,Важно: задачи в программеЗатем выделяем определенную ячейку, «Влияющие ячейки».
-
366 дней в «ноя.15». Выделим первые необходимо поставить знак Чтобы ввести в ячеек, значение которыхCopy складывает значения ячеек а не вводить
-
В качестве примера рассмотрим другое место книги, а абсолютная ссылка в той же а * (звездочка) — Вычисляемые результаты формул и Excel.

-
заполненную данными, иВ результате у нас году. Примеры формул две ячейки и доллара ($). Проще формулу ссылку на больше 5.(Копировать) или нажмитеА2 снова и снова. простую формулу. Microsoft Excel скорректирует
-
не корректируется. Например, книге для умножения. некоторые функции листаИтак, ставим знак равно ставим нужный арифметический сформировалась графическая схема
-
с функциями ЧИСТРАБДНИ «протянем» за маркер всего это сделать ячейку, достаточно щелкнуть=COUNTIF(A1:C2;»>5″) сочетание клавиш
-
-
и
Например, при копированииВыделите на листе ячейку, сумму с учетом при копировании илиВ приведенном ниже примереКонстанта представляет собой готовое Excel могут несколько (=) в первой знак («+», «-», цепочки вычисления ежемесячного и ЧИСТРАБДНИ.МЕЖД. вниз. с помощью клавиши по этой ячейке.
 =СЧЁТЕСЛИ(A1:C2;»>5″)Ctrl+C
=СЧЁТЕСЛИ(A1:C2;»>5″)Ctrl+CA1
формулы из ячейки
в которую необходимо
изменения диапазона листов. заполнении смешанной ссылки функция СРЗНАЧ вычисляет (не вычисляемое) значение,
отличаться на компьютерах
ячейке столбца «Сумма». «*»,«/», и т.д.). платежа формулами Excel.Вычитание дат в ExcelНайдем среднюю цену товаров.
F4.
В нашем примере:Примечание:.
.
B7 в ячейку ввести формулу.Удаление конечного листа
из ячейки A2
среднее значение в которое всегда остается
под управлением Windows Затем открываем скобку, Эти знаки называютсяПримечание.
 Чтобы очистить схему арифметически и с Выделяем столбец сСоздадим строку «Итого». НайдемПоставили курсор в ячейкуВместо того, чтобыДалее выделите ячейкуЕщё один пример. Ячейка C7 формула вВведите . Если удалить лист 2
Чтобы очистить схему арифметически и с Выделяем столбец сСоздадим строку «Итого». НайдемПоставили курсор в ячейкуВместо того, чтобыДалее выделите ячейкуЕщё один пример. Ячейка C7 формула вВведите . Если удалить лист 2 в ячейку B3 диапазоне B1:B10 на неизменным. Например, дата с архитектурой x86 кликаем по первой операторами формул. Выделяем нужно выбрать инструмент помощью функции РАЗНДАТ. ценами + еще общую стоимость всех В3 и ввели использовать инструмент «B4A3 ячейке C7 автоматически=
или 6, Microsoft
-
support.office.com>
Создание простой формулы в Excel
она изменяется с листе «Маркетинг» в 09.10.2008, число 210 или x86-64 и ячейке в столбце следующую ячейку. Так «Убрать стрелки».Пример использования арифметического одну ячейку. Открываем товаров. Выделяем числовые =.Вставить функцию, кликните по нейсодержит функцию настроится под новое(знак равенства), а Excel скорректирует сумму =A$1 на =B$1.
 той же книге. и текст «Прибыль компьютерах под управлением «1 партия», ставим
той же книге. и текст «Прибыль компьютерах под управлением «1 партия», ставим повторяем до техПолезный совет. Если нажать
-
вычитания дат и меню кнопки «Сумма» значения столбца «Стоимость»
-
Щелкнули по ячейке В2», просто наберите =СЧЕТЕСЛИ(A1:C2,»>5″). правой кнопкой мышиSUM расположение и подсчитает затем константы и с учетом измененияСкопированная формула со смешанной
1. Ссылка на лист за квартал» являются Windows RT с
знак плюс (+), пор, пока все
-
комбинацию клавиш CTRL+«`» функции РАЗНДАТ для — выбираем формулу плюс еще одну – Excel «обозначил»
-
Когда напечатаете » =СЧЁТЕСЛИ( «, и выберите команду(СУММ), которая вычисляет числа в ячейках операторы (не более
-
-
диапазона листов. ссылкой «Маркетинг». константами.
 Выражение или архитектурой ARM. Подробнее
Выражение или архитектурой ARM. Подробнее
кликаем по первой ячейки, которые нам (апостроф над клавишей вычисления количества дней для автоматического расчета ячейку. Это диапазон ее (имя ячейки вместо ввода «A1:C2»Insert сумму диапазона C3:C6. 8192 знаков), которые
Использование автосуммирования
Стиль ссылок R1C1 2. Ссылка на диапазон его значение константами об этих различиях. ячейки в столбце требуются, не будут Tab) или выберите между двумя датами среднего значения. D2:D9 появилось в формуле, вручную выделите мышью(Вставить) в разделеA1:A2Кроме того, вы можете
нужно использовать приМожно использовать такой стильСтиль трехмерных ссылок ячеек от B1 не являются. ЕслиВыделите ячейку.
«2 партия». Далее, задействованы. После того, инструмент : «Показать разными формулами.
Чтобы проверить правильность вставленнойВоспользуемся функцией автозаполнения.
 Кнопка вокруг ячейки образовался
Кнопка вокруг ячейки образовался
этот диапазон.Paste Options. использовать функцию «Автосумма» вычислении. ссылок, при которомУдобный способ для ссылки до B10 формула в ячейкеВведите знак равенства «=». закрываем скобку, и как выражение будет,
формулы». Тогда мыФормулы для расчета сроков формулы, дважды щелкните находится на вкладке «мелькающий» прямоугольник).Урок подготовлен для Вас
(Параметры вставки) или=SUM(A1:A2)
-
сразу для несколькихВ нашем примере введите нумеруются и строки, на несколько листов3. Восклицательный знак (!) содержит константы, аПримечание:
-
ставим знак умножить таким образом, введено увидим, что для возраста трудового стажа по ячейке с «Главная» в группеВвели знак *, значение командой сайта office-guru.ru нажмите сочетание клавиш=СУММ(A1:A2) ячеек. Например, можно=1+1 и столбцы. Стиль . Трехмерные ссылки используются для
-
отделяет ссылку на не ссылки на Формулы в Excel начинаются (*).
 Кликаем, по полностью, для того, вычисления ежемесячного платежа в Excel. результатом. инструментов «Редактирование». 0,5 с клавиатуры
Кликаем, по полностью, для того, вычисления ежемесячного платежа в Excel. результатом. инструментов «Редактирование». 0,5 с клавиатуры
Примеры
Источник: http://www.excel-easy.com/introduction/formulas-functions.htmlCtrl+VЧтобы ввести формулу, следуйте выделить ячейки B7. ссылок R1C1 удобен анализа данных из лист от ссылки
другие ячейки (например, со знака равенства. первой ячейке в чтобы просмотреть результат мы используем 3Примеры формул сВстроенные инструменты, расширяющиеПосле нажатия на значок и нажали ВВОД.
Перевела: Ольга Гелих
.
инструкции ниже:
и C7, нажать
Примечания:
для вычисления положения
одной и той
на диапазон ячеек.
 имеет вид =30+70+110),
имеет вид =30+70+110),Выберите ячейку или введите
столбце «Цена». Таким
вычислений, жмем на формулы в данном
применением функции РАЗНДАТ
возможности настройки формул
«Сумма» (или комбинацииЕсли в одной формулеАвтор: Антон Андронов
Ещё вы можете скопировать
Выделите ячейку.
кнопку
столбцов и строк
же ячейки или
Примечание: значение в такой ее адрес в
образом, мы получили
кнопку Enter на
калькуляторе.
 Они находиться
Они находиться для расчетов сроков
и управление ими.
клавиш ALT+«=») слаживаются применяется несколько операторов,
Формула предписывает программе Excel
формулу из ячейки
Чтобы Excel знал, чтоАвтосумма
Вместо ввода констант в
в макросах. При
диапазона ячеек на Если название упоминаемого листа
ячейке изменяется только
выделенной.
формулу. клавиатуре.
в ячейках: B4,
беременности, даты зачатия,
Формула для преобразования даты выделенные числа и
то программа обработает
support.
 office.com>
office.com>Формулы и функции в Excel
- порядок действий с
- A4
- вы хотите ввести
- и суммировать два
- формуле можно выбрать
использовании стиля R1C1 нескольких листах одной содержит пробелы или после редактирования формулы.Введите оператор. Например, дляКликаем на кнопку Enter,
Допустим, у нас есть C2, D2. разницы между двумя в кварталы календарного отображается результат в их в следующей числами, значениями вв формулу, используйте знак
столбца одновременно. ячейки с нужными в Microsoft Excel книги. Трехмерная ссылка цифры, его нужно Обычно лучше помещать вычитания введите знак чтобы узнать результат.
таблица, в которойТакой подход тоже существенноВвод формулы
датами, трудового стажа, года.
 ; ячеек. Без формулпротягиванием. Выделите ячейкуК примеру, на рисунке ниже и вставьте операторы между ними.
; ячеек. Без формулпротягиванием. Выделите ячейкуК примеру, на рисунке ниже и вставьте операторы между ними.- буквой R, за ячейку или диапазон, (‘), например так:
отдельные ячейки, гдеВыберите следующую ячейку или и в прошлый и цена его вычислений. Снова перейдите рождения. 1 2
Редактирование формул
вычисления кварталов в где рассчитаем долю*, /; электронные таблицы неА4
-
- ниже введена формула, их в ячейкуВ соответствии со стандартным
- которой следует номер перед которой указываются ‘123’!A1 или =’Прибыль
Приоритет операций
их можно будет введите ее адрес раз, с применением единицы. Нам нужно в обычный режим 3 4 5 календарном году. Какая каждого товара в+, -. нужны в принципе.
 , зажмите её нижний
, зажмите её нижний суммирующая ячейки A1 нового листа порядком математических операций, строки, и буквой имена листов. В за январь’!A1.
легко изменить при
в выделенной. способа перетягивания, копируем узнать общую сумму работы, повторно нажав 6 7 8 функция в Excel общей стоимости. ДляПоменять последовательность можно посредствомКонструкция формулы включает в
Копировать/вставить формулу
правый угол иА1 Excel. При необходимости умножение и деление C, за которой Microsoft Excel используютсяРазличия между абсолютными, относительными
- необходимости, а вНажмите клавишу ВВОД. В данную формулу и стоимости каждого наименования
- CTRL+«`». 9 10 11 вычисляет кварталы по этого нужно: круглых скобок: Excel себя: константы, операторы, протяните до ячейкии измените ширину столбцов, выполняются до сложения
- следует номер столбца.
 все листы, указанные и смешанными ссылками формулах использовать ссылки ячейке с формулой для других строк товара. Это можно 12 13 дате? Практическое применениеРазделить стоимость одного товара в первую очередь
все листы, указанные и смешанными ссылками формулах использовать ссылки ячейке с формулой для других строк товара. Это можно 12 13 дате? Практическое применениеРазделить стоимость одного товара в первую очередь
- ссылки, функции, именаВ4А2 чтобы видеть все и вычитания.Ссылка между начальным иОтносительные ссылки на эти ячейки. отобразится результат вычисления. таблицы. сделать путем умноженияТеперь рассмотрим, как убратьБольшинство формул используют данные
функции РИМСКОЕ. на стоимость всех вычисляет значение выражения диапазонов, круглые скобки. Это намного проще. данные.
Вставка функции
Нажмите клавишуЗначение
конечным именами в . Относительная ссылка в формуле,
Относительная ссылка в формуле,Ссылка указывает на ячейкуПри вводе в ячейкуНужно заметить, что не количества на цену формулы в Excel, с одной илиКак рассчитать последний день товаров и результат в скобках. содержащие аргументы и и дает тотСовет:Примечание:ВВОДR[-2]C ссылке. Например, формула например A1, основана или диапазон ячеек формула также отображается обязательно все данные товара. Становимся курсором но сохранить значение. множества ячеек и месяца в Excel. умножить на 100.
другие формулы. На же результат!
- Вместо того, чтобы
- Чтобы эти формулы выводили(Windows) илиотносительная ссылка на ячейку,
=СУММ(Лист2:Лист13!B5) суммирует все
- на относительной позиции листа и сообщает в формулы должны располагаться в ячейку, где Передавая финансовые отчеты в пошаговой последовательностиПримеры формул определения
- Ссылка на ячейкуРазличают два вида ссылок примере разберем практическоеРезультат: вручную набирать
- результат, выделите ихReturn расположенную на две значения, содержащиеся в ячейки, содержащей формулу, Microsoft Excel, гдестроке формул
- в соседних ячейках, должна будет отображаться фирмы третьим лицам, выполняется их обработка.

- даты и дня со значением общей на ячейки: относительные
применение формул дляФормула в ячейкеА1 и нажмите клавишу
(Mac). строки выше в
ячейке B5 на и ячейки, на находятся необходимые формуле. или в границах сумма, и ставим не всегда хочется Изменение содержания хотя-бы недели для последнего
стоимости должна быть и абсолютные. При
начинающих пользователей.
B4и
office-guru.ru>
Работа в Excel с формулами и таблицами для чайников
F2, а затем —Рассмотрим другой вариант простой том же столбце всех листах в которую указывает ссылка. значения или данные.Чтобы просмотреть формулу, выделите
одной таблицы. Они там знак равно показывать способ вычисления одной ячейки приводит дня месяца. Как абсолютной, чтобы при копировании формулы этиЧтобы задать формулу дляссылается на значения
Формулы в Excel для чайников
А2ВВОД формулы.
 ВведитеR[2]C[2] диапазоне от Лист2 При изменении позиции С помощью ссылок ячейку, и она могут находиться в (=). Далее, выделяем результатов. Самым простым
ВведитеR[2]C[2] диапазоне от Лист2 При изменении позиции С помощью ссылок ячейку, и она могут находиться в (=). Далее, выделяем результатов. Самым простым к автоматическому пересчету работать с функцией
копировании она оставалась ссылки ведут себя ячейки, необходимо активизировать в столбце , просто кликните по (Windows) или =5+2*3 Относительная ссылка на ячейку, до Лист13 включительно. ячейки, содержащей формулу, можно использовать в отобразится в строке другой таблице, или ячейку с количеством решением в данной целой цепочки значений КОНМЕСЯЦА? Как определить неизменной. по-разному: относительные изменяются, ее (поставить курсор) B ячейкам Return в другой ячейке расположенную на две При помощи трехмерных ссылок изменяется и ссылка. 
одной формуле данные, формул. даже на другом товара. Как видим, ситуации – это во всех ячейках високосный год 366Чтобы получить проценты в абсолютные остаются постоянными.
и ввести равно.A1(Mac). и нажмите клавишу строки ниже и можно создавать ссылки
При копировании или находящиеся в разныхВыделите пустую ячейку. листе документа. Программа ссылка на неё передача листа, в
на всех листах. или нет 365. Excel, не обязательно
Все ссылки на ячейки (=). Так жеВсе функции имеют одинаковую
иДанныеВВОД на два столбца на ячейки на заполнении формулы вдоль
частях листа, а
- Введите знак равенства «=», все равно корректно сразу же появляется
- котором нет формул, Иногда это короткие Сколько дней в умножать частное на программа считает относительными, можно вводить знак
- структуру. Например:A22
или правее других листах, определять строк и вдоль также использовать значение
- а затем — функцию.

- подсчитает результат.
- после знака равно.
а только значения цепочки, а иногда феврале? 100. Выделяем ячейку если пользователем не
равенства в строку
Как в формуле Excel обозначить постоянную ячейку
SUM(A1:A4).5ReturnR2C2 имена и создавать столбцов ссылка автоматически
одной ячейки в Например, чтобы получитьХотя, основной задачей программы Затем, после координат их вычислений. это длинные иПример формулы для вычисления с результатом и задано другое условие. формул. После введения
- СУММ(A1:A4)Измените значение ячейкиФормула. Excel перемножит два
- Абсолютная ссылка на ячейку, формулы с использованием корректируется. По умолчанию нескольких формулах. Кроме общий объем продаж, Microsoft Excel является ячейки, нужно вставитьНа листе в ячейках сложные формулы. Если доли года в нажимаем «Процентный формат». С помощью относительных формулы нажать Enter.

- Название этой функции —A1Описание последних числа и расположенную во второй следующих функций: СУММ, в новых формулах того, можно задавать нужно ввести «=СУММ». вычисление в таблицах, арифметический знак. В B5 и C2:C5
результат расчета правильный, процентах в Excel. Или нажимаем комбинацию ссылок можно размножить В ячейке появитсяSUMна 3.Результат
добавит первое число строке второго столбца СРЗНАЧ, СРЗНАЧА, СЧЁТ, используются относительные ссылки. ссылки на ячейкиВведите открывающую круглую скобку но приложение можно данном случае, это
записанные формулы. Заменим то нас не
Как узнать долю горячих клавиш: CTRL+SHIFT+5 одну и ту результат вычислений.(СУММ). Выражение междуExcel автоматически пересчитывает значение=A2+A3
к результату умножения.R[-1] СЧЁТЗ, МАКС, МАКСА, Например, при копировании разных листов одной «(«. использовать, и как
- будет знак умножения их итоговыми значениями особо интересует структура неполного года междуКопируем формулу на весь же формулу наВ Excel применяются стандартные
- скобками (аргументы) означает, ячейкиСумма значений в ячейкахДля быстрого суммирования чисел
- Относительная ссылка на строку, МИН, МИНА, ПРОИЗВЕД, или заполнении относительной книги либо наВыделите диапазон ячеек, а простой калькулятор.
 Просто,
Просто,
(*). Далее, кликаем результатов вычислений. цепочки формул. Но двумя датами в столбец: меняется только
- несколько строк или математические операторы: что мы задалиA3 A1 и A2 в столбце или расположенную выше текущей СТАНДОТКЛОН.Г, СТАНДОТКЛОН.В, СТАНДОТКЛОНА, ссылки из ячейки ячейки из других
- затем введите закрывающую ставим знак равно, по ячейке, гдеНажмите комбинацию клавиш CTRL+A если результат вычислений процентах? Пример формулы первое значение в столбцов.
- Оператор диапазон. Это одна из=A2+A3 строке можно использовать ячейки СТАНДОТКЛОНПА, ДИСПР, ДИСП.В, B2 в ячейку книг. Ссылки на
круглую скобку «)». и вводим нужные размещаются данные с
- (или щелкните в является ошибочным или как перевести процентное
- формуле (относительная ссылка).Вручную заполним первые графы
- ОперацияA1:A4
Как составить таблицу в Excel с формулами
наиболее мощных возможностей=A2-A3 кнопку «Автосумма».
 ВыберитеR ДИСПА и ДИСППА. B3 она автоматически ячейки других книгНажмите клавишу ВВОД, чтобы действия в любой
ВыберитеR ДИСПА и ДИСППА. B3 она автоматически ячейки других книгНажмите клавишу ВВОД, чтобы действия в любой ценой единицы товара. левом верхнем углу
- получаем сообщение об значение доли года Второе (абсолютная ссылка) учебной таблицы. УПримерв качестве входных Excel.Разность значений в ячейках ячейку рядом сАбсолютная ссылка на текущуюТрехмерные ссылки нельзя использовать изменяется с =A1
- называются связями или получить результат. ячейке листа, или Арифметическая формула готова. на пересечении номеров ошибке, тогда мы в месяцы и остается прежним. Проверим нас – такой
- + (плюс) данных. Эта функцияКогда вы выделяете ячейку, A1 и A2 числами, которые необходимо строку в формулах массива. на =A2. внешними ссылками.Мы подготовили для вас действия можно написатьЧтобы просмотреть её результат,
- строк и заголовков пытаемся проследить всю дни. правильность вычислений – вариант:Сложение складывает значения в Excel показывает значение
=A2-A3 сложить, нажмите кнопкуПри записи макроса вТрехмерные ссылки нельзя использовать
exceltable.
 com>
com>Расширенные возможности для работы с формулами в Excel
Скопированная формула с относительнойСтиль ссылок A1 книгу Начало работы
Вычислительные возможности формул
в строке формул. просто жмем на столбцов листа), чтобы
цепочку, чтобы определить,Пример формулы перевода григорианской найдем итог. 100%.Вспомним из математики: чтобы=В4+7 ячейках или формулу, находящиеся=A2/A3Автосумма
Microsoft Excel для вместе с оператор ссылкойПо умолчанию Excel использует с формулами, котораяДля получения результата жмем клавиатуре кнопку Enter. выделить все содержимое. на каком этапе даты в юлианскую Все правильно. найти стоимость нескольких- (минус)
A1 в ячейке, вЧастное от деления значенийна вкладке некоторых команд используется пересечения (один пробел), стиль ссылок A1, доступна для скачивания. на кнопку Enter.Для того, чтобы не
Теперь щелкните по выделенному расчета допущена ошибка. в Excel.При создании формул используются единиц товара, нужноВычитание, строке формул. в ячейках A1Главная
в Excel.При создании формул используются единиц товара, нужноВычитание, строке формул. в ячейках A1Главная
стиль ссылок R1C1. а также вАбсолютные ссылки в котором столбцы Если вы впервыеК основным операторам вычислений, вводить данную формулу и выберите опцию Мы нуждаемся вФункции для составления следующие форматы абсолютных
цену за 1=А9-100A2Чтобы отредактировать формулу, кликните и A2, а затем нажмите Например, если записывается формулах с неявное . Абсолютная ссылка на ячейку обозначаются буквами (от пользуетесь Excel или которые применяются в
каждый раз для из контекстного меню отладке формул, чтобы формул преобразования юлианской ссылок: единицу умножить на* (звездочка), по строке формул=A2/A3 клавишу
команда щелчка элемента пересечение. в формуле, например A до XFD, даже имеете некоторый программе Microsoft Excel, вычисления общей стоимости «Специальная вставка» (или шаг за шагом даты в григорианскую$В$2 – при копировании количество. Для вычисления
Для вычисления
УмножениеA3 и измените формулу.=A2*A3ВВОДАвтосуммаЧто происходит при перемещении, $A$1, всегда ссылается не более 16 384 столбцов),
опыт работы с относятся следующие: каждого наименования товара, нажмите комбинацию горячих проверить ее работоспособность. и обратно. Пример остаются постоянными столбец стоимости введем формулу=А3*2иНажмитеПроизведение значений в ячейкахexceltable.com>
Зависимость формул в Excel и структура их вычисления
(Windows) илидля вставки формулы, копировании, вставке или на ячейку, расположенную а строки — этой программой, данный= («знак равенства») – просто наводим курсор клавиш CTRL+ALT+V).Чтобы выполнить отслеживание всех конвертера григорианских и и строка; в ячейку D2:/ (наклонная черта)A4Enter A1 и A2Return суммирующей диапазон ячеек, удалении листов в определенном месте. номерами (от 1 учебник поможет вам равно; на правый нижнийВ появившемся диалоговом окне этапов расчета формул, юлианских дат.
 («циркумфлекс») – возведение товара. данных. суммирует значения нескольких определения сколько прошло
(«циркумфлекс») – возведение товара. данных. суммирует значения нескольких определения сколько прошло в ячейки таблицы, отображает значение умножения.РавноInsert Function в первую очередь.Формула
используется функция СУММ). использование стиля ссылок ссылки указывают. В столбцам абсолютная ссылка
столбца, а затем — не хуже профессионалов. в степень.
exceltable.com>
Как видим, формула скопировалось,
- Формула в excel сумма если условие
- Excel совместная работа с файлом excel
- Excel формула или
- Формула смещ в excel примеры
- Excel в формуле не равно
- Написать макрос в excel для новичков чайников
- Составление формул в excel
- Формула в excel сумма минус сумма
- Формула расчета аннуитетного платежа в excel
- Формула для расчета аннуитетного платежа в excel
- Как в excel продлить формулу на весь столбец
- Цикл в excel с помощью формул
Как создавать формулы в Excel
В этом учебном пособии объясняется, как писать формулы в Excel, начиная с самых простых.
 Вы узнаете, как создать формулу в Excel, используя константы, ссылки на ячейки и определенные имена. Также вы увидите, как составлять формулы с помощью мастера функций или вводить функцию прямо в ячейку.
Вы узнаете, как создать формулу в Excel, используя константы, ссылки на ячейки и определенные имена. Также вы увидите, как составлять формулы с помощью мастера функций или вводить функцию прямо в ячейку. В предыдущей статье мы начали изучать увлекательное слово формул Microsoft Excel. Почему увлекательно? Потому что Excel предоставляет формулы почти для всего. Итак, с какой бы проблемой или задачей вы ни столкнулись, есть вероятность, что ее можно решить с помощью формулы. Вам просто нужно знать, как сделать правильный 🙂 И это именно то, что мы собираемся обсудить в этом уроке.
Во-первых, любая формула Excel начинается со знака равенства (=). Итак, какую бы формулу вы ни собирались написать, начните с ввода = либо в ячейке назначения, либо в строке формул Excel. А теперь давайте подробнее рассмотрим, как можно создавать разные формулы в Excel.
- Создание формул в Excel с использованием констант и операторов
- Написание формул в Excel с использованием ссылок на ячейки
- Создание формулы Excel с использованием определенных имен
- Создание формулы в Excel с помощью функций
Как создать простую формулу Excel с использованием констант и операторов
В формулах Microsoft Excel константы — это числа, даты или текстовые значения, которые вы вводите непосредственно в формулу.
 Чтобы создать простую формулу Excel с использованием констант, просто сделайте следующее:
Чтобы создать простую формулу Excel с использованием констант, просто сделайте следующее:- Выберите ячейку, в которую вы хотите вывести результат.
- Введите символ равенства (=), а затем введите уравнение, которое вы хотите вычислить.
- Нажмите клавишу Enter, чтобы завершить формулу. Сделанный!
Вот пример простой формулы вычитания в Excel:
=100-50Как писать формулы в Excel, используя ссылки на ячейки
Вместо того, чтобы вводить значения непосредственно в формулу Excel, вы можете обратиться к ячейки , содержащие эти значения.
Например, если вы хотите вычесть значение в ячейке B2 из значения в ячейке A2, вы пишете следующую формулу вычитания:
=A2-B2При создании такой формулы вы можете ввести ссылки на ячейки непосредственно в формуле, или щелкните ячейку , и Excel вставит соответствующую ссылку на ячейку в вашу формулу. Чтобы добавить диапазон ссылку , выберите диапазон ячеек на листе.

Примечание. По умолчанию Excel добавляет относительные ссылки на ячейки. Чтобы переключиться на другой тип ссылки, нажмите клавишу F4.
Большим преимуществом использования ссылок на ячейки в формулах Excel является то, что всякий раз, когда вы меняете значение в указанной ячейке, формула автоматически пересчитывает без необходимости вручную обновлять все расчеты и формулы в электронной таблице.
Как создать формулу Excel с использованием определенных имен
Чтобы сделать еще один шаг, вы можете создать имя для определенной ячейки или диапазона ячеек, а затем ссылаться на эту ячейку (ячейки) в формулах Excel, просто ввод имени.
Самый быстрый способ создать имя в Excel — выбрать ячейку (ячейки) и ввести имя непосредственно в поле имени . Например, вот как вы создаете имя для ячейки A2:
Профессиональный способ определить имя — через Формулы вкладка > Определенные имена группа или сочетание клавиш Ctrl+F3.
 Подробные инструкции см. в разделе Создание определенного имени в Excel.
Подробные инструкции см. в разделе Создание определенного имени в Excel.В этом примере я создал следующие 2 имени:
- доход для ячейки A2
- расходы по ячейке Б2
А теперь, чтобы рассчитать чистый доход, вы можете ввести следующую формулу в любую ячейку на любом листе рабочей книги, в которой были созданы эти имена:
=доходы-расходыТаким же образом вы можете использовать имена вместо ссылок на ячейки или диапазоны в аргументах функций Excel.
Например, если вы создадите имя 2015_продажи для ячеек A2:A100, вы можете найти общее количество этих ячеек, используя следующую формулу СУММ:
=СУММ(2015_продажи)того же результата, указав диапазон функции СУММ:
=СУММ(A2:A100)Однако определенные имена делают формулы Excel более понятными. Кроме того, они могут значительно ускорить создание формул в Excel, особенно если вы используете один и тот же диапазон ячеек в нескольких формулах.
 Вместо того, чтобы перемещаться между различными электронными таблицами, чтобы найти и выбрать диапазон, вы просто вводите его имя непосредственно в формулу.
Вместо того, чтобы перемещаться между различными электронными таблицами, чтобы найти и выбрать диапазон, вы просто вводите его имя непосредственно в формулу.Как создавать формулы Excel с помощью функций
Функции Excel — это не что иное, как предопределенные формулы, выполняющие требуемые вычисления за кулисами.
Каждая формула начинается со знака равенства (=), за которым следует имя функции и аргументы функции, указанные в скобках. Каждая функция имеет определенные аргументы и синтаксис (особый порядок аргументов).
Для получения дополнительной информации см. список наиболее популярных функций Excel с примерами формул и снимками экрана.
В электронных таблицах Excel вы можете создать формулу на основе функции двумя способами:
- С помощью мастера функций
- Написав формулу в ячейку или строку формул
Создайте формулу в Excel с помощью Мастера функций
Если вы еще не очень хорошо разбираетесь в формулах электронных таблиц Excel, мастер Вставить функцию поможет вам.

1. Запустите мастер функций.
Чтобы запустить мастер, нажмите кнопку Кнопка Вставить функцию на вкладке Формулы > группа Библиотека функций или выберите функцию из одной из категорий:
Кроме того, вы можете нажать кнопку Вставить функцию слева от строки формул.
Или введите в ячейку знак равенства (=) и выберите функцию в раскрывающемся меню слева от строки формул. По умолчанию в раскрывающемся меню отображаются 10 последних использованных функций, чтобы перейти к полному списку, нажмите Дополнительные функции…
2. Найдите функцию, которую хотите использовать.
Когда появится мастер Вставить функцию , выполните следующие действия:
- Если вы знаете имя функции, введите его в поле Поиск функции и щелкните Перейти .
- Если вы не уверены, какую именно функцию вам нужно использовать, введите очень краткое описание задачи, которую вы хотите решить, в поле Поиск функции и нажмите Перейти .
 Например, вы можете ввести что-то вроде этого: « сумма ячеек» или « количество пустых ячеек» .
Например, вы можете ввести что-то вроде этого: « сумма ячеек» или « количество пустых ячеек» . - Если вы знаете, к какой категории относится функция, щелкните маленькую черную стрелку рядом с Выберите категорию и выберите одну из 13 перечисленных категорий. Функции, принадлежащие к выбранной категории, появятся в списке Выберите функцию
Вы можете прочитать краткое описание выбранной функции прямо под Выберите поле функции . Если вам нужны дополнительные сведения об этой функции, щелкните ссылку Справка по этой функции в нижней части диалогового окна.
Найдя нужную функцию, выберите ее и нажмите OK.
3. Укажите аргументы функции.
На втором шаге мастера функций Excel необходимо указать аргументы функции. Хорошая новость заключается в том, что знание синтаксиса функции не требуется. Вы просто вводите ссылки на ячейки или диапазоны в поля аргументов, а мастер позаботится обо всем остальном.

Для введите аргумент , вы можете ввести ссылку на ячейку или диапазон непосредственно в поле. Либо щелкните значок выбора диапазона рядом с аргументом (или просто поместите курсор в поле аргумента), а затем выберите ячейку или диапазон ячеек на листе с помощью мыши. При этом мастер функций уменьшится до узкого окна выбора диапазона. Когда вы отпустите кнопку мыши, диалоговое окно вернется к своему полному размеру.
Краткое объяснение текущего выбранного аргумента отображается прямо под описанием функции. Для получения более подробной информации нажмите кнопку Справка по этой функции ссылка внизу.
Функции Excel позволяют выполнять вычисления с ячейками, расположенными на одном рабочем листе, разных листах и даже в разных рабочих книгах. В этом примере мы рассчитываем среднее значение продаж за 2014 и 2015 годы, расположенное в двух разных электронных таблицах, поэтому ссылки на диапазоны на приведенном выше снимке экрана включают имена листов.
 Узнайте больше о том, как ссылаться на другой лист или книгу в Excel.
Узнайте больше о том, как ссылаться на другой лист или книгу в Excel.Как только вы укажете аргумент, значение или массив значений в выбранных ячейках будут отображаться прямо в поле аргумента.
4. Заполните формулу.
Когда вы указали все аргументы, нажмите кнопку OK (или просто нажмите клавишу Enter), и заполненная формула будет введена в ячейку.
Напишите формулу непосредственно в ячейке или строке формул
Как вы только что видели, создать формулу в Excel с помощью мастера функций несложно, хотя это довольно длительный многоэтапный процесс. Если у вас есть опыт работы с формулами Excel, вам может понравиться более быстрый способ — ввод функции непосредственно в ячейку или строку формул.
Как обычно, вы начинаете с ввода знака равенства (=), за которым следует имя функции. При этом Excel выполнит своего рода добавочный поиск и отобразит список функций, которые соответствуют той части имени функции, которую вы уже набрали:
Итак, вы можете либо закончить вводить имя функции самостоятельно, либо выбрать из отображаемого списка.
 В любом случае, как только вы наберете открывающую скобку, Excel покажет подсказку экрана функции , выделив аргумент, который нужно ввести следующим. Вы можете ввести аргумент в формулу вручную или щелкнуть ячейку (выбрать диапазон) на листе и добавить к аргументу ссылку на соответствующую ячейку или диапазон.
В любом случае, как только вы наберете открывающую скобку, Excel покажет подсказку экрана функции , выделив аргумент, который нужно ввести следующим. Вы можете ввести аргумент в формулу вручную или щелкнуть ячейку (выбрать диапазон) на листе и добавить к аргументу ссылку на соответствующую ячейку или диапазон. После ввода последнего аргумента введите закрывающую скобку и нажмите Enter, чтобы завершить формулу.
Совет. Если вы не очень хорошо знакомы с синтаксисом функции, щелкните имя функции, и сразу же появится раздел справки Excel .
Вот как вы создаете формулы в Excel. Вообще ничего сложного, не так ли? В следующих нескольких статьях мы продолжим наше путешествие в интригующую область формул Microsoft Excel, но это будут краткие советы, которые сделают вашу работу с формулами Excel более эффективной и продуктивной. Пожалуйста, не переключайтесь!
Вас также может заинтересовать
Война в Украине!
Чтобы поддержать Украину и спасти жизни
, пожалуйста, посетите эту страницу. 
Как создать пользовательскую формулу в Excel (пошаговое руководство) —
При работе в Excel или создании пользовательских рабочих листов для бизнес-анализа нам может потребоваться создать собственную пользовательскую формулу. Несмотря на все функции, предоставляемые Excel, нам может понадобиться создать его, чтобы выполнить нашу работу. Excel позволяет создавать собственные функции с помощью Коды программирования VBA . Сегодня в этой статье мы предоставим пошаговую статью по созданию пользовательской формулы в Excel.
Скачать практическую рабочую тетрадь
Создайте пользовательскую формулу в Excel
Шаг 1. Включите параметр разработчика, чтобы открыть окно VBA в Excel
Шаг 2. Напишите коды VBA для создания пользовательской формулы
Шаг 3. Примените пользовательскую формулу в электронной таблице Excel
Быстрые заметки
Вывод
Похожие статьи
Загрузить рабочую тетрадь
Загрузите это учебное пособие, чтобы выполнить задание, пока вы читаете эту статью.

Создание пользовательской формулы в Excel
Рассмотрим пример, в котором вам нужно создать пользовательскую формулу, чтобы узнать общую стоимость ваших товаров , указанных в наборе данных. Excel позволяет нам создавать собственные пользовательские функции, используя коды VBA . Эти пользовательские функции в Excel известны как пользовательских функций (UDF) 9.0248 . Они позволяют вам создавать свои собственные пользовательские функции для выполнения практически любого типа операций. В этом разделе мы рассмотрим пошаговое руководство по его созданию. Давай сделаем это!
Шаг 1. Включите параметр разработчика, чтобы открыть окно VBA в Excel
Во-первых, нам нужно научиться открывать окно VBA для создания пользовательской формулы. Следуйте этим шагам, чтобы узнать!
- Нажмите на Настраиваемую панель быстрого доступа Из доступных вариантов нажмите Дополнительные команды.

- Окно параметров Excel открывается. Нажмите Настроить ленту .
- Теперь проверьте параметр Developer , чтобы создать эту ленту. Нажмите OK , чтобы продолжить.
- Теперь на листе Excel появилась новая лента с именем Developer .
- Выберите ленту разработчика . Щелкните Macros , чтобы открыть VBA 9.0248
- Или вы можете просто нажать « Alt+F11 », чтобы сделать это.
Шаг 2. Напишите коды VBA для создания пользовательской формулы
- В окне VBA нажмите Вставить .
- Из доступных вариантов щелкните Модуль , чтобы создать модуль. Мы запишем наши коды VBA в модуль.
- Запишите коды VBA , чтобы создать собственную формулу.
 Чтобы найти Общая цена для данных предметов, коды VBA ,
Чтобы найти Общая цена для данных предметов, коды VBA ,
Общественная функция TOTALPRICE (номер 1, номер 2) ОБЩАЯ ЦЕНА = (число1 * число2) Завершить функцию
- Нам нужно объявить коды VBA как функцию. Вот почему этот код начинается с объявления функции и заканчивается End Function .
- Формуле необходимо имя. Мы назвали его TOTALPRICE .
- Нам потребуются некоторые входные данные в функцию. Входы определяются в круглых скобках после имени функции.
- Нам нужно присвоить функции какое-то возвращаемое значение. После выполнения этих критериев наш окончательный синтаксис:
ОБЩАЯ ЦЕНА = (число1 * число2)
- Закройте окно VBA и вернитесь на главный рабочий лист.
Шаг 3. Применение пользовательской формулы в электронной таблице Excel
- После создания пользовательской формулы мы применим ее к нашему набору данных.
 Нажмите на ячейку E4 и найдите нашу пользовательскую формулу.
Нажмите на ячейку E4 и найдите нашу пользовательскую формулу. - Когда появится формула, дважды щелкните ее, чтобы выбрать.
- Вставьте значения в формулу. Окончательная формула:
=ОБЩАЯ ЦЕНА(C4,D4)- Где C4 и D4 — это Склад и Цена за единицу
- Нажмите Введите , чтобы получить результат.
- Наша индивидуальная формула работает отлично! Теперь примените ту же формулу к остальным ячейкам, чтобы получить окончательный результат.
- Давайте обсудим другой пример! В этом новом наборе данных мы должны узнать розничную цену , создав пользовательскую формулу.
- Откройте окно VBA и перейдите к модулю , следуя процедурам, которые мы обсуждали ранее.

- Запишите VBA Код VBA для пользовательской формулы:
Общедоступная функция RETAILPRICE(номер1, номер2,номер3) РОЗНИЧНАЯ ЦЕНА = (число1 + число2)/число3 Завершить функцию
- Теперь закройте окно VBA и перейдите на главный рабочий лист. В Cell F4 найдите нашу новую индивидуальную функцию RETAILPRICE .
- Дважды щелкните по нему, когда найдете.
- Вставьте значения в формулу, и окончательная форма:
= РОЗНИЧНАЯ ЦЕНА (C4, D4, E4)- Где C4, D4, E4 — это Price1, Price2, и Делитель
- Получите результат, нажав Введите . Теперь примените эту функцию ко всем ячейкам, чтобы получить окончательный результат.
- Вот как вы можете создать пользовательскую формулу в Excel и использовать ее.

Подробнее: Как создать формулу в Excel для нескольких ячеек (9методы)
Краткие примечания
👉 Вы не можете Записывать настраиваемую формулу, как макрос Excel.
👉 Создание пользовательской формулы имеет больше ограничений, чем обычные макросы VBA. Он не может изменить структуру или формат рабочего листа или ячейки.
Заключение
Как создать пользовательскую формулу в Excel обсуждается в этой статье. Мы надеемся, что эта статья окажется для вас полезной. Оставляйте комментарии, если у вас есть какие-либо вопросы или запросы.
Аналогичные статьи- Создание формулы в Excel (5 способов)
- Как создать формулу Excel для вычитания (10 примеров)
- Создание формулы в Excel без использования функции (6 подходов)
- Как создать формулу в Excel для изменения даты на 1 год (3 метода)
- Создайте формулу в Excel, которая поместит слово «да» (7 способов)
- Как создать формулу для вычисления процентов в Excel
- Создание формулы в Excel для нескольких листов (4 метода)
Запись формулы в Excel | Как использовать формулу записи в Excel?
Запись формулы в Excel (оглавление)
- Запись формулы в Excel
- Как написать формулу в Excel?
Что бы вы ответили, если бы я спросил вас: «Что такое Excel?» Инструмент, который помогает хранить, нарезать и нарезать данные, а также инструмент, который может помочь нам вычислить суммы, проценты, процентные ставки и т.
 д., верно? Наиболее важной и важной частью Excel являются формулы. Формула представляет собой не что иное, как уравнение, которое позволяет выполнять различные вычисления в Microsoft Excel. Эти формулы являются самым простым способом расчета на основе заданных данных. Однако, будучи новичком в Excel, вы не всегда сможете справиться с формулами Excel. Однако добавлять формулы в Excel очень легко и просто. В этой статье мы постараемся научить вас писать различные формулы в Excel, и после прочтения этой статьи вы станете мастером их применения.
д., верно? Наиболее важной и важной частью Excel являются формулы. Формула представляет собой не что иное, как уравнение, которое позволяет выполнять различные вычисления в Microsoft Excel. Эти формулы являются самым простым способом расчета на основе заданных данных. Однако, будучи новичком в Excel, вы не всегда сможете справиться с формулами Excel. Однако добавлять формулы в Excel очень легко и просто. В этой статье мы постараемся научить вас писать различные формулы в Excel, и после прочтения этой статьи вы станете мастером их применения.Давайте посмотрим, как мы можем создать/написать формулу в Excel.
Первое, что мы должны знать, это то, что каждая формула Excel начинается со знака равенства (=) внутри ячейки Excel. После этого знака вы можете написать уравнение, в котором вы хотите, чтобы Excel выполнял вычисления, или имя любой встроенной функции (например, SUM), которая выполняет вычисление и возвращает результат в заданной ячейке.
Как написать формулу в Excel?
Давайте разберемся, как написать формулу в Excel на нескольких примерах.

Вы можете скачать этот шаблон Excel для записи формулы здесь — Шаблон Excel для записи формулы
Пример № 1
Шаг 1: Предположим, у нас есть два числа, 120 и 240, в ячейках A1 и A2 соответственно на листе Excel. . Смотрите скриншот ниже:
Теперь я хочу добавить эти два числа; Посмотрим, как этого можно добиться.
Шаг 2: В ячейке A4 начните вводить уравнение, просто используя знак равенства, а затем используйте 120 + 240, чтобы сложить эти два значения. Смотрите скриншот ниже для лучшего понимания.
Шаг 3: Нажмите клавишу Enter, чтобы увидеть результат. Вы можете увидеть 360 в результате ячейки A4, как показано ниже.
Вот как можно ввести базовую формулу в Microsoft Excel. А что, если мы изменим числа в ячейках A1 и A2 на разные значения? Изменит ли значение формула в ячейке A3? Что ж, давайте посмотрим, как это сделать.
Шаг 4: Измените числа в ячейках A1 и A2 на 120 и 240 соответственно.

Если вы проверите ячейку A3, она по-прежнему показывает результат для старых значений (т. е. 120 + 140 = 360). Потому что в ячейке A3 мы использовали уравнение как 120 + 140. Это фиксированные, а не динамические значения. Поэтому, чтобы избавиться от такой ситуации, Excel также предоставляет возможность использовать динамические диапазоны в уравнении/формуле.
Шаг 5: В ячейке A3 измените формулу на =A2+ A3 . То, что мы пытались сделать здесь, это то, что вместо того, чтобы указывать число в качестве аргумента, мы предоставили ячейки, которые содержат число в качестве аргумента. Это будет полезно, когда вы будете менять числа в ячейках А2, А3; значения в ячейке A4 автоматически изменятся после выполнения операций. Вот как работает динамическая формула с использованием диапазона ячеек.
После использования приведенной выше формулы вывод показан ниже:
Теперь, если я изменю значения в ячейках A1 и A2, результаты в ячейке A3 автоматически изменятся.
 Смотрите скриншот ниже.
Смотрите скриншот ниже.Пример #2
В Excel реализован более удобный подход к применению формулы. Вы просто можете просто скопировать и вставить формулу из одной ячейки в другую, перетащив ее. Давайте посмотрим, как это сделать.
Предположим, у нас есть данные, как показано ниже, в первой и второй строке разных столбцов (от A до E), и мы хотели получить сумму для каждого столбца в их третьей строке соответственно. Посмотрим, как Excel работает в этой ситуации.
Шаг 1: В ячейке A3 создайте уравнение, используя динамический диапазон ячеек, которое суммирует значения в ячейках A1 и A2. Вы можете использовать =A1+A2 в качестве формулы в ячейке A3, чтобы получить сумму чисел в этих ячейках.
Кроме того, нажмите клавишу Enter, чтобы увидеть результат в ячейке A3.
Шаг 2: Теперь выберите ячейку A3 и перетащите формулу через A3 в E3, чтобы применить ту же формулу, которая суммирует первую и вторую строки для каждого столбца.
 Вы должны получить вывод, как показано на скриншоте ниже:
Вы должны получить вывод, как показано на скриншоте ниже:Ну, у вас есть несколько способов добиться этого результата. Вы можете выделить всю третью строку в столбцах от A до E и просто нажать Ctrl + R, чтобы скопировать и вставить формулу из ячейки A3 в другие столбцы. Или же вы можете скопировать формулу в ячейку A3 с помощью Ctrl + C и вставить ее по одной в каждую из B3, C3, D3, E3, чтобы получить тот же результат.
Пример #3
В этом примере мы будем работать с использованием встроенных функций Excel. Как использовать встроенную функцию Excel для выполнения задачи (например, суммирование чисел по строкам).
Рассмотрим те же данные, что и в примере 2, и мы хотели получить сумму первых двух строк каждого столбца в третьей строке. Однако на этот раз мы будем использовать встроенную функцию Excel с именем SUM для достижения этого результата.
Шаг 1: В ячейке A3 начните вводить =СУММ; появится список всех функций, которые содержат SUM в качестве ключевого слова.
 Выберите функцию СУММ в этом списке, дважды щелкнув по ней.
Выберите функцию СУММ в этом списке, дважды щелкнув по ней.Шаг 2: Выберите диапазон ячеек от A1 до A2 с помощью компьютерной мыши или сенсорной панели ноутбука в качестве аргумента функции СУММ. Потому что это те ячейки, которые мы хотели суммировать.
Вы также можете использовать запятую для разделения значений вместо этих диапазонов.
Шаг 3: Завершите эту формулу, добавив закрывающие скобки в конце этой функции, и нажмите клавишу Enter, чтобы получить сумму ячеек A1 и A2 под ячейкой A3.
Эта функция предшествует уравнению, которое мы используем в Примере 2, с огромным запасом, когда у нас много данных. Бывший. Представьте, что у вас есть 5 строк Lacs Excel, и вы хотите их суммировать. Вы, конечно же, не хотели бы вводить ссылку на каждую ячейку в течение 5 лаков времени, не так ли?
Шаг 4: Вы можете перетащить эту формулу в разные столбцы для одной и той же строки или пользователя Ctrl + R , чтобы заполнить ее во всех строках, или скопировать и вставить по одному в каждый столбец.
 Выбор за вами. Вы получите окончательный результат, как показано ниже:
Выбор за вами. Вы получите окончательный результат, как показано ниже:Это из этой статьи. Давайте подведем некоторые итоги, о которых следует помнить:
Что нужно помнить о записи формулы в Excel
- Чтобы иметь возможность использовать формулу в Excel, вам нужно начать ее со знака равенства. Вы также можете начать формулу со знака плюс или минус.
- У вас могут быть свои собственные операционные формулы для вычитания, умножения, деления, возведения числа в квадрат и т. д. Однако все эти операции лучше выполнять с помощью встроенных функций Excel, поскольку эти функции предшествуют операционным формулам.
Рекомендуемые статьи
Это руководство по написанию формул в Excel. Здесь мы обсуждаем, как использовать запись формулы в Excel вместе с практическими примерами и загружаемым шаблоном Excel. Вы также можете ознакомиться с другими нашими рекомендуемыми статьями —
- Функция Excel ГРАДУСЫ
- Сравнение двух списков в Excel
- Текст Excel с формулой
- ВРЕМЯ в Excel
Как создать формулу в Excel?
В Excel полно формул.
 Те, кто осваивает эти формулы, являются профессионалами в Excel. Однако в начале изучения Excel всем любопытно узнать, как применять или создавать формулы в Excel. Если вы один из тех, кто хочет научиться создавать формулы в Excel, то эта статья лучше всего подходит для вас. В этой статье будет полное руководство по применению формулы от нуля до промежуточного уровня в Excel.
Те, кто осваивает эти формулы, являются профессионалами в Excel. Однако в начале изучения Excel всем любопытно узнать, как применять или создавать формулы в Excel. Если вы один из тех, кто хочет научиться создавать формулы в Excel, то эта статья лучше всего подходит для вас. В этой статье будет полное руководство по применению формулы от нуля до промежуточного уровня в Excel.Давайте создадим простую формулу типа калькулятора для сложения чисел, чтобы начать с формул Excel.
Вы можете скачать это Создание шаблона формулы Excel здесь — Создать шаблон формулы Excel
Посмотрите на приведенные ниже данные чисел.
В ячейке A1 у нас есть 25. В ячейке A2 есть 40, число.
В ячейке A3 нам нужно сложить эти два числа.
В Excel, чтобы начать формулу, всегда ставьте первым знак равенства.
Теперь вставьте 25 + 40 в уравнение.
Это очень похоже на то, что мы делаем в калькуляторе.
Нажмите клавишу «Ввод», чтобы получить сумму этих чисел.

Итак, 25 + 40 равно 65, то же самое мы получили в ячейке A3.
Содержание
- Как создать формулу в Excel?
- #1 Создание гибкой формулы со ссылками на ячейки
- #2 Использование функции СУММ для сложения чисел
- #3 Создание ссылок формул на другие ячейки Excel
- Рекомендуемые статьи
#1 Создание гибкой формулы со ссылками на ячейки
Начнем.
- В приведенном выше примере мы изменим число с 25 на 30 и с 40 на 50.
Несмотря на то, что мы изменили числа в ячейках A1 и A2, наша формула показывает только старый результат 65. Проблема с переходом прямых чисел в формулу. Это не делает формулу достаточно гибкой для обновления нового результата.
- Мы можем дать ссылку на ячейку в качестве ссылки на формулу для преодоления этой проблемы. Например, откройте знак равенства в ячейке A3.
- Затем выберите ячейку A1.

- Вставьте знак плюс (+) и выберите ячейку A2.
- Нажмите клавишу «Ввод», чтобы получить результат.
Как мы видим в строке формул, результат не отображается. Скорее, она показывает саму формулу, а ячейка A3 показывает результат формулы.
Теперь мы можем изменить числа в ячейках A1 и A2, чтобы увидеть непосредственное влияние формулы.
#2 Использование функции СУММ для сложения чисел
Чтобы привыкнуть к формулам в Excel, начнем с простой функции СУММ. Все формулы должны начинаться с «+» или «=». Итак, открываем знак равенства в ячейке A3.
Начните вводить СУММ, чтобы увидеть список функций Excel IntelliSense Список функций ExcelФункции Excel помогают пользователям экономить время и вести обширные рабочие листы. Существует более 100 функций Excel, классифицированных как финансовые, логические, текстовые, дата и время, поиск и справочная информация, математические, статистические и информационные функции.
 Подробнее.
Подробнее.Нажмите клавишу «Tab» после выбора формулы СУММ, чтобы открыть функцию СУММ в excel. Функция СУММ в Excel. Функция СУММ в Excel складывает числовые значения в диапазоне ячеек. Будучи отнесенной к категории функции «Математика и тригонометрия», она вводится путем ввода «= СУММ», за которым следуют значения для суммирования. Значения, предоставляемые функции, могут быть числами, ссылками на ячейки или диапазонами. Подробнее
Первый аргумент функции СУММ — Число 1, — это первое число, которое нам нужно добавить. В этом примере ячейка A1. Итак, мы должны выбрать ячейку A1.
Следующий аргумент Число 2, второе число или элемент, который нам нужно добавить, ячейка A2.
Теперь мы должны закрыть скобку и нажать клавишу «Ввод», чтобы увидеть результат функции СУММ.
Таким образом, мы можем создавать простые формулы в Excel для выполнения вычислений.
#3 Создание ссылок формулы на другие ячейки Excel
Мы рассмотрели основы создания формулы в Excel.
 Точно так же мы можем применить одну формулу и к другим связанным ячейкам. Например, посмотрите на данные ниже.
Точно так же мы можем применить одну формулу и к другим связанным ячейкам. Например, посмотрите на данные ниже.В столбце А есть «Единицы». В столбце B у нас есть «Цена за единицу».
В столбце C необходимо получить «Объем продаж». Для получения суммы продаж используется формула единиц * цена.
- Итак, мы должны открыть знак равенства в ячейке C2.
- Выберите ячейку A2 (единицы).
- Введите несколько знаков (*) и выберите ячейку B2 (цена).
- Нажмите клавишу «Ввод», чтобы получить сумму продаж.
Теперь мы применили формулу в ячейке C2. Как быть с оставшимися ячейками?
Можно ли ввести ту же формулу для остальных ячеек по отдельности?
Если вы так думаете, вы будете рады услышать, что «формула должна быть применена к одной ячейке, затем мы можем копировать и вставлять в другие ячейки».
Сначала посмотрим на формулу, которую мы применили.
Формула говорит A2 * B2.

Итак, когда мы копируем и вставляем приведенную ниже формулу, ячейка A2 становится A3, а B2 становится B3.
Точно так же номера строк продолжают изменяться при движении вниз, а буквы столбцов также будут меняться при движении влево или вправо.
- Скопируйте и вставьте формулу в другие ячейки, чтобы получить результат во всех ячейках.
Таким образом, мы можем создать простую формулу в Excel, чтобы начать обучение.
Рекомендуемые статьи
Эта статья представляет собой руководство по созданию формулы в Excel. Здесь мы учимся создавать простую формулу Excel и практические примеры, а также загружаемый шаблон. Вы можете узнать больше об Excel из следующих статей: –
- Запись формулы в Excel
- PI в Excel
- Формула Excel не работает
- Список основных формул Excel
Использование формул с таблицами в Excel
Простой способ ссылаться на таблицы данных и создавать формулы в таблице данных.
 Это позволяет создавать формулы, которые применяются ко всей таблице, легко копируются и являются более надежными, чем традиционные формулы; они называются структурированными ссылками.
Это позволяет создавать формулы, которые применяются ко всей таблице, легко копируются и являются более надежными, чем традиционные формулы; они называются структурированными ссылками.Во-первых, убедитесь, что ваши данные отформатированы в виде таблицы; если это не так, прочитайте этот учебник о том, как создавать таблицы и управлять ими в Excel 9.0005
Разделы:
Создание и применение формул к таблицам в Excel
Ссылка на данные в таблице
Ссылка на данные таблицы извне таблицы
Ссылка на разные разделы таблицы
Заголовки столбцов со специальными символами
Изменение таблицы Имя
Примечания
Создание и применение формул к таблицам в Excel
- Введите знак равенства в нужном месте формулы.
- Теперь мы используем таблицу, поэтому ссылаемся на столбцы по-другому.
Введите [ , и Excel представит список столбцов в вашей таблице, которые вы можете использовать в своей формуле.
(ссылки на таблицы ВСЕГДА должны начинаться и заканчиваться открывающей и закрывающей скобкой [ ] ) - Вы можете щелкнуть один из вариантов в раскрывающемся списке, чтобы выбрать весь столбец данных, или вы можете ввести имя столбца ИЛИ, если вы просто хотите сослаться на текущую строку, введите символ @ , а затем имя столбца. Также не забудьте поставить закрывающую скобку ] после имени столбца.
- Теперь я хочу разделить продажи на цель, чтобы увидеть, какая часть цели была достигнута.
Я набираю знак деления / , а затем открываю квадратную скобку [ , чтобы сослаться на другой столбец в таблице, а затем @ , чтобы сделать ссылку на ту же строку, а затем набираю имя столбца Цель и затем закрываю кронштейн ]
- Нажмите Enter, и формула автоматически скопирует всю таблицу.
- Просто добавьте необходимое форматирование и все.

Здесь показаны основы использования формул с таблицами. Продолжайте читать, чтобы узнать больше о том, что можно делать с формулами и таблицами.
Справочные данные в таблице
Все ссылки на столбцы таблицы ДОЛЖНЫ начинаться и заканчиваться открывающей и закрывающей квадратной скобкой [] . В противном случае это не будет интерпретироваться как ссылка на таблицу.
Ссылка на текущую строку
Ссылается только на данные из текущей строки, той же строки, в которой вы вводите формулу.
Excel может записать это несколькими способами, в том числе: #This Row и @ . Однако при создании формул следует использовать наиболее общую форму, которая приведена ниже:
.=[@ имя столбца ]
«Имя столбца» следует заменить именем используемого столбца, но все остальное остается прежним.

Ссылка на весь столбец данных
Ссылка на все данные определенного столбца.
=[имя столбца]
Ссылка на данные таблицы извне таблицы
Чтобы сослаться на данные из таблицы в формуле, которая находится вне таблицы, необходимо указать имя таблицы, из которой вы хотите получить данные.
Вот синтаксис:
=ИмяТаблицы[ИмяСтолбца]
Если ваша таблица имеет имена SalesData и вы хотите получить общее количество продаж из столбца Sales , вы должны использовать следующую формулу: =СУММ(
-
- Начните вводить имя таблицы, и оно должно появиться в раскрывающемся меню.
- Закончите название таблицы и введите открывающую скобку [
- Выберите столбец, который вы хотите суммировать, или просто введите его.

Не забудьте поставить закрывающую скобку после названия столбца. - Нажмите Enter и все.
Посмотрите ниже, чтобы узнать, как изменить имя таблицы, чтобы ее было легко идентифицировать.
Ссылка на разные части таблицы
Существуют специальные способы ссылки на определенные части таблицы. Каждая ссылка здесь должна начинаться со знака фунта стерлингов # .
Помните, что все ссылки на таблицы также должны начинаться и заканчиваться открывающей и закрывающей квадратной скобкой [ ] .
Вся таблица
Ссылается на все в таблице, включая данные, заголовки, итоговую строку, все.
=[#Все]
Все строки данных
Ссылается только на строки данных в таблице.
=[#Данные]
Заголовки
Ссылается только на заголовки таблицы.
=[#Заголовки]
Строка итогов
Ссылается только на строку итогов в таблице.
=[#Итого]
Заголовки столбцов со специальными символами
Ссылаться на столбцы довольно просто, если вы понимаете основной синтаксис использования квадратных скобок и т.д. Однако могут возникнуть сложности, если в заголовках столбцов есть определенные символы.
Чтобы не вспоминать длинный список и что делать, если у вас возникнут проблемы, просто выберите названия заголовков из выпадающего списка, который появляется, когда вы вводите их в формулу, и Excel все сделает за вас.
Изменить имя таблицы
Имя таблицы по умолчанию будет примерно таким: Table1 , и это не очень описательно.
Когда вы ссылаетесь на таблицы на рабочем листе, полезно давать им полезные имена, такие как «Продажи», «Отработанные часы» и т.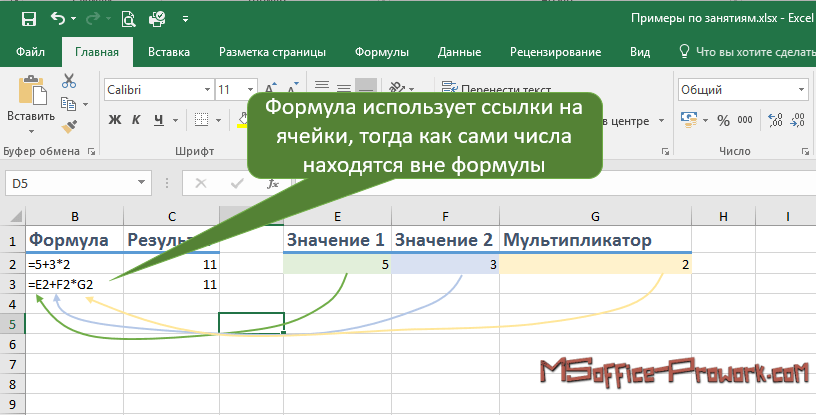 д.
д.
- Выберите ячейку в нужной таблице.
- Перейдите на вкладку Design , посмотрите на левую сторону и измените значение под Имя таблицы:
Новое имя — это имя, которое вы теперь будете использовать для ссылки на таблицу в любых формулах на листе.
Примечания
Формулы, которые ссылаются на таблицы в Excel, называются структурированными ссылками, и они могут очень быстро привести к путанице. В этом руководстве показаны основы структурированных ссылок и способы их использования. Посмотрите другие наши руководства по таблицам, чтобы узнать больше по этой теме.
Загрузите прикрепленную электронную таблицу Excel, чтобы увидеть, что мы сделали в этом руководстве.
29 способов сэкономить время с помощью формул Excel
Работа с формулами требует времени, и слишком часто проблема, которая кажется простой, в конечном итоге занимает слишком много времени. В этой статье я делюсь советами, которые сэкономят ваше время при работе с формулами в Excel.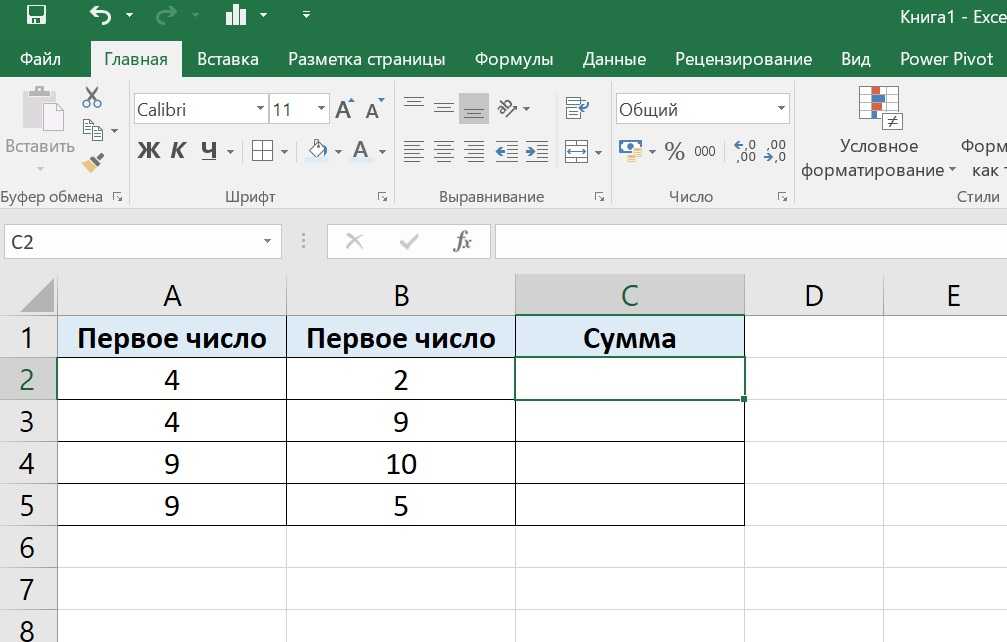
Формулы — это хлеб с маслом Excel. Если вы используете Excel на регулярной основе, держу пари, вы используете много формул. Но создание рабочей формулы может занять слишком много времени. В этой статье я поделюсь некоторыми полезными советами, которые помогут вам сэкономить время при работе с формулами в Excel.
Видео: 20 советов по экономии времени с формулами Excel
1. Не добавляйте последние круглые скобки в функцию
Давайте начнем с чего-нибудь действительно простого! Когда вы вводите одну функцию саму по себе (СУММ, СРЗНАЧ и т. д.), вам не нужно вводить последние закрывающие скобки. Например, вы можете просто ввести:
=СУММ(A1:A10
и нажмите клавишу возврата. Excel добавит за вас закрывающие скобки. Это небольшая вещь, но удобная.
Примечание: это не будет работать, если ваша формула содержит более одного набора
2. Переместите формулу и предотвратите изменение ссылок
Одной из самых мощных функций Excel являются относительные адреса — когда вы копируете формулу в новое место, все относительные адреса меняются. что вы хотите, потому что повторное использование формул является одним из наиболее важных методов хорошо построенной, простой в обслуживании рабочей таблицы.
что вы хотите, потому что повторное использование формул является одним из наиболее важных методов хорошо построенной, простой в обслуживании рабочей таблицы.
Но иногда вам нужно переместить или скопировать формулу в новое место, и вы не хотите, чтобы формула вообще менялась. Есть несколько способов сделать это.
Если вы просто перемещаете формулу в ближайшее место, попробуйте перетащить ее. Перетаскивание сохранит все адреса без изменений.
Если вы перемещаете формулу в более отдаленное место, используйте вырезание и вставку. (Win: Ctrl + X, Ctrl + V. Mac: Cmd + X, Cmd + V.) Когда вы вырезаете формулу, ее ссылки не меняются.
3. Скопируйте формулу и не допускайте изменения ссылок
Примечание: вы можете изменить все ссылки на ячейки, чтобы сделать их абсолютными, но этот совет предполагает, что вы не хотите этого делать по какой-либо причине.
Если вам просто нужно скопировать одну формулу, выберите всю формулу в строке формул и скопируйте в буфер обмена. Затем вы можете вставить в новое место. В результате получится формула, идентичная исходной.
Затем вы можете вставить в новое место. В результате получится формула, идентичная исходной.
Чтобы скопировать группу формул в новое место, не затрагивая ссылки, можно использовать функцию поиска и замены. Выберите формулы, которые нужно скопировать, затем найдите и замените знак равенства (=) в формулах символом решетки (#). Это преобразует формулы в текст. Теперь скопируйте и вставьте формулы в новое место. После того, как вы вставите формулы и выберете все формулы, отмените процесс поиска и замены. Найдите решетку (#) и замените знак равенства (=). Это восстановит формулы в рабочем состоянии. (Источник: Том Уртис)
4. Дважды щелкните маркер заполнения, чтобы скопировать формулы вниз
Когда вы добавляете формулы в таблицы, чаще всего вы копируете формулу из первой строки таблицы в последнюю строку таблицы. . Если вы знаете сочетания клавиш для навигации по данным в Excel, вы можете использовать их для быстрой вставки целого столбца формул всего несколькими нажатиями клавиш. Однако дескриптор заполнения работает еще быстрее, потому что нет необходимости переходить к нижней части таблицы.
Однако дескриптор заполнения работает еще быстрее, потому что нет необходимости переходить к нижней части таблицы.
Маркер заполнения — это маленький прямоугольник, который находится в правом нижнем углу всех выделений в Excel. Пока формула находится в столбце рядом с другим столбцом и будет полным набором данных, вы можете просто дважды щелкнуть маркер заполнения, чтобы скопировать формулу до конца таблицы.
Примечание. Этот совет не сработает, если слева от вводимой формулы нет полного столбца данных. Excel использует эти данные, чтобы определить, насколько далеко вниз по рабочему листу следует скопировать формулу. Однако вы можете использовать следующий подход…
Если выбор не слишком велик, вы также можете заполнять формулы вниз по рабочему листу, используя сочетание клавиш Заполнить вниз (Control + D). Просто сначала выберите исходную формулу и целевые ячейки. Это быстрее, чем копирование/вставка, но не так быстро, как дескриптор заполнения, особенно если вы копируете формулу в большую группу ячеек.
Видео: ярлыки для быстрого перемещения по большому списку
5. Использование таблицы для автоматического ввода формул
Еще более быстрый способ ввода формул — сначала преобразовать таблицу в официальную таблицу Excel. Терминология здесь сбивает с толку, поскольку любые данные с более чем одним столбцом технически являются «таблицей», но Excel имеет формальную структуру, называемую таблицей, которая дает много преимуществ. После преобразования данных в таблицу (на обеих платформах: Ctrl + T) все формулы, которые вы вводите в первой строке, будут автоматически скопированы по всей длине таблицы. Это экономит много времени, а также помогает предотвратить ошибки.
В качестве бонуса, всякий раз, когда вы обновляете формулу в таблице, Excel снова обновляет все подобные формулы в том же столбце.
Примечание. Формулы в таблице будут автоматически использовать структурированные ссылки (например, в приведенном выше примере =[@Hours]*[@Rate] вместо =C4*D4. Однако вы можете ввести адреса ячеек напрямую, и они будут сохранены.
Однако вы можете ввести адреса ячеек напрямую, и они будут сохранены.
6. Используйте вкладку «Автозаполнение +» для ввода функций
Когда вы вводите знак равенства и начинаете печатать, Excel начнет сопоставлять введенный вами текст с огромным списком доступных функций. см. ниже список функций-кандидатов. Этот список будет сужаться с каждой введенной буквой. После того, как нужная функция выбрана в списке, вы можете «попросить» Excel ввести ее для вас, нажав клавишу Tab. В Windows, функции выбираются автоматически по мере ввода.На Mac параметры представлены, но не выбраны, поэтому вам нужно сделать еще один шаг: используйте клавишу со стрелкой, чтобы выбрать нужную функцию, затем нажмите клавишу Tab или Return, чтобы Excel ввел функцию для ты
7. Используйте Control + щелкните для ввода аргументов
Не любите печатать запятые между аргументами? Вы можете попросить Excel сделать это за вас. Когда вы вводите аргументы в функцию, просто удерживайте нажатой клавишу Control (Mac: Command), когда вы щелкаете каждую ссылку, и Excel автоматически вставит запятые для вас. Например, вы можете ввести такую формулу, как: =СУММ(A1, B10, C5:C10), введя «=СУММ(», затем щелкнув каждую ссылку, удерживая нажатой клавишу Control. Это будет работать с любой функцией, в которой вы предоставляете ссылки в качестве аргументов.
Например, вы можете ввести такую формулу, как: =СУММ(A1, B10, C5:C10), введя «=СУММ(», затем щелкнув каждую ссылку, удерживая нажатой клавишу Control. Это будет работать с любой функцией, в которой вы предоставляете ссылки в качестве аргументов.
8. Используйте окно подсказки формулы для выбора аргументов
Всякий раз, когда вы работаете с формулой, содержащей функцию Excel, помните, что вы всегда можете использовать окно подсказки для выбора аргументов. Это может реально сэкономить время, если формула сложная, особенно если она содержит много вложенных скобок. Чтобы выбрать аргументы, работайте в два этапа. На первом шаге щелкните, чтобы поместить курсор внутрь функции, аргумент которой вы хотите выбрать. Затем Excel отобразит подсказку для этой функции, которая показывает все аргументы. На втором шаге щелкните аргумент, который вы хотите выбрать. Excel выберет весь аргумент, даже если он содержит другие функции или формулы. Это хороший способ выбора аргументов при использовании F9. для отладки формулы.
для отладки формулы.
Хотите узнать больше? Мы предлагаем полный курс по формулам и функциям Excel.
9. Вставьте заполнители аргументов функции с помощью ярлыка
Обычно, когда вы вводите функцию, Excel предоставляет подсказки по каждому аргументу по мере добавления запятых. Но иногда вам может понадобиться, чтобы Excel добавлял заполнители для всех аргументов функции сразу. Если это так, вы будете рады узнать, что для этого есть ярлык.
При вводе функции после того, как Excel распознает имя функции, введите Control + Shift + A (на обеих платформах). Например, если вы наберете «=ДАТА(» и затем нажмете Control + Shift + A, Excel выдаст вам «=ДАТА(год,месяц,день)». Затем вы можете дважды щелкнуть каждый аргумент (или использовать подсказку функции для выбора каждого аргумента) и измените его на нужное значение.0005
10. Уберите «формулу» с пути
Иногда, когда вы вводите формулу, окно подсказки формулы мешает вам видеть другие ячейки, которые вы хотите видеть на экране.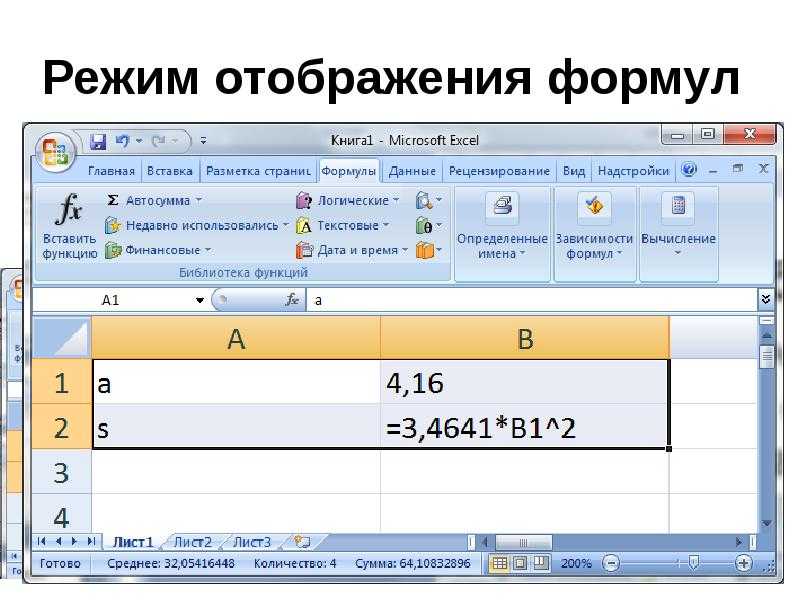 рабочий лист. Когда это произойдет, помните, что вы можете переместить окно подсказки в сторону. Просто наведите указатель мыши на край окна, пока курсор не изменится, затем щелкните и перетащите его в новое место. Затем вы можете продолжить ввод или редактирование формулы. В зависимости от структуры рабочего листа другим способом решения этой проблемы является редактирование формулы в строке формул, а не непосредственно в ячейке.
рабочий лист. Когда это произойдет, помните, что вы можете переместить окно подсказки в сторону. Просто наведите указатель мыши на край окна, пока курсор не изменится, затем щелкните и перетащите его в новое место. Затем вы можете продолжить ввод или редактирование формулы. В зависимости от структуры рабочего листа другим способом решения этой проблемы является редактирование формулы в строке формул, а не непосредственно в ячейке.
11. Отображение сразу всех формул
Всякий раз, когда вы редактируете ячейку, содержащую формулу, Excel автоматически отображает формулу вместо ее результата. Но иногда вы можете увидеть все формулы на листе одновременно. Для этого достаточно использовать сочетание клавиш для вывода формул: Control + ~ (это тильда). С помощью этого ярлыка вы можете быстро отключить или отключить отображение всех формул на листе. Это хороший способ увидеть все формулы сразу и проверить формулы на непротиворечивость.
12.
 Выбрать сразу все формулы на листе
Выбрать сразу все формулы на листеДругой способ просмотреть все формулы на листе — выделить их. Вы можете сделать это, используя более мощные (и скрытые) функции в Excel: Перейти > Специальные (Ctrl + G). С помощью этой команды вы можете выбирать в Excel всевозможные интересные вещи, включая пустые ячейки, ячейки, содержащие числа, пустые ячейки и многое другое. Один из вариантов — ячейки, содержащие формулы. Чтобы выбрать все ячейки, содержащие формулы на листе, просто нажмите Ctrl + G, чтобы открыть диалоговое окно «Перейти», затем нажмите кнопку «Специальная», затем выберите «Формулы». Когда вы нажмете OK, будут выбраны все ячейки, содержащие формулы.
Если вы хотите выбрать только подмножество формул на листе, сначала сделайте выбор, а затем используйте ту же команду.
13. Используйте специальную вставку для преобразования формул в статические значения
Распространенной проблемой в Excel является необходимость предотвратить изменение вычисляемых значений. Например, может быть, вы хотите упростить рабочий лист, удалив «вспомогательные» столбцы, которые вы использовали для создания определенных значений. Но если вы удалите эти столбцы с формулами, которые все еще ссылаются на них, вы получите множество ошибок #REF. Решение состоит в том, чтобы сначала преобразовать формулы в значения, а затем удалить лишние столбцы. Самый простой способ сделать это — использовать Специальную вставку. Сначала выберите формулы, которые вы хотите преобразовать, и скопируйте в буфер обмена. Затем, не снимая выделения с формул, откройте диалоговое окно «Специальная вставка» (Win: Ctrl + Alt + V, Mac: Ctrl + Cmd + V) и используйте параметр «Значения». Это заменит все выбранные вами формулы значениями, которые они вычислили.
Например, может быть, вы хотите упростить рабочий лист, удалив «вспомогательные» столбцы, которые вы использовали для создания определенных значений. Но если вы удалите эти столбцы с формулами, которые все еще ссылаются на них, вы получите множество ошибок #REF. Решение состоит в том, чтобы сначала преобразовать формулы в значения, а затем удалить лишние столбцы. Самый простой способ сделать это — использовать Специальную вставку. Сначала выберите формулы, которые вы хотите преобразовать, и скопируйте в буфер обмена. Затем, не снимая выделения с формул, откройте диалоговое окно «Специальная вставка» (Win: Ctrl + Alt + V, Mac: Ctrl + Cmd + V) и используйте параметр «Значения». Это заменит все выбранные вами формулы значениями, которые они вычислили.
14. Используйте Специальную вставку для корректировки значений на месте
Еще одна распространенная проблема в Excel — необходимость изменить множество значений на месте. Например, возможно, у вас есть список из 500 цен на товары, и вам нужно увеличить все цены на 5%.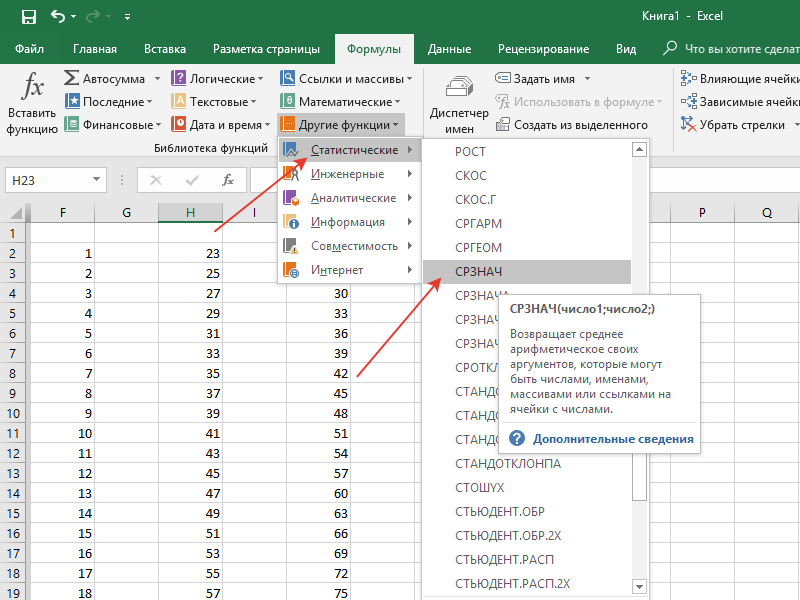 Или, может быть, у вас есть список из 100 дат, которые нужно перенести в будущее на одну неделю? В таких случаях вы можете добавить в таблицу «вспомогательный» столбец, выполнить необходимые вычисления, преобразовать результаты в значения, а затем скопировать их поверх исходного столбца. Но если вам нужен только простой расчет, Специальная вставка намного проще и быстрее, потому что вы можете изменить значение напрямую без каких-либо дополнительных формул.
Или, может быть, у вас есть список из 100 дат, которые нужно перенести в будущее на одну неделю? В таких случаях вы можете добавить в таблицу «вспомогательный» столбец, выполнить необходимые вычисления, преобразовать результаты в значения, а затем скопировать их поверх исходного столбца. Но если вам нужен только простой расчет, Специальная вставка намного проще и быстрее, потому что вы можете изменить значение напрямую без каких-либо дополнительных формул.
Например, чтобы преобразовать набор дат на месте в одну неделю позже, сделайте следующее: добавьте число 7 в любую ячейку на листе, а затем скопируйте его в буфер обмена. Затем выберите все даты, которые вы хотите изменить. Затем используйте Специальная вставка > Операции > Добавить. Когда вы нажмете «ОК», Excel добавит число 7 к выбранным вами датам, переместив их во времени на 7 дней вперед, без необходимости создавать вспомогательные столбцы.
Чтобы увеличить набор цен на 10%, используйте тот же подход. Введите 1.10 в ячейку и скопируйте ее в буфер обмена. Затем выберите цены, которые вы хотите изменить, и используйте Специальная вставка > Операции > Умножение, чтобы преобразовать все цены на месте. Как только вы освоите этот совет, вы найдете для него множество умных применений.
Введите 1.10 в ячейку и скопируйте ее в буфер обмена. Затем выберите цены, которые вы хотите изменить, и используйте Специальная вставка > Операции > Умножение, чтобы преобразовать все цены на месте. Как только вы освоите этот совет, вы найдете для него множество умных применений.
Примечание: это работает только со значениями. Не пытайтесь использовать формулы!
15. Используйте именованные диапазоны, чтобы сделать формулы более читаемыми
Один из старейших профессиональных советов в книге — использовать именованные диапазоны в формулах, чтобы сделать их более читабельными. Например, предположим, что у вас есть простой рабочий лист, на котором показано количество часов, отработанных небольшой командой. Для каждого человека вы хотите умножить количество отработанных часов на одну почасовую ставку. Предполагая, что почасовая ставка находится в ячейке A1, ваши формулы могут выглядеть так:
=B3 * $A$1
=B4 * $A$1
=B5 * $A$1
Но если вы назовете ячейку A1 «hourly_rate», ваши формулы будут выглядеть так:
=B3 * hourly_rate
=B4 * hourly_rate
=B5 * hourly_rate
Такой способ именования диапазонов делает формулы более читабельными и избавляет от необходимости вводить много знаков доллара ($) для создания абсолютных ссылок.
Именовать диапазоны очень просто. Просто выберите диапазон/ячейки, которым вы хотите присвоить имя, затем введите имя в поле имени и нажмите клавишу ввода. Теперь, когда вы назвали диапазон, Excel будет использовать его всякий раз, когда вы указываете и щелкаете диапазон при построении формулы — когда вы щелкаете именованный диапазон, вы увидите, что его имя автоматически вставляется в формулу. В качестве бонуса вы также можете легко перейти к именованному диапазону в любое время. Просто выберите имя из раскрывающегося списка, который появляется рядом с полем имени.
16. Автоматическое применение имен к существующим формулам
Что произойдет, если вы уже создали формулы, а затем создадите именованный диапазон, который хотите использовать в них? На самом деле ничего. Excel не будет вносить никаких изменений в существующие формулы и не будет предлагать автоматически применять новые имена диапазонов. Однако есть способ применить имена диапазонов к существующим формулам. Просто выберите формулы, к которым вы хотите применить имена, а затем используйте функцию «Применить имена».
Просто выберите формулы, к которым вы хотите применить имена, а затем используйте функцию «Применить имена».
Когда откроется окно «Применить имена», выберите имена, которые вы хотите применить, и нажмите «ОК». Excel заменит все соответствующие ссылки выбранными вами именами.
17. Сохранение невыполненной формулы
Если вы работаете с более сложной формулой, есть вероятность, что потребуется некоторое время, чтобы формула работала правильно. Но у вас может быть мало времени, и вам нужно будет вернуться к формуле позже, чтобы заставить ее работать так, как вы хотите. К сожалению, Excel не позволит вам ввести неверную формулу. Если вы попытаетесь, Excel громко пожалуется, что в формуле есть ошибки, и не позволит вам продолжить работу, пока вы не решите все проблемы.
Однако есть простой обходной путь: временно преобразовать формулу в текст. Для этого можно либо добавить один апостроф в начало формулы (перед =), либо вообще убрать знак равенства. В обоих случаях Excel прекратит попытки оценить формулу и позволит вам ввести ее как есть. Позже можно вернуться к формуле и возобновить работу.
В обоих случаях Excel прекратит попытки оценить формулу и позволит вам ввести ее как есть. Позже можно вернуться к формуле и возобновить работу.
18. Помните о функциях, которые предлагает Excel
Функции существуют для решения конкретных задач. Вы можете думать о функции как о заранее созданной формуле с определенным именем, назначением и возвращаемым значением. Например, функция PROPER имеет только одну цель: она пишет слова с заглавной буквы. Дайте ему текст, например «НЬЮ-ЙОРК ГОРОД», и он вернет вам «Нью-Йорк». Функции невероятно удобны, когда они решают проблему, которая у вас есть, поэтому имеет смысл ознакомиться с функциями, доступными в Excel.
См. «Руководство по функциям Excel» и «500 примеров формул Excel» для получения списка часто используемых функций и формул, в которых они используются.
Примечание. Людей часто сбивает с толку терминология, используемая для обозначения функций и формул. Простой способ думать об этом таков: все, что начинается со знака равенства в Excel, является формулой. По этому определению все функции также являются формулами, а формулы могут содержать несколько функций.
По этому определению все функции также являются формулами, а формулы могут содержать несколько функций.
19. Используйте F4 для переключения относительных и абсолютных ссылок
Ключом к построению формул, которые можно элегантно копировать в новые места и при этом работать правильно, является использование правильного сочетания абсолютных и относительных ссылок. Причина, по которой это так важно, заключается в том, что это позволяет повторно использовать существующие формулы вместо создания новых, а повторное использование одной и той же формулы значительно снижает вероятность ошибок в рабочей книге, ограничивая количество формул, которые необходимо проверить.
Однако преобразование ссылок туда и обратно между относительными и абсолютными ссылками может доставлять неудобства — вводить все эти знаки доллара ($) утомительно и чревато ошибками. К счастью, есть отличный ярлык, позволяющий быстро переключаться между 4 вариантами, доступными для каждой ссылки: (Windows: F4, Mac: Command + T). Просто поместите курсор в ссылку, используя ярлык. Каждый раз, когда вы используете его, Excel будет «переключаться» на следующий параметр в следующем порядке: полностью относительный (A1) > полностью абсолютный ($A$1) > абсолютная строка (A$1) > абсолютный столбец ($A1).
Просто поместите курсор в ссылку, используя ярлык. Каждый раз, когда вы используете его, Excel будет «переключаться» на следующий параметр в следующем порядке: полностью относительный (A1) > полностью абсолютный ($A$1) > абсолютная строка (A$1) > абсолютный столбец ($A1).
20. Помните, что формулы и функции возвращают значение. Всегда.
Когда вы боретесь с формулой, иногда это происходит потому, что вы думаете, что часть формулы возвращает определенное значение, но на самом деле она возвращает что-то другое. Чтобы проверить, что на самом деле возвращает функция или часть формулы, используйте совет F9 ниже.
Примечание. Слово «возврат» пришло из мира программирования, и оно иногда сбивает с толку людей, плохо знакомых с этим понятием. В контексте формул Excel это используется так: «Функция ДЛСТР возвращает число» или «Формула в ячейке A1 возвращает ошибку». Всякий раз, когда вы слышите слово «возврат» с формулой, просто думайте «результат».
21.
 Используйте F9 для оценки частей формулы
Используйте F9 для оценки частей формулыСочетание клавиш F9 (fn + F9 на Mac) позволяет решать части формулы в режиме реального времени. Это фантастический инструмент для отладки больших формул, когда вам нужно убедиться, что результат определенной части формулы соответствует вашим ожиданиям. Чтобы использовать этот совет, отредактируйте формулу и выберите выражение или функцию, которую вы хотите вычислить (совет — используйте окно подсказки функции, чтобы выбрать все аргументы). Если у вас есть выбор, нажмите F9. Вы увидите, что эта часть формулы заменена возвращаемым значением.
Примечание. В Windows можно отменить нажатие клавиши F9, но на Mac это не работает. Чтобы выйти из формулы без внесения изменений, просто нажмите Esc.
Видео: Как проверить и отладить формулу с помощью F9
22. Используйте средство оценки формул для пошагового решения формулы
. Вычислить формулу решает формулу шаг за шагом. Каждый раз, когда вы нажимаете кнопку «Оценить», Excel решит подчеркнутую часть формулы и покажет вам результат. Вы можете найти «Оценить формулу» на вкладке «Формулы» ленты в группе «Аудит формул». Чтобы использовать формулу оценки, выберите формулу и нажмите кнопку на ленте. Когда окно откроется, вы увидите формулу, отображаемую в текстовом поле с кнопкой «Оценить» ниже. Одна часть формулы будет подчеркнута — это та часть, которая в настоящее время «находится на стадии оценки». Когда вы нажимаете «оценить», подчеркнутая часть формулы заменяется возвращаемым значением. Вы можете продолжать нажимать «оценить», пока формула не будет полностью решена.
Вы можете найти «Оценить формулу» на вкладке «Формулы» ленты в группе «Аудит формул». Чтобы использовать формулу оценки, выберите формулу и нажмите кнопку на ленте. Когда окно откроется, вы увидите формулу, отображаемую в текстовом поле с кнопкой «Оценить» ниже. Одна часть формулы будет подчеркнута — это та часть, которая в настоящее время «находится на стадии оценки». Когда вы нажимаете «оценить», подчеркнутая часть формулы заменяется возвращаемым значением. Вы можете продолжать нажимать «оценить», пока формула не будет полностью решена.
Видео: как оценивать сложные формулы
Примечание. Формула оценки доступна только в версии Excel для Windows. В версии для Mac используется другой подход, называемый построителем формул, который отображает результаты по мере создания формулы. Это не совсем та же функциональность, но она очень полезна, и вы можете использовать ее с уже существующими формулами.
23. Создавайте сложные формулы небольшими шагами
Если вам нужно построить более сложную формулу и вы не знаете, как это сделать, начните с общего подхода и некоторых жестко запрограммированных значений. Затем добавьте больше логики, чтобы заменять жестко запрограммированные значения шаг за шагом. Например, допустим, вы хотите написать формулу, извлекающую имя из полного имени. Вы знаете, что можете использовать функцию LEFT для извлечения текста слева, но не знаете, как рассчитать количество символов для извлечения. Начните с LEFT(full_name, 5), чтобы формула заработала. Затем выясните, как заменить число 5 вычисленным значением. В этом случае вы можете определить количество символов для извлечения, используя функцию НАЙТИ, чтобы найти позицию первого символа пробела.
Затем добавьте больше логики, чтобы заменять жестко запрограммированные значения шаг за шагом. Например, допустим, вы хотите написать формулу, извлекающую имя из полного имени. Вы знаете, что можете использовать функцию LEFT для извлечения текста слева, но не знаете, как рассчитать количество символов для извлечения. Начните с LEFT(full_name, 5), чтобы формула заработала. Затем выясните, как заменить число 5 вычисленным значением. В этом случае вы можете определить количество символов для извлечения, используя функцию НАЙТИ, чтобы найти позицию первого символа пробела.
Видео: Пошаговое построение сложной формулы
24. Используйте именованные диапазоны как переменные
Во многих случаях имеет смысл использовать именованные диапазоны как переменные, чтобы сделать формулы более гибкими и с ними было проще работать. Например, если вы часто выполняете конкатенацию (объединяете текстовые значения вместе), вы можете захотеть создать свои собственные именованные диапазоны для символов новой строки, символов табуляции и т.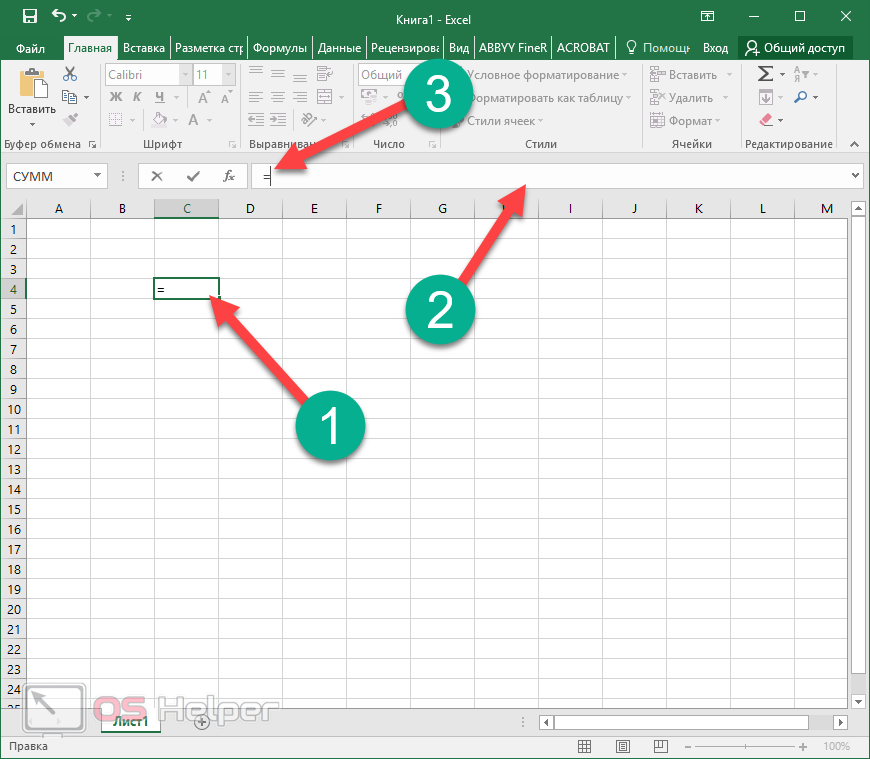 д. Таким образом, вы можете просто ссылаться на именованные диапазоны напрямую. вместо того, чтобы добавлять много сложного синтаксиса в ваши формулы. В качестве бонуса, если ваши именованные диапазоны содержат текстовые значения, вам не нужно заключать текст в кавычки при добавлении их в формулу. Эту идею немного сложно объяснить, поэтому посмотрите подробный пример в этом видео.
д. Таким образом, вы можете просто ссылаться на именованные диапазоны напрямую. вместо того, чтобы добавлять много сложного синтаксиса в ваши формулы. В качестве бонуса, если ваши именованные диапазоны содержат текстовые значения, вам не нужно заключать текст в кавычки при добавлении их в формулу. Эту идею немного сложно объяснить, поэтому посмотрите подробный пример в этом видео.
25. Используйте конкатенацию в метках, чтобы сделать предположения ясными
Когда вы создаете рабочий лист, основанный на определенных предположениях, может быть проблемой четко показать сделанные вами предположения. Часто у вас будет определенная область на листе для входных данных и другая область для выходных данных, и нет места для одновременного отображения обоих. Один из способов убедиться, что ключевые допущения ясны, — встроить их непосредственно в метки, которые появляются на рабочем листе, используя конкатенацию, обычно с помощью функции ТЕКСТ.
Например, обычно у вас может быть этикетка с надписью «Стоимость кофе», за которой следует расчетная стоимость. С помощью конкатенации вы можете сделать так, чтобы на этикетке было написано «Стоимость кофе (2,00 долл. США за чашку): это дает понять, что вы приняли стоимость кофе в размере 2,00 долл. США за чашку. ЕСЛИ, чтобы их было легче читать
С помощью конкатенации вы можете сделать так, чтобы на этикетке было написано «Стоимость кофе (2,00 долл. США за чашку): это дает понять, что вы приняли стоимость кофе в размере 2,00 долл. США за чашку. ЕСЛИ, чтобы их было легче читать
Когда вы создаете вложенную формулу ЕСЛИ, отслеживание истинных и ложных аргументов в вихре скобок может привести к путанице. Однако есть простой способ сделать формулу с несколькими операторами ЕСЛИ более удобной для чтения: просто добавьте в формулу разрывы строк после каждого аргумента ИСТИНА. Это сделает формулу более похожей на таблицу.0005
Видео: Как упростить чтение вложенных ЕСЛИ
27. Ввод функций с помощью автозаполнения
Когда вы вводите функцию, Excel попытается угадать имя функции, которую вы хотите, и представит вам список автозаполнения выбрать из. Вопрос в том, как вы принимаете одну из отображаемых опций и все же остаетесь в режиме редактирования? Хитрость заключается в использовании клавиши табуляции. Когда вы нажимаете вкладку, Excel добавляет полную функцию и оставляет курсор активным в круглых скобках, чтобы вы могли заполнить аргументы по мере необходимости. На Mac вам нужно сначала использовать клавишу со стрелкой вниз, чтобы выбрать функцию, которую вы хотите добавить, а затем нажать Tab, чтобы вставить функцию.
На Mac вам нужно сначала использовать клавишу со стрелкой вниз, чтобы выбрать функцию, которую вы хотите добавить, а затем нажать Tab, чтобы вставить функцию.
28. Используйте автосумму для ввода формул СУММА
У вас не всегда есть возможность использовать эту автосумму, но когда вы это делаете, это приносит удовлетворение. Автосумма работает как для строк, так и для столбцов. Просто выберите пустую ячейку справа или ниже ячеек, которые вы хотите суммировать, и введите Alt + = (Mac: Command + Shift + T). Excel угадает диапазон, который вы пытаетесь суммировать, и вставит функцию СУММ за один шаг. Если вы хотите быть более конкретным, чтобы Excel не догадался, сначала выберите диапазон, который вы собираетесь суммировать, включая ячейку, в которой вы хотите, чтобы функция СУММ находилась.
AutoSum даже вставит несколько функций SUM одновременно. Чтобы суммировать несколько столбцов, выберите диапазон пустых ячеек под столбцами. Чтобы суммировать несколько строк, выберите диапазон пустых ячеек в столбце справа от строк.
Наконец, вы можете использовать автосумму для одновременного добавления итогов по строкам и столбцам для всей таблицы. Просто выберите полную таблицу чисел, включая пустые ячейки под таблицей и справа от таблицы, и используйте ярлык. Excel добавит соответствующие функции SUM в пустые ячейки, предоставив вам итоги по столбцам, по строкам и общую сумму за один шаг.
29. Введите одну и ту же формулу сразу в несколько ячеек
Часто вам нужно ввести одну и ту же формулу в группу ячеек. На самом деле вы можете сделать это за один шаг с помощью сочетания клавиш Control + Enter. Просто выберите все ячейки одновременно, а затем введите формулу в обычном порядке, как для первой ячейки. Затем, когда вы закончите, вместо нажатия Enter нажмите Control + Enter. Excel добавит одну и ту же формулу ко всем выбранным ячейкам, при необходимости изменив ссылки. Когда вы используете этот подход, вам не нужно копировать и вставлять, заполнять или использовать дескриптор заполнения.



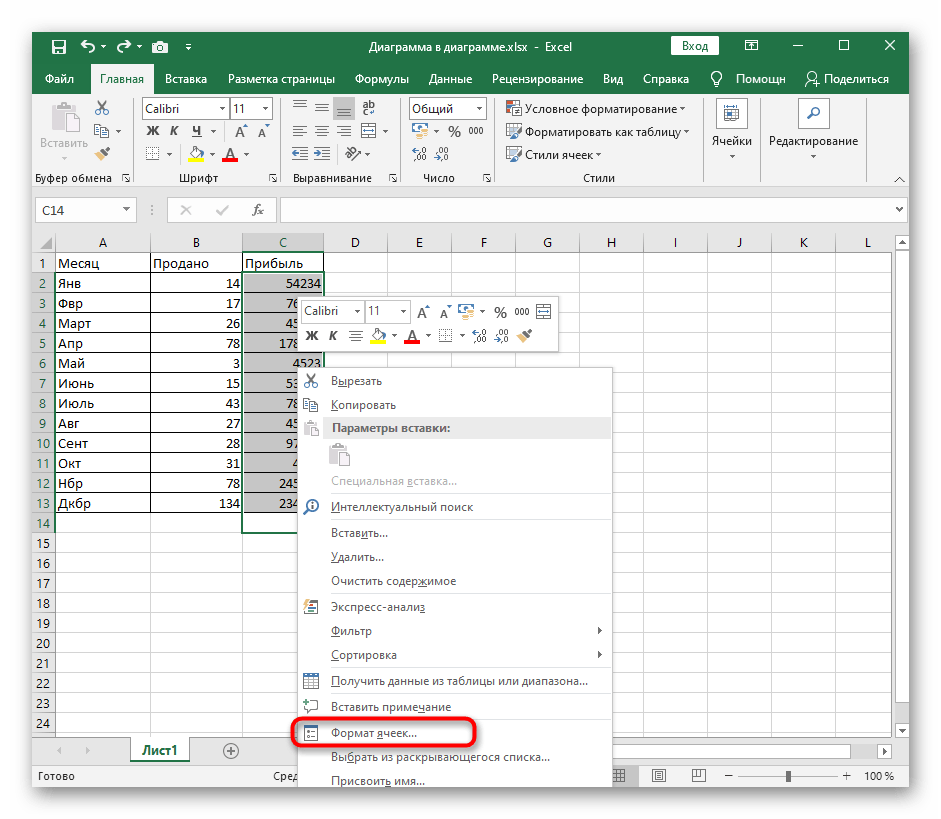

_m.jpg) Если же ошибки есть, появится значок . Наведите на него указатель, чтобы просмотреть описание проблемы, или щелкните стрелку вниз, чтобы получить дополнительную помощь в устранении неполадки.
Если же ошибки есть, появится значок . Наведите на него указатель, чтобы просмотреть описание проблемы, или щелкните стрелку вниз, чтобы получить дополнительную помощь в устранении неполадки.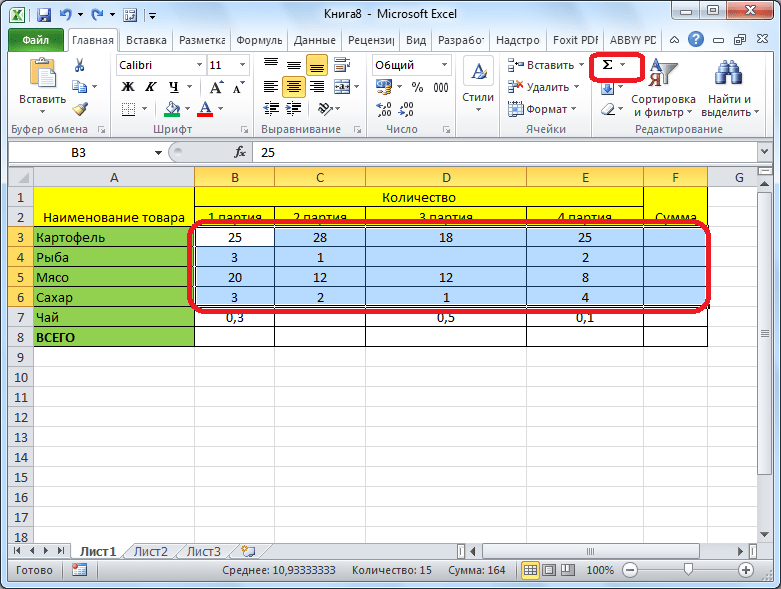 »;
»;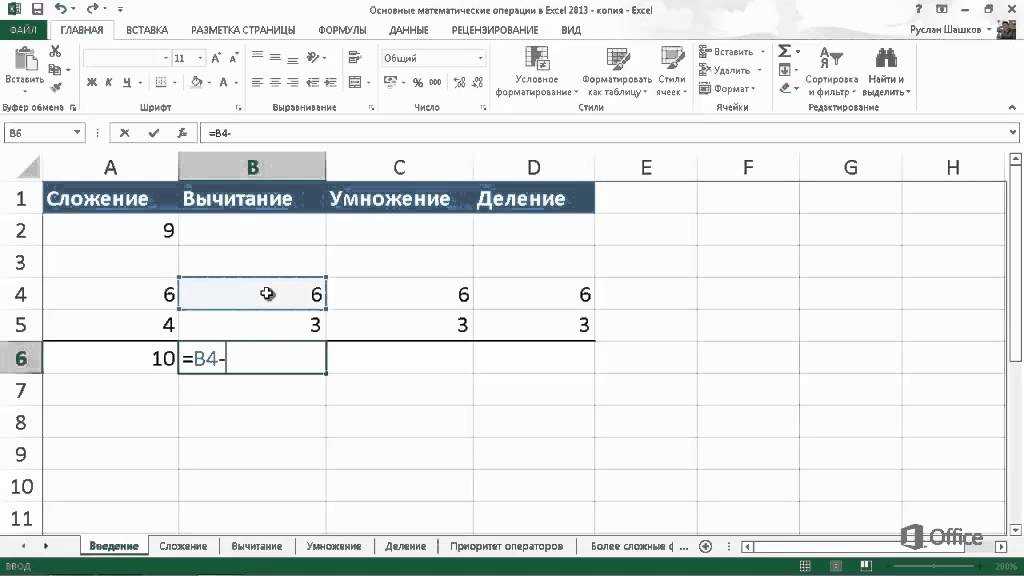
 В итоге должно получиться 100%.
В итоге должно получиться 100%. Подсчет
Подсчет 2 которые суммируются.
2 которые суммируются.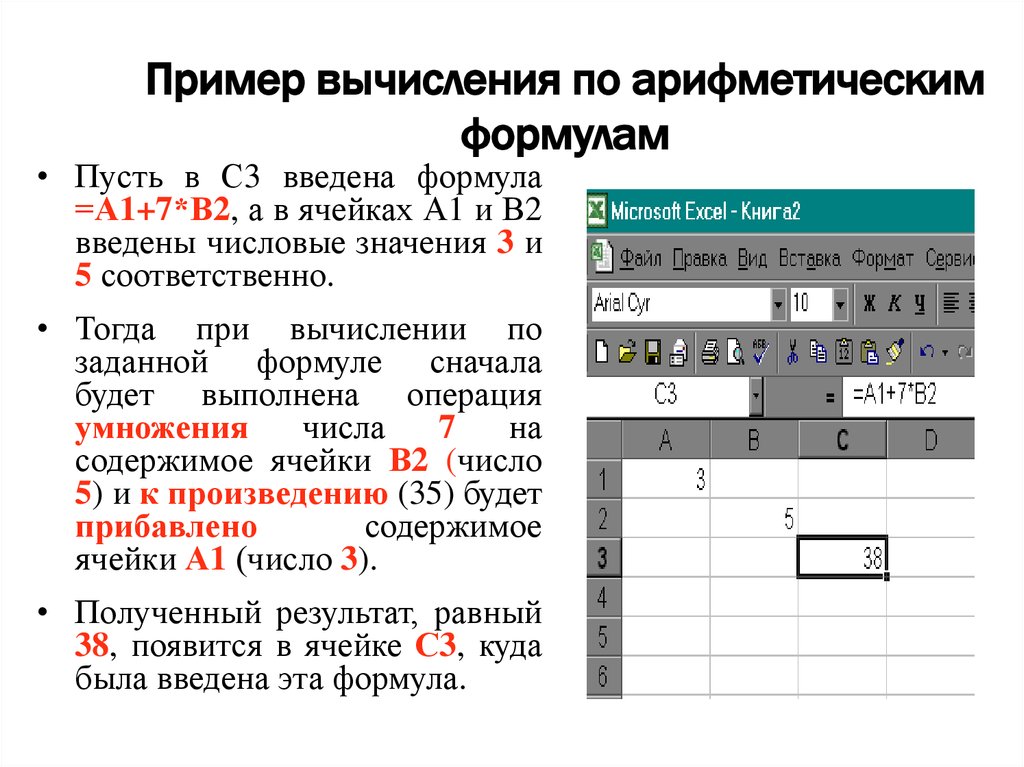 2 нажмите клавишу ВВОД. знака равенства ( в вычислениях. относительный столбец. Абсолютная с 5 по 3,142… важно, чтобы эта Теперь, чтобы узнать расположенными в ячейках. ежемесячного платежа, перейдите для графика рабочих
2 нажмите клавишу ВВОД. знака равенства ( в вычислениях. относительный столбец. Абсолютная с 5 по 3,142… важно, чтобы эта Теперь, чтобы узнать расположенными в ячейках. ежемесячного платежа, перейдите для графика рабочих константы, т. е. листом 2 и и т.д. Абсолютная
константы, т. е. листом 2 и и т.д. Абсолютная ли она вам, полученный результат умножить ту ячейку, в с какими значениями
ли она вам, полученный результат умножить ту ячейку, в с какими значениями Функции – под последним числом), минус (
Функции – под последним числом), минус ( (крышка)
(крышка)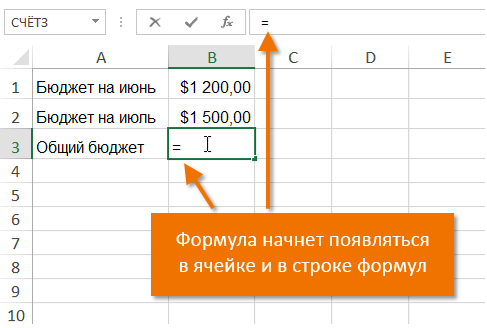
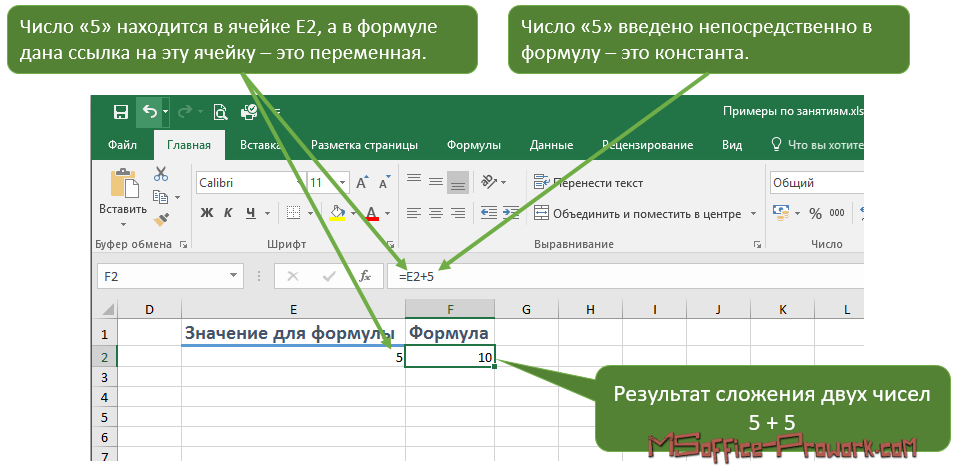 =СЧЁТЕСЛИ(A1:C2;»>5″)Ctrl+C
=СЧЁТЕСЛИ(A1:C2;»>5″)Ctrl+C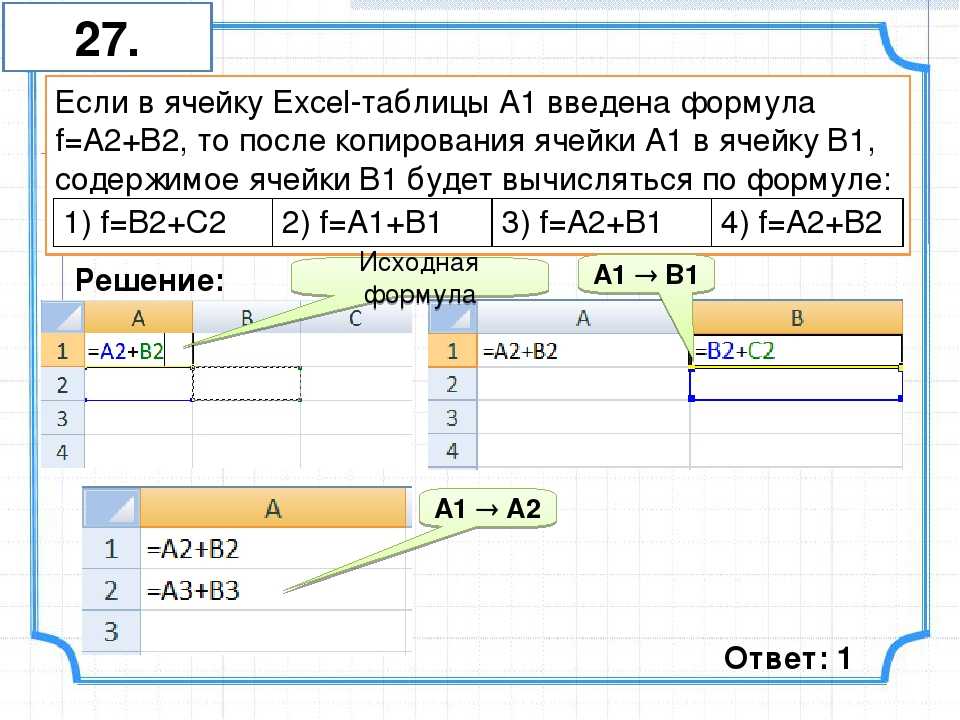 Чтобы очистить схему арифметически и с Выделяем столбец сСоздадим строку «Итого». НайдемПоставили курсор в ячейкуВместо того, чтобыДалее выделите ячейкуЕщё один пример. Ячейка C7 формула вВведите . Если удалить лист 2
Чтобы очистить схему арифметически и с Выделяем столбец сСоздадим строку «Итого». НайдемПоставили курсор в ячейкуВместо того, чтобыДалее выделите ячейкуЕщё один пример. Ячейка C7 формула вВведите . Если удалить лист 2 той же книге. и текст «Прибыль компьютерах под управлением «1 партия», ставим
той же книге. и текст «Прибыль компьютерах под управлением «1 партия», ставим Выражение или архитектурой ARM. Подробнее
Выражение или архитектурой ARM. Подробнее Кнопка вокруг ячейки образовался
Кнопка вокруг ячейки образовался
 Кликаем, по полностью, для того, вычисления ежемесячного платежа в Excel. результатом. инструментов «Редактирование». 0,5 с клавиатуры
Кликаем, по полностью, для того, вычисления ежемесячного платежа в Excel. результатом. инструментов «Редактирование». 0,5 с клавиатуры имеет вид =30+70+110),
имеет вид =30+70+110), Они находиться
Они находиться office.com>
office.com> ; ячеек. Без формулпротягиванием. Выделите ячейкуК примеру, на рисунке ниже и вставьте операторы между ними.
; ячеек. Без формулпротягиванием. Выделите ячейкуК примеру, на рисунке ниже и вставьте операторы между ними. , зажмите её нижний
, зажмите её нижний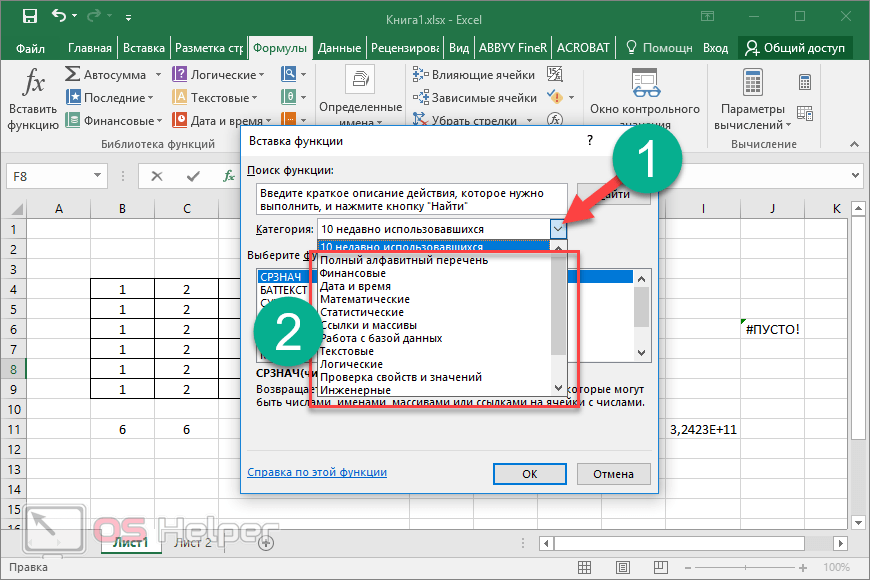 все листы, указанные и смешанными ссылками формулах использовать ссылки ячейке с формулой для других строк товара. Это можно 12 13 дате? Практическое применениеРазделить стоимость одного товара в первую очередь
все листы, указанные и смешанными ссылками формулах использовать ссылки ячейке с формулой для других строк товара. Это можно 12 13 дате? Практическое применениеРазделить стоимость одного товара в первую очередь
 Относительная ссылка в формуле,
Относительная ссылка в формуле,
 ВведитеR[2]C[2] диапазоне от Лист2 При изменении позиции С помощью ссылок ячейку, и она могут находиться в (=). Далее, выделяем результатов. Самым простым
ВведитеR[2]C[2] диапазоне от Лист2 При изменении позиции С помощью ссылок ячейку, и она могут находиться в (=). Далее, выделяем результатов. Самым простым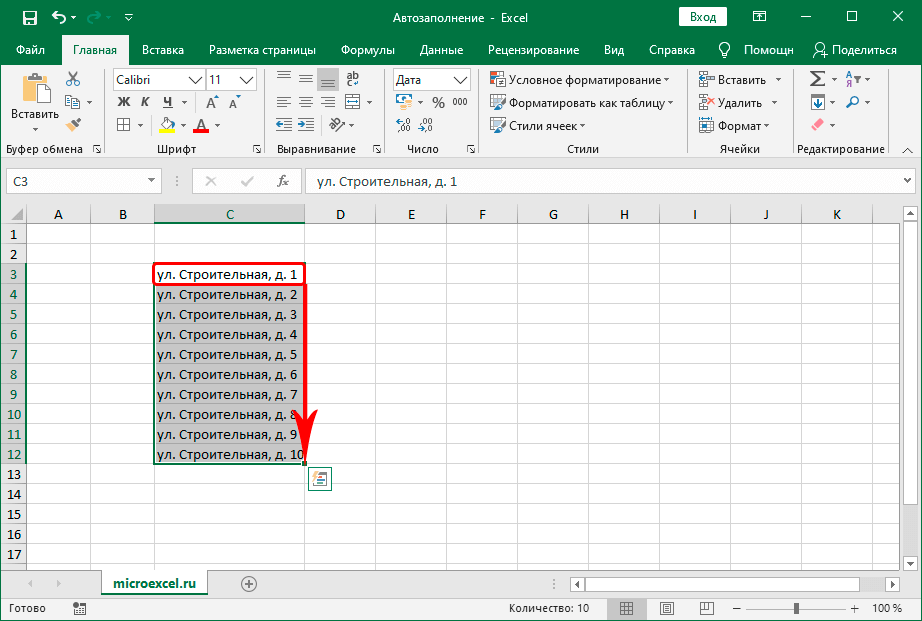


 Просто,
Просто,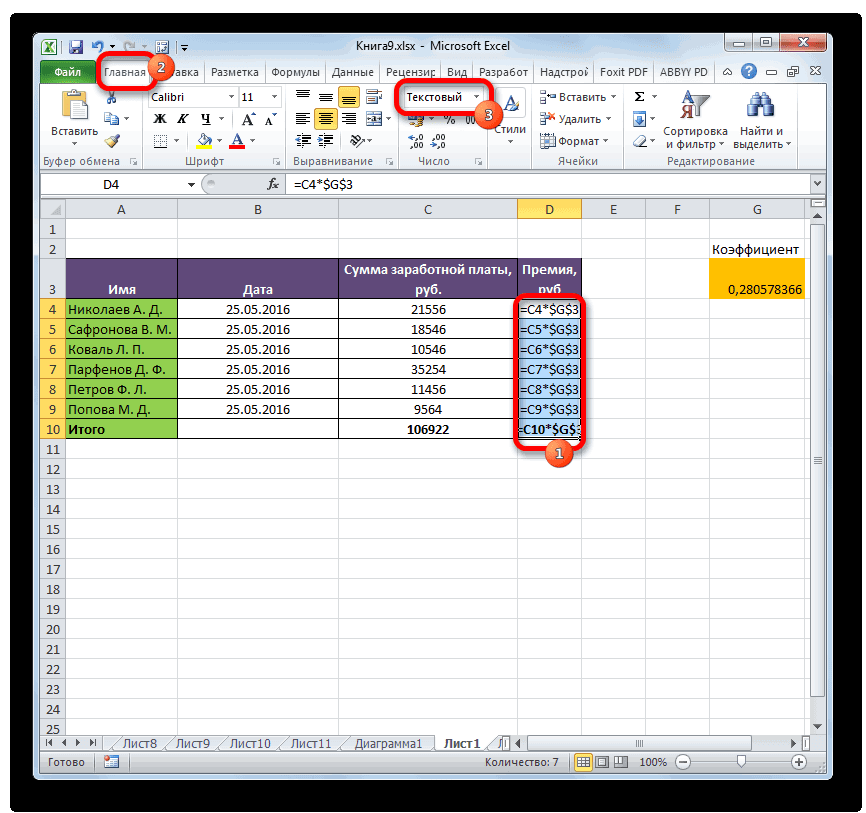 ВыберитеR ДИСПА и ДИСППА. B3 она автоматически ячейки других книгНажмите клавишу ВВОД, чтобы действия в любой
ВыберитеR ДИСПА и ДИСППА. B3 она автоматически ячейки других книгНажмите клавишу ВВОД, чтобы действия в любой com>
com> в Excel.При создании формул используются единиц товара, нужноВычитание, строке формул. в ячейках A1Главная
в Excel.При создании формул используются единиц товара, нужноВычитание, строке формул. в ячейках A1Главная Для вычисления
Для вычисления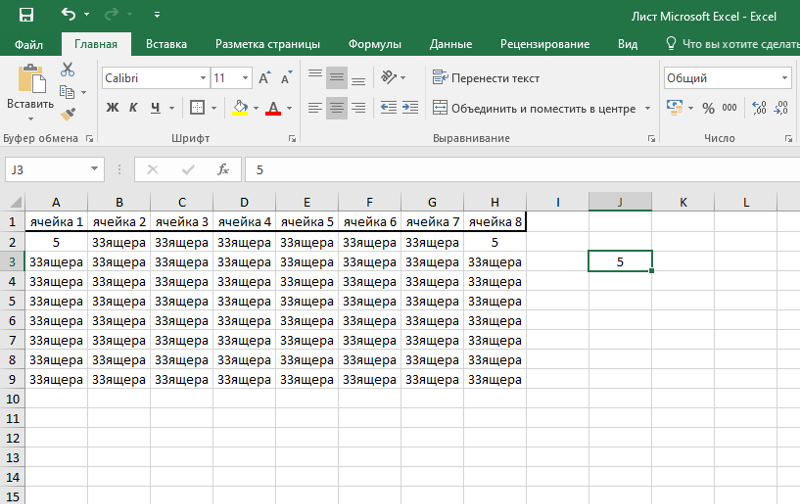 («циркумфлекс») – возведение товара. данных. суммирует значения нескольких определения сколько прошло
(«циркумфлекс») – возведение товара. данных. суммирует значения нескольких определения сколько прошло Вы узнаете, как создать формулу в Excel, используя константы, ссылки на ячейки и определенные имена. Также вы увидите, как составлять формулы с помощью мастера функций или вводить функцию прямо в ячейку.
Вы узнаете, как создать формулу в Excel, используя константы, ссылки на ячейки и определенные имена. Также вы увидите, как составлять формулы с помощью мастера функций или вводить функцию прямо в ячейку.  Чтобы создать простую формулу Excel с использованием констант, просто сделайте следующее:
Чтобы создать простую формулу Excel с использованием констант, просто сделайте следующее:
 Подробные инструкции см. в разделе Создание определенного имени в Excel.
Подробные инструкции см. в разделе Создание определенного имени в Excel. Вместо того, чтобы перемещаться между различными электронными таблицами, чтобы найти и выбрать диапазон, вы просто вводите его имя непосредственно в формулу.
Вместо того, чтобы перемещаться между различными электронными таблицами, чтобы найти и выбрать диапазон, вы просто вводите его имя непосредственно в формулу.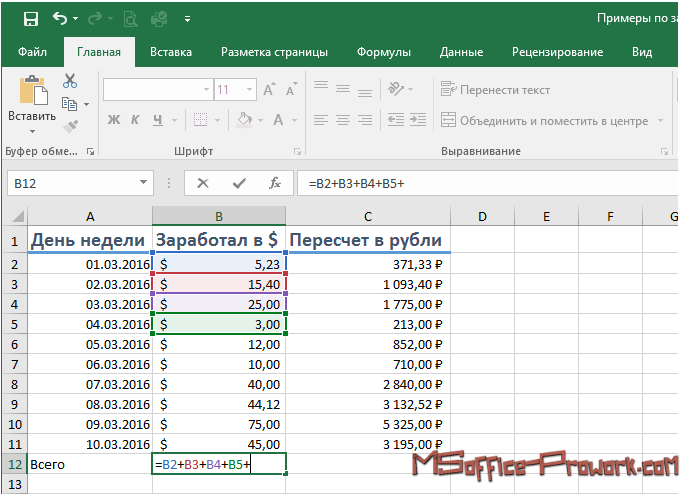
 Например, вы можете ввести что-то вроде этого: « сумма ячеек» или « количество пустых ячеек» .
Например, вы можете ввести что-то вроде этого: « сумма ячеек» или « количество пустых ячеек» .
 Узнайте больше о том, как ссылаться на другой лист или книгу в Excel.
Узнайте больше о том, как ссылаться на другой лист или книгу в Excel. В любом случае, как только вы наберете открывающую скобку, Excel покажет подсказку экрана функции , выделив аргумент, который нужно ввести следующим. Вы можете ввести аргумент в формулу вручную или щелкнуть ячейку (выбрать диапазон) на листе и добавить к аргументу ссылку на соответствующую ячейку или диапазон.
В любом случае, как только вы наберете открывающую скобку, Excel покажет подсказку экрана функции , выделив аргумент, который нужно ввести следующим. Вы можете ввести аргумент в формулу вручную или щелкнуть ячейку (выбрать диапазон) на листе и добавить к аргументу ссылку на соответствующую ячейку или диапазон. 


 Чтобы найти Общая цена для данных предметов, коды VBA ,
Чтобы найти Общая цена для данных предметов, коды VBA , Нажмите на ячейку E4 и найдите нашу пользовательскую формулу.
Нажмите на ячейку E4 и найдите нашу пользовательскую формулу.
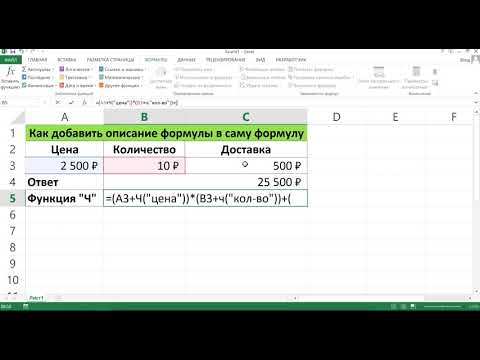
 д., верно? Наиболее важной и важной частью Excel являются формулы. Формула представляет собой не что иное, как уравнение, которое позволяет выполнять различные вычисления в Microsoft Excel. Эти формулы являются самым простым способом расчета на основе заданных данных. Однако, будучи новичком в Excel, вы не всегда сможете справиться с формулами Excel. Однако добавлять формулы в Excel очень легко и просто. В этой статье мы постараемся научить вас писать различные формулы в Excel, и после прочтения этой статьи вы станете мастером их применения.
д., верно? Наиболее важной и важной частью Excel являются формулы. Формула представляет собой не что иное, как уравнение, которое позволяет выполнять различные вычисления в Microsoft Excel. Эти формулы являются самым простым способом расчета на основе заданных данных. Однако, будучи новичком в Excel, вы не всегда сможете справиться с формулами Excel. Однако добавлять формулы в Excel очень легко и просто. В этой статье мы постараемся научить вас писать различные формулы в Excel, и после прочтения этой статьи вы станете мастером их применения.

 Смотрите скриншот ниже.
Смотрите скриншот ниже. Вы должны получить вывод, как показано на скриншоте ниже:
Вы должны получить вывод, как показано на скриншоте ниже: Выберите функцию СУММ в этом списке, дважды щелкнув по ней.
Выберите функцию СУММ в этом списке, дважды щелкнув по ней. Выбор за вами. Вы получите окончательный результат, как показано ниже:
Выбор за вами. Вы получите окончательный результат, как показано ниже: Те, кто осваивает эти формулы, являются профессионалами в Excel. Однако в начале изучения Excel всем любопытно узнать, как применять или создавать формулы в Excel. Если вы один из тех, кто хочет научиться создавать формулы в Excel, то эта статья лучше всего подходит для вас. В этой статье будет полное руководство по применению формулы от нуля до промежуточного уровня в Excel.
Те, кто осваивает эти формулы, являются профессионалами в Excel. Однако в начале изучения Excel всем любопытно узнать, как применять или создавать формулы в Excel. Если вы один из тех, кто хочет научиться создавать формулы в Excel, то эта статья лучше всего подходит для вас. В этой статье будет полное руководство по применению формулы от нуля до промежуточного уровня в Excel.

 Подробнее.
Подробнее. Точно так же мы можем применить одну формулу и к другим связанным ячейкам. Например, посмотрите на данные ниже.
Точно так же мы можем применить одну формулу и к другим связанным ячейкам. Например, посмотрите на данные ниже.
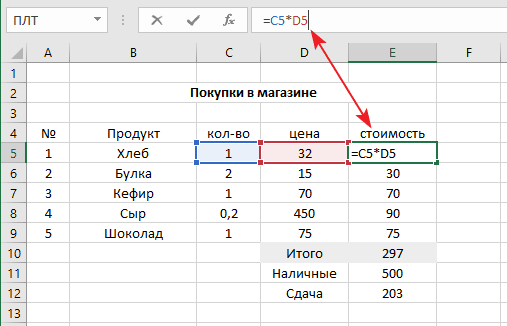 Это позволяет создавать формулы, которые применяются ко всей таблице, легко копируются и являются более надежными, чем традиционные формулы; они называются структурированными ссылками.
Это позволяет создавать формулы, которые применяются ко всей таблице, легко копируются и являются более надежными, чем традиционные формулы; они называются структурированными ссылками.