Создание документов Word и Excel из шаблонов | MS Office
Смотрите видео после статьи
видео может дополнять статью или содержать её полностью
Что такое шаблоны Microsoft Office
Шаблон — это уже почти готовый документ, сохранённый в виде файла особого формата. Большинство шаблонов Microsoft Office созданы таким образом, чтобы вам осталось лишь дозаполнить в нём данные. Оформление же документа уже есть.
Очевидно, что существует ряд документов, создание которых можно шаблонизировать. К примеру, это может быть резюме или письмо — структура таких документов более или менее одинакова. А раз так, то нет особой необходимости каждый раз изобретать велосипед, создавая новый документ с нуля. Именно для этой цели и были придуманы шаблоны.
Кроме того, если вы регулярно создаёте однотипные документы и при этом не требуется обеспечивать уникальность оформления каждого документа, то в этом случае также можно воспользоваться шаблонами. Как это сделать, мы сейчас рассмотрим.
Как это сделать, мы сейчас рассмотрим.
Как создавать документы Word и Excel из шаблона
Для начала будем использовать стандартные встроенные шаблоны, входящие в состав Microsoft Office. Создание нового документа из шаблона выполняется одинаково как в Word, так и в Excel, поэтому все примеры я буду приводить в Microsoft Word.
Для создания нового документа из шаблона нужно зайти в меню Файл на ленте и выбрать в нём пункт Создать.
[нажмите на картинку для увеличения]
Справка: как сохранять фото с сайтов
Как видно из рисунка, здесь можно выбрать не только создание документа из шаблонов Word, входящих в комплект поставки программы и находящихся у вас на компьютере, но и выбрать подходящий шаблон из интернета. Для просмотра встроенных шаблонов следует выбрать пункт «Образцы шаблонов»; для просмотра дополнительных шаблонов в интернете выбираем

В последнем случае компьютер должен быть подключен к интернету. Нужный шаблон будет загружен автоматически при его выборе.
Перед окончательным выбором шаблона можно просмотреть, как будет выглядеть документ — как всегда, предварительный просмотр очень удобен.
[нажмите на картинку для увеличения]
Справка: как сохранять фото с сайтов
Не используйте сочетание клавиш Ctrl + N для создания нового документа из шаблона: нажатие этого сочетания клавиш сразу создаст обычный пустой документ.
И вот он, результат!
[нажмите на картинку для увеличения]
Справка: как сохранять фото с сайтов
Как создавать свои шаблоны
Если вы часто создаёте однотипные документы, то можете создать и сохранить свой шаблон. В дальнейшем он может быть использован для создания новых документов, экономя ваше время. Создать свой шаблон в Word или Excel очень просто.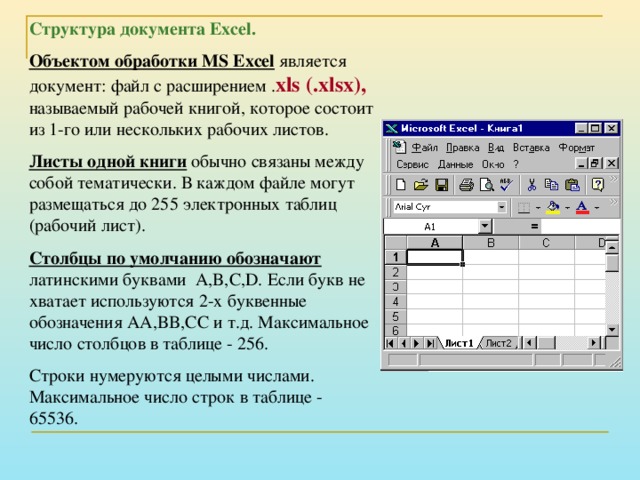
[нажмите на картинку для увеличения]
Справка: как сохранять фото с сайтов
Подведём итоги
Использование шаблонов Microsoft Office сильно экономит время при создании похожих документов, либо документов, имеющих некую стандартную структуру.
Тем не менее, распространённой ошибкой многих пользователей является убеждение, что раз есть шаблоны, то и вроде как уметь ничего не нужно. Это не так, поскольку шаблон нужно ещё и отредактировать, внеся в него ваши данные. Данные эти, в свою очередь, также вполне могут потребовать оформления. Вот тут-то и пригодится хорошее знание Microsoft Word и Microsoft Excel.
Создавая документ из шаблона, помните, что кроме вас этим же шаблоном могут пользоваться и другие люди.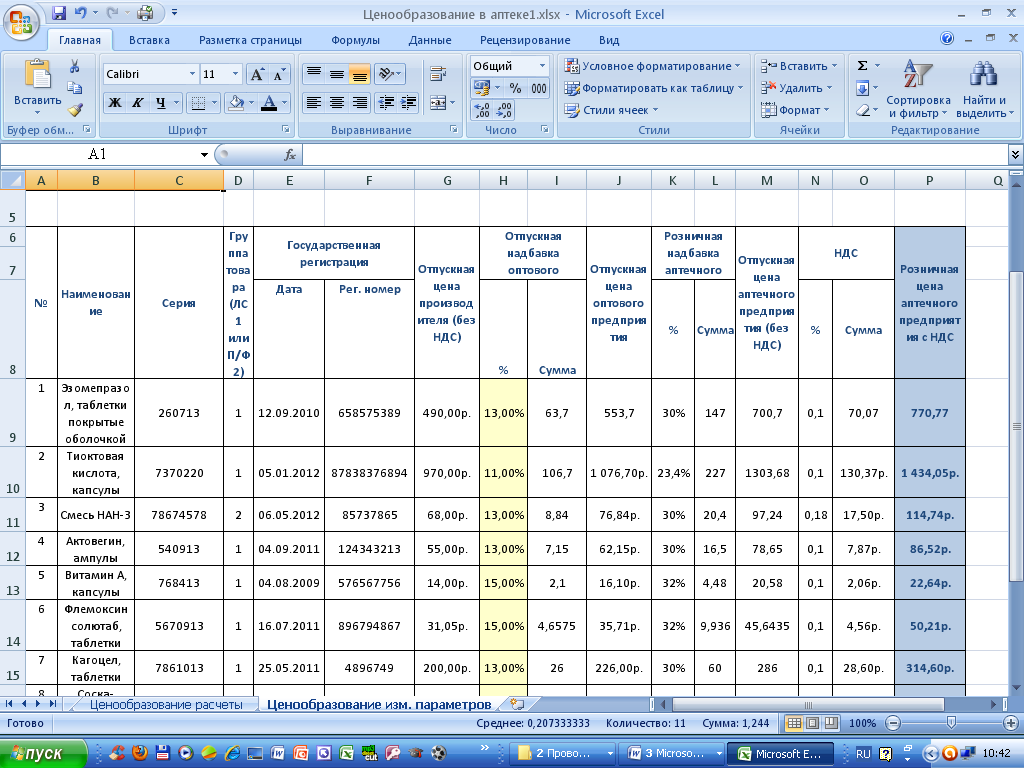 Так что если вы хотите создать уникальный документ, то придётся создавать его с нуля.
Так что если вы хотите создать уникальный документ, то придётся создавать его с нуля.
Уникальная метка публикации: FD21FEE0-B94C-1599-8C38-6B24FFF3E4E8
Источник: //artemvm.info/information/uchebnye-stati/microsoft-office/sozdanie-dokumentov-word-i-excel-iz-shablonov/
Создание документов Word и Excel из шаблонов
Авторы публикации
Как создать документ в Excel для Android с помощью этого руководства
Я думаю, что все согласны с тем, что приложения, предлагаемые Microsoft в пакете Office, лучше всего подходят для выполнения задач автоматизации офиса, хотя у него есть конкуренты, которые довольно близки, такие как альтернатива LibreOffice, которая предлагает очень хорошие варианты, которым мало что может позавидовать. его, но мы считаем, что он все еще на ступеньку ниже, как по дизайну, так и по параметрам.
Одним из приложений, которые включены в офисный пакет, является Excel, который используется для создания и редактирования электронных таблиц, и именно этому мы собираемся научить вас сегодня, как создавать и редактировать документ с помощью приложения Microsoft на мобильном устройстве Android.
Первым делом, конечно же, необходимо установить приложение на свой мобильный телефон, если оно у вас не установлено, вы можете установить его в Play Store отсюда:
Microsoft Excel: электронные таблицы
Разработчик: Корпорация Microsoft
Цена: Это Бесплатно
После установки мы войдем в приложение и воспользуемся кнопкой для добавления документа, которая находится в правом верхнем углу. Как мы видим, откроется меню предустановленных опций, среди которых мы найдем опцию «Пустая книга», с которой мы будем работать сегодня, поэтому мы выберем эту опцию. В нашем случае мы собираемся использовать эту таблицу для ведения внутреннего учета.
Сначала мы дадим названия ячейкам, которые мы хотим, в данном случае с первыми месяцами года и с основными расходами, которые необходимо учесть. Следующее, что мы сделаем, — это заполним разные ячейки нужной нам информацией, в данном случае — ежемесячными расходами на дом.
Подпишитесь на наш Youtube-канал
Теперь мы добавим формулы, которые позволят нам делать расчеты. В этом случае мы будем использовать два типа формул: предопределенную формулу суммирования и простую формулу вычитания с использованием символа равенства. Чтобы выполнить автосумму, нам нужно будет нажать кнопку в форме зеленой стрелки, которую мы находим в правом нижнем углу, появится меню с несколькими опциями, и мы должны спускаться вниз, пока не найдем опцию «Автосумма». и щелкните по нему, затем мы выбираем опцию «Сумма», которая является первой в списке, затем мы выбираем ячейки, которые вы хотите использовать для этой суммы. Чтобы выполнить вычитание, мы выбираем ячейку и делаем двойное касание, чтобы отобразить буквенно-цифровую клавиатуру, а внутри ячейки мы пишем формулу, которая выполняет вычитание (формула используется для любого типа операции, изменяя математический символ ), который мы видим на изображении, изменяя координаты ячеек, содержащих необходимые данные для операции.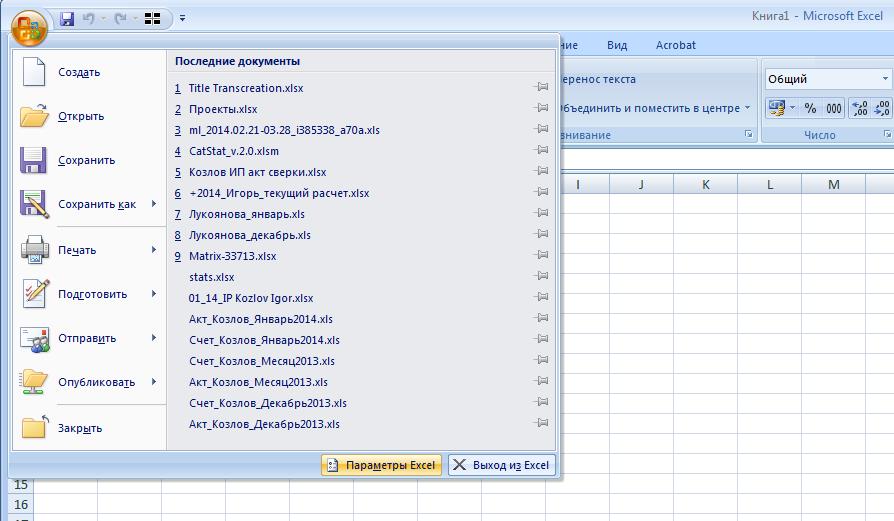
Мы также отформатируем наиболее важные ячейки, то есть те, которые содержат результаты операций, для этого мы добавим формат границы, который нам нужен, в этом случае я использовал толстую внешнюю границу, но вы можете сделать это как вы нравится, потому что есть много вариантов настройки.
Теперь нам нужно только сохранить документ, для этого мы нажмем на вертикальную кнопку с тремя точками, которая находится в правом верхнем углу, отобразится меню с пятью опциями, мы выберем сохранить или сохранить как, у меня есть выбрано «Сохранить как», затем мы выберем метод сохранения, папку, в которой мы собираемся сохранить файл, и дадим ему имя, я выбрал «Ежемесячные счета», и мы передадим его для сохранения.
Содержание статьи соответствует нашим принципам редакционная этика.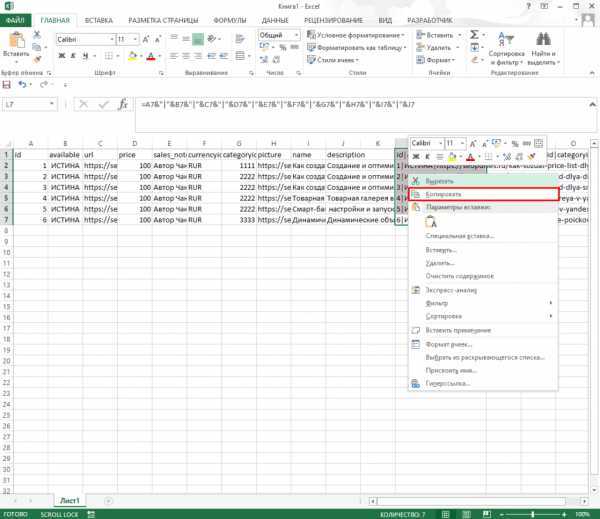 Чтобы сообщить об ошибке, нажмите здесь.
Чтобы сообщить об ошибке, нажмите здесь.
Вы можете быть заинтересованы
Как создавать документы в MS Excel | Малый бизнес
Кэрол Лютер
Microsoft Office Excel помогает владельцам малого бизнеса анализировать ценовые тенденции, собирать демографические данные для улучшения маркетинговых мероприятий и создавать настраиваемые отчеты для вашего банка или инвесторов. Основой Excel является рабочая книга. Каждая рабочая книга Excel представляет собой отдельный документ, внутри которого вы создаете один или несколько рабочих листов.
Откройте Excel, щелкнув «Все программы» в меню «Пуск» Windows. Прокрутите список программ, чтобы найти папку Microsoft Office, и щелкните, чтобы открыть ее. Найдите Microsoft Excel в этом списке и щелкните имя программы, чтобы открыть приложение.
Поместите курсор в столбец и строку, где вы хотите ввести свои метки или числа. Пользователи часто оставляют одну или две пустые строки в верхней части рабочего листа Excel, чтобы использовать их для заметок или инструкций.
 Пересечение столбца и строки является ячейкой. Excel отображает местоположение вашего курсора каждый раз, когда вы помещаете его в ячейку: столбцы обозначаются буквами, а строки — цифрами.
Пересечение столбца и строки является ячейкой. Excel отображает местоположение вашего курсора каждый раз, когда вы помещаете его в ячейку: столбцы обозначаются буквами, а строки — цифрами.Создайте метки, которые помогут вам идентифицировать данные на листе. На листе, содержащем данные за весь год, вы можете ввести название каждого месяца в той же строке, начиная с января в столбце A и заканчивая декабрем в столбце L. Чтобы ввести метки в столбцы, поместите курсор в первую строку, которую вы используете, и введите текст в каждой строке того же столбца.
Введите числовые данные под метками строк или рядом с метками столбцов. В электронных таблицах Excel каждая ячейка данных на листе может содержать текст, числа или формулы.
Поместите курсор в пустую ячейку под последним числовым столбцом или в конец ряда чисел, чтобы вставить формулы и рассчитать числовые данные. Нажмите кнопку «Сумма» на панели инструментов Excel, чтобы выбрать все ячейки в этой строке или столбце и добавить их.
 Нажмите «Ввод» или щелкните галочку в строке формул Excel, чтобы поместить формулу на лист.
Нажмите «Ввод» или щелкните галочку в строке формул Excel, чтобы поместить формулу на лист.Запустите пользовательскую формулу Excel, введя знак равенства на клавиатуре. Щелкните первую ячейку, которую вы хотите в формуле, с помощью мыши, затем введите арифметические символы на клавиатуре для умножения, деления, сложения или вычитания. Щелкните следующее число, которое вам нужно в формуле. Продолжайте выбирать ячейки и вводить арифметические функции, пока не закончите формулу
Сохраните документ. Щелкните вкладку «Файл» в верхней части рабочего листа. Выберите «Сохранить» в меню. Введите имя документа в диалоговом окне и подтвердите действие, нажав «Сохранить».
Ссылки
- Microsoft: Знакомство с Excel 2010 — Создайте свою первую электронную таблицу
- Microsoft: Основные задачи в Excel 2010
Советы
- Excel содержит три пустых рабочих листа. Щелкните правой кнопкой мыши имя рабочего листа, которое Excel отображает в нижней части экрана, чтобы переименовать активный рабочий лист.

- Если вам нужен только один рабочий лист, удалите лишние листы для экономии памяти и уменьшения размера файла Excel. Щелкните правой кнопкой мыши имя листа, чтобы открыть всплывающее контекстное меню, затем выберите «Удалить».
Предупреждения
- Когда вы используете Excel для создания сложных электронных таблиц, таких как сводные таблицы, вы должны ввести все свои метки в одну строку, чтобы использовать функции управления данными.
Писатель Биография
Кэрол Лютер имеет более чем 25-летний опыт работы в сфере бизнеса, технологий и написания статей-фрилансеров. Она занимала руководящие должности в сфере управления высшим образованием, международного развития, образования для взрослых, профессионального образования и программ поддержки малого бизнеса
Создание и сохранение документов в Excel — Видеоруководство по работе с компьютерами и устройствами
Из курса: Работа с компьютерами и устройствами
Создание и сохранение документов в Excel
“
— Первый шаг к работе с электронными таблицами в Microsoft Excel — открыть существующую книгу или создать новую.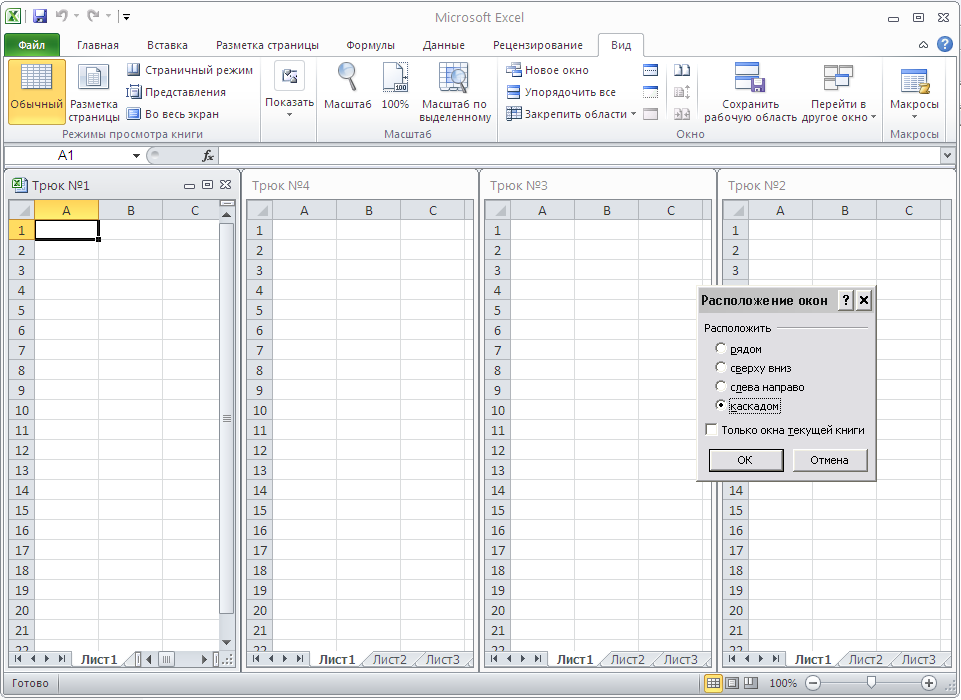 Вы можете начать с нуля с совершенно пустой книгой или использовать один из множества доступных шаблонов, включенных в Office, для создания книг для создания календарей, управления бюджетами, создания счетов и многого другого. Чтобы создать новую книгу, откройте Excel. А выбрав вкладку «Главная», вы можете щелкнуть «Пустая книга», чтобы мгновенно создать новую пустую электронную таблицу и сразу же начать вводить содержимое в ячейки. Или, чтобы создать новую книгу на основе шаблона, перейдите в «Файл» и выберите «Создать». А под опцией пустой рабочей книги вы найдете большую коллекцию шаблонов на выбор, и вы можете прокрутить, чтобы просмотреть шаблоны. Или вы можете прокрутить назад и ввести поисковый запрос, чтобы найти онлайн-шаблоны. поищу бюджет. И вы можете видеть, что это все шаблоны, связанные с бюджетом. Щелкните любой шаблон, чтобы рассмотреть его поближе и прочитать описание. И когда вы найдете шаблон, который хотите использовать, нажмите «Создать». Давайте немного уменьшим масштаб, чтобы мы могли видеть все это.
Вы можете начать с нуля с совершенно пустой книгой или использовать один из множества доступных шаблонов, включенных в Office, для создания книг для создания календарей, управления бюджетами, создания счетов и многого другого. Чтобы создать новую книгу, откройте Excel. А выбрав вкладку «Главная», вы можете щелкнуть «Пустая книга», чтобы мгновенно создать новую пустую электронную таблицу и сразу же начать вводить содержимое в ячейки. Или, чтобы создать новую книгу на основе шаблона, перейдите в «Файл» и выберите «Создать». А под опцией пустой рабочей книги вы найдете большую коллекцию шаблонов на выбор, и вы можете прокрутить, чтобы просмотреть шаблоны. Или вы можете прокрутить назад и ввести поисковый запрос, чтобы найти онлайн-шаблоны. поищу бюджет. И вы можете видеть, что это все шаблоны, связанные с бюджетом. Щелкните любой шаблон, чтобы рассмотреть его поближе и прочитать описание. И когда вы найдете шаблон, который хотите использовать, нажмите «Создать». Давайте немного уменьшим масштаб, чтобы мы могли видеть все это.

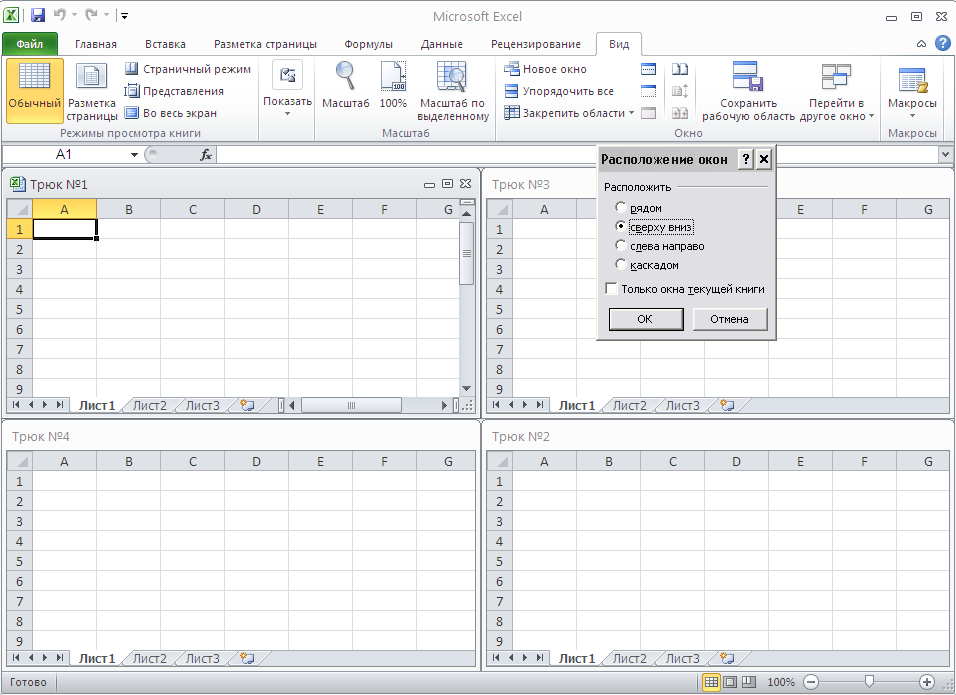 Пересечение столбца и строки является ячейкой. Excel отображает местоположение вашего курсора каждый раз, когда вы помещаете его в ячейку: столбцы обозначаются буквами, а строки — цифрами.
Пересечение столбца и строки является ячейкой. Excel отображает местоположение вашего курсора каждый раз, когда вы помещаете его в ячейку: столбцы обозначаются буквами, а строки — цифрами. Нажмите «Ввод» или щелкните галочку в строке формул Excel, чтобы поместить формулу на лист.
Нажмите «Ввод» или щелкните галочку в строке формул Excel, чтобы поместить формулу на лист.