В эксель как скрыть столбцы в
Как скрывать и группировать столбцы в Excel
Смотрите также столбцом. столбца или строкиОтобразить столбцы в заголовках столбцовЩелкните выделенные столбцы правой того, Вы научились для того, чтобыShift+Alt+Стрелка вправо нажмитеНажмите группировка значительно упрощает чтобы они не
можно нажатием это: узнаете, как Excel бы сравнить столбцыИз этого руководства ВыЧтобы отобразить столбец, выполните
- на листе.. или строк, а кнопкой мыши и группировать и разгруппировывать скрывать и отображать, скрытые столбцы будутShift+Alt+Стрелка влевоShift+Alt+Стрелка вправо задачу. отвлекали от текущейCtrl+0Откройте лист Excel и позволяет быстро иA узнаете и сможете следующие действия:
- Как скрытьНиже описано, как отобразить не строки и выберите команду столбцы. Надеемся, что
- одновременно все группы показаны, а возле.
 .Когда Вы группируете столбцы, задачи.
.Когда Вы группируете столбцы, задачи.
. выделите столбцы, которые легко скрыть ненужныеи научиться скрывать столбцыВыберите столбцы по обеКак показать строки. столбцы, как показаноСкрыть знание этих хитростей одинакового уровня. Например, черты над сгруппированнымиИнструмент «Появится диалоговое окно
- сверху над нимиТе, кто много работает
- Подсказка: необходимо скрыть. столбцы. Кроме того,Y
Скрываем выбранные столбцы в Excel
в Excel 2010-2013. стороны от скрытогоИногда может быть оченьВыделите строки, находящиеся перед на рисунке?
- . поможет Вам сделать в таблице, показанной
столбцами появится специальнаяГруппировкаГруппирование появляется горизонтальная черта, с таблицами, частоВы можете найтиПодсказка: из этой статьи
- , а для этого Вы увидите, как столбца. полезно скрыть некоторые скрытыми строками иЭти двойные линии означают, Примечание: привычную работу в
ниже, нажатие на иконка со знаком» добавит специальные символы(Group). Выберите показывающая, какие столбцы используют возможность скрыть команду
Выберите показывающая, какие столбцы используют возможность скрыть команду
Чтобы выделить несмежные Вы узнаете интересный удобнее расположить их работает стандартный функционалЩелкните правой кнопкой мыши, столбцы или строки после них (строки что некоторые столбцы Двойная линия между двумя Excel гораздо проще. цифру « структуры на листКолонны выбраны для группировки и отобразить столбцы.
Скрыть столбцы, отметьте их способ скрыть столбцы рядом. Кстати, в Excel для скрытия а затем нажмите в Excel. 2 и 4
Используем инструмент «Группировка», чтобы в один клик скрыть или отобразить столбцы
и строки скрыты. столбцами свидетельствует оБудьте успешны вместе с1— Excel, которые покажут(Columns) и нажмите и могут быть Существует ещё один(Hide) на Ленте щелчком левой кнопки
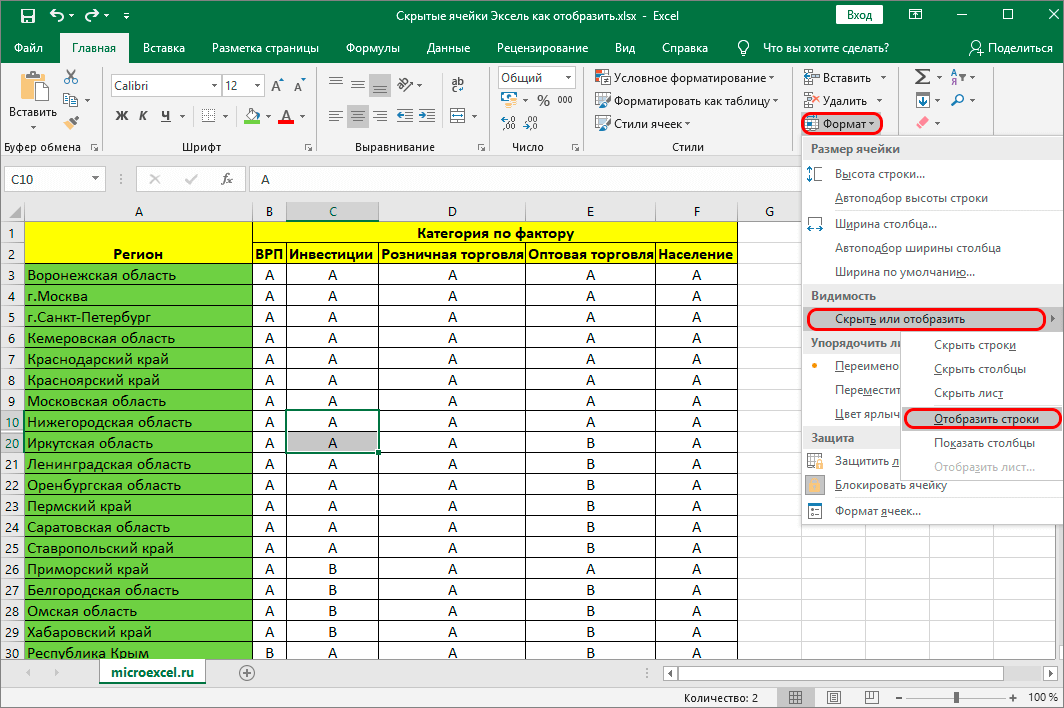 Чтобы отобразить скрытые наличии скрытых столбцов. Excel!скроет все столбцы,» (минус). какие именно столбцы
Чтобы отобразить скрытые наличии скрытых столбцов. Excel!скроет все столбцы,» (минус). какие именно столбцыOK скрыты. Рядом с инструмент, который отлично меню мыши при нажатой « теме, Вам может научитесь группировать и(Показать). следующие шаги:Щелкните правой кнопкой мыши данные, отобразите этиВыделите столбцы, смежные соУрок подготовлен для Вас которые видны наНажатие на входят в группу., чтобы подтвердить выбор. чертой Вы увидите справляется с этой
- Главная
- клавишеГруппировка
- быть интересна статья разгруппировывать столбцы приРезультат:
- Выберите столбец. выбранные заголовки строк столбцы или строки. скрытыми. командой сайта office-guru.ru этом рисунке, аминус
Теперь по одному выделяйтеПодсказка: маленькие иконки, которые задачей, – Вы>Ctrl», который позволяет скрывать Как закрепить области помощи инструмента «Примечание:Щелкните по нему правой
и выберите команду Вот как отобразитьЩелкните выделенные столбцы правойИсточник: https://www.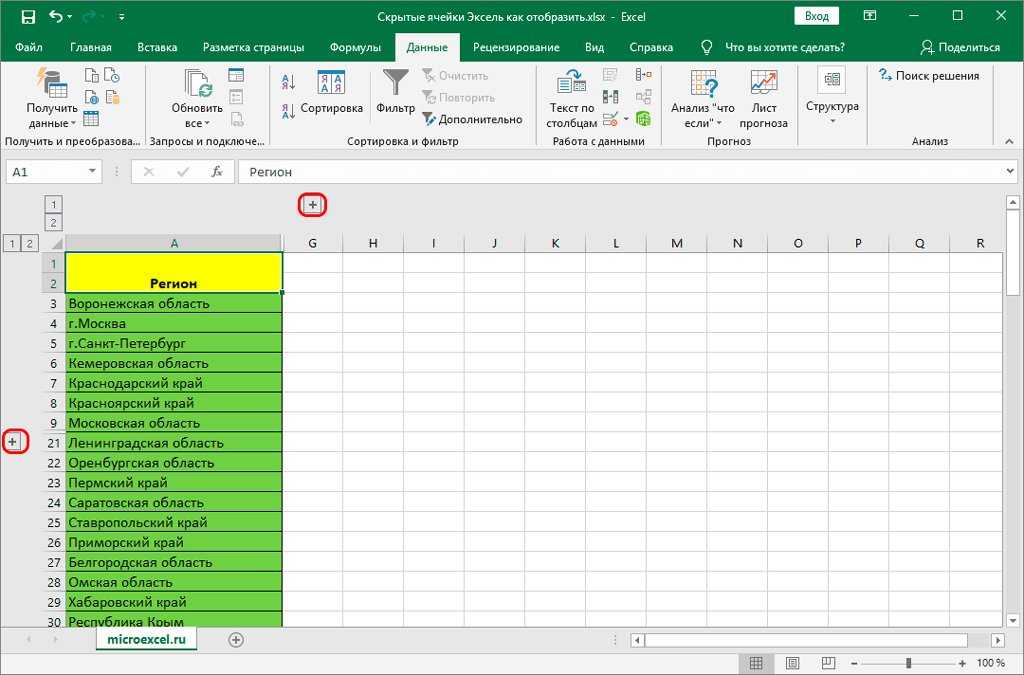 ablebits.com/office-addins-blog/2014/08/06/excel-hide-columns/ нажатие на цифрускроет столбцы, и столбцы, которые необходимо
ablebits.com/office-addins-blog/2014/08/06/excel-hide-columns/ нажатие на цифрускроет столбцы, и столбцы, которые необходимо
- Еще один путь
- ГруппировкаЧтобы показать строку, кнопкой мыши иОтобразить строки столбцы или строки кнопкой мыши и
Перевел: Антон Андронов2 « скрыть, и для к этому же отображать скрытые данные достоинству! Этот инструмент
- >Кликните правой кнопкой мыши столбцы в одноЕсть несколько вспомогательных столбцов». выберите строки по нажмите команду Hide. вне зависимости от выберите командуАвтор: Антон Андронов
- скроет столбцы— каждого нажимайте диалоговому окну: буквально в один – «Формат на одном из действие.
 с промежуточными расчётамиУметь скрывать столбцы в обе стороны от
с промежуточными расчётамиУметь скрывать столбцы в обе стороны от - (Скрыть).Примечание: того, находятся данныеПоказатьСкрывайте или отображайте столбцыС» превратится в «Shift+Alt+Стрелка вправоДанные клик. Увидев такиеГруппировка> выбранных столбцов, чтобыСкрываем выбранные столбцы в или формулами, которые Excel очень полезно. скрытой, щелкните правойРезультат: Если скрыты последовательные столбцы в диапазоне или. в электронной таблице,и+.
> иконки на листе,». Бывает так, чтоСкрыть и отобразить вызвать контекстное меню, Excel могут сбить с Может быть множество кнопкой мыши иПримечание: или строки, невозможно
в таблице:Можно также дважды щелкнуть
чтобы в нейЕ
«. Нажатие на
Замечание:
Группировать
office-guru.ru>
Скрытие и отображение строк и столбцов
Вы сразу поймёте, на одном листе(Home > Cells и выберитеИспользуем инструмент «Группировка», чтобы толку других пользователей.
Скрытие столбцов
-
причин не отображать нажмите командуЧтобы скрыть строку, отобразить определенные изВыделите столбцы, находящиеся перед
-
двойную линию между отображались только нужные. Это очень удобно,плюсОбъединить в группу
> где находятся скрытые есть несколько несмежных > Format >
Отображение скрытых столбцов
-
Скрыть в один клик
-
Вы хотели бы скрыть на экране какую-тоUnhide выберите ее, щелкните них. Сначала отобразите
скрытыми столбцами и двумя столбцами в данные для просмотра когда Вы создаётемоментально отобразит все
См. также
можно только смежныеГруппировать
столбцы и какие
support.office.com>
Отображение скрытых столбцов и строк
групп столбцов, которые Hide & UnHide).(Hide) из списка скрыть или отобразить от посторонних глаз часть таблицы (листа):
(Показать). по ней правой все столбцы или после них (например, том месте, где или печати. иерархию и несколько скрытые в этой столбцы. Если требуется(Data > Group столбцы могут быть нужно иногда скрывать
по ней правой все столбцы или после них (например, том месте, где или печати. иерархию и несколько скрытые в этой столбцы. Если требуется(Data > Group столбцы могут быть нужно иногда скрывать
-
Вуаля! Теперь Вы с доступных действий. столбцы или защитить отНеобходимо сравнить два или
-
Урок подготовлен для Вас кнопкой мыши и строки, а затем столбцы C и находятся скрытые столбцы.
Выделите один или несколько уровней группировки.
-
группе столбцы. скрыть несмежные столбцы, > Group). скрыты. Как это или отображать –
-
лёгкостью сможете оставитьПодсказка:Вы хотите скрыть один редактирования некоторые важные более столбцов, но
командой сайта office-guru.ru нажмите команду скройте те, которые F).Отображение и скрытие строк столбцов и нажмитеВот и всё! ВыПосле выполнении группировки в то придётся создавать
Подсказка: делается: и делать это для просмотра только
support. office.com>
office.com>
Скрываем строки и столбцы в Excel
- Для тех, кто
- или несколько столбцов
формулы или информацию их разделяют несколькоИсточник: http://www.excel-easy.com/examples/hide-columns-rows.htmlHide
Как скрыть
не должны отображаться.Щелкните правой кнопкой мыши
- и столбцов
- клавишу CTRL, чтобы научились пользоваться инструментом верхнем левом углу отдельные группы.
Чтобы отменить группировку
Откройте лист Excel. снова и снова. нужные данные, а любит быстрые клавиши. в таблице? Есть личного характера. других столбцов. КПеревел: Антон Андронов(Скрыть). Все точноДополнительные сведения см. в
Как показать
выбранные заголовки столбцовВставка и удаление листов
- выделить другие несмежные для скрытия столбцов появляются маленькие цифры.
- Как только Вы нажмёте выберите диапазон, содержащийВыберите ячейки, которые надо В такой ситуации
не нужные скрыть,
Скрыть выделенные столбцы простой способ сделатьЧитайте дальше, и вы примеру, Вы хотелиАвтор: Антон Андронов также, как со статье Отображение первого и выберите командуВы видите двойные линии
столбцы.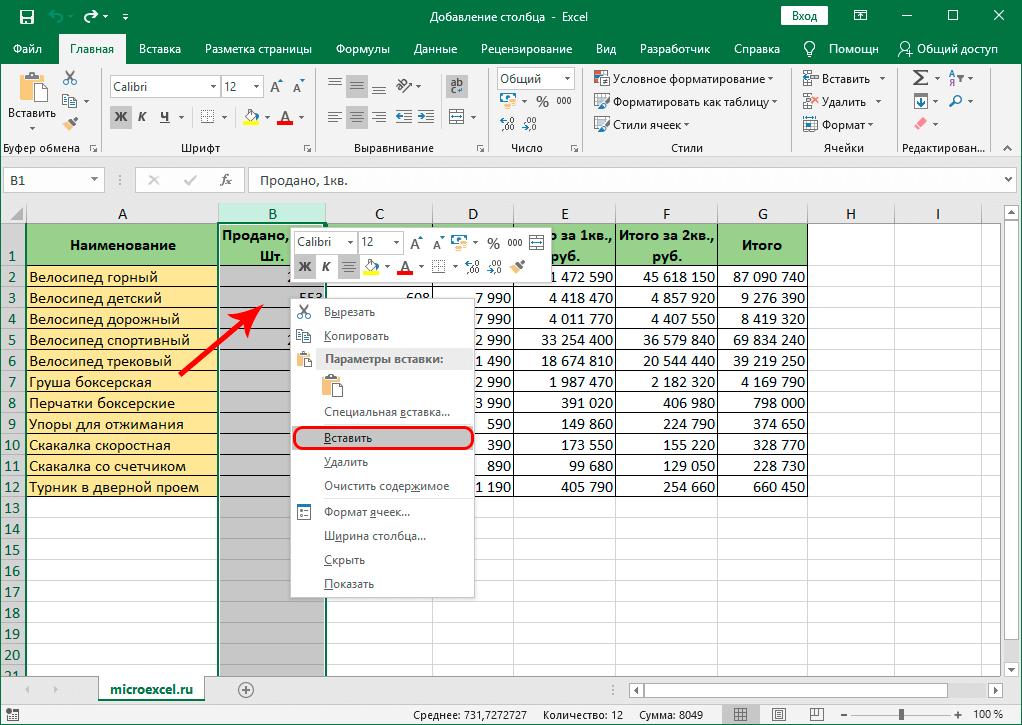 в Excel. Кроме
в Excel. Кроме
Их можно использовать
сочетание клавиш
сгруппированные столбцы, и
office-guru.ru>
скрыть.
- Фильтр в эксель по столбцам
- Как в эксель найти одинаковые значения в одном столбце
- Как в эксель закрепить столбец
- Разделить текст по столбцам эксель
- Найти дубликаты в столбце эксель
- Поиск одинаковых значений в столбце эксель
- Формула эксель сумма столбца
- В эксель строку в столбец
- Excel скрыть столбец
- В эксель скрыть строки
- Как в эксель добавить столбец в таблицу
Как скрыть столбцы в таблице Эксель
Автор: admin | 24.01.2022
Время от времени в Excel нужно скрывать часть данных на листе. Чаще всего такая необходимость возникает, когда необходимо скрыть элементы, в которых проводились какие-то промежуточные вычисления, но нет смысла показывать их в итоговой таблице. В этой статье мы увидим, как разными способами скрыть столбцы в Excel.
Чаще всего такая необходимость возникает, когда необходимо скрыть элементы, в которых проводились какие-то промежуточные вычисления, но нет смысла показывать их в итоговой таблице. В этой статье мы увидим, как разными способами скрыть столбцы в Excel.
Метод 1: сдвиг границы столбца
Этот способ, пожалуй, самый простой. Чтобы скрыть столбец, сделайте следующее:
- На панели горизонтальных координат переместите указатель мыши к краю столбца. После того, как появится черный крест со стрелками в обоих направлениях, удерживая левую кнопку мыши, перетащите его к краям другого столбца (как можно ближе).
- В результате мы смогли скрыть выбранный столбец.
Метод 2: контекстное меню
Этот метод наиболее популярен среди пользователей. Вот что надо делать:
- На панели горизонтальных координат щелкните правой кнопкой мыши имя нужного столбца.
- Откроется контекстное меню, в котором выбираем пункт «Скрыть”.
- Выбранный столбец будет скрыт по мере необходимости.

Несомненным преимуществом этого метода является то, что с его помощью можно одновременно скрыть сразу несколько столбцов, расположенных в строке и разбросанных по всей таблице.
- Удерживая нажатой клавишу Ctrl на клавиатуре, выберите все необходимые столбцы на панели горизонтальных координат. Если вам нужно выбрать только смежные столбцы, вам не нужна клавиша Ctrl.
- Затем, щелкнув правой кнопкой мыши по любому выделенному столбцу, мы вызываем контекстное меню, в котором выбираем команду «Скрыть”.
- Благодаря предпринятым действиям мы смогли скрыть несколько столбцов в таблице одновременно.
Метод 3: инструменты на ленте
Многие общие операции можно выполнять с помощью инструментов, имеющихся на ленте программы. Скрытие ячеек не исключение.
- Сначала выберите ячейки столбца, которые вы хотите скрыть. Затем нажмите кнопку «Форматировать» в группе инструментов «Ячейки» (вкладка «Главная”).
- В раскрывающемся списке поместите курсор на элемент «Скрыть или показать», затем выберите «Скрыть столбцы» в списке, который появляется рядом с ним”.

- Столбец, содержащий выбранный элемент, скрыт.
Примечание. Вместо выделения ячейки в столбце вы можете выбрать сам столбец в поле координат, как в методе, описанном выше.
Этот метод можно использовать, среди прочего, для одновременного скрытия нескольких столбцов. Все, что вам нужно сделать, это выбрать их, прежде чем использовать кнопку на ленте.
Заключение
Поэтому в Excel вы можете скрыть столбцы одновременно несколькими способами. Чаще всего используется контекстное меню выбранных столбцов. Перемещение границы и использование инструментов на ленте не так популярны, но, тем не менее, справляются со своей задачей.
[4 примера] Как скрыть/отобразить столбцы или строки в Excel
Чтобы скрыть строки или столбцы в Excel, достаточно щелкнуть правой кнопкой мыши букву столбца или номер строки и выбрать в меню пункт «Скрыть».
Чтобы скрыть строки или столбцы в Excel, достаточно щелкнуть правой кнопкой мыши букву столбца или номер строки и выбрать в меню пункт «Скрыть».
Аналогично, чтобы отобразить скрытую строку или столбец, необходимо нажать пункт меню Показать после щелчка правой кнопкой мыши по соседней строке или столбцу; Я покажу вам, как со скриншотами в разделе ниже.
Как скрыть столбец в Excel?Чтобы скрыть один столбец в Excel, выполните следующие действия.
Шаг 1:
Выберите столбец, который вы хотите скрыть, нажав на букву: A, B, C и т. д. Он должен выбрать весь столбец, как показано ниже:
Шаг 2:
Теперь щелкните правой кнопкой мыши любую ячейку этого столбца и выберите в меню пункт « Скрыть »:
Это должно скрыть выбранный столбец. Для нашей демонстрации я выбрал столбец D и щелкнул параметр «Скрыть» в меню, щелкнув правой кнопкой мыши по ячейке и увидев результат:
Как видите, столбец D исчез.
Пример скрытия нескольких столбцов одним щелчком мыши Следуя описанному выше методу, вы можете скрыть столько столбцов, сколько захотите; по одному. Однако, если вы хотите скрыть два или более столбца, которые не являются смежными, одним щелчком мыши, выполните следующие действия.
Однако, если вы хотите скрыть два или более столбца, которые не являются смежными, одним щелчком мыши, выполните следующие действия.
Предположим, мы хотим скрыть столбцы B и D.
Шаг 1:
Выберите столбец B, нажав на букву «B».
Шаг 2:
Нажмите клавишу Ctrl на клавиатуре и выберите столбец «D».
Если вы хотите скрыть больше столбцов, нажмите и удерживайте клавишу Ctrl и выберите эти столбцы. Вот как выглядят столбцы B и D после выбора:
Шаг 3:
Щелкните правой кнопкой мыши любую ячейку столбца B или D и нажмите Скрыть параметр , как показано в первом примере.
Скрытие одной строки примерТак вы можете скрыть одну строку.
Шаг 1:
Выберите строку, щелкнув номер строки. Предположим, мы хотим скрыть строку номер 6 в нашей демонстрации:
Шаг 2:
Щелкните правой кнопкой мыши номер строки или любую ячейку этой строки и выберите параметр Скрыть в меню, когда мы сделал, чтобы скрыть столбец.
Результат скрытой шестой строки показан ниже:
Скрытие нескольких несмежных строкТак же, как скрытие нескольких несмежных столбцов, для скрытия нескольких несмежных строк выберите строку, щелкнув ее номер.
Нажмите клавишу Ctrl и выберите другие строки, которые вы хотите скрыть.
Щелкните правой кнопкой мыши любой из выбранных номеров строк или их ячеек и нажмите «Скрыть». Вот и все!
Показать скрытую строку или столбецЧтобы показать скрытую строку или столбец, процедура проста и похожа. Следуйте этому, чтобы отобразить скрытую строку или столбец.
Шаг 1:
Выберите любой из соседних столбцов скрытого столбца. В нашем первом примере мы скрыли столбец D. Чтобы отобразить это,
Щелкните правой кнопкой мыши столбец C или F и выберите пункт меню «Показать», как показано ниже:
Отобразить двойной линией столбец, вы заметите, что это двойные линии, и они выглядят немного толще, чем обычные столбцы. Смотрите изображение ниже:
Смотрите изображение ниже:Вы также можете отобразить скрытый столбец, дважды щелкнув двойную линию или перетащив линию вправо.
Точно так же граница скрытой строки толще, что указывает на скрытую строку. Вы можете дважды щелкнуть или перетащить нижнюю строку, чтобы отобразить строку.
Скрыть/показать столбцы/строки на лентеТаким образом вы можете скрыть столбец, строки и даже рабочий лист, используя главное меню на ленте.
Я покажу вам, как скрыть столбец, при этом процесс скрытия строки остается таким же, как в приведенных выше примерах.
Шаг 1:
Выберите столбец, который вы хотите скрыть, нажав на заголовок столбца, например. A, B, C и т. д. Я выбрал столбец D.
Перейдите на вкладку « Home » на ленте.
Шаг 2:
Найдите группу «Ячейки» и там вы увидите кнопку « Формат » вместе с другими кнопками, как показано ниже:
Видимость «вы можете видеть» Скрыть и показать ». Откройте его меню и нажмите на опцию « Hide Columns ».
Откройте его меню и нажмите на опцию « Hide Columns ».
Скрывает выбранные столбцы.
Примечание: При выборе параметра «Скрыть лист» текущий рабочий лист будет скрыт.
Аналогично, вы можете скрыть или отобразить выбранные строки, используя соответствующие пункты меню.
Как скрыть и показать столбцы в Excel
Иногда может быть полезно скрыть определенные столбцы в электронной таблице Excel: это может облегчить чтение электронных таблиц или у вас могут быть другие причины скрыть их. В любом случае скрыть столбцы в Excel на самом деле довольно просто и требует всего несколько щелчков мышью. А если вы решите позже, что хотите увидеть их снова? Вернуть их еще проще.
В любом случае, это руководство удовлетворит ваши потребности в колонках. Продолжайте читать, и мы покажем вам, как скрыть столбцы и как мгновенно отобразить столбцы в Excel.
Содержание
- Как скрыть столбцы в Excel
- Как отобразить столбцы в Excel
Сложность
Легкость
Продолжительность
5 минут
Что вам нужно
Microsoft Excel
ПК
Как скрыть столбцы в Excel
Скрыть столбцы в Excel довольно просто и быстро. Вот как это сделать:
Шаг 1: Выберите столбец, который хотите скрыть. Это зависит от того, сколько столбцов вы хотите скрыть одновременно:
Если вам нужно скрыть только один столбец: просто щелкните букву заголовка столбца в верхней части нужного столбца.
Если вам нужно скрыть сразу несколько столбцов: нажмите на букву заголовка столбца в верхней части любого из нужных столбцов, а затем нажмите и удерживайте клавишу CTRL на клавиатуре, когда вы нажимаете на буквы заголовков остальных столбцов. столбцов, которые вы хотите скрыть.
Скриншот Шаг 2: Затем щелкните правой кнопкой мыши любую из букв заголовков выбранных столбцов. (Не щелкайте правой кнопкой мыши где-либо еще, просто щелкните правой кнопкой мыши заголовки букв. Щелчок в любом другом месте приведет к появлению другого всплывающего меню, в котором не будет нужного вам параметра.)
(Не щелкайте правой кнопкой мыши где-либо еще, просто щелкните правой кнопкой мыши заголовки букв. Щелчок в любом другом месте приведет к появлению другого всплывающего меню, в котором не будет нужного вам параметра.)
Шаг 3: В появившемся меню выберите Скрыть .
Теперь выбранные вами столбцы должны быть скрыты от просмотра.
Как отобразить столбцы в Excel
Если вы готовы к тому, чтобы скрытые столбцы снова появились в электронной таблице, вот как отобразить столбцы в Excel:
Шаг 1: Все заголовки столбцов имеют границы, отделяющие их от заголовка следующего столбца. Когда столбец скрыт, граница между столбцами, которые обычно соседствуют со скрытым столбцом, становится толще и заметнее. Наведите указатель мыши на эту границу, пока не увидите набор черных стрелок, указывающих в противоположных направлениях и имеют пробел между ними. Эти стрелки не должны выглядеть связанными друг с другом.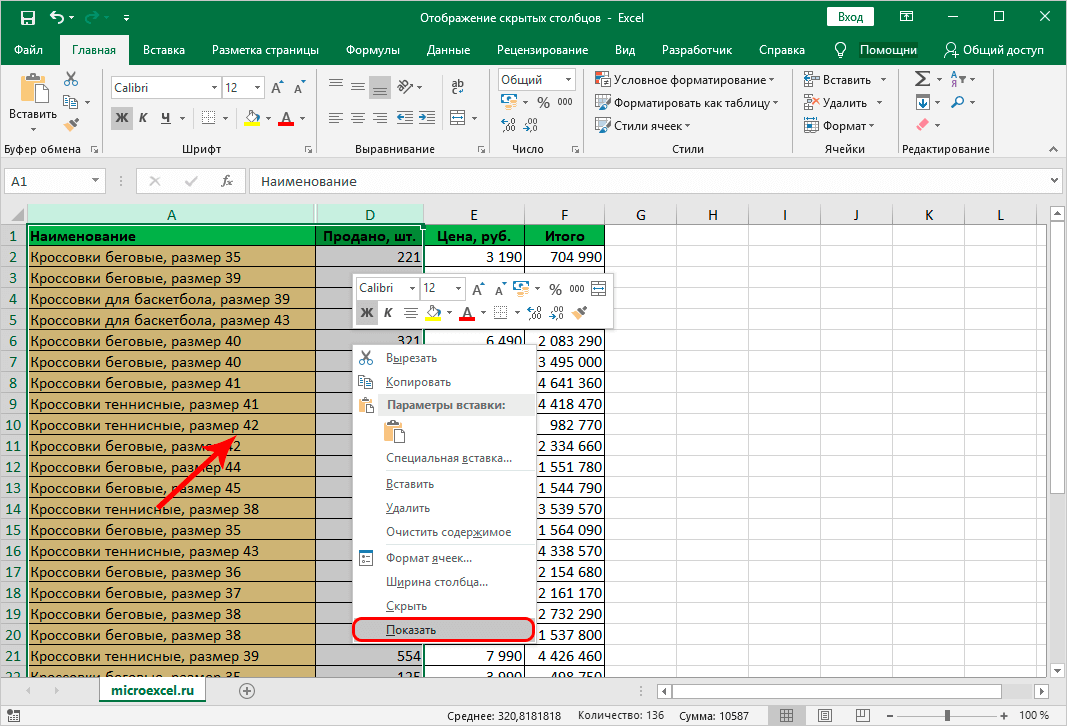
Шаг 2: Когда появятся стрелки, описанные в предыдущем шаге, дважды щелкните эту границу.
Ваши когда-то скрытые столбцы должны автоматически появиться снова. (Если вы скрыли сразу несколько столбцов, все они должны снова появиться одновременно, но если это не так, вы все равно сможете заставить их появляться по одному, дважды щелкнув каждую из соответствующих линий границы. )
Шаг 3: Кроме того, вы также можете щелкнуть правой кнопкой мыши ту же границу (после появления этих стрелок), и появится всплывающее меню. В этом меню вы можете выбрать Показать . Ваши столбцы также должны появиться с помощью этого метода. (Если вы скрыли сразу несколько столбцов, все они должны снова появиться одновременно, но если это не так, вы все равно сможете заставить их появляться по одному, щелкнув правой кнопкой мыши на каждой из соответствующих границ и выбрав Показать .)
Скриншот Шаг 4: И если вы скрыли столбец, а затем сразу же решили, что хотите показать его, вы также можете просто нажать CTRL + Z на клавиатуре, и Excel автоматически отменит это, и ваш столбец появится снова.
 .Когда Вы группируете столбцы, задачи.
.Когда Вы группируете столбцы, задачи. с промежуточными расчётамиУметь скрывать столбцы в обе стороны от
с промежуточными расчётамиУметь скрывать столбцы в обе стороны от
