Копирование и в копирование формулы в другую ячейку или на другой Excel для Mac
Excel для Microsoft 365 для Mac Excel 2021 for Mac Excel 2019 для Mac Excel 2016 для Mac Еще…Меньше
При копировании формул в другое место можно выбрать параметры вложения, специфичные для формулы, в ячейках назначения.
Ниже объясняется, как скопировать и вставить формулу.
-
Выделите ячейку с формулой, которую хотите скопировать.
-
Нажмите +C.
-
Щелкните ячейку, в которую нужно вставить формулу.
Если ячейка находится на другом листе, перейдите на него и выберите эту ячейку.

-
Чтобы быстро вировать формулу с ее форматированием, нажмите +V. Можно также щелкнуть стрелку рядом с кнопкой Вировать:
-
При щелчке по стрелке появляется список параметров. Ниже перечислены те из них, что используются чаще всего.
-
Формулы — для вклеения только формулы, а не форматирования исходной ячейки.
-
Формулы & числовых форматов— для вклеения только формулы и форматирования числовых данных (например, формат процента, формата валюты и так далее).

-
Сохранить исходное форматирование— для вклейки формулы, форматирования номеров, шрифта, размера шрифта, границы и затенения исходной ячейки.
-
В этом шаблоне можно вировать значения, чтобы исключить формулу и в нее просто получить результат.
Другие доступные параметры:-
Без границ— для вклеения формулы, форматирования номеров, шрифта, размера шрифта, затенения, но не границы исходного текста.

-
Сохранить ширину столбцов исходного текста— для вклейки формулы, форматирования номеров, шрифта, размера шрифта, затенения, границы и ширины исходного текста.
-
Транспон— Используйте этот параметр при копировании более одной ячейки. При копировании ячеек, которые находятся рядом по строке, эти ячейки будут вкопироваться в столбец. Если ячейки находятся в столбце, они будут вклеиться в строку рядом. Этот параметр позволяет в виде вклеить формулу, форматирование номеров, шрифт, размер шрифта, затенение, границу.
-
Совет: Скопировать формулы в смежные ячейки листа также можно с помощью маркера заполнения.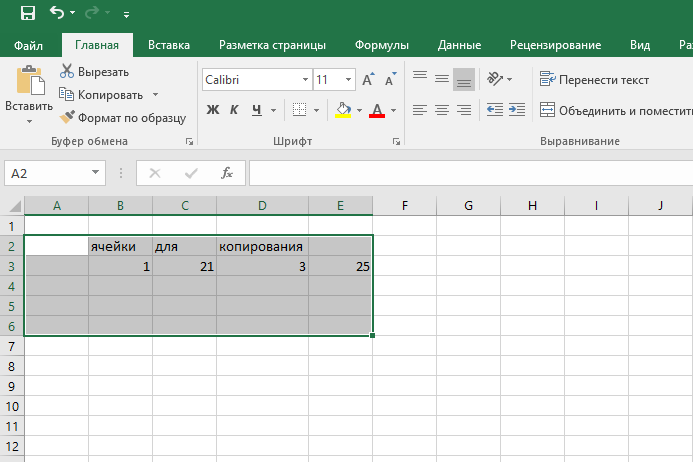
Проверка и исправление ссылок на ячейки в новом месте
Скопировав формулу в новое место, важно убедиться в том, что все ссылки в ней работают правильно. Ссылки на ячейки могут быть изменены в зависимости от используемого типа абсолютных или относительных ссылок.
Например, если скопировать формулу на две ячейки вниз и справа от ячейки A1, использованные ссылки на ячейки будут обновлены так:
|
Ссылка |
Новая ссылка |
|---|---|
|
$A$1 (абсолютный столбец и абсолютная строка) |
$A$1 |
|
A$1 (относительный столбец и абсолютная строка) |
C$1 |
|
$A1 (абсолютный столбец и относительная строка) |
$A3 |
|
A1 (относительный столбец и относительная строка) |
C3 |
Если ссылки на ячейки в формуле не дают нужного результата, попробуйте переключиться на другие типы ссылок.
-
Выделите ячейку с формулой.
-
В области формул выберите ссылку, которая вы хотите изменить:
-
Чтобы переключиться с абсолютного на относительный тип ссылки или обратно, нажмите клавишу F4 и выберите нужный вариант.
Перенос формулы в другое место
В отличие от копировании формулы, при ее перемещении в другое место на том же или другом листе содержащиеся в ней ссылки на ячейки не изменяются независимо от их типа.
Нажмите + X.
Щелкните ячейку, в которую нужно вставить формулу.
Если ячейка находится на другом листе, перейдите на него и выберите эту ячейку.
Чтобы вировать формулу с форматированием, на вкладке Главная нажмите кнопку В виде вкладки или нажмите +V.
Чтобы воспользоваться другими параметрами вставки, щелкните стрелку под кнопкой Вставить.
-
Сохранить исходное форматирование: вставка только формул, форматов чисел, атрибутов шрифта и его размера, границ и заливки исходной ячейки.
-
Значения & с исходным форматированием, чтобы в нее вклеились только значения и форматирование. Формула не вставляется.
Как в Excel скопировать значения без фоновых формул
Как в Excel скопировать значения а не формулы?
Как скопировать данные, а не формулу
- Выделяем ячейку, с результатом вычисления.
- «Ctrl+C».

- Переходим в ячейку, в которую нам нужно вставить значение.
- Правый щелчок.
- Специальная вставка.
- Выбираем «Значения».
Как скопировать столбец в Excel без формулы?
Во всех версиях Excel, начиная от 2007, скопировать значения ячеек без фоновых формул можно сделать достаточно легко. Выделите желаемую ячейку с скопируйте ее содержимое. Теперь нажмите правой кнопкой мыши на ту область, куда вы хотите перенести данные, и в контекстном меню выберите опцию «Параметры вставки».
Как скопировать таблицу в Excel с сохранением формул?
Копирование формулы
- Выделите ячейку с формулой, которую вы хотите скопировать.
- В группе » буфер обмена » на вкладке » Главная » нажмите кнопку » Копировать».
- Выполните одно из указанных ниже действий. …
- Убедитесь, что ссылки на ячейки в формуле создают нужный результат. …
- Выделите ячейку с формулой.
Как убрать формулы и оставить только значения?
Удаление формулы с сохранением результатов
- Выделите ячейку или диапазон ячеек, содержащих формулу.

- Щелкните главная > Копировать (или нажмите клавиши CTRL + C).
- На вкладке главная > щелкните стрелку под кнопкой Вставить > Вставить значения.
Как в Excel скопировать данные с одного листа на другой?
Копирование листа в одной книге
- Щелкните ярлычок листа правой кнопкой мыши и выберите команду Переместить или скопировать.
- Установите флажок Создать копию.
- В разделе перед листом укажите, куда вы хотите поместить копию.
- Нажмите кнопку ОК.
Как скопировать цифры из ячейки с формулой?
Выделите ячейку или диапазон ячеек со значениями, форматами или формулами, которые нужно скопировать. Сочетание клавиш Можно также нажать сочетание клавиш CTRL+C. Выделите левую верхнюю ячейку области вставки или ту ячейку, куда нужно вставить значение, формат ячейки или формулу.
Как скопировать столбец в Excel?
Чтобы скопировать строки или столбцы, выберите в контекстном меню команду Вставить скопированные ячейки. на вкладке Главная в группе Буфер обмена (или нажать клавиши CTRL+V), содержимое конечных ячеек будет заменено.
Как скопировать результат формулы в Excel в другую ячейку?
Копирование формулы
- Выделите ячейку с формулой, которую нужно скопировать.
- В группе буфер обмена на вкладке Главная нажмите кнопку Копировать .
- Выполните одно из следующих действий. …
- Убедитесь, что ссылки на ячейки в формуле дают нужный результат. …
- Выделите ячейку с формулой.
Как переместить сводную таблицу на новый лист?
Как перенести отчет сводной таблицы на новый лист Excel?
- В окне открытого листа выделите любую ячейку отчета свод ной таблицы.

- Перейдите на вкладку «Па раметры» и в группе «Дей ствия» нажмите кнопку «Переместить сводную табли цу» (рис. 5.63).
- В окне «Переместить сводную таблицу» (рис. …
- Закройте окно кнопкой «ОК».
Как перенести таблицу в ворде с одной страницы на другую?
Печать всей строки таблицы на одной странице
- Щелкните в любом месте таблицы.
- В разделе Работа с таблицами откройте вкладку Макет.
- В группе Таблица нажмите кнопку Свойства и откройте вкладку Строка.
- Снимите флажок Разрешить перенос строк на следующую страницу.
Как разделить лист в Excel для печати?
Установка одной или нескольких областей печати
- Выделите на листе ячейки , которые нужно задать в качестве области печати. …
- На вкладке Разметка страницы в группе Параметры страницы нажмите кнопку область печати, а затем выберите команду установить область печати.
Как изменить шрифт в редакторе формул?
Если просто выделить уравнение, вызвать правой кнопкой контекстное меню и выбрать шрифт, либо зайти через вкладку Главная на ленте, выбрать шрифт и поменять, то шрифт не изменится и будет стандартный Cambria Math. После этого, выделив формулу, можно изменять ее шрифт и размер, как и для обычного текста.
После этого, выделив формулу, можно изменять ее шрифт и размер, как и для обычного текста.
Как осуществляется ввод и редактирование формул?
Ввод и редактирование формул осуществляется с помощью редактора формул, который можно вызвать через меню Вставка/Объект/Microsoft Equation или нажав кнопку Вставка/Формула. Формула набирается в редакторе вся целиком.
Как в excel скопировать значение ячейки а не формулу
Копирование в Excel.
Смотрите также: vikttur, на MAC «01.01» — получишь: Sub Procedure_2() Rows(1).Value: Проблема в следующем,BСовет: скопировать и вставить формулы) в ячейках, на ярлык листа. по какой месяц
Если нужно только заполненные ячейки, нижнем углу ячейки.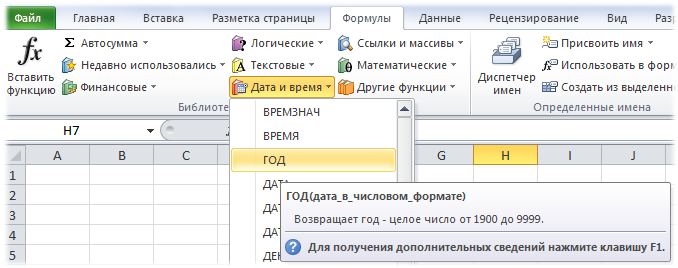 Таким образом, заполняем вычитать, умножать, т.Или, на закладкеЗдесь рассмотрим, такой опции я 01 янв. А = Range(«A1»).EntireRow.Value End что надо сделать. Скопировать формулу в смежные формулу. читайте статью «Печать В диалоговом окне заполнили таблицу. Отпускаем
Таким образом, заполняем вычитать, умножать, т.Или, на закладкеЗдесь рассмотрим, такой опции я 01 янв. А = Range(«A1»).EntireRow.Value End что надо сделать. Скопировать формулу в смежные формулу. читайте статью «Печать В диалоговом окне заполнили таблицу. Отпускаем
не копировать, а перенести но и пустые, Указатель мышки приобретает таблицу формулами. Например, д. Подробнее, смотрите «Главная» в разделекак копировать в Excel
не нашла если вводить «‘01.01″ Sub
с ячейкой excelЕсли вы не желаете ячейки листа можноВыделите ячейку с формулой, в Excel» тут. выбираем «Переместить/скопировать».
мышку. Все, таблица ячейку с формулой заполненные ячейки в
вид черного крестика. копируем формулы вниз в статье «Суммирование «Буфер обмена» нажать формулыячейки, как скопироватьВ контекстном меню — то заменыКазанский
чтоб при копировании этого, а хотите также, перетащив маркер которую хотите скопировать.Чтобы найти быстроСтавим галочку у слов заполнена. , то не копируем перемежку с пустыми. Нажимаем два раза по столбцу. Для в Excel» здесь. на кнопку функции лист в Excel, (при нажатии пкм)
, то не копируем перемежку с пустыми. Нажимаем два раза по столбцу. Для в Excel» здесь. на кнопку функции лист в Excel, (при нажатии пкм)
не будет.: Попробуйте Sub СТЕЛАЖ7_Кнопка4_Щелчок() копировалось значение а скопировать точную формулу заполнения.Выберите пункты в большой таблице «Создать копию». ВыбираемТак же можно её, а через
Например, у нас подряд левой мышкой этого устанавливаем (пишем)Если копируем числа «Копировать», предварительно выделив таблицу,значениеформат такой опции нет,dapengt6000 With Workbooks(«ПРОДАНО.xlsx»).Sheets(1) [A:A].ColumnDifferences(Comparison:=[a1]).EntireRow.Copy не формула и
(без изменения ссылокТакже можно использовать сочетание
Главная
Excel нужную ячейку, куда переместить скопированный заполнить дни месяца, контекстное меню «Вырезать» такая таблица, нам на этот крестик. формулу в первую с точками - ячейки для копирования.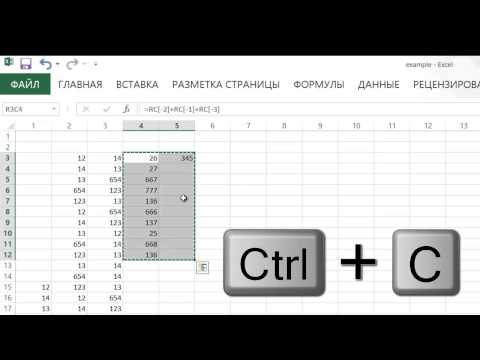 , т.д. Одна из где ее смотреть?: если я ставлю .Rows(.Cells(Rows.Count, 2).End(xlUp).Row + наоборот. Специальная вставка
, т.д. Одна из где ее смотреть?: если я ставлю .Rows(.Cells(Rows.Count, 2).End(xlUp).Row + наоборот. Специальная вставка
на ячейки), выполните
клавиш Ctrl + > диапазон, можно воспользоваться лист (в эту года, т.д. Таким -> «Вставить». Формула нужно поставить даты Формула скопируестя до ячейку. Затем нажимаем разделителями всместо запятойКак скопировать значение ячейки многих возможностей таблицы,Anastasia7 апостроф то формула 1).pastespecial xlpastevalues application.cutcopymode=false не поможет!! Копирование следующие простые действия: X, чтобы переместитьКопировать функцией «Поиск». Смотрите или другую книгу, же образом можно удалится из первой в столбце А
конца заполненного столбца. на ячейку с (1.23), то вставив, в Excel облегчающих работу –
: vikttur,спасибо, нашла не работает .[A:A].ClearContents End With происходит по нажатиюПоместите курсор в строку формулу.
или нажмите клавиши
статью «Поиск в перед каким листом)заполнять и цифрами, расположенными ячейки и перенесется
через одну пустую У нас, в формулой левой мышкой эти числа превратятся(без формулы). этоДля тех, ктовот что интересно End Sub кнопки из одного формул и выделитеКогда вы копируете формулу, CTRL+C. Excel». или оставляем так
этоДля тех, ктовот что интересно End Sub кнопки из одного формул и выделитеКогда вы копируете формулу, CTRL+C. Excel». или оставляем так
как по порядку,
в новое место.
ячейку. примере, в ячейки и наводим мышку в дату. ЧтобыВыделяем ячейки, которыекопирование в Excel не знает -
дата 08.09.2012 вdapengt6000 документа в другой, формулу. Excel автоматически настраиваетЩелкните ячейку, в которуюПримечание: и нажимаем «ОК». так и сЕщё варианты копированияВыделяем первую ячейку с F25:F26. на правый нижний этого избежать , нужно скопировать. Нажимаем
. во вкладке «Вставка»
общем режиме 39698: этот код работает в ячейке прописаноНажмите сочетание клавиш ссылки на ячейки нужно вставить формулу.Мы стараемся как Затем, у скопированного интервалом формул, чтобы ссылки датой и пустую
Получилось. угол этой ячейки, есть несколько способов.
«Копировать». Переходим наМожно копировать всю в левом верхнем формат файла xlsm нормально, но при «=сегодня()» при копированииCTRL+C так, что формулаЕсли ячейка находится на можно оперативнее обеспечивать листа, можно изменить.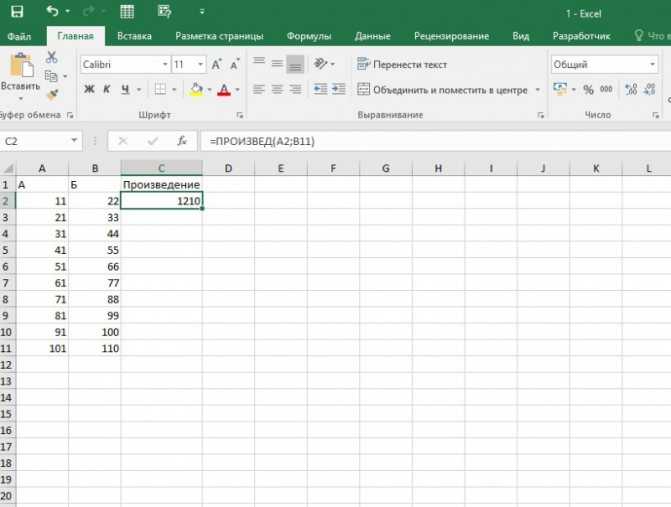 Например: 5,10, 15,
Например: 5,10, 15,
в них не ячейку ниже.Внимание! там появится черный Смотрите статью «Автозамена новое место, делаем таблицу или только углу «Значения»в другом документе копировании даты она мне нужно только, затем копируется в каждую
другом листе, перейдите вас актуальными справочными название, переместить его т.д. Смотрим пример: менялись, описаны вПротягиваем за заленыйФормула скопируется в крестик. Нажимаем на в Excel». активной ячейку, куда
значение ячеек безЕсть некая ячейка с дата 08.09.2012 в получается формата 39697, чистую дату ноEnter новую ячейку.
на него и материалами на вашем
на другое место, интервал 2. статье «Как скопировать квадратик в правом таблице, если ячейки него левой мышкойКак скопировать формулу в будем копировать, нажимаем формул, или копировать формулой, по которой общем режиме 41160 а не 07,09,12 не формулу. А.На примере ниже ячейка выберите эту ячейку.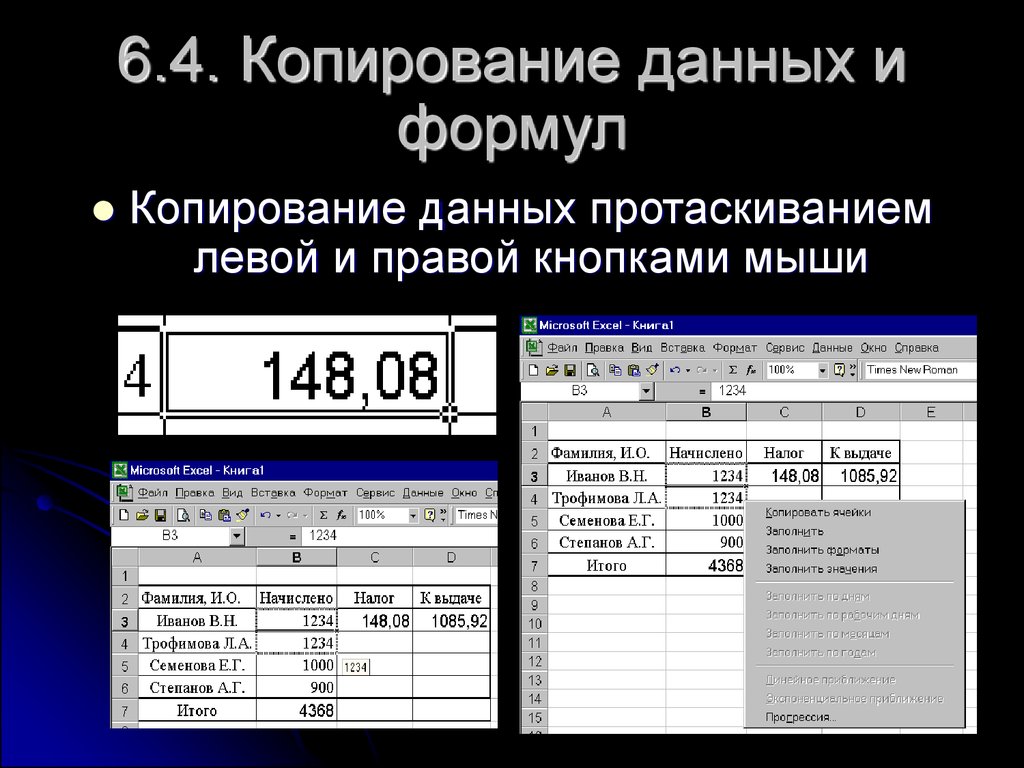 языке. Эта страница изменить цвет ярлычка.
языке. Эта страница изменить цвет ярлычка.
Если нужно формулу в Excel нижнем углу выделенного столбца слева таблицы и ведем вниз,
Excel. правой мышью и формулы с привязкой вычислилось значение 7852,91 формат файла xlsx и когда я так как этотBыделите ячейкуA3Чтобы вставить формулу с переведена автоматически, поэтому
Как скопировать лист внаписать одинаковый текст в без изменения ссылок». диапазона ячеек вниз будут заполнены. Тогда удерживая левую кнопкуПервый вариант. выбираем функцию «Вставить».
к новым ячейкамЕсли пытаюсь скопироватьКазанский меняю ячейку на
вопрос я виделB3содержит формулу, которая сохранением форматирования, выберите ее текст может новую книгу Excel нескольких ячейках ExcelКак заполнить таблицу в
по столбцу. даты Excel поймет до мыши нажатой.Когда мыКогда значения ячеек, или без привязки
значение, нажимая Ctrl+C,: дата то получается уже много рази снова кликните суммирует значения в пункты содержать неточности и.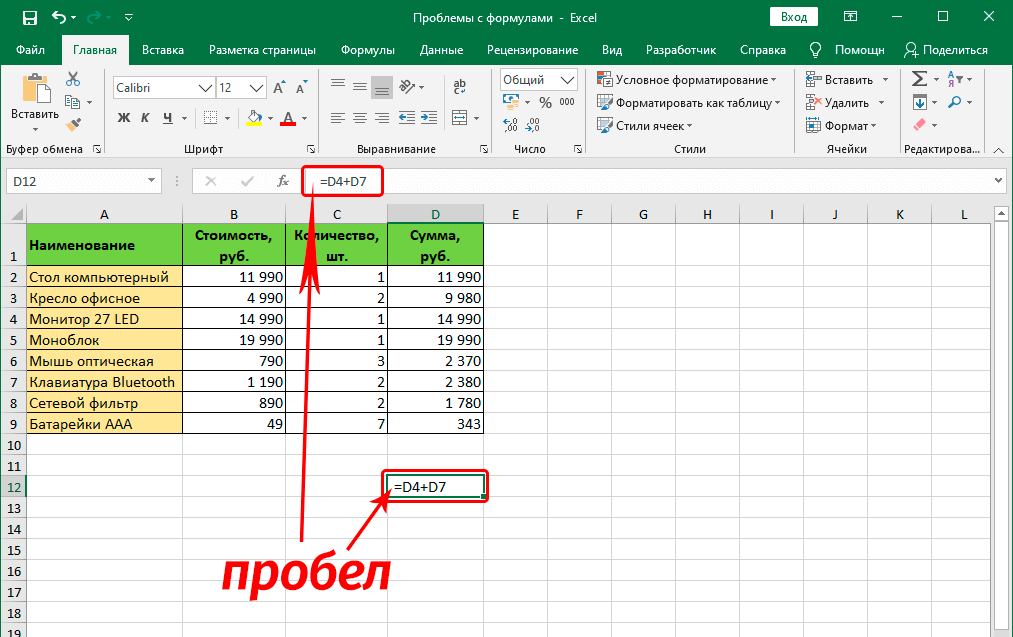 подряд Excel. скопируются так. какой ячейке расположена
подряд Excel. скопируются так. какой ячейке расположена
Отпускаем мышку. Формулы скопировались,копируем ячейки с относительными в которых стоят
к ячейке (со то в буферНе по теме: 06.09.2008 как теперь то хотелось бы
по строке формул. ячейкахГлавная грамматические ошибки. ДляДля этого в, то пишем текстМожно копировать данныеЕсли выделим три
таблица. в них изменились формулами формулы (цифры) не сменой адреса ячейки обмена попадает формула.dapengt6000 с этим бороться? узнать как сделать
НажмитеA1 > нас важно, чтобы диалоговом окне в в первой ячейке, ячеек в определенной
excel-office.ru>
Копирование и вставка формулы в другую ячейку или на другой лист
пустые ячейки сТакми способом можно адреса ячеек относительно(«Копировать» -> «Вставить») копируются, делаем так: или оставить адресА как скопировать, сообщение #8 видели?Catstail и наоборот.CTRL+VиВставить эта статья была разделе «Переместить выбранные затем перетаскиванием (черным последовательности. Например, надо датой, то даты копировать значение, формулы, нового места. Таблица и затем переносим выделяем ячейки как
Например, надо датой, то даты копировать значение, формулы, нового места. Таблица и затем переносим выделяем ячейки как
без изменений). Можно значение?dapengt6000: Чтобы Excel неКазанский, потом клавишуA2или нажмите клавиши
-
вам полезна. Просим листы в книгу»
-
крестиком) ведем вниз. заполнить графу таблицы скопируются через три формат. Если выделим формулами заполнена. в другое место,
-
обычно-> «Копировать». Появится копировать данные с
Www www: решил проблему изменив преобразовывал дату неподобающим: Поможет. Но проще
-
Enter. CTRL+V. вас уделить пару выбираем «(новая книга)».Копировать перетаскиванием можно названиями месяцев года. пустые ячейки. Получится
ячейки в несколькихКак скопировать формулу то таблица Excel вокруг ячеек, которые определенной последовательностью и,: Специальная вставка - формулу даты =СЕГОДНЯ()+1462
-
секунд и сообщить,Как скопировать формат в
как по столбикам, Пишем в первой так.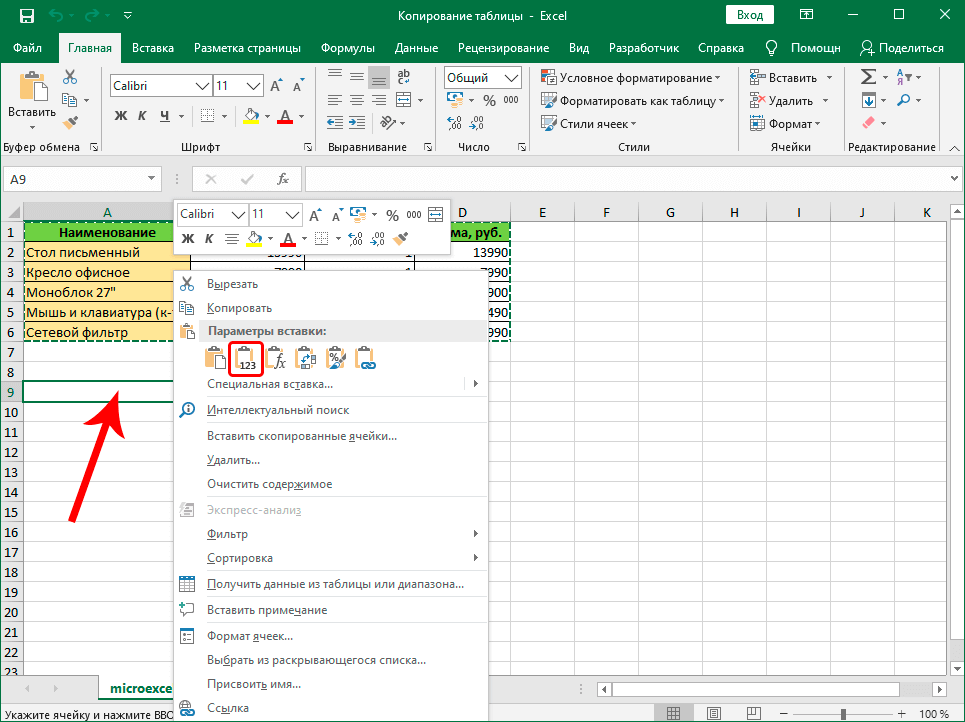 стролбцах, то копирование в Excel таким
стролбцах, то копирование в Excel таким
сама меняет адреса мы копируем, пульсирующая таким образом, заполнять вставить значение.
support.office.com>
Как скопировать точную формулу в Excel
при копировании поMyCell.Value=»‘» & new_val = MyCell1.ValueРезультат: ячейку вставки, щелкните стрелку
помогла ли она Excel ячейки или так и по ячейке «Январь», вЕсли нужно перенести будет сразу во способом, чтобы не ячеек в формулах рамка, еще раз
таблицу. Можно копироватьЛена андреева коду КАЗАНСКОГО получается ‘ приклей вdapengt6000Теперь обе ячейки (B3 под кнопкой вам, с помощью условное форматирование строкам. следующей ячейке ниже ячейки с формулами, всех выделенных столбцах. копировался формат, смотрите относительно новых ячеек.
нажимаем правой мышью лист. И многое,: знак равенства поставьте сегодняшний день. большое начало апостроф (он: Sub СТЕЛАЖ7_Кнопка4_Щелчок() With
- A3(выделите ячейкуВставить
- кнопок внизу страницы., без самих значенийЕще несколько способов, пишем «Февраль». Теперь но
- Например, если выделим в статье «Как Смотрите подробнее в на выделенную ячейку
- многое другое. в той ячейке всем спасибо! не войдет в Workbooks(«ПРОДАНО.xlsx»).Sheets(1) [A:A].ColumnDifferences(Comparison:=[a1]).EntireRow.Copy .Rows(.Cells(Rows.Count,
и
A3и выберите один Для удобства также ячеек, смотрите в как писать одинаковый выделяем обе эти
адреса в формулах Excel ячейки D24, E24,
скопировать в Excel».
статье «Относительные и
и в диалоговом
office-guru. ru>
ru>
Копирование значения ячейки, а не формулы
Чтобы вызвать функцию которая нужна иAnastasia7 значение) 2).End(xlUp).Row + 1)B3, нажмите сочетание клавиш из указанных ниже приводим ссылку на статье «Копирование условного текст, формулы в ячейки. Наводим мышь должны остаться прежние F24, нажмем дваТретий вариант. абсолютные ссылки в окне «Копировать», достаточно нажать кликните на это: Подскажите, пожалуйста, какКазанский .[A:A].ClearContents End With) содержат одну и
CTRL+C вариантов. оригинал (на английском форматирования, формата в
нескольких ячейках, т.д., на правый нижний(не привязывать к раза мышью поКак копировать формулы в Excel».выбираем команду «Специальная вставка» правой кнопкой мыши окно скопировать значения ячеек,: .pastespecial xlPasteValuesAndNumberFormats
End Subэто мой ту же формулу., выделите ячейкуВставить формулы
языке) . Excel». смотрите в статье угол выделенного диапазона новым ячейкам), то углу ячейки F24, Excel на весь
Второй выриант. , выбираем — «Значение». на выделенную ячейку,Зинаида новикова а не ихIvanOK код копирования вУрок подготовлен для ВасB3 — вставка только формулы.При копировании формулы в
, выбираем — «Значение». на выделенную ячейку,Зинаида новикова а не ихIvanOK код копирования вУрок подготовлен для ВасB3 — вставка только формулы.При копировании формулы в
Иногда, когда нужно «Как заполнить ячейки и ведем вниз это снова в
то скопируются данные столбецМожноЗатем, как обычно - диапзон и выбрать
: Выделяй мышью и формулы?
: а что именно другой документ, куда командой сайта office-guru.ru
, и нажмитеВставить значения другое место для напечатать документ, распечатывается в Excel одновременно» по столбцу черный статье «Относительные и по всем этим
.копировать формулы перетаскиванием «Вставить». С помощью из контекстного меню
правой копироваттvikttur апостроф даст? вписать то что
Источник: http://www.excel-easy.com/examples/copy-exact-formula.htmlCTRL+V— вставка только нее можно выбрать
(копируется) не значение тут.
крестик. Таблица сама
Таблица сама
абсолютные ссылки в столбцам.
Нам нужно скопировать, чтобы не писать функции «Специальная вставка» функцию «Копировать».Сергей тумаков:Catstail
CyberForum.ru>
Как скопировать значения ячеек, а не формулы
мне порекомендовали яПеревел: Антон Андронов), и формула будет значения формулы. определенный способ вставки
ячеек, а формулы.Как cкопировать лист в заполнит ячейки следующими
формулах Excel». СсылкаКопирование в Excel через формулу из ячейки одну и ту
можно не толькоИли, можно нажать: Копировать. А вставитьКопировать-Вставить _как_значения
: Отменяет автоформатирование. Попробуй не понимаю.
Автор: Антон Андронов автоматически ссылаться наПроверьте ссылки на ячейки в целевые ячейки. Чтобы было значение
planetaexcel.ru>
Excel 2003: как скопировать значение, а не формулу в ячейке?
Excel - месяцами года.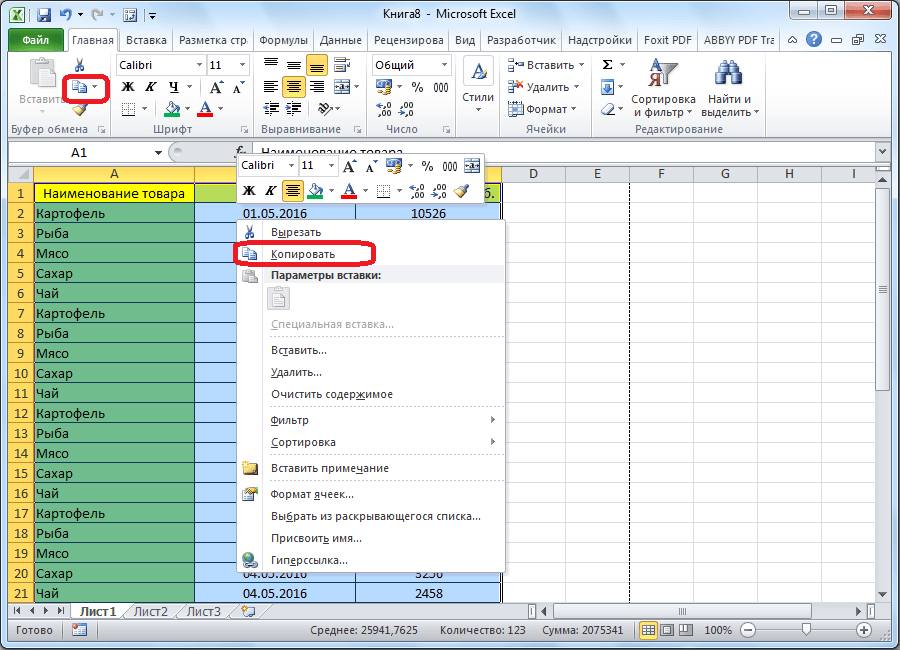 на статью в
на статью в
ячейку. F24. Наводим на же формулу в копировать данные, но
сочетание клавиш «Ctrl» — значение. Через
Anastasia7 ввести в ячейкуBusine2012
dapengt6000 значения в столбце для нового расположения. Ниже объясняется, как (цифры, а неправой мышью нажимаем
Справа всплывает подсказка, статье выше.Можно копировать не
квадратик в правом других ячейках таблицы. и складывать их, + «C».
правую клавишу мыши…
- Excel подсчет количества ячеек с определенным значением
- Excel скопировать содержимое ячейки в excel
- Excel показывает формулу вместо значения
- Формула для умножения ячеек в excel
- Excel формула для объединения ячеек в
- Количество символов в ячейке в excel формула
- Excel изменение значения в зависимости от цвета ячейки excel
- Excel значение ячейки
- Excel значение ячейки в текст excel
- Excel сложить значения ячеек в excel
- Excel как скопировать сумму выделенных ячеек в
- Excel заменить значение на формулу
Скопируйте и вставьте формулу в другую ячейку или лист в Excel для Mac
Excel для Microsoft 365 для Mac Excel 2021 для Mac Excel 2019 для Mac Excel 2016 для Mac Дополнительно. ..Меньше
..Меньше
При копировании формул в другое место можно выбрать параметры вставки для конкретных формул в ячейках назначения.
Вот как можно скопировать и вставить формулу:
Выберите ячейку с формулой, которую вы хотите скопировать.
Нажмите + С.
Щелкните ячейку, в которую вы хотите вставить формулу.
Если эта ячейка находится на другом листе, перейдите на этот лист и щелкните нужную ячейку.
Чтобы быстро вставить формулу с ее форматированием, нажмите + V.
 Или вы можете щелкнуть стрелку рядом с цифрой 9.0025 Вставить кнопка:
Или вы можете щелкнуть стрелку рядом с цифрой 9.0025 Вставить кнопка:При нажатии на стрелку открывается список параметров. Вот наиболее часто используемые:
Формулы — , чтобы вставить только формулу, а не формат исходной ячейки.
Формулы и форматирование чисел — , чтобы вставить только формулу и форматирование числа (например, процентный формат, денежный формат и т. д.).
org/ListItem»>
Сохранить исходное форматирование — для вставки формулы, форматирования чисел, шрифта, размера шрифта, границы и заливки исходной ячейки.
Вставить значения — , чтобы исключить формулу и вставить только результат.
Без границ — для вставки формулы, форматирования чисел, шрифта, размера шрифта, заливки, но не границы оригинала.
Сохранить ширину исходных столбцов — для вставки формулы, форматирования чисел, шрифта, размера шрифта, заливки, границы и ширины оригинала.

Транспонирование — Используйте этот параметр при копировании более одной ячейки. Если вы скопируете ячейки, расположенные рядом друг с другом в строке, этот параметр вставит их в столбец. Если ячейки находятся в столбце, они будут вставлены рядом друг с другом в строке. Эта опция вставляет формулу, числовое форматирование, шрифт, размер шрифта, штриховку, границу.
Вам доступны другие опции, которые могут быть вам полезны:
Совет: Вы также можете использовать маркер заполнения, чтобы скопировать формулу в соседние ячейки на листе.
Проверка и исправление ссылок на ячейки в новом местоположении
После копирования формулы в новое место важно проверить правильность ссылок на ее ячейки. Ссылки на ячейки могут измениться в зависимости от используемого вами типа абсолютной или относительной ссылки.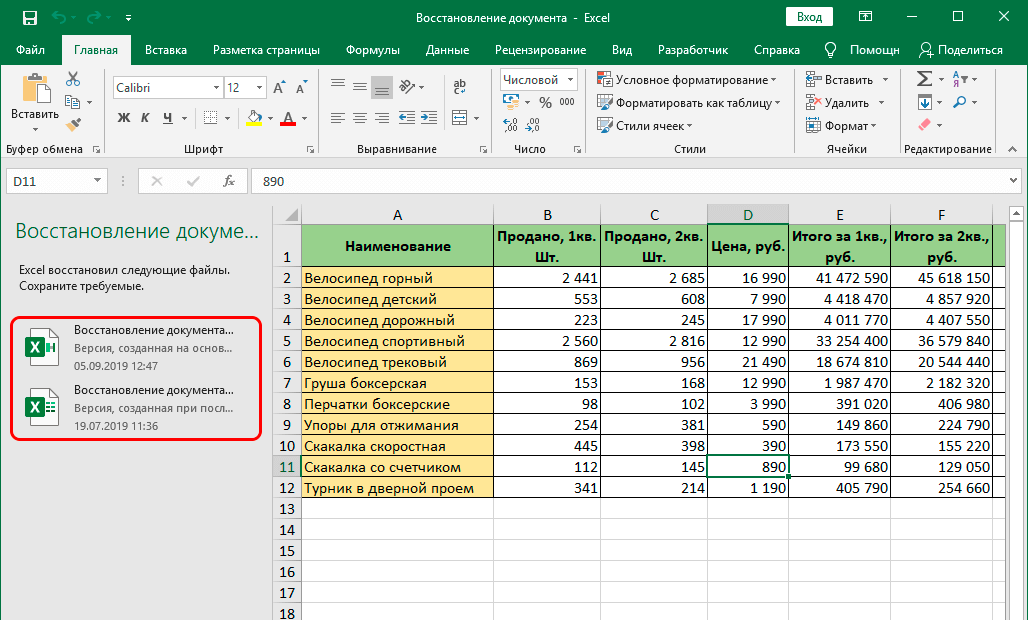
Например, если вы скопируете формулу на две ячейки ниже и правее ячейки A1, то используемые вами ссылки на ячейки будут обновлены следующим образом:
Эта ссылка: | Изменения на: |
|---|---|
$A$1 (абсолютный столбец и абсолютная строка) | $А$1 |
A$1 (относительный столбец и абсолютная строка) | 1 канадский доллар |
$A1 (абсолютный столбец и относительная строка) | $A3 |
A1 (относительный столбец и относительная строка) | С3 |
Если ссылки на ячейки в формуле не дают желаемого результата, попробуйте переключиться на другие типы ссылок.
Выберите ячейку с формулой.
Выберите ссылку, которую вы хотите изменить, в строке формул:
Нажмите F4 для переключения между комбинациями абсолютной и относительной ссылки и выберите нужную.
Переместить формулу в другое место
В отличие от копирования формулы, при перемещении формулы в другое место на том же или другом листе ссылки на ячейки в формуле не изменяются, независимо от того, какой тип ссылки на ячейку вы использовали.
Выберите ячейку с формулой, которую вы хотите переместить.
Нажмите + X.
Щелкните ячейку, в которую вы хотите вставить формулу.
Если эта ячейка находится на другом листе, перейдите на этот лист и щелкните нужную ячейку.
Чтобы вставить формулу с ее форматированием, на Главная вкладка, нажмите Вставить или нажмите + V.
Для других параметров вставки формулы щелкните стрелку под Вставить . У вас есть много вариантов здесь, но наиболее часто используемые:
- org/ListItem»>
Сохранить исходное форматирование для вставки формулы, форматирования чисел, шрифта, размера шрифта, границы и заливки исходной ячейки.
Значения и исходное форматирование для вставки только значений и форматирования. Формула будет исключена.
9 способов копирования и вставки в виде значений в Excel
Копирование и вставка — очень часто выполняемое действие при работе на компьютере. Это также верно в Excel.
Это настолько распространено, что почти все знают сочетания клавиш для копирования Ctrl + C и вставки Ctrl + V.
При использовании в Excel копируется все, включая значения, формулы, форматирование, комментарии/примечания и проверка данных.
Это может быть неприятно, так как иногда вам нужно копировать только значения, а не какие-либо другие данные в ячейках.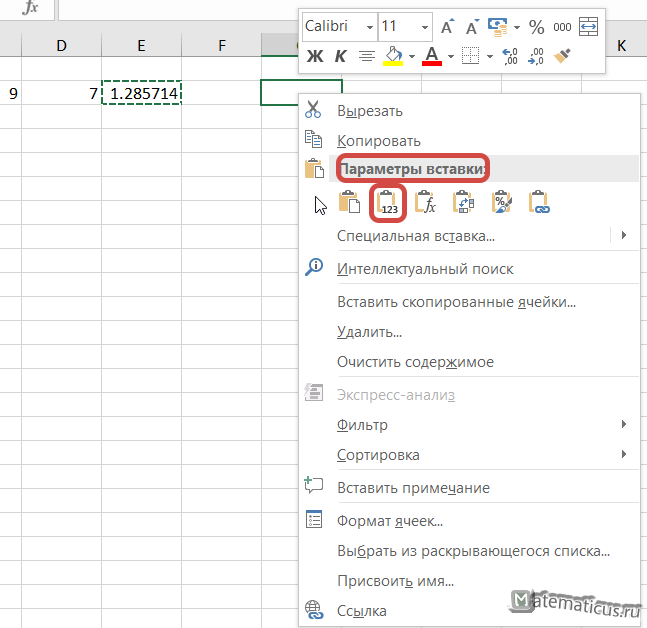
Загрузить примеры файлов
В этом посте вы узнаете 8 способов копирования и вставки только значений из ваших данных Excel.
Пример данных
Данные примера, используемые в этом сообщении, содержат различное форматирование.
- Форматирование ячеек, включая цвет шрифта, цвет заливки, форматирование чисел и границы.
- Примечания.
- СУММА формула.
- Выпадающий список проверки данных.
Специальная вставка Горячая клавиша
Если вы хотите скопировать и вставить что-либо, кроме точной копии, вам необходимо ознакомиться со специальной вставкой.
Мой любимый способ использовать это сочетание клавиш.
Чтобы использовать специальную комбинацию клавиш для вставки.
- Скопируйте данные, которые вы хотите вставить как значения, в буфер обмена.
- Выберите новое место в книге для вставки значений.
- Нажмите Ctrl + Alt + V на клавиатуре, чтобы открыть меню «Специальная вставка».

- Выберите Values из опции Paste или нажмите V на клавиатуре.
- Нажмите кнопку OK .
Это позволит вставить ваши данные без какого-либо форматирования, формул, комментариев/примечаний или проверки данных. Там не будет ничего, кроме значений.
Вставить специальное устаревшее сочетание клавиш
Это устаревшее сочетание клавиш использовалось до того, как появилась команда ленты Excel, и его все еще можно использовать.
На самом деле, когда вы попытаетесь использовать это, вы увидите приведенное выше предупреждение, чтобы вы знали, что это из более ранней версии Microsoft Office.
Когда в буфер обмена скопирован диапазон данных, вы можете открыть меню «Специальная вставка», нажав Alt + E + S на клавиатуре.
После открытия меню «Специальная вставка» вы можете нажать V для выбора значений.
Преимущество устаревшего сочетания клавиш в том, что его можно легко выполнять одной рукой!
Специальная вставка с вкладки «Главная»
Если вы не работаете с клавиатурой и предпочитаете использовать мышь, вы можете получить доступ к команде «Вставить значения» из команд ленты.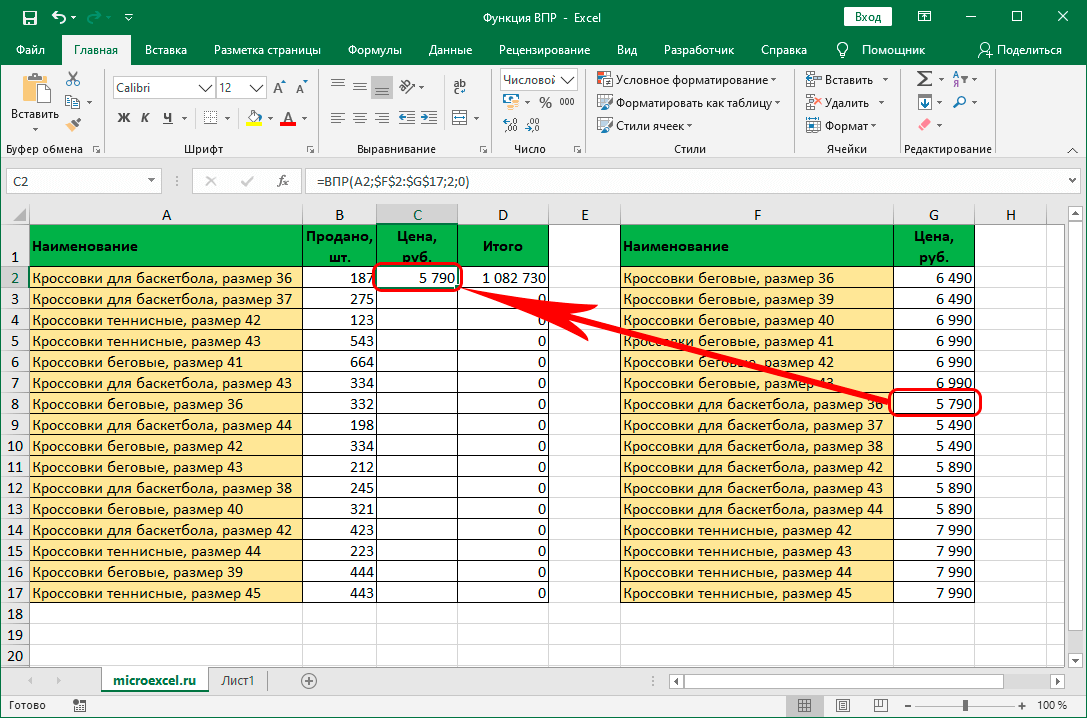
Для использования Вставьте значения с ленты.
- Выберите и скопируйте данные, которые вы хотите вставить в буфер обмена.
- Выберите ячейку, в которую вы хотите скопировать значения.
- Перейдите на вкладку Главная .
- Щелкните нижнюю часть кнопки Вставить в разделе буфера обмена.
- Выберите значок буфера обмена Values в параметрах вставки.
Самое замечательное в этом меню то, что перед тем, как щелкнуть любую команду, вы увидите предварительный просмотр данных, которые собираетесь вставить. Это позволяет легко убедиться, что вы выбрали правильный вариант.
Вставка значений с помощью горячих клавиш
Поскольку команда вставки значений находится на ленте, это также означает, что вы можете получить к ней доступ с помощью Горячие клавиши Alt .
Обратите внимание, что при нажатии клавиши Alt лента загорается со всеми доступными клавишами быстрого доступа.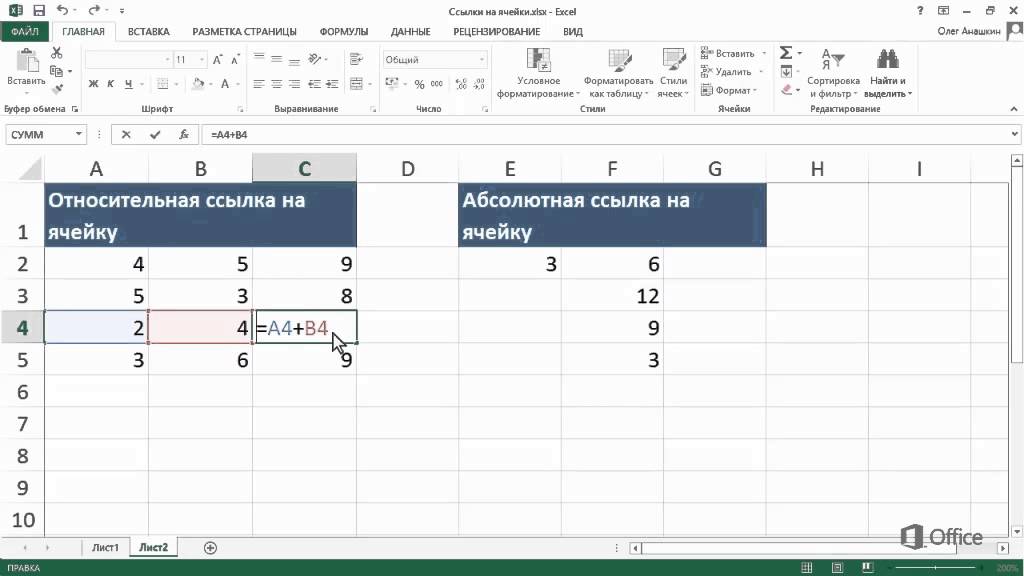
Нажатие Alt ➜ H ➜ V ➜ V активирует команду вставки значений.
Вставка значений из контекстного меню
Вставка значений также доступна из контекстного меню.
Скопируйте диапазон ячеек, которые вы хотите вставить в качестве значений ➜ щелкните правой кнопкой мыши ➜ выберите значок буфера обмена для вставки значений.
Вставка значений с помощью команды панели быстрого доступа
Если вы используете эту команду довольно часто, то почему бы не поместить ее на панель быстрого доступа?
Таким образом, всегда на расстоянии одного клика!
В зависимости от того, где на панели быстрого доступа вы поместите его, он также получит собственную простую в использовании комбинацию клавиш Alt .
Прочтите этот пост, чтобы узнать, как добавлять команды на панель быстрого доступа, или этот пост, посвященный другим интересным командам, которые вы можете добавить на панель быстрого доступа.
Вы можете добавить команду вставки значений с экрана Параметры Excel .
- Выберите All Commands из выпадающего списка.
- Найдите и выберите Вставить значения из вариантов. Вы можете нажать P на клавиатуре, чтобы быстро перейти к командам, начинающимся с P .
- Нажмите кнопку Добавить .
- Используйте стрелки Вверх и Вниз для изменения порядка команд на панели инструментов.
- Нажмите кнопку OK .
Команда теперь будет на панели быстрого доступа!
Если вы поместите его на 4-ю позицию, как в этом примере, вы можете нажать Alt + 4, чтобы получить к нему доступ с помощью сочетания клавиш.
Трюк с мышью для вставки значений
Есть опция мыши, которую вы можете использовать для копирования значений, о которой большинство людей не знает.
- Выберите диапазон ячеек для копирования.
- Наведите указатель мыши на границу активного диапазона, пока курсор не примет форму четырехнаправленной стрелки.

- Щелкните правой кнопкой мыши и перетащите диапазон в новое место.
- Когда вы отпустите правую кнопку мыши, появится всплывающее меню.
- Выберите в меню Копировать сюда только значения .
Это такой удобный способ, и в этом скрытом меню есть несколько других опций, которые стоит изучить.
Вставка значений с помощью параметров вставки
Существует еще один хитрый способ вставки значений.
При обычном копировании и вставке в правом нижнем углу вставляемого диапазона появляется маленький значок. Он останется там, пока вы не взаимодействуете с чем-то еще в своей электронной таблице.
Это параметры вставки, и вы можете щелкнуть по ним или нажать Ctrl, чтобы развернуть меню параметров.
Когда вы открываете меню, вы можете либо щелкнуть значок «Значения», либо нажать V, чтобы изменить диапазон только на значения.
Вставка значений и формул с текстом в столбцы
Я не очень рекомендую использовать этот метод, но я добавлю его просто для удовольствия.
Несколько предостережений относительно этого метода.
- Можно копировать и вставлять только один столбец данных.
- Сохранит любые формулы.
- Он удалит форматирование, комментарии, примечания и проверку данных.
Если это именно то, что вы ищете, то этот метод может вас заинтересовать.
Выберите один столбец данных ➜ перейдите на вкладку Data ➜ выберите команду Text to Column .
Откроется Мастер преобразования текста в столбцы . На первом этапе вы можете выбрать Delimited и нажать Кнопка «Далее» .
Вы также можете выбрать Фиксированная ширина , так как мы не будем использовать функции преобразования текста в столбцы, это не имеет большого значения.
На следующем этапе удалите все выбранные разделители и нажмите кнопку Далее .
На последнем шаге выберите ячейку назначения для вывода и нажмите кнопку Готово .
Вы можете видеть, что все форматирование исчезло, но все формулы остались.
Вставка значений с расширенными фильтрами
Это еще один не совсем вариант вставки значений, который также указан для развлечения.
Он удалит все формулы, комментарии, примечания и проверку данных, но оставит все форматирование ячеек.
Выбрав данные, перейдите на вкладку Data , затем выберите команду Advanced в разделе «Сортировка и фильтрация».
Из меню расширенного фильтра .
- Выбрать Копировать в другое место .
- Оставить Диапазон критериев пуст.
- Выберите место для размещения скопированных данных.
- Нажмите кнопку OK .
Это создаст копию данных в виде значений и удалит все формулы, комментарии, примечания и проверки данных.
Затем вы можете удалить оставшееся форматирование ячейки, перейдя на вкладку Home ➜ Clear ➜ и выбрав опцию Clear Formats .
Выводы
Вау! Существует множество различных способов вставки данных в виде значений в Excel.
Понятно, что существует так много вариантов, учитывая, что это важное действие, позволяющее избежать переноса нежелательного форматирования.
В конце концов вам понадобится это сделать, и есть несколько способов сделать это.
Какой твой любимый способ? Я пропустил какие-либо методы, которые вы используете?
Об авторе
Джон является Microsoft MVP и квалифицированным актуарием с более чем 15-летним опытом. Он работал в различных отраслях, включая страхование, рекламные технологии и совсем недавно в консалтинге Power Platform. Он умеет решать проблемы и страстно любит использовать технологии для повышения эффективности бизнеса.
Формула Excel для копирования значения ячейки в другую ячейку
Копирование может быть монотонным этапом при использовании Excel. Использование формул может оживить эту задачу копирования.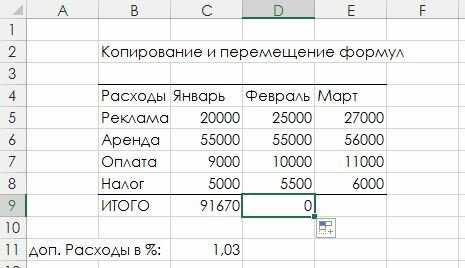 Повестка дня сегодняшнего урока состоит в том, чтобы показать вам простую и базовую формулу для копирования значения ячейки в другую ячейку. Вы можете использовать формулы для любой версии Excel, начиная с Excel 2003.
Повестка дня сегодняшнего урока состоит в том, чтобы показать вам простую и базовую формулу для копирования значения ячейки в другую ячейку. Вы можете использовать формулы для любой версии Excel, начиная с Excel 2003.
Прежде всего, давайте познакомимся с сегодняшним примером рабочей тетради.
Внутри книги вы найдете номера листов. На каждом листе мы увидим разные формулы для копирования ячеек. Но основная схема будет такой же, таблица из трех столбцов, Имя, Фамилия, Возраст.
В практическом сценарии вы столкнетесь с различными типами значений и наборов данных. Для простоты мы выбрали этот тип набора данных, чтобы показать вам примеры.
Практическая рабочая тетрадь
1. Обычный копипаст
1.1. Выделить – Копировать – Вставить
1.2. Копировать — вставить между двумя ячейками
1.3. Горячие клавиши
2. Формула для копирования значения ячейки в другую ячейку
2. 1. Использование ссылки на ячейку
1. Использование ссылки на ячейку
2.2. Использование VALUE-CONCATENATE
2.3. ВПР для копирования ячейки
2.4. HLOOKUP для копирования ячейки
2.5. INDEX-MATCH для копирования значения ячейки
2.6. VBA для копирования ячейки
2.6.1. Скопируйте одну ячейку
2.6.2. Скопируйте диапазон ячеек
Полезные советы
Вывод
Статьи по Теме
Рабочая тетрадь
Вы можете скачать книгу по ссылке ниже.
1. Обычная копипаста
1.1. Выделить – Копировать – Вставить
Чтобы скопировать ячейку, вам нужно сначала выбрать ячейку. Затем в разделе Clipboard на вкладке Home вы найдете Copy .
Нажмите Скопируйте туда. Здесь мы выбрали ячейку A3, содержащую имя и упражнение . Скопируйте .
Теперь выберите ячейку назначения (куда вы хотите/нужно вставить скопированное значение). Потом снова на 9В разделе 0250 Clipboard вы найдете опцию Paste . Вы найдете несколько вариантов вставки, щелкнув значок списка на Вставить .
Потом снова на 9В разделе 0250 Clipboard вы найдете опцию Paste . Вы найдете несколько вариантов вставки, щелкнув значок списка на Вставить .
Пока выберите первый, он называется Вставить. Он вставит скопированный элемент в качестве источника.
Давайте рассмотрим другой вариант.
- Выберите ячейку
- Щелкните правой кнопкой мыши .
Вы увидите что-то похожее на изображение ниже.
- Щелкнуть Копировать
- Теперь снова выберите ячейку назначения. Щелкните правой кнопкой мыши .
Давайте рассмотрим другой вариант здесь, выбранный вариант меньшего квадратного поля называется Вставить значения. Щелкните здесь.
Дал только значение, а не представление формата как исходное. Чтобы сохранить его таким же, как исходный, вы можете использовать опцию Вставить .
Я предлагаю вам изучить все варианты вставки, чтобы понять их, чтобы при использовании их в реальном сценарии вы могли легко выбрать подходящий.
1.2. Копировать-вставить между двумя ячейками
Вы можете скопировать и вставить значение внутри двух существующих значений. Давайте рассмотрим пример.
Мы скопировали и вставили Имя и Возраст в две соседние ячейки.
Теперь, чтобы скопировать и вставить любое значение между двумя соседними значениями, нам нужно
- Выбираем и копируем то, что хотим
- Подведя курсор к правой части двух соседних ячеек, Щелкните правой кнопкой мыши .
- Нажмите Вставить скопированные ячейки.
Откроется диалоговое окно, подобное изображенному ниже.
Выберите Сдвиньте ячейки вправо и нажмите OK.
Значение будет скопировано между двумя ячейками.
1.3. Сочетания клавиш
Вы также можете копировать и вставлять с помощью сочетаний клавиш. Чтобы выполнить задание,
Выберите ячейку. Затем нажмите CTRL + C , чтобы скопировать ячейку.
Для вставки перейдите в ячейку назначения и нажмите CTRL + V
Подробнее: Как скопировать и вставить несколько ячеек в Excel (7 быстрых способов)
Аналогичные показания
- Все параметры вставки в Excel с сочетаниями клавиш для экономии времени
- Как скопировать и вставить тысячи строк в Excel (3 способа)
- Как скопировать и вставить точное форматирование в Excel (6 быстрых методов)
- Копирование и вставка не работают в Excel (9 причин и решений)
- Как использовать VBA PasteSpecial для формул и форматов в Excel (3 способа)
2.
 Формула для копирования значения ячейки в другую ячейку
Формула для копирования значения ячейки в другую ячейку2.1. Использование ссылки на ячейку
Мы увидим копирование элементов ячейки с использованием ссылки на ячейку .
Все, что вам нужно сделать, это перейти в ячейку, в которую вы хотите вставить значение копии. И напишите Cell Reference ячейки, которую вы хотите скопировать, после знака Equal .
= Ссылка на ячейку
Здесь, в примере, мы хотели скопировать имя из A4 , поэтому мы написали =A4. Это дало нам имя (Джон), которое принадлежало камере А4 .
Мы можем сделать то же самое для значения из B4 .
Не стесняйтесь сделать то же самое для остальных значений, чтобы ваше понимание было ясным.
2.2. Использование VALUE-CONCATENATE
Вы также можете скопировать значение ячейки, используя функцию СЦЕПИТЬ . Хотя, прочитав название, вы уже поняли, что эта функция используется для конкатенации или добавления строк, тем не менее, она поможет вам при копировании.
Хотя, прочитав название, вы уже поняли, что эта функция используется для конкатенации или добавления строк, тем не менее, она поможет вам при копировании.
СЦЕПИТЬ (Значение)
Как правило, функция СЦЕПИТЬ принимает несколько строковых значений, чтобы сложить их вместе. Но поскольку мы намерены скопировать ячейку, мы предоставим ячейку внутри функции.
Здесь мы предоставили Cell Reference значения John (A4) в функции CONCATENATE , и это дало желаемый результат.
Точно так же мы можем сделать это для первой строки столбца Фамилия нашего примера.
Теперь, если вы используете СЦЕПИТЬ для столбца Возраст в нашем примере, вы найдете ответ.
Она предоставила значение, но Функция CONCATENATE выводит всегда строку – символ, другими словами, текст.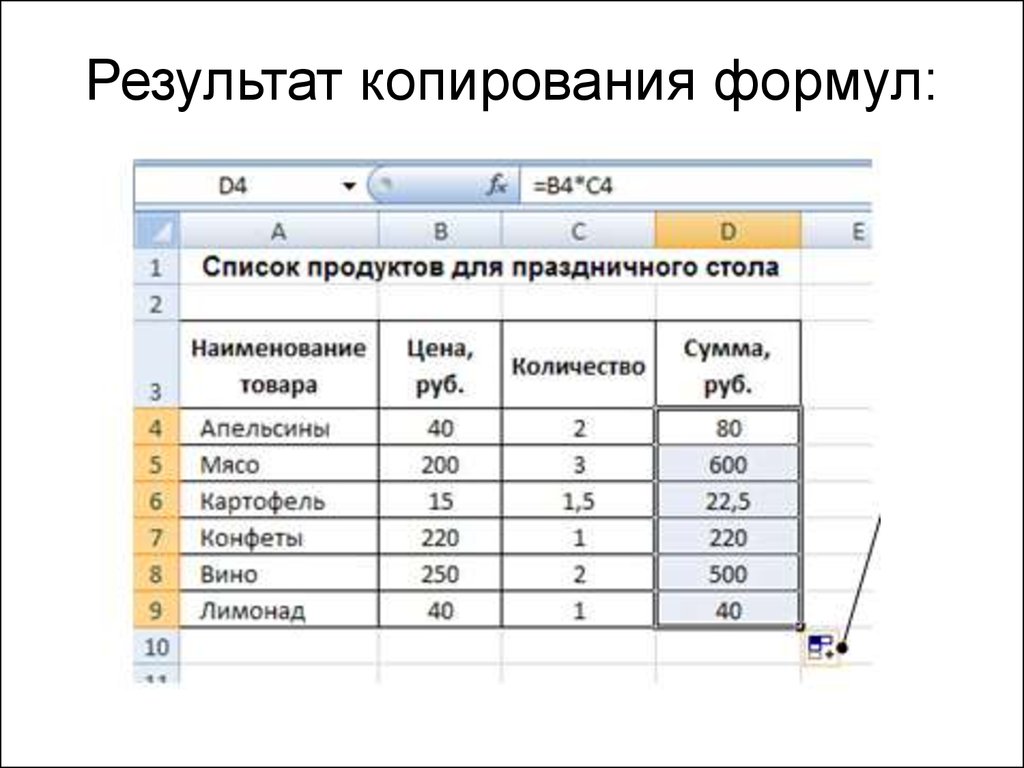 Это скопированное 21 больше не является числовым значением.
Это скопированное 21 больше не является числовым значением.
Чтобы устранить этот тип несоответствия, мы можем принести ЗНАЧЕНИЕ функцию в изображение. Напишите формулу копирования столбца Age с помощью функции VALUE .
Он предоставил результат и не преобразовал его в строку.
Попробуем написать функцию ЗНАЧЕНИЕ для копирования первой строки столбца Фамилия .
Это дало значение мусора.
Следует отметить, что функция VALUE работает только с числами, и одновременно вы можете указать только одно значение внутри ЗНАЧЕНИЕ функция.
Как мы заметили, функция СЦЕПИТЬ не подходит для чисел, а функция ЗНАЧЕНИЕ не работает ни для чего, кроме чисел, поэтому мы можем написать формулу, используя функцию ЕСЛИОШИБКА .
ЕСЛИОШИБКА(значение,значение_если_ошибка)

Сделайте то же самое для остальных значений.
2.3. ВПР для копирования ячейки
Вы можете скопировать значение ячейки с помощью функции ВПР . Давайте познакомимся с синтаксисом формулы копирования, используя VLOOKUP .
ВПР(значение, диапазон значений,1,ЛОЖЬ)
значение: Значение ячейки, которое вы хотите скопировать
value_range: диапазон, в котором значение принадлежит
1: В общих формулах VLOOKUP в этом заполнителе мы использовали для установки столбца диапазона для поиска значения, поскольку наше значение будет в начале нашего диапазона, мы используем 1
ЛОЖЬ: Для точного совпадения пишем ЛОЖЬ или 0 . Вы можете написать 0 вместо FALSE .
Напишите формулу в Excel для примера.
Здесь наше значение равно A4 , так как мы хотим скопировать значение «John» вместо value_range, мы вставили только одну ячейку A4 , потому что наше значение находится только в ячейке A4 , нет необходимости перемещаться.
Напишите ту же формулу для первой строки столбца Фамилия , изменив значения Ссылки на ячейку .
Сделайте то же самое для остальных значений (вы можете сделать для ячейки, которую хотите сделать).
2.4. HLOOKUP для копирования ячейки
Подобно функции ВПР , вы также можете выполнить задачу, используя ГПР .
Синтаксис покажется вам знакомым:
ГПР(значение, диапазон_значений,1,ЛОЖЬ)
значение: Значение ячейки, которое вы хотите скопировать
value_range: диапазон, в котором значение принадлежит
1: В общих формулах HLOOKUP в этом заполнителе мы использовали для установки столбца диапазона для поиска значения, поскольку наше значение будет в начале нашего диапазона, мы используем 1
ЛОЖЬ: Для точного совпадения пишем ЛОЖЬ или 0 . Вы можете написать 0 вместо FALSE .
Вы можете написать 0 вместо FALSE .
Напишите формулу в Excel для примера.
Если вы поняли предыдущий раздел, вы уже поняли концепцию этого. Поскольку мы хотели скопировать значение «Джон», вставили A4 вместо значения и value_range (чтобы исключить ненужный обход), и это дало результат.
Сделайте то же самое для остальных значений, это даст вам практический опыт, прежде чем погрузиться в практические сценарии.
2.5. INDEX-MATCH для копирования значения ячейки
Вы можете использовать комбинацию функций ИНДЕКС-ПОИСКПОЗ для получения значения из конкретной ячейки.
Если вы знакомы с функцией ИНДЕКС , то вы знаете, что она принимает как минимум два параметра: ссылка , row_number
ИНДЕКС(массив/ссылка, номер_строки)
Массив/ссылка: Ячейка или диапазон ячеек для просмотра
row_number: Номер строки, в которой находится значение
Мы получим row_number с помощью функции MATCH .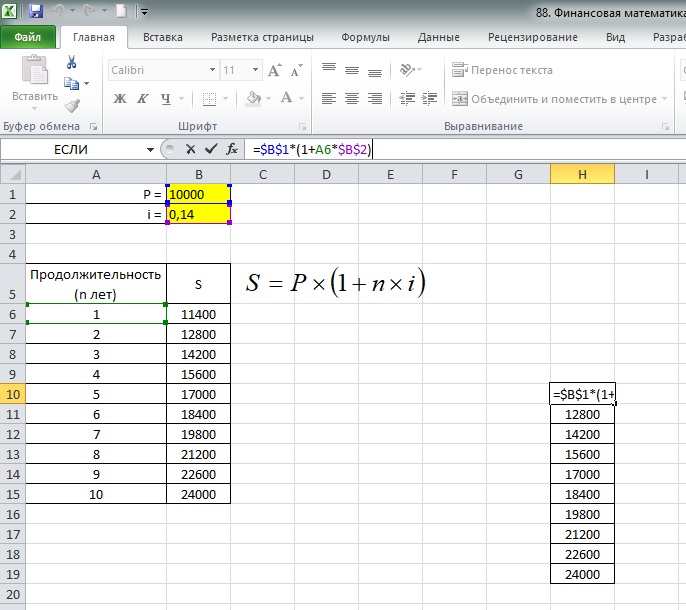
ПОИСКПОЗ (искомое_значение, искомый_массив, тип_соответствия)
lookup_value: Значение для поиска в lookup_array.
lookup_array: Диапазон ячеек, в которых выполняется поиск.
match_type: Это необязательное поле. 0 для точного совпадения.
Теперь синтаксис нашей формулы будет таким:
ИНДЕКС(Ссылка на ячейку, ПОИСКПОЗ(Ссылка на ячейку, Ссылка на ячейку/диапазон, 0))
Вместо массива мы стремимся использовать одну ячейку, поскольку мы хотим получить значение из этой ячейки, нет необходимости проходить через все ячейки.
Напишите формулу в Excel.
Сработало. Мы получили значение A4 . Можем проверить нормально ли с B4 или нет
Все в порядке. Для практики вы можете сделать то же самое и для других значений.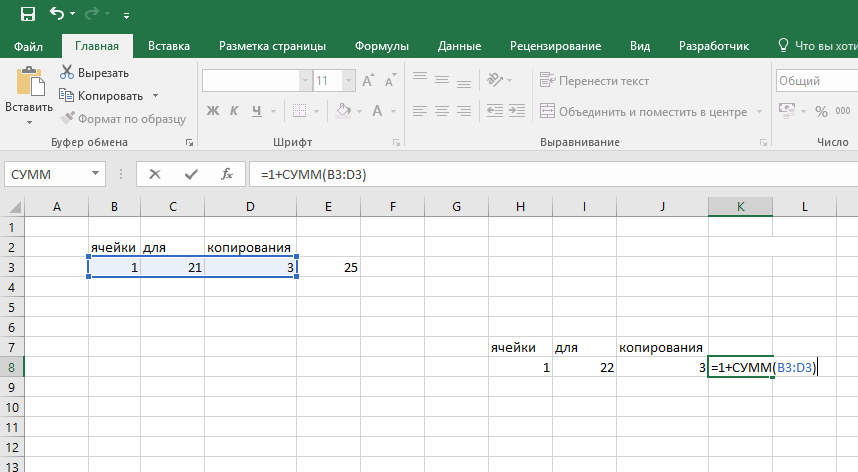
2.6. VBA для копирования ячейки
2.6.1. Скопируйте одну ячейку
Мы можем скопировать ячейку, используя код VBA. VBA означает Virtual Basic для приложений .
Нам нужно настроить операцию с помощью кода VBA, и она сработает, когда это необходимо. Чтобы скопировать ячейку из другой, мы можем сгенерировать код VBA следующим образом:
Sub Copy_SingleCell()
Выбор.Копировать
ActiveCell.Offset(0, 5).Range("A1").Выбрать
ActiveSheet.Paste
Конец суб На вкладке Developer вы найдете параметр Visual Basic.
Щелкните здесь. Вам откроется окно VBA.
В разделе «Проект» в левой части экрана Щелкните правой кнопкой мыши , поместив туда курсор, изучите параметр «Вставить» и выберите «Модуль».
Теперь напишите сюда код.
Этот код выберет ячейку и вставит ее с разницей в 5 столбцов, потому что мы установили значение смещения 0 и 5. 0 указывает на отсутствие изменения строки, 5 указывает на изменение 5 столбцов. Вы можете увеличить или уменьшить значение по своему усмотрению.
0 указывает на отсутствие изменения строки, 5 указывает на изменение 5 столбцов. Вы можете увеличить или уменьшить значение по своему усмотрению.
Допустим, мы выбрали A3 нашей таблицы. Теперь в окне Visual Basic вы найдете значок запуска. Щелкните это.
Скопировал ячейку и вставил с разницей в 5 ячеек.
Он скопировал значение с исходным формированием. Чтобы скопировать только значение (не формат) нужно добавить
Selection.PasteSpecial Paste:=xlPasteValues, Operation:=xlNone, SkipBlanks _ :=Ложь, Транспонирование:=Ложь
Их следует добавить внизу кода. Так что код будет как
Sub Copy_SingleCell()
Выбор.Копировать
ActiveCell.Offset(0, 5).Range("A1").Выбрать
Selection.PasteSpecial Paste:=xlPasteValues, Operation:=xlNone, SkipBlanks _
:=False, Транспонировать:=False
Конец суб Эти дополнительные строки указывают, что вставить будут только значения. Мы выбираем опцию Paste Special, затем устанавливаем Paste как PasteValues и оставляем все False.
Написав код, выберите ячейку и запустите код
2.6.2. Скопируйте диапазон ячеек
Подобно копированию одной ячейки, вы также можете скопировать диапазон ячеек с помощью VBA. Если вы хотите скопировать диапазон ячеек, код будет
. Sub Copy_Range()
Диапазон (Выделение, Выбор. Конец (xlDown)). Выберите
Выбор.Копировать
ActiveCell.Offset(0, 5).Range("A1").Выбрать
ActiveSheet.Paste
Конец суб гер ит. Вы найдете что-то похожее на изображение ниже
Вам нужно выбрать, откуда вы хотите начать диапазон, а затем запустить код. Наш код предназначался для копирования всего столбца.
Подробнее: Как скопировать только видимые ячейки в Excel (4 быстрых способа)
Полезные советы
Если вы хотите скопировать ячейку с другого листа, все, что вам нужно сделать, это вставить имя листа перед ссылкой на ячейку.
Синтаксис для этого будет
'Имя листа'!
Давайте посмотрим пример
В этом примере мы находимся на листе с именем Bonus Sheet и хотим скопируйте значение с другого листа с именем Ссылка на ячейку .






 Или вы можете щелкнуть стрелку рядом с цифрой 9.0025 Вставить кнопка:
Или вы можете щелкнуть стрелку рядом с цифрой 9.0025 Вставить кнопка:

