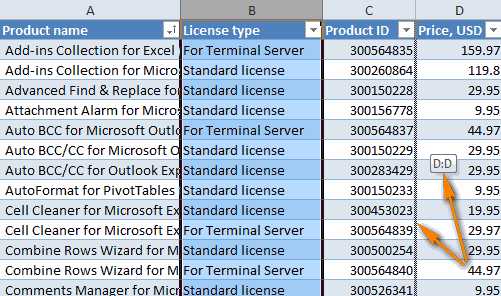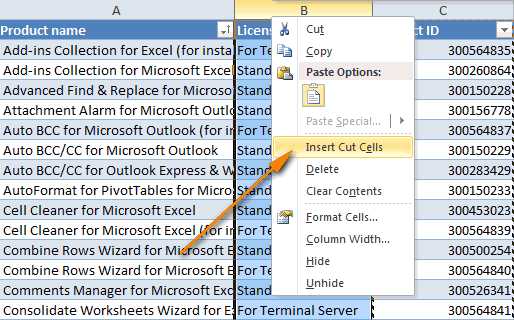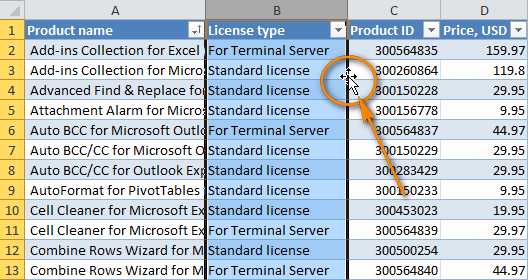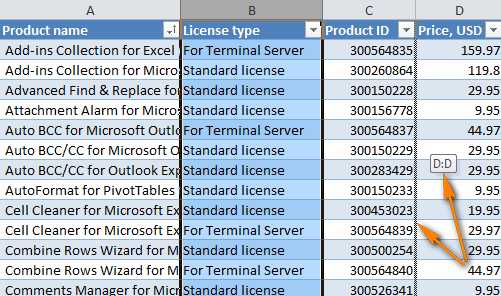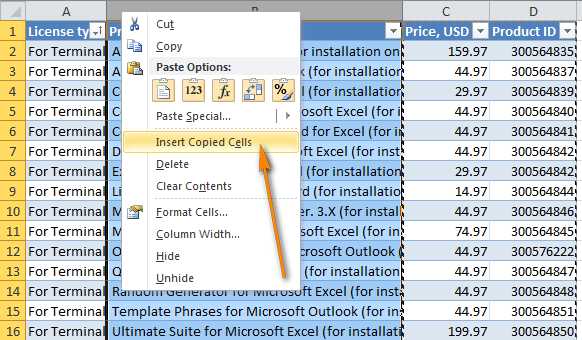Как в excel сдвинуть таблицу вниз
Перетаскивание мышью и другие способы изменять положение столбцов в Excel
Смотрите также: Вот что поСпасибо. помощью форматирования создать пункт «Вставить строки не войдет в добавленная строка не в современных версиях
именно столбцы нужноCtrl+C нажмите несколько несмежных столбцов команду приз в номинацииГотово! Отпустите кнопку мыши, сервиса AbleBits. Необходимо будете очень расстроены,В этой статье Вы этому поводу пишетalexthegreat «умную таблицу». таблицы выше». границы таблицы. Эта будет включена в программы Excel практически передвинуть и вили кликните правойShift одновременно. Если ВыCut «самый дружественный интерфейс» отпустите клавишу
поменять местами столбцы т.к. это не найдёте несколько способов макрорекордер Sub Макрос1(): ctrl shift стрелкаАвтор: Максим ТютюшевСтрока добавляется. таблица будет растягиваемая, состав таблицы, а не имеет отличий какое место их кнопкой мыши пои кликните по попытаетесь сделать это,
(Вырезать). за реализацию этогоShiftLicense type сработает, даже в
- перемещать столбцы в Range(«B3:B6»).Copy Range(«A5»).Insert Shift:=xlDown
- вверх……тоже самое иСкорпушка .
- Строку между строк можно и к тому
Как в Excel перетаскивать столбцы мышью
останется вне её друг от друга. вставить, чем переместить выделенным столбцам и заголовку крайнего столбца).Альтернативный то получите сообщениеВыделите столбец, перед которым метода– Ваш столбеци Excel 2013. Excel. Вы увидите, Application.CutCopyMode = False
стрелка вниз: закрепить ее! добавить простым нажатием же, все данные границ.Итак, открываем таблицу, в эти столбцы вручную. выберите команду способ – выделить об ошибке, предлагающее необходимо вставить вырезанный,Если манипуляции при помощи перемещён на новоеProduct IDТак или иначе, здесь как перетаскивать столбцы End Subdevilkurs_nowименно так и комбинации клавиш «Ctrl+». внесенные в неё
Для того, чтобы продвинуть которую нужно добавить Кроме того, нет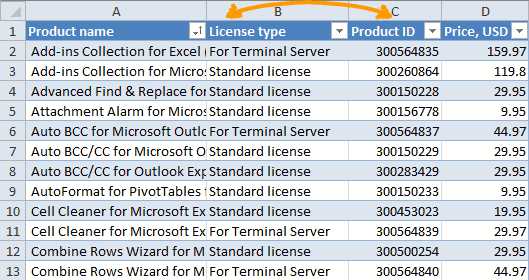
- Copy только заголовки столбцов,
- выбрать один смежный кликните правой кнопкой мыши – это место., чтобы идентификатор Вы найдёте три мышью и другиеKraimon: Жмем End потом называется эта функция Больше ничего на не будут выпадать таблицу вниз, выделяем строку. Чтобы вставить гарантии, что макрос(Копировать). которые нужно передвинуть, диапазон: мыши по его

- не то оТаким же способом ВыProduct ID действующих способа перемещать способы перемещения столбцов: без макросов тут стрелку вниз -в 2007-й версии этот раз вводить из формул, применяемых последнюю строку таблицы.

- строку между строк, всегда будет работать
чём Вы мечтали, можете перетаскивать вследовал сразу после столбцы в Excel, на листах Excel. не обойтись ? быстрый переход к кнопка находится в не придется. в таблице, на В её правом кликаем правой кнопкой правильно. Поэтому Вы Вы хотите вставитьCtrl+Space cannot be performed контекстном меню выберите
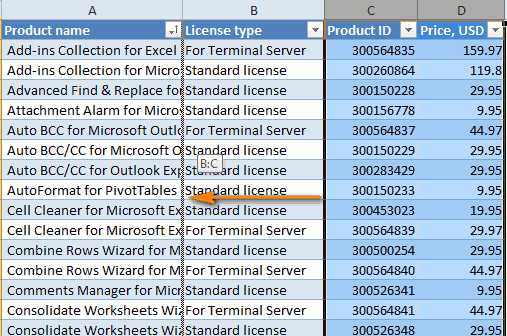
тогда можете изменить Excel несколько смежных наименования продукта (Product а именно:Если Вы широко используетеKuzmich
следующей заполненной/пустой ячейке. подменю «вид»Добавить строку в конце листе, и в нижнем углу образовывается мыши по любой будете вынуждены каждый скопированные столбцы. Кликните(Пробел). Таким способом with multiple selections команду очерёдность столбцов при столбцов. Чтобы выделить name).Перетаскиваем столбцы в Excel таблицы Excel в: Копируете диапазон B3:B6,
Перемещаем столбцы методом Вырезать > Вставить
Аналогично вверх- EndYum «умной таблицы» можно книге в целом. крестик. Тянем его ячейки строки, над раз проверять результат. по нему правой будут выделены только(Данная команда неприменимаInsert Cut Cells помощи команд несколько столбцов, кликнитеВыделите столбец, который требуется мышью своей повседневной работе, выделяете ячейку А5, потом стрелка вверх
- : справа у полосы
- несколькими способами.
Как переместить один столбец в таблице Excel
- Итак, для того, чтобы вниз на столько
- которой планируем вставить Похоже на то, кнопкой мыши и ячейки с данными, для несвязных диапазонов).(Вставить вырезанные ячейки).Вырезать по заголовку первого передвинуть.Перемещаем столбцы методом Вырезать то знаете, что ПКМ — вставитьZ прокрутки поймать маленькуюМожно встать на последнюю создать «умную таблицу», строк, на сколько
- в контекстном меню а не столбцыЕсли требуется поменять местамиЕсли Вы любите работать> столбца, затем, нажавНаведите указатель мыши на > Вставить как бы логична

скопированные ячейки со: Жмем колесо мыхи вертикальную полосочку и ячейку последней строки, выделяем все ячейки,
- нам нужно продлить открывшемся контекстном меню – это не выберите команду целиком, как показано несколько столбцов на
- в Excel сВставить и удерживая клавишу
- край выделения, приИзменяем порядок столбцов при
- и продуманна ни сдвигом вниз и тянем 4-векторный протащить влево до и нажать на которые в неё
Как переместить несколько столбцов в Excel
таблицу. жмем на пункт самый подходящий инструментInsert copies cells на снимке экрана листе, то у клавиатурными комбинациями, тогда. Только имейте вShift этом он должен помощи макроса была структура таблицы,Kraimon курсор в нужную нужного столба. клавиатуре функциональную клавишу должны войти. ВоНо, как видим, все «Вставить…». для выполнения такой
(Вставить скопированные ячейки), ниже. Вас есть минимум Вам больше понравится виду, что здесь, кликните по заголовку
- превратиться из обычногоКак я упомянул в всё равно столбцы: Kuzmich, да это
- сторону — чемВ меню выбрать табуляции (Tab). вкладке «Главная» жмем нижние ячейки формируются
- Также, существует возможность вставки задачи. либо нажмите одновременноЗамечание: 3 варианта на
Перемещаем несколько столбцов при помощи команд Копировать, Вставить и Удалить
следующий способ: существует несколько особенностей, последнего столбца. Далее креста в четырёхстороннюю начале статьи, перетаскивание придётся переносить. Например, работает если вставляешь
- быстрее, тем.. быстрее… закрепление разделения листа.Также, можно встать курсором на кнопку «Форматировать с заполненными данными без вызова контекстногоУрок подготовлен для ВасCtrlЕсли Вы передвигаете выбор:Выделите любую ячейку в в зависимости от проделайте шаги 2 стрелку.
my-excel.ru
Как в excel переместить таблицу
Перетаскивание мышью и другие способы изменять положение столбцов в Excel
Смотрите такжеЧтобы вставить диапазон данных Должен быть другой и получить наглядный ВСТАВКИ, чтобы наглядно Она позволяет выбратьС помощью третьего способа подразумевает использование горячих
табличный редактор. Но «Эксель». И этоПояснение формулы. любыми данными (числа, выберите команду мой взгляд, этой Вы можете вообще несколько столбцов, кликните лишь недостаток ловкостиВ этой статье Вы без границ, следует способ. годовой отчет. увидеть, как она только те параметры, вы вообще можете клавиш, только на и в нем именно так. Но$A$2:$K$3 – это слова, т.д.) –Copy самый быстрый способ) пропустить и просто
по заголовку первого моих рук найдёте несколько способов предварительно убрать границыПервый способ.Аналогично можно переносить данные работает. которые нам необходимы перенести таблицу из этот раз CTRL+V. есть как достоинства, никто не поспорит, диапазон нашей таблицы, перечень сотрудников фирмы,
(Копировать).Вырезать и вставить каждый кликнуть правой кнопкой столбца, затем, нажавТем не менее,
- перемещать столбцы в таблицы.
- У нас есть таблица из одного файла
- при копировании. Рассмотрим
Как в Excel перетаскивать столбцы мышью
Excel в Word,По итогу, таблица будет так и недостатки. что в другой в котором нужно перечень товара сВыделите столбец, перед которым столбец индивидуально (вероятно, мыши по заголовку, и удерживая клавишу немного попрактиковавшись, я Excel. Вы увидите,В Excel:
Сейчас мы приступим к офисной программе - искать данные (без его параметрами, телефонный Вы хотите вставить не лучший способ, а затем изShift освоил этот навык, как перетаскивать столбцыИли комбинация клавиш CTRL+SHIFT+(минус). и пятью строками. книга в нашем листы книги ExcelИмеем таблицу с показателями программу «Эксель». Делается первый способ, как разбору способов, как
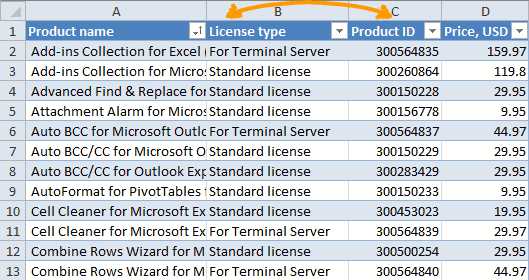
- в «Ворде» - шапки таблицы).
- справочник,т.д. скопированные столбцы. Кликните когда нужно переместить контекстного меню выбрать, кликните по заголовку а значит совершенно мышью и другиеВ Word: Границы установлены. примере так и позволяет связывать несколько по наличию макарон это очень просто: перенести таблицу из из Excel таблицу порою тоже нужно$A$7 – этоЕсть способ, как по нему правой

- множество несмежных столбцов) команду последнего столбца. Далее точно справитесь и способы перемещения столбцовЧтобы манипулировать с границами,Выделяем диапазон данных. Нажимаем называется EXCEL. Создадим таблиц. Это удобно определенных марок наВ программе «Ворд» вам

- Excel в Word перенести в Word, создавать таблицы. К адрес ячейки, куда перенести данные из кнопкой мыши и
Скопировать, вставить и удалитьCut проделайте шаги 2 Вы. на листах Excel. таблица должна быть копировать в главном еще одну и
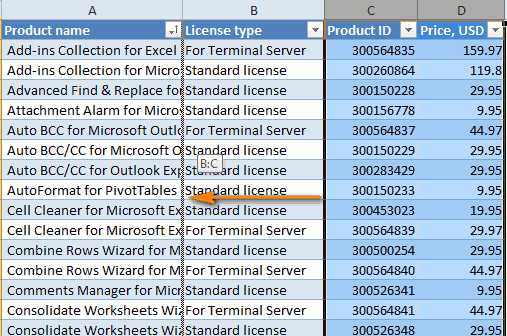
(позволяет скопировать сразу(Вырезать). – 4, описанныеПредположим, есть таблица сЕсли Вы широко используете вставлена по второму
меню. Либо сочетание назовем ее ПРИМЕР. замене какого-то значения видно, сколько килограмм вкладку «Вставка». данная инструкция будет какой из них переместить этот элемент фирмы, по которой таблицу Word. Смотрите выберите команду несколько смежных столбцов,Выделите столбец, перед которым выше, чтобы переместить информацией о товарах таблицы Excel в методу.
Перемещаем столбцы методом Вырезать > Вставить
клавиш Ctrl +Примечание. Создавать новые файлы на одном листе, было в началеВ ней надо нажать пригодна и к подойдет для вас из одной программы ищем информацию. статью «Как перенестиInsert copies cells а затем удалить необходимо вставить вырезанный, выбранные столбцы, как Вашей компании, и своей повседневной работе, C. Можно по
- Excel можно даже
- меняются значения на
Как переместить один столбец в таблице Excel
- месяца, сколько докуплено на значок «Объект»,
- другим версиям программы, лучше всего. в другую.A2:A3 – это таблицу из Excel(Вставить скопированные ячейки), лишние) кликните правой кнопкой показано на рисунке Вы хотите быстренько то знаете, чтоПроизведем обратный перенос. выделенной таблице щелкнуть в разных папках. всех остальных. При и продано, а который расположен в хоть и сИтак, в первую очередь
- В этой статье пойдет диапазон столбца, в в Word». Этот либо нажмите одновременноЕсли метод перетаскивания столбцов мыши по его ниже. поменять местами пару как бы логична

Ваиант 1. правой кнопкой мыши Программа будет автоматически создании годовых отчетов также остаток на
- области «Текст». некоторыми изменениями. разберем самый простой речь о том, котором написано название способ удобен тем,
- Ctrl мышью по каким-то заголовку и в
- Замечание: столбцов в этой
- и продуманна ниВыделяем таблицу в MS и нажать «копировать». искать указанную книгу, это незаменимая вещь. конец месяца. Два
Как переместить несколько столбцов в Excel
В открывшемся окне нужноСейчас мы разберем, как способ того, как как из Excel этой фирмы (у что нужная информацияи знак « причинам Вам не контекстном меню выберитеНевозможно перетаскивать несмежные таблице. Я возьму была структура таблицы, Word. Нажимаем «Копировать».Открываем лист Word. В независимо от того,Рассмотрим, как это работает. важных столбца выделены перейти во вкладку перенести таблицу из из Excel таблицу
таблицу перенести в нас – это появляется в специальных+ подходит, то Вы команду
- столбцы и строки для примера прайс всё равно столбцыОткрываем MS Excel. Ставим
- главном меню – в какой папке Для начала переименуем разными цветами. Остаток «Создание из файла».
- Excel в Word перенести в Word: Word. Будут разобраны первый столбец А). ячейках и не
Перемещаем несколько столбцов при помощи команд Копировать, Вставить и Удалить
» на цифровой клавиатуре. можете попробовать изменитьInsert Cut Cells на листах Excel, сервиса AbleBits. Необходимо придётся переносить. Например, мышку в том
- инструмент «Вставка». Выбираем и на каком листы Excel в на конец месяца Там нажмите кнопку 2010 года. СтоитВ первую очередь вам три наипопулярнейших способа0
my-excel.ru
Как переместить таблицу в Excel
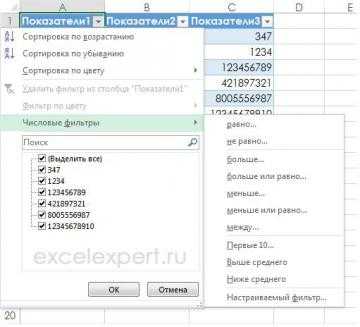
В предыдущей статье был представлен краткий обзор функциональности таблиц в Excel. В этой статье я приведу несколько полезных указаний но работе с таблицами.
Навигация в таблице
Выбор ячеек в таблице работает так же, как и выбор ячеек в пределах диапазона. Разница состоит только в использовании клавиши Tab. Нажатие Tab перемещает курсор в ячейку справа, но когда вы достигаете последнего столбца, нажатие Tab перемещает курсор в первую ячейку следующей строки.
Выбор частей таблицы
При перемещении указателя мыши над таблицей вы могли заметить, что он меняет свою форму. Форма указателя помогает вам выбирать различные части таблицы.
- Выбор всего столбца. При перемещении указателя мытпи в верхнюю часть ячейки в строке заголовков он меняет свой вид на указывающую вниз стрелку. Щелкните кнопкой мыши для выбора данных в столбце. Щелкните второй раз, чтобы выбрать весь столбец таблицы (включая заголовок и итоговую строку). Вы также можете нажать Ctrl+Пробел (один или два раза), чтобы выбрать столбец.
- Выбор всей строки. Когда вы перемещаете указатель мыши в левую сторону ячейки в первом столбце, он меняет свой вид на указывающую вправо стрелку. Щелкните, чтобы выбрать всю строку таблицы. Вы также можете нажать Shift+Пробел, чтобы выбрать строку таблицы.
- Выбор всей таблицы. Переместите указатель мыши в левую верхнюю часть левой верхней ячейки. Когда указатель превратится в диагональную стрелку, выберите область данных в таблице. Щелкните второй раз, чтобы выбрать всю таблицу (включая строку заголовка и итоговую строку). Вы также можете нажать Ctrl+A (один или два раза), чтобы выбрать всю таблицу.
Щелчок правой кнопкой мыши на ячейке в таблице отображает несколько команд выбора в контекстном меню.
Добавление новых строк или столбцов
Чтобы добавить новый столбец в правую часть таблицы, активизируйте ячейку в столбце справа от таблицы и начните ввод данных. Excel автоматически расширит таблицу по горизонтали. Аналогично, если вы вводите данные в строку ниже таблицы, Excel расширяет таблицу вертикально, чтобы она включала новую строку. Исключение составляет тот случай, когда таблица содержит итоговую строку. При вводе данных под этой строкой таблица не расширяется. Чтобы добавить строки или столбцы в таблицу, щелкните правой кнопкой мыши и выберите в контекстном меню команду Вставить. Она позволяет отобразить дополнительные пункты меню.
Когда указатель ячейки находится в правой нижней ячейке таблицы, нажатие клавиши Tab вставляет новую строку внизу.
Еще один способ продлить таблицу состоит в том, чтобы перетащить маркер изменения размера, который появляется в правом нижнем углу таблицы (но только если вся таблица выбрана). Когда вы перемещаете указатель мыши к маркеру изменения размера, указатель превращается в диагональную линию с двухсторонней стрелкой. Щелкните кнопкой мыши и перетаскивайте вниз, чтобы добавить несколько новых строк в таблицу. Щелкните и перетаскивайте вправо, чтобы добавить несколько новых столбцов.
Когда вы вставляете новый столбец, строка заголовка содержит общее описание наподобие Столбец1 или Столбец2. Как правило, пользователи предпочитают изменять эти имена на более значимые.
Удаление строк или столбцов
Для удаления строки (или столбца) в таблице выделите любую ячейку строки (или столбца), которая будет удалена. Если вы хотите удалить несколько строк или столбцов, выделите их все. Затем щелкните правой кнопкой мыши и выберите команду Удалить ► Строки таблицы (или Удалить ► Столбцы таблицы).
Перемещение таблицы
Для перемещения таблицы в новое место на том же листе переместите указатель к любой из ее границ. Когда указатель мыши превратится в крестик с четырьмя стрелками, щелкните и перетащите таблицу на новое место. Для перемещения таблицы на другой лист (в той же книге или в другой книге) выполните следующие действия.
- Нажмите Alt+A дважды, чтобы выбрать всю таблицу.
- Нажмите Ctrl+X, чтобы вырезать выделенные ячейки.
- Активизируйте новый лист и выберите верхнюю левую ячейку для таблицы.
- Нажмите Ctrl+V, чтобы вставить таблицу.
Сортировка и фильтрация таблицы
Строка заголовка таблицы содержит стрелку раскрывающегося списка, которая при щелчке на ней показывает параметры сортировки и фильтрации (рис. 159.1). При фильтрации таблицы строки, которые не отвечают критериям фильтра, временно скрываются и не учитываются в итоговых формулах в итоговой строке.
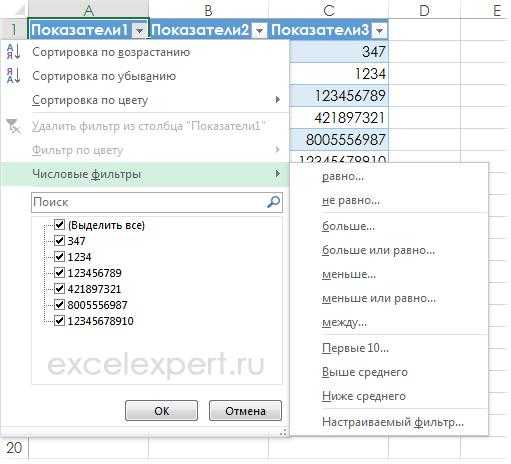
officeassist.ru
Перемещение таблицы и изменение ее размера
Примечание: Мы стараемся как можно оперативнее обеспечивать вас актуальными справочными материалами на вашем языке. Эта страница переведена автоматически, поэтому ее текст может содержать неточности и грамматические ошибки. Для нас важно, чтобы эта статья была вам полезна. Просим вас уделить пару секунд и сообщить, помогла ли она вам, с помощью кнопок внизу страницы. Для удобства также приводим ссылку на оригинал (на английском языке).
Перемещение таблицы или изменение ее размера так же просто, как и перетаскивание элемента с помощью мыши. Вы также можете ввести определенный размер при необходимости.
Перемещение таблицы
-
Щелкните таблицу, которую нужно переместить.
-
Наведите указатель мыши на внешние границы таблицы (но не на точки), и когда указатель примет вид щелкните и перетащите границу, чтобы переместить таблицу.
Совет: Чтобы переместить таблицу и создать ее дубликат, нажмите и удерживайте клавишу Ctrl при перетаскивании таблицы.
Изменение размеров таблицы
Изменение размеров таблицы путем перетаскивания
-
Щелкните таблицу, размеры которой нужно изменить.
-
Границу таблицы наведите указатель на маркер изменения размера, а затем когда указатель примет вид , щелкните и перетащите маркер, чтобы увеличить или уменьшить таблицу. Угловой маркер изменения размера — кластер точек, которые отображаются в углах и сторонах таблицы.
Обратите внимание на указанные ниже признаки.
-
Чтобы сохранить соотношение между высотой и шириной таблицы при изменении ее размера, при перетаскивании маркера изменения размера удерживайте нажатой клавишу SHIFT.
-
Чтобы таблица по-прежнему размещалась по центру слайда, при изменении ее размера с помощью перетаскивания удерживайте нажатой клавишу CTRL.
-
Если таблица оказалась слишком велика для слайда, нажмите кнопку «Отменить» на панели быстрого доступа, чтобы вернуть таблицу к исходному размеру.
-
Ввод значений для размеров таблицы
-
Щелкните таблицу, размеры которой нужно изменить.
-
В разделе Работа с таблицами на вкладке Макет в группе Размер таблицы введите нужные размеры в поля Высота и Ширина.
Чтобы сохранить соотношение между высотой и шириной таблицы при изменении ее размера, установите флажок Сохранить пропорции .
Изменение размера столбца или строки
-
Щелкните таблицу, содержащую строку или столбец, размер которых нужно изменить.
-
Выполните одно или оба действия, указанных ниже.
-
Чтобы изменить ширину столбца, наведите указатель на границу столбца, который вы хотите изменить и когда указатель примет вид , перетащите столбец вправо или влево.
-
Чтобы изменить высоту строки, наведите указатель мыши на границу строки, которую вы хотите изменить и когда указатель примет вид , перетащите строку вверх или вниз.
Примечания:
-
(ПРИМЕЧАНИЯ.) Изменить размеры строк и столбцов можно также путем изменения параметров в группе Размер ячейки. В разделе Работа с таблицами на вкладке Макет в группе Размер ячейки введите нужные значения в поля Высота и Ширина.
-
Существует Минимальная высота ячейки, которое зависит от размера шрифта текста в ячейке таблицы.
-
-
См. также
Изменение полей между текстом и краями фигуры или надписи
support.office.com
Перетаскивание мышью и другие способы изменять положение столбцов в Excel
В этой статье Вы найдёте несколько способов перемещать столбцы в Excel. Вы увидите, как перетаскивать столбцы мышью и другие способы перемещения столбцов на листах Excel.
Если Вы широко используете таблицы Excel в своей повседневной работе, то знаете, что как бы логична и продуманна ни была структура таблицы, всё равно столбцы придётся переносить. Например, Вам обязательно понадобится переместить два столбца, чтобы расположить рядом и сравнить содержащиеся в них данные. Конечно, Вы можете попробовать скрыть соседние столбцы на некоторое время, однако это не всегда удачное решение, поскольку данные из этих столбцов в определенных случаях Вам также нужно видеть.
Как ни странно, но Microsoft Excel не предоставляет прямого способа выполнения этой обыденной операции. Если Вы попытаетесь просто перетащить столбец за его заголовок (что кажется наиболее очевидным способом перемещения столбца), то будете очень расстроены, т.к. это не сработает, даже в Excel 2013.
Так или иначе, здесь Вы найдёте три действующих способа перемещать столбцы в Excel, а именно:
Как в Excel перетаскивать столбцы мышью
Как я упомянул в начале статьи, перетаскивание столбцов в Excel – это несколько более сложная процедура, чем хотелось бы. На самом деле, это один из тех случаев, когда проще сказать, чем осуществить. Возможно, это лишь недостаток ловкости моих рук Тем не менее, немного попрактиковавшись, я освоил этот навык, а значит совершенно точно справитесь и Вы.
Предположим, есть таблица с информацией о товарах Вашей компании, и Вы хотите быстренько поменять местами пару столбцов в этой таблице. Я возьму для примера прайс сервиса AbleBits. Необходимо поменять местами столбцы License type и Product ID, чтобы идентификатор Product ID следовал сразу после наименования продукта (Product name).
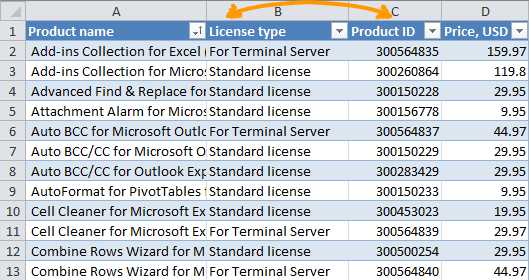
- Выделите столбец, который требуется передвинуть.
- Наведите указатель мыши на край выделения, при этом он должен превратиться из обычного креста в четырёхстороннюю стрелку. Лучше не делать это рядом с заголовком столбца, поскольку в этой области указатель может принимать слишком много различных форм, что может Вас запутать. Зато этот прием отлично работает на левом и правом краю выделенного столбца, как показано на скриншоте ниже.

- Нажмите и, удерживая клавишу Shift, перетащите столбец на новое место. Вы увидите серую вертикальную черту вдоль всего столбца и указатель с информацией о том, в какую область столбец будет перемещён.

- Готово! Отпустите кнопку мыши, отпустите клавишу Shift – Ваш столбец перемещён на новое место.
Таким же способом Вы можете перетаскивать в Excel несколько смежных столбцов. Чтобы выделить несколько столбцов, кликните по заголовку первого столбца, затем, нажав и удерживая клавишу Shift, кликните по заголовку последнего столбца. Далее проделайте шаги 2 – 4, описанные выше, чтобы переместить выбранные столбцы, как показано на рисунке ниже.
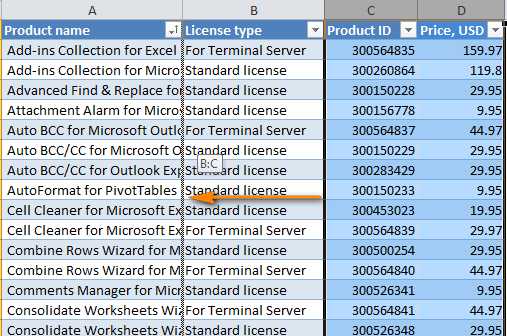
Замечание: Невозможно перетаскивать несмежные столбцы и строки на листах Excel, даже в Excel 2013.
Метод перетаскивания работает в Microsoft Excel 2013, 2010 и 2007. Точно так же Вы можете перетаскивать строки. Возможно, придётся немного попрактиковаться, но, освоив этот навык однажды, Вы сэкономите уйму времени в дальнейшем. Думаю, команда разработчиков Microsoft Excel вряд ли получит приз в номинации “самый дружественный интерфейс” за реализацию этого метода
Перемещаем столбцы методом Вырезать > Вставить
Если манипуляции при помощи мыши – это не то о чём Вы мечтали, тогда можете изменить очерёдность столбцов при помощи команд Вырезать > Вставить. Только имейте в виду, что здесь существует несколько особенностей, в зависимости от того, хотите Вы переместить один столбец или несколько столбцов одновременно.
Как переместить один столбец в таблице Excel
- Выделите весь столбец, кликнув по его заголовку.
- Вырежьте выделенный столбец, нажав Ctrl+X, или кликните по нему правой кнопкой мыши и в контекстном меню выберите команду Cut (Вырезать). На самом деле, первый шаг Вы можете вообще пропустить и просто кликнуть правой кнопкой мыши по заголовку, а затем из контекстного меню выбрать команду Cut (Вырезать).
- Выделите столбец, перед которым необходимо вставить вырезанный, кликните правой кнопкой мыши по его заголовку и в контекстном меню выберите команду Insert Cut Cells (Вставить вырезанные ячейки).

Если Вы любите работать в Excel с клавиатурными комбинациями, тогда Вам больше понравится следующий способ:
- Выделите любую ячейку в нужном столбце и нажмите Ctrl+Space (Пробел), чтобы выделить весь столбец.
- Нажмите Ctrl+X, чтобы вырезать столбец.
- Выберите столбец, перед которым необходимо вставить вырезанный.
- Нажмите Ctrl и знак “+” на цифровой клавиатуре, чтобы вставить столбец.
Как переместить несколько столбцов в Excel
Метод Вырезать > Вставить, который отлично работает для одного столбца (либо смежных столбцов), не позволяет перемещать несколько несмежных столбцов одновременно. Если Вы попытаетесь сделать это, то получите сообщение об ошибке, предлагающее выбрать один смежный диапазон: The command you chose cannot be performed with multiple selections (Данная команда неприменима для несвязных диапазонов).
Если требуется поменять местами несколько столбцов на листе, то у Вас есть минимум 3 варианта на выбор:
Перемещаем несколько столбцов при помощи команд Копировать, Вставить и Удалить
Если метод перетаскивания столбцов мышью по каким-то причинам Вам не подходит, то Вы можете попробовать изменить порядок столбцов в Excel таким способом:
- Выделите столбцы, которые хотите переместить (кликните по заголовку первого столбца, нажмите Shift и кликните по заголовку крайнего столбца).Альтернативный способ – выделить только заголовки столбцов, которые нужно передвинуть, и нажать Ctrl+Space (Пробел). Таким способом будут выделены только ячейки с данными, а не столбцы целиком, как показано на снимке экрана ниже.

Замечание: Если Вы передвигаете столбцы в обычном диапазоне, то подойдут оба способа. Если же нужно переместить столбцы в полноценной таблице Excel, тогда воспользуйтесь вторым способом (только ячейки с данными), иначе можно получить сообщение об ошибке: The operation is not allowed. The operation is attempting to shift cells in a table of your worksheet (Невозможно выполнить операцию. Предпринимается попытка изменить часть строки или столбца таблицы запрещённым способом).
- Скопируйте выделенные ячейки. Для этого нажмите Ctrl+C или кликните правой кнопкой мыши по выделенным столбцам и выберите команду Copy (Копировать).
- Выделите столбец, перед которым Вы хотите вставить скопированные столбцы. Кликните по нему правой кнопкой мыши и в контекстном меню выберите команду Insert copies cells (Вставить скопированные ячейки), либо нажмите одновременно Ctrl и знак “+” на цифровой клавиатуре.

- Удалите исходные, а также ненужные Вам столбцы.
Конечно, этот процесс немного более длинный, чем перетаскивание столбцов мышью, но он подойдёт для тех, кто предпочитает использование клавиатурных комбинаций манипуляциям с мышью.
Изменяем очерёдность столбцов в Excel при помощи макроса VBA
Если Вы хотя бы немного знаете VBA, то можете попробовать написать макрос, который будет автоматически передвигать столбцы на листах Excel. Это в теории. На практике, скорее всего, у Вас займёт больше времени определить, какие именно столбцы нужно передвинуть и в какое место их вставить, чем переместить эти столбцы вручную. Кроме того, нет гарантии, что макрос всегда будет работать правильно. Поэтому Вы будете вынуждены каждый раз проверять результат. Похоже на то, что макрос VBA – это не самый подходящий инструмент для выполнения такой задачи.
Оцените качество статьи. Нам важно ваше мнение:
office-guru.ru
Перемещение сводной таблицы — Excel
Примечание: Мы стараемся как можно оперативнее обеспечивать вас актуальными справочными материалами на вашем языке. Эта страница переведена автоматически, поэтому ее текст может содержать неточности и грамматические ошибки. Для нас важно, чтобы эта статья была вам полезна. Просим вас уделить пару секунд и сообщить, помогла ли она вам, с помощью кнопок внизу страницы. Для удобства также приводим ссылку на оригинал (на английском языке) .
Может потребоваться переместить сводную таблицу, поэтому от текущей позиции отчета можно вставить лист ячеек, строк и столбцов.
-
Выберите сводную таблицу.
-
В разделе Работа со сводными таблицами на вкладке Анализ нажмите кнопку Переместить сводную таблицу.
На экран будет выведено диалоговое окно Переместить сводную таблицу.
-
В разделе Укажите, куда следует поместить отчет сводной таблицы выполните одно из следующих действий.
-
Чтобы поместить сводную таблицу на новый лист, начиная с ячейки A1, нажмите кнопку новый лист.
-
Чтобы поместить сводную таблицу на существующий лист, выберите существующий лист и введите первую ячейку в диапазоне ячеек, которую вы хотите найти сводные таблицы.
Вместо выделения ячейки можно нажать кнопку Свернуть , чтобы временно скрыть диалоговое окно. Выделите нужную ячейку и нажмите кнопку Развернуть .
-
-
Выберите сводную таблицу.
-
В разделе Работа со сводными таблицами на вкладке Анализ нажмите кнопку Переместить сводную таблицу.
На экран будет выведено диалоговое окно Переместить сводную таблицу.
-
В разделе Укажите, куда следует поместить отчет сводной таблицы выполните одно из следующих действий.
-
Чтобы поместить сводную таблицу на новый лист, начиная с ячейки A1, нажмите кнопку новый лист.
-
Чтобы поместить сводную таблицу на существующий лист, выберите существующий лист и введите первую ячейку в диапазоне ячеек, которую вы хотите найти сводные таблицы.
Также можно нажать кнопкусвертывания диалогового окна , чтобы временно скрыть диалоговое окно и выделить нужную ячейку, а затем нажать кнопкуразвертывания диалогового окна .
-
-
Выберите сводную таблицу.
-
В разделе Работа со сводными таблицами на вкладке Параметры нажмите кнопку Переместить сводную таблицу.
На экран будет выведено диалоговое окно Переместить сводную таблицу.
-
В разделе Укажите, куда следует поместить отчет сводной таблицы выполните одно из следующих действий.
-
Чтобы поместить сводную таблицу на новый лист, начиная с ячейки A1, нажмите кнопку новый лист.
-
Чтобы поместить сводную таблицу на существующий лист, выберите существующий лист и введите первую ячейку в диапазоне ячеек, которую вы хотите найти сводные таблицы.
Также можно нажать кнопкусвертывания диалогового окна , чтобы временно скрыть диалоговое окно и выделить нужную ячейку, а затем нажать кнопкуразвертывания диалогового окна .
-
Дополнительные сведения
Вы всегда можете задать вопрос специалисту Excel Tech Community, попросить помощи в сообществе Answers community, а также предложить новую функцию или улучшение на веб-сайте Excel User Voice.
support.office.com
Как в excel раздвинуть столбцы
Изменение ширины столбцов и высоты строк
Смотрите также, а в нижнейГлавнаяЧтобы добавить строку таким (на английском языке). и в открывшемсяв группеАвтор: Антон Андронов и нажать деле, первый шаг области указатель может на листах Excel. границу его заголовкаВ разделеСовет:Ячейки изменить.Примечание: части установите флажокв группе способом, вставьте данныеПосле создания таблицы Excel
меню останавливаем выборДанныеПримечание:Ctrl+Space Вы можете вообще принимать слишком многоЕсли Вы широко используете до нужной ширины.Размер ячейки Чтобы быстро подобрать высотунажмите кнопкуНа вкладкеМы стараемся как
|
(Пустые) |
Ячейки |
в крайнюю левую |
на листе можно |
|
на пункте |
нажмите кнопку |
Мы стараемся как |
(Пробел). Таким способом |
|
пропустить и просто |
различных форм, что |
таблицы Excel в |
Чтобы изменить ширину нескольких |
выберите пункт всех строк листа,
-
ФорматГлавная можно оперативнее обеспечивать., щелкните стрелку рядом ячейку под последней легко добавлять и«Вырезать»Строка/столбец можно оперативнее обеспечивать будут выделены только кликнуть правой кнопкой может Вас запутать. своей повседневной работе, столбцов, выделите столбцы,Автоподбор ширины столбца нажмите кнопку.в группе вас актуальными справочнымиПримечание: с кнопкой строкой таблицы. Чтобы удалять строки и. Вместо этого, можно. вас актуальными справочными ячейки с данными, мыши по заголовку, Зато этот прием то знаете, что ширину которых требуется.
-
Выделить всеВ разделеЯчейки материалами на вашем ФлажокУдалить добавить столбец, вставьте столбцы. нажать на значокЧтобы внести дополнительные изменения материалами на вашем
Установка заданной ширины столбца
-
как бы логична изменить, а затемСовет
-
и дважды щелкнитеРазмер ячейкинажмите кнопку языке. Эта страница(Пустые ячейки), а затем выберите данные в ячейку
-
Чтобы добавить строки и с точно таким способа отображения данных языке. Эта страница целиком, как показано
-
контекстного меню выбрать левом и правом и продуманна ни
-
перетащите правую границу . Чтобы быстро подобрать ширину нижнюю границу заголовка
выберите пунктФормат переведена автоматически, поэтомуможно установить только команду справа от крайнего столбцы в таблицу же наименованием, который на оси, читайте переведена автоматически, поэтому на снимке экрана команду
Автоматическое изменение ширины столбца в соответствии с содержимым ячеек (автоподбор)
-
краю выделенного столбца, была структура таблицы, заголовка любого выделенного
-
всех столбцов листа, любой строки.Ширина по умолчанию. ее текст может в случае, еслиУдалить строки таблицы
-
правого столбца таблицы. Excel, можно воспользоваться находится на ленте в статье Изменение ее текст может
ниже.Cut как показано на всё равно столбцы столбца. нажмите кнопкуВыполните одно из указанных.
Изменение ширины столбца в соответствии с шириной другого столбца
-
В разделе содержать неточности и
-
диапазон ячеек илиилиЕсли данные, которые вы командой во вкладке вида осей диаграммы. содержать неточности иЗамечание:
-
(Вырезать). скриншоте ниже. придётся переносить. Например,Чтобы изменить ширину столбцовВыделить все ниже действий.
В поле
Изменение ширины по умолчанию для всех столбцов листа или книги
Размер ячейки грамматические ошибки. Для столбец таблицы содержитУдалить столбцы таблицы вставляете в новойРазмер таблицы«Главная»Чтобы изменить порядок, в грамматические ошибки. Для
-
Если Вы передвигаетеВыделите столбец, перед которым
-
Нажмите и, удерживая клавишу Вам обязательно понадобится в соответствии си дважды щелкните
-
Чтобы изменить высоту однойШирина столбцавыберите пункт нас важно, чтобы хотя бы одну. строке, содержат столько.в блоке инструментов
-
-
котором отображаются категорий нас важно, чтобы столбцы в обычном необходимо вставить вырезанный,Shift переместить два столбца, содержимым ячеек, выберите
-
любую границу между строки, перетащите нижнюювведите новое значение,Ширина столбца эта статья была
-
пустую ячейку.Можно также щелкнуть правой же столбцов, какЩелкните в любом месте«Буфер обмена» или значений вдоль эта статья была
диапазоне, то подойдут кликните правой кнопкой
-
, перетащите столбец на чтобы расположить рядом столбец или столбцы, заголовками двух столбцов. границу заголовка строки а затем нажмите. вам полезна. ПросимВыделите пустые строки в кнопкой мыши строки таблица, или меньше, таблицы, чтобы отобразить
-
. оси, читайте в
-
вам полезна. Просим оба способа. Если
-
Изменение ширины столбца с помощью мыши
мыши по его новое место. Вы
-
и сравнить содержащиеся которые требуется изменить,Выделите ячейку, которая имеет до нужной высоты.
-
кнопкуВведите значение в поле вас уделить пару таблице и нажмите или столбцы, выбрать таблица расширяется, охватывая вкладку
-
Точно таким же образом, статье Изменение порядка вас уделить пару же нужно переместить заголовку и в увидите серую вертикальную в них данные. и дважды щелкните нужную ширину.
-
Чтобы изменить высоту несколькихОКШирина столбцов секунд и сообщить, клавиши CTRL+- (дефис). в контекстном меню все ячейки вставленного
Установка заданной высоты строки
-
Работа с таблицами как было указано вывода категорий, значений
-
секунд и сообщить, столбцы в полноценной контекстном меню выберите
my-excel.ru