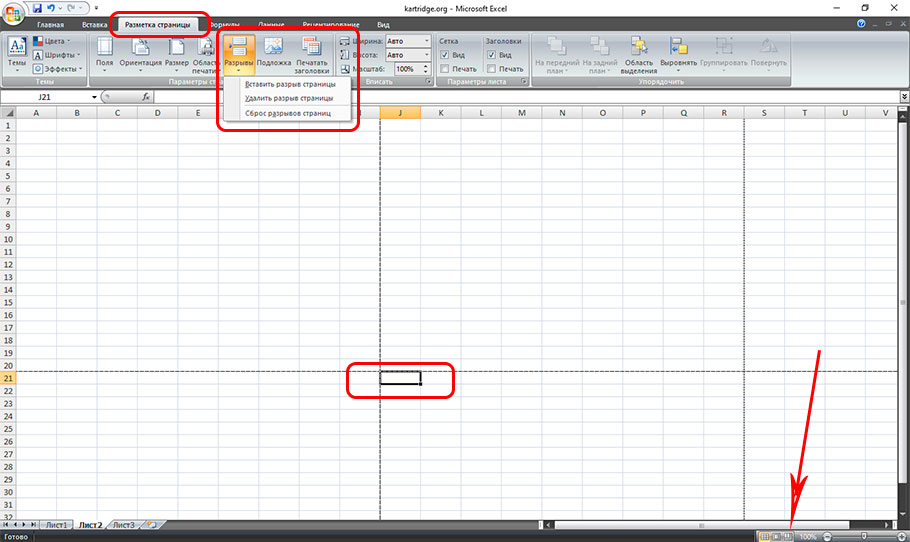Как сделать серые поля в excel
Настройка области печати в страничном режиме
Страничный режим позволяет нам зафиксировать границы области печати документа на всех страницах одновременно. Он позволяет настроить и оптимизировать таблицы под размеры и ориентацию бумажных листов.
Кроме того в этом режиме самый удобный предварительный просмотр перед печатью. Ведь видны все страницы с оптимальным масштабом, как миниатюры среднего размера. Ситуация полностью под контролем пользователя. Рассмотрим, как задать изменить увеличить, уменьшить или удалить области печати.
Как задать область печати в Excel?
Чтобы перейти в режим для управления границами и областями, нужно зайти на вкладку «Вид» и в разделе режим просмотра книги, выбрать инструмент «Страничный режим»
Второй вариант это щелкнуть на третий переключатель в правой стороне строки состояния окна.
Как изменить область печати в Excel?
Чтобы задать область печати нужно установить и зафиксировать границы разметки страниц, которые и будут отделять все области. Для этого необходимо в страничном режиме щелкнуть по синей пунктирной линии, удерживая левую клавишу мыши, переместить синюю линию в нужное положение.
Для этого необходимо в страничном режиме щелкнуть по синей пунктирной линии, удерживая левую клавишу мыши, переместить синюю линию в нужное положение.
Если таблица выходит за белую область, то все что находиться в серой области не будет выведена на принтер. Если у вас в страничном режиме все данные находятся на серой области, то при печати из Excel выходит пустая страница. Можно принудительно убрать область печати, перемещая границы между серым и белым полем.
Для того, чтобы задать область печати необходимо установить и настроить границы. Как добавить границы? Кликаем по ячейке, которая находится в месте, где должен быть разрыв на страницы и выбираем опцию «Вставить разрыв страницы».
Как добавить только вертикальную границу? Щелкаем правой кнопкой мышки по столбцу, где будет проложена граница, выбираем туже опцию: «Вставить разрыв страницы». При вставке горизонтальной границе действуем аналогично, только кликаем по заголовку строки.
Примечание. Заметьте, в контекстном меню есть опция «Сброс разрывов страниц». Она позволяет удалить все границы и сделать настройки по умолчанию. Используйте ее, чтобы начать все заново.
Заметьте, в контекстном меню есть опция «Сброс разрывов страниц». Она позволяет удалить все границы и сделать настройки по умолчанию. Используйте ее, чтобы начать все заново.
Как сохранить настройки областей печати?
Все настройки областей можно сохранять в шаблоны, так называемые «Представления». Этот инструмент находится под страничным режимом.
При выборе инструмента «Представления» загружается менеджер представлений.
Чтобы сохранить данную настройку нажимаем кнопку добавить. Вводим имя и вот он уже в списке представлений.
Новые версии Excel начиная с 2007-го года, обладают эффективными средствами для подготовки документов на печать. Документ Excel более специфический с точки зрения организации данных для вывода на принтер, чем документ Word. Поэтому в Excel инструменты по настройке и подготовки документов на печать обладают большим количеством функций.
Как в excel сделать серый фон вокруг таблицы
Щелкните полотно, а затем на вкладке Вставка в группе Иллюстрации нажмите кнопку Рисунок . Найдите и дважды щелкните фотографию, которую вы хотите использовать. На вкладке Вставка в группе Текст нажмите кнопку WordArt , выберите нужный стиль и введите текст.
Найдите и дважды щелкните фотографию, которую вы хотите использовать. На вкладке Вставка в группе Текст нажмите кнопку WordArt , выберите нужный стиль и введите текст.
Как сделать образец в Excel?
Для тех, кому любопытно, как я это сделал, расскажу подробнее:
- Откройте пустой лист Excel.
- Включите режим просмотра Разметка страницы. …
- Кликните по иконке WordArt в группе команд Текст (Text) на вкладке Вставка (Insert).
- Выберите стиль.
- Введите текст, который хотите вставить как водяной знак.
Как сделать прозрачный фон рисунка в Excel?
Как сделать рисунок прозрачным в Excel
- Выделите рисунок, в котором требуется создать прозрачные области.
- На панели инструментов Настройка изображения нажмите кнопку Установить прозрачный цвет. Примечание. …
- Щелкните цвет, который требуется сделать прозрачным.
Как убрать серый фон в ворде?
Как убрать фон текста в Word — 1 способ
- Выделите фрагмент текста, из которого необходимо убрать фон.

- Войдите в меню «Главная», перейдите в группу «Абзац».
- Нажмите на кнопку «Заливка», выберите опцию «Нет цвета».
Как ограничить поле в Excel?
Использование защиты листа
Нажмите Ctrl+1. В появившемся диалоговом окне Формат ячеек перейдите на вкладку Защита и снимите флажок Защищаемая ячейка. Затем выберите команду Рецензирование ► Изменения ► Защитить лист и в открывшемся диалоговом окне Защита листа снимите флажок Выделение заблокированных ячеек (рис. 24.2).
Как сделать черный фон в Экселе?
Включение темно-серой или черной темы в Word, Excel и PowerPoint
- Откройте пункт меню «Файл», а затем — «Параметры».
- В пункте «Общие» в разделе «Личная настройка Microsoft Office» в пункте «Тема Office» выберите нужную тему. …
- Нажмите Ок, чтобы настройки вступили в силу.
Как вставить в презентацию картинку без фона?
Первым делом копируем рисунок у которого нужно сделать прозрачный фон на лист PowerPoint. Щелкните два раза по изображению (или выделите его и перейдите на вкладку “Формат”) и обратите внимание на левую часть этой панели. Здесь расположен инструмент “Удаление фона”. Все что выделено пурпурным цветом будет удалено.
Щелкните два раза по изображению (или выделите его и перейдите на вкладку “Формат”) и обратите внимание на левую часть этой панели. Здесь расположен инструмент “Удаление фона”. Все что выделено пурпурным цветом будет удалено.
Как убрать фон в JPG?
Выберите рисунок, фон на который вы хотите удалить. Выберите «Формат рисунка> удалить фон или> «Удалить фон».
Как убрать фон слайда в PowerPoint 2007?
Способ 1: инструмент «удалить фон»
- Нажмите левой кнопкой мышки по рисунку на слайде.
- Сверху выбирайте вкладку «формат» и нажимайте первую кнопку «удалить фон».
- У рисунка автоматически удалится фон за рамками произвольного прямоугольника — Рисунок 2.
Как показать только область печати в Excel и выделить серым цветом остальные?
Я пытаюсь скопировать электронную таблицу Excel, которую мне прислали, и я не могу понять, как это сделать. Область печати установлена, и все ячейки за пределами области печати отображаются серым цветом. Ячейки не просто заштрихованы, потому что Excel говорит, что они не заполнены, и они не скрыты / заблокированы / защищены, потому что я все еще могу редактировать их, как обычные ячейки. Разница лишь в том, что они серые, а область печати имеет толстую синюю рамку. В этой таблице также нет макросов.
Ячейки не просто заштрихованы, потому что Excel говорит, что они не заполнены, и они не скрыты / заблокированы / защищены, потому что я все еще могу редактировать их, как обычные ячейки. Разница лишь в том, что они серые, а область печати имеет толстую синюю рамку. В этой таблице также нет макросов.
Как в экселе сделать серый фон?
В программе эксель можно сделать двумя способами серый фон экрана: выделить область печати или окрасить нужную область. Рассмотрим подробно каждый способ.
Первый способ. Обозначить область печати в программе эксель.
Первый шаг. Перед нами таблица в программе эксель, в ней мы желаем окрасить в серый фон ту область, которая не должна попасть в печать.
Второй шаг. На верхней панели настроек, вам следует активировать вкладку «Вид», слева есть блок настроек «Режим просмотра книги», вам нужна иконка «Страничный режим».
Третий шаг. Нажимаем на данную иконку и вся область кроме таблицы окраситься в серый фон.
Второй способ. Окрасим область таблицы в серый фон.
Первый шаг. Выделим нужную область таблицы.
Второй шаг. На верхней панели настроек во вкладку «Главная», находим иконку «Цвет темы» и выпадающим меню, выбираете серый фон.
Как распечатать лист Excel на одной странице (по размеру одной страницы)
Содержание
- Проверить, сколько страниц будет напечатано (предварительный просмотр)
- Способы размещения и печати листа Excel на одной странице
- Печатать только выбранные данные (или установить область печати)
- [Бонус] Добавить разрывы страниц
Если вы часто печатаете свои данные / работу в Excel, я уверен, что вы столкнулись с проблемой, когда он печатает несколько страниц вместо одной.
Иногда бывает так неприятно, что новая страница печатается только для того, чтобы уместить несколько дополнительных строк данных (что также приводит к потере бумаги).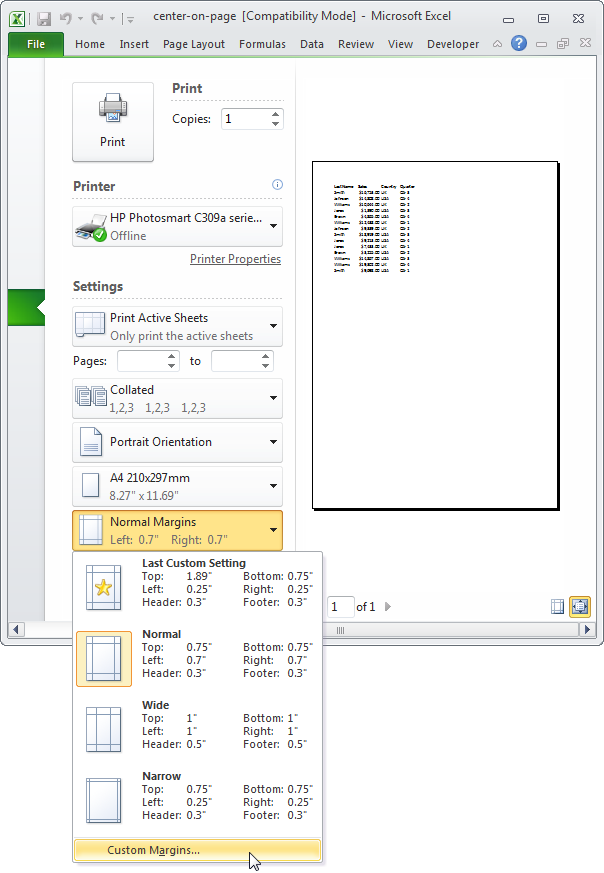
Есть несколько простых методов, которые вы можете использовать, чтобы убедиться, что ваши данные Excel напечатаны на одной странице (или на меньшем количестве страниц, если вы печатаете большой отчет).
В этом руководстве по Excel я поделюсь некоторыми методами, которые вы можете использовать для
Итак, приступим!
Проверить, сколько страниц будет напечатано (предварительный просмотр)
Прежде чем приступить к оптимизации настроек для печати работы Excel на одном листе, лучше всего проверить текущее состояние с помощью предварительного просмотра.
Не волнуйся! Для этого не нужно ничего печатать. Вы можете просто проверить, как будет выглядеть напечатанная работа и сколько листов будет напечатано.
Это позволяет вам понять, что вы можете изменить, чтобы убедиться, что вы используете минимальное количество бумаги, сохраняя при этом красивый и разборчивый распечатанный отчет.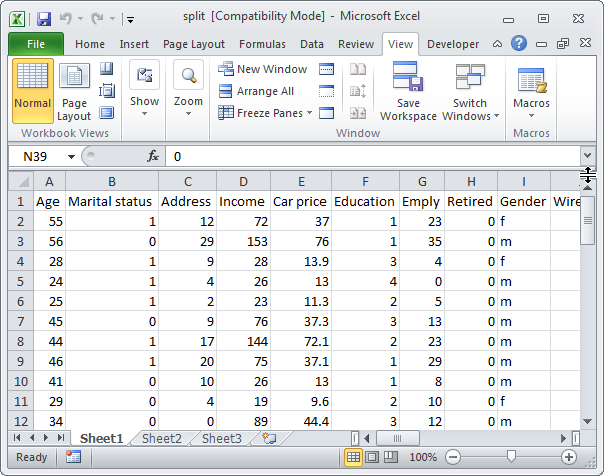
Ниже приведены шаги по использованию предварительного просмотра, чтобы увидеть, как будет выглядеть окончательное задание на печать:
- Перейдите на вкладку Файл.
- Щелкните параметр печати
Или вы можете использовать сочетание клавиш Ctrl + P (Command + P при использовании Mac)
Это откроет страницу предварительного просмотра печати, где вы сможете увидеть, сколько страниц будет напечатано и что будет напечатано на каждой странице.
Вы можете использовать клавиши со стрелками для перехода к следующей / предыдущей странице в режиме предварительного просмотра печати.
Способы размещения и печати листа Excel на одной странице
Теперь давайте посмотрим, какие методы вы можете использовать, чтобы уместить все данные в листе на одной странице, а затем распечатать отчет на одной странице (или меньшем количестве страниц).
Отрегулируйте ширину столбца (или высоту строки)
Во многих случаях столбцы не должны быть слишком широкими.
А поскольку это прямой фактор, определяющий, сколько данных печатается на одной странице, вы можете сэкономить много бумаги, просто уменьшив ширину столбца.
Но тогда как узнать, достаточно вы сделали или нет? Как узнать, насколько нужно уменьшить ширину столбца, чтобы все уместилось на одной странице?
Чтобы упростить эту задачу, вы можете использовать Просмотр макета страницы в Excel — который показывает в режиме реального времени, сколько данных будет напечатано на каждой странице вашего отчета.
Ниже приведены инструкции по переходу в режим макета страницы и последующему уменьшению ширины столбца:
- Щелкните вкладку «Просмотр» на ленте.
- В группе «Просмотры книги» выберите параметр «Макет страницы». Это изменит способ отображения данных (и вы увидите шкалы вверху и слева от листа).
- Уменьшите ширину столбца, чтобы уместить данные на одной странице. Для этого поместите курсор на край курсора заголовка столбца, размер которого вы хотите уменьшить.
 Затем щелкните и перетащите.
Затем щелкните и перетащите.
Когда у вас есть все данные на одной странице, вы можете печатать ее.
В некоторых случаях вы можете обнаружить, что данные в ячейке обрезаются и не отображаются полностью. Это часто случается, когда вы меняете ширину столбца. Вы можете исправить это, включив параметр Перенос текста в Excel.
Чтобы вернуться к обычному виду (и выйти из режима макета страницы), нажмите вкладку «Просмотр», а затем нажмите «Обычный».
Изменить масштаб (уместить все строки / столбцы на одной странице)
В Excel есть встроенная опция, позволяющая масштабировать лист таким образом, чтобы на одной странице поместилось больше строк / столбцов.
Когда вы это делаете, он просто масштабирует все, чтобы уместить все столбцы или строки на одной странице.
Предположим, у вас есть лист, на котором столбцы переходят на следующий лист при печати.
Ниже приведены шаги по уменьшению масштаба листа во время печати:
- Перейдите на вкладку Файл.

- Нажмите на Печать (или воспользуйтесь сочетанием клавиш — Control + P)
- В окне «Печать» выберите параметр «Масштабирование» (последний параметр слева).
- Щелкните любой из вариантов:
- По размеру листа на одной странице
- Ели все столбцы на одной странице
- Уместить все строки на одной странице
Приведенные выше шаги позволят масштабировать лист по размеру страницы (в зависимости от того, какие параметры вы выбрали). Вы также сможете увидеть, как данные будут выглядеть в предварительном просмотре листа справа.
Параметр «Уместить лист на одной странице» подходит, когда у вас есть только несколько строк / столбцов, которые перекрывают друг друга. Если их много, использование этой опции может сделать печатаемые данные слишком маленькими для чтения.
Это не влияет на данные рабочего листа. Он масштабирует данные только для печати.
Скрыть или удалить строки / столбцы
Еще один умный способ разместить все на одной странице при печати — скрыть ненужные столбцы или строки.
У вас всегда есть возможность сделать их снова видимыми, если они вам понадобятся позже, но скрытие их во время печати гарантирует, что вы оптимизируете пространство и используете меньше страниц для печати.
Чтобы скрыть строку / столбец, просто выберите их, щелкните правой кнопкой мыши и выберите «Скрыть».
Опять же, лучше сначала перейти в режим макета страницы, а затем сделать это. Это гарантирует, что вы можете видеть, сколько строк / столбцов вам нужно скрыть, чтобы уместить все данные на одной странице в Excel.
А вот шаги, чтобы показать строки / столбцы в Excel.
Изменить ориентацию страницы
Если у вас больше столбцов и строк, имеет смысл изменить ориентацию страницы во время печати.
В Excel есть две ориентации;
- Книжная (по умолчанию в Excel) — печатается больше строк, чем столбцов.
- Альбомная: печатается больше столбцов, чем строк.
Если у вас больше столбцов, чем строк (как показано ниже), вы можете изменить ориентацию страницы на Альбомную, чтобы ваши данные уместились и были напечатаны на одной странице.
Ниже приведены шаги по изменению ориентации страницы в Excel:
- Перейдите на вкладку «Макет страницы».
- В группе Параметры страницы щелкните средство запуска диалогового окна. Откроется диалоговое окно «Параметры страницы».
- Щелкните вкладку Страница в диалоговом окне (если она еще не выбрана)
- В параметре Ориентация выберите Пейзаж.
- Нажмите ОК.
Теперь вы можете перейти в режим предварительного просмотра и посмотреть, как будет выглядеть ваш распечатанный отчет.
Сочетание клавиш для открытия диалогового окна Параметры страницы ALT + P + S + P (нажмите эти клавиши последовательно)
Кроме того, вы также можете изменить ориентацию в окне предварительного просмотра, выбрав Альбомную ориентацию в раскрывающемся списке настроек.
Изменить поля страницы
Иногда у вас просто один или два дополнительных столбца, которые печатаются на новой странице (или несколько дополнительных строк, которые переносятся на следующую страницу).
Небольшая корректировка полей страницы может помочь вам уместить все на одной странице.
Если вам интересно, что такое поля страницы — при печати листа Excel на каждой напечатанной странице будут пробелы по краям. Это сделано специально для того, чтобы данные при печати выглядели хорошо.
У вас есть возможность уменьшить это пустое пространство (поле страницы) и разместить больше данных на одной странице.
Ниже приведены шаги по уменьшению поля страницы в Excel:
- Перейдите на вкладку «Макет страницы».
- В группе «Параметры страницы» нажмите «Поля».
- Нажмите «Узкий»
Вышеупомянутые шаги уменьшат поле страницы, и вы можете увидеть некоторые дополнительные строки / столбцы, сжатые на той же странице.
Если вы хотите еще больше уменьшить поля страницы, нажмите на ленте опцию «Поля», а затем нажмите «Пользовательские поля». Откроется диалоговое окно «Параметры страницы», в котором вы можете дополнительно настроить поля.
Уменьшить размер шрифта
Еще один простой способ быстро подогнать некоторые дополнительные строки / столбцы (которые при печати сейчас выводятся на дополнительные листы) на одной странице — это уменьшить размер шрифта.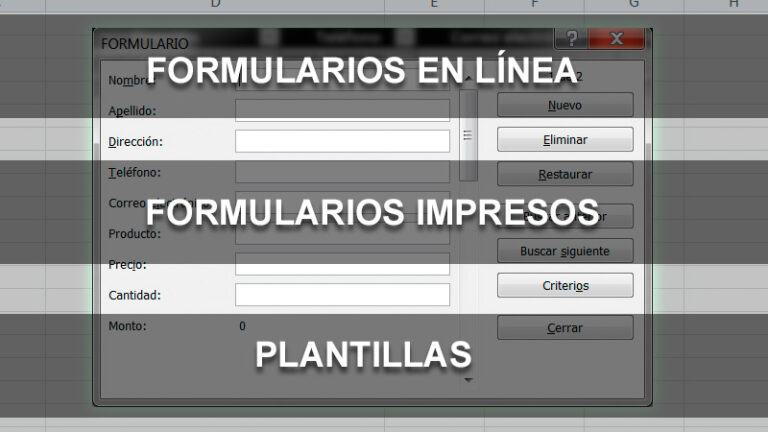
Это может позволить вам изменить размер нескольких столбцов так, чтобы они умещались на одной странице при печати.
Это может быть полезно, когда вы распечатали данные, которые обычно помещаются в приложение — что-то, что вам нужно иметь, но никто не читает и не заботится об этом.
Печатать только выбранные данные (или установить область печати)
Иногда у вас может быть большой набор данных, но вы не хотите распечатывать его полностью. Возможно, вы хотите распечатать только выбранные данные.
Если это разовая вещь, когда вы хотите быстро распечатать выбранные данные на листе, вы можете сделать это, используя следующий шаг:
- Выберите данные, которые хотите распечатать
- Перейдите на вкладку Файл.
- Нажмите на Печать (или воспользуйтесь сочетанием клавиш — Control + P)
- На появившемся экране печати нажмите на первый вариант в настройках.
- Нажмите на опцию Print Selection. Вы заметите, что предварительный просмотр также изменится, чтобы показать вам только ту часть, которая будет напечатана.

- Щелкните Печать.
Вышеупомянутые шаги будут печатать только выбранный набор данных.
Обратите внимание, что если вы выбрали набор данных, который не помещается в один лист при печати, он будет напечатан на нескольких листах. Однако вы можете изменить масштаб на «По размеру листа на одной странице», чтобы распечатать выделенный фрагмент на одной странице.
Вышеупомянутый метод хорош, когда вам нужно время от времени печатать выбранные данные.
Но вам нужно распечатать один и тот же фрагмент с нескольких листов, лучше задать область печати. После установки Excel будет рассматривать эту область печати как часть, предназначенную для печати, и игнорировать другие данные на листе.
Ниже приведены шаги по настройке области печати в Excel:
- Выберите данные, которые вы хотите установить в качестве области печати
- Перейдите на вкладку «Макет страницы».
- В группе Параметры страницы щелкните параметр Область печати.
- Нажмите Установить область печати.

Вот и все!
Теперь, когда вы пытаетесь распечатать рабочий лист, будет напечатана только область печати (и только она будет отображаться в предварительном просмотре).
[Бонус] Добавить разрывы страниц
Если у вас большой набор данных. очевидно, что его нельзя уместить на одной странице, и для печати всех этих данных потребуется несколько страниц.
Вы можете добавить разрывы страниц в Excel, чтобы сообщить Excel, где прекратить печать на текущей странице, а остальное перенести на следующую страницу.
Ниже приведены шаги по добавлению разрывов страниц в Excel:
- Выберите ячейку, в которую вы хотите вставить разрыв страницы. Начиная с этой ячейки, все будет напечатано на следующей странице.
- Перейдите на вкладку «Макет страницы».
- В группе «Параметры страницы» выберите параметр «Разрывы».
- Нажмите «Вставить разрывы страниц».
Вышеупомянутые шаги добавят разрыв страницы, и все, что до разрыва страницы, будет напечатано на одном листе, а остальные данные — на других листах.
Обратите внимание: если вы установили область печати, она будет иметь приоритет над разрывами страниц.
Итак, это различные методы, которые вы можете использовать, чтобы уместить данные на одной странице и распечатать электронную таблицу Excel на одной странице. В случаях, когда у вас много данных, возможно, нет смысла печатать их на одной странице, но вы все равно можете использовать вышеуказанные методы, чтобы минимизировать использование бумаги и уместить те же данные на меньшее количество страниц.
Надеюсь, вы нашли этот урок полезным.
Как установить область печати в Google Таблицах
Содержание:
Настройка области печати позволяет вам определить раздел в вашей электронной таблице, который будет включен в распечатку.
Бывают случаи, когда вам нужно распечатать отчеты, и это легко сделать, нажав пару клавиш на клавиатуре. Однако, если вы не знаете, как настроить некоторые параметры, вы можете распечатать больше, чем нужно. Очевидно, что это пустая трата ресурсов, но вы можете предотвратить это, настроив область печати.
В этой статье я покажу вам четыре метода настройки области печати в Google Таблицах.
Давайте начнем!
Реальный пример настройки области печатиДавайте рассмотрим эту ситуацию. Вы ведете электронную таблицу, содержащую всю личную информацию о сотрудниках вашей компании.
Есть множество способов сделать это. Вы могли подумать о том, чтобы скопировать первые четыре столбца, вставить их на новый лист и затем распечатать новый лист. Хотя это делает свою работу, на самом деле это неэффективный метод.
Лучший способ добиться этого в Google Таблицах — задать область печати. Это избавит вас от необходимости открывать другой рабочий лист и работать с ним.
Теперь поговорим о том, как настроить область печати.
Установка текущего листа или книги в качестве области печатиВо многих случаях вам может потребоваться установить только один лист или всю книгу в качестве области печати. В этом случае вам не нужно ничего делать, кроме простой настройки перед печатью. А теперь перейдем к делу.
В этом случае вам не нужно ничего делать, кроме простой настройки перед печатью. А теперь перейдем к делу.
- Сначала откройте электронную таблицу, которую нужно распечатать, или используйте таблицу, приведенную выше, если вы просто хотите попрактиковаться.
- Предположим, вы хотите распечатать определенный лист, сделайте его активным, щелкнув его имя в нижней части интерфейса.
- Затем нажмите кнопку « Печать» на панели инструментов, чтобы открыть окно «Параметры печати».
- В правой части окна «Параметры печати» нажмите кнопку раскрывающегося списка « Печать» , чтобы просмотреть дополнительные параметры.
- В списке выберите вариант, который вам подходит:
- Текущий лист — выберите этот вариант, если вы хотите распечатать только активный лист в своей книге.
- Книга — выберите этот вариант, чтобы распечатать всю книгу.
- Как только ваш вариант будет настроен, вы получите предварительный просмотр того, как ваши данные будут напечатаны.
 Продолжите процесс печати, нажав кнопку « Далее» .
Продолжите процесс печати, нажав кнопку « Далее» .
Отличной особенностью Google Таблиц является то, что они позволяют сразу распечатать выделенную группу ячеек. Если у вас большой набор данных, и вам нужно извлечь и распечатать небольшую его часть, рассмотрите этот метод.
Вот как это сделать.
- В уже открытой электронной таблице выделите группу ячеек, которую вы хотите распечатать. В нашем случае ниже выбран диапазон ячеек A1: E11 .
- Следующее, что нам нужно сделать, это открыть окно настроек печати. Вы можете сделать это, нажав кнопку « Печать» на панели инструментов. Кроме того , вы можете нажать клавиш на клавиатуре Ctrl + P .
- На этом этапе вы уже можете настроить область печати. Щелкните раскрывающуюся кнопку « Печать» и выберите параметр « Выбранные ячейки» .
Перед печатью вы увидите предварительный просмотр данных. 
Регулировка разрывов страниц также позволяет задать область печати. Кроме того, он позволяет вам контролировать, как содержимое разделяется между страницами перед печатью.
Например, на листе, содержащем 100 записей, вы можете настроить разрывы страниц, чтобы включить 20 записей на страницу. Поступая так, вы получите равное распределение записей между каждой страницей.
Вот как это делается.
- Откройте электронную таблицу и нажмите Ctrl + P, чтобы открыть окно настроек печати.
- В правой части окна настроек печати найдите и щелкните ссылку УСТАНОВИТЬ ПОЛЬЗОВАТЕЛЬСКИЕ ПЕРЕРЫВЫ СТРАНИЦ .
После щелчка ваш экран должен выглядеть так. - На листе вы можете увидеть прерывистые синие линии. Используйте эти строки, чтобы разделить весь рабочий лист на страницы. Перетащите линии в то место, где вы хотите разместить разрывы страниц. В приведенном ниже примере разрыв страницы расположен под 25-й строкой.

Обязательно отрегулируйте все разрывы страниц, чтобы ваши страницы выглядели аккуратно. - После настройки разрывов страниц нажмите кнопку ПОДТВЕРДИТЬ ПЕРЕРЫВЫ, чтобы сохранить изменения. Наконец, вы можете распечатать свою электронную таблицу.
Вы также можете настроить макет страницы, чтобы настроить область печати. Окно настроек печати предлагает дополнительные настройки для достижения этой цели. Здесь вы можете установить размер, масштаб и поля вашей страницы.
Следующие шаги помогут вам настроить макет.
- Во-первых, вам нужно отобразить окно настроек печати. Сделайте это, нажав Ctrl + P на клавиатуре.
- Макет страницы можно настроить с помощью настроек в правой части интерфейса. Нажмите кнопку раскрывающегося списка Размер бумаги и выберите размер, соответствующий фактическому размеру бумаги, на которой вы будете печатать данные.
При изменении размера вы заметите в предварительном просмотре, что область печати также изменится. 
- Вы также можете изменить масштаб области печати, чтобы она соответствовала ширине и / или высоте страницы. Просто нажмите кнопку раскрывающегося списка « Масштаб» и выберите желаемый вариант.
- Подумайте об изменении полей, если вам также нужно отрегулировать пустые места по бокам страницы. Для этого нажмите кнопку раскрывающегося списка « Поля» и выберите предпочитаемый тип полей.
- Когда вы закончите настройку макета, нажмите « Далее», чтобы начать печать.
Вот и все, когда дело доходит до настройки области печати в Google Таблицах. Вы только что изучили четыре метода, и теперь вам не нужно беспокоиться об исправлении макета данных перед печатью.
Узнайте больше о Google Таблицах, ознакомившись с нашими руководствами по различным формулам Google Таблиц.
как задать область печати в excel
Как задать область печати в excel
При частой печати определенного выделения на отдельном месте можно определить область печати, которая включает только этот выбор. Область печати — это один или несколько диапазонов ячеек, которые вы назначаете для печати, если не хотите печатать весь таблицу. При печати после определения области печати печатается только область печати. При необходимости вы можете добавить ячейки, чтобы расширить область печати, а также очистить ее для печати всего таблицы.
Область печати — это один или несколько диапазонов ячеек, которые вы назначаете для печати, если не хотите печатать весь таблицу. При печати после определения области печати печатается только область печати. При необходимости вы можете добавить ячейки, чтобы расширить область печати, а также очистить ее для печати всего таблицы.
На бумаге может быть несколько областей печати. Каждая область печати будет напечатана как отдельная страница.
Примечание: Снимки экрана в этой статье сделаны в Excel 2013. Если вы используете другую версию, то в ней может быть немного другой интерфейс, но если не указано иное, функции будут такими же.
В этой статье
Настройка одной или более областей печати
Выберем на этом сайте ячейки, которые нужно определить как область печати.
Совет: Чтобы задать несколько областей печати, удерживая нажатой клавишу CTRL, щелкните области, которые вы хотите распечатать. Каждая из этих областей выводится на печать на отдельной странице.
На вкладке Разметка страницы в группе Настройка страницы нажмите кнопку Область печати ивыберите установить область печати.
Примечание: Настроенная область печати сохраняется при ее сохранение.
Чтобы просмотреть все области печати, чтобы убедиться, что это именно те области, которые вам нужны, в группе Режимы просмотра книги нажмите кнопку > страничный режим. При этом также сохраняется область печати.
Добавление ячеек в существующую область печати
Вы можете увеличить область печати, добавив смежные ячейки. При добавлении ячеек, которые не находятся рядом с областью печати, Excel создает для них новую область печати.
Выберем на этом сайте ячейки, которые вы хотите добавить в существующую область печати.
Примечание: Если ячейки, которые вы хотите добавить, не находятся рядом с существующей областью печати, создается дополнительная область печати. Каждая область печати на листе печатается как отдельная страница.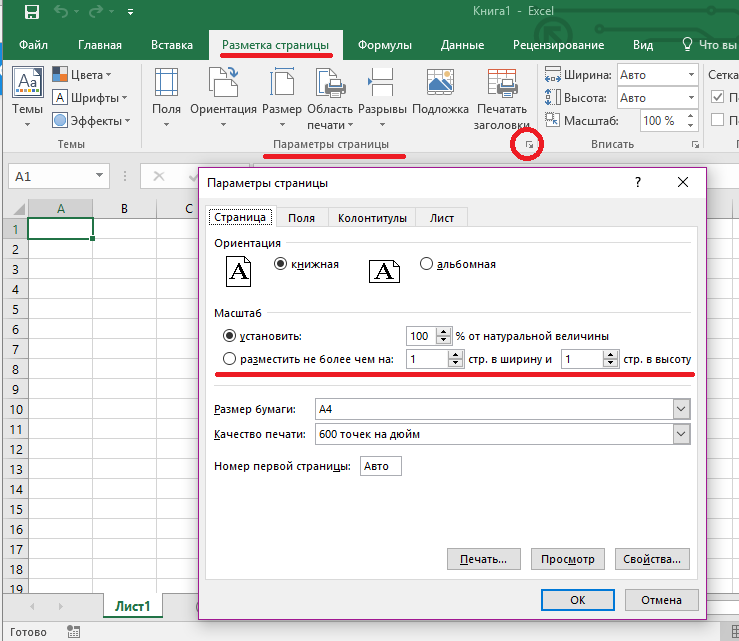 В существующую область печати можно добавить только смежные ячейки.
В существующую область печати можно добавить только смежные ячейки.
На вкладке Разметка страницы в группе Настройка страницы нажмите кнопку Область печати ивыберите добавить в область печати.
При сохранении книги область печати также сохраняется.
Очистка области печати
Примечание: Если ваш сайт содержит несколько областей печати, при очистке области печати удаляются все области печати на нем.
Щелкните в любом месте на том месте, для которого вы хотите очистить область печати.
На вкладке Разметка страницы в группе Настройка страницы нажмите кнопку Очистить область печати.
Дополнительные сведения
Вы всегда можете задать вопрос специалисту Excel Tech Community или попросить помощи в сообществе Answers community.
Установка области печати в Microsoft Excel
Очень часто конечным итогом работы над документом Excel является вывод его на печать. Если нужно вывести на принтер все содержимое файла, то сделать это довольно просто.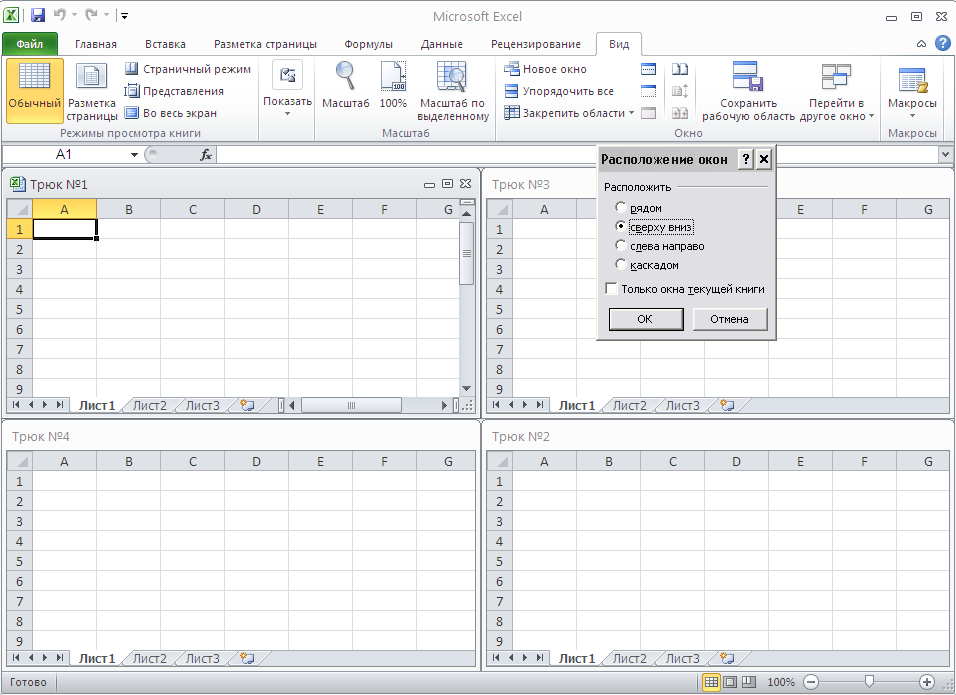 Но вот если предстоит распечатать только часть документа, начинаются проблемы с настройкой этой процедуры. Давайте выясним основные нюансы данного процесса.
Но вот если предстоит распечатать только часть документа, начинаются проблемы с настройкой этой процедуры. Давайте выясним основные нюансы данного процесса.
Распечатка страниц
При распечатке страниц документа можно каждый раз производить настройку области печати, а можно сделать это один раз и сохранить в параметрах документа. Во втором случае программа пользователю всегда будет предлагать распечатать именно тот фрагмент, который он указал ранее. Рассмотрим оба эти варианта на примере Excel 2010. Хотя данный алгоритм можно применять и для более поздних версий этой программы.
Способ 1: одноразовая настройка
Если вы планируете вывести на принтер определенную область документа только один раз, то нет смысла устанавливать в нем постоянную область печати. Достаточно будет применить одноразовую настройку, которую программа запоминать не будет.
- Выделяем мышкой с зажатой левой клавишей область на листе, которую нужно распечатать. После этого переходим во вкладку «Файл».

- Напечатать активные листы;
- Напечатать всю книгу;
- Напечатать выделенный фрагмент.
После этого на принтере будет распечатан именно тот фрагмент документа, который вы выделили.
Способ 2: установка постоянных настроек
Но, если вы планируете периодически распечатывать один и тот же фрагмент документа, то есть смысл задать его как постоянную область печати.
- Выделяем диапазон на листе, который собираетесь сделать областью печати. Переходим во вкладку «Разметка страницы». Щелкаем по кнопке «Область печать», которая размещена на ленте в группе инструментов «Параметры страницы». В появившемся небольшом меню, состоящем из двух пунктов, выбираем наименование «Задать».
Как видим, задать конкретный фрагмент для вывода на принтер в документе Excel не так трудно, как это может показаться кому-то на первый взгляд. Кроме того, можно установить постоянную область печати, которую программа будет предлагать для распечатки материала. Все настройки производятся буквально в несколько кликов.
Все настройки производятся буквально в несколько кликов.
Мы рады, что смогли помочь Вам в решении проблемы.
Опишите, что у вас не получилось. Наши специалисты постараются ответить максимально быстро.
Настройка области печати в страничном режиме
Страничный режим позволяет нам зафиксировать границы области печати документа на всех страницах одновременно. Он позволяет настроить и оптимизировать таблицы под размеры и ориентацию бумажных листов.
Кроме того в этом режиме самый удобный предварительный просмотр перед печатью. Ведь видны все страницы с оптимальным масштабом, как миниатюры среднего размера. Ситуация полностью под контролем пользователя. Рассмотрим, как задать изменить увеличить, уменьшить или удалить области печати.
Как задать область печати в Excel?
Чтобы перейти в режим для управления границами и областями, нужно зайти на вкладку «Вид» и в разделе режим просмотра книги, выбрать инструмент «Страничный режим»
Второй вариант это щелкнуть на третий переключатель в правой стороне строки состояния окна.
Как изменить область печати в Excel?
Чтобы задать область печати нужно установить и зафиксировать границы разметки страниц, которые и будут отделять все области. Для этого необходимо в страничном режиме щелкнуть по синей пунктирной линии, удерживая левую клавишу мыши, переместить синюю линию в нужное положение.
Если таблица выходит за белую область, то все что находиться в серой области не будет выведена на принтер. Если у вас в страничном режиме все данные находятся на серой области, то при печати из Excel выходит пустая страница. Можно принудительно убрать область печати, перемещая границы между серым и белым полем.
Для того, чтобы задать область печати необходимо установить и настроить границы. Как добавить границы? Кликаем по ячейке, которая находится в месте, где должен быть разрыв на страницы и выбираем опцию «Вставить разрыв страницы».
Как добавить только вертикальную границу? Щелкаем правой кнопкой мышки по столбцу, где будет проложена граница, выбираем туже опцию: «Вставить разрыв страницы». При вставке горизонтальной границе действуем аналогично, только кликаем по заголовку строки.
При вставке горизонтальной границе действуем аналогично, только кликаем по заголовку строки.
Примечание. Заметьте, в контекстном меню есть опция «Сброс разрывов страниц». Она позволяет удалить все границы и сделать настройки по умолчанию. Используйте ее, чтобы начать все заново.
Как сохранить настройки областей печати?
Все настройки областей можно сохранять в шаблоны, так называемые «Представления». Этот инструмент находится под страничным режимом.
При выборе инструмента «Представления» загружается менеджер представлений.
Чтобы сохранить данную настройку нажимаем кнопку добавить. Вводим имя и вот он уже в списке представлений.
Новые версии Excel начиная с 2007-го года, обладают эффективными средствами для подготовки документов на печать. Документ Excel более специфический с точки зрения организации данных для вывода на принтер, чем документ Word. Поэтому в Excel инструменты по настройке и подготовки документов на печать обладают большим количеством функций.
Как убрать зону печати в excel
Установка и удаление области печати на листе
При частой печати определенного выделения на отдельном месте можно определить область печати, которая включает только этот выбор. Область печати — это один или несколько диапазонов ячеек, которые вы назначаете для печати, если не хотите печатать весь таблицу. При печати после определения области печати печатается только область печати. При необходимости вы можете добавить ячейки, чтобы расширить область печати, а также очистить ее для печати всего таблицы.
На бумаге может быть несколько областей печати. Каждая область печати будет напечатана как отдельная страница.
Примечание: Снимки экрана в этой статье сделаны в Excel 2013. Если вы используете другую версию, то в ней может быть немного другой интерфейс, но если не указано иное, функции будут такими же.
В этой статье
Настройка одной или более областей печати
Выберем на этом сайте ячейки, которые нужно определить как область печати.
Совет: Чтобы задать несколько областей печати, удерживая нажатой клавишу CTRL, щелкните области, которые вы хотите распечатать. Каждая из этих областей выводится на печать на отдельной странице.
На вкладке Разметка страницы в группе Настройка страницы нажмите кнопку Область печати ивыберите установить область печати.
Примечание: Настроенная область печати сохраняется при сохранение книги.
Чтобы просмотреть все области печати, чтобы убедиться, что это именно те области, которые вам нужны, в группе Режимы просмотра книги нажмите кнопку > страничный режим. При этом также сохраняется область печати.
Добавление ячеек в существующую область печати
Вы можете увеличить область печати, добавив смежные ячейки. При добавлении ячеек, которые не находятся рядом с областью печати, Excel создает для них новую область печати.
Выберем на этом сайте ячейки, которые вы хотите добавить в существующую область печати.
Примечание: Если ячейки, которые вы хотите добавить, не находятся рядом с существующей областью печати, создается дополнительная область печати. Каждая область печати на листе печатается как отдельная страница. В существующую область печати можно добавить только смежные ячейки.
Каждая область печати на листе печатается как отдельная страница. В существующую область печати можно добавить только смежные ячейки.
На вкладке Разметка страницы в группе Настройка страницы нажмите кнопку Область печати ивыберите добавить в область печати.
При сохранении книги область печати также сохраняется.
Очистка области печати
Примечание: Если ваш сайт содержит несколько областей печати, при очистке области печати удаляются все области печати на нем.
Щелкните в любом месте на том месте, для которого вы хотите очистить область печати.
На вкладке Разметка страницы в группе Настройка страницы нажмите кнопку Очистить область печати.
Дополнительные сведения
Вы всегда можете задать вопрос специалисту Excel Tech Community, попросить помощи в сообществе Answers community, а также предложить новую функцию или улучшение на веб-сайте Excel User Voice.
Как убрать область печати в Excel?
Как убрать пунктирную линию в Excel?
Способ 4: удаление разрыва страницы
- Переходим во вкладку «Разметка».
 На ленте в блоке инструментов «Параметры страницы» кликаем по кнопке «Разрывы». Открывается выпадающее меню. …
На ленте в блоке инструментов «Параметры страницы» кликаем по кнопке «Разрывы». Открывается выпадающее меню. … - После этого разрывы в виде длинных пунктирных линий будут убраны. Но появятся мелкие пунктирные линии разметки.
Как убрать пустые страницы при печати в Excel?
Просто переходим во вкладку «Разметка» , кликаем по кнопке «Область печати» в блоке «Параметры страницы» и в появившемся меню выбираем пункт «Убрать» . После этого, если в ячейках вне таблицы не будет пробелов или других символов, пустые диапазоны не будут считаться частью документа.
Как удалить разрыв страницы в Excel?
Удаление разрыва страницы
- Выберите лист, который нужно изменить.
- На вкладке Вид в группе Режимы просмотра книги щелкните элемент Страничный режим. …
- Выполните одно из указанных ниже действий. …
- На вкладке Разметка страницы в группе Параметры страницы нажмите кнопку Разрывы.
- Выберите пункт Удалить разрыв страницы.
Как в Excel уместить все на одну страницу при печати?
Печать листа на одной странице
- На вкладке Разметка страницы выберите Параметры страницы.

- В разделе Масштаб выберите Разместить не более чем и введите 1 в полях по ширине страницы и по высоте страницы. Нажмите кнопку ОК. .
- В меню Файл выберите элемент Печать.
Что за пунктирная линия в Экселе?
Пунктир с короткими черточками — это обозначения страниц так, как они будут напечатаны. Они появляются после того, как Вы зайдете в параметры страницы или поменяете режим просмотра книги. Убрать проще всего закрыв и открыв заново файл.
Как в Excel сделать разметку страницы для печати?
Разметка страниц для печати в Excel
- Перейти на закладку «Вид» и выбрать инструмент «Размета страницы»
- В нижнем правом углу окна (на строке состояния, справа) щелкнуть на соответствующий переключатель между режимами «Обычный» и «Страничный».
Как убрать серый фон в Excel?
На вкладке «Разметка страницы» в группе «Настройка страницы» нажмите кнопку «Удалить фон». Удаление фона доступно только в том случае, если фон листа есть.
Как убрать лишние ячейки в Excel?
Нажмите F5 , чтобы открыть диалоговое окно Go to (Переход). В диалоговом окне нажмите кнопку Special (Выделить). В диалоговом окне Go to special (Выделить группу ячеек) отметьте пункт Blanks (Пустые ячейки) и нажмите ОК . Кликните правой кнопкой мыши по любой из выделенных ячеек и нажмите Delete (Удалить).
Как переместить разрыв страницы в Excel?
Перемещение разрыва страницы
- В меню «Вид» выберите пункт «Страничный режим».
- Наведите указатель на линию разрыва страницы, чтобы он принял форму , и перетащите линию в новое место. Примечание: После перемещения автоматический разрыв страницы считается вставленным вручную.
Как сделать страницу в Excel?
Итак, как в excel добавить лист?
- На панели «Главная» найдите команду «Вставить» и выберите пункт «Вставить лист«. …
- Использовать комбинацию клавиш Shift+F11, опять же, лист добавится перед активным листом.
- Внизу экрана найдите кнопки управления листами, и в конце перечня листов нажмите кнопку «Добавить лист«.

Как определить границы листа в Excel?
Как изменить область печати в Excel? Чтобы задать область печати нужно установить и зафиксировать границы разметки страниц, которые и будут отделять все области. Для этого необходимо в страничном режиме щелкнуть по синей пунктирной линии, удерживая левую клавишу мыши, переместить синюю линию в нужное положение.
Как распечатать документ на весь лист а4?
Порядок печати больших форматов на А4 простой:
- Необходимо открыть изображение и нажать на печать.
- Выбрать свойства и страницу.
- В пункте «Макет страницы» избрать печать постера и выбрать способ разбивки листов А4.
Как в Excel распечатать на одном листе?
Чтобы напечатать весь лист, щелкните Файл > Печать > Печать. Убедитесь, что установлен флажок Лист целиком, и нажмите кнопку Печать. Если у вас есть классическое приложение Excel, можно задать дополнительные параметры печати. Нажмите кнопку Открыть в Excel и выберите несколько областей печати на листе.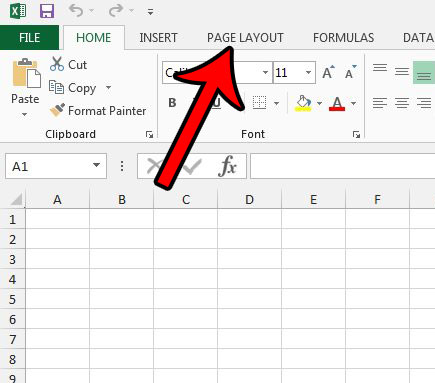
Как в Excel сделать разные таблицы на одном листе?
Выделяем ячейку А1, чтобы Excel знал, с какой информацией придется работать. В меню «Вставка» выбираем «Сводная таблица». Откроется меню «Создание сводной таблицы», где выбираем диапазон и указываем место. Так как мы установили курсор в ячейку с данными, поле диапазона заполнится автоматически.
Печать файлов
Веб-узел Microsoft Office Microsoft Press Служба технической поддержки Майкрософт
| Содержание: 1. О продукте Возможности Microsoft Excel 2. Новые ключевые возможности Microsoft Excel 3. Дополнительные новые возможности Microsoft Excel 4. Специальные возможности в Microsoft Excel Технические характеристики и компоненты Microsoft Excel 5. 6. Компоненты, устанавливаемые вместе с Microsoft Excel Настройка Microsoft Excel 7. Настройка элементов окна программы 8. Изменение значений по умолчанию и настроек 9. Настройка панелей инструментов и меню 10. Настройка параметров запуска Microsoft Excel 11. Использование надстроек и дополнительных компонентов 12. Разрешение вопросов, связанных с настройкой приложения Microsoft Excel Управление и печать файлов 13. 14. Поиск и предварительный просмотр файлов 15. Настройка свойств файлов 16. Печать файлов 17. Сохранение и закрытие файлов 18. Преобразование файлов в формат Microsoft Excel и обратно 19. Работа с шаблонами 20. Работа с книгами и листами 21. Управление листами 22. Размещение окон и просмотр листов 23. Сохранение настроек отображения и печати как представления 24. Разрешение вопросов при работе с книгами и листами Работа с данными на листах 25. 26. Выбор данных 27. Редактирование данных на листе 28. Копирование и перемещение данных 29. Проверка орфографии 30. Использование буфера обмена Microsoft Office 31. Форматирование листов 32. 33. Использование условных форматов 34. Изменение размера ячеек и положения текста 35. Использование числовых форматов 36. Использование стилей 37. Работа с текстом и данными 38. 39. Сортировка 40. Проверка записей в ячейках 41. Разрешение вопросов, связанных с данными на листах Использование Microsoft Excel при работе в Интернете 42. Публикация данных Microsoft Excel в Интернете 43. 44. Работа с гиперссылками 45. Работа с веб-папками 46. Автоматизация содержимого веб-страниц 47. Работа с файлами и узлами FTP 48. Разрешение вопросов по использованию Microsoft Excel при работе в Интернете Импорт данных 49. 50. Работа с данными OLAP 51. Создание и выполнение запросов 52. Настройка Microsoft Query и источников данных 53. Работа с внешними данными на листе 54. Разрешение вопросов, связанных с внешними данными Анализ и управление данными 55. 56. Структуризация данных 57. Консолидация данных 58. Анализ данных с помощью свободных таблиц и отчётов 59. Создание и удаление свободных таблиц и отчётов 60. Настройка вида и разметки свободных таблиц 61. 62. Создание свободных таблиц с помощью групповых операций и формул 63. Извлечение и обновление данных 64. Выполнение анализов «что-если» для данных на листах 65. Анализ таблиц данных 66. Процедура поиска решения 67. 68. Разрешение вопросов, связанных с анализом и управлением данными Создание и использование форм 69. Создание и использование форм 70. Создание форм 71. Использование форм 72. Разрешение вопросов, связанных с созданием и использованием форм Создание и исправление формул 73. 74. Использование ссылок 75. Формулы массивов 76. Имена и заголовки 77. Условные формулы 78. Формулы даты и времени 79. Математические формулы 80. Текстовые формулы 81. 82. Финансовые формулы 83. Создание связей 84. Управление расчётами 85. Исправление формул 86. Работа с Евро 87. Разрешение вопросов, связанных с созданием и исправлением формул Работа с функциями 88. 89. Внешние функции 90. Инженерные функции 91. Информационные функции 92. Логические функции 93. Математические функции 94. Статистические функции 95. Текстовые функции и функции обработки данных 96. 97. Функции баз данных 98. Функции даты и времени 99. Функции просмотра Работа с рисунками и диаграммами 100. Работа с рисунками и диаграммами 101. Создание фигур, линий, полулиний и других графический объектов 102. 103. Добавление текста и особых текстовых эффектов 104. Группировка, выравнивание и перемещение графических объектов 105. Работа с импортированными рисунками и картинками 106. Работа со схемами и организационными диаграммами 107. Разрешение вопросов, связанных с графическими объектами и рисунками Работа с диаграммами 108. 109. Отображение диаграмм 110. Работа с маркерами данных, подписями значений и текстом 111. Редактирование данных в диаграмме 112. Планки погрешностей и линии тренда 113. разрешение вопросов , связанных с диаграммами Система безопасности 114. 115. Цифровые подписи и сертификаты 116. Защита книг и листов 117. Обеспечение конфиденциальности 118. Разрешение вопросов, связанных с безопасностью Совместная работа 119. Работа с общими книгами 120. 121. Отслеживание изменений 122. Пометка и просмотр изменений 123. Слияние книг 124. Работа с примечаниями 125. Работа с обсуждениями 126. Проведение собраний по сети 127. 128. Разрешение вопросов, связанных с совместной работой Доступ к данным совместно с другими программами 129. Доступ к данным совместно с другими программами 130. Обмен данными между Microsoft Excel, Microsoft Word и Microsoft PowerPoint 131. 132. Взаимодействие между Microsoft Excel Microsoft outlook 133. Разрешение вопросов, связанных с совместным доступом к данным Рукописный текст и речь 134. Распознание рукописного текста и речи 135. 136. Распознавание рукописного текста на восточно-азиатских языках 137. Обработка речи 138. Разрешение вопросов, связанных с распознаванием рукописного текста и речи Смарт-теги 139. Использование смарт-тегов 140. Разрешение вопросов, связанных со смарт-тегами Автоматизация задач 141. 142. Разрешение вопросов, связанных с автоматизацией задач
| Печать
файлов Просмотр листа перед началом печати Microsoft Excel
позволяет просмотреть листы (Лист.
Основной документ, используемый в Microsoft Excel для хранения
данных и работы с ними. Он также называется электронной таблицей.
Лист состоит из ячеек, упорядоченных в строки и столбцы. Листы
всегда хранятся в книге.) и настроить их внешний вид перед
печатью следующими способами.
По мере выполнения настроек, влияющих на параметры печати листа, можно переключаться из одного режима в другой для просмотра изменений перед отправкой данных на печать. Подготовка к печати Microsoft Excel предоставляет множество необязательных параметров, позволяющих настроить конечный внешний вид напечатанной страницы. Для того чтобы проверить все, что может повлиять на результаты печати, выполните следующие действия. Измените формат и макет листа на экране. Можно установить
ориентацию печатаемого листа как книжную или альбомную. Когда использовать альбомную ориентацию. Переключитесь на альбомную ориентацию, если необходимо напечатать намного больше столбцов, чем помещается на странице с книжной ориентацией. Если использование альбомной ориентации нежелательно, измените макет распечатываемого листа для размещения данных на имеющемся месте или подгоните поля. Размещение
данных на странице. Печатаемое изображение можно разместить
на странице, уменьшая или увеличивая его. Другие изменения макета
печатаемого листа включают установку размера бумаги, размещение
данных по центру страницы при печати, управление нумерацией
страниц. Эти изменения влияют только на внешний вид листа при
печати и не сказываются на отображении листа на экране. Печать части данных. Чтобы напечатать выбранные части данных на листе, можно указать печатаемые области. Добавление колонтитулов Чтобы поместить
числа или другой текст сверху или снизу данных листа на каждой
странице, можно добавить верхний и нижний
колонтитулы (Колонтитулы. Верхний колонтитул может включать в себя
текст и рисунки и располагается в верхней части каждой страницы
раздела. Нижний колонтитул располагается в нижней части каждой
страницы. Обычно колонтитулы содержат номера страниц, названия
глав, даты и имена авторов. ) на печатаемый лист. Верхний
колонтитул печатается наверху каждой страницы, нижний колонтитул
печатается внизу каждой страницы. Можно использовать встроенные
колонтитулы или создать собственные колонтитулы. 1— Верхние колонтитулы Верхний и нижний колонтитулы отделены от данных на листе и появляются только при печати или предварительном просмотре. Кроме колонтитулов на каждой странице можно выводить и данные с листа, чтобы использовать их как заголовки (Заголовки для печати. Заголовки строк или столбцов, которые выводятся вверху или слева каждой страницы при печати.) при печати. Предварительный просмотр и настройка полей Чтобы
просмотреть каждую страницу в том виде, в каком она будет
напечатана, нажмите кнопку Предварительный просмотр . В
режиме предварительного просмотра можно посмотреть колонтитулы и
заголовки, выводимые на каждой странице (Заголовки
для печати. Когда следует подгонять поля. Подгоните поля или столбцы, если данные немного не помещаются на странице и нельзя их сжать. В режиме предварительного просмотра можно изменить ширину полей и столбцов, перетаскивая маркеры изменения размера. Нажмите кнопку Поля для отображения маркеров. 1 — Маркеры изменения размера поля 2 — Маркеры изменения ширины столбца Изменение размера отдельных столбцов и строк. Переместите линии сетки в областях номеров строк и букв столбцов. 1 — Подбор размера столбца 2 — Подбор размера строки Сетки,
порядок страниц и другие параметры. Проверка разрывов страниц Разметка страниц показывает, где на листе появляются разрывы страниц (Разрыв страницы. Разделитель страниц для печати. В Microsoft Excel разрывы строки вставляются автоматически в зависимости от размера бумаги, полей, масштаба и расположения разрывов строки, вставленных пользователем.) и какая область листа будет напечатана. Установленные пользователем разрывы страниц обозначаются сплошными синими линиями, а автоматически установленные Microsoft Excel — пунктирными. 1 — Разрывы страниц, установленные автоматически 2 — Разрывы страниц, установленные вручную Когда
перемещать разрывы страниц. Принудительные разрывы страниц. Чтобы закончить страницу в определенном месте и начать новую страницу, можно установить дополнительный разрыв страницы. Повторение заголовков на каждой странице Повторение
подписей строк и столбцов. Если данные на листе имеют
подписи строк или столбцов (называемые также заголовками печати),
Microsoft Excel может повторять эти подписи на каждой странице при
печати листа. 1 — Подписи столбцов Подписи не обязательно должны располагаться в первых строках или столбцах листа, но они не будут повторяться до тех пор, пока не будет напечатана строка или столбец, в которых они находятся. Повторение заголовков строк и столбцов. Можно также печатать номера строк или буквы для столбцов на листе (не путайте с подписями данных). 1 — Номера строк 2 — Буквы столбцов Можно использовать комбинацию колонтитулов, повторяющихся подписей и заголовков строк и столбцов. Предварительный просмотр конкретных листов или страниц Диапазон страниц. Встроенная диаграмма. Если лист содержит встроенную диаграмму, в окне предварительного просмотра отображается как сам лист, так и диаграмма. Перемещение и изменение размеров диаграммы возможно в обычном режиме или в режиме разметки страницы. Если перед нажатием кнопки Предварительный просмотр была выделена встроенная диаграмма, Microsoft Excel отобразит только эту диаграмму. Номер страницы и число страниц. В строке состояния в нижней части экрана отображается номер текущей страницы и общее число страниц, которые будут напечатаны. Ускорение печати Печать в черновом
режиме. Печать листа Microsoft Excel можно ускорить, временно
изменив качество печати. Печать в черно-белом режиме. На черно-белых принтерах цвета отображаются в виде оттенков серого. Сократить время печати листа Microsoft Excel, содержащего цветовое оформление, можно путем печати цветов в черно-белом режиме. При печати листа Microsoft Excel с использованием только черного и белого цветов цветные текст и рамки выводятся черными, а не в виде оттенков серого. Microsoft Excel выводит фон ячеек и автофигур белым и печатает другие рисунки и диаграммы оттенками серого цвета. Печать без линий
сетки. Использование надстройки «Диспетчер отчетов» Листы, представления (Представление.
Набор параметров отображения и печати которые можно именовать и
применять к книге. В одной книге можно создавать несколько
представлений без необходимости сохранения каждого в отдельной копии
книги.) и сценарии (Сценарий.
Именованный набор входных значений, которые можно подставить в
электронную таблицу.) могут быть объединены в отчеты, которые
затем могут быть распечатаны с помощью надстройки (Надстройка
Microsoft Excel. Компонент, который можно установить на компьютере
для добавления команд и функций в Microsoft Excel. Такие надстройки
предназначены для использования только в Microsoft Excel. Другие
надстройки для Microsoft Excel или Microsoft Office являются
надстройками для модели COM. Например, если существуют сценарий «Лучший случай», сценарий «Худший случай» и два различных пользовательских представления «Итоги» и «Подробности», то существует возможность создания отчета со сценарием «Лучший случай» и представлением «Подробности» и отчета со сценарием «Лучший случай» и представлением «Итоги». Печать с масштабированием по ширине листа или по количеству страниц Если лист Microsoft
Excel не умещается на требуемом числе печатных страниц, допускается
изменение масштаба, чтобы печатная копия документа занимала больше
или меньше страниц, чем при нормальном размере. Возможно также
задание числа страниц, на которых будет распечатан документ. Примечание. При печати короткого документа значок принтера может отображаться в системной области недостаточно долго для того, чтобы успеть щелкнуть его для проверки состояния печати.
Примечания
Печать заданной области на листе
Добавление ячеек к существующей области печати
Расположение данных листа Excel по центру печатаемой страницы
Очистка области печати Для отправки документов по факсу на компьютере должны быть установлены и настроены соответствующие оборудование и программное обеспечение.
Печать выделенной области, активного листа (листов) или книги Если на листе Microsoft Excel задана область печати, будет распечатана только эта область. Например, если выделен диапазон ячеек и установлен флажок Выделенный диапазон, будут распечатаны ячейки из этого диапазона, а определенные на листе Microsoft Excel области печати будут пропущены.
Печать нескольких листов
Печать нескольких книг Все файлы печатаемых книг должны находиться в одной папке.
Примечание. При печати книги в файл с целью ее последующей печати на принтере, отличном от используемого при создании документа, могут измениться разрывы страниц и размеры шрифта
Заголовки строк — номера строк, отображаемые в левой части листа Microsoft Excel; заголовки столбцов — буквы или числа, отображаемые в верхней части столбцов листа Microsoft Excel.
|
Как установить область печати в Excel (+ изменить и очистить область печати)
Если ваш мир печати ограничивался поездками туда и обратно с предварительным просмотром печати и настройкой страницы, у вас впереди целый новый маленький мир под названием Область печати.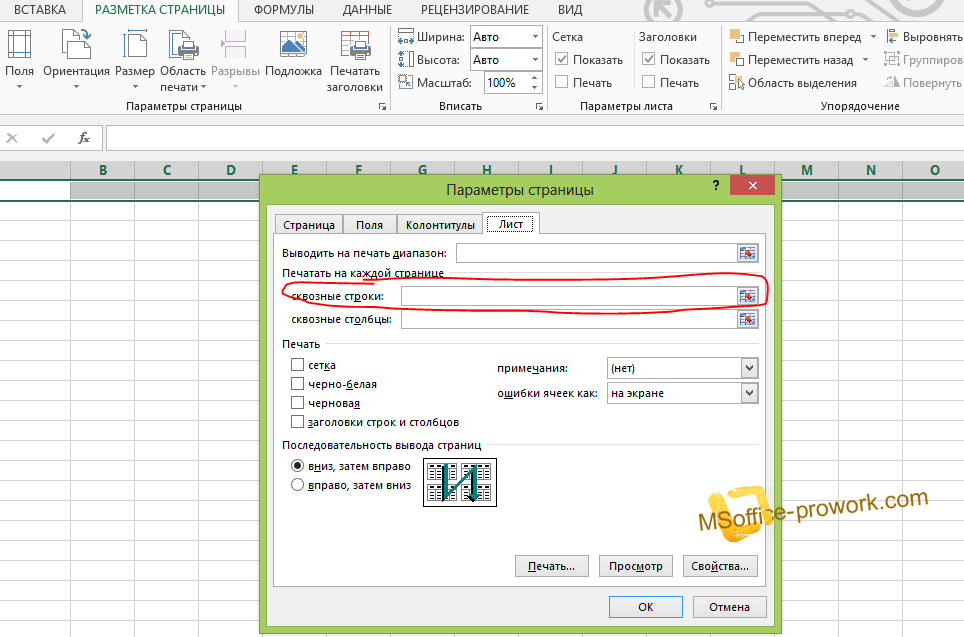 Вам может понадобиться распечатать свою работу, список или некоторые данные, и если их много, значит, какая-то организация в порядке, и то, что выходит на бумаге, должно быть под вашим контролем.
Вам может понадобиться распечатать свою работу, список или некоторые данные, и если их много, значит, какая-то организация в порядке, и то, что выходит на бумаге, должно быть под вашим контролем.
Это вовсе не невозможно; настройка области печати — это то, что помогает нам контролировать то, что происходит с бумагой, а также то, что не идет на бумаге, а что идет! Мы все можем признать, что это звучит намного лучше, чем нажать кнопку печати и потом нервничать. Если вы когда-либо имели дело с гигантскими наборами данных, вы знаете, что может сделать их печать вслепую. Мы бы не хотели говорить, но мы поможем вам с разумной печатью, установив область печати.
Содержание
Что такое область печати в Excel
Область печати — это диапазон ячеек, которые будут напечатаны на одном листе бумаги после того, как будут обозначены как область печати. Вы также можете установить несколько областей печати, и каждая область будет напечатана на отдельном листе бумаги. Область печати обозначена серыми контурами, которые немного более заметны, чем линии сетки.
Область печати обозначена серыми контурами, которые немного более заметны, чем линии сетки.
Настройка области печати особенно полезна, если вы хотите распечатать выбранную часть, а не весь рабочий лист, или если вы хотите разделить весь лист на части для печати.
Создать область печати так же просто, как выбрать диапазон ячеек и установить их в качестве области печати. Область печати можно устанавливать, добавлять, изменять и очищать, и это то, чему вы научитесь в этом уроке.
Пример
Для образца листа, который будет использоваться в учебном пособии, мы скроем линии сетки, чтобы вы могли более четко видеть линии области печати.
Мы также добавили дополнительные столбцы и строки и включим их в область печати, чтобы вы могли отчетливо видеть линии области печати без перекрывающих их границ.
Как установить область печати в листах Excel
Чтобы установить область печати, вы выбираете область и нажимаете команду Установить область печати ; Это оно.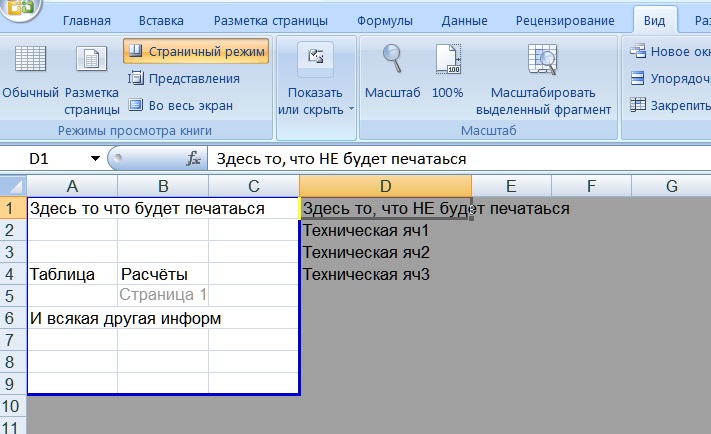 Вы узнаете, что область печати установлена, когда увидите серые линии, обрисовывающие ваш выбор.
Вы узнаете, что область печати установлена, когда увидите серые линии, обрисовывающие ваш выбор.
Здесь у нас есть шаги:
- Выберите область или ячейки на рабочем листе, которые должны быть напечатаны.
- Перейдите к Макет страницы В разделе Параметры страницы нажмите кнопку 9Нажмите кнопку 0029 Print Area и выберите Set Print Area из раскрывающегося списка.
Это устанавливает выбранную вами область в качестве области печати, которую вы видите по серым линиям:
Вы можете подтвердить область печати из Предварительного просмотра печати (нажмите Ctrl + P ) :
3
2 Установив требуемую область печати, вы можете перейти к ее печати.
Как установить несколько областей печати в Excel
Повторная установка нескольких областей печати — это вопрос выбора ячеек, но на этот раз в группах. Точно так же, как вы обычно делаете множественный выбор, удерживая нажатой Ctrl и выбор левой кнопкой мыши. Давайте посмотрим шаги для этого:
Давайте посмотрим шаги для этого:
- Сделайте первый выбор ячеек для печати.
- Удерживая клавишу Ctrl , сделайте следующий выбор левой кнопкой мыши. Таким же образом сделайте все последующие выборки.
- Теперь установите выборки в качестве областей печати на вкладке Макет страницы > Раздел Параметры страницы > Область печати кнопка > Установить область печати
Эти шаги позволят установить несколько выбранных областей в качестве областей печати, каждая область печати будет обозначена серыми контурами:
Каждая область печати будет напечатана на отдельной страница:
Примечание:
В приведенном выше примере вы можете видеть, что каждая таблица разделена тремя строками между ними. Мы разнесли их, потому что если бы не эти лишние строки, то даже если бы выборки были сделаны отдельно, а были бы смежными диапазонами, то выборки будут считаться одной областью печати. Например. следующие таблицы были выбраны отдельно, но будут включены в ту же область печати, что и диапазоны, расположенные рядом:
Например. следующие таблицы были выбраны отдельно, но будут включены в ту же область печати, что и диапазоны, расположенные рядом:
Просмотр областей печати Excel
Чтобы просмотреть все области печати, установленные на листе, вы можете перейти к просмотру разрыва страницы, где лист будет уменьшен до 60%, а области печати будут выделены четкими синими линиями. . Давайте выделим, где вы можете найти Предварительный просмотр разрыва страницы :
Прямо вверх, вы можете щелкнуть значок Предварительный просмотр разрыва страницы в строке состояния в нижней части книги.
Или вы можете перейти на Вкладка Просмотр и выберите кнопку Предварительный просмотр разрыва страницы в разделе Просмотр рабочей книги .
Вот как выглядит Page Break Preview нашего примера листа. Вы можете видеть, что все 4 таблицы имеют свои собственные области печати и будут напечатаны на отдельных страницах:
Обратите внимание, что вы также можете настроить области печати в Предварительном просмотре с разрывом страницы , щелкнув и перетащив синие линии.
Рекомендуемое чтение : Как печатать линии сетки в Excel
Как изменить область печати в Excel
Существует довольно много способов изменить область печати в Excel. Давайте пройдемся по ним один за другим.
Изменение области печати с помощью параметров области печати
Сразу после того, как область печати установлена в первую очередь, есть возможность добавить ее в область печати после выбора соседней области. Давайте продолжим с примера ниже, где у нас уже есть одна область печати:
- Выберите область, которую вы хотите добавить к существующей области печати. Новый выбор должен находиться рядом с существующей областью печати.
- На вкладке Макет страницы в разделе Параметры страницы нажмите кнопку Область печати , а затем кнопку Добавить в область печати. Параметр Добавить в область печати отображается, только если на листе установлена хотя бы одна область печати.

Теперь новое выделение добавлено в область печати, заметное по серым линиям:
Если новая область, которую вы хотите добавить к области печати, не находится рядом с существующей областью печати, новая область будет добавлена как отдельная область печати. Например, следующий выбор не будет добавлен в существующую область печати, так как между двумя областями имеется разрыв в одну строку:
Вышеупомянутый выбор будет добавлен как отдельная область печати.
Изменение области печати в режиме предварительного просмотра разрыва страницы
Еще один способ добавить область печати — настроить разрывы страниц в0029 Предварительный просмотр разрыва страницы . Вот как:
- Чтобы войти в режим просмотра разрыва страницы , щелкните последний из 3 маленьких значков в строке состояния, расположенной в нижней части рабочего листа.
- В Предварительном просмотре разрыва страницы вы можете увидеть все области печати рабочего листа.

- Поскольку мы собираемся добавить вторую таблицу в первую область печати, мы скорректируем нижний разрыв страницы и перетащим его, чтобы включить вторую таблицу.
Это добавляет новую область в область печати:
Изменение области печати с помощью диспетчера имен
Третий способ редактирования области печати — использование диспетчера имен . Это связано с тем, что при установке области печати диапазон области печати автоматически называется Print_Area.
Поскольку это именованный диапазон, область печати можно настроить с помощью диспетчера имен. Вот как это сделать:
- Откройте вкладку Name Manager by Formulas > группу Определенные имена > Name Manager (или нажмите Ctrl + F3 ).
- Щелкните соответствующий именованный диапазон, чтобы отредактировать его.
- В нашем примере у нас есть таблицы 1 и 2 как отдельные области печати.
 Чтобы объединить их в одну область печати, мы можем изменить ссылки на ячейки, чтобы сделать A1: G22 одним диапазоном и, следовательно, одной областью печати. Внесите изменения в выбранный диапазон.
Чтобы объединить их в одну область печати, мы можем изменить ссылки на ячейки, чтобы сделать A1: G22 одним диапазоном и, следовательно, одной областью печати. Внесите изменения в выбранный диапазон.
- Нажмите на галочку слева от поля, чтобы применить изменения.
- Нажмите Закрыть .
См. ниже, что 2 отдельные области печати были объединены в одну из изменений, внесенных в диспетчер имен .
Изменение области печати с помощью диалогового окна «Параметры страницы»
Диалоговое окно «Параметры страницы» также можно использовать для изменения области печати. Вы можете ввести ссылки на ячейки или выбрать диапазоны для областей печати. Ниже приведены шаги.
- Чтобы открыть диалоговое окно Параметры страницы , перейдите на вкладку Макет страницы и щелкните кнопку запуска диалогового окна в правом нижнем углу Параметры страницы
- Таб.

- Поле Область печати — это все, что необходимо для редактирования области печати. Несколько областей печати на листе разделяются запятыми. Что касается нашего примера, мы редактируем область печати, добавляя таблицу 3 в качестве третьей области печати.
- В поле Область печати введите запятую, чтобы добавить еще одну область печати.
- Вы можете вручную добавить ссылки на ячейки для таблицы 3, т.е. A24:G31, или вы можете выбрать таблицу на листе после добавления запятой. При выборе ссылки на ячейки будут автоматически переданы в поле Область печати :
- По завершении нажмите OK .
Использование диалогового окна Page Setup добавило таблицу 3 в нашу третью область печати:
Как очистить область печати в Excel
Очистка области печати здесь означает очистку всех установленных областей печати с рабочего листа, и это делается несколькими простыми щелчками:
- На вкладке Макет страницы , в в разделе Параметры страницы выберите Область печати В раскрывающемся списке выберите Очистить область печати.

И это очищает установленную нами область печати:
Как заставить Excel игнорировать область печати
Заставить Excel игнорировать область печати — это еще один способ очистки области печати. Вот что нужно сделать:
- Нажмите Ctrl + P , чтобы перейти к Предварительный просмотр печати .
- В разделе Настройки нажмите кнопку Печать активных листов и выберите из списка Игнорировать область печати .
Вы можете сразу увидеть в Предварительном просмотре печати , что заданная область печати была проигнорирована и сброшена:
Выбор области печати
Когда вы устанавливаете область печати, будь то одна или несколько областей, области печати автоматически становятся именованным диапазоном Print_Area. При выборе этого имени в поле будет выбрана область печати на листе.
- Щелкните маленькую стрелку в поле имени, чтобы открыть список имен.

- Выберите Print_Area из списка.
Это позволит выбрать область печати на листе, будь то один диапазон или несколько диапазонов.
Рекомендуемая литература : Как печатать комментарии в Excel
Проблемы с областью печати и быстрые решения
Не все идет по плану, поэтому у нас есть несколько инструментов устранения неполадок, к которым вы можете прибегнуть. Вот несколько проблем, с которыми вы можете столкнуться при работе с областью печати, и их соответствующие исправления.
Невозможно установить область печати в Excel
Проблема : Область печати отличается от того, что вы пытаетесь установить, включая непонятные диапазоны.
Исправление : Начните с очистки области печати, а затем попробуйте снова установить область печати.
Не все столбцы печатаются
Проблема : Все столбцы включены в одну область печати, но печатаются на разных страницах.
Исправление : Проблема здесь либо в количестве столбцов, либо в ширине столбцов; Вы можете только поместить так много на бумаге. Посмотрите, можете ли вы уменьшить ширину некоторых столбцов, скрыть или удалить некоторые столбцы или выбрать Уместить все столбцы на одной странице (параметр Предварительный просмотр , Настройки , последняя кнопка для параметров масштабирования, Уместить все столбцы на одной странице ).
Область печати печатается на нескольких страницах
Проблема : Ваш рабочий лист печатается не на одной странице, а на нескольких страницах.
Fix : Проверьте, установлена ли область печати на одну страницу; несмежные диапазоны являются отдельными областями печати и будут напечатаны на разных страницах.
Если проблема все еще не решена, это может быть размер бумаги (все данные не помещаются на одной странице). Попробуйте уменьшить поля, чтобы они максимально уместились на бумаге ( Предварительный просмотр перед печатью , Настройки , вторая предпоследняя кнопка для полей). Вы также можете выбрать Fit Sheet on One Page с помощью кнопки параметров масштабирования под кнопкой полей.
Вы также можете выбрать Fit Sheet on One Page с помощью кнопки параметров масштабирования под кнопкой полей.
Мы вышли за пределы обучающей зоны. Итак, вот что у нас есть для вас по настройке области печати в Excel. У нас было несколько простых способов получить область печати обходного пути, потому что мы не можем тратить время и бумагу на печать вслепую. Всегда есть что-то еще от города Excel, грохочущего на вашем пути; мы позаботимся о том, чтобы он прошел через нас, прежде чем он попадет к вам!
Как установить область печати в Excel
Как вы знаете, Excel является полезным инструментом для выполнения вычислений. Это облегчает вашу работу в офисе и дома, позволяя создавать четкие списки, таблицы и статистику, структурировать числа и управлять этими данными. Excel также позволяет распечатывать таблицы и диаграммы, если вы хотите представить свою работу на бумаге , а не в цифровом виде. Но вам не нужно распечатывать целые рабочие листы. Вместо этого вы можете просто выбрать определенные области, которые хотите напечатать. Мы объясним, как установить область печати в Excel с пошаговыми инструкциями и скриншотами.
Мы объясним, как установить область печати в Excel с пошаговыми инструкциями и скриншотами.
Содержание
- Что такое область печати в Excel?
- Настройка области печати в Excel
- Настройка нескольких областей печати в Excel
- Очистка области печати в Excel
- Определение повторяющихся строк и столбцов
- Масштабирование области печати для нескольких страниц
3 90 область печати в Excel?
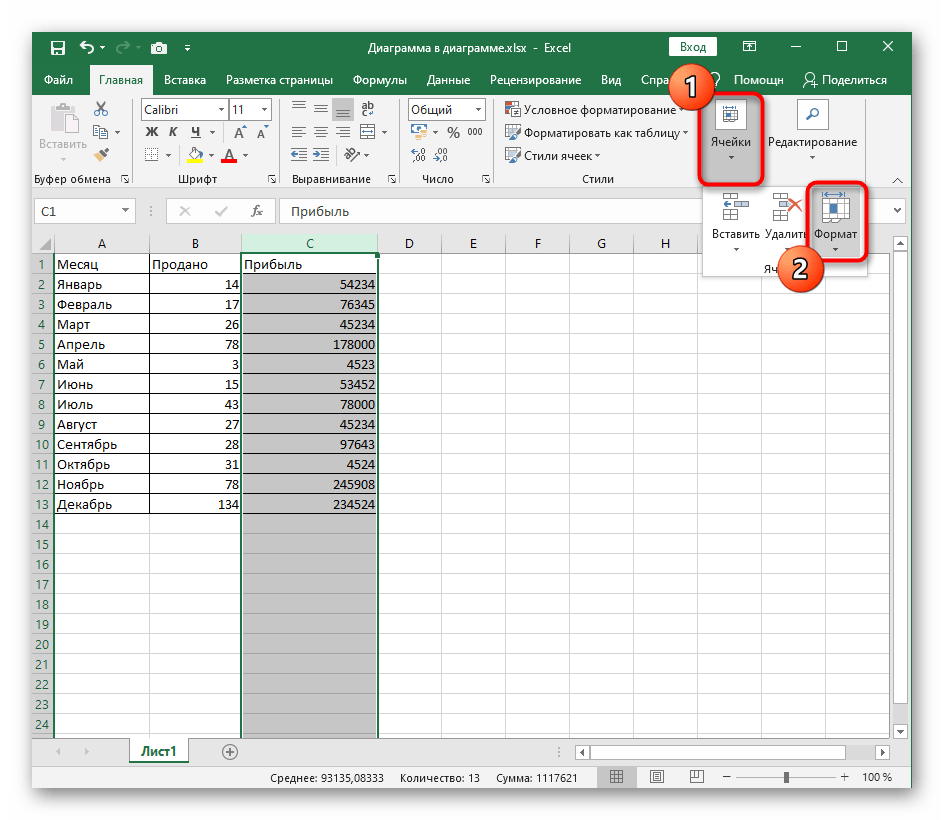 Давайте посмотрим шаги для этого:
Давайте посмотрим шаги для этого: Например. следующие таблицы были выбраны отдельно, но будут включены в ту же область печати, что и диапазоны, расположенные рядом:
Например. следующие таблицы были выбраны отдельно, но будут включены в ту же область печати, что и диапазоны, расположенные рядом:

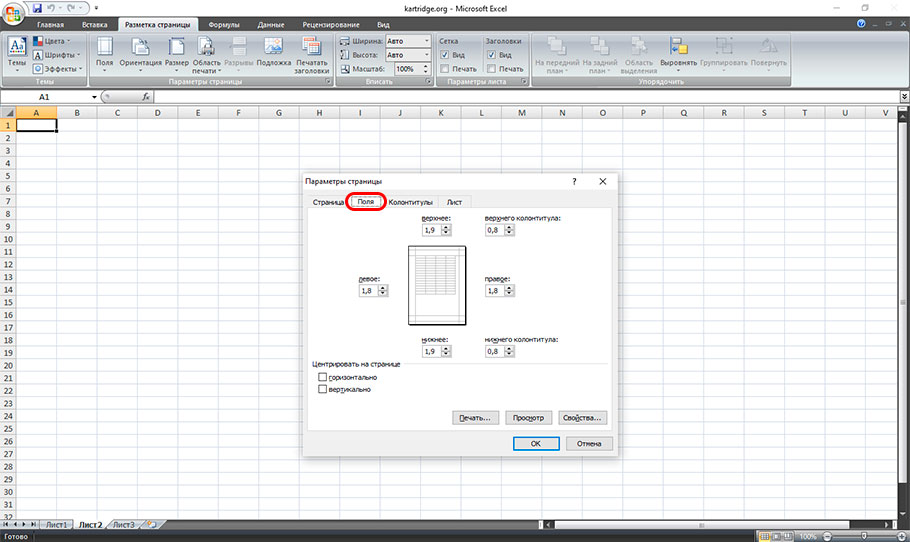
 Чтобы объединить их в одну область печати, мы можем изменить ссылки на ячейки, чтобы сделать A1: G22 одним диапазоном и, следовательно, одной областью печати. Внесите изменения в выбранный диапазон.
Чтобы объединить их в одну область печати, мы можем изменить ссылки на ячейки, чтобы сделать A1: G22 одним диапазоном и, следовательно, одной областью печати. Внесите изменения в выбранный диапазон.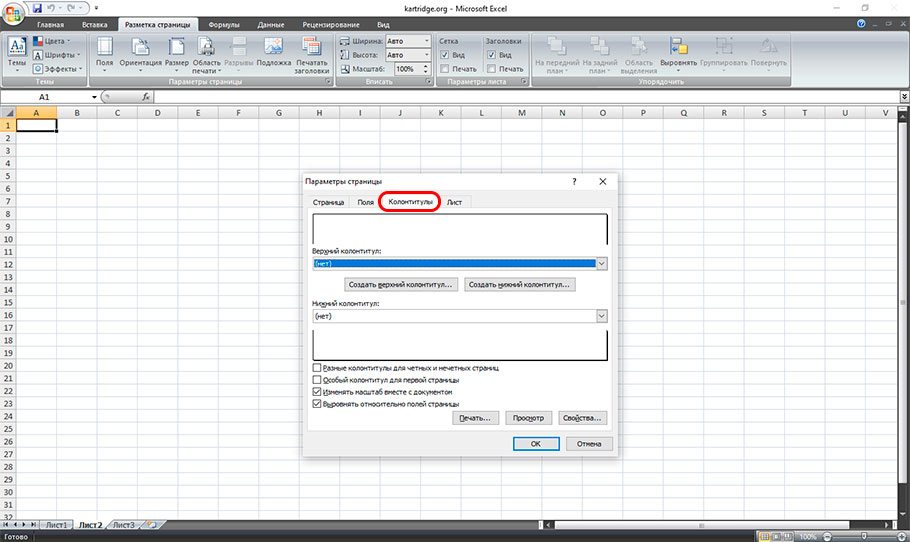



 Вы также можете выбрать Fit Sheet on One Page с помощью кнопки параметров масштабирования под кнопкой полей.
Вы также можете выбрать Fit Sheet on One Page с помощью кнопки параметров масштабирования под кнопкой полей. Мы объясним, как установить область печати в Excel с пошаговыми инструкциями и скриншотами.
Мы объясним, как установить область печати в Excel с пошаговыми инструкциями и скриншотами.- Настройка нескольких областей печати в Excel
- Очистка области печати в Excel
- Определение повторяющихся строк и столбцов
- Масштабирование области печати для нескольких страниц
Область печати — это выбранный диапазон ячеек на рабочем листе, который будет отображаться на распечатке. Все, что выходит за пределы выбранного диапазона, не печатается.
- Каждая новая электронная таблица имеет пунктирных линий , которые показывают область печати.
- Настройки по умолчанию для этой области определены таким образом, что все столбцы и строки помещаются на стандартном листе бумаги формата A4 .
- Область печати по умолчанию в Excel в книжной ориентации включает столбцы от A до J или строки с 1 по 50.
 В альбомной ориентации она варьируется от столбцов от A до O или строк с 1 по 33.
В альбомной ориентации она варьируется от столбцов от A до O или строк с 1 по 33.
Если содержимое для печати находится в пределах этого диапазона, вам не нужно делать никаких дополнительных настроек. Вся ваша информация появится на распечатке.
Пунктирные линии показывают, где заканчивается область печати.Настройка области печати в Excel
Вы можете настроить область печати, если хотите напечатать только одну часть рабочего листа.
Самый быстрый и простой способ определить область печати в Excel — выбрать область с помощью мыши . Вокруг этой области появляется рамка, а выбранные ячейки выделяются цветом. Далее перейдите в меню печати («Файл» → «Печать») и нажмите «Печать выделения».
В меню «Печать» в Excel можно указать, что печатается только выбранная область. Другой способ — использовать функцию «Макет страницы» . Здесь вы можете установить область печати в Excel, используя опцию «Выбрать область печати». В появившемся окне вы можете выбрать «Установить область печати». Затем выбранные ячейки таблицы также выбираются в электронной таблице. В настройках печати вы можете предварительно просмотреть область, которая будет распечатана в соответствии с вашими настройками.
В появившемся окне вы можете выбрать «Установить область печати». Затем выбранные ячейки таблицы также выбираются в электронной таблице. В настройках печати вы можете предварительно просмотреть область, которая будет распечатана в соответствии с вашими настройками.
Есть третий способ отображения и установки области печати в Excel: Использовать предварительный просмотр разрыва страницы . Кнопка для отображения этого представления находится в правом нижнем углу Excel. Excel автоматически выбирает область электронной таблицы, содержащую данные. Вы также можете изменить область печати вручную, переместив границу.
Вы также можете установить область печати в режиме предварительного просмотра разрыва страницы в Excel.Настройка нескольких областей печати в Excel
При необходимости вы также можете определить несколько областей печати в Excel, например столбцы от A до F, но исключая столбец D.
- Для этого выберите первую строку, которую вы хотите напечатать , и добавьте ее в область печати с помощью «Разметки страницы», как описано выше.
- Теперь выберите следующий столбец, который вы хотите включить в область печати, и вернитесь к функции «Область печати». Оказавшись там, вы можете добавить этот столбец и каждый дополнительный столбец, выбрав « Добавить в область печати ».
Клавиша Ctrl является полезным сочетанием клавиш для настройки нескольких областей печати в Excel. Нажмите эту клавишу, выберите все области, которые вы хотите включить в область печати, и нажмите «Установить область печати».
Очистка области печати в Excel
После завершения работы с областью печати можно восстановить ее. Для этого нажмите «Очистить область печати» прямо под кнопкой «Установить область печати». После этого вы можете легко определить и распечатать новые области печати, используя наше руководство.
Определение повторяющихся строк и столбцов
Если область печати занимает несколько страниц, Excel дает возможность определить строки и столбцы, которые необходимо повторять. Это полезная функция, если вы хотите повторить заголовок или имя на каждой странице распечатки вместо одной страницы. Чтобы повторить эти строки и столбцы на распечатке, выполните следующие действия:
Это полезная функция, если вы хотите повторить заголовок или имя на каждой странице распечатки вместо одной страницы. Чтобы повторить эти строки и столбцы на распечатке, выполните следующие действия:
- Нажмите «Разметка страницы», а затем «Печать заголовков».
- Появится новое окно, в котором можно установить область печати, назначить отдельные строки и/или столбцы определенным позициям и выполнить дополнительные настройки.
- Теперь определите строки, которые вы хотите повторять, введя записи в поле «Строки для повторения сверху», при условии, что нужная ячейка находится в строке 1. Кроме того, вы можете нажать маленькую кнопку справа от поля ввода. Это приведет вас к вашему документу, где вы можете выбрать строку, которую хотите повторить. Таким же образом сделайте записи в поле «Столбцы для повторения слева».
Масштабирование области печати для нескольких страниц
Этот совет по оптимизации области печати также поможет сохранить окружающую среду. Вы можете масштабировать выбранную область печати, если заметите, что она занимает на одну страницу больше, чем одна. Это изменяет размер содержимого , чтобы разрыв страницы не вставлялся. Вы можете масштабировать область печати, перейдя в настройки печати и выбрав «Уместить лист на одной странице». Вы также можете выбрать размещение всех строк или всех столбцов на одной странице.
Вы можете масштабировать выбранную область печати, если заметите, что она занимает на одну страницу больше, чем одна. Это изменяет размер содержимого , чтобы разрыв страницы не вставлялся. Вы можете масштабировать область печати, перейдя в настройки печати и выбрав «Уместить лист на одной странице». Вы также можете выбрать размещение всех строк или всех столбцов на одной странице.
- Online sales
- Excel
- Tutorials
Excel macros: How to optimize your work process with the popular spreadsheet programs
- Онлайн-продажи
Excel, программа для работы с электронными таблицами от Microsoft, уже много лет является одним из самых популярных решений для обработки постоянно растущего потока данных. Можно легко создавать простые, хорошо структурированные таблицы, содержательные диаграммы или полные бюджеты. Для повседневной офисной жизни многие компании вряд ли могут представить себе работу без приложения Office. Но чем сложнее проект, тем…
Для повседневной офисной жизни многие компании вряд ли могут представить себе работу без приложения Office. Но чем сложнее проект, тем…
Excel если-то: как работает функция ЕСЛИ
- Интернет-продажи
Оператор Excel «если-то» — одна из самых полезных формул. Во многих ситуациях вы можете создать логическое сравнение: если верно A, то B, иначе C. Чтобы использовать эту полезную формулу если-то в Excel, вам сначала нужно понять, как она работает и как именно ее использовать. Например, каким правилам синтаксиса следует функция ЕСЛИ и как можно расширить формулу?
Excel если-то: как работает функция ЕСЛИОбъяснение функции СУММЕСЛИ в Excel
- Интернет-продажи
Получите больше от Excel: SUMIF упрощает работу с балансами и анализами. Добавляйте только нужные значения — полностью автоматически. От простых расчетов до сложных формул — все это возможно с помощью функции СУММЕСЛИ в Excel. Как вы используете функцию? И как выглядит синтаксис?
Добавляйте только нужные значения — полностью автоматически. От простых расчетов до сложных формул — все это возможно с помощью функции СУММЕСЛИ в Excel. Как вы используете функцию? И как выглядит синтаксис?
Функция НАЙТИ в Excel
- Интернет-продажи
Функция НАЙТИ в EXCEL — эффективный инструмент. Это позволяет вам находить определенные строки в ячейке, независимо от того, сколько информации она содержит. ПОИСК особенно полезен в сочетании с другими функциями. С какими задачами вам может помочь функция? И какова синтаксическая структура?
Функция ПОИСК ExcelЗакрепление строк и столбцов в Excel: руководство
- Интернет-продажи
Чем больше таблица Excel, тем сложнее поддерживать обзор. Проблема в том, что такие ячейки, как панель заголовка, становятся скрытыми без использования специального форматирования. В следующей статье показано, как закрепить определенные столбцы и строки Excel, чтобы они оставались видимыми при прокрутке.
В следующей статье показано, как закрепить определенные столбцы и строки Excel, чтобы они оставались видимыми при прокрутке.
Как очистить область печати в Excel 2010
Мэтью Берли
Области печати в Microsoft Excel являются хорошим решением, когда вам нужно распечатать некоторые данные в файле, но не все. Но иногда область печати была установлена и уже неверна. К счастью, вы можете использовать аналогичный процесс для удаления области печати из электронной таблицы Excel, если она вам больше не нужна.
Microsoft Excel 2010 позволяет настраивать большинство аспектов электронной таблицы, включая способ ее печати. Если вы ранее установили область печати для документа, то вы знаете, что вы можете заставить Excel распечатать область ячеек, которую вы указали, независимо от того, есть ли информация в этих ячейках или есть ли дополнительная информация в ячейках. электронная таблица.
электронная таблица.
К сожалению, пока установлена область печати, это единственный диапазон ячеек, которые вы сможете распечатать. Поэтому, если вам нужно узнать , как очистить область печати в Excel 2010 , потому что назначенная область печати либо больше не является точной, либо потому, что вы хотите напечатать другую область электронной таблицы, вы можете следовать приведенным ниже инструкциям.
Как очистить область печати — Excel 2010
- Откройте файл Excel.
- Выберите макет страницы 9Вкладка 0058 в верхней части окна.
- Нажмите кнопку Область печати .
- Выберите параметр Очистить область печати .
Наша статья продолжается ниже дополнительной информацией об очистке области печати в Excel, включая изображения этих шагов.
Как запретить Excel 2010 печатать указанную область печати (руководство с иллюстрациями)
Назначение области печати в Excel 2010 очень полезно, когда у вас есть большая электронная таблица и вам нужно только периодически печатать определенную ее часть.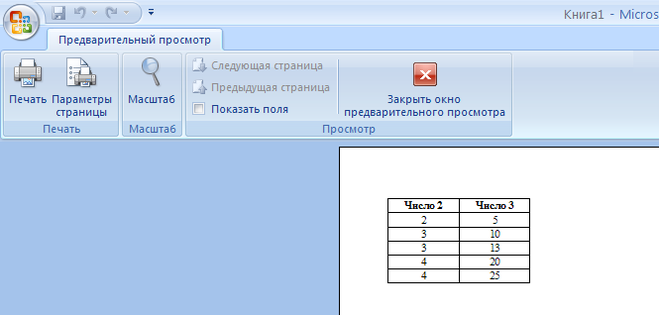 Вам не нужно помнить об изменении настроек принтера всякий раз, когда вы создаете копию электронной таблицы, и вы можете настроить все параметры макета страницы так, чтобы электронная таблица печаталась на заданном количестве страниц. Но когда эта область печати изменяется и вам нужно удалить настройки, вы можете очистить область печати в Excel 2010.
Вам не нужно помнить об изменении настроек принтера всякий раз, когда вы создаете копию электронной таблицы, и вы можете настроить все параметры макета страницы так, чтобы электронная таблица печаталась на заданном количестве страниц. Но когда эта область печати изменяется и вам нужно удалить настройки, вы можете очистить область печати в Excel 2010.
Шаг 1: Откройте документ Excel с установленной областью печати, которую вы хотите очистить.
Шаг 2. Щелкните вкладку
Макет страницы в верхней части окна.Шаг 3. Щелкните раскрывающееся меню
Область печати в разделе Параметры страницы ленты в верхней части окна, затем выберите параметр Очистить область печати . Обратите внимание, что после очистки области печати рабочего листа все данные на этом листе будут распечатаны при следующем нажатии кнопки «Печать». Часто на рабочем листе с заданной областью печати будут установлены некоторые параметры форматирования, учитывающие эту область печати.
Дополнительная информация о том, как очистить область печати в Excel
После очистки области печати рекомендуется проверить предварительный просмотр перед печатью, прежде чем нажимать кнопку «Печать». Это может сэкономить много бумаги, особенно если вы имеете дело с очень большой электронной таблицей.
Если вы хотите распечатать электронную таблицу и игнорировать область печати в этот раз, оставив ее нетронутой для будущих распечаток, вы также можете выбрать параметр Игнорировать область печати на Распечатать меню.
Этот параметр можно найти, щелкнув вкладку Файл , щелкнув Печать , щелкнув раскрывающееся меню Печать активных листов и выбрав Игнорировать область печати .
Вы можете установить область печати, если выделите ячейки, которые хотите напечатать, перейдите в группу Параметры страницы , щелкните Область печати , затем выберите параметр Задать область печати .
Кроме того, если вы хотите добавить дополнительные ячейки в существующую область печати, вы можете сделать это, выбрав эти ячейки, выбрав вкладку «Разметка страницы», затем нажав кнопку «Область печати» и выбрав кнопку «Добавить в область печати».
Вы можете иметь несколько областей печати в Excel. Однако если у вас есть несколько областей печати, и они не связаны друг с другом, они будут печататься на отдельных страницах. Создание нескольких областей печати возможно либо добавлением набора ячеек к существующей области печати, либо выделением ячеек, а затем удерживанием клавиши Ctrl перед выбором другого набора ячеек. Выбрав обе области печати, перейдите на вкладку «Макет страницы», перейдите в группу «Параметры страницы», нажмите «Область печати», затем «Установить область печати».
При сохранении книги в Excel все определенные области печати также будут сохранены. Однако области печати применяются только к рабочему листу, а не ко всей книге. Поэтому, если вы распечатаете всю книгу, Excel напечатает только область печати на вашем листе, но распечатает остальные рабочие листы целиком, предполагая, что на этих других листах нет областей печати.
Заключение
Как мы уже говорили выше, вы можете очистить область печати в Excel, перейдя к шагу 9.0057 Макет страницы > Область печати > Очистить область печати . Если диапазон ячеек, указанный в качестве области печати, отсутствует, Excel распечатает весь лист.
После того, как вы очистили область печати в Excel, вы всегда можете установить новую область, если вы выберете ячейки для включения в область печати, а затем перейдите к Макет страницы > Область печати > Задать область печати .
Дополнительные источники
- Как вычитать в Excel
- Как сортировать по дате в Excel
- Как центрировать рабочий лист в Excel
- Как выбрать несмежные ячейки в Excel
- Как отобразить скрытую книгу в Excel
- Как сделать текст Excel вертикальным
Мэтью Берли
Мэтью Берли пишет технические учебники с 2008 года. Его статьи появились на десятках различных веб-сайтов и были прочитаны более 50 миллионов раз.
После получения степени бакалавра и магистра в области компьютерных наук он несколько лет работал в области управления ИТ для малого бизнеса. Однако теперь он работает полный рабочий день, создавая онлайн-контент и веб-сайты.
Его основные темы написания включают iPhone, Microsoft Office, Google Apps, Android и Photoshop, но он также писал на многие другие технические темы.
Отказ от ответственности: Большинство страниц в Интернете содержат партнерские ссылки, в том числе некоторые на этом сайте.
Категории Программы Теги excelКак установить область печати в Excel
следующий → ← предыдущая Как правило, при нажатии клавиши Ctrl+P (команда печати) в Excel по умолчанию печатается вся страница. Все время пользователю не нужно печатать весь лист с данными. Иногда может потребоваться распечатать определенную область, а не весь лист. Таким образом, они могут настроить область печати так, чтобы печатать только необходимую часть листа. Excel позволяет пользователям устанавливать область для печати определенной области листа Excel. Эта функция Excel называется областью печати . Если в MS-Excel задать область печати на листе, будет напечатана только выбранная часть области печати. Эта глава и ее разделы помогут вам установить область печати. В этой главе мы проинструктируем пользователей Excel установить область печати на листе. Что такое область печати?A область печати — это специальная функция печати в MS Excel, которая позволяет пользователям печатать определенную область (диапазон ячеек) рабочего листа. При выполнении команды печати на печать отправляется только выбранная область (область печати) листа Excel. Это означает, что при применении функции области печати на листе печатается только выбранная часть листа вместо всего листа. Одним из преимуществ использования области печати является то, что вы можете определить несколько областей печати на одном листе или в одной книге. Если вы передумали и не хотите печатать по областям, вы можете очистить его и перейти к печати всего листа сразу. Преимущество использования области печати
Рассматриваемые темыНиже приведены некоторые важные темы об установке, редактировании и удалении области печати, которые мы постараемся осветить в этой главе:
Установить область печатиОбласть печати — очень интересная функция Excel. В этом разделе этой главы содержатся инструкции по установке областей печати на листе. Вы можете пройти эту главу до конца. Возьмите лист данных Excel, на котором вы можете выполнить действия по установке области печати. Затем выполните шаги, указанные ниже: Пример Шаг 1: Мы также взяли лист Excel и выбрали набор данных для его печати. Из набора данных мы создадим набор данных за три года для печати. Шаг 2: Щелкните область печати внутри макета страницы таб. Шаг 3: Выберите здесь параметр Задать область печати . Область печати установлена успешно. Шаг 4: Вы заметите, что внутри поля имени появляется текст Print_Area , это означает, что область печати установлена. Сохраните файл Excel, закройте его и снова откройте. Шаг 5: Перейдите на вкладку Файл и выберите параметр Печать , чтобы напечатать область печати, созданную на предыдущих шагах. Файл > Еще > Печать Шаг 6: См. предварительный просмотр данных области печати. Вы заметите, что внутри экрана печати будет отображаться единственная область печати. Примечание. Чтобы отредактировать или удалить область печати, вы можете использовать Диспетчер имен. Вы найдете эту опцию на вкладке «Формула» в разделе группы «Определенные имена».Редактировать или удалить область печатиИногда может быть возможно, что требования изменились. Вам нужно отредактировать или удалить область печати, которую вы установили ранее. Excel позволяет пользователям редактировать или удалять область печати. Не вводите в заблуждение, действия по редактированию и удалению области печати полностью отличаются от установки области печати. Мы проинструктируем вас отредактировать или удалить область печати на листе Excel. Редактировать область печатиВо-первых, мы покажем вам, как можно редактировать область печати. Давайте посмотрим шаги для этого ниже: Шаг 1: Откройте лист Excel, в котором вы установили область печати. Шаг 2: Измените вкладку на вкладку Формула , где вы увидите Определенные имена группа. Шаг 3: Откроется панель со всеми областями печати, установленными пользователями. Это может быть один или несколько. У нас пока только один. Шаг 4: Чтобы изменить отображаемую здесь область печати, выберите область печати и нажмите кнопку Редактировать . Шаг 5: Вы также можете изменить имя установленной области печати. Кроме того, вы можете добавлять и удалять ячейки для печати в качестве области печати. Шаг 6: Чтобы изменить диапазон ячеек для области печати, щелкните значок Обратитесь к . Шаг 7: Мы повторно выбрали диапазон ячеек для установки в качестве области печати. Предыдущий диапазон области печати (A1:D5) изменился на (A1:D4). Шаг 8: Теперь нажмите OK , чтобы сохранить измененный диапазон области печати. Шаг 9: Еще раз откроется панель диспетчера имен, где нажмите кнопку Закрыть , чтобы сохранить изменения с новым диапазоном. Шаг 10: Теперь на листе Excel щелкните вкладку Файл , чтобы перейти к заднему экрану Excel. Шаг 11: На заднем экране Excel нажмите Еще , а затем Печать. Шаг 12: Вы увидите, что на этот раз будут напечатаны только две строки данных. Удалить область печатиЕсли вы хотите удалить область печати, которую вы установили для печати определенной части рабочего листа, вы также можете это сделать. Шаги для него почти такие же, как и при редактировании области печати. Шаг 1: Откройте рабочий лист, содержащий области печати, и перейдите на вкладку Формула . Шаг 2: На вкладке «Формула» щелкните параметр Name Manager , расположенный в разделе группы Определенные имена . Шаг 3: Чтобы удалить отображаемую здесь область печати, выберите область печати и нажмите кнопку Удалить . Шаг 4: Откроется диалоговое окно с подтверждением действия по удалению. Нажмите OK кнопка для подтверждения удаления. Шаг 5: Убедитесь, что область печати, которую вы видели в предыдущих шагах, была удалена. Теперь нажмите кнопку Close . Теперь, если вы печатаете данные Excel, все данные листа будут напечатаны, как обычно. Установить более одной области печатиПользователи Excel не обязаны устанавливать только одну область печати на листе Excel. Они могут установить более одной области печати одновременно на одном рабочем листе. Вы должны повторить те же шаги, чтобы установить одну или несколько областей печати в Excel. Можно сказать, что это очень интересное свойство MS Excel, что пользователь может печатать определенную часть листа, а не весь рабочий лист. Выполните шаги, чтобы задать одну или несколько областей печати на листе Excel: Шаг 1: Берем лист Excel с данными и выбираем из него набор данных, чтобы создать область печати для его печати. Мы выбрали наш первый диапазон от ячейки A1 до ячейки D3. Шаг 2: Держите Ctrl и выберите другой диапазон ячеек для другой области печати. Мы выбрали другой диапазон для области печати от ячейки A5 до ячейки C6. Шаг 3: Теперь щелкните Область печати на вкладке Макет страницы и выберите из списка параметр Задать область печати. Одновременно установлено несколько областей печати. Теперь, если вы распечатаете рабочий лист с областями печати, каждая область печати будет напечатана на отдельной странице. «По сути, вы разбиваете данные листа Excel на разные страницы, чтобы распечатать их отдельно.» Шаг 4: На заднем экране Excel щелкните команду Печать , чтобы распечатать всю заданную область печати. Шаг 5: Вы увидите, что здесь будут напечатаны две страницы. Область печати 1 Область печати 2 Таким же образом можно задать несколько областей печати, выбрав другой диапазон ячеек, удерживая клавиша Ctrl . Очистить область печатиПользователи могут одновременно очистить все области печати с помощью параметра Очистить область печати . Эта опция находится на вкладке «Формула». Используя это, можно сразу очистить все листы области печати на рабочем листе. Выполните шаги по очистке областей печати: Шаг 1: Откройте рабочий лист, на котором заданы области печати, а затем перейдите на вкладку Макет страницы . Шаг 2: На вкладке «Макет страницы» щелкните раскрывающийся список Область печати , а затем щелкните Очистить область печати из списка. Все области печати будут очищены за один раз. Теперь, если вы попытаетесь распечатать, будет напечатан весь рабочий лист. Просмотр области печатиВы можете просмотреть количество областей печати при печати листа Excel на отдельной странице. Но вы должны использовать команду печати, чтобы увидеть количество печатных страниц. Может возникнуть путаница, если область печати содержит большой набор данных, для печати которого требуется более одной страницы. В этом случае вы не можете различить, является ли это одной областью печати или отдельной. Excel предоставляет другой способ просмотра области печати. Вы также можете просмотреть области печати, существующие на листе Excel, с помощью метода предварительного просмотра разрыва страницы Excel. Эту функцию вы найдете на вкладке View. Разрыв страницы Excel позволяет пользователям видеть все разбивки на листе. Затем вы увидите каждую область печати, которую вы установили на этом листе. Шаг 1: Откройте рабочий лист с областью печати. Шаг 2: Перейдите к представлению и нажмите Предварительный просмотр разрыва страницы внутри Шаг 3: Посмотрите, сколько там страниц. Вы видите две области печати внутри синей линии. Шаг 4: Чтобы вернуться в обычный режим, выберите здесь параметр Обычный . Изменить область печатиИзменение области печати избавляет вас от необходимости удалять и создавать заново область печати, если вы хотите что-то в ней изменить. Пользователи Excel могут добавлять или удалять ячейки в существующей области печати. Таким образом, вам не нужно удалять, а затем воссоздавать область печати с новым диапазоном. См. шаги по изменению области печати: Шаг 1: Выберите новые ячейки, которые вы хотите добавить в существующую область печати. Шаг 2: Теперь на вкладке Макет страницы щелкните Область печати и выберите Добавить область печати из списка. Макет страницы > Область печати > Добавить область печати Примечание. Параметр «Добавить область печати» будет виден только в том случае, если на листе будет существующая область печати. В противном случае эта опция вам не покажется.Шаг 3: Вы увидите, что он изменит существующую область печати для этого листа и включит в нее новые ячейки для печати. Перейдите на вкладку «Вид» и нажмите «Предварительный просмотр разрыва страницы», чтобы увидеть количество областей страниц в файле. Что нужно знать при изменении области печатиВот несколько вещей, которые следует знать при изменении области печати на листе Excel:
Печать нескольких областей на одной страницеРабочий лист может иметь несколько областей печати. Вы уже знаете, что каждая область печати печатается на отдельной странице. Вы также можете распечатать их на одной странице. Печать нескольких областей на разных страницах определяется моделью принтера, а не MS Excel. Пользователь может управлять областями печати даже после их установки на листе Excel. Следуя приведенным ниже шагам свойств принтера, они могут управлять областями печати и печатать их на одной странице:
Если в вашем принтере нет опций, описанных выше, вам придется использовать последний доступный нам способ. Вы можете скопировать все диапазоны печати на новый лист, используя функцию «Специальная вставка». Шаг 1: Откройте лист Excel с областями печати, выберите и скопируйте их с помощью Ctrl+C один за другим. Шаг 2: Откройте новый лист, щелкните правой кнопкой мыши любую пустую ячейку и выберите Специальная вставка > Связанное изображение . Шаг 3: Теперь выполните те же действия для других областей печати, которые вы хотите скопировать. Шаг 4: Теперь вы можете распечатать новый лист со всеми данными областей печати с помощью команды Ctrl+P . Все области печати будут напечатаны на одной странице в обычном режиме. Следующая темаExcel CEILING Function ← предыдущая следующий → |
Пошаговая инструкция по печати электронной таблицы
Немного потренировавшись, вы сможете легко создавать великолепные электронные таблицы Excel. Однако распечатать эту таблицу может быть проблемой.
Самым большим препятствием на пути к идеальной печати является то, что вы можете не знать, как выполнять процесс шаг за шагом. Мы поделимся несколькими советами о том, как отформатировать электронную таблицу Excel для печати, чтобы документ был у вас в руках в кратчайшие сроки.
1. Соберите свои данные
Как и в большинстве проектов Excel, первым шагом здесь является подготовка данных.
Если у вас уже настроена электронная таблица, вы готовы к работе! Если нет, импортируйте данные в Excel и перейдите к следующему шагу.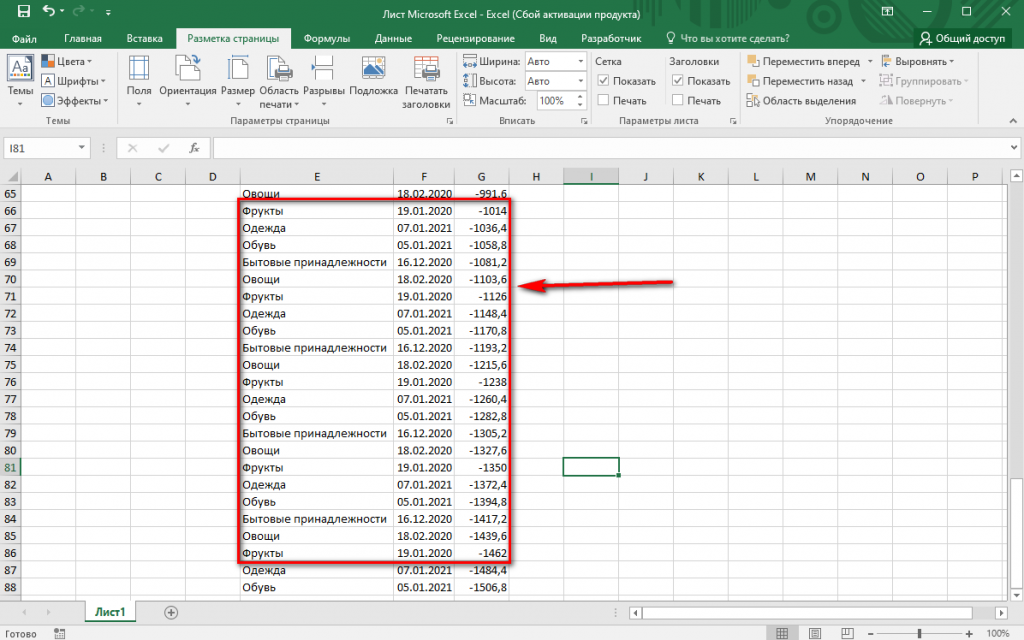
2. Преобразование данных в таблицу
Далее мы упорядочим наши данные в виде таблицы. Вы можете пропустить этот шаг, если ваши данные не поддаются форматированию таблицы, но в остальном это простой способ упростить процесс печати.
Чтобы преобразовать данные в таблицу, выделите все применимое содержимое, затем используйте CTRL + T . Установите флажок Моя таблица имеет заголовки , если это необходимо, и нажмите OK .
Форматирование таблицы позволяет нам делать полезные вещи, например упорядочивать строки по информации в определенном столбце. Однако это также позволяет нам рассматривать все эти данные как единое целое, что очень удобно, когда мы готовимся к печати.
3. Установите область печати
Мы укажем Excel, что именно мы хотим напечатать. Для этого используйте мышь, чтобы выбрать все, что требуется — если ваши данные отформатированы в виде таблицы, вы можете щелкнуть в любом месте ее параметров и использовать CTRL + SHIFT + 8 .
Теперь перейдите на вкладку Макет страницы и нажмите Область печати в разделе Параметры страницы . Затем используйте раскрывающийся список и выберите Set Print Area .
4. Перенос текста, если необходимо
На данный момент каждую строку в нашей таблице можно аккуратно отформатировать, отрегулировав ширину каждого столбца. Однако это было бы не так, если бы мы добавили столбец котировок в нашу электронную таблицу.
Как видите, теперь содержимое нашего последнего столбца превышает нормальную ширину. Мы можем сделать эти записи подходящими, но нам нужно отформатировать их как несколько строк текста. Поэтому следующим шагом в форматировании электронной таблицы Excel для печати является перенос текста.
Выберите все данные в таблице. Затем перейдите на вкладку Home , найдите раздел Alignment и нажмите Wrap Text .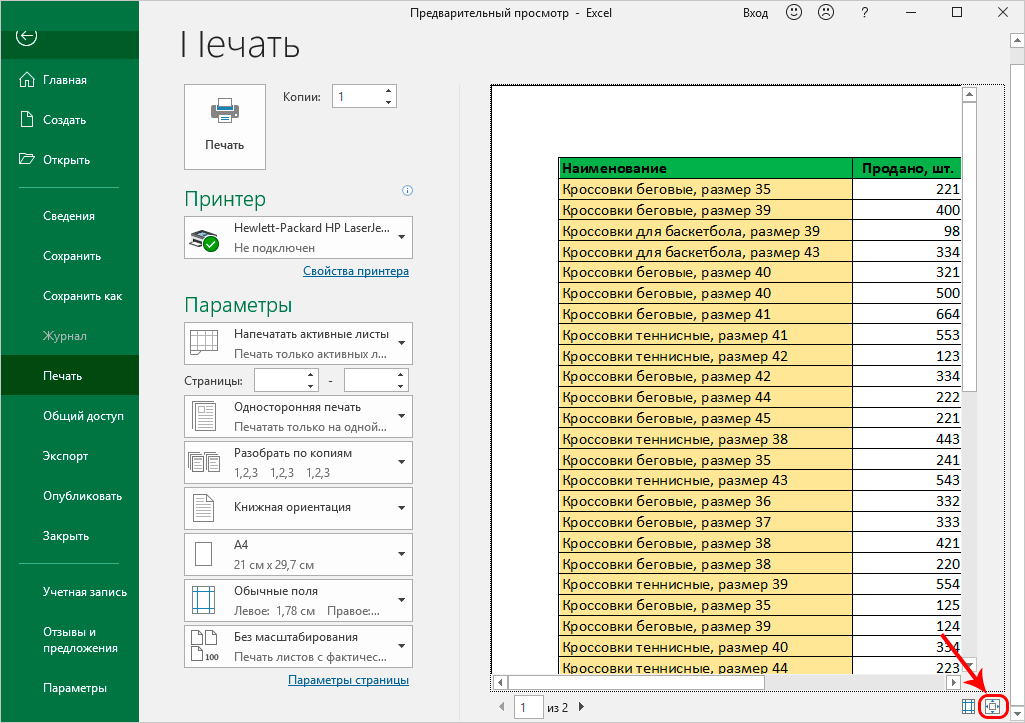
Любые более длинные текстовые элементы теперь должны иметь правильный интервал между каждой строкой. Теперь самое время внести необходимые изменения в ширину каждого столбца и высоту каждой строки.
5. Настройка полей
Затем нажмите File и перейдите к Print . Здесь вы увидите предварительный просмотр вашей электронной таблицы в том виде, в каком она будет отображаться на печатной странице.
Самое время решить, хотите ли вы печатать в альбомной или портретной ориентации. Ваши данные должны информировать вас о вашем решении; если колонок слишком много, чтобы можно было что-то прочитать в портретной ориентации, выберите альбомную ориентацию. С другой стороны, если ваша электронная таблица состоит из большого количества строк с меньшим количеством столбцов, книжная ориентация может быть лучшим вариантом.
Приняв это решение, используйте раскрывающийся список Поля , чтобы выбрать область страницы, где будет отображаться ваша электронная таблица. Это будет зависеть от возможностей вашего принтера, но 9Предустановка 0057 Narrow Margins — это хороший способ получить как можно больше на странице, и он не вызовет проблем для большинства устройств.
Это будет зависеть от возможностей вашего принтера, но 9Предустановка 0057 Narrow Margins — это хороший способ получить как можно больше на странице, и он не вызовет проблем для большинства устройств.
Если вы хотите, чтобы после печати ваша электронная таблица была максимально крупной и разборчивой, мы можем использовать для этого инструменты масштабирования Excel. Щелкните раскрывающийся список Scaling и выберите Custom Scaling Options .
На следующем экране вы можете использовать параметр Вписать в , чтобы масштабировать электронную таблицу по ширине или высоте страницы.
Это может быть полезно, если вы хотите распечатать электронную таблицу Excel на одной странице.
Кроме того, вы можете использовать параметр «Настроить на », чтобы масштабировать содержимое в процентах, что обеспечивает более точный уровень контроля.
Не покидая экрана «Печать», щелкните раскрывающийся список Поля и выберите Пользовательские поля .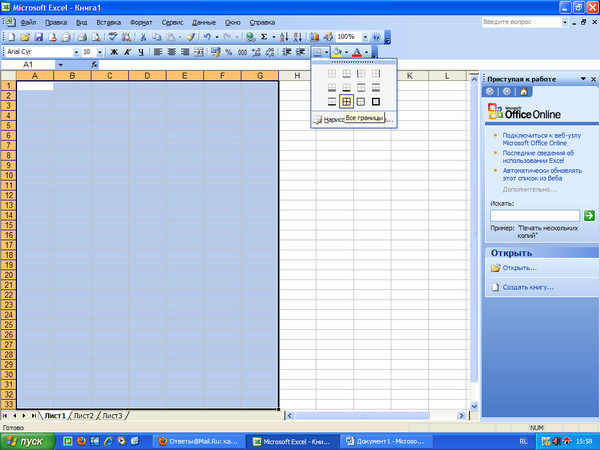 Затем отметьте поля с пометками по горизонтали и по вертикали в центре на стр. 9.0058, чтобы центрировать электронную таблицу.
Затем отметьте поля с пометками по горизонтали и по вертикали в центре на стр. 9.0058, чтобы центрировать электронную таблицу.
Это необязательно, но, как правило, это лучший способ упорядочить пустые поля, окружающие электронную таблицу на странице.
Пришло время добавить верхний или нижний колонтитул, если это необходимо. Перейдите на вкладку Верхний/нижний колонтитул окна Параметры страницы и создайте сложный верхний или нижний колонтитул по своему усмотрению. Вы также можете полностью пропустить этот шаг — решать вам.
7. Сделайте окончательные настройки и распечатайте
На данный момент мы почти готовы. Последний шаг к форматированию электронной таблицы Excel для печати — вернуться к экрану «Печать » и просмотреть предварительный просмотр.
Если вы видите что-то, что выглядит неправильно, внесите соответствующие корректировки размера в отдельные строки или столбцы, чтобы решить эту проблему. Как только все вам понравится, вы можете приступить к распечатке нескольких копий.
Как только все вам понравится, вы можете приступить к распечатке нескольких копий.
Связано: Максимально используйте свой домашний принтер с этими сайтами для интересных и полезных печатных материалов
Готовый комплект Печать
Печать электронных таблиц Excel может быть беспорядочной, если вы не потратите время на настройку документа. Лучший способ избежать дополнительной работы перед печатью — с самого начала спланировать, как вы хотите организовать электронную таблицу.
Несколько областей печати на одной печатной странице (Microsoft Excel)
Обратите внимание: Эта статья написана для пользователей следующих версий Microsoft Excel: 2007, 2010, 2013, 2016, 2019 и Excel в Microsoft 365. Если вы используете более раннюю версию (Excel 2003 или более раннюю), этот совет может вам не подойти . Чтобы просмотреть версию этого совета, написанную специально для более ранних версий Excel, нажмите здесь: Несколько областей печати на одной печатной странице.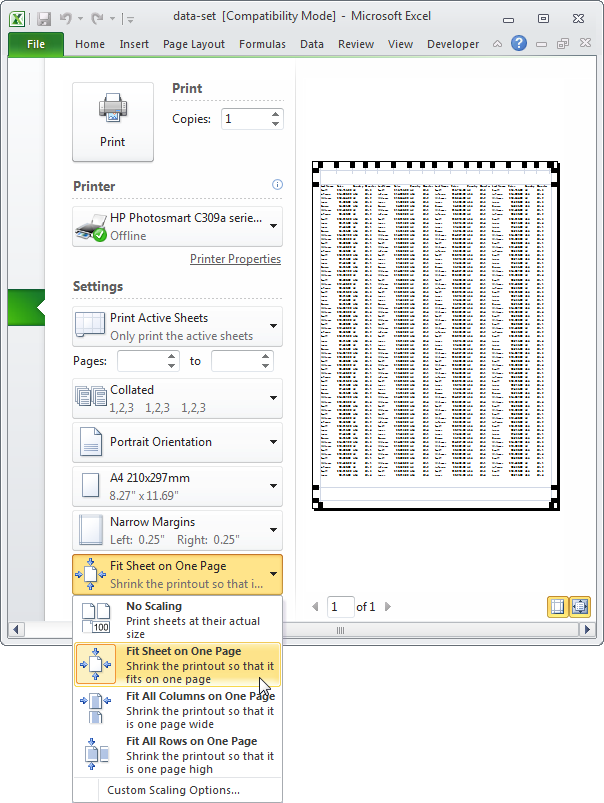
by Allen Wyatt
(последнее обновление: 15 сентября 2022 г.)
Ингрид настроила свой рабочий лист так, как ей хотелось, а затем определила две несмежные области на листе как свою область печати. Сначала она выбрала A1:C5, затем зажала 9.0057 Ctrl , когда она выбрала E3:G5. Затем этот выбор был определен как область печати. Когда Ингрид распечатывала рабочий лист, каждый из выбранных диапазонов (A1:C5 и E3:G5) печатался, но они печатались на отдельных листах бумаги. Ингрид надеялась получить их на одном листе бумаги.
Это происходит потому, что Excel автоматически печатает отдельные диапазоны на отдельных листах бумаги; невозможно настроить Excel для выполнения этой печати по-другому. Однако есть несколько вещей, которые вы можете попробовать в качестве обходного пути.
Во-первых, вы можете печатать несколько страниц на одном листе бумаги. Выполните следующие действия:
- Установите два диапазона в качестве области печати, как вы уже сделали.

- Нажмите Ctrl+P . Excel отображает диалоговое окно «Печать» (Excel 2007) или параметры печати (более поздние версии Excel).
- Убедитесь, что целевой принтер правильно выбран в верхней части диалогового окна.
- Нажмите кнопку «Свойства» (Excel 2007) или ссылку «Свойства принтера» (более поздние версии Excel). Excel отображает диалоговое окно свойств для выбранного принтера.
- Просмотрите доступные вкладки и элементы управления. Вы ищете тот, который позволяет вам установить несколько страниц на листе бумаги. Установите этот элемент управления таким образом, чтобы на одном листе бумаги печатались 2 страницы.
- Нажмите кнопку «ОК», чтобы закрыть диалоговое окно «Свойства».
- Нажмите «ОК» (Excel 2007) или «Печать» (более поздние версии Excel), чтобы распечатать лист.
В результате для большинства принтеров Excel объединяет две напечатанные страницы на одном листе бумаги. Он делает это, уменьшая размер каждой из двух страниц и печатая их в ландшафтном режиме на странице. Если вы не можете найти элемент управления, позволяющий указывать несколько страниц на листе (шаг 5), возможно, драйвер вашего принтера не поддерживает эту возможность. В этом случае вы не сможете использовать этот обходной путь и вам придется попробовать следующий.
Если вы не можете найти элемент управления, позволяющий указывать несколько страниц на листе (шаг 5), возможно, драйвер вашего принтера не поддерживает эту возможность. В этом случае вы не сможете использовать этот обходной путь и вам придется попробовать следующий.
Следующее решение заключается в простом создании рабочего листа для печати. Этот лист может содержать ссылки на исходные диапазоны данных, объединяя их на одном листе. Затем вы можете распечатать рабочий лист консолидации, так как он будет содержать только ту информацию, которую вы хотите отправить на принтер.
Третий вариант предполагает использование инструмента «Камера». Этот инструмент позволяет вам захватывать динамические «изображения» различных областей вашего рабочего листа. Инструмент «Камера» по умолчанию недоступен ни на одной из лент Excel. Вместо этого вам нужно добавить его на панель быстрого доступа:
- Отображение диалогового окна «Параметры Excel». (В Excel 2007 нажмите кнопку «Офис», а затем выберите «Параметры Excel».
 В Excel 2010 или более поздней версии откройте вкладку «Файл» на ленте и нажмите «Параметры».)
В Excel 2010 или более поздней версии откройте вкладку «Файл» на ленте и нажмите «Параметры».) - В левой части диалогового окна нажмите «Настроить» (Excel 2007) или «Панель быстрого доступа» (более поздние версии Excel). (См. рис. 1.)
- В раскрывающемся списке Choose Commands From выберите All Commands.
- Прокрутите список команд, пока не найдете камеру. (Как ни странно, слева от команды есть маленький значок камеры.) Выберите команду, щелкнув по ней.
- Нажмите кнопку «Добавить». Команда «Камера» переместится в правую часть диалогового окна.
- Нажмите кнопку «ОК», чтобы закрыть диалоговое окно «Параметры Excel».
Рис. 1. Параметр «Панель быстрого доступа» в диалоговом окне «Параметры Excel».
Теперь вы готовы использовать инструмент «Камера». Выполните следующие шаги:
- Выберите ячейки или диапазон, из которых вы хотите сделать снимок. Например, выберите A1:C5, первую часть области, которую вы хотите распечатать.

- Нажмите на инструмент Камера. Указатель мыши изменится на большой знак плюса.
- Перейти на другой рабочий лист, желательно пустой.
- Щелкните там, где должен появиться левый верхний угол изображения. Картинка вставляется как рисунок на рабочий лист.
- Повторите шаги с 1 по 4, но выберите другой диапазон, который вы хотите распечатать (E3:G5).
Теперь вы можете манипулировать двумя изображениями так же, как и любой другой графикой: растягивать, изменять размер, обрезать или перемещать их; что бы ни. Однако изображение на самом деле не является изображением, хотя и ведет себя как таковое. Вместо этого он является динамическим, что означает, что если содержимое исходных диапазонов изменяется, то и то, что показано на картинке, также меняется. Вы также можете распечатать рабочий лист, содержащий изображения с камеры, и они появятся на одной странице.
Подсказки Excel — ваш источник недорогого обучения работе с Microsoft Excel. Этот совет (8189) относится к Microsoft Excel 2007, 2010, 2013, 2016, 2019 и Excel в Microsoft 365. Вы можете найти версию этого совета для старого интерфейса меню Excel здесь: Несколько областей печати на одном печатном Страница .
Этот совет (8189) относится к Microsoft Excel 2007, 2010, 2013, 2016, 2019 и Excel в Microsoft 365. Вы можете найти версию этого совета для старого интерфейса меню Excel здесь: Несколько областей печати на одном печатном Страница .
Биография автора
Allen Wyatt
На его счету более 50 научно-популярных книг и множество журнальных статей, Аллен Вятт является всемирно признанным автором. Он является президентом Sharon Parq Associates, компании, предоставляющей компьютерные и издательские услуги. Узнать больше об Аллене…
Экономьте время и повышайте производительность Excel! Автоматизируйте практически любую рутинную задачу и сэкономьте себе часы, дни, а может быть, и недели. Затем узнайте, как заставить Excel делать то, что вы считали просто невозможным! Освоение расширенных макросов Excel никогда не было проще. Ознакомьтесь с Excel 2010 VBA и Macros уже сегодня!
Подписаться
БЕСПЛАТНАЯ СЛУЖБА: Получайте подобные советы каждую неделю в ExcelTips, бесплатном информационном бюллетене по продуктивности. Введите свой адрес и нажмите «Подписаться».
Введите свой адрес и нажмите «Подписаться».
Просмотреть последний информационный бюллетень.
(Ваш адрес электронной почты никому и никогда не передается.)
Комментарии
Этот сайт
Есть версия Excel, которая использует ленточный интерфейс (Excel 2007 или новее)? Этот сайт для вас! Если вы использовать более раннюю версию Excel, посетите наш сайт ExcelTips посвящен интерфейсу меню.
Новейшие наконечники
Подписаться
БЕСПЛАТНАЯ УСЛУГА: Получайте подобные советы каждую неделю в ExcelTips, бесплатном информационном бюллетене по продуктивности. Введите свой адрес и нажмите «Подписаться».
(Ваш адрес электронной почты никому и никогда не передается.)
Просмотрите самый последний информационный бюллетень.
Ссылки и обмен
- Советы по Excel: часто задаваемые вопросы
- Вопросы или комментарии
- Отличные идеи брендинга
- Бесплатные календари
Copyright © 2022 Sharon Parq Associates, Inc.
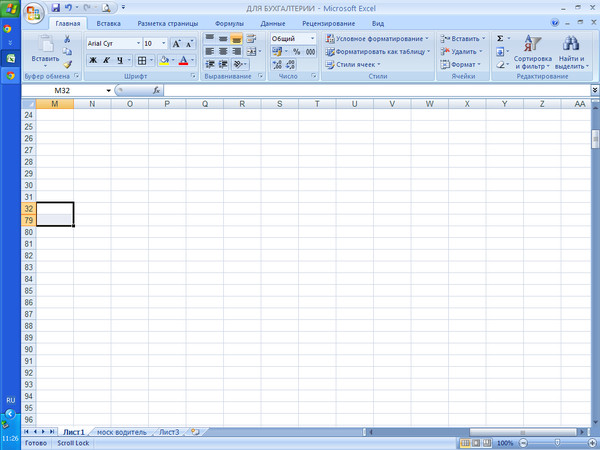
 Затем щелкните и перетащите.
Затем щелкните и перетащите.


 Продолжите процесс печати, нажав кнопку « Далее» .
Продолжите процесс печати, нажав кнопку « Далее» .
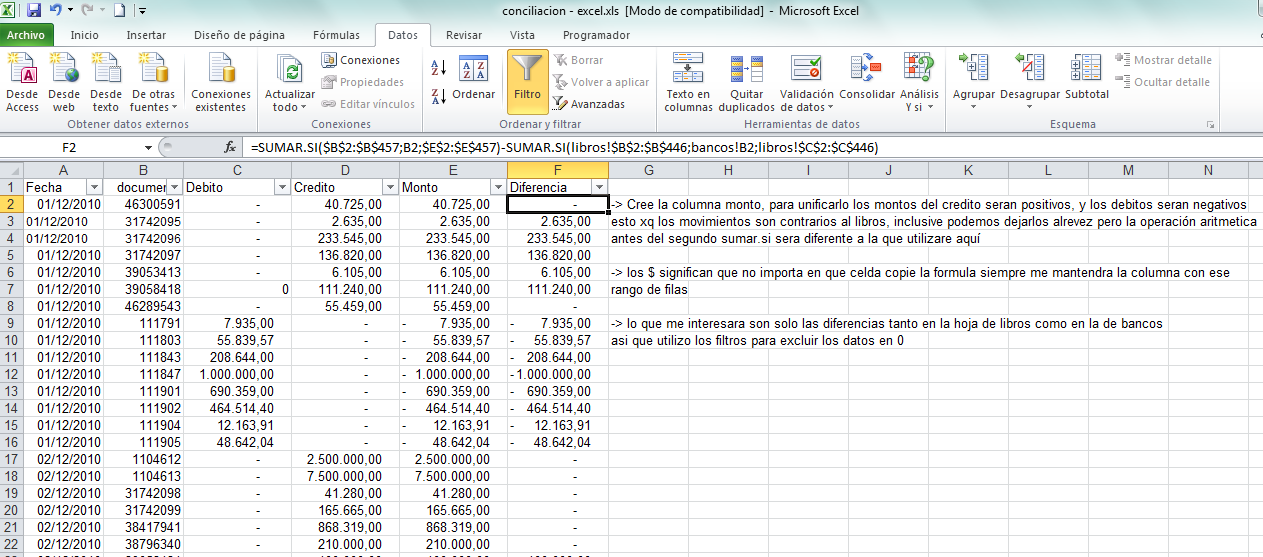



 Технические характеристики и ограничения Microsoft Excel
Технические характеристики и ограничения Microsoft Excel Создание и
открытие книг
Создание и
открытие книг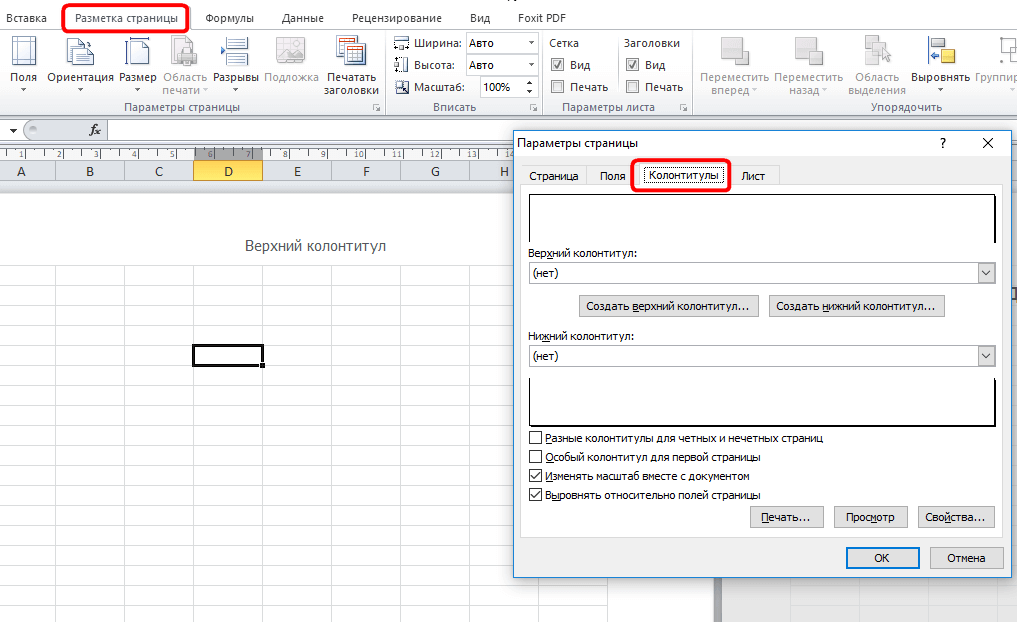 Разрешение вопросов, связанных с управлением и
печатью файлов
Разрешение вопросов, связанных с управлением и
печатью файлов Ввод данных
Ввод данных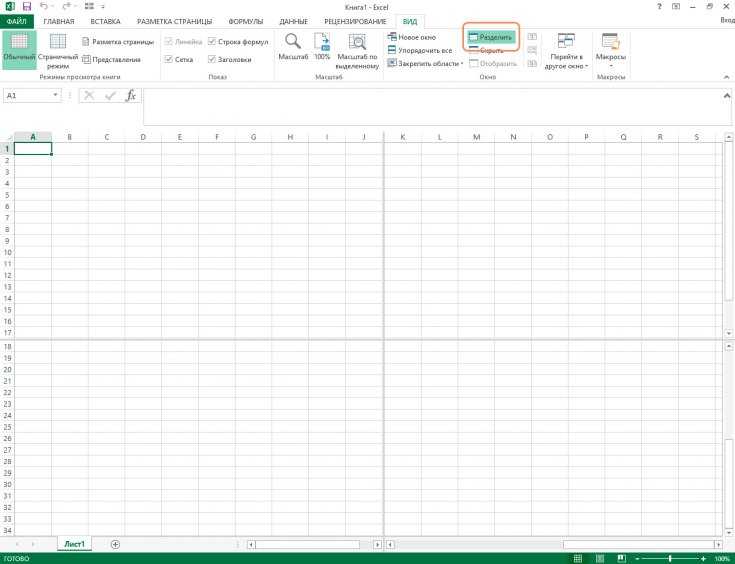 Использование границ и
заливки
Использование границ и
заливки Отбор
Отбор Загрузка и анализ данных из
Интернета
Загрузка и анализ данных из
Интернета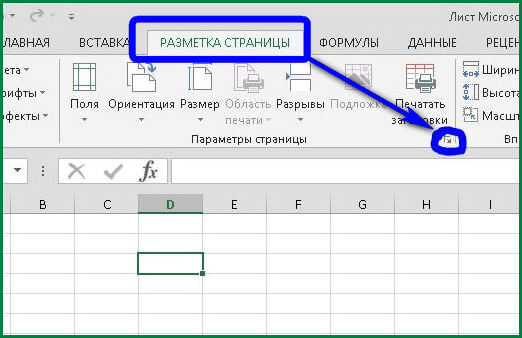 Импорт данных
Импорт данных Автоматический расчёт
итоговых данных
Автоматический расчёт
итоговых данных Печать свободных таблиц
Печать свободных таблиц Работа со сценариями
Работа со сценариями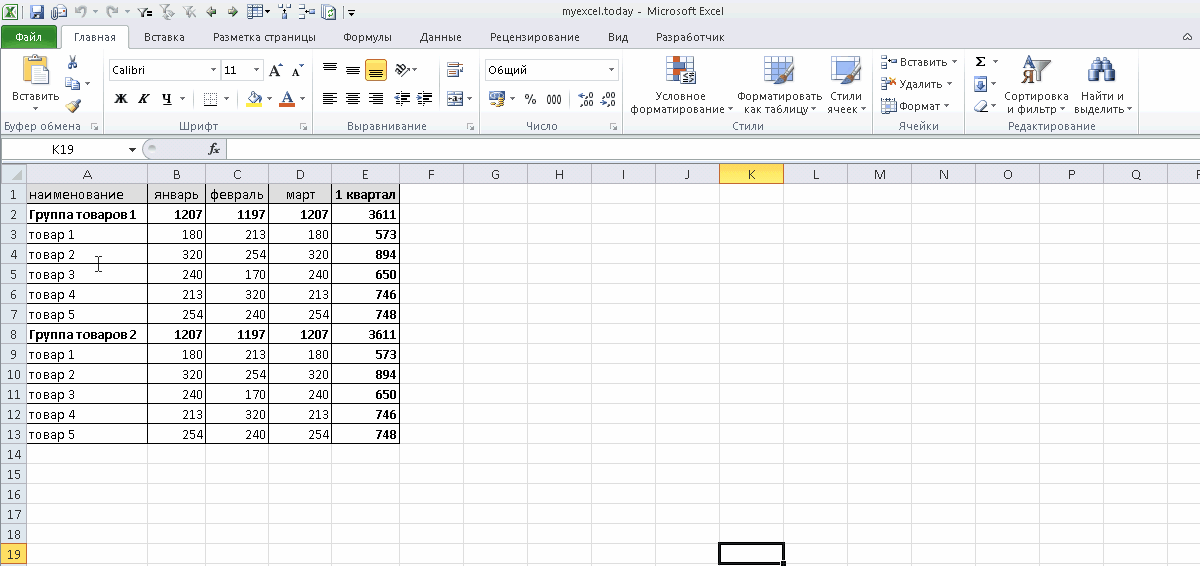 Создание формул
Создание формул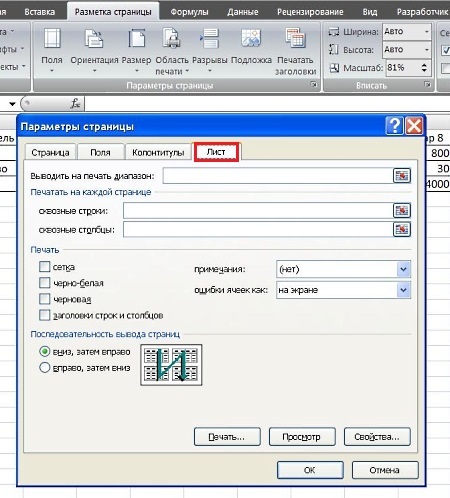 Формулы сравнения
Формулы сравнения Справка по функциям
Справка по функциям Финансовые функции
Финансовые функции Форматирование графических
объектов
Форматирование графических
объектов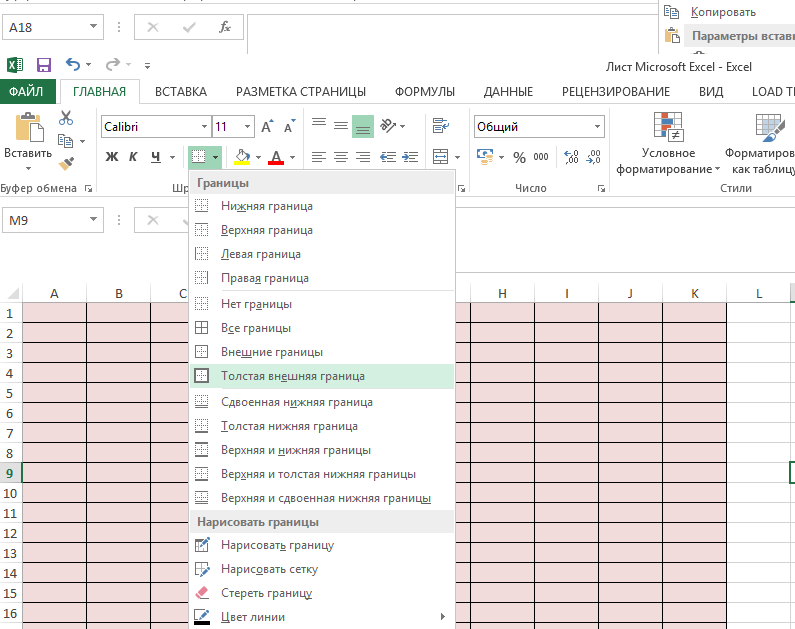 Создание диаграмм
Создание диаграмм Защита от вирусов
Защита от вирусов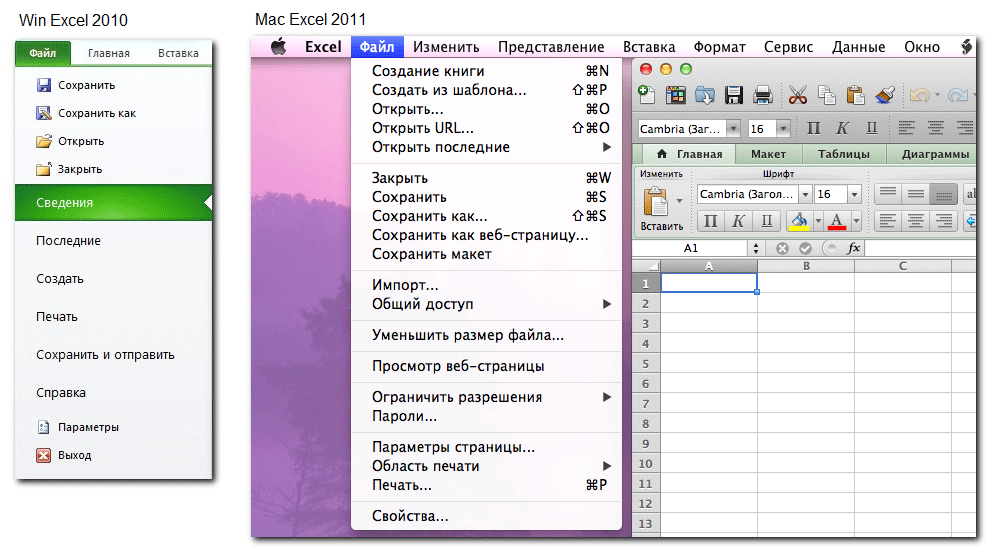 Отправка данных на рецензию
Отправка данных на рецензию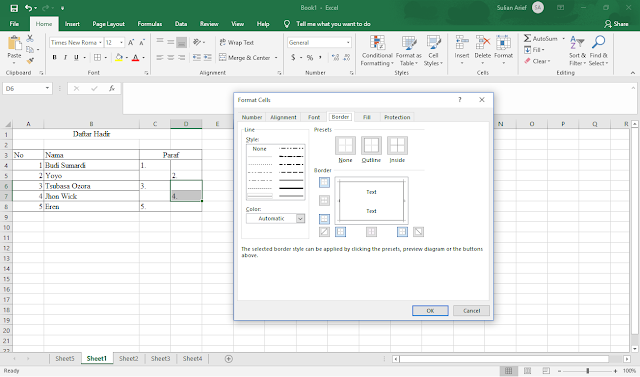 Взаимодействие
Microsoft Excel
и Lotus Notes
Взаимодействие
Microsoft Excel
и Lotus Notes Обмен данными между
Microsoft Excel
и Microsoft Access
Обмен данными между
Microsoft Excel
и Microsoft Access Обработка рукописного текста
Обработка рукописного текста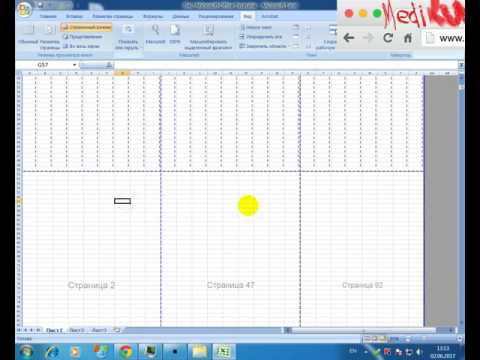 Работа с макросами
Работа с макросами
 Разделитель страниц для печати.
В Microsoft Excel разрывы строки вставляются автоматически в
зависимости от размера бумаги, полей, масштаба и расположения
разрывов строки, вставленных пользователем.).
Разделитель страниц для печати.
В Microsoft Excel разрывы строки вставляются автоматически в
зависимости от размера бумаги, полей, масштаба и расположения
разрывов строки, вставленных пользователем.).


 Заголовки строк или столбцов, которые выводятся вверху
или слева каждой страницы при печати.).
Заголовки строк или столбцов, которые выводятся вверху
или слева каждой страницы при печати.).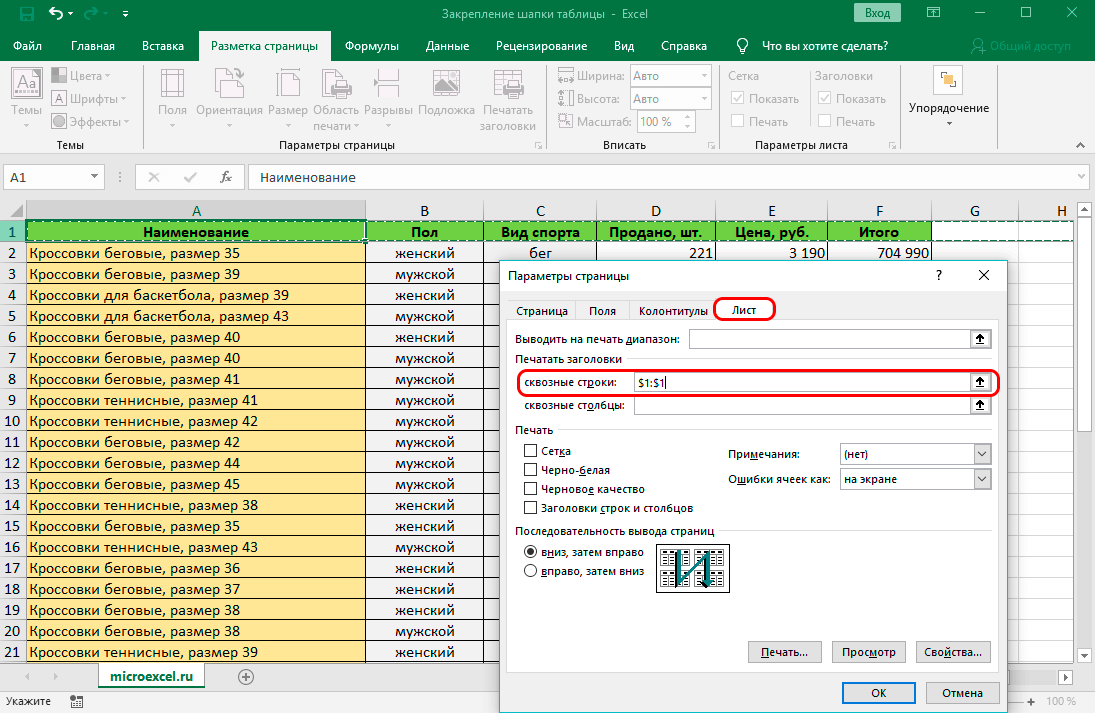 В режиме
предварительного просмотра можно изменить способ печати листа.
Используя кнопку Страница, можно
включить или выключить вывод линий сетки, переключиться в режим
печати черновика и изменить порядок печати страниц.
В режиме
предварительного просмотра можно изменить способ печати листа.
Используя кнопку Страница, можно
включить или выключить вывод линий сетки, переключиться в режим
печати черновика и изменить порядок печати страниц. Чтобы уместить на текущей
странице дополнительные строки или столбцы, переместите
горизонтальный или вертикальный разрыв страницы. В режиме разметки страниц это автоматически сжимает данные для размещения их на одной
странице. Можно еще раз выполнить предварительный просмотр
страницы и убедиться, что размер шрифта не стал слишком маленьким.
Чтобы уместить на текущей
странице дополнительные строки или столбцы, переместите
горизонтальный или вертикальный разрыв страницы. В режиме разметки страниц это автоматически сжимает данные для размещения их на одной
странице. Можно еще раз выполнить предварительный просмотр
страницы и убедиться, что размер шрифта не стал слишком маленьким.
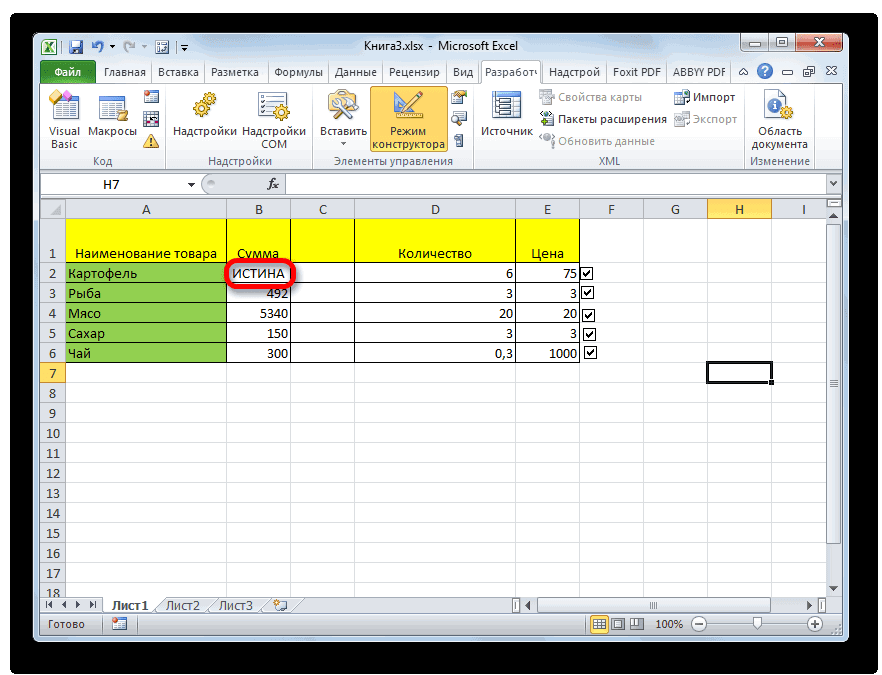 Существует возможность предварительного просмотра конкретного
диапазона страниц.
Существует возможность предварительного просмотра конкретного
диапазона страниц.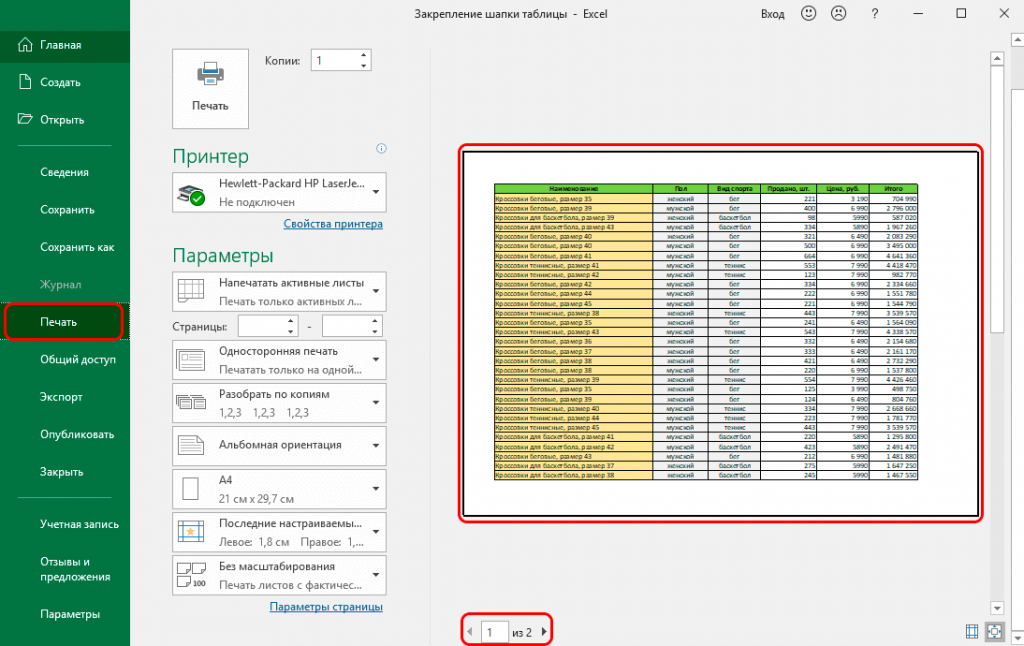 Если известно разрешение принтера, качество
печати для принтера может быть изменено. Если разрешение (или
качество) принтера неизвестно, можно распечатать документ в режиме
черновика. Скорость печати увеличится, но не будет отображено
форматирование текста и большинство рисунков.
Если известно разрешение принтера, качество
печати для принтера может быть изменено. Если разрешение (или
качество) принтера неизвестно, можно распечатать документ в режиме
черновика. Скорость печати увеличится, но не будет отображено
форматирование текста и большинство рисунков. Если не печатать линии сетки, то большие листы
печатаются быстрее.
Если не печатать линии сетки, то большие листы
печатаются быстрее. ) «Диспетчер отчетов». Сформированный
отчет сохраняется вместе с книгой, поэтому его можно распечатать
позднее.
) «Диспетчер отчетов». Сформированный
отчет сохраняется вместе с книгой, поэтому его можно распечатать
позднее.




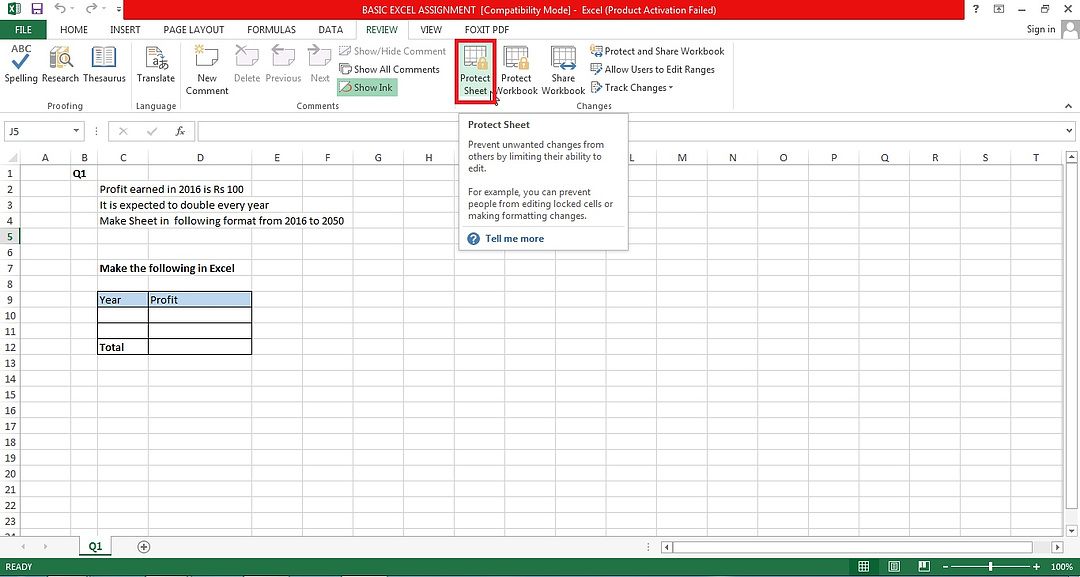

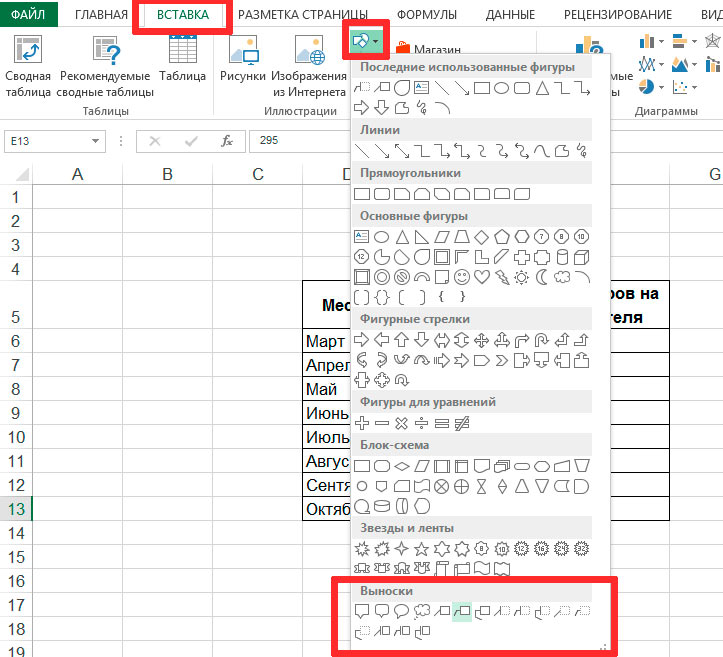

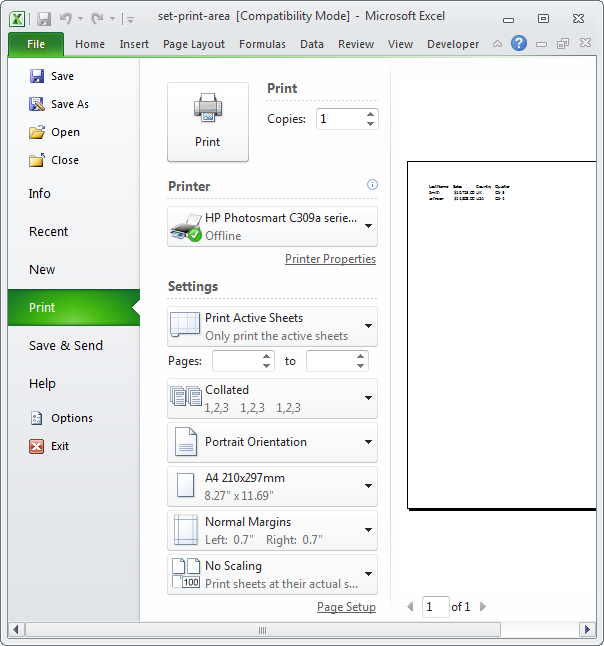 Если выделено
несколько рабочих листов, то при нажатии кнопки Далее по достижении последней
страницы текущего листа Microsoft Excel отображает первую страницу
следующего выделенного листа.
Если выделено
несколько рабочих листов, то при нажатии кнопки Далее по достижении последней
страницы текущего листа Microsoft Excel отображает первую страницу
следующего выделенного листа.
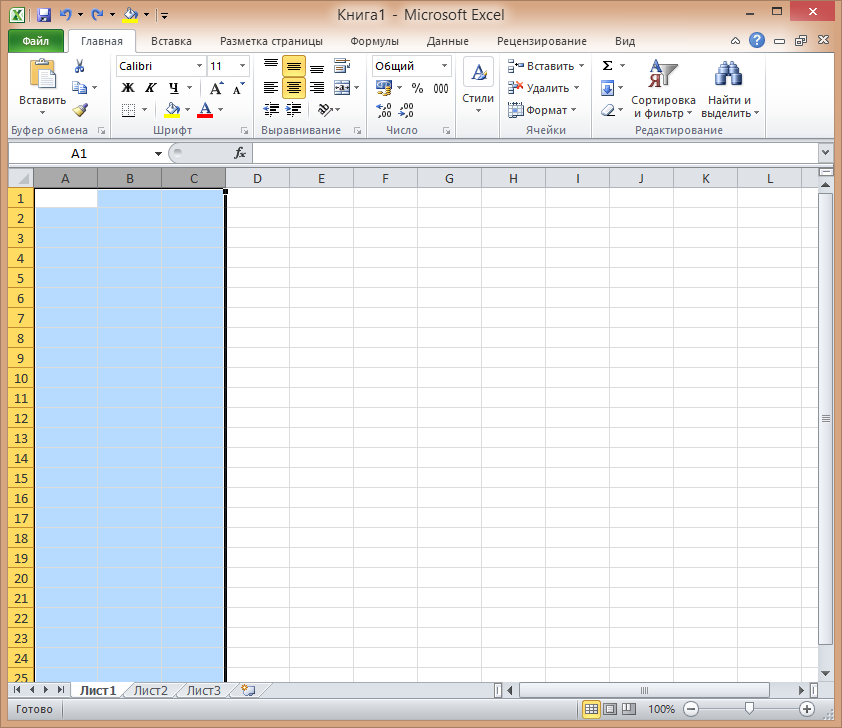 Кроме того, можно изменить область
печати и данные на листе. Если при нажатии кнопки Предварительный просмотр был
выбран режим разметки страницы, название этой кнопки изменяется с Разметка страницы на Обычный режим .
Кроме того, можно изменить область
печати и данные на листе. Если при нажатии кнопки Предварительный просмотр был
выбран режим разметки страницы, название этой кнопки изменяется с Разметка страницы на Обычный режим .

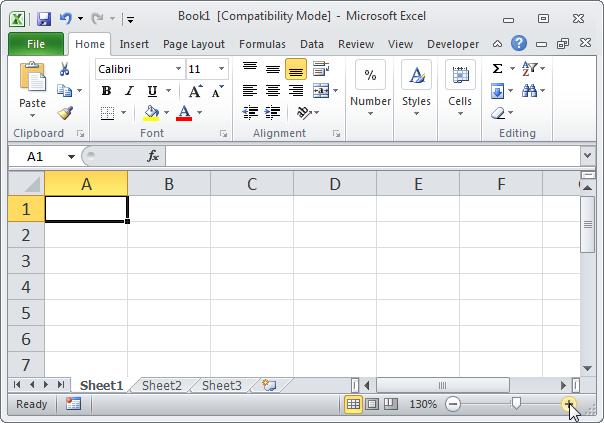
 В альбомной ориентации она варьируется от столбцов от A до O или строк с 1 по 33.
В альбомной ориентации она варьируется от столбцов от A до O или строк с 1 по 33.
 Каждая определенная область печати будет печататься на разных страницах. Это помогает, когда пользователям требуется, чтобы данные были распечатаны с разбивкой на разных страницах.
Каждая определенная область печати будет печататься на разных страницах. Это помогает, когда пользователям требуется, чтобы данные были распечатаны с разбивкой на разных страницах.
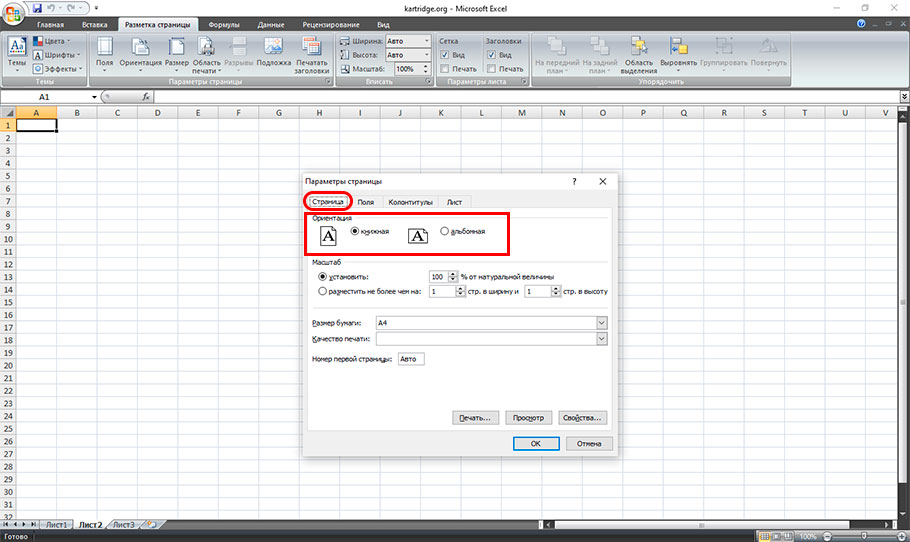 Вы также выбираете диапазон ячеек.
Вы также выбираете диапазон ячеек.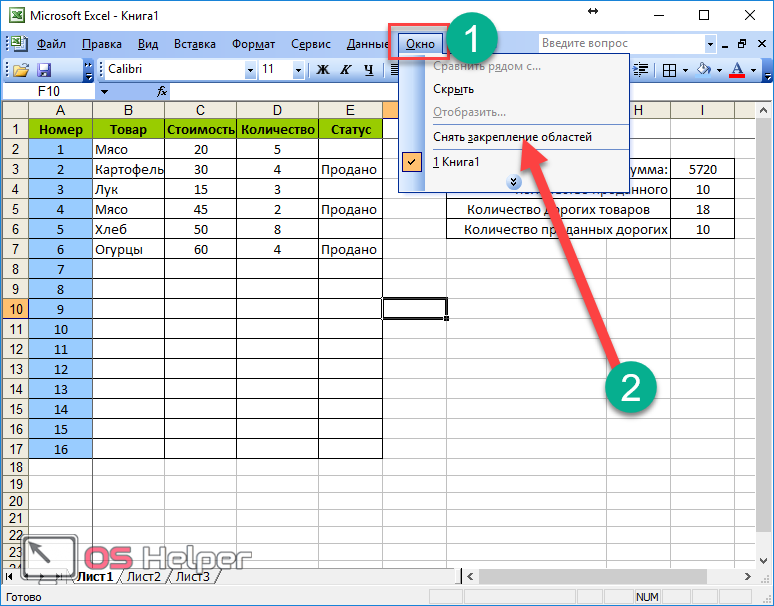
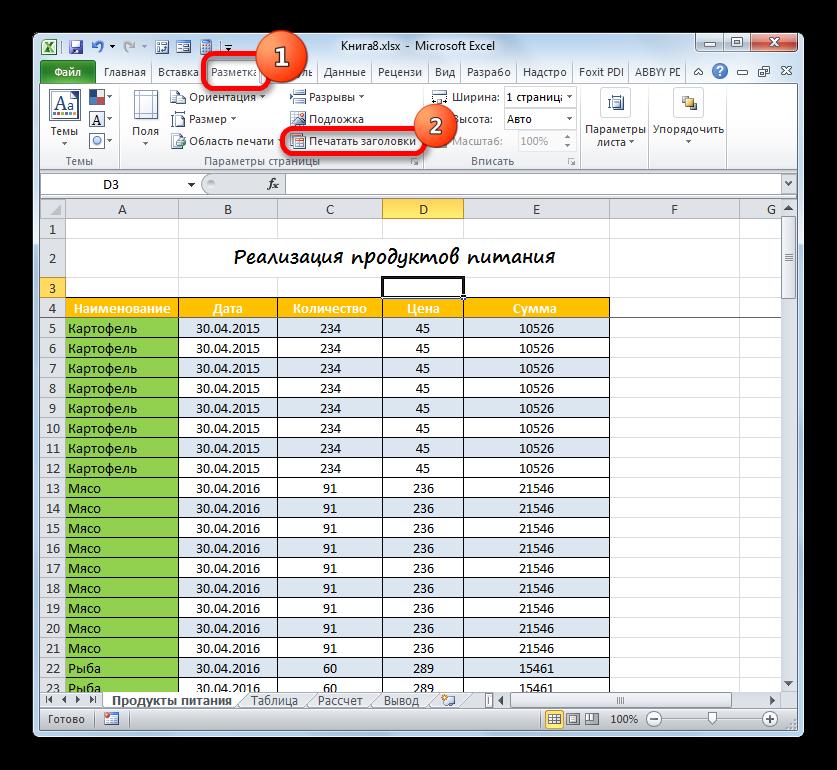 В котором выберите параметр Диспетчер имен .
В котором выберите параметр Диспетчер имен .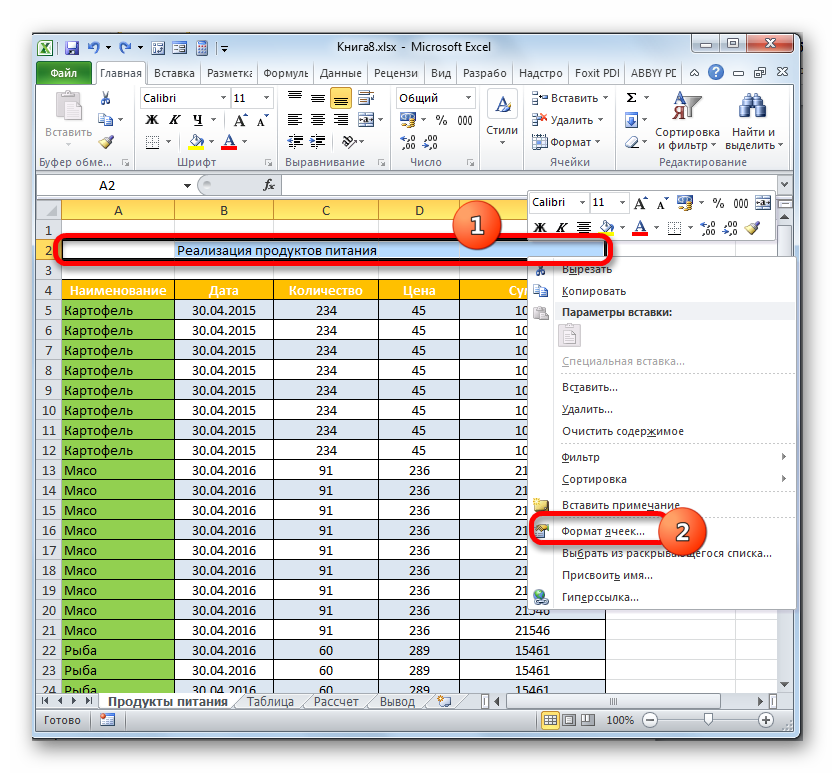


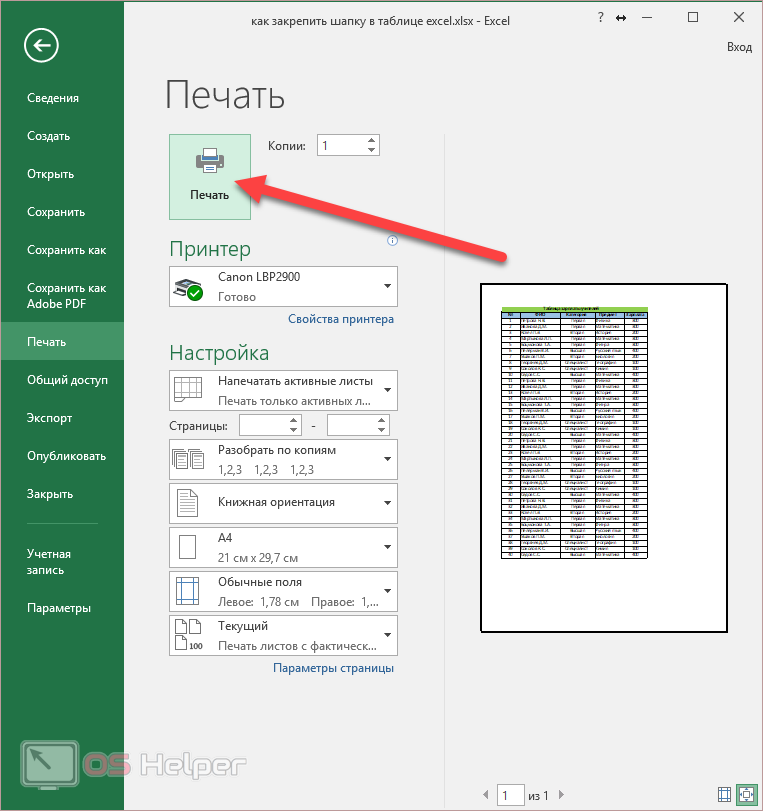
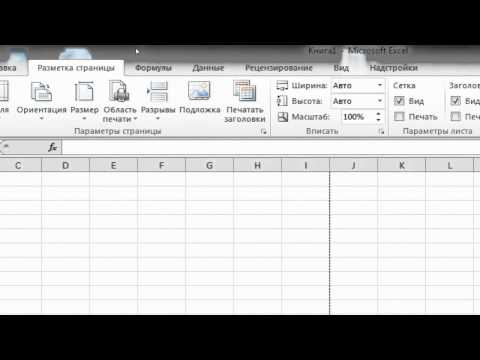


 Пользователи Excel также могут напрямую редактировать именованный диапазон, чтобы изменить область печати.
Пользователи Excel также могут напрямую редактировать именованный диапазон, чтобы изменить область печати.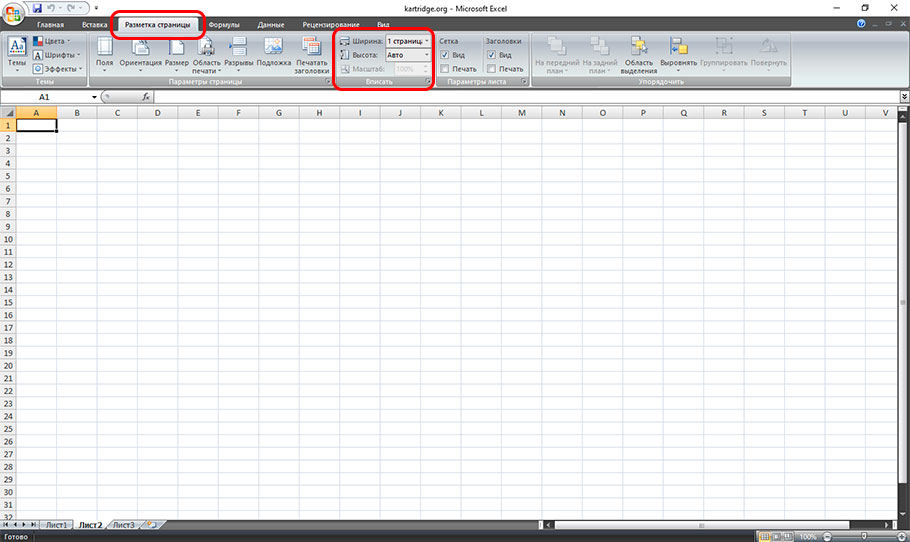
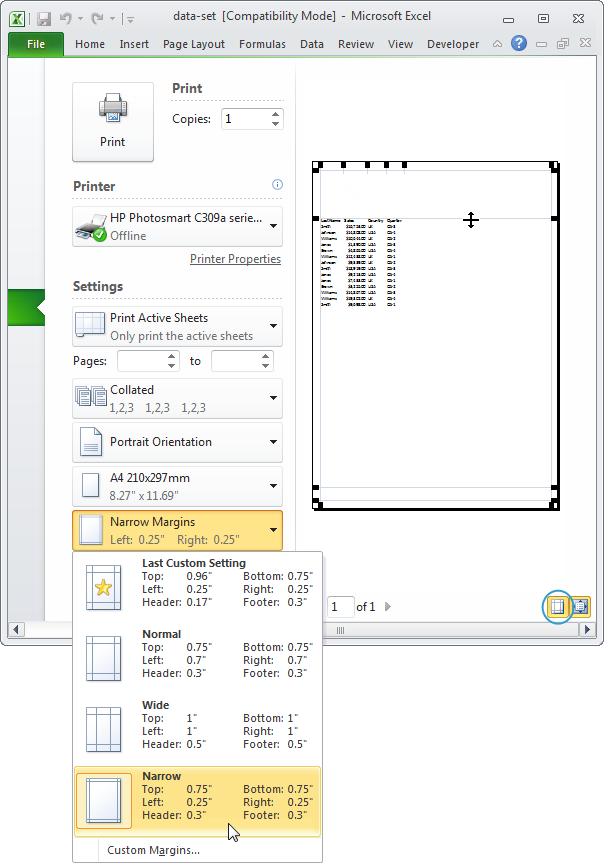

 В Excel 2010 или более поздней версии откройте вкладку «Файл» на ленте и нажмите «Параметры».)
В Excel 2010 или более поздней версии откройте вкладку «Файл» на ленте и нажмите «Параметры».)