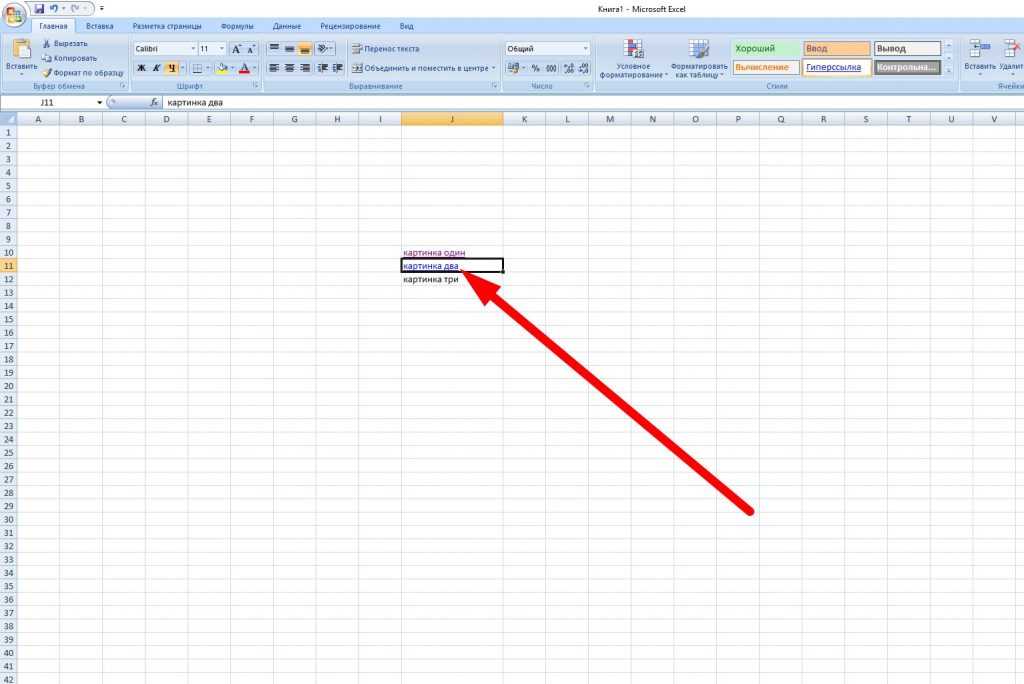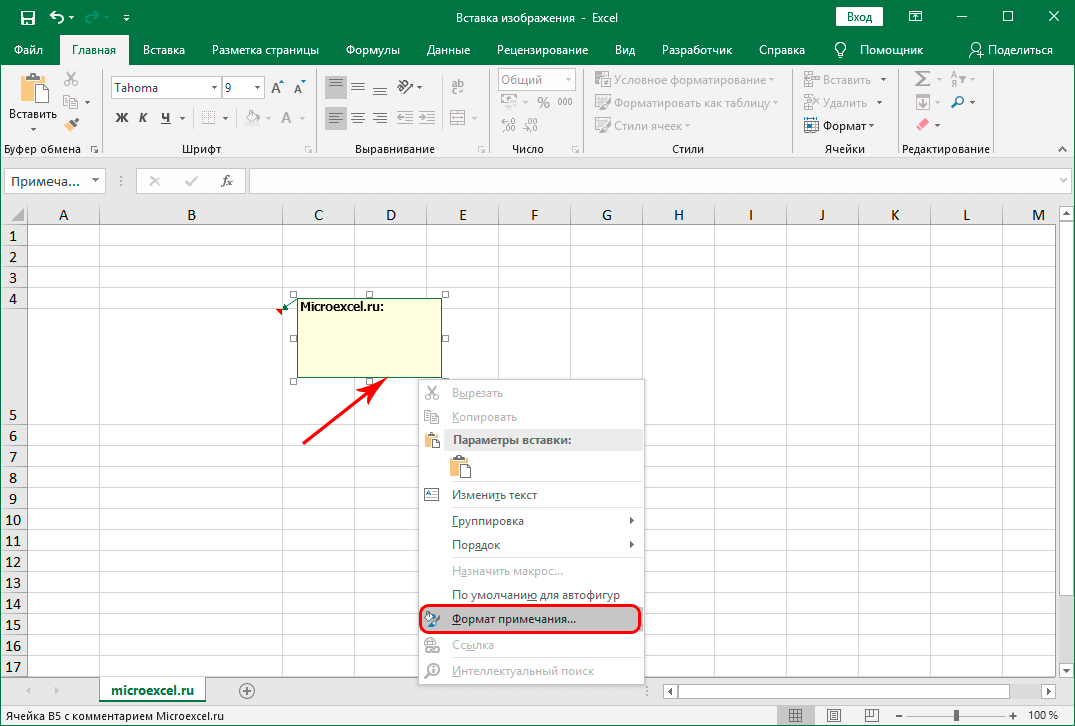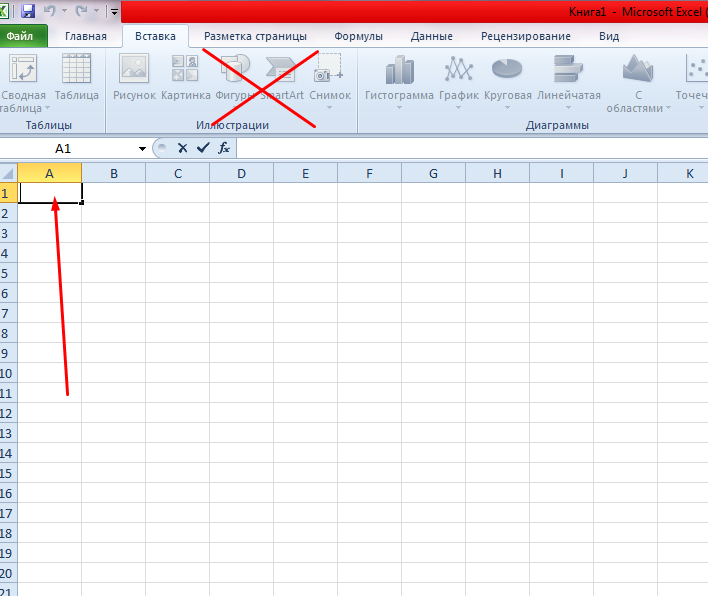Изменение прозрачности объектов в Numbers на Mac
Numbers
Поиск по этому руководству
- Добро пожаловать!
- Основные сведения о приложении Numbers
- Основные сведения об изображениях, диаграммах и других объектах
- Создание электронной таблицы
- Открытие и закрытие электронных таблиц
- Персонализация шаблонов
- Использование листов
- Отмена и повтор изменений
- Сохранение электронной таблицы
- Поиск таблиц
- Удаление электронной таблицы
- Печать электронной таблицы
- Изменение фона листа
- Изменение режима просмотра
- Настройка панели инструментов
- Отображение и скрытие боковой панели
- Изменение настроек
- Выбор шаблона по умолчанию
- Панель Touch Bar для Numbers
- Создание электронной таблицы с помощью VoiceOver
- Создание формул и автозаполнение ячеек с помощью VoiceOver
- Добавление и удаление таблицы
- Выбор ячеек, строк и столбцов
- Добавление и удаление строк и столбцов
- Перемещение строк и столбцов
- Изменение размера строк и столбцов
- Объединение и разделение ячеек
- Изменение внешнего вида текста в таблице
- Отображение, редактирование и скрытие заголовка таблицы
- Изменение цветов сетки
- Использование стилей таблицы
- Изменение размера, перемещение и открепление
- Добавление текста в таблицы
- Добавление объектов в ячейки
- Добавление биржевой информации
- Автозаполнение ячеек
- Копирование, перемещение и удаление содержимого ячеек
- Создание снимка таблицы
- Форматирование дат, значений валют и других типов данных
- Создание произвольного формата ячейки
- Добавление флажков и других элементов управления в ячейки
- Форматирование таблиц с двунаправленным текстом
- Перенос текста по словам для размещения в ячейке
- Выделение ячеек
- Фильтрация данных
- Сортировка по алфавиту и сортировка данных в таблице
- Основные сведения о категориях
- Добавление, редактирование или удаление категорий
- Изменение групп категорий
- Добавление вычислений для обобщения данных группы
- Основные сведения о сводных таблицах
- Создание сводной таблицы
- Добавление и расстановка данных сводной таблицы
- Изменение параметров сортировки и группировки данных сводной таблицы и многое другое
- Обновление сводной таблицы
- Просмотр исходных данных, которые будут использоваться для значений сводной таблицы
- Быстрое вычисление суммы, среднего значения и других значений
- Расчет значений по данным в ячейках таблицы
- Использование справки по формулам и функциям
- Выбор данных для создания диаграммы
- Добавление столбчатых, полосчатых, линейных, площадных, круговых, кольцевых или лепестковых диаграмм
- Добавление пузырьковых диаграмм и диаграмм рассеивания
- Интерактивные диаграммы
- Удаление диаграммы
- Изменение типа диаграммы
- Изменение данных диаграммы
- Перемещение и изменение размеров диаграмм
- Изменение внешнего вида серий данных
- Добавление легенды, линий сетки и других меток
- Изменение внешнего вида текста и меток на диаграмме
- Добавление границы и фона к диаграмме
- Использование стилей диаграммы
- Выбор текста и размещение точки вставки
- Добавление текста
- Копирование и вставка текста
- Использование диктовки для ввода текста
- Использование диакритических знаков и специальных символов
- Форматирование электронной таблицы для другого языка
- Использование фонетической транскрипции
- Использование двунаправленного текста
- Использование вертикального текста
-
- Изменение шрифта или размера шрифта
- Жирный шрифт, курсив, подчеркивание и зачеркивание
- Изменение цвета текста
- Изменение регистра текста
- Добавление тени или контура к тексту
- Основные сведения о стилях абзацев
- Применение стиля абзаца
- Создание, переименование или удаление стилей абзаца
- Обновление или возврат стиля абзаца
- Применение стиля с помощью сочетания клавиш
- Настройка интервала между символами
- Добавление буквиц
- Поднятие и опускание символов и текста
- Автоматическое форматирование дробей
- Создание и использование стилей символов
- Формат тире и кавычек
- Форматирование текста (китайский, японский, корейский)
- Установка табуляторов
- Выравнивание текста
- Разбиение текста на колонки
- Настройка межстрочного интервала
- Форматирование списков
- Добавление и редактирование уравнений
- Добавление эффекта выделения в текст
- Добавление ссылок
- Добавление линий для разделения текста
- Добавление изображения
- Добавление галереи изображений
- Редактирование изображения
- Добавление и редактирование фигуры
- Объединение или разъединение фигур
- Рисование фигуры
- Сохранение фигуры в медиатеке фигур
- Добавление и выравнивание текста внутри фигуры
- Добавление линий и стрелок
- Анимация, публикация и сохранение рисунков
- Добавление аудио и видео
- Запись звука
- Редактирование аудио- и видеофайлов
- Выбор формата фильма или изображения
- Использование линеек
- Размещение и выравнивание объектов
- Использование направляющих линий
- Размещение объектов внутри текстового блока или фигуры
- Наложение, группировка и закрепление объектов
- Изменение прозрачности объектов
- Заливка объектов цветом или изображением
- Добавление границы объекта или листа
- Добавление подписи или заголовка
- Добавление отражения или тени
- Использование стилей объектов
- Изменение размеров, поворот и зеркальное отражение объектов
- Поиск определения слова
- Поиск и замена текста
- Автоматическая замена текста
- Проверка правописания
- Задание имени автора и цвета комментариев
- Выделение текста цветом
- Добавление и печать комментариев
- Отправка таблицы
- Основные сведения о совместной работе
- Приглашение к совместной работе
- Совместная работа над общей электронной таблицей
- Просмотр последних действий пользователей в общей таблице
- Изменение настроек общей электронной таблицы
- Закрытие общего доступа к электронной таблице
- Общие папки и совместная работа
- Использование Box для совместной работы
- Использование iCloud с приложением Numbers
- Импорт таблицы Excel или текстового файла
- Экспорт в Excel или другой формат
- Уменьшение размера файла таблицы
- Сохранение большой электронной таблицы в виде файла пакета
- Восстановление более ранней версии электронной таблицы
- Перемещение электронной таблицы
- Блокировка электронной таблицы
- Защита электронной таблицы паролем
- Создание собственных шаблонов и управление ими
- Перенос таблиц с помощью AirDrop
- Передача электронных таблиц с помощь Handoff
- Перенос таблиц через Finder
- Сочетания клавиш
- Символы сочетаний клавиш
- Авторские права
Максимальное количество символов: 250
Не указывайте в комментарии личную информацию.
Максимальное количество символов: 250.
Благодарим вас за отзыв.
Как удалить фон с картинки в Microsoft Excel за пару кликов?
Необычно, но редактор таблиц может работать и с графикой, причём зачастую вполне неплохо. Удаление фона с фотографии можно сделать всего за пару кликов мыши. На примере крипота, но всё зависит от сложности кадра.
Для всех манипуляций нам понадобится установленный на ваш ПК пакет Microsoft Office.
Забегая вперёд покажем, чего можно достичь (а не только ужаса с заглавной фото) в Excel буквально за несколько десятков секунд. Конечно не всегда получится заменить Photoshop, но часто этого может оказаться вполне достаточно.
Уже подобрали картинку, которой срочно требуется удаление фона? Тогда вперёд, ниже простая инструкция, как это сделать в несколько шагов.
Такие новости мы постоянно публикуем в Telegram. Подписывайтесь на канал, чтобы ничего не пропустить 😉
- Запускаем Microsoft Excel и создаём новую пустую книгу.

- Вставляем заранее подготовленную картинку в документ. Вкладка меню «Вставка», нажимаем кнопку «Рисунки» и выбираем далее нужный файл или источник.
- После вставки изображения меню автоматически переключится на вкладку «Формат Рисунка». Выбираем кнопку «Удалить фон».
- Кислотным сиреневым цветом программа отметит те области изображения, которые будут удалены. Если картинка простая, то всё будет сделано автоматически с первой попытки. Для этого достаточно нажать кнопку «Сохранить изменения». Если же Excel собрался удалить что-то лишнее или оставляет слишком много ненужного, то скорректировать алгоритмы можно используя кнопки меню «Пометить области для сохранения» и «Пометить области для удаления». Для простоты мы рекомендуем изменять масштаб документа («Ctrl»+«Скролл Верх/Вниз»), чтобы легче было выделять необходимые области.
- Сохраняем результат кликом правой кнопки мыши по рисунку, выбрав пункт «Сохранить как рисунок».
В этом Telegram-канале по цене ниже рынка продают свои гаджеты популярные блогеры.
Источник: Droidnews.ru.Сначала введите заголовок статьи перед загрузкой фото.
👍 / 👎
Тогда можно поддержать её лайком в соцсетях. На новости сайта вы ведь уже подписались? 😉
Или хотя бы оставить довольный комментарий, чтобы мы знали, какие темы наиболее интересны читателям. Кроме того, нас это вдохновляет. Форма комментариев ниже.
Что с ней так? Своё негодование вы можете высказать на zelebb@gmail.com или в комментариях. Мы постараемся учесть ваше пожелание в будущем, чтобы улучшить качество материалов сайта. А сейчас проведём воспитательную работу с автором.
Если вам интересны новости мира ИТ так же сильно, как нам, подписывайтесь на Telegram-канал. Там все материалы появляются максимально оперативно. Или, может быть, удобнее «Вконтакте»?
Автор: Андрей «zeleboba» Матвеев
Шатаюсь, слушаю и наблюдаю. Пишу тексты.
Читайте нас где удобно
Ещё на эту тему было
Для тех, кто долистал
Ай-ти шуточка бонусом.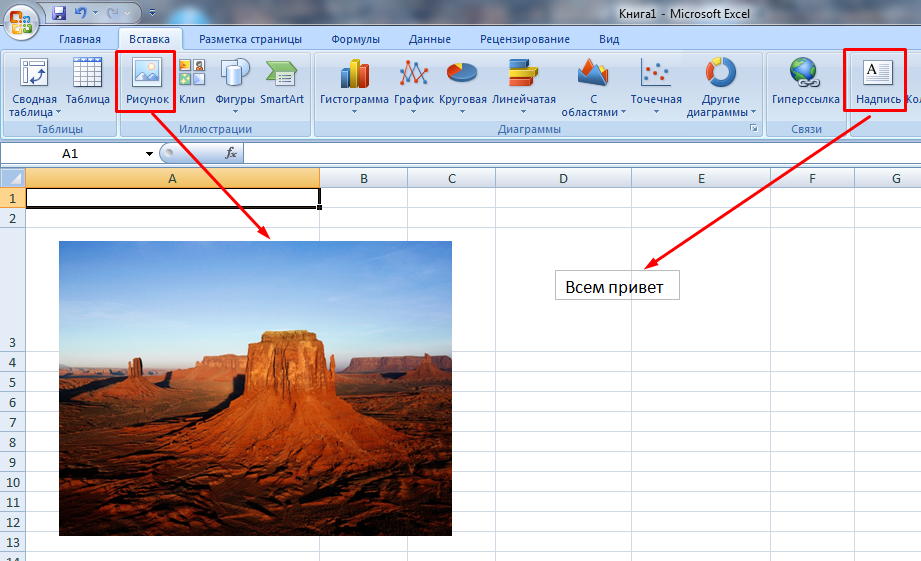 Узнав про популярность Айфона, Айпада и Айпода, Айгуль стала гордиться своим именем.
Узнав про популярность Айфона, Айпада и Айпода, Айгуль стала гордиться своим именем.
Как сделать фоновое изображение прозрачным с помощью Python?
Улучшить статью
Сохранить статью
- Уровень сложности: Базовый
- Последнее обновление: 23 авг, 2022
Улучшить статью
Сохранить статью
В этой статье задача создать прозрачный фон изображения в Python
Требуемая библиотека:
Первая установка подушка в вашем приложении Python, прежде чем двигаться дальше. Python Imaging Library — это бесплатная дополнительная библиотека с открытым исходным кодом для языка программирования Python, в которой добавлена поддержка открытия, обработки и сохранения многих форматов файлов изображений. Для этой программы необходима библиотека Pillow . Вы можете установить библиотеку подушек на Python, используя код
pip install Pillow
Метод:
- Прочтите изображение.

- Преобразование изображения в формат RGBA.
- Change the white pixels of the image into a transparent form
- Save the newly edited image
Example :
Python3
"RGBA" ) 9003 "RGBA" ) 9003 " ) |
Выход:
. Используя наш сайт, вы подтверждаете, что вы прочитали и поняли наши Политика в отношении файлов cookie и Политика конфиденциальности
Как сделать вещи прозрачными в Revit
Revit
Мохамед Фахри
Мы можем изменить уровень прозрачности практически для всего в Revit. Это позволяет нам видеть сквозь поверхности и управлять их внешним видом.
Например, при увеличении прозрачности материала стены открывается внутренний вид за ней, а при увеличении непрозрачности внешней поверхности открывается внутренняя структура.
В этом уроке я пройдусь по различным элементам и покажу вам, как сделать их прозрачными.
Изображение
Нет параметра, позволяющего переключать прозрачность импортированных изображений. Однако мы можем манипулировать 3D- и 2D-видами, увеличивая прозрачность поверхностей, на которые мы помещаем наклейку или изображение.
Шаги
- Нажмите на изображение в окне просмотра.
- Палитра свойств > установите Слой рисования на Фон.
- Выберите поверхность перед изображением (стена, пол, крыша и т.д.).
- Щелкните правой кнопкой мыши > Переопределить графику в представлении > щелкните По элементу.

- Увеличьте прозрачность поверхности до 80.
- Нажмите OK.
Декаль
Изменение прозрачности изображений на поверхностях 3D-модели.
Шаги
- Перейдите на вкладку «Вставка» > панель «Связь» > раскрывающееся меню «Наклейка».
- Щелкните Разместить наклейку.
- Щелкните место, куда вы хотите добавить изображение, и измените его размер.
- На палитре свойств щелкните "Редактировать тип".
- В разделе "Атрибуты деколи" нажмите "Редактировать".
- Установить прозрачность на 2.
- Нажмите OK.
✨ Совет: узнайте, как трассировать изображения в Revit без импорта файлов изображений.
Материал (пластик и ткань)
Изменение прозрачности материалов.
Шаги
- Щелкните семейство в представлении, чтобы выбрать его.

- На палитре свойств щелкните "Редактировать тип".
- Панель построения > Структура > щелкните Редактировать.
- Панель «Слои над обтеканием» > Щелкните первый материал снаружи.
- Нажмите всплывающую кнопку с тремя точками.
- В обозревателе материалов выберите первый материал «Воздух».
- На панели «Внешний вид» установите флажок «Прозрачность».
- Увеличение прозрачности до 90%.
- Нажмите OK.
✨ Совет: назначаем свойства Материалов всему проекту. Дублируйте материал перед изменением его свойств для определенного элемента.
По категориям
Изменение прозрачности групп элементов с помощью категорий или фильтров. Каждый элемент относится к категории (стеклянные панели, импосты, топография и т. д.).
Шаги
- Щелкните объект правой кнопкой мыши > Переопределить графику в представлении > щелкните По категории.

- Увеличьте прозрачность поверхности до 80.
- Нажмите OK.
✨ Совет: установите стиль вида на каркас, чтобы видеть сквозь каждый элемент модели.
По фильтру
Назначьте группе элементов фильтр, а затем сразу измените все их свойства видимости в представлении.
Шаги
- Перейдите на вкладку «Вид» > панель «Графика» > нажмите «Видимость/Графика» (сочетание клавиш: VV).
- Перейдите на вкладку «Фильтр» > нажмите «Добавить».
- Нажмите «Редактировать/Создать».
- Нажмите «Создать» (оранжевый значок папки).
- Присвойте имя фильтру > щелкните OK.
- Перейдите на вкладку "Категории" > выберите несколько категорий.
- Щелкните OK > щелкните OK.
- В разделе «Проекция/Поверхности» под панелью «Прозрачность» > нажмите «Переопределить».
- Увеличьте прозрачность > нажмите OK.

- Нажмите OK, чтобы применить фильтр к представлению.
Стекло на фасаде
Изменение внешнего вида стеклянных элементов на фасаде и в разрезе.
Шаги
- Откройте вид фасада.
- Нажмите куб визуального стиля на нижней панели инструментов > выберите «Реалистичный».
- Измените цвета и освещение вида в палитре свойств > Графический дисплей > Щелкните Правка.
- Нажмите OK.
✨ Совет: расширенный реалистичный вид — это функция Revit 2021.
Conceptual Mass
По умолчанию монолитные массы прозрачны. Нам нужно изменить материал масс по умолчанию, чтобы изменить степень их прозрачности.
Шаги
- Перейдите на вкладку «Управление» > панель «Настройки» > нажмите «Материалы».
- Раскрывающееся меню «Материалы проекта» > щелкните «Разное».

- Нажмите «Материал массивной стены по умолчанию» в меню браузера.
- Перейдите на вкладку «Графика» > панель «Затенение» > щелкните «Прозрачность».
- Увеличьте прозрачность материала массы по умолчанию.
- Нажмите OK.
✨ Совет: перейдите в меню «Изменить | Вкладка «Форма» > панель «Геометрия» > нажмите «Краска» (сочетание клавиш: PT) в качестве инструмента «волшебная палочка», чтобы затвердеть грани массы с помощью определенного цвета материала.
Узнайте больше о разделении и рисовании граней
Фон
Изменение прозрачности фона 3D-вида.
Шаги
- Перейдите на вкладку «Вид» > панель «Презентация» > нажмите «Визуализация».
- В разделе «Фон» установите для параметра «Стиль» значение «Прозрачный».
- Щелкните Рендеринг.
- В окне визуализации нажмите «Экспорт…».
- Выберите место для прозрачного PNG > щелкните Сохранить.

Символы аннотаций
Невозможно сделать семейства аннотаций прозрачными. Существуют обходные пути, такие как полутоновое изображение, изменение типа шрифта и масштабирование типа элемента.
Шаги
- Щелкните правой кнопкой мыши аннотацию > раскрывающееся меню «Переопределить графику в представлении».
- Щелкните по элементу.
- Проверка полутонов.
- Нажмите OK.
Подробнее о символах аннотаций
Полупрозрачная область с заливкой
Отключите маскирование областей с заливкой, чтобы сделать их светлее.
Шаги
- Выберите закрашенную область.
- На палитре свойств щелкните "Редактировать тип".
- На панели «Графика» > снимите флажок «Маскирование».
- Нажмите OK.
Прозрачность заполненных областей
Изменение прозрачности заполненных областей на видах.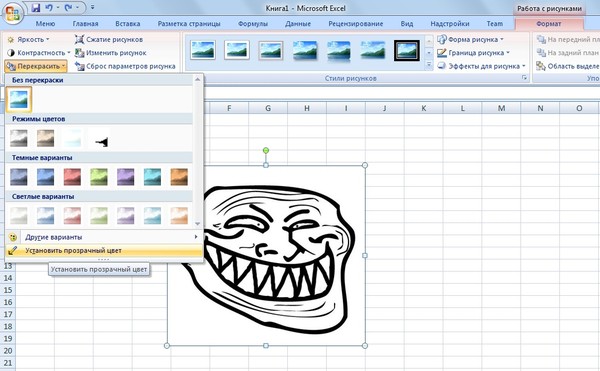


 .getdata()
.getdata()  append(item)
append(item)