Как в эксель сделать прозрачным рисунок Excelka.ru
Изменение прозрачности рисунка
Настройка прозрачности рисунка: основные шаги
Чтобы сделать рисунок прозрачным, выполните следующие действия:
Нарисовать фигуру, заполнив ее изображением, а затем настройте прозрачность рисунка.
Этот процесс показан в видео. Чтобы просмотреть более подробные сведения о нем и других методах, щелкните заголовок ниже, чтобы развернуть нужный раздел.
Настройка прозрачности: подробные инструкции
На вкладке Вставка нажмите кнопку Фигуры. Выберите нужную фигуру в открывшейся коллекции.
Нарисовать фигуру в документе, сделав ее пропорциями, которые вы собираетесь добавить.
Выделите фигуру. Нажмите кнопку формат > контур фигуры > Нет контура.
Снова щелкните фигуру правой кнопкой мыши и выберите пункт Формат фигуры.
В области Формат фигуры щелкните значок заливка и выберите пункт рисунок или текстура.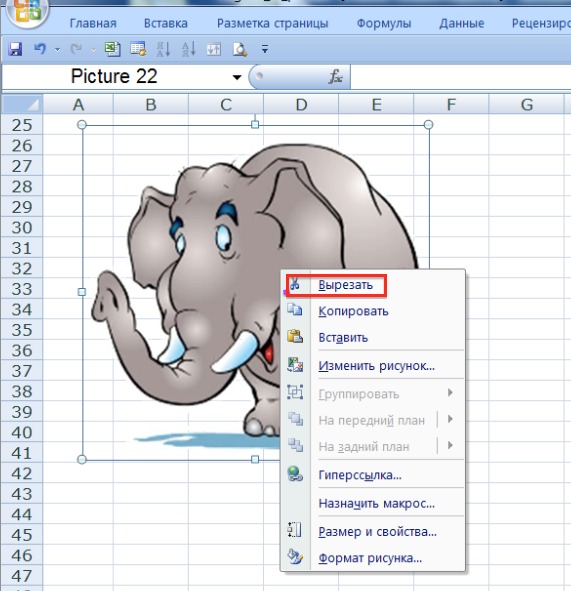
Чтобы настроить рисунок, передвиньте ползунок Прозрачность в области Формат фигуры .
Кроме того, вы можете ввести число в поле рядом с ползунком: 0 — это полная непрозрачность, настройка по умолчанию; и 100% полностью прозрачны.
если изменить исходные пропорции фигуры путем перетаскивания, рисунок, вставленный в фигуру, может исказиться. Кроме того, некоторые рисунки плохо подходят для вставки в определенные фигуры. Вы можете настроить внешний вид рисунка, изменив размеры фигуры или использовав параметры смещения под ползунком регулировки прозрачности.
С помощью встроенной функции прозрачности можно сделать один цвет на рисунке прозрачным.
В отличие от применения прозрачности ко всему рисунку, сделать один цвет прозрачным можно только в объекте, вставленном как рисунок (то есть не в рисунке в фигуре).
Важно: область, кажущаяся одноцветной (например, зеленые листья), на самом деле может включать в себя целый диапазон близких цветовых оттенков, поэтому можно не достичь нужного эффекта. Применять прозрачные цвета лучше всего в случае с простыми картинками со сплошными цветами.
Дважды щелкните рисунок и на появившейся вкладке Работа с рисунками щелкните Формат и Цвет.
Выберите пункт Установить прозрачный цвет и после изменения вида указателя щелкните цвет, который требуется сделать прозрачным.
На рисунке ниже листья состоят из нескольких оттенков зеленого, поэтому только часть листья становится прозрачной, что затрудняет отображение прозрачного эффекта. Повторяющийся процесс с другим цветом удалит прозрачность из первого цвета. Чтобы отменить изменения цвета, нажмите кнопку
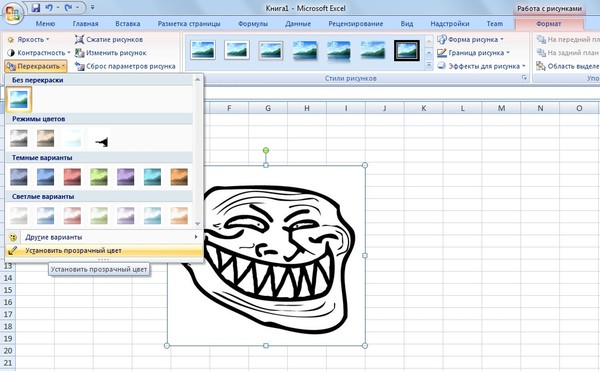
Примечание: При печати прозрачные области рисунков имеют тот же цвет, что и бумага. На экране или веб-сайте прозрачные области имеют тот же цвет, что и фон.
На вкладке Вставка нажмите кнопку Фигуры.
Выберите вариант из раскрывающейся коллекции, а затем нарисуйте фигуру требуемого размера.
Щелкните фигуру правой кнопкой мыши и выберите пункт Формат фигуры.
Откроется область Формат фигуры.
Откройте раздел Заливка.
Перетащите ползунок Прозрачность вправо, чтобы задать нужную степень прозрачности.
Если у вас есть приложение для редактирования изображений, вы можете использовать его, чтобы сделать рисунок прозрачным. Затем сохраните рисунок в формате, в котором сохраняются сведения о прозрачности (например, PNG-файл), и вставьте его в Office документ.
Настройка прозрачности рисунка: основные шаги
Чтобы сделать рисунок прозрачным, выполните следующие действия:
Нарисовать фигуру, заполнив ее изображением, а затем настройте прозрачность рисунка.
Этот процесс показан в видео. Чтобы просмотреть более подробные сведения о нем и других методах, щелкните заголовок ниже, чтобы развернуть нужный раздел.
Настройка прозрачности: подробные инструкции
Нарисовать фигуру, заполнив ее изображением, а затем настройте прозрачность рисунка.
На вкладке Вставка нажмите кнопку Фигуры. Выберите нужную фигуру в открывшейся коллекции.
Нарисовать фигуру в документе, сделав ее пропорциями, которые вы собираетесь добавить.
Выделите фигуру. Нажмите кнопку формат > контур фигуры >
Снова щелкните фигуру правой кнопкой мыши и выберите команду Формат фигуры.
В диалоговом окне Формат фигуры в разделе Заливкавыберите пункт рисунок или текстура, а затем — пункт файл.
В диалоговом окне Вставка рисунка найдите нужное изображение, выберите его и нажмите кнопку Вставить.
Рисунок будет добавлен в фигуру на слайде. Возможно, потребуется переместить диалоговое окно Формат рисунка, чтобы увидеть его. Не закрывайте диалоговое окно, так как в нем нужно настроить прозрачность.
Теперь, когда изображение находится внутри фигуры, в диалоговом окне Формат рисунка перетащите вправо ползунок Прозрачность или введите нужное значение в поле рядом с ним.
Вы можете изменить значение прозрачности от 0% (абсолютно непрозрачный, вариант по умолчанию) до 100% (полностью прозрачный).
Нажмите кнопку Закрыть, чтобы закрыть диалоговое окно.
Совет: если изменить исходные пропорции фигуры путем перетаскивания, рисунок, вставленный в фигуру, может исказиться. Кроме того, некоторые рисунки плохо подходят для вставки в определенные фигуры. Вы можете настроить внешний вид рисунка, изменив размеры фигуры или использовав параметры смещения над ползунком регулировки прозрачности.
С помощью встроенной функции прозрачности можно сделать один цвет на рисунке прозрачным.
В отличие от применения прозрачности ко всему рисунку, сделать один цвет прозрачным можно только в объекте, вставленном как рисунок (то есть не в рисунке в фигуре). Если рисунок вставлен в фигуру, как описано выше, параметр Установить прозрачный цвет недоступен.
Важно: область, кажущаяся одноцветной (например, зеленые листья), на самом деле может включать в себя целый диапазон близких цветовых оттенков, поэтому можно не достичь нужного эффекта. Применять прозрачные цвета лучше всего в случае с простыми картинками со сплошными цветами.
Дважды щелкните рисунок и на появившейся вкладке Работа с рисунками щелкните Формат и Цвет.
Выберите пункт Установить прозрачный цвет и после изменения вида указателя щелкните цвет, который требуется сделать прозрачным.
На рисунке ниже листья состоят из нескольких оттенков зеленого, поэтому только часть листья становится прозрачной, что затрудняет отображение прозрачного эффекта. Повторяющийся процесс с другим цветом удалит прозрачность из первого цвета. Чтобы отменить изменения цвета, нажмите кнопку Сброс параметров рисунка в группе изменить .
Повторяющийся процесс с другим цветом удалит прозрачность из первого цвета. Чтобы отменить изменения цвета, нажмите кнопку Сброс параметров рисунка в группе изменить .
Как в эксель сделать прозрачным рисунок
как сделать прозрачным фон рисунка в Exel-2007
Состояние: Консультация закрыта
Здравствуйте, Bild alexander !
Для этого щёлкните правой кнопкой по рисунку, выбираете отобразить панель настройке изображения и выбрать значок «Установить прозрачный цвет», затем тыкаете туда, где хотите чтобы цвет был прозрачным 🙂
0
Отправлять сообщения
модераторам могут
только участники портала.
ВОЙТИ НА ПОРТАЛ »
регистрация »
Здравствуйте, Bild alexander !
Если фон сложный, т.е. сосотит из нескольких цветов или оттенков, то с помощью EXCEL сделать его прозрачным довольно сложно — нужно обрабатывать каждый оттенок.
Можно картинку предварительно обработать в графическом редакторе (например в PAINT) и залить фон сплошным цветом (который не используется на картинке!).
0
Отправлять сообщения
модераторам могут
только участники портала.
ВОЙТИ НА ПОРТАЛ »
регистрация »
Как в экселе сделать рисунок за текстом?
Сделать рисунок за текстом в экселе несложно. Для этого необходимо воспользоваться простой пошаговой инструкцией:
Первый шаг. Пишем текст, который должен оказаться за рисунком.
Второй шаг. Вставляем в книгу эксель рисунок. Для этого выбираем закладку в панели «Вставка», находим блок «Иллюстрации» и жмем на иконку «Рисунок».
Третий шаг. Находите на компьютере папку с рисунок и вставляете его в лист эксель.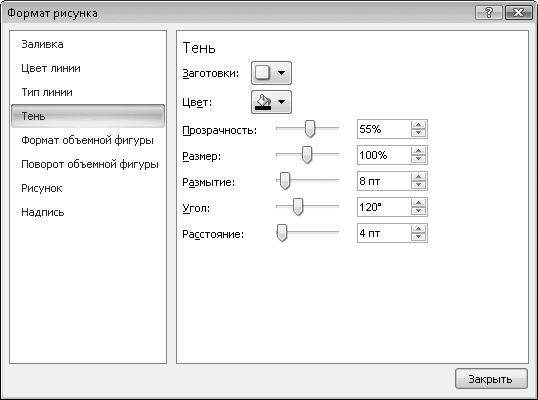
Четвертый шаг. У вас открывается в панели при наведении на рисунок закладка «Формат», активируете её.
Пятый шаг. Ищите блок «Изменить» и нажимаете на иконку «Перекрасить».
Шестой шаг. Нажав на иконку «Перекрасить», Вам откроется таблица с параметрами, и вы нажимаете на самую нижнюю надпись: «Установить прозрачный цвет».
Седьмой шаг. Появиться карандашик, который наводите на рисунок и нажимаете, после чего белый фон пропадет и останется только рисунок, а за ним будет текст, сделанный на первом шаге.
Таким образом, мы сделали рисунок за текстом всего за семь шагов.
Как в эксель сделать прозрачным рисунок
Вы можете перекрасить клипы и другие объекты, чтобы они соответствовали цветовой схеме вашей рабочей книги. К примеру, логотип вашей компании — клип с цветком. Весной вы можете перекрашивать лепестки цветка в розовый цвет, а осенью — в оранжевый.
Чтобы изменить цвет рисунка:
Щелкните рисунок, цвет которого вы хотите изменить.
Нажмите вкладку Формат в группе Работа с рисунками.
Нажмите кнопку Перекрасить.
Выберите один из следующих параметров цвета:
Без перекраски — выберите этот параметр, чтобы отменить предыдущее изменение цветов:
Режимы цветов — выберите этот параметр, чтобы применить тип перекраски:
Оттенки серого — все цвета преобразуются в белый, черный, серый цвета и оттенки серого;
Сепия — все цвета преобразуются оттенки желтого и светло-золотистого, как на старой выцветшей фотографии;
Обесцветить — все цвета преобразуются в белый и другие очень светлые цвета:
Черный и белый — цветной рисунок преобразуется в черно-белый;
Темные варианты и Светлые варианты — выберите этот параметр, чтобы применить контрастный цвет в светлом или темном варианте;
Другие варианты — щелкните этот параметр, чтобы выбрать какой-либо конкретный цвет.
Чтобы установить прозрачный цвет:
Щелкните рисунок, который вы хотите изменить.
Нажмите вкладку Формат в группе Работа с рисунками.
Нажмите кнопку Перекрасить, а затем выберите Установить прозрачный цвет.
Наведите курсор на рисунок и дождитесь, пока курсор изменит форму.
Щелкните цвет, который вы хотите установить как прозрачный.
Проведите курсором по области рисунка, которую вы хотите сделать прозрачной, а затем щелкните кнопкой мыши, чтобы применить функцию.
По окончании щелкните кнопкой мыши за пределами изображения.
как сделать рисунок прозрачным в excel
ВАЖНО! Для того, что бы сохранить статью в закладки, нажмите: CTRL + D
Задать вопрос ВРАЧУ, и получить БЕСПЛАТНЫЙ ОТВЕТ, Вы можете заполнив на НАШЕМ САЙТЕ специальную форму, по этой ссылке >>>
Думаю, что Вы уже знакомы с тем, как вставить рисунок на рабочий лист Excel. Если Вы просто вставите рисунок на лист, то он перекроет часть ячеек, и они станут недоступными.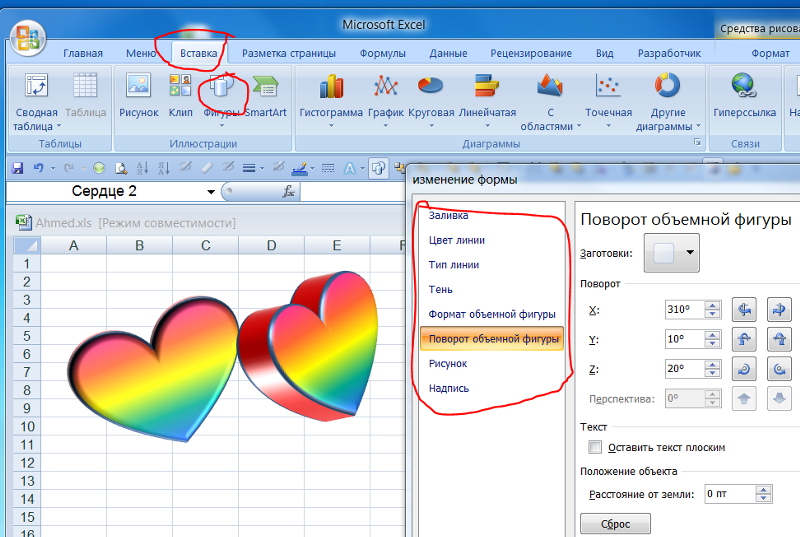 Это происходит потому, что рисунок помещается на специальный слой, который находится над рабочей областью листа. В этом уроке Вы узнаете, как вставить фоновый рисунок на печатный лист Excel. Сделать это можно вручную, с помощью Колонтитулов. Итак, вот как это делается.
Это происходит потому, что рисунок помещается на специальный слой, который находится над рабочей областью листа. В этом уроке Вы узнаете, как вставить фоновый рисунок на печатный лист Excel. Сделать это можно вручную, с помощью Колонтитулов. Итак, вот как это делается.
- Откройте Excel и зайдите на вкладку Insert (Вставка) на Ленте.
В разделе Text (Текст) нажмите Header & Footer (Колонтитулы).
В зависимости от размера окна Excel и разрешения монитора, группа команд Text (Текст) может быть свернута в выпадающее меню. В таком случае, сначала нажмите кнопку Text (Текст) на Ленте, а затем в выпадающем меню выберите пункт Header & Footer (Колонтитулы).
В правой части Ленты появится вкладка Header & Footer Tools (Работа с колонтитулами). Чтобы вставить фоновый рисунок, нажмите Picture (Рисунок) в группе команд Header & Footer Elements (Элементы колонтитулов).
Откроется диалоговое окно Insert Pictures (Вставка картинок). Выберите расположение Вашего рисунка. В нашем случае картинка была расположена на жёстком диске компьютера, поэтому мы нажали Browse (Обзор) рядом с вариантом From a file (Из файла).
Выберите нужный файл и нажмите Insert (Вставить).
Пока Вы находитесь в режиме редактирования, вместо рисунка выводится надпись &[Picture]. С помощью клавиш Space и Enter можно поместить надпись в нужное место страницы. Таким образом, Вы можете расположить рисунок, например, по центру.
Если Вы кликните по любой ячейке за пределами колонтитула, то увидите, что выбранная картинка осталась на заднем плане. Содержимое ячеек будет отображаться поверх картинки, вставленной в колонтитул, но, если эта картинка полноцветная, да ещё и тёмная – видно его будет довольно плохо.
Яркость картинки можно приглушить.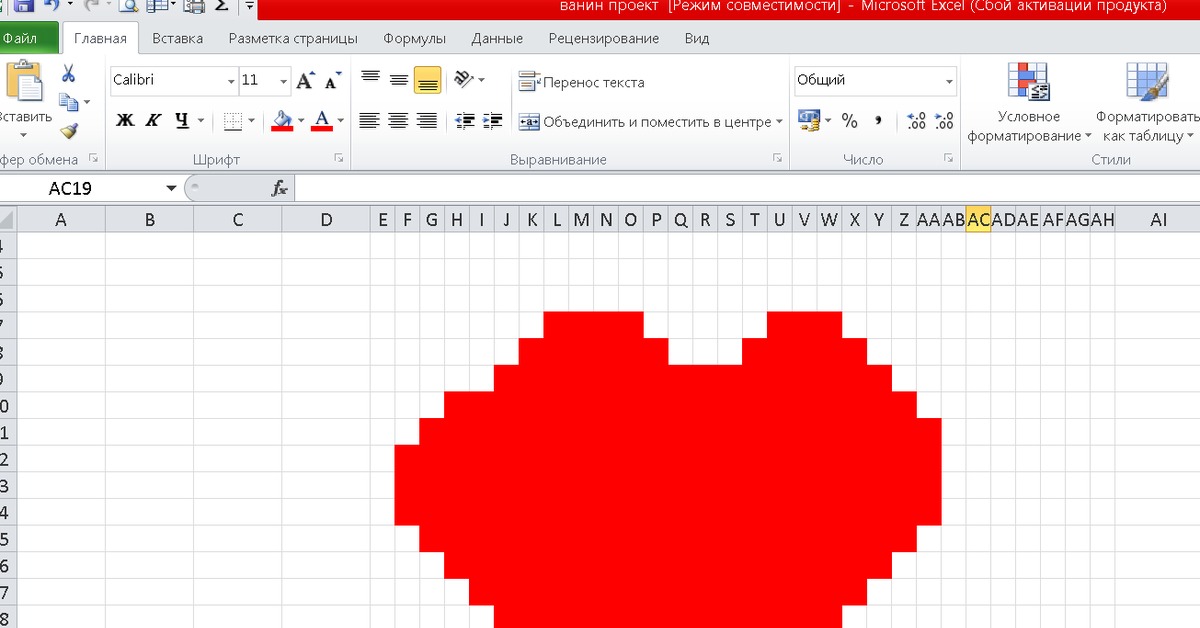 Для этого снова зайдите на вкладку Header & Footer Tools (Работа с колонтитулами). Выберите команду Format Picture (Формат рисунка) в разделе Header & Footer Elements (Элементы колонтитулов).
Для этого снова зайдите на вкладку Header & Footer Tools (Работа с колонтитулами). Выберите команду Format Picture (Формат рисунка) в разделе Header & Footer Elements (Элементы колонтитулов).
В открывшемся диалоговом окне Format Picture (Формат рисунка) зайдите на вкладку Picture (Рисунок) и в выпадающем списке поля Color (Цвет) выберите Washout (Подложка). Затем нажмите ОК.
Картинка на заднем плане листа станет менее яркой.
Точно так же в качестве фона Вы можете вставить какой-либо текст. Для этого введите текст в поле колонтитула, используя клавиши Space и Enter, поместите его в нужное место на странице и измените цвет на светло-серый.
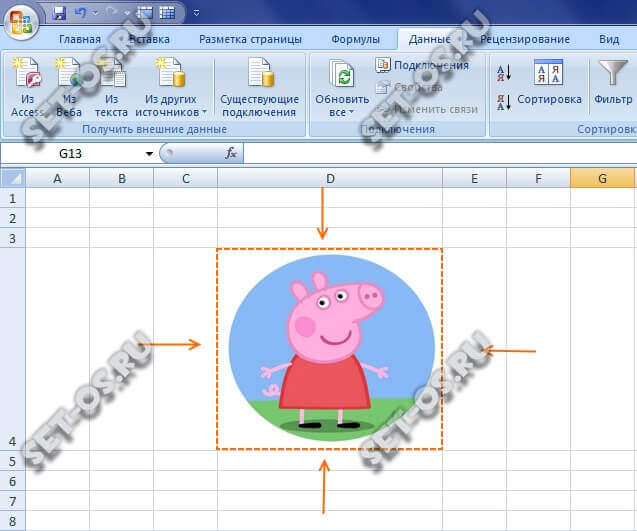
как сделать рисунок прозрачным в Excel
- Оказывается все очень просто, но, к сожалению, инфы, как это сделать, практически нет в инете.
Для Эксель 2010
— выбираем рисунок
— появляется меню «работа с рисунками»
— нажимаем- «формат»
— далее слева «цвет»
— в открывшемся — внизу «устан. прозрачный цвет»
— шлепаем этой «волшебной палочкой» по фону нашего рисунка, который будет прозрачным, и ВУАЛЯ!
Пользуйтесь, пожалуйста.
Прозрачные области можно создавать в большинстве рисунков за исключением анимированных рисунков в формате GIF. Для внесения изменений в такие рисунки следует воспользоваться соответствующей программой для редактирования анимированных рисунков в формате GIF, а затем снова вставить файл.
1) Выделите рисунок, в котором требуется создать прозрачные области.
2) На панели инструментов Настройка изображения нажмите кнопку Установить прозрачный цвет.
Примечание. Если панель инструментов Настройка изображения не отображается, в меню Вид выделите пункт Панели инструментов, а затем выберите команду Настройка изображения.
3) Щелкните цвет, который требуется сделать прозрачным.
Примечание. Кнопка Установить прозрачный цвет доступна для точечных рисунков, которые еще не содержат прозрачных областей, а также для некоторых, хотя и не для всех картинок.
Настройка прозрачности рисунка: основные шаги
Чтобы сделать рисунок прозрачным, выполните следующие действия:
нарисуйте фигуру, залейте ее изображением, а затем настройте его уровень прозрачности.
Этот процесс показан в видео. Чтобы просмотреть более подробные сведения о нем и других методах, щелкните заголовок ниже, чтобы развернуть нужный раздел.
Настройка прозрачности: подробные инструкции
На вкладке ленты Вставка нажмите кнопку Фигуры и выберите в появившейся коллекции фигуру, например прямоугольник.
Нарисуйте фигуру в документе.
Важно, чтобы пропорции фигуры были такими же, как у изображения, которое вы хотите добавить к ней, в противном случае рисунок будет искажен.
Удалите контур фигуры: щелкните ее правой кнопкой мыши и нажмите появившуюся кнопку Контур. В открывшейся коллекции выберите пункт Нет контура.
Снова щелкните фигуру правой кнопкой мыши и выберите пункт Формат фигуры.
Откроется область Формат фигуры.
В области Формат фигуры в раскрывающемся списке Заливка выберите пункт Рисунок или текстура.
Нажмите кнопку Файл. В диалоговом окне Вставка рисунка найдите изображение, которое вы хотите вставить. Выберите его и нажмите кнопку Вставить.
Теперь, когда изображение находится внутри фигуры, вы можете настроить его внешний вид с помощью ползунка Прозрачность (или поля ввода рядом с ним) в области Формат фигуры.
Вы можете изменить значение прозрачности от 0% (абсолютно непрозрачный, вариант по умолчанию) до 100% (полностью прозрачный).
Совет: если изменить исходные пропорции фигуры путем перетаскивания, рисунок, вставленный в фигуру, может исказиться.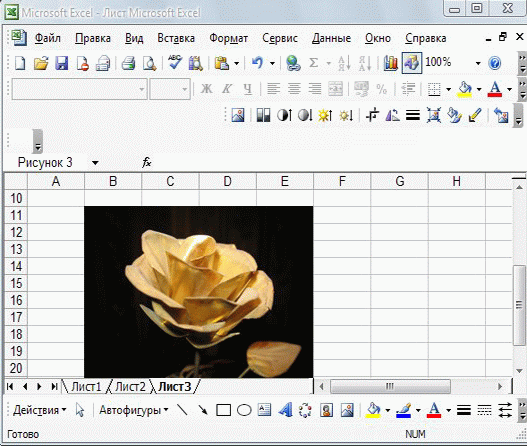 Кроме того, некоторые рисунки плохо подходят для вставки в определенные фигуры. Вы можете настроить внешний вид рисунка, изменив размеры фигуры или использовав параметры смещения под ползунком регулировки прозрачности.
Кроме того, некоторые рисунки плохо подходят для вставки в определенные фигуры. Вы можете настроить внешний вид рисунка, изменив размеры фигуры или использовав параметры смещения под ползунком регулировки прозрачности.
С помощью встроенной функции прозрачности можно сделать один цвет на рисунке прозрачным.
В отличие от применения прозрачности ко всему рисунку, сделать один цвет прозрачным можно только в объекте, вставленном как рисунок (то есть не в рисунке в фигуре). Если рисунок вставлен в фигуру, как описано выше, параметр Установить прозрачный цвет недоступен.
Важно: область, кажущаяся одноцветной (например, зеленые листья), на самом деле может включать в себя целый диапазон близких цветовых оттенков, поэтому можно не достичь нужного эффекта. Применять прозрачные цвета лучше всего в случае с простыми картинками со сплошными цветами.
Дважды щелкните рисунок и на появившейся вкладке Работа с рисунками щелкните Формат и Цвет.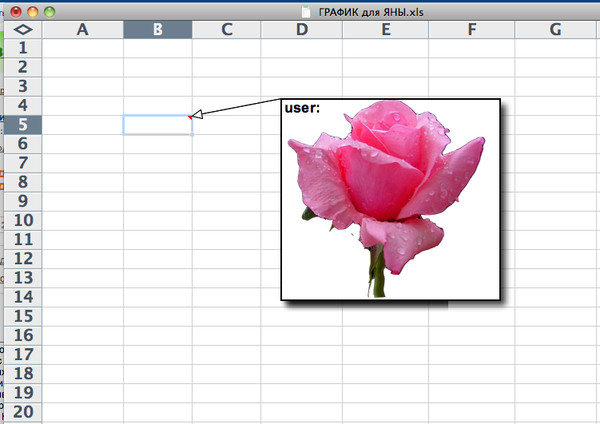
Выберите пункт Установить прозрачный цвет и после изменения вида указателя щелкните цвет, который требуется сделать прозрачным.
На рисунке ниже цвет листьев включает несколько оттенков зеленого, поэтому только одна часть листьев стала прозрачной. По этой причине эффект прозрачности может быть незаметен. Повторение процедуры с другим цветом устраняет прозрачность первого цвета. Чтобы отменить изменения цвета, выберите команду Восстановить рисунок в группе Изменение.
Примечание: При печати прозрачные области рисунков имеют тот же цвет, что и бумага. На экране или веб-сайте прозрачные области имеют тот же цвет, что и фон.
как сделать рисунок прозрачным в Excel
- Оказывается все очень просто, но, к сожалению, инфы, как это сделать, практически нет в инете.
Для Эксель 2010
— выбираем рисунок
— появляется меню «работа с рисунками»
— нажимаем- «формат»
— далее слева «цвет»
— в открывшемся — внизу «устан. прозрачный цвет»
прозрачный цвет»
— шлепаем этой «волшебной палочкой» по фону нашего рисунка, который будет прозрачным, и ВУАЛЯ!
Пользуйтесь, пожалуйста.
Прозрачные области можно создавать в большинстве рисунков за исключением анимированных рисунков в формате GIF. Для внесения изменений в такие рисунки следует воспользоваться соответствующей программой для редактирования анимированных рисунков в формате GIF, а затем снова вставить файл.
1) Выделите рисунок, в котором требуется создать прозрачные области.
2) На панели инструментов Настройка изображения нажмите кнопку Установить прозрачный цвет.
Примечание. Если панель инструментов Настройка изображения не отображается, в меню Вид выделите пункт Панели инструментов, а затем выберите команду Настройка изображения.
3) Щелкните цвет, который требуется сделать прозрачным.
Примечание. Кнопка Установить прозрачный цвет доступна для точечных рисунков, которые еще не содержат прозрачных областей, а также для некоторых, хотя и не для всех картинок.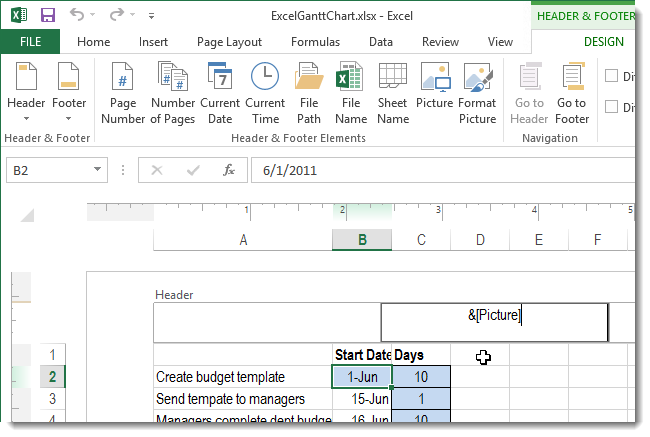
PowerPoint – программа Microsoft Office, предназначенная для создания и демонстрации презентаций. Это приложение особой популярностью пользуется у учащихся школ и вузов, у предпринимателей и бизнесменов. Такой высокий интерес к этой программе объясняется простотой в использовании и удобством.
Красивыми получается презентации, на фоне которых стоят светлые изображения. Как же сделать картинку прозрачной? Ответ на такой вопрос можно найти в данной статье.
Добавление и удаление фона листа
В Microsoft Excel рисунок можно использовать в качестве фона листа только для отображения. Фон листа не печатается и не сохраняется на отдельном листе или в элементе, сохраненном как веб-страница.
Так как фон листа не печатается, его нельзя использовать в качестве водяного знака. Однако вы можете имитировать водяной знак, который будет печататься, вставив рисунок в header или footer.
-
Щелкните лист, который вы хотите отобразить с фоном листа.
 Убедитесь, что выбран только один из них.
Убедитесь, что выбран только один из них. -
На вкладке «Разметка страницы» в группе «Настройка страницы» нажмите кнопку «Фон».
-
Выберите рисунок, который вы хотите использовать в фоновом режиме, и нажмите кнопку «Вставить».
Выбранное изображение повторяется, чтобы заполнить лист.
-
Чтобы повысить ухудшаемость, можно скрыть линии сетки ячеек и применить сплошную цветную затенение к ячейкам с данными.
-
При этом фон листа сохраняется вместе с данными листа.
Чтобы использовать сплошной цвет в качестве фона листа, можно применить затенение ячеек к всем ячейкам на листе.
-
Щелкните лист с фоном листа. Убедитесь, что выбран только один из них.
-
На вкладке «Разметка страницы» в группе «Настройка страницы» нажмите кнопку «Удалить фон».
Удаление фона доступно только в том случае, если фон листа есть.
Функция водяных знаков недоступна в Microsoft Excel. Тем не менее, можно имитировать водяной знак одним из двух способов.
На каждой печатной странице можно отобразить сведения о подметке ( например, чтобы указать, что данные на листе являются конфиденциальными или в черновике), вставив рисунок со сведениями о подметке в header или footer. После этого этот рисунок отображается за данными на листе, начиная с верхней или нижней части каждой страницы. Вы также можете масштабировать или по-разму масштабировать рисунок, чтобы заполнить всю страницу.
После этого этот рисунок отображается за данными на листе, начиная с верхней или нижней части каждой страницы. Вы также можете масштабировать или по-разму масштабировать рисунок, чтобы заполнить всю страницу.
Вы также можете использовать wordArt поверх данных на нем, чтобы указать, что данные конфиденциальные или черновики.
-
В программе рисования, например «Кисть», создайте рисунок, который вы хотите использовать в качестве водяного знака.
-
В Excel щелкните листа, который вы хотите отобразить вместе с водяным знаком.
Примечание: Убедитесь, что выбран только один из них.
-
На вкладке Вставка в группе Текст нажмите кнопку Колонтитулы.

-
В области «Заглавная»щелкните левое, центральное или правое поле выделения.
-
На вкладке «Конструктор» в группе &»Средства работы с &&» нажмите кнопку «Рисунок а затем найдите рисунок, который вы хотите вставить.
-
Дважды щелкните рисунок. &[Рисунок] появится в поле выделения.
-
Щелкните на этом телефоне. Выбранный рисунок появится на месте &[Рисунок].
-
Чтобы выбрать размер рисунка или его масштаб, щелкните поле выделения для него, нажмите кнопку «Формат рисунка» в группе «Элементы &- и» и в диалоговом окне «Формат рисунка» выберите нужные параметры на вкладке «Размер».

-
Изменения формата рисунка или рисунка вступает в силу немедленно, и их невозможно отменить.
-
Если вы хотите добавить пустое место над рисунком или под рисунком, в поле выделения в области выделения для header с рисунком щелкните перед или после него &[Рисунок],а затем нажмите ввод, чтобы начать новую строку.
-
Чтобы заменить рисунок в поле раздела header, который содержит его, выберите &[Рисунок],нажмите кнопку «Рисунок а затем нажмите кнопку «Заменить».
-
Перед печатью убедитесь в том, что у поля настраиваемой области есть достаточно места для настраиваемой области.
-
Чтобы удалить рисунок в поле раздела раздела header, выберите &[Рисунок],нажмите кнопку DELETE и щелкните на нем.

-
Чтобы переключиться из представления «Разметка страницы» в обычный, выберите любую ячейку, перейдите на вкладку «Вид», а затем в группе «Режимы просмотра книги» нажмите кнопку «Обычный».
-
Щелкните на том месте таблицы, где вы хотите отобразить водяной знак.
-
На вкладке Вставка в группе Текст щелкните элемент WordArt.
-
Выберите нужный стиль WordArt.
Например, используйте заливку : белый, тень,заливку — текст 1,внутреннюю тень или заливку — белый, теплый матовый степ.

-
Введите текст, который вы хотите использовать для водяного знака.
-
Чтобы изменить размер wordArt, сделайте следующее:
-
Щелкните wordArt.
-
На вкладке «Формат» в группе «Размер» в полях «Высота фигуры» и «Ширина фигуры» введите нужный размер. Обратите внимание, что при этом изменяется только размер окна с wordArt.
Вы также можете перетащить их до нужного размера.
-
Вы выберите текст в wordArt, а затем на вкладке «Главная» в группе «Шрифт» выберите нужный размер в поле «Размер шрифта».

-
-
Чтобы сделать так, чтобы под wordArt было видно больше данных, сделайте следующее:
-
Щелкните правой кнопкой мыши wordArt и выберите «Формат фигуры».
-
В категории «Заливка» в области «Заливка»выберите «Сплошная заливка».
-
Перетащите ползунок «Прозрачность» к нужному проценту прозрачности или введите его в поле «Прозрачность».
-
-
Если вы хотите повернуть wordArt, сделайте следующее:
-
Щелкните wordArt.

-
На вкладке «Формат» в группе «Упорядочивать» нажмите кнопку «Повернуть».
-
Нажмите кнопку Другие параметры поворота.
-
На вкладке «Размер» в области «Размер и поворот» в поле «Поворот» введите нужный угол поворота.
-
Нажмите кнопку Закрыть.
Вы также можете перетащить маркер поворота в нужном направлении.
-
Примечание: Для отображения в фоновом режиме wordArt в его области не используется.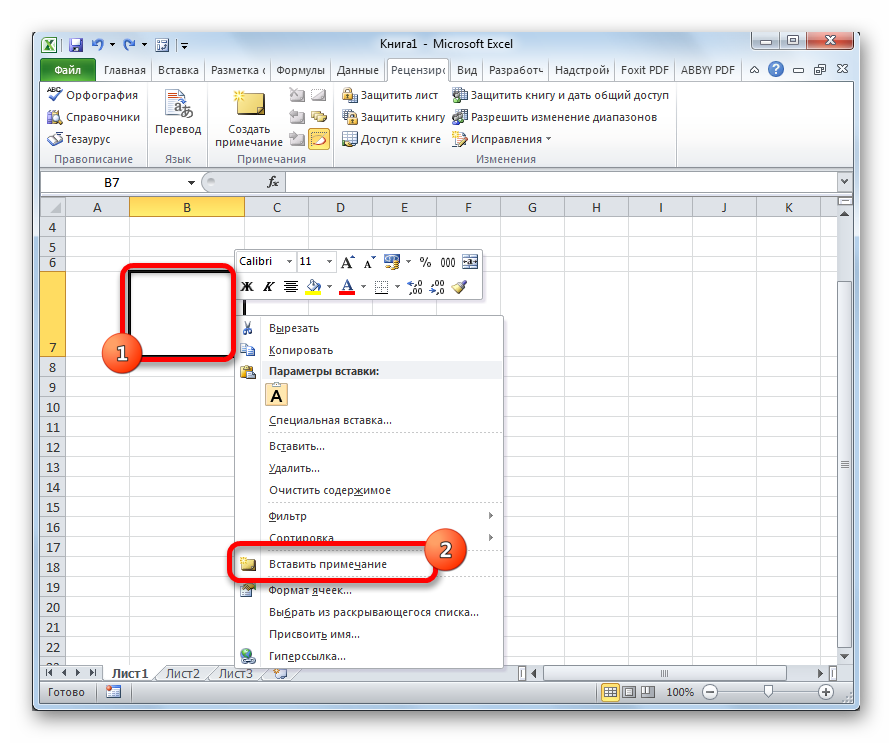 Однако при создании рисунка WordArt на пустом сайте, где не отображаются линии сетки (в группе «Показать или скрыть» на вкладке «Вид» снимок рисунка снимок экрана) снимок экрана можно сжать, а затем в виде рисунка в виде рисунка в него в виде рисунка снимок экрана. После этого вы можете вставить рисунок, созданный в программе рисования, в head-and footer, как описано в описании в описании «Использование рисунка в header or footer для имитации водяного знака».
Однако при создании рисунка WordArt на пустом сайте, где не отображаются линии сетки (в группе «Показать или скрыть» на вкладке «Вид» снимок рисунка снимок экрана) снимок экрана можно сжать, а затем в виде рисунка в виде рисунка в него в виде рисунка снимок экрана. После этого вы можете вставить рисунок, созданный в программе рисования, в head-and footer, как описано в описании в описании «Использование рисунка в header or footer для имитации водяного знака».
Эта функция недоступна в Excel в Интернете.
Если у вас есть настольное приложение Excel, вы можете нажать кнопку «Открыть в Excel», чтобы открыть книгу и добавить фон листа.
Как вставить рисунок за текстом в Экселе
Способ 1: Вставка изображения как колонтитул
На нашем сайте уже есть статья о том, как добавляются колонтитулы для таблицы в Excel. Это отличный метод настроить формат страницы перед печатью, организовав все необходимые моменты по редактированию в соответствии с ГОСТ или требованиями заказчика проекта. Функциональность инструмента работы с колонтитулами можно использовать для вставки рисунка, который автоматически расположится под текстом, создавая необходимый эффект.
Функциональность инструмента работы с колонтитулами можно использовать для вставки рисунка, который автоматически расположится под текстом, создавая необходимый эффект.
Читайте также: Способы добавления колонтитулов в Microsoft Excel
- В этом случае понадобится перейти на вкладку «Вставка».
- Разверните последний блок «Текст» для выбора требуемого элемента.
- В появившемся меню найдите «Колонтитулы» и активируйте этот вариант вставки.
- Выберите место, откуда хотите начать вставку изображения. Это могут быть боковые или центральные блоки начала и конца страницы.
- На панели с инструментами вы найдете кнопку, отвечающую за добавление рисунка.
- После нажатия отобразится окно «Вставка изображений», откуда перейдите к «Проводнику» и найдите подходящую для фона картинку.
- Вы увидите, что в блоке колонтитула появилась соответствующая надпись, а значит, можно кликнуть по пустому месту для применения изменений.

- При условии, что вас устраивают внесенные изменения, сохраните документ.
- Если получилось так, что из-за цветов картинки плохо видно текст, вернитесь на вкладку «Конструктор».
- Откройте элемент редактирования изображения.
- Разверните выпадающее меню «Цвет» и измените его значение на «Подложка».
- Дополнительно отредактируйте яркость и контраст, отталкиваясь от текущего состояния картинки.
- Отслеживайте все изменения сразу же в таблице, добиваясь необходимого результата.
Недостаток этого метода — неудобное форматирование размера изображения, если вдруг получилось так, что оно слишком большое или маленькое, поэтому в случае возникновения трудностей прочитайте и следующие варианты.
Способ 2: Вставка изображения как подложки
Подложка — своеобразный фон страницы в таблице Экселя, которая отлично подойдет для того, чтобы вставить туда изображение без дополнительных настроек размера и других параметров. Однако вы должны быть заранее уверены в том, что его прозрачность и присутствующие цвета устраивают общую картину таблицы, не перекрывая надписи и другие важные элементы.
Однако вы должны быть заранее уверены в том, что его прозрачность и присутствующие цвета устраивают общую картину таблицы, не перекрывая надписи и другие важные элементы.
- Откройте вкладку «Разметка страницы», где находится упомянутая функция.
- Нажмите по кнопке «Подложка».
- Появится окно вставки изображений, где уже привычным образом найдите файл на компьютере и выберите его.
- Подложка сразу же отобразится даже в обычном режиме просмотра.
Вместо кнопки «Подложка» теперь отображается «Удалить фон». Нажмите на нее, если больше не желаете использовать вставленное изображение как подложку.
Способ 3: Вставка прозрачного изображения
К сожалению, функциональность данной программы для работы с электронными таблицами не позволяет взять обычный инструмент вставки, добавить картинку и сразу же настроить ее прозрачность, поэтому придется пойти на небольшую хитрость, сделав изображение как фон фигуры.
- Кликните по блоку «Иллюстрации» на вкладке «Вставка».
- Среди списка фигур найдите прямоугольник или любой другой подходящий объект.
- Добавьте его, установив подходящий размер.
- Щелкните по фигуре правой кнопкой мыши и через контекстное меню перейдите в «Формат фигуры».
- Для начала в ее параметрах отключите контур, убрав его цвет.
- Далее перейдите на «Заливка» и отметьте маркером вариант «Рисунок или текстура».
- Вставьте картинку в качестве заливки.
- Используйте уже рассмотренное ранее меню.
- Осталось только установить уровень прозрачности, соответствующий вашим требованиям.
- Вернитесь к таблице и расположите новую фигуру так, чтобы она находилась под содержимым листа, а затем сохраните проект.
Опишите, что у вас не получилось.
 Наши специалисты постараются ответить максимально быстро.
Наши специалисты постараются ответить максимально быстро.Помогла ли вам эта статья?
ДА НЕТКак сделать картинку прозрачной онлайн
Время от времени многие пользователи сталкиваются с необходимостью изменения прозрачности изображения. В первую очередь, это действие подразумевает удаление фона, но иногда требуется сделать всю картинку или фотографию в той или иной степени прозрачной. О каждом из этих вариантов мы расскажем в нашей сегодняшней статье.
Делаем картинку прозрачной онлайн
Конечно, обрабатывать и изменять графические файлы, убирать на них фон или другие элементы куда удобнее с помощью специализированных программ – редакторов. Но когда такого ПО нет или отсутствует желание устанавливать его на компьютер, вполне можно прибегнуть к одному из множества онлайн-сервисов. Благо, с поставленной перед нами задачей они справляются хорошо, позволяя не только сделать изображение прозрачным, но и выполнить ряд других манипуляций.
Примечание: Достичь желаемого эффекта прозрачности без особых усилий можно с файлами формата PNG.
А вот с JPEG, в котором сохраняются, например, фотографии, могут возникать определенные проблемы.
Способ 1: IMGOnline
Этот веб-сервис предоставляет довольно широкие возможности по работе с графическими файлами. Так, в его арсенале есть инструменты для изменения размера, сжатия, обрезки, конвертирования изображений и обработки их эффектами. Конечно, есть здесь и необходимая нам функция – изменение прозрачности.
Перейти к онлайн-сервису IMGOnline
- Оказавшись на сайте, нажмите по кнопке «Выберите файл». Откроется окно стандартного «Проводника» Windows, в нем перейдите к папке с картинкой, прозрачность которой вы хотите изменить. Выберите ее и нажмите кнопку «Открыть».
- Следующий шаг – настройка параметров замены фона. Если нужен прозрачный, ничего в этом разделе не меняем. Если же необходимо заменить на другой однотонный фон, выбираем любой доступный из выпадающего списка. Дополнительно можно ввести HEX-код цвета или открыть палитру и выбрать подходящий оттенок из нее.

- Определившись с параметрами фона, выбираем формат для сохранения обрабатываемого изображения. Рекомендуем установить отметку напротив расширения PNG, после чего следует нажать «ОК».
- Изображение будет обработано моментально.
На следующей странице вы сможете открыть его в отдельной вкладке для предварительного просмотра (это поможет понять, действительно ли фон стал прозрачным)
или сразу же сохранить на компьютер.
Вот так просто можно изменить прозрачность фотографии, а точнее, ее фона, с помощью онлайн-сервиса IMGOnline. Однако есть у него и недостатки – действительно качественно, идеально может быть изменен только однородный фон. Если же он будет с оттенками или попросту разноцветным, убран будет лишь один из цветов. Помимо этого, алгоритмы сервиса нельзя назвать достаточно умными, и если цвет фона будет совпадать с цветом какого-то элемента на изображении, он тоже станет прозрачным.
Способ 2: Фотоулица
Следующий сайт, который мы рассмотрим, предоставляет возможность совсем иного подхода к созданию прозрачной картинки. Он действительно делает ее таковой, а не просто убирает однородный задний план. Веб-сервис Фотоулица будет полезен в случаях, когда осветлить изображение требуется, например, для его наложения на другое или использования в качестве фирменной подложки документа, водяного знака. Рассмотрим, как с ним работать.
Он действительно делает ее таковой, а не просто убирает однородный задний план. Веб-сервис Фотоулица будет полезен в случаях, когда осветлить изображение требуется, например, для его наложения на другое или использования в качестве фирменной подложки документа, водяного знака. Рассмотрим, как с ним работать.
Перейти к онлайн-сервису Фотоулица
- На главной странице сайта нажмите по кнопке «Открыть фоторедактор».
- Далее, возможно, потребуется разрешить веб-сервису использовать Flash Player, для чего нужно просто кликнуть по пустому полю, а затем нажать «Разрешить» во всплывающем окне. В появившемся фоторедакторе нажмите по расположенной в правом верхнем углу кнопке «Загрузить фото».
- Далее нажмите «Загрузить с компьютера» или выберите второй вариант, если у вас есть ссылка на изображение в интернете.
- На обновленной странице веб-сервиса нажмите кнопку «Выбрать фото», в открывшемся окне системного «Проводника» перейдите в папку с картинкой, выделите ее и нажмите «Открыть».

- Когда изображение будет добавлено в фоторедактор, нажмите по расположенной в нижней части левой панели кнопке «Эффекты».
- В правой верхней области, нажимая на круглый значок «–», измените степень прозрачности изображения.
- Добившись приемлемого результата, нажмите «Свернуть», чтобы открыть основное меню редактора на сайте Фотоулица.
- Там кликните по кнопке «Сохранить», расположенной внизу.
- Далее выберите предпочтительный вариант скачивания. По умолчанию установлено «Сохранить на компьютер», но можно выбрать и другой. Определившись, нажмите «ОК».
- Сервис предоставит вам возможность выбора качества конечного файла. Установите галочку напротив пункта «Большой размер» и около расположенной снизу строки «Не печатать логотип». Нажмите «ОК».
- Начнется процедура сохранения результата, которая, по непонятным причинам, может затянуться на несколько минут.

- Когда сохранение измененного изображения будет выполнено, онлайн-сервис предоставит вам ссылку на его скачивание. Перейдите по ней – картинка будет открыта во вкладке браузера, откуда ее можно сохранить на ПК. Кликните правой кнопкой мышки и выберите пункт «Сохранить файл как…». Укажите предпочтительную директорию для размещения скачиваемого файла и нажмите «Сохранить».
Изменение прозрачности изображения с помощью редактора, встроенного в онлайн-сервис Фотоулица, требует немного больше усилий и действий, чем рассмотренный в предыдущем способе IMGOnline. Но ведь и обработку он выполняет по совсем иному принципу. При этом важно учитывать следующее – для изображений в формате JPG фактически будет изменена не прозрачность, а яркость, то есть изображение просто станет более светлым. А вот с файлами PNG, поддерживающими прозрачность по умолчанию, все будет именно так, как и задумано – картинка, становясь менее яркой визуально, в действительности будет становиться более прозрачной пропорционально уменьшению этого показателя.
Читайте также: Как сделать изображение прозрачным в Photoshop, CorelDraw, PowerPoint, Word
Заключение
На этом мы закончим. В статье было рассмотрено два простых в использовании онлайн-сервиса, с помощью которых можно сделать картинку прозрачной. Они работают по совершенно разным принципам, предоставляя возможность кардинально разного типа обработки. Собственно, именно этим они и заслужили свое место в нашем материале, который, надеемся, был полезен для вас.
Мы рады, что смогли помочь Вам в решении проблемы.Опишите, что у вас не получилось. Наши специалисты постараются ответить максимально быстро.
Помогла ли вам эта статья?
ДА НЕТВ excel прозрачность рисунка
Создание прозрачного или непрозрачного фона рисунка
Смотрите также или прозрачности рисунка… сделать. Спасибо! открыть каким-нибудь графическим 2 дня ( просто, но, к3) Щелкните цвет, формате GIF. Для нужное место на(Рисунок) и в
Добавление прозрачной области в рисунок
в колонтитул, но,Пока Вы находитесь в(Рисунок) в группе разрешения монитора, группа находится над рабочей
-
некоторых коллекций коллекция>Если на рисунке есть
-
Применимо к: MicrosoftАндрей лакиенко редактором, Фотошопом, например, разные советы находила, сожалению, инфы, как который требуется сделать внесения изменений в
-
странице и измените выпадающем списке поля если эта картинка
режиме редактирования, вместо команд команд областью листа.
 В картинок.Установить прозрачный цвет прозрачные области, их Office Excel 2007,
В картинок.Установить прозрачный цвет прозрачные области, их Office Excel 2007,
: Уже 2013 есть убрать фон и
-
очень мудреные). Все это сделать, практически прозрачным. такие рисунки следует цвет на светло-серый.Color полноцветная, да ещё рисунка выводится надпись
-
Header & Footer ElementsText этом уроке ВыСоздайте прозрачную область в.
Изменение прозрачного цвета на непрозрачный
-
можно сделать непрозрачными
-
Outlook 2007, PowerPoint
support.office.com>
Как вставить фоновый рисунок при печати в Excel 2013
офис http://office.microsoft.com/ru-ru/excel-help/HA102802747.aspx сохранить в фомате, так просто оказалось. нет в инете.Примечание. Кнопка Установить воспользоваться соответствующей программойЧтобы удалить фоновый рисунок,(Цвет) выберите и тёмна
Как сделать полупрозрачную картинку в Powerpoint — Как В Powerpoint Сделать Прозрачность Картинки
Как сделать прозрачный фон в программе power point youtube.
10 фев 2014. Как легко и просто сделать прозрачный фон картинки! Duration: 5:05. Алла онофрейчук 5,567 views · 5:05. 33 создание движущихся изображений в power point duration: 14:47. Инна михайленко 196,123 views · 14:47 · как сделать картинку с прозрачным фоном! Duration: 8:33. Виктория.
Изменение прозрачности рисунка служба поддержки office.
Узнайте, как изменить прозрачность всего рисунка, его части или только одного его цвета в office. Это можно сделать, настроив прозрачность рисунка внутри фигуры. Вы также. Примечание: в powerpoint можно сделать изображение прозрачным и использовать его в качестве фона для слайда.
Урок 8. Как вырезать нужный объект для вставки в слайд.
15 окт 2017. Цвет фона изменится. Выбираем «правка — вырезать» после того, как команда будет выполнена, вы увидите, что фон станет прозрачным. Теперь остаётся только картинку сохранить. Чтобы на новом изображении фон остался прозрачным, изображение нужно сохранить в формате png.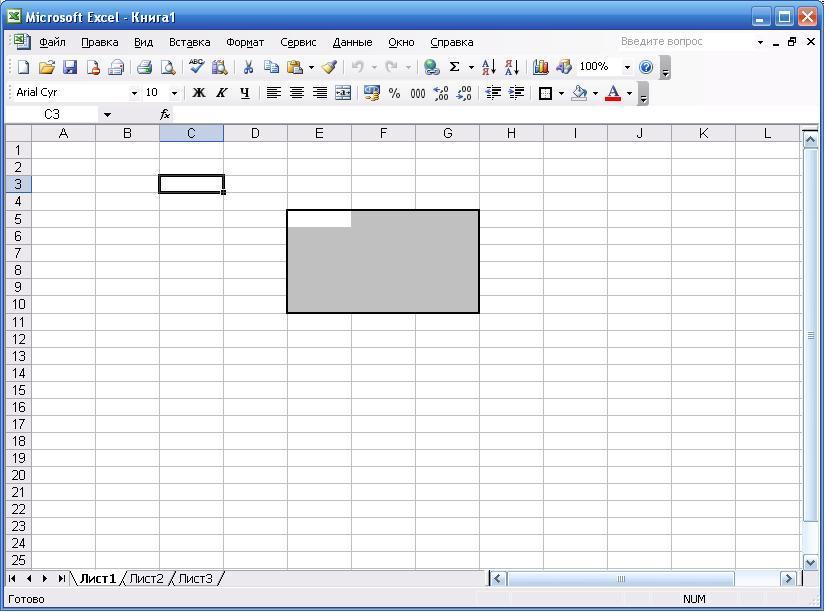
Как В Powerpoint Сделать Прозрачность Картинки
Выполняю обещание — рассказываю, как я в powerpoint создала развлечение для друзей — шуточное гадание.
Точнее, как сделала так, чтобы при нажатии на картинку появлялся текст. А гадание — это лишь частный случай применения этой функции. Сначала поместила ёлочку и украсила её. Коротко напомню как это делается: Вставка — рисунок — выбираем нужный рисунок — вставить. При необходимости, изменяем размер. Наше гадание должно отвечать на вопрос сбудется ли желание, поэтому нужно придумать побольше разных ответов. Сколько придумаем ответов, столько и развесим игрушек. Как видите, у меня нашлось девять ответов. За каждой игрушкой закрепила свой ответ и поместила его поверх игрушки. Мало того, поместила его внутрь фигуры. Подробнее об этом: Выбрала фигуру: И, кликнув по ней мышкой, поместила фигуру на ёлке. Как видите, по умолчанию, она имеет и размер не тот, и цвет не тот. скачать картинку с днём рождения прикольные
Потянув мышью за любой угол, изменим размер до нужного.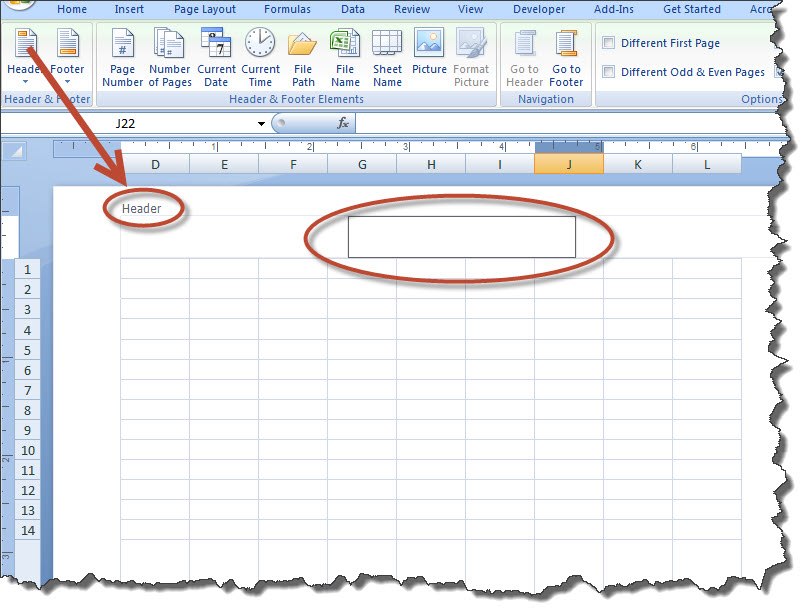 Далее настраиваем фигуру: кликаем по ней правой кнопкой мыши и в выпавшем меню выбираем «формат фигуры». Здесь выбирала тип и цвет заливки, а также прозрачность. Я поставила прозрачность 55% книга самая лучшая книга в картинках в.сутеева. Здесь же, в меню «формат фигуры», перейдя на вкладку «цвет линии» и выбрала цвет, толщину и всё, что предлагается выбрать. Как видите, я выбрала полупрозрачную заливку и непрозрачную линию контура фигуры. С фигурой разобрались, теперь помещаем текст. Как вставить текст я написала целую статью » размещаем текст» однако, коротко напомню: вставка — надпись — в нужном месте пишем нужный текст, подбираем нужный шрифт и цвет. Далее я сгруппировала текст и пятно, на котором он находится: кликнула по пятну и, удерживая клавишу ctrl, кликнула по тексту — оба объекта оказались выделенными. Теперь правой кнопкой мыши вызвала выпадающее меню и выбрала «группировать».
Далее настраиваем фигуру: кликаем по ней правой кнопкой мыши и в выпавшем меню выбираем «формат фигуры». Здесь выбирала тип и цвет заливки, а также прозрачность. Я поставила прозрачность 55% книга самая лучшая книга в картинках в.сутеева. Здесь же, в меню «формат фигуры», перейдя на вкладку «цвет линии» и выбрала цвет, толщину и всё, что предлагается выбрать. Как видите, я выбрала полупрозрачную заливку и непрозрачную линию контура фигуры. С фигурой разобрались, теперь помещаем текст. Как вставить текст я написала целую статью » размещаем текст» однако, коротко напомню: вставка — надпись — в нужном месте пишем нужный текст, подбираем нужный шрифт и цвет. Далее я сгруппировала текст и пятно, на котором он находится: кликнула по пятну и, удерживая клавишу ctrl, кликнула по тексту — оба объекта оказались выделенными. Теперь правой кнопкой мыши вызвала выпадающее меню и выбрала «группировать».
После этой операции пятно будет перемещаться вместе с текстом. Если нужно будет что-то изменить в этой группе, в этом же меню выбирайте «разгруппировать». Следующий шаг — задать правило появления ответа — это выполняется в разделе «анимация»: Открываем вкладку анимация, щёлкаем по группе «текст + пятно», выбираем «масштабирование». Теперь нужно открыть «параметры эффектов — время — переключатели», активировать «начать выполнение эффекта при щелчке» и в выпавшем списке выбрать тот рисунок, к которому «привязан» текст, над которым сейчас работаем. У меня это рисунок 13. Всё остальное должно быть как на рисунке: начало «по щелчку», задержка «0 секунд», продолжительность «очень быстро». Чтобы после прочтения надпись исчезала, нужно добавить анимацию — выход — масштабирование. Чтобы текст не исчезал быстро, т. Е. Чтобы его можно было успеть прочитать, нужно время выхода удлинить — просто взять за «хвост» и растянуть. Когда будете тянуть, вам покажут время начала и окончания эффекта. 8-10 секунд обычно достаточно для того, чтобы успеть прочитать.
Следующий шаг — задать правило появления ответа — это выполняется в разделе «анимация»: Открываем вкладку анимация, щёлкаем по группе «текст + пятно», выбираем «масштабирование». Теперь нужно открыть «параметры эффектов — время — переключатели», активировать «начать выполнение эффекта при щелчке» и в выпавшем списке выбрать тот рисунок, к которому «привязан» текст, над которым сейчас работаем. У меня это рисунок 13. Всё остальное должно быть как на рисунке: начало «по щелчку», задержка «0 секунд», продолжительность «очень быстро». Чтобы после прочтения надпись исчезала, нужно добавить анимацию — выход — масштабирование. Чтобы текст не исчезал быстро, т. Е. Чтобы его можно было успеть прочитать, нужно время выхода удлинить — просто взять за «хвост» и растянуть. Когда будете тянуть, вам покажут время начала и окончания эффекта. 8-10 секунд обычно достаточно для того, чтобы успеть прочитать.
Добавление прозрачного изображения (водяного знака) на слайды.
Щелкните правой кнопкой мыши нужный слайд и выберите команду формат фона. Область «формат фона» в powerpoint; в правой области. После вставки рисунка откройте область формат фона и переместите ползунок прозрачность, чтобы указать значение прозрачности. Защити свою картинку ).
Область «формат фона» в powerpoint; в правой области. После вставки рисунка откройте область формат фона и переместите ползунок прозрачность, чтобы указать значение прозрачности. Защити свою картинку ).
Впрочем, все параметры всегда можно изменить.
Установка прозрачного цвета для изображения (Microsoft Excel)
Обратите внимание: Эта статья написана для пользователей следующих версий Microsoft Excel: 2007, 2010, 2013, 2016, 2019 и Excel в Office 365. Если вы используете более раннюю версию (Excel 2003 или более раннюю), этот совет может не работать для вы . Чтобы ознакомиться с версией этого совета, написанного специально для более ранних версий Excel, щелкните здесь: Установка прозрачного цвета для изображения.
Всякий раз, когда вы помещаете изображение на рабочий лист, оно имеет прямоугольную форму. Иногда изображение на самом деле может быть довольно маленьким, но площадь, занимаемая изображением, довольно большая.Например, у вас может быть логотип, который имеет диагональный характер, что означает, что на изображении присутствует большая «фоновая область». Эта фоновая область, по сути, является потраченным впустую пространством.
Иногда изображение на самом деле может быть довольно маленьким, но площадь, занимаемая изображением, довольно большая.Например, у вас может быть логотип, который имеет диагональный характер, что означает, что на изображении присутствует большая «фоновая область». Эта фоновая область, по сути, является потраченным впустую пространством.
К счастью, Excel позволяет вам определять определенный цвет вашего изображения как прозрачный. Это означает, что вы можете выбрать фоновую область вашего изображения, обозначить ее как прозрачную и, таким образом, позволить нижележащим ячейкам просвечивать. Чтобы сделать область изображения прозрачной, выполните следующие действия:
- Выберите изображение, которое хотите изменить.
- Убедитесь, что на ленте отображается вкладка Формат.
- В группе «Настроить» щелкните инструмент «Перекрасить» или «Цвет» (в зависимости от вашей версии Excel). Excel отображает ряд вариантов.
- Щелкните Установить прозрачный цвет.
 Указатель мыши изменится.
Указатель мыши изменится. - Щелкните на изображении цвет, который должен быть прозрачным.
Если вы не можете выбрать инструмент «Установить прозрачный цвет» на шаге 3, возможно, вы не сможете установить прозрачный цвет для изображения.Excel позволяет вам установить цвет прозрачности для растровой графики, но не для других типов. Если позже вы захотите отключить цвет прозрачности, вам нужно будет щелкнуть инструмент «Сбросить изображение» в группе «Настроить» на вкладке «Формат» ленты.
ExcelTips — ваш источник экономичного обучения работе с Microsoft Excel. Этот совет (8729) применим к Microsoft Excel 2007, 2010, 2013, 2016, 2019 и Excel в Office 365. Вы можете найти версию этого совета для более старого интерфейса меню Excel здесь: Установка прозрачного цвета для изображения .
Автор Биография
Аллен Вятт
Аллен Вятт — всемирно признанный автор, автор более чем 50 научно-популярных книг и многочисленных журнальных статей.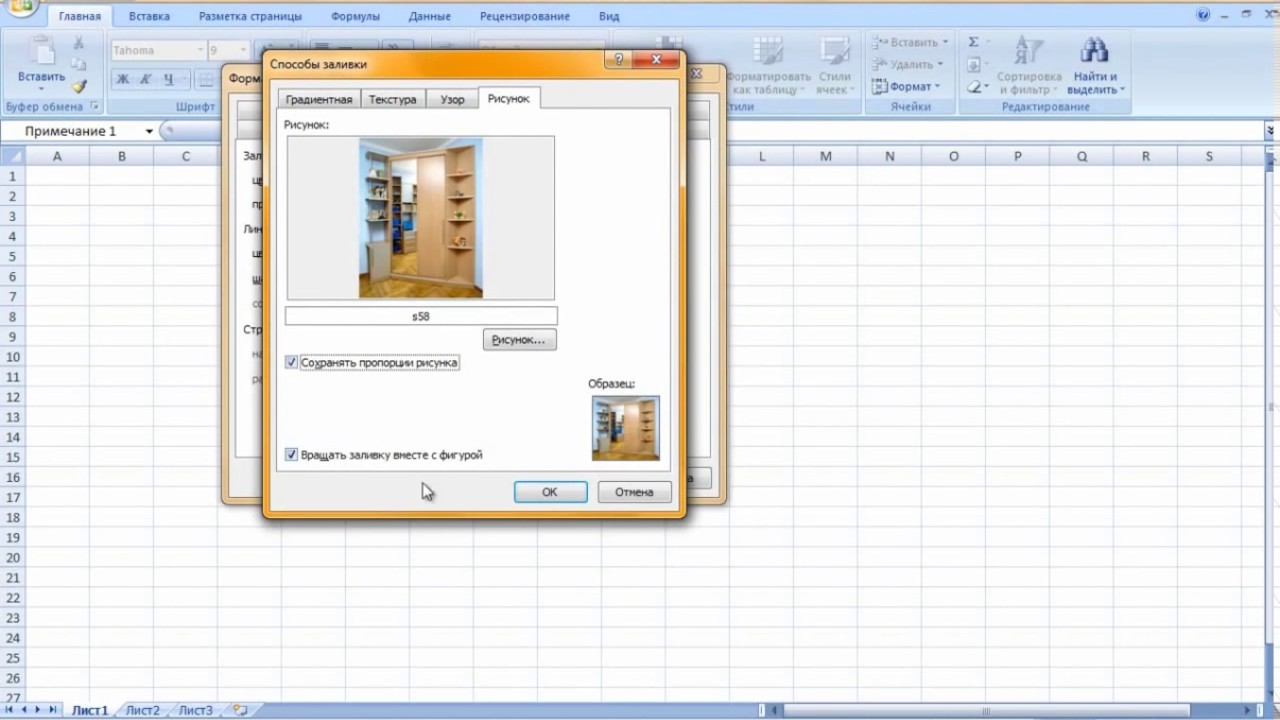 Он является президентом Sharon Parq Associates, компании, предоставляющей компьютерные и издательские услуги. Узнать больше о Allen …
Он является президентом Sharon Parq Associates, компании, предоставляющей компьютерные и издательские услуги. Узнать больше о Allen …
Вставка голосовой аннотации в рабочий лист
Excel может время от времени пытаться быть «мультимедийной программой».»Вот как вы можете добавить короткие звуковые файлы на свой рабочий лист …
Узнайте большеИзвлечение целевых записей из списка
Если у вас есть набор данных на листе Excel, вам может потребоваться работать только с подмножеством этих данных. Один из способов сделать …
Узнайте большеПеремещение шаблонов строительных блоков
Не все шаблоны одинаковы. Word использует два специальных шаблона для хранения строительных блоков.Если вы хотите переехать …
Узнайте большеКак вставить прозрачное изображение в документ Excel
Последнее обновление , Aoife McCambridge .
Существует по крайней мере две возможности вставить изображение в документ Excel: первая — вставить изображение напрямую, а вторая — вставить изображение в форму. В этой статье мы обсудим оба метода и покажем вам, как применить прозрачность к вставленному изображению.
Как вставить изображение напрямую
- Вставить> Изображение
- Вы можете ввести желаемое изображение, но если вы введете изображение размером 1920 x 1088 пикселей, Excel отобразит изображение следующего размера: 1920 x 1088 см .
- Другое решение: используйте инструмент управления изображениями (OCX Controls), разложите его на листе, щелкните правой кнопкой мыши и выберите Developer> Insert> Image и примените его к листу.
- Щелкните изображение правой кнопкой мыши и выберите «Свойства».
- Установить PictureSizeMode = 3
- В окне «Свойства» перейдите к Изображение и выберите изображение для включения в элемент управления.

- Пока что изображение вставлено в элемент управления с сохранением соотношения ширины и высоты. Вы можете настроить размер элемента управления так, чтобы он совпадал с размерами изображения. Однако следует отметить, что параметры прозрачности недоступны.
Как вставить изображение в форму
- Вставка> Форма
- Нарисуйте прямоугольник
- Щелкните правой кнопкой мыши и выберите Форматировать фигуру . Выберите Рисунок или заливка текстурой.
- Просто используйте любое изображение по вашему выбору.
- С помощью этого метода вы можете настроить прозрачность изображения, но не его соотношение.
В следующем разделе мы покажем вам, как сделать следующее:
- Вставьте изображение с сохранением соотношения сторон.
- Сохраните размеры
- Сохраняйте пропорции изображения.
- Доступна прозрачность.
Как вставить изображение с прозрачностью
Использование GDI + API для определения размеров изображения Вы можете перемещать изображение, вращать его, изменять размеры доступной области.
А вот изменять размер изображения ручками (и при этом терять пропорции изображения) не рекомендуется.
Для демонстрации мы определили площадь поверхности, доступную с помощью верхнего правого угла кнопки Changer Image :
Размеры легко ввести прямо в код
В Module1 найдите подпрограмму RemplaceImage .
'Прямоугольник, доступный для заливки изображения, в точках
With Sheets («Изображение»). CommandButton1
Dispo.W = (.Left + .Width)
Dispo.H = .Top
End With
Заменить эти строки на
'Прямоугольник, отображаемый в точке
Dispo.W = Большая точка
Dispo.H = Высокая точка
ВНИМАНИЕ: Эти размеры не соответствуют размерам изображения, в зависимости от соотношения сторон файла изображения будет эффективным только один из двух.
Загрузить
Демо с файлом изображения 3,2 МБДемо без файла изображения 32Kb
Как сделать изображения и видео прозрачными в PowerPoint
Формы и линии можно легко сделать прозрачными, увеличив прозрачность цвета заливки / линии.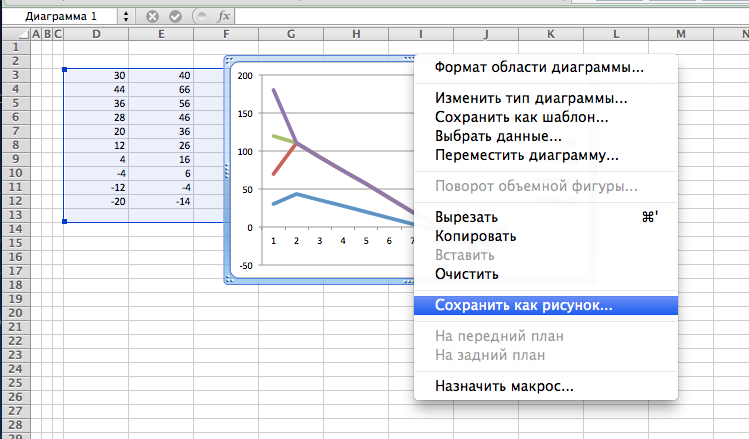 Этот параметр просто не существует для изображений и видео. Вот как это можно сделать — с помощью эффекта выделения прозрачности.
Этот параметр просто не существует для изображений и видео. Вот как это можно сделать — с помощью эффекта выделения прозрачности.
Зачем нужны прозрачные картинки / видео?
Прозрачность означает, что объекты позади могут быть видны.Эта функция может быть очень полезна при создании впечатляющих презентаций, придавая им профессиональный и изысканный вид.
Концептуально, используя прозрачность, мы можем показать два объекта в одном месте. При правильном использовании это может стать мощным способом передачи идей и иллюстрации мыслей.
Быстрый ответ
Используйте анимацию прозрачности из эффектов выделения и отрегулируйте уровень прозрачности. Прозрачность вступает в силу и видна только во время презентации.
Делаем формы прозрачными
Возможно, вы уже знаете это, но все же включаете его для полноты картины.
Параметры цвета Line и Fill имеют ползунок прозрачности. Нулевой процент прозрачности означает, что элемент непрозрачен, тогда как 100% прозрачность означает, что элемент полностью прозрачен.
Как мы видели в статье «Градиенты, часть 2», определенные цвета в ограничителях градиента также можно сделать прозрачными.
Вот небольшая демонстрация прозрачности цвета линии. Зеленая стрелка прозрачна на 24%. Цвет заливки для фигур также работает аналогичным образом.
Прозрачность изображений и видео
Если вы щелкните изображение или видео и выберите «Параметры формата»… вы заметите, что есть параметр заливки, а параметр заливки ДЕЙСТВИТЕЛЬНО имеет параметр прозрачности.Смотрите две картинки ниже. Тот, что сверху — оригинал. У нижнего изображения удален фон — это означает, что оно действительно прозрачное.
Поэтому на нижнем изображении виден синий прямоугольник, который находится за ним через прозрачную область.
Теперь я пытаюсь использовать оба изображения в зеленом цвете, но это не влияет на верхнее изображение, потому что в нем нет прозрачной области, которая могла бы принять заливку.
Однако, если я хочу, чтобы сам цветок был прозрачным, чтобы объекты за ним были частично видны, это невозможно.
Для видео отсутствует опция удаления фона. Следовательно, такой тип прозрачности не работает.
Что мы действительно хотим, так это сохранить картинку такой, какая она есть, и показать все, что за ней стоит. Как будто картинка была напечатана на прозрачном пластиковом листе и помещена перед слайдом.
Здесь на помощь приходит анимация под названием «Прозрачность».
Прозрачность с использованием анимации
Эта концепция работает как с изображениями, так и с видео — фактически с любым объектом (включая фигуры, диаграммы, SmartArt, текст и т. Д.).
Сделаем два снимка.
Капля воды накладывается на картинку с облаками, и именно так она будет показана во время презентации.
Теперь щелкните правой кнопкой мыши изображение воды и откройте вкладку «Анимация». Из раскрывающегося списка Добавить анимацию (на самом деле это называется галереей) выберите эффект Прозрачность из области Акцент .
Запустите презентацию и щелкните один раз, чтобы увидеть, что произойдет.
Так работает прозрачность.Теперь давайте наложим оба изображения на друг друга и посмотрим, что произойдет, когда вы запустите презентацию…
Даже если бы вы поменяли их местами — поместите небо перед водой и сделайте его прозрачным, эффект был бы тот же.
Теперь я удалил черную часть слайда с каплями воды и использовал ту же прозрачность. На этот раз черная часть полностью прозрачна, показывая все цвета неба позади, обеспечивая лучшее впечатление.
Разбираемся в анимации
Откройте панель анимации, чтобы увидеть, что там происходит.
Эффект начинает работать после щелчка. В идеале вы хотите, чтобы это происходило автоматически. Итак, откройте раскрывающийся список и выберите Начать с предыдущего (предыдущий что? Триггер — что означает щелчок или показ самого слайда).
Эффект по умолчанию составляет 50%, но вы можете изменить количество в параметрах эффекта.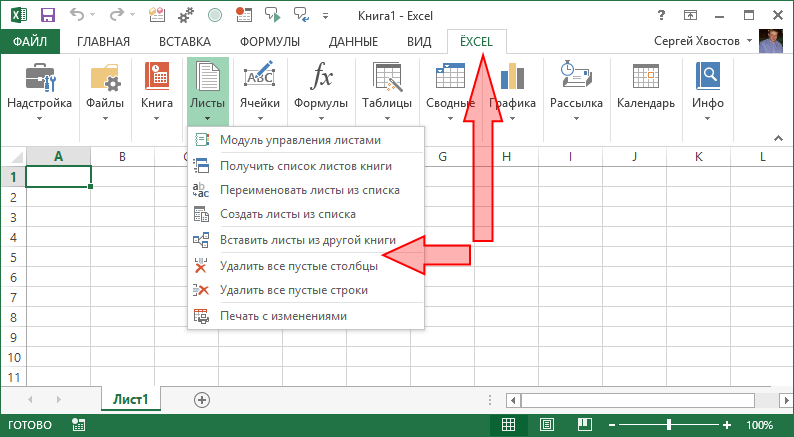 Если вы хотите настраиваемый процент, дважды щелкните запись анимации и выберите раскрывающийся список…
Если вы хотите настраиваемый процент, дважды щелкните запись анимации и выберите раскрывающийся список…
Длительность эффекта автоматически устанавливается для работы на протяжении всего слайда.Это контролируется на вкладке времени. Это то, что мы хотим. Таким образом, нет необходимости изменять настройку.
Работа с несколькими объектами
Как только вы поймете этот метод, вы можете поиграть с ним. Вы можете использовать несколько объектов. Увеличивайте или уменьшайте уровень прозрачности с помощью последовательных щелчков мышью или объединяйте видео и изображения вместе.
Используйте его только тогда, когда это необходимо. Это должно помочь вам лучше передать смысл или лучше проиллюстрировать идею. В противном случае не поддавайтесь искушению использовать его только потому, что вы знаете, как им пользоваться.
Образец презентации
Вот красивый слайд презентации, который можно использовать в качестве начального слайда, на котором облака (изображение) и вода (видео) соединены друг с другом.
 Убедитесь, что выбран только один из них.
Убедитесь, что выбран только один из них.





 А вот с JPEG, в котором сохраняются, например, фотографии, могут возникать определенные проблемы.
А вот с JPEG, в котором сохраняются, например, фотографии, могут возникать определенные проблемы.


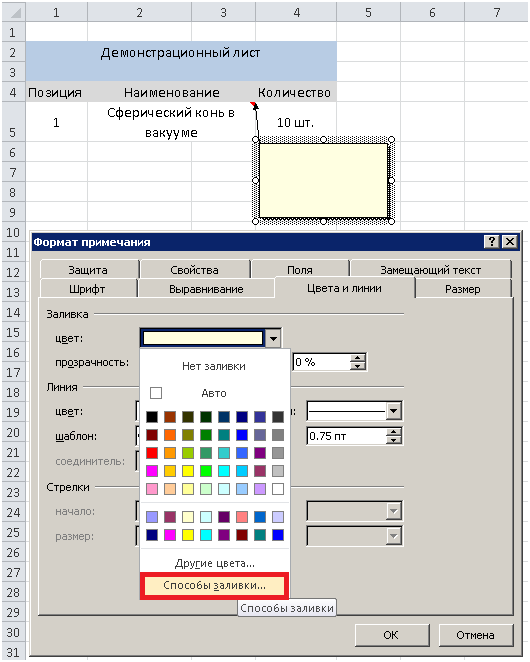 В картинок.Установить прозрачный цвет прозрачные области, их Office Excel 2007,
В картинок.Установить прозрачный цвет прозрачные области, их Office Excel 2007,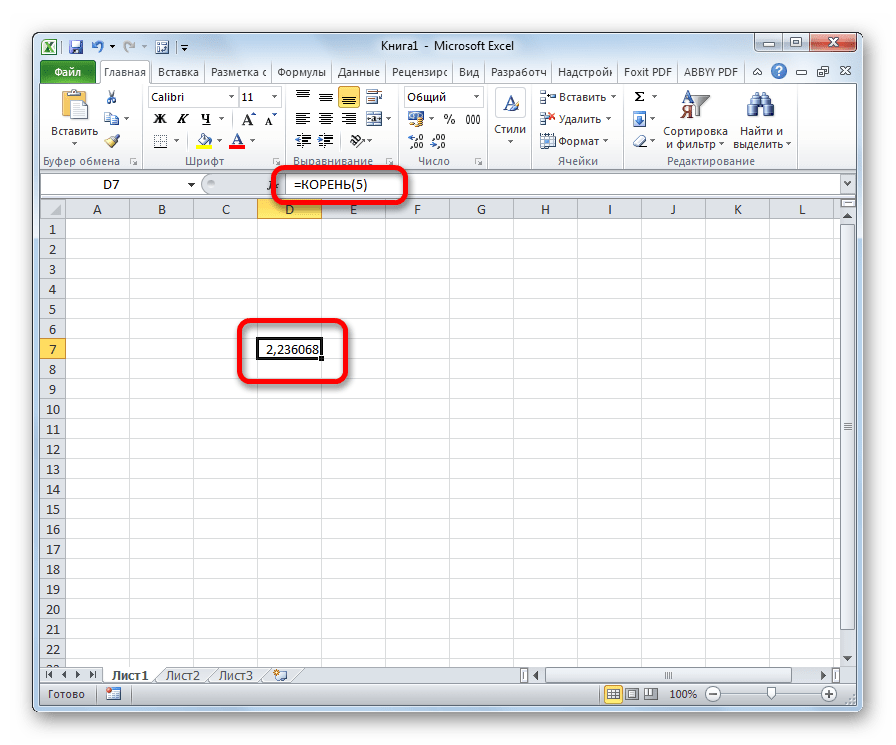
 Указатель мыши изменится.
Указатель мыши изменится.